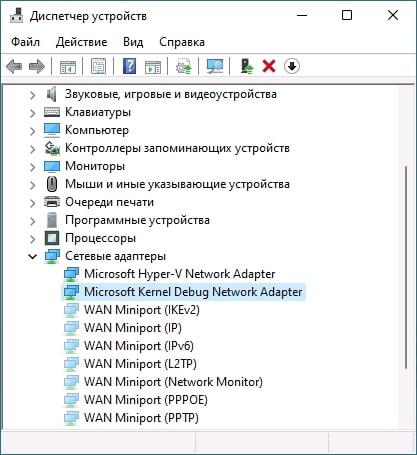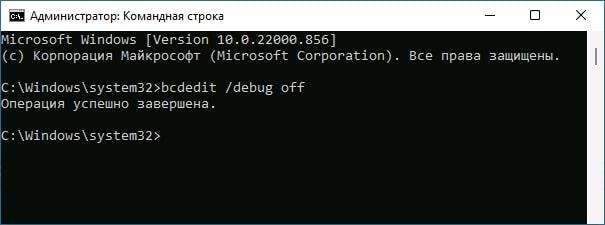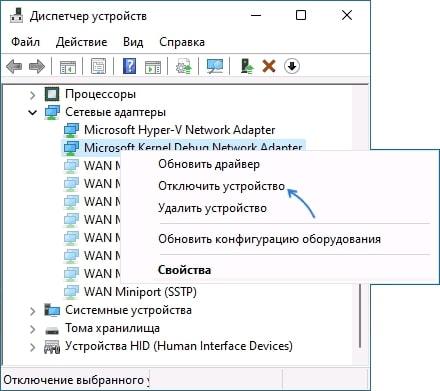В этой статье о том, что такое Microsoft Kernel Debug Network Adapter (или «Сетевой адаптер с отладкой ядра») в Windows 11, Windows 10 и других версиях системы, для чего нужен, следует ли и можно ли предпринимать какие-либо действия в отношении этого сетевого адаптера.
Назначение Microsoft Kernel Debug Network Adapter
Microsoft Kernel Debug Network Adapter (Сетевой адаптер с отладкой ядра) — виртуальный сетевой адаптер, предназначенный для удаленной отладки Windows по сети.
В ранних версиях Windows отладка проводилась через последовательный порт, USB или Firewire, а начиная с Windows Server 2012 и заканчивая актуальными версиями Windows 11 и Windows 10 стала доступна и отладка по сети, где и используется рассматриваемое виртуальное сетевое устройство.
Для рядового пользователя на домашнем компьютере или ноутбуке обычно будут одновременно верны следующие два утверждения:
- Никакого применения для Microsoft Kernel Debug Network Adapter в вашем случае нет.
- Никакого вреда от наличия этого устройства также нет — ни для работы, ни производительности системы.
Можно ли удалить или отключить Microsoft Kernel Debug Network Adapter
Да, вы можете отключить Microsoft Kernel Debug Network Adapter просто нажав по нему правой кнопкой мыши в диспетчере устройств и выбрав пункт «Отключить устройство»:
Это не должно привести к каким-либо проблемам с работой сети или Интернета. Однако, есть редкие отзывы, где такие проблемы возникают. Поэтому я не рекомендую удалять его, во всяком случае пока не убедитесь, что после отключения сетевого адаптера всё работает исправно.
Среди прочих советов, позволяющих убрать Microsoft Kernel Debug Network Adapter из диспетчера устройств, можно встретить рекомендацию отключить возможность отладки Windows:
- Запустите командную строку от имени администратора.
- Введите команду
bcdedit /debug off
и нажмите Enter.
- Закройте командную строку и перезагрузите компьютер.
По этому поводу могу отметить, что:
- Эти действия не убирают устройство в актуальных версиях Windows.
- Отладка и без того обычно отключена на компьютерах пользователей. Посмотреть её статус можно с помощью команды bcdedit /enum в командной строке. Если в разделе «Загрузка Windows» отсутствует пункт «debug» или для него установлено значение «No», это говорит об отключенной отладке.
На этом завершаю. Если у вас остаются дополнительные вопросы по рассмотренной теме, жду их в комментариях ниже.
Просматривая список компонентов в разделе «Сетевые адаптеры» Диспетчера устройств, можно найти немало устройств, которые отсутствуют в интерфейсе «Сетевые подключения». Особенно если в том же диспетчере включено отображение скрытых устройств. Так вот, в Windows 10 и 11 (и не только) среди этих адаптеров можно обнаружить некое сетевое устройство Microsoft Kernel Debug Network Adapter, наличие которого нередко вызывает вопросы у любопытных начинающих пользователей.
Что это за устройство, для чего оно нужно и можно ли его удалить?
Kernel Debug Network Adapter – это виртуальный сетевой адаптер, предназначенный, как следует из его названия, для удаленной отладки операционной системы – процедуры, направленной на устранение различного рода неполадок в работе Windows. Раньше для выполнения этой процедуры администратору необходимо было подключиться к проблемному компьютеру по USB, Firewire или последовательному порту, но с Windows Server 2012 появилась возможность отладки по сети.
Подключение к удаленному компьютеру как раз и производится с помощью служебного адаптера Kernel Debug Network Adapter.
Нужен ли он рядовому пользователю?
В 99% случаев он вам не понадобится, поэтому его можно отключить/удалить. С другой стороны, никакого влияния на работу системы и ее производительность это устройство не оказывает, поэтому точно так же его можно оставить включенным. Удаление устройства в принципе не должно привести к проблемам, но мы бы не рекомендовали избавляться от него полностью.
Также вы можете отключить функцию отладки командой bcdedit /debug off в запущенной от имени администратора PowerShell или командной строке, только опять же зачем, если функция практически никак не влияет на работу системы и не приводит к удалению/скрытию адаптера Kernel Debug Network Adapter.
Оцените Статью:

Загрузка…
Перейти к содержанию
На чтение 2 мин Просмотров 760 Опубликовано 09.09.2022
Пользователи Виндовс 10 и Виндовс 11 замечают, что в диспетчере устройств присутствует категория “Microsoft Kernel Debug Network Adapter”. Он находится во вкладке “Сетевые адаптеры” и становится видимым, только при активном флажке, направленном на показ скрытых устройств. Подобный момент заставляет насторожиться, что же такое Microsoft Kernel Debug Network Adapter, где он применяется и как функционирует?
Содержание
- Что такое Microsoft Kernel Debug Network Adapter?
- Порядок отключения Microsoft Kernel Debug Network Adapter
- Как убрать из диспетчера устройств Microsoft Kernel Debug Network Adapter?
Что такое Microsoft Kernel Debug Network Adapter?
Microsoft Kernel Debug Network Adapter называют адаптером сетевого типа. Он занимается отладкой Виндовс в сети на расстоянии. В предыдущих версиях системы подобные действия выполнялись с помощью специальных инструментов. С развитием технологий распространение получила проверка удаленного вида.
Обычному владельцу ПК или ноутбука важно знать следующие моменты:
- Сетевой адаптер не несет вред вашему устройству, он не влияет на производительность работ.
- Сетевой адаптер не используется в домашних ПК, то есть его некуда применять.
Порядок отключения Microsoft Kernel Debug Network Adapter
Если вас смущает присутствие включенного адаптера с отладкой ядра, то система дает возможность его отключить. Достаточно ПК мышки кликнуть на название и активировать категорию ”Отключить устройство”.
В большинстве ситуаций после подобных манипуляций не должно произойти ничего плохого. Однако встречаются моменты относительно отсутствия соединения с интернетом. Поэтому удалять адаптер рекомендуем только после проверки работоспособности компьютера и ноутбука в деактивированном состоянии Microsoft Kernel Debug Network Adapter.
Как убрать из диспетчера устройств Microsoft Kernel Debug Network Adapter?
Полезной возможности является метод уборки сетевого адаптера из диспетчера устройств. Предлагаем выполнить следующие шаги:
- Запустите командную строку (необходимо иметь права администратора).
- Напишите команду “bcdedit /debug off” в появившемся окне.
- Подтвердите действия нажатием на клавишу Enter.
- Выйдите из командной области и перегрузите ПК.
В современных вариациях Виндовс удаленная отладка по стандарту деактивирована. Проверить ее состояние легко вводом “bcdedit /enum” в командной строке. Если “debug” нет напротив строки “Загрузка Windows” и стоит слово “No”, то Microsoft Kernel Debug Network Adapter находится в выключенном режиме.

Разбираемся
- Раньше отладка происходила по технологиям USB и 1394 (Firewire). Однако это медленные технологии, USB может требовать специальное оборудование, которое может оказаться неэффективным. Порт 1394 не всегда доступен на серверах. Эти проблемы были решены отладкой ядра по сети.
- Данный сетевой адаптер никак не влияет на игры, пинг, скорость интернета.
- Простыми словами — этот адаптер нужен для тестирования системы. Обычным пользователям нет никакой пользы.
Сетевое устройство добавляется при выполнении консольной команды (Win + R):
bcdedit /debug on
Чтобы удалить устройство, необходимо выполнить следующую команду:
bcdedit /debug off
Если устройство не удаляется — тогда стоит попробовать его удалить через диспетчер устройств.
Удачи и добра.
На главную!
10.09.2021
- Remove From My Forums

Сетевой адаптер с отладкой ядра (Майкрософт)
-
Вопрос
-
Какую роль выполняет Сетевой адаптер с отладкой ядра (Майкрософт) в системе, почему он по умолчанию включен и на сколько он уязвим для удаленного доступа к ПК.
-
Перемещено
12 октября 2020 г. 7:58
-
Перемещено
Ответы
-
Подробнее можно прочитать тут:
https://docs.microsoft.com/en-us/windows-hardware/drivers/debugger/setting-up-a-network-debugging-connection
Судя по всему то что вы видите просто виртуальное устройство которое по факту не существует. Если сконфигурировать ПК для отладки, то отладчик сможет подключиться к физическому сетевому адаптер используя сконфигурированный порт и
ключ.Если конфигурация не выполнена, то есть только «видимость» адаптера.
This posting is provided «AS IS» with no warranties, and confers no rights.
-
Помечено в качестве ответа
Иван ПродановMicrosoft contingent staff, Moderator
27 октября 2020 г. 19:29
-
Помечено в качестве ответа
-
Спасибо за ссылку прочитал.
А вот теперь смотрите.Первый скрин, это постоянное состояние ПК,где:
0 — после включения ПК
5 — ошибка запуска игры (не удачная русификация)
42 — после отключения этого адаптера 11.10.2020г.
Второй скрин, это сегодня я специально отключил для Вас адаптер и сразу после перезагрузки ПК, полезли ошибки. И Вы хотите сказать, что он не задействован в системе.В большинстве случаев у меня в просмотре событий, ноль ошибок. Отключите
у себя адаптр сами и проследите.Физически его очевидно не существует, так что не важно «включен/задействован» он или нет.
Что до сообщений, то судить есть ли проблема или нет по их числу сомнительная практика.
Я бы рекомендовал оставить все как есть, но наверное большой беды не будет если вы «отключите» данный «адаптер». Как в том анекдоте про отпиливание ножек от кровати…
This posting is provided «AS IS» with no warranties, and confers no rights.
-
Помечено в качестве ответа
Иван ПродановMicrosoft contingent staff, Moderator
27 октября 2020 г. 19:29
-
Помечено в качестве ответа
-
Здравствуйте
Посмотрите нижеуказанное обсуждение:
What is Microsoft Kernel Debug Network Adapter?
Мнения, высказанные здесь, являются отражением моих личных взглядов, а не позиции корпорации Microsoft. Вся информация предоставляется «как есть» без каких-либо гарантий.
-
Помечено в качестве ответа
Иван ПродановMicrosoft contingent staff, Moderator
27 октября 2020 г. 19:29
-
Помечено в качестве ответа
Всем привет! Сегодня я немного опешил от того, что пишут в этих ваших интернетах. Суть такова – ко мне обратился мой старый знакомый со словами, что у него есть проблемы с интернетом. А все началось с того, что он в «Диспетчере устройств» в разделе «Сетевые адаптеры» наткнулся на странные устройства «WAN miniport», которых было несколько. Учение – свет, и с вопросом: А что же такое WAN miniport? – он полез в интернет, где в первых двух статьях говорилось, что если такое отображается у вас в диспетчере устройств, то это прям беда-беда, и скоро ваша сетевая карта сломается или выйдет из строя.
Это же насколько нужно быть недалеким и вообще не разбираться в технологиях, чтобы на серьезных щах такое писать?! И подобная ахинея написана сразу в двух статьях, висящих в топах поисковика.
Проблема в том, что мой знакомый взял и удалил их, а потом начал жаловаться, что у него есть проблемы с подключением к интернету. Давайте я коротко расскажу про WAN miniport – что это, для чего нужен и как он используется в компьютере.
Содержание
- Про все устройства раздела «Сетевые адаптеры»
- Различные проблемы с устройствами
- Задать вопрос автору статьи
Про все устройства раздела «Сетевые адаптеры»
Раз уж зашла такая тема, я решил описать все устройства, которые там есть. Покажу на примере своих. Для того, чтобы увидеть все устройства, нажмите выше «Вид» и выберите «Показать скрытые устройства».
- Realtek PCIe GbE Family Controller – это ваша сетевая карта, именно то устройство, которое имеет сетевой разъем. Именно через неё вы можете по кабелю подключиться к роутеру, или воткнуть сюда провод от провайдера. В названии могут быть другие слова: Intel, Qualcomm Atheros, Ethernet. Если его нет, то есть два варианта. Или на него не установлены драйвера, или он сломан. По установке драйверов можно почитать подробную инструкцию тут.
- Беспроводной Wi-Fi адаптер – может иметь в своих названиях слова: Wireless, IEEE 802.11, Dual Band, AC, WLAN. Это тот модуль с помощью, которого вы можете подключиться к беспроводной WiFi сети. На ноутбуках он есть сразу, а вот на персональных компьютерах – не на всех.
- Bluetooth – также есть на ноутбуках и на некоторых ПК, позволяет подключаться к устройствам с помощью «Bluetooth». Если он выключен в Windows 10, то он может не отображаться в обычном списке, а вы его должны видеть как слегка прозрачную иконку.
- Microsoft Wi-Fi Direct Virtual Adapter – используется для подключения к устройствам по средствам Wi-Fi Direct. Два устройства могут подключаться посредством Wi-Fi без участия роутера.
- Microsoft Kernel Debug Network Adapter – необходим для того, чтобы переподключаться к сети, при проблемах с коннектом.
- VPN Client Adapter – виртуальное устройство, для подключения к выделенной VPN сети. Устанавливается вместе с программами, которые эти сети используют. В моем случае она была установлена программой Hamachi. Чтобы это посмотреть, нажмите правой кнопкой мыши, зайдите в «Свойства» и посмотрите на вкладку
«События».
- WAN Miniport (IKEv2, IP, IPv6, L2TP, Network Monitor, PPPOE, PPTP, SSTP) – Виртуальные минипорт для подключения к сетям различных типов. Расскажу на примере. В том же Ростелеком используется подключение PPPOE, где нужно помимо всего для авторизации в сети провайдера ввести логин и пароль. В том же ТТК используется динамический IP. В общем эти порты нужны, и без них подключиться к любой из сетей вы не сможете.
- TAP-Windows Adapter V9 – тоже может появляться при подключении к VPN с помощью разных программ.
В любом случае все эти устройства не устанавливаются системой просто так, и они нужны. В более редких случаях некоторые виртуальные устройства устанавливаются после инсталляции различных программ, которые используют виртуальные сетевые карты. В моем случае это программа Hamachi.
Различные проблемы с устройствами
Как говорят все великие программисты: «Работает? – Не трогай!». Если у вас все хорошо, интернет работает, птички поют, а компьютер работает как никогда, то ничего менять, включать или переустанавливать не стоит. Но если есть проблемы, то стоит их решать. Давайте рассмотрим самые популярные.
Если вы видите стрелочку, которая указывает вниз, то значит устройство не задействовано. Нажимаем ПКМ и выбираем «Включить устройство».
Если есть какие-то проблемы с подключением по кабелю или по Wi-Fi, то вы можете «Обновить драйвер» для этого устройства. Вылезет вот такое окошко, где нужно будет выбрать пункт «Автоматический поиск драйверов».
Не всегда таким образом удается обновить драйвера. Дело в том, что в таком случае идет поиск с серверов Microsoft (да, вы должны при этом быть подключены к интернету). Поэтому иногда приходится искать их и устанавливать вручную. Можете посмотреть инструкции ниже:
- Wi-Fi
- Сетевая карта
Вы также можете выключить какое-то устройство или удалить, но делать я это не рекомендую.
Есть еще другая проблема, когда сверху Минипорта WAN висит восклицательный знак.
Если зайти в свойства, то вы увидите Код 19 или 52. Проблема появляется из-за антивирусной программы. Очень часто таким балуется Касперский. Суть такова: из-за бага антивирусник берет и подменяет оригинальные сетевые драйвера на свои. Зачем? – во имя Сата.., то есть для защиты. Они не имеют специальной цифровой подписи, и операционная система их не использует. Как решается эта проблема? – вам нужно удалить вашу сетевую карту, а после этого перезагрузить компьютер. Драйвера будут установлены автоматически.
На этом все, если у вас еще остались вопросы, или я какие-то из устройств не разобрал, то пишите в комментариях, я вам помогу.
What is the Microsoft Kernel Debug Network Adapter? What purposes does it serve? Where does it come from?
It shows up under Network adapters in Device Manager. I have disabled it.
asked Feb 19, 2013 at 16:07
2
For remote kernel debugging, you need a kernel module to allow it. This is that module.
In the Previous editions of Microsoft® Windows Operating Systems Kernel Debugging was performed through Serial Cable, USB and 1394(Firewire). In these methods we had several challenges like serial connectivity being slow; USB requiring special hardware which may not be cost effective and 1394 port being rarely available on all the servers. These challenges can be overcome by Kernel Debugging over network.
Kernel Debugging Over Network in Windows Server 2012
Supposedly, the device is added when you activate kernel debugging like so:
bcdedit /debug on
It can be removed through:
bcdedit /debug off
answered Feb 19, 2013 at 16:13
Oliver SalzburgOliver Salzburg
85.3k61 gold badges258 silver badges306 bronze badges
5
What is the Microsoft Kernel Debug Network Adapter? What purposes does it serve? Where does it come from?
It shows up under Network adapters in Device Manager. I have disabled it.
asked Feb 19, 2013 at 16:07
2
For remote kernel debugging, you need a kernel module to allow it. This is that module.
In the Previous editions of Microsoft® Windows Operating Systems Kernel Debugging was performed through Serial Cable, USB and 1394(Firewire). In these methods we had several challenges like serial connectivity being slow; USB requiring special hardware which may not be cost effective and 1394 port being rarely available on all the servers. These challenges can be overcome by Kernel Debugging over network.
Kernel Debugging Over Network in Windows Server 2012
Supposedly, the device is added when you activate kernel debugging like so:
bcdedit /debug on
It can be removed through:
bcdedit /debug off
answered Feb 19, 2013 at 16:13
Oliver SalzburgOliver Salzburg
85.3k61 gold badges258 silver badges306 bronze badges
5
На чтение 22 мин. Просмотров 1.1k. Опубликовано 03.09.2019
Если вы ранее сталкивались с проблемой сети, которая говорит, что Ethernet не имеет правильной конфигурации IP, значит, что-то не так с вашей сетевой картой.
Сетевая карта подключена к вашему маршрутизатору или модему через кабель Ethernet. Проблема возникает, если не удается получить действительный IP-адрес.
Действительный IP-адрес необходим компьютеру для связи с маршрутизатором и работы в Интернете. Как только определенный маршрутизатор или NIC становятся неисправными или в случае неправильного назначения IP-адреса, происходит ошибка.
Следующие решения обеспечивают исправление различных проблем, связанных с настройкой IP-адреса. Имейте в виду, чтобы выполнить следующие шаги в точном порядке.
Содержание
- Что я могу сделать, если у Ethernet нет правильной конфигурации IP?
- Решение 1 – перезагрузите систему
- Решение 2. Проверьте настройки сетевого адаптера
- Решение 3. Перезагрузите маршрутизатор и проверьте кабель Ethernet
- Решение 4 – переустановите сетевой адаптер
- Решение 5. Используйте командную строку
- Решение 6 – Отключить IPv6
- Решение 7. Отключите сетевой адаптер отладки ядра Microsoft.
- Решение 8. Назначьте MAC-адрес вашей сетевой карте
- Решение 9 – Включить DHCP
- Решение 10. Установите драйверы в режиме совместимости
- Решение 11. Выполните сканирование CHKDSK
- Решение 12. Отключите сетевое подключение и измените свойства адаптера.
- Решение 13 – Выключите компьютер и отключите его от сети
- Решение 14. Подключите ваш компьютер напрямую к маршрутизатору.
- Решение 15 – Обновите прошивку на ваших сетевых устройствах
- Решение 16. Отключите сетевой адаптер и используйте командную строку
- Решение 17 – Переустановите TPC/IP
- Решение 18. Отключите антивирус
- Решение 19 – внести изменения в ваш реестр
- Решение 20. Отключите QoS на вашем маршрутизаторе
- Решение 21. Подключите адаптер Powerline к другой розетке.
- Решение 22 – Синхронизируйте адаптеры Powerline один за другим
- Решение 23 – Обновите свой BIOS
- СВЯЗАННЫЕ ИСТОРИИ, КОТОРЫЕ ВЫ ДОЛЖНЫ ПРОВЕРИТЬ:
Что я могу сделать, если у Ethernet нет правильной конфигурации IP?
- Ethernet не имеет действительной конфигурации IP TP Link, Netgear – . Эта проблема может затрагивать практически любое сетевое оборудование, и многие пользователи сообщали об этой проблеме при использовании устройств TP Link и Netgear.
- Ethernet не имеет правильной конфигурации IP. Powerline . Powerline – это самый простой способ настройки сети, однако многие пользователи, использующие адаптеры Powerline, столкнулись с этой проблемой.
- В Ethernet нет правильного маршрутизатора конфигурации IP . В большинстве случаев могут возникнуть проблемы такого рода, если маршрутизатор настроен неправильно. Чтобы это исправить, вам, возможно, придется внести несколько изменений в конфигурацию вашего маршрутизатора.
- У Ethernet нет правильного IP-запроса . Это всего лишь разновидность этого сообщения об ошибке, и в большинстве случаев это можно исправить, применяя те же решения.
- Ethernet не имеет допустимой конфигурации IP. Неопознанная сеть . Иногда эта ошибка возникает в сообщении Неопознанная сеть. Это разновидность этой ошибки, и ее можно исправить с помощью стандартного решения.
- Ethernet не имеет допустимого соединения . Этот тип ошибки обычно указывает на проблему с сетевым подключением. Чтобы это исправить, вам просто нужно немного изменить свою конфигурацию.
- В Ethernet нет правильной конфигурации . Это сообщение может появиться в случае несоответствия конфигурации вашей сети. К счастью, вам просто нужно сделать несколько небольших изменений, чтобы решить эту проблему.
- Ethernet не имеет действительного IP-адреса . Это еще одна разновидность этой ошибки, которая может появляться на некоторых ПК. Если появляется эта ошибка, обычно возникает конфликт IP-адресов, который необходимо устранить.
- Ethernet не работает . В некоторых серьезных случаях ваше подключение Ethernet вообще не работает. Пользователи сообщили, что они могут использовать Wi-Fi, но не Ethernet-соединение на своем ПК.
- Ethernet не работает на ноутбуке . Как и многие другие ошибки, эта ошибка может затронуть как настольные ПК, так и ноутбуки. Многие пользователи ноутбуков сообщают, что Ethernet вообще не работает, а Wi-Fi работает без проблем.
- Ethernet не имеет конфигурации IP . В редких случаях может полностью отсутствовать конфигурация IP. Это не является серьезной проблемой, но вам придется вручную настроить свой IP-адрес.
- Ethernet не подключается к Интернету . Другой тип проблемы, которая может возникнуть, – это невозможность подключения к Интернету с помощью подключения Ethernet. Тем не менее, пользователи сообщили, что они могут подключиться к Интернету, используя беспроводное соединение.
Решение 1 – перезагрузите систему
В Ethernet нет правильной конфигурации IP-адреса ошибка может быть вызвана функцией быстрого запуска. Чтобы исправить эту ошибку, вам нужно выполнить следующие шаги, чтобы отключить быстрый запуск:
-
Нажмите Windows Key + S и войдите в панель управления . Теперь выберите Панель управления из списка результатов.
-
Выберите Параметры питания в разделе Панель управления .
-
На левой панели нажмите Выберите, что делает кнопка питания .
-
Выберите Изменить настройки, которые в данный момент недоступны .
- Снимите флажок Включить быстрый запуск (рекомендуется) в нижней части окна, чтобы отключить быстрый запуск.
-
Выберите Сохранить изменения .
- Перезагрузите компьютер.
Панель управления не открывается в Windows 10? Вот несколько решений для решения этой проблемы.Если вы по-прежнему не можете отключить быстрый запуск после выполнения этих шагов, мы рекомендуем это полное руководство, чтобы разобраться с проблемой.
Решение 2. Проверьте настройки сетевого адаптера
Маршрутизатор работает для автоматического определения IP-адреса. Это настройка по умолчанию, хотя вы все равно можете назначить определенный IP-адрес.
В этом случае вам следует сначала установить автоматический IP-адрес и проверить правильность настроек в свойствах Интернета после его подключения. Следуйте инструкциям ниже:
- Удерживая клавишу Windows , нажмите R .
-
Введите ncpa.cpl в поле ввода и нажмите ОК .
-
Щелкните правой кнопкой мыши свой сетевой адаптер в окне Сетевые подключения и выберите Свойства.
-
В окне Свойства Ethernet выберите Протокол Интернета версии 4 (TCP/IPv4) и нажмите Свойства .
- После этого вы увидите окно свойств Интернет-протокола версии 4 (TCP/IPv4). Включите следующие параметры:
- Получить IP-адрес автоматически
- Получить адрес DNS-сервера автоматически
Если получение IP-адреса и DNS автоматически не решает проблему, возможно, вы захотите установить IP-адрес и DNS вручную. Для этого выполните следующие действия:
- Откройте свойства подключения, выберите Протокол Интернета версии 4 (TCP/IPv4) и нажмите Свойства .
-
Теперь выберите Использовать следующий IP-адрес и Использовать следующие адреса DNS-серверов . Заполните данные как на скриншоте ниже. После этого нажмите ОК , чтобы сохранить изменения. Чтобы просмотреть необходимую информацию, такую как Шлюз по умолчанию и Маска подсети , вы можете просто проверить свойства подключения на любом другом устройстве, которое может успешно подключиться к вашей сети.
Помните, что мы изменили наш DNS на DNS от Google в наших решениях. По словам пользователей, не обязательно менять как IP-адрес, так и DNS, но если установка IP-адреса вручную не помогает, не забудьте также изменить свой DNS.
Смена IP-адреса – это кошмар? Давайте рассмотрим проблему с помощью этого полного руководства.
Решение 3. Перезагрузите маршрутизатор и проверьте кабель Ethernet
После выполнения описанных выше действий выключите маршрутизатор или модем и снова включите его через пять минут. Теперь проверьте, имеет ли ваш компьютер правильную конфигурацию IP.
Если он по-прежнему не работает, подключите маршрутизатор к компьютеру с помощью другого кабеля Ethernet.
В противном случае вам может понадобиться использовать другой маршрутизатор. Если подключение к другим маршрутизаторам не решит проблему, значит, существует проблема с вашей сетевой картой.
Выполните заводское восстановление вашей сетевой карты и, если это не поможет, замените ее.
Решение 4 – переустановите сетевой адаптер
После выполнения вышеуказанных действий необходимо удалить и переустановить сетевой адаптер. Вот как:
- Удерживая клавишу Windows , нажмите R .
-
Введите hdwwiz.cpl в поле ввода и нажмите ОК .
-
Разверните Сетевые адаптеры , щелкните правой кнопкой мыши на своей карте Ethernet и выберите Удалить устройство .
-
Когда появится диалоговое окно подтверждения, нажмите Удалить .
- Переустановите сетевой адаптер, используя прилагаемый драйвер.
Если переустановка карты Ethernet не решает проблему, вам следует переустановить сетевую карту, используя последнюю версию драйвера с портала производителя.
Windows не может найти драйвер для вашего сетевого адаптера? Положитесь на нас, чтобы решить проблему.
Решение 5. Используйте командную строку
Если вы не можете получить доступ к Интернету из-за того, что в Ethernet нет правильной конфигурации IP-адреса , вы можете решить проблему с помощью командной строки.
По словам пользователей, вы можете решить эту проблему, просто выполнив пару команд. Для этого выполните следующие действия:
-
Нажмите Windows Key + X и выберите в меню Командная строка (Администратор) . Если Командная строка недоступна, смело используйте PowerShell (Администратор) .
-
Когда откроется Командная строка , введите следующие команды:
- netsh winsock reset
- netsh int IP reset
После выполнения этих команд вам просто нужно перезагрузить компьютер, чтобы изменения вступили в силу. После перезагрузки компьютера проблема должна быть решена, и вы сможете без проблем выходить в Интернет.
Если вы не можете получить доступ к командной строке от имени администратора для запуска команд, обратитесь к нашему пошаговому руководству, чтобы найти решение.
Многие проблемы в сети вызваны вредоносными программами, различными скриптами и ботами. Вы можете обезопасить себя, установив NordVPN , лидера на рынке VPN. Он защищает ваш компьютер от атак во время просмотра, маскирует ваш IP-адрес и блокирует любой нежелательный доступ.
Решение 6 – Отключить IPv6
Несколько пользователей сообщили, что они исправили проблему, просто отключив IPv6. По их словам, их IPS не поддерживает IPv6, поэтому они отключили его.
Если у вас Ethernet нет правильной конфигурации IP , вам нужно отключить IPv6, выполнив следующие действия:
-
Откройте Центр управления сетями и общим доступом. Вы можете сделать это быстро, щелкнув правой кнопкой мыши значок сети в системном окне и выбрав в меню Открыть центр управления сетями и общим доступом .
-
Когда откроется Центр управления сетями и общим доступом , нажмите Изменить настройки адаптера на левой панели.
-
Найдите свое сетевое подключение, нажмите его правой кнопкой мыши и выберите в меню Свойства .
-
Найдите Интернет-протокол версии 6 (TCP/IPv6) и снимите его. Нажмите ОК , чтобы сохранить изменения.
После этого IPv6 должен быть отключен. Теперь вам просто нужно перезагрузить компьютер и проверить, решена ли проблема.
Несколько пользователей рекомендуют отключить IPv6 с помощью редактора реестра. Для этого вам необходимо выполнить следующие шаги:
-
Нажмите Windows Key + R и введите regedit . Нажмите Enter или нажмите ОК .
-
Когда откроется Редактор реестра , на левой панели перейдите в HKEY_LOCAL_MACHINE SYSTEM CurrentControlSet Services TcpIP6 Parameters . Щелкните правой кнопкой мыши пустое место на правой панели и выберите Создать> Значение DWORD (32-разрядное) . Введите DisabledComponents в качестве имени нового DWORD.
-
Дважды нажмите DisabledComponents , чтобы открыть его свойства. Установите для Значения данных значение ffffffff и нажмите ОК , чтобы сохранить изменения.
После этого IPv6 должен быть полностью отключен на вашем ПК. Теперь вам просто нужно перезагрузить компьютер, чтобы изменения вступили в силу. Если вы хотите включить IPv6, просто удалите DisabledComponents DWORD из своего реестра.
Если вам неудобно изменять реестр, Microsoft разработала инструмент, который может отключить IPv6 для вас. Просто скачайте Disable IPv6 tool и следуйте инструкциям на экране.
Если вы хотите снова включить IPv6, вам просто нужно скачать и использовать этот инструмент.
Помните, что IPv6 является ключевым компонентом Windows, и его отключение может вызвать определенные проблемы. Если у вас возникнут дополнительные проблемы с сетью, возможно, вам придется снова включить IPv6.
Если у вас возникли проблемы с доступом к редактору реестра в Windows 10, возможно, вы захотите взглянуть на это руководство.
Решение 7. Отключите сетевой адаптер отладки ядра Microsoft.
По словам пользователей, иногда в вашем диспетчере устройств могут появляться неизвестные сетевые устройства. Эти устройства могут создавать помехи вашему интернет-соединению и приводить к тому, что в Ethernet отсутствует допустимая ошибка конфигурации IP n.
Чтобы решить эту проблему, вам нужно найти и удалить неизвестные сетевые адаптеры из диспетчера устройств. Вы можете сделать это, выполнив следующие действия:
-
Нажмите Windows Key + X и выберите Диспетчер устройств из списка.
- Когда откроется Диспетчер устройств , перейдите в Просмотр и установите флажок Показать скрытые устройства .
-
Найдите Microsoft Kernel Debug Network Adapter в разделе Сетевые адаптеры . Щелкните правой кнопкой мыши адаптер и выберите в меню Отключить устройство .
-
Появится подтверждающее сообщение. Нажмите Да , чтобы отключить адаптер.
После того как вы отключите Microsoft Kernel Debug Network Adapter , убедитесь, что сообщение об ошибке по-прежнему отображается.
Решение 8. Назначьте MAC-адрес вашей сетевой карте
Каждое сетевое устройство имеет свой уникальный MAC-адрес, и многие пользователи сообщали об этой проблеме, поскольку их MAC-адрес не был установлен в Windows.
Чтобы установить сетевой адрес для сетевого адаптера, вам необходимо сделать следующее:
- Откройте Командную строку от имени администратора.
- Когда откроется Командная строка , введите IPconfig/all и нажмите Enter , чтобы запустить его.
-
Список информации теперь появится. Найдите свой сетевой адаптер и найдите значение Физический адрес . Адрес представлен шестью парами цифр и букв, разделенных черточками. Это ваш MAC-адрес, запишите его, так как он понадобится вам в будущем.
Теперь, когда вы знаете свой сетевой адрес, вам необходимо назначить его сетевому адаптеру. Для этого выполните следующие действия:
- Перейдите в Центр управления сетями и общим доступом и откройте свойства своего сетевого подключения. Мы показали вам, как это сделать в Решении 6 , поэтому проверьте его на предмет дополнительной информации.
-
Когда откроется окно Свойства , нажмите кнопку Настроить .
-
Перейдите на вкладку Дополнительно . Теперь вы должны увидеть список свойств. Выберите Сетевой адрес из списка. Выберите параметр Значение и введите свой MAC-адрес в поле рядом с ним. Ваш MAC-адрес не использует тире, поэтому не вводите их. После того как вы введете свой MAC-адрес, нажмите ОК , чтобы сохранить изменения.
После изменения вашего MAC-адреса проблема должна быть полностью решена. Несколько пользователей сообщили, что исправили эту ошибку, объединив два предыдущих решения с этим, поэтому обязательно попробуйте их все.
Изменение вашего MAC-адреса кажется слишком сложным? Используйте эти инструменты для смены MAC-адресов, чтобы облегчить себе жизнь.
Решение 9 – Включить DHCP
DHCP – это компонент Windows, который автоматически назначает IP-адрес вашему ПК. Если вы получаете сообщение Ethernet не имеет правильной конфигурации IP , это может быть связано с тем, что DHCP не включен.
Чтобы решить эту проблему, пользователи предлагают просто запустить устранение неполадок сети. Для этого выполните следующие действия:
-
Просто щелкните правой кнопкой мыши значок сети на системной панели и выберите Устранение неполадок .
- Появится окно устранения неполадок и проверьте наличие проблем.
Пользователи также рекомендуют запускать дополнительные средства устранения неполадок. Для этого вам необходимо выполнить следующие шаги:
- Откройте Настройки приложения . Вы можете сделать это быстро, нажав кнопку Windows Key + I .
-
Когда откроется Приложение настроек , перейдите в раздел Обновление и безопасность .
-
Выберите Устранение неполадок в меню слева. Теперь выберите все сетевые средства устранения неполадок и запустите их один за другим. Для этого просто выберите нужное средство устранения неполадок и нажмите кнопку Запустить средство устранения неполадок .
- Когда появится окно Устранение неполадок , следуйте инструкциям на экране для его завершения.
После запуска всех сетевых неполадок, проверьте, решена ли проблема. В случае, если средства устранения неполадок не работают должным образом, проверьте это краткое руководство, чтобы избавиться от проблем.
Если специалисты по устранению неполадок не могут решить проблему, возможно, вам придется перезапустить службу DHCP вручную из Windows.
Для этого выполните следующие действия:
-
Нажмите Windows Key + R и введите services.msc . Теперь нажмите Enter или нажмите ОК .
-
Когда откроется окно Службы , найдите DHCP-клиент в списке и дважды щелкните его, чтобы открыть его свойства.
-
Установите для Тип запуска значение Автоматически и убедитесь, что служба работает. Нажмите Применить и ОК , чтобы сохранить изменения.
-
Теперь нажмите правой кнопкой мыши DHCP-клиент и выберите в меню Перезагрузить .
- Появится подтверждающее сообщение. Нажмите Да , чтобы продолжить.
После перезапуска службы убедитесь, что проблема все еще появляется.Если проблема не устранена, возможно, вам придется перезагрузить компьютер и проверить, решает ли это проблему.
Стоит отметить, что ваш маршрутизатор также позволяет вам настраивать DHCP. Если вы знакомы с сетевым оборудованием, вы можете проверить конфигурацию вашего маршрутизатора и посмотреть, включен ли DHCP на вашем маршрутизаторе.
Подробнее о проблемах DHCP или IP и о том, как их решать, читайте в этой статье.
Решение 10. Установите драйверы в режиме совместимости
Во избежание проблем с сетью важно регулярно обновлять драйверы. Однако иногда вы не сможете загрузить последние версии драйверов.
В этом случае рекомендуется установить драйвер для Windows 8 или Windows 7 в режиме совместимости. Для этого выполните следующие действия:
- Загрузите последние версии драйверов для вашего сетевого адаптера.
-
Найдите файл установки, щелкните его правой кнопкой мыши и выберите в меню Свойства .
-
Когда откроется окно Свойства , перейдите на вкладку Совместимость . Теперь установите флажок Запустите эту программу в режиме совместимости для и выберите Windows 8 или Windows 7 . Теперь вам просто нужно нажать Применить и ОК , чтобы сохранить изменения.
После настройки режима совместимости запустите программу установки и установите драйверы. Имейте в виду, что вам, возможно, придется попробовать несколько разных режимов совместимости, пока не найдете тот, который работает для вас.
Решение 11. Выполните сканирование CHKDSK
В Ethernet нет правильной конфигурации IP-адреса также может появиться сообщение об ошибке из-за повреждения файла. Иногда ваши системные файлы могут быть повреждены, и это приведет к появлению этой проблемы.
Несколько пользователей сообщили, что они исправили проблему просто с помощью сканирования chkdsk. Для этого вам просто нужно выполнить следующие шаги:
- Откройте Командную строку от имени администратора.
-
Когда откроется Командная строка , введите chkdsk c:/f и нажмите Enter , чтобы запустить его. Вас попросят запланировать проверку диска. Введите Y и нажмите Enter .
После этого будет произведено сканирование chkdsk. Теперь вам просто нужно перезагрузить компьютер, и расписание запустится автоматически. Как только расписание составлено, поврежденные файлы будут исправлены, и ваша проблема должна быть решена.
Если chkdsk застревает в Windows 10, узнайте, как это исправить, в этом замечательном руководстве.
Решение 12. Отключите сетевое подключение и измените свойства адаптера.
По словам пользователей, вы можете решить проблему, просто отключив сетевое соединение. Для этого выполните следующие действия:
-
Откройте Центр управления сетями и общим доступом и перейдите в раздел Изменить настройки адаптера . Теперь найдите ваше сетевое подключение, нажмите его правой кнопкой мыши и выберите Отключить .
- Нажмите правой кнопкой мыши свое сетевое подключение и выберите Свойства . Теперь нажмите кнопку Настроить .
-
Перейдите на вкладку Управление питанием и снимите флажок Разрешить компьютеру выключать это устройство для экономии энергии . Теперь нажмите ОК , чтобы сохранить изменения.
Некоторые пользователи также рекомендуют переустановить сетевой адаптер. Чтобы узнать, как это сделать, проверьте Решение 4 . Когда вы закончите, проблема должна быть решена, и вы снова сможете получить доступ к Интернету.
Решение 13 – Выключите компьютер и отключите его от сети
Если у вас Ethernet нет правильной конфигурации IP , вы можете решить ее, просто выключив компьютер. Несколько пользователей сообщили, что это решение работает для них, поэтому не стесняйтесь попробовать его.
После того, как вы выключите компьютер, отсоедините его от электрической розетки и подождите пару минут. Теперь снова подключите ваш компьютер и включите его снова.
Это простой обходной путь, и он работает в зависимости от пользователей, поэтому мы рекомендуем вам попробовать. Имейте в виду, что это не может быть долгосрочным решением, поэтому вам придется повторить его, если ошибка повторится снова.
Решение 14. Подключите ваш компьютер напрямую к маршрутизатору.
Если в вашей сети есть несколько сетевых устройств, таких как коммутаторы или ретрансляторы, вы можете попробовать подключить свой ПК напрямую к маршрутизатору.
Иногда другие сетевые устройства могут быть неправильно настроены, что может привести к появлению этой и многих других ошибок. Чтобы проверить, не являются ли другие сетевые устройства проблемой, подключите ваш компьютер напрямую к маршрутизатору.
Если сообщение об ошибке не появляется, это означает, что ваше сетевое оборудование не настроено должным образом, поэтому вы можете проверить его.
Решение 15 – Обновите прошивку на ваших сетевых устройствах
Несколько пользователей сообщили, что Ethernet не имеет ошибки действительной конфигурации IP из-за проблем с их прошивкой. Иногда устаревшая прошивка может привести к появлению проблемы, и для ее устранения необходимо обновить ее.
У нас есть краткое руководство по обновлению прошивки маршрутизатора, поэтому вы можете проверить его для получения инструкций.
Мы должны предупредить вас, что обновление встроенного программного обеспечения является сложной процедурой, и если вы не сделаете это правильно, вы можете навсегда повредить маршрутизатор.
Если вы решите обновить прошивку, имейте в виду, что вы делаете это на свой страх и риск.
В дополнение к вашему маршрутизатору, другое сетевое оборудование также может вызвать эту проблему. Пользователи сообщили, что проблема была решена после обновления прошивки на их повторителе, поэтому, если у вас есть другие сетевые устройства, вы можете также рассмотреть возможность обновления их прошивки.
Решение 16. Отключите сетевой адаптер и используйте командную строку
По словам пользователей, вы можете решить эту проблему, просто отключив и включив сетевой адаптер. Чтобы узнать, как это сделать, выберите Шаг 1 в разделе Решение 12 .
После отключения сетевого подключения подождите несколько секунд и включите его снова. Если проблема все еще сохраняется, вы можете попробовать следующее:
- Откройте Командную строку от имени администратора.
-
При запуске Командная строка введите следующие команды:
- IPconfig/release
- IPconfig/flushdns
- IPconfig/renew
Как только команды выполнены, проверьте, появляется ли проблема по-прежнему. Если это так, перезагрузите компьютер, и проблема должна быть решена.
Если вы не можете очистить DNS или IPconfig вызывает проблемы, обратитесь к этому руководству для решения проблем.
Решение 17 – Переустановите TPC/IP
Если вы часто получаете Ethernet не имеет правильной конфигурации IP , вы можете исправить ее, переустановив TCP/IP. Для этого вам просто нужно выполнить следующие шаги:
- Откройте Центр управления сетями и общим доступом и перейдите в Изменить настройки адаптера .
- Теперь найдите ваше подключение, нажмите его правой кнопкой мыши и выберите в меню Свойства .
-
Выберите Клиент для сетей Microsoft и нажмите Установить .
-
Выберите Протокол в списке и нажмите Добавить .
-
Теперь вам просто нужно выбрать протокол надежной многоадресной передачи и нажать ОК .
После этого проверьте, появляется ли проблема с подключением Ethernet.
Решение 18. Отключите антивирус
Ваше антивирусное программное обеспечение может часто мешать подключению к сети и вызывать эту и многие другие проблемы. Чтобы решить эту проблему, вы можете попробовать отключить определенные параметры в своем антивирусе и проверить, решает ли это проблему.
Если это не помогает, попробуйте полностью отключить антивирус.
В некоторых более серьезных случаях отключение антивируса не работает, поэтому вам придется временно удалить антивирусное программное обеспечение. Чтобы полностью удалить антивирус и все файлы, связанные с ним, мы рекомендуем загрузить специальный инструмент для удаления антивируса.
После полного удаления антивирусной программы проблема должна быть решена. Теперь вам просто нужно установить последнюю версию вашего любимого антивируса или перейти на совершенно другое антивирусное решение.
Вы используете антивирус Norton? Вот как вы можете полностью удалить его. Если вы используете McAfee, вы можете выполнить следующие шаги, чтобы избавиться от него навсегда.
Решение 19 – внести изменения в ваш реестр
По словам пользователей, если вы получаете В Ethernet нет правильной конфигурации IP-адреса , вы можете исправить ее, просто внеся несколько изменений в реестр.
Чтобы внести необходимые изменения, сделайте следующее:
- Откройте редактор реестра . Мы показали вам, как это сделать в Решении 6 , поэтому просмотрите подробные инструкции.
-
На левой панели перейдите в Компьютер HKEY_LOCAL_MACHINE SYSTEM CurrentControlSet Control Nsi .
-
Разверните ключ Nsi . Вы увидите несколько доступных подразделов. Разверните первый подраздел.В нашем примере подключ был {eb004a00-9b1a-11d4-9123-0050047759bc} , но на вашем компьютере он может немного отличаться. Теперь найдите подраздел 26 , щелкните его правой кнопкой мыши и выберите Разрешения .
-
Когда откроется окно Разрешения , установите флажок Полный доступ в столбце Разрешить и нажмите Применить и ОК , чтобы сохранить изменения.
- Необязательно: Некоторые пользователи рекомендуют повторить шаги из Решения 5 после внесения этих изменений, так что вы можете сделать то же самое.
После внесения необходимых изменений перезагрузите компьютер и проверьте, устранена ли проблема.
Если у вас возникли проблемы с доступом к редактору реестра, используйте это руководство, чтобы сделать его немного менее пугающим.
Решение 20. Отключите QoS на вашем маршрутизаторе
Если вы часто получаете сообщение Ethernet не имеет правильной конфигурации IP , это может быть связано с конфигурацией вашего маршрутизатора. Несколько пользователей сообщили, что функция QoS на вашем маршрутизаторе может вызвать эту проблему.
Чтобы решить эту проблему, вам нужно открыть настройки маршрутизатора и отключить QoS.
Помните, что не все маршрутизаторы поддерживают эту функцию, поэтому, прежде чем что-либо менять, мы настоятельно рекомендуем вам ознакомиться с инструкцией по эксплуатации вашего маршрутизатора.
Решение 21. Подключите адаптер Powerline к другой розетке.
Многие пользователи используют адаптеры Powerline для создания сети у себя дома. Однако пользователи Powerline также сообщили, что Ethernet не имеет ошибки действительной конфигурации IP .
Если вы используете адаптер Powerline, обязательно подключите его к другой электрической розетке и проверьте, решает ли это проблему. Несколько пользователей сообщили, что подключение адаптера к другой розетке исправило эту ошибку, поэтому обязательно попробуйте это.
Решение 22 – Синхронизируйте адаптеры Powerline один за другим
Если у вас возникла эта проблема при использовании трех или более адаптеров Powerline, вы можете попытаться синхронизировать их один за другим. Пользователи сообщали об этой ошибке, пытаясь синхронизировать все адаптеры одновременно.
Чтобы устранить проблему, необходимо синхронизировать адаптеры один за другим, и проблема должна быть решена.
Решение 23 – Обновите свой BIOS
Несколько пользователей сообщили, что исправили эту проблему, просто обновив BIOS. Ваш встроенный сетевой адаптер может быть не полностью совместим с вашим маршрутизатором или сетевым оборудованием, и это может привести к возникновению этой проблемы.
Чтобы решить проблему, вам просто нужно обновить BIOS. Мы должны предупредить вас, что обновление BIOS – это сложная процедура, и вы можете нанести непоправимый вред вашему ПК, если не будете осторожны.
Перед тем как обновить BIOS, мы настоятельно рекомендуем проверить руководство по материнской плате для получения подробных инструкций.
Epic Guide alert! Все, что вам нужно знать об обновлении BIOS и многое другое, прямо здесь!
В Ethernet нет правильной конфигурации IP-адреса ошибка не позволит вам получить доступ к Интернету, но мы надеемся, что вам удалось решить эту проблему с помощью одного из наших решений.
Примечание редактора . Этот пост был первоначально опубликован в мае 2017 года и с тех пор был полностью переработан и обновлен для обеспечения свежести, точности и полноты.
СВЯЗАННЫЕ ИСТОРИИ, КОТОРЫЕ ВЫ ДОЛЖНЫ ПРОВЕРИТЬ:
- Исправлено: ошибка «Сетевой кабель неправильно подключен или может быть поврежден»
- Как исправить проблемы с Ethernet в Windows 10
- Исправлено: Wi-Fi не имеет действующей конфигурации IP в Windows 10
- 6 лучших VPN для Ethernet для установки прямо сейчас
- Используйте ПК в качестве коммутатора Ethernet: узнайте, возможно ли это