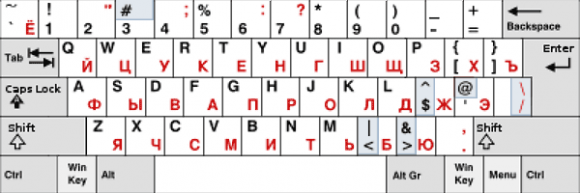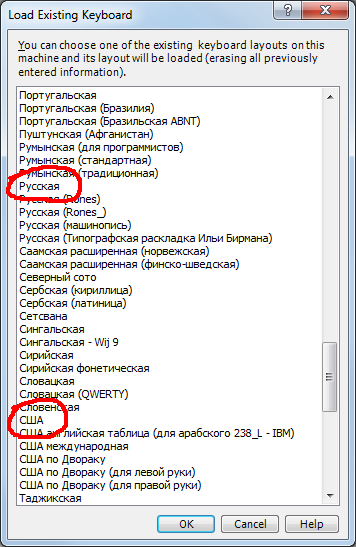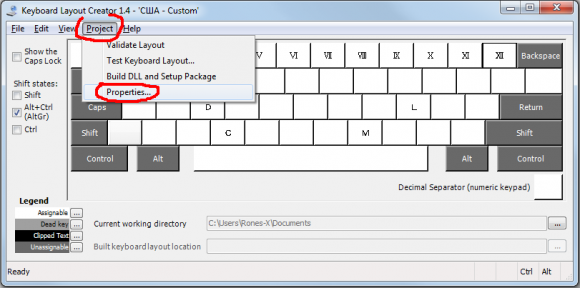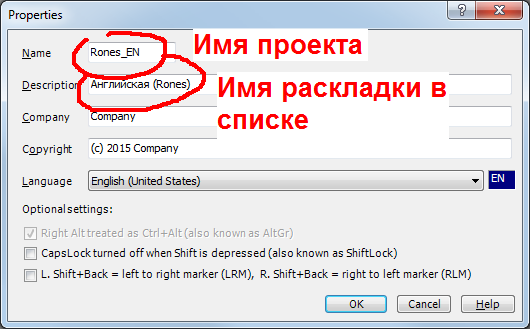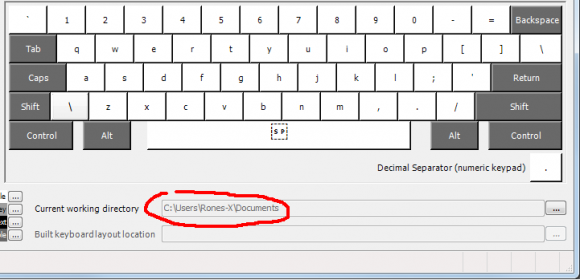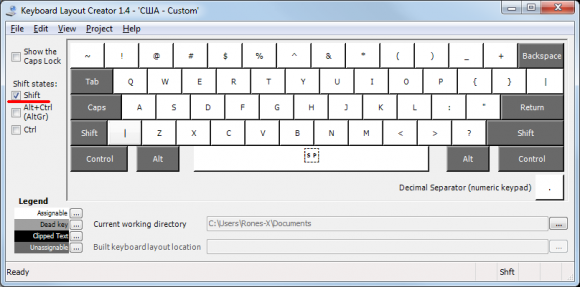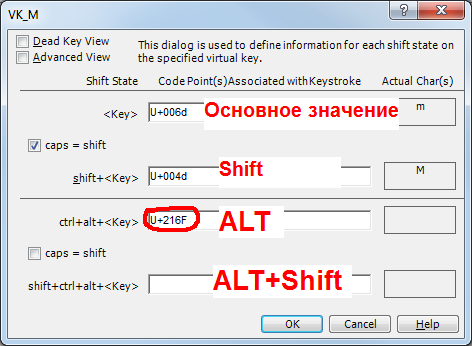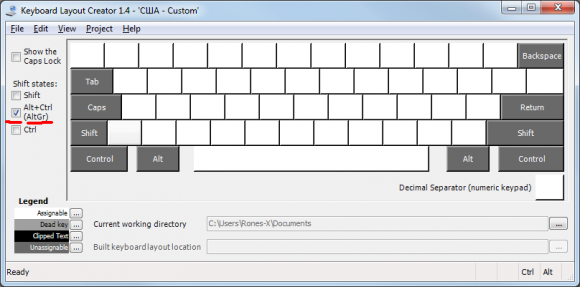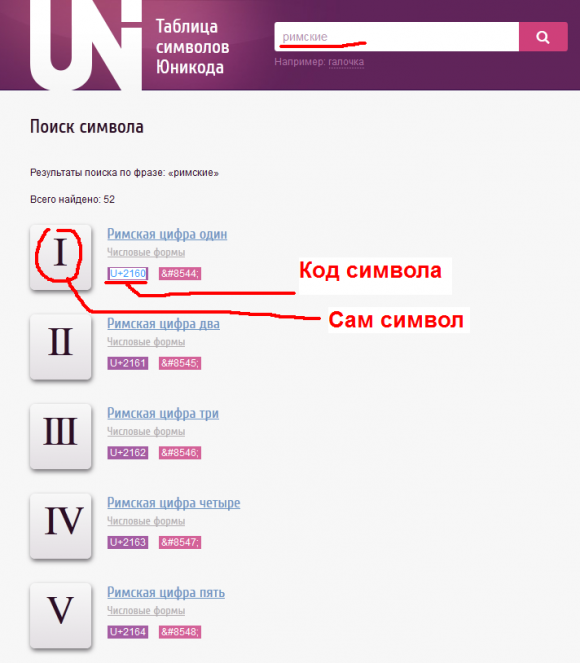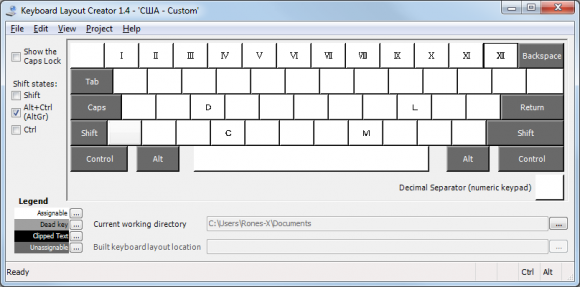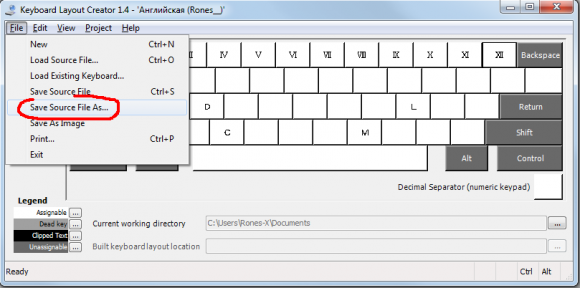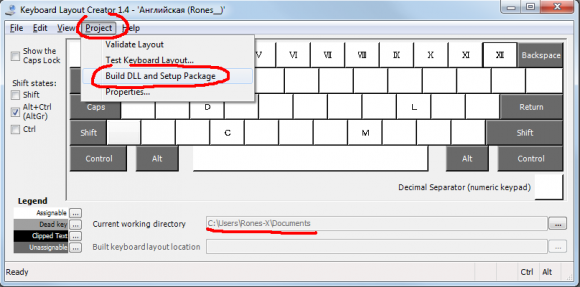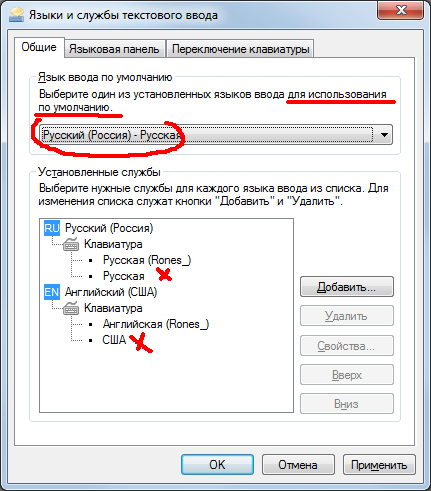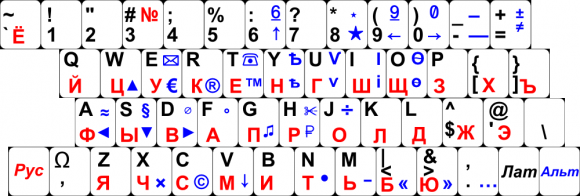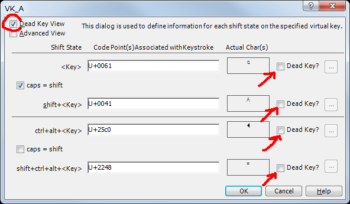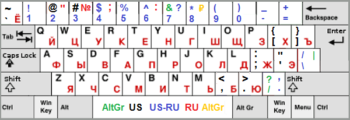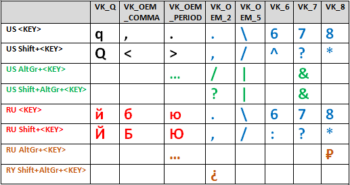В статье подробно рассказывается, как сделать раскладку клавиатуры «под себя».
Например, удобно, когда знаки препинания расположены на одних и тех же клавишах вне зависимости от включённого языка — En или Ru.
Удобная раскладка клавиатуры, это когда знаки препинания расположены на одних и тех же местах вне зависимости от того, какой язык включен — русский или английский. И такую раскладку можно сделать самостоятельно. Полюбуйтесь на классическую клавиатуру — в русской раскладке знак вопроса, к примеру, сидит на цифре семь, а в английской — рядом с буквой Ю. Ну, бред же! И такая ерунда творится с большинством символов. Если вы хотите внести изменения в раскладку своей клавиатуры, а то и добавить на неё кое-какие символы, эта статья для вас.
Решение уже есть
Гугление проблемы привело меня на Хабрахабр к замечательной статье «Клавиатурная раскладка «рус-лат» с совместимыми знаками препинания» за авторством Spmbt. Обязательно прочтите. Автор разработал удобнейшую раскладку клавиатуры с минимальным количеством отклонений от стандарта. Он зафиксировал кавычки, точку с запятой, двоеточие, знак вопроса, точку и запятую на их «русских местах». Теперь они и в английском режиме клавиатуры располагаются совершенно предсказуемо. Доллар, «собаку» и амперсенд автор перебросил поближе к правому шифту. Опять-таки, в русском режиме эти символы оказываются там же. Вот его идея в виде картинки:
Созданный автором файл раскладки прилагается к его статье, но мне захотелось кое-что изменить, и я решил создать раскладку на основе авторской идеи самостоятельно. Предложенный автором способ создания раскладки мне почему-то не понравился. Гуглил я недолго…
Программа для создания собственной раскладки
Для создания и редактирования клавиатурных раскладок разработана программа «MS Keyboard Layout Creator». Совершенно бесплатно, законно и очень торжественно я скачал её с официального сайта Microsoft (скачать MS Keyboard Layout Creator). У программы есть пара недостатков — она не переведена на русский язык и её результаты некорректно работают под Windows 10.
Итак, мы скачали, установили и запустили программу MSKLC. Чтобы не создавать раскладку совсем уж с нуля, открываем существующую в нашей системе стандартную раскладку: File→Load Existing Keyboard.
Откроется список всех наличествующих в системе раскладок.
Сначала откроем раскладку США, отредактируем её, сохраним проект и сгенерируем файл для установки раскладки.
Обратите внимание: затем потребуется сделать то же самое отдельно с раскладкой Русская.
Редактирование раскладки
Нашей будущей раскладке надо присвоить имя. Заходим в Project→Properties.
В поле Name вводим имя нашего проекта (под этим именем будет создана папка с файлами раскладки). В поле Description вводим название созданной раскладки. Именно под этим именем наша раскладка будет фигурировать в виндовском списке всех раскладок. Обязательно укажите уникальное имя для собственной раскладки, чтоб без труда найти её потом в списке.
Вообще, эти поля программа заполняет самостоятельно, но я рекомендую ввести внятные имена, чтоб потом не запутаться в похожих названиях. Стоит отметить, что при дальнейшем редактировании вашей раскладки каждую новую редакцию раскладки приходится сохранять под новым именем файла и новым именем проекта.
В основном окне программы в строке Current working directory указан путь, куда будет сохранено наше творение. Путь можно изменить на более удобный вам.
Чтобы присвоить клавише новое значение, кликаем на неё мышкой, и в открывшемся окошке вводим (вставляем из буфера обмена) новый символ или его код:
Ставим галочку у пункта Shift и редактируем «верхние» значения клавиш.
Если в окне ввода символа нажать кнопку All, откроется окно, где данной клавише можно присвоить значения для всех комбинаций: с Shift, с правым Alt (AltGr) и с Shift+AltGr. Это гораздо удобнее.
Так вот, в соответствии с задумкой автора мы присваиваем клавишам английской раскладки новые значения. Буквы фактически не трогаем. Просто ставим запятую, точку, знак вопроса, точку с запятой и т.д. на то же место, что и в русской раскладке. Соответственно, прежние английские значения этих кнопок переезжают на другие места. Подробнее см. на картинке. Потом надо будет привести в соответствие и русскую раскладку!
Вот какой раскладкой пользуется теперь ваш покорный слуга (картинки кликабельны):
Если эти раскладки полностью устраивают вас, вы можете скачать готовые проекты.
Добавление новых символов
Если в ваши планы входит не только переезд знаков препинания, но и добавление новых символов, обратите внимание на то, что в обычных раскладках никакого значения не присвоено нажатию кнопок с префиксами AltGr и AltGR+Shift. Кнопка AltGr — это правый Alt. Если такой кнопки нет на вашей клаве, её заменит комбинация Alt+Ctrl.
То есть, мы можем по собственному произволу присвоить каждой клавише по два дополнительных значения. Многие наверняка хотели бы привязать к клавиатуре те символы, которые нам бывают нужны, но простым способом их не ввести. Например: ©, ÷, Ω, ★, ±, €, ₽. Весьма активно используется этот клавиатурный резерв в Типографской раскладке Бирмана. Надо лишь иметь в виду, что во многих шрифтах навороченных символов просто нет. Где есть полный набор символов, так это в шрифте Arial Unicode.
Чтобы найти нужный нам символ, открываем Таблицу Unicode. В поле поиска вводим запрос, например «телефон» и получаем символы телефонного аппарата. Или вводим запрос «римские», и получаем полный комплект римских цифр. Можно скопировать в буфер обмена как сам символ, так и его код (разницы нет), и вставить в поле выбранной вами клавиши.
В нашем примере я сделал так, чтоб при нажатии на цифру (и некоторую букву) одновременно с кнопкой AltGr выводилось римское начертание этой цифры.
Есть ещё одна ниша — префикс Ctrl, но присваивать значения клавишам с этим префиксом я не советую. Комбинации с Ctrl заняты под так называемые горячие клавиши (Скопировать — Ctrl+C, вставить — Ctrl+V, вырезать Ctrl+X и т.д.).
Сохранение
Внесли все изменения? Сохраняем проект: File→Save Source File As… Позже его можно будет открыть через File→Load Source File.
Но этот файл не является действующей раскладкой. Нужно сгенерить инсталляционный пакет. Инсталляха раскладки представляет собой папку с группой файлов, где setup.exe и является установщиком. Для создания такой папки нажмите в Project→Build DLL and Setup Package.
Прога задаст пару вопросов: Создавать ли лог операции (я отвечаю «Нет») и открыть ли папку с инсталляхой в проводнике («Да»).
Установка раскладок
Чтобы установить свежеиспечённую раскладку, запустите в открывшейся папке файл Setup.exe.
Затем заходим в виндовскую Панель Управления, нажимаем «Язык и языковые стандарты», вкладка «Языки и клавиатуры», кнопка «Изменить клавиатуру…». Нажимаем «Добавить» и в открывшемся списке находим нашу раскладку. У неё будет то имя, что мы присвоили ей в графе Descriprion. Ставим галочку и нажимаем Ok.
Теперь надо бы удалить стандартные раскладки, ставшие ненужными (не беспокойтесь, стандартная раскладка не будет удалена из системы, просто она не будет использоваться при переключении клавы с одного языка на другой). Но чтобы удалить оба стандартных языка, нужно установить один из наших самодельных языков ввода для использования по умолчанию. До этого по умолчанию была установлена одна из стандартных раскладок. Пока мы не освободим её от этой ответственности, мы не сможем её удалить.
Удаление старых версий раскладки
Клавиатурные раскладки удаляются точно так же как деинсталируются программы: Пуск → Панель управления → Программы и компоненты. В списке программ находите старую раскладку, выделяете, правой кнопкой мыши вызываете контекстное меню и нажимаете «Удалить».
Последние штрихи
Разумеется, надо бы наклеить на клавиши их новые значения. Я распечатал новые значения кнопок на самоклеющейся бумаге. Как видите, за основу была взята легендарная раскладка Бирмана. Должен обратить внимание на то, что символов «подчёркнутая 6», «подчёркнутая 9» и «зачёркнутый ноль» в шрифтах не существует. Их я добавлял в свои любимые шрифты самостоятельно.
С помощью программы Punto Switcher я установил переключение на русский язык по нажатию на левую кнопку Shift, а на латинский — по нажатию на правую кнопку Shift. После чего с чистой совестью наклеил на эти кнопки надписи «Рус» и «Лат» соответственно.
Возможные проблемы
Во избежание ошибок при работе программы следуйте следующим рекомендациям:
- Используйте пути без пробелов и кириллических букв.
- Нажав букву, выбирайте кнопку «All», в открывшемся меню ставьте галку «Dead Key View» и проверяйте, отсутствие галок в пунктах «Dead key?»
Раскладки наших читателей
«Выборочная» раскладка
Идея в том, чтобы все символы на клавишах оставались на своих местах, там где они и нарисованы, а выбирать их можно было бы с помошью модификаторов: Shift и AltGr (правый Alt или Alt+Ctrl). Русская раскладка остается без изменений, меняется только три клавиши в английской раскладке: VK_OEM_2 (/,?), VK_OEM_5 (,|)и VK_7 (7, &)
Черный — это только английская.
Красный — только русская
Синий — совпадающие в английской и русской раскладках.
Зелёный — альтернативные в английской
Жёлтые — альтернативные в русской (тут я ничего не добавлял, но есть готовые, например, AltGr-8 — это новый символ деревянного ₽).
На клавише VK_OEM_2 в русской и английской раскладках стали точка и запятая (Shift), и остались альтернативно косая черта (AltGr) и знак вопроса (Shift+AltGr).
На клавише VK_OEM_5 в русской и английской раскладках стали обратная косая черта и косая черта (Shift), и осталась альтернативно вертикальная черта (AltGr). Все 3 черты собраны на одной клавише (впрочем они там и нарисованы).
Ну и самая спорная клавиша VK_7. Я выбрал вариант 7 и ? (c Shift) в английской и русской раскладках и символ & (c AltGr) альтернативно в английской раскладке.
Была еще идея вместо Shift и AltGr использовать левый и правый Shift, но я не нашел варианта как это осуществить в программе Microsoft Keyboard Layout Creator 1.4.
Раскладку можно скачать и установить отсюда : cloud.mail.ru/public/FUXZ/exB748HL6
Раскладка «JCUKEN»
Разработана нашим читателем Виталием (см. подробное описание) и призвана помочь тем, кто владеет слепым набором в русской раскладке, но не владеет набором в английской раскладке и хотел бы, чтоб латинские буквы повторяли по расположению русские буквы. Да, эта раскладка подобна достопочтенной «JCUKEN», известной многим по советским компьютерам «Искра» и «Электроника». Скачать раскладку YCUKEN.
Этим же автором разработана «обратная» раскладка — «Eng_RU». Подробности и файл для скачивания.
Если материал оказался полезным для вас…
…вы можете нас отблагодарить! Авторам сайта будет очень приятно!
Подключив клавиатуру Apple Keyboard with Numeric Keypad к компьютеру с ОС Windows 8.1 я столкнулся с стандартной проблемой раскладки. Раскладка клавиатур Apple отличается от Windows, к который мы все привыкли, а так как при печати я смотрю на клавиатуру, постоянно путался со знаками препинания и буквой “Ё”, которую постоянно использую. Поэтому стал смотреть в сторону создания кастомной, в моём случае Apple, раскладки.
Для создания кастомной раскладки, Microsoft предлагает программу Microsoft Keyboard Layout Creator (MKLC). Требует Framework 2.0.50727.
Для примера создадим русскую раскладку клавиатуры Apple.
1. Откроем программу
2. Выберем тип расположения клавиш на клавиатуре в меню View –> Options
3. Чтобы не настраивать каждую клавишу, загрузим существующую в системе русскую раскладку в меню File –> Load Existing Keyboard…
4. Присвоим имя и описание раскладке в меню Project –> Properties. Выполняя одиночный клик на клавишах делаем необходимые изменения. В итоге получится:
И тоже самое, только с “нажатым” Shift
5. Напоследок проверим как работает новая раскладка. Для этого вызовем тест раскладки в меню Project –> Test Keyboard Layout…
6. Если ошибок нет, соберём пакет новой раскладки в меню Project –> Build DLL and Setup Package.
На выходе получим файлы для установки.
7. Для установки с правами администратора запускаем setup.exe, установка пройдёт автоматически, система сообщит об успешной установке
8. В языковых параметрах системы остаётся только настроить раскладки клавиатуры
9. Для того, чтобы новая раскладка работала на экране приветствия и для новых пользователей, необходимо скопировать текущие настройки пользователя в профиль системы и в профиль пользователя по умолчанию.
10. Для восстановления или удаления раскладки из системы, необходимо запустить сформированный на шаге 6 setup.exe и выбрать необходимый параметр.
Skip to content
На чтение 3 мин. Просмотров 3k. Опубликовано 03.09.2019
Вы заинтересованы в настройке собственных раскладок клавиатуры или запуске раскладок с нуля по любой причине – например, при настройке клавиатуры на языке, который системы Microsoft не поддерживают или не включают в себя символ вашей симпатии, просто нажимая кнопку клавиатуры? Теперь вы можете точно узнать, как это сделать, следуя инструкциям, приведенным ниже.

В учебнике ниже мы увидим, как именно мы можем установить метод ввода, удалить метод ввода из наших раскладок клавиатуры и использовать Microsoft Keyboard Layout Creator для настроить клавиатуру в Windows 10, Windows 8 в соответствии с нашими предпочтениями.
Содержание
- Установить раскладку клавиатуры на Windows 10, 8
- 1. Добавьте новую раскладку клавиатуры
- 2. Изменить методы ввода с клавиатуры
- 3. Используйте Microsoft Keyboard Layout Creator
Установить раскладку клавиатуры на Windows 10, 8
- Добавить новую раскладку клавиатуры
- Изменить методы ввода с клавиатуры
- Использовать Microsoft Keyboard Layout Creator
1. Добавьте новую раскладку клавиатуры
Из этого туториала Вы узнаете, как добавить или удалить ввод с клавиатуры на панели управления.
- Переместите курсор мыши на правую сторону экрана.
- В поле поиска введите Панель управления
- Нажмите (щелкните левой кнопкой мыши) на значке «Панель управления», который отображается после завершения поиска.
- После того, как откроется окно панели управления, щелкните левой кнопкой мыши значок «Язык».
-
Дважды щелкните левой кнопкой мыши на «Добавить язык», расположенном в средней части окна, которое вы открыли.
- Под полем «Метод ввода» нажмите (щелкните левой кнопкой мыши) «Добавить метод ввода».
-
Дважды щелкните (левой кнопкой мыши) на метод ввода, который вы предпочитаете добавить, или просто выберите метод ввода и нажмите «Добавить».
- Вы можете повторить два шага выше, чтобы добавить другой язык ввода, если хотите.
- Когда вы закончите, вам просто нужно нажать (левой кнопкой мыши) на «Сохранить» в нижней части окна.
- После того, как вы добавите метод ввода, вам просто нужно будет переключить методы в нижней правой части экрана, где будет указано, на каком языке настроена ваша клавиатура.
- СВЯЗАННЫЕ: лучшие клавиатуры для ПК на 2018 год
2. Изменить методы ввода с клавиатуры
Вы также можете добавить или удалить методы ввода, используя функцию настройки ПК в Windows 10, 8.1, как показано ниже:
- Откройте «Настройки ПК», щелкнув мышью на панели чудо-кнопок.
- Нажмите (щелкните левой кнопкой мыши) на «Настройки»
- Или другой способ открыть настройки ПК – нажать и удерживать кнопки «Windows» и «I».
- Нажмите (щелкните левой кнопкой мыши) на «Общие», расположенные в левой части экрана.
- Нажмите (щелкните левой кнопкой мыши) ссылку «Языковые настройки», расположенную в разделе «Язык» в правой части экрана.
- Отсюда вы можете выполнить шаги, представленные в первом уроке.

3. Используйте Microsoft Keyboard Layout Creator
Давайте посмотрим, как мы можем загрузить Microsoft Keyboard Layout Creator и создать наши собственные раскладки клавиатуры с нуля с помощью этого приложения.
- Перейдите по ссылке ниже, чтобы загрузить Microsoft Keyboard Layout Creator
- Используя ссылку ниже, вы увидите, что это приложение не поддерживает Windows 10, 8, но, тем не менее, оно будет работать нормально, если вы установите его. Кроме того, в качестве требования для того, чтобы это приложение работало в вашей системе Windows 10, 8, вам также необходимо установить Microsoft .NET Framework v2.0, ссылку на это приложение можно найти ниже.