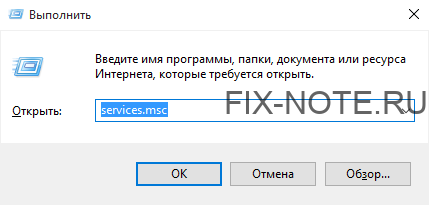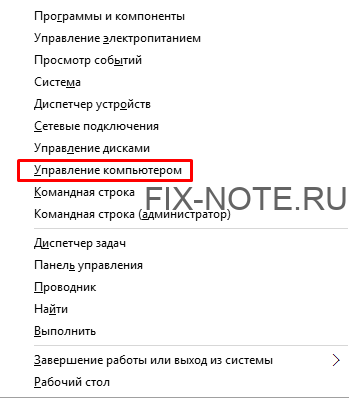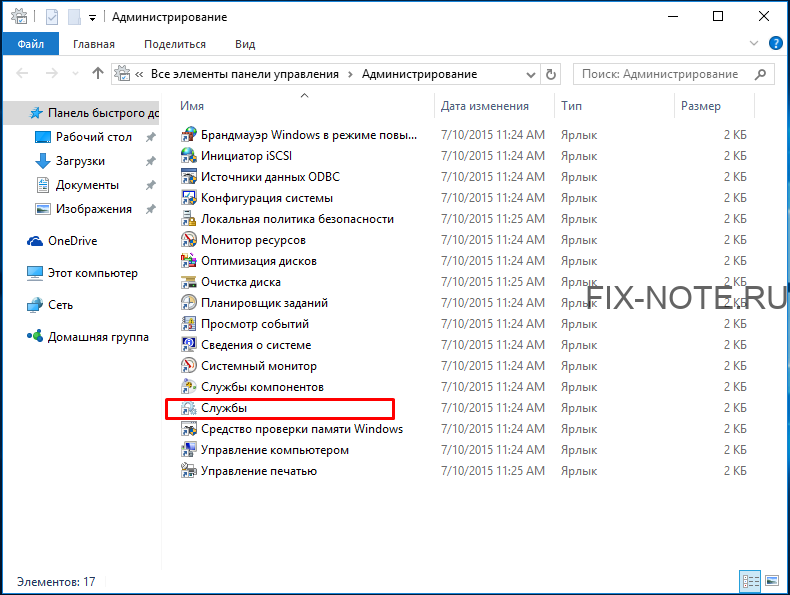Содержание
- Messaging windows 10 что это
- Использование на ПК
- Messaging и Skype
- Недостатки программы
- Разбираемся — что это?
- Попытка отключить CoreMessagingRegistrar
- Новые детали
- Заключение
- Добавить комментарий Отменить ответ
- Отключение слежки в Windows 10
- Список служб
- Как отключить службу
- Какие службы отключать WpnUserService и прочие
- Отключаем слежку в Windows 10
- Какие ненужные службы можно отключить в Windows 10
- Отключаем ненужные службы с помощью надстройки «Службы»
- Отключаем ненужные службы с помощью командной строки
- Отключаем ненужные службы с помощью PowerShell
- Останавливаем службы через диспетчер задач
- Рекомендации
- Видео по теме
- Messaging (справка по конструктору конфигураций Windows)
- Область применения
- GlobalSettings
- DisplayCmasLifo
- EnableCustomLineSetupDialog
- ExtractPhoneNumbersInStrings»
- ShowSendingStatus
- VoicemailIntercept
- PerSimSettings
- AllowMmsIfDataIsOff
- AllowSelectAllContacts
- AllowSendingDeliveryReport
- AutomaticallyDownload
- DefaultContentLocationUrl
- ErrorCodeEnabled
- EmergencyAlertOptions
- Общие положения
- ImsiAuthenticationToken
- LatAlertOptions
- MaxRetryCount
- MMSGroupText
- NIAlertOptions
- RcsOptions
- RequestDeliveryReport
- SMSDeliveryNotify
- TargetVideoFormat
- TaiwanAlertOptions
- UAProf
- UAProfToken
- UserAgentString
- WapPushTechnology
Популярной альтернативой разнообразным существующим мессенджерам является приложение «Messaging», разработанное компанией Майкрософт. Оно позволяет обмениваться сообщениями SMS, MMS, RSC с различных устройств, работающих под управление системы Windows.
Существует две версии программы: для компьютеров и смартфонов.
Работают они идентично, однако имеют некоторые различия:
Использование на ПК
Для того, чтобы установить программу на свой компьютер, требуется наличие последней версии Windows 10, а также рекомендуемых изготовителем параметров: архитектуры ARM, X64, x86, версий под номерами 1493.0, 16299.0, 14393.0 и более новых.
Messaging и Skype
В 2016 году компанией Microsoft была выпущена абсолютно новая сборка программы, она была доступна всем участникам Windows Insider. В ней была улучшена стабильность ее работы, а также прибавились некоторые изменения.
Главным нововведением стала возможность отображать полученные SMS-сообщения, приходящие на мобильный телефон на экране своего ПК.
Также одной из приятных функций программы остается возможность голосового набора текста, с этим поможет справится голосовой редактор под названием Cortana.
Недостатки программы
Как и любой продукт, этот также имеет свои определенные недостатки. Так, например, некоторых пользователей не устраивает работа приложения и они обращаются к разработчикам с просьбой удалить его из системных файлов.
Другие говорят, что у них случаются проблемы с уведомлениями, и звука о полученном сообщении может не быть. А некоторые пользователи жалуются, что сообщения отправляются слишком долго, приходится ждать более минуты.
Привет бро 
Минуту внимания! Вы конечно проигнорируете, но поверьте мне — намного легче жить, когда есть созданный резервный образ системы! Я для этого дела даже хочу купить отдельный жесткий диск, внешний — там хранить образ. В любую минуту, чтобы не случилось — можно все восстановить из него! Классная штука
Разбираемся — что это?
CoreMessagingRegistrar — управляет связью между компонентами системы. Подробнее — используется для связи с другими компонентами системы внутри одного компа, например процесс, программа.. возможно присутствует взаимодействие с драйверами, библиотеками, всякими системными модулями.. Как видим — получается не бесполезная, выполняет вроде как важную задачу
Это локальная служба, отображаемое имя которой — CoreMessaging, а внутреннее (может нужно для разработчиков) — CoreMessagingRegistrar. Работает под системным процессом svchost.exe, который запускается с параметром -k LocalServiceNoNetwork.
Работает под процессом svchost.exe — значит она системная, другими словами — вшита в Windows. Не от стороннего софта. Отключать нужно только традиционным способом, выключать процессы svchost.exe в диспетчере задач — нельзя, никогда так не делайте — могут быть не просто глюки!
Попытка отключить CoreMessagingRegistrar
Лайф-хак как вы можете попробовать выключить:
Перед отключением настоятельно рекомендую создавать точку восстановления! Кажется ее можно использовать даже из средства восстановления, то есть не выполняя вход в виндовс, поэтому создайте ее, это будет вашей страховкой!
Окошко выполнить с командой:
CoreMessaging в списке:
Новые детали
Нашел скриншот свойств CoreMessagingRegistrar — видим, что отключить/включить нельзя, опции заблокированы:
Обычно такое наблюдается когда служба реально очень системная. Другими словами — важная. Если отключить — могут быть проблемы. Не просто глюки, а например вы реально не сможете открыть окно управления службами — то есть вы не сможете ее включить обратно. Замкнутый круг — короче попадос. Поэтому отключать лично я не советую
Заключение
Надеюсь информация пригодилась. Если вы что-то знаете — напишите пожалуйста комментарий, он будет полезен другим! Удачи, добра, будьте счастливы!
Добавить комментарий Отменить ответ
Этот сайт использует Akismet для борьбы со спамом. Узнайте как обрабатываются ваши данные комментариев.
Главное меню » Новости » Microsoft Messaging для Windows 10 предоставит пользователям возможность отправлять смс с компьютера
Windows 10 подарит своим пользователям возможность отправлять сообщения непосредственно со своей операционной системы. Появление новой функции ознаменовало заявление о выпуске приложения Microsoft Messaging для Windows 10, которое по своим возможностям аналогично приложению Windows 10 Mobile.
Новая функция станет реальной с помощью Cortana – личного помощника, который сейчас доступен на Windows Phone. При использовании Cortana пользователь операционной сети Windows 10 сможет отправить текстовое сообщение получателю, где оно сначала с помощью синхронизации попадет на телефон отправителя, а после этого, уже с помощью телефона, смс будет доставлено получателю.
Кроме этого, пользователи Windows 10 для компьютеров версии 10565, для которой и тестируется данное нововведение, смогут также увидеть информацию о пропущенных звонках. Уведомление о пропущенном звонке можно проигнорировать или же ответить на него текстовым сообщением.

Microsoft планирует представить новинку в скором времени.
А вот будет ли она доступна пользователям других операционных систем пока неизвестно.
Источник
Отключение слежки в Windows 10
Как известно, в Windows 10 имеется много служб для сбора информации о пользователях. Некоторые якобы в благих целях, а в некоторых случаях Microsoft не скрывает, что преследует коммерческие цели, такие как показ рекламы по интересам. Эту слежку можно и нужно отключать, если вы задумываетесь о своей конфиденциальности. Для этого в первую очередь нужно изменить параметры системы, как это сделать описано в статье link. После этого переходим к отключению слежки в Windows 10.
Однако, разработчики идут на разные ухищрения и пытаются спрятать компоненты для слежки, скрывая или переименовывая службы в новых релизах. В этой статье мы рассмотрим отключение слежки в Windows 10 для версии 1803 и выше.
Список служб
Есть несколько способов как попасть в оснастку всех служб Windows
Затем выбираем в левом столбце «Службы» и видим список всех служб Windows
Как отключить службу
Для отключения службы и изменения типа запуска необходимо: Нажать по ней двойным щелчком левой кнопкой мыши (или правой и выбрать «Свойства») → Остановить → Изменяем «Тип запуска» на отключена → Применить
Так же возможно отключение службы через командную строку с правами администратора:
В поиске набираем cmd → щелчок правой кнопкой мыши → выбираем «Запуск от имени администратора»
Вводим в командной строке:
sc stop Имя_службы → Enter
Где Имя_службы — это название службы в самой системе, к примеру, TapiSrv как на картинке выше.
Для полного отключения службы изменим тип запуска:
sc config Имя_службы start=disabled → Enter
Какие службы отключать WpnUserService и прочие
Отключаем слежку в Windows 10
Официальное описание этих служб на самом деле не совпадает с их реальным назначением. В системе могут присутствовать службы с такими же названиями, только к ним добавляются сгенерированные символы, например, «DevicesFlowUserSvc_24bvf». Эти символы изменяются после перезагрузки, так что их необходимо искать и отключать самостоятельно.
После отключения указанных служб, в консоли cmd с правами администратора поочередно вводим команды и нажимаем Enter
Перезагружаем компьютер, после этого запускаем редактор реестра. Поиск в нижнем левом углу → вводим regedit → щелчок правой кнопкой мыши «Запуск от имени администратора»
В редакторе реестра, необходимо удалить ключи(папки,) для этого поочередно вводим пути в верхней строке и удаляем их. Как это сделать показано на скриншоте:
Эти все действия можно выполнить автоматически с помощью скрипта, можете скачать его ТУТ. Распакуйте архив и запустите с правами администратора.
Источник
Какие ненужные службы можно отключить в Windows 10
Отключение всех служб подряд в Windows 10 может вызвать нестабильную работу операционной системы. Поэтому, чтобы наши читатели смогли разобраться с тем, какие службы можно отключить в Windows 10 без последствий, мы подготовили материал, где опишем подробное решение поставленной задачи.
Внимание! Эта статья предназначена для продвинутых пользователей ПК и специалистов, имеющих соответствующее образование. Ошибки при выполнении описанных действий могут привести к выходу из строя операционной системы. Если вы не достаточно уверены в своих навыках по настройке ОС, то обратитесь за помощью к специалистам.
Отключаем ненужные службы с помощью надстройки «Службы»
Попасть в надстройку «Службы» можно через Панель управления и через программу «Выполнить», введя в ней команду «services.msc».
Открыв надстройку, вы увидите весь список сервисов, установленных на компьютере.
Для примера попробуем отключить сервис «Удаленный реестр» через открывшуюся надстройку. Для этого перейдем к искомому сервису и откроем его.
После этих действий «Удаленный реестр» полностью отключится. «Удаленный реестр» предназначен для редактирования файлов реестра удаленным пользователем. Например, Администратор правит ветки реестра на удаленном компьютере в сети. Для домашнего пользователя ПК «Удаленный реестр» абсолютно бесполезен, поэтому можете его смело выключать.
Из примера видно, как просто отключать ненужные сервисы. На вопрос, какие сервисы можно отключить в десятке, мы подготовили список с описанием сервисов, которые можно безболезненно отключить:
Все из перечисленных сервисов в списке не влияют на работоспособность и стабильность операционной системы, поэтому их смело можно отключать.
Также хочется отметить, что перед отключением этих сервисов внимательно почитайте их назначение в описании. Например, если вы отключите «Диспетчер печати» и «Служба поддержки Bluetooth», то вы не сможете подключить принтер и не сможете пользоваться устройствами Bluetooth.
Отключаем ненужные службы с помощью командной строки
Каждую из служб, которые перечислены в первом примере, можно достаточно легко и быстро отключить через консоль. Для отключения нам нужна консоль, запущенная в режиме Администратора. В Windows 10 запустить консоль в режиме Администратора можно различными способами. Наиболее удобным способом является клик по меню «Пуск» правой кнопкой мыши и выбор необходимого нам пункта.
В запущенной консоли попробуем остановить уже знакомый нам сервис «Удаленный реестр». Для этого в консоли наберем команду net stop «RemoteRegistry» и выполним ее.
Если вам заново будет нужно запустить «Удаленный реестр», то это можно сделать командой net start «RemoteRegistry»
Английское имя для ввода в командной строке можно узнать в диспетчере задач на вкладке «Службы»
Рассмотренный пример лучше всего подойдет системным администраторам и опытным пользователям. Также хочется отметить, что рассмотренный пример без проблем можно использовать на предыдущих операционных системах Windows 7 и 8.
Отключаем ненужные службы с помощью PowerShell
Кроме командной строки для отключения ненужных сервисов можно еще использовать PowerShell. Открыть PowerShell в Windows 10 можно через панель управления или через поиск.
Теперь введем команду stop-service remoteregistry в PowerShell и выполним ее.
Эта команда остановит знакомый нам сервис «Удаленный реестр». Чтобы заново запустить «Удаленный реестр» в PowerShell, необходимо выполнить команду: start-service remoteregistry
Таким же образом останавливаются ненужные сервисы через PowerShell. Этот пример, как и предыдущий, лучше всего подойдет системным администраторам и опытным пользователям.
Останавливаем службы через диспетчер задач
В открытом диспетчере задач перейдем на вкладку «Службы» к удаленному реестру.
Теперь кликнем по нему правой кнопкой мыши и выберем в появившемся контекстном меню пункт «Остановить».
После этих действий удаленный реестр будет остановлен. Таким же образом можно заново запустить этот сервис.
Также хочется отметить, что открыть надстройку, рассматриваемую в первом примере, можно через диспетчер задач. Для этого необходимо кликнуть по ссылке в нижней части окна диспетчера задач.
Рекомендации
В этой статье мы рассмотрели четыре способа остановки служб, а также выясняли, какие из них можно отключить без вреда для компьютера.
Также хочется посоветовать нашим читателям, если вы захотите отключить определенный сервис не из рассмотренного списка, то внимательно ознакомьтесь с его функциями и назначением, чтобы не навредить системе.
Например, если вы остановите Windows Audio, то вы отключите работу всех аудиоустройств и звуковых программ. Чтобы вернуть работоспособность аудиоустройств и звуковых программ, нужно заново запустить неиспользуемую Windows Audio. Из этого примера можно отметить, что необходимо запоминать отключаемые сервисы, чтобы восстановить нормальную работу Windows 10.
Надеемся, наш материал поможет вам отключить ненужные службы, и вы сможете увеличить быстродействие Windows 10.
Видео по теме
Источник
Messaging (справка по конструктору конфигураций Windows)
Используется для параметров, относящихся к сообщениям и системе коммерческого мобильного оповещения (CMAS).
Эти параметры предназначены только для использования производителями, мобильными операторами и поставщиками сведений о решениях при настройке устройств и не предназначены для использования администраторами в организации.
Система CMAS теперь называется Wireless Emergency Alerts (WEA).
Область применения
| Параметр | Выпуски для настольных ПК | Выпуски для мобильных устройств | Surface Hub | HoloLens | IoT Базовая |
|---|---|---|---|---|---|
| Все параметры | X |
GlobalSettings
DisplayCmasLifo
Используйте этот параметр, чтобы изменить порядок отображения предупреждающих сообщений CMAS, начиная с порядка сообщений по умолчанию «первым пришёл — первым ушёл» (FIFO), до порядка сообщений «последним пришёл — первым ушёл» (LIFO).
Если телефон получает по крайней мере одно предупреждающее сообщение CMAS, которое не было подтверждено пользователем, а другое предупреждающее сообщение CMAS поступает на телефон, партнеры могут настроить порядок отображения вновь полученных предупреждающих сообщений на телефоне, вне зависимости от категории службы оповещения. Пользователи не смогут изменять порядок сообщений после его установки.
Если партнеры не указывают значение для этой настройки, используется порядок отображения по умолчанию FIFO. Пользователи смогут подтвердить сообщения в порядке, обратном тому, в котором они были получены.
При настройке значения True вы устанавливаете порядок сообщений LIFO. При настройке значения False вы устанавливаете порядок сообщений FIFO.
EnableCustomLineSetupDialog
Включите этот параметр, чтобы разрешить диалоги настройки абонентской линии в приложении «Сообщения».
Установите как True, чтобы пометить любой номер с цифрой 5 или более в качестве неаппабельного номера телефона.
ShowSendingStatus
Этот параметр удален в Windows 10 версии 1709.
Задайте для ShowSendingStatus значение True, чтобы отображать состояние отправки сообщений SMS и MMS.
VoicemailIntercept
Партнеры могут определить фильтр, который перехватывает входящее SMS-сообщение и запускает синхронизацию визуальной голосовой почты. Отфильтрованное сообщение не отображается в списке разговоров пользователя.
Синхронизация визуальной голосовой почты запускается входящим SMS-сообщением при выполнении следующих условий:
Значение отправителя сообщений начинается со строки, заданной в параметре SyncSender. Длина указанных значений должна быть больше 3 символов, но менее 75 символов.
Тело сообщения начинается со строки, заданной в параметре SyncPrefix. Длина указанных значений должна быть больше 3 символов, но менее 75 символов.
Визуальная голосовая почта настроена и включена. Дополнительные сведения см. в разделе Визуальная голосовая почта.
Эти параметры являются атомарными, поэтому необходимо задать SyncSender и SyncPrefix.
Значения SyncSender и SyncPrefix зависят от каждого мобильного оператора, поэтому вы должны связаться с вашими мобильными операторами, чтобы получить правильные или необходимые значения.
| Параметр | Описание |
|---|---|
| SyncPrefix | Задайте значение для SyncPrefix, длина которого превышает 3 символа, но не более 75 символов. Для сетей, которые его поддерживают, это значение может быть ключевым словом для уведомлений SMS. |
| SyncSender | Задайте значение для SyncSender, длина которого превышает 3 символа, но не более 75 символов. Для сетей, которые его поддерживают, это значение может быть коротким кодом сервера почтовых ящиков, который отправляет стандартное уведомление SMS. |
PerSimSettings
Используйте для настройки параметров для каждой карты с модулем идентификации абонента (SIM-карты). Введите идентификатор интегрированной карты схемы (ICCID) для SIM-карты, нажмите кнопку Добавить, а затем настроить следующие параметры.
AllowMmsIfDataIsOff
| Параметр | Описание |
|---|---|
| AllowMmsIfDataIsOff | Значение True разрешает MMS, если данные отключены |
| AllowMmsIfDataIsOffSupported | Значение True отображает переключатель для разрешения MMS, если данные отключены |
| AllowMmsIfDataIsOffWhileRoaming | Значение True разрешает MMS, если данные отключены во время роуминга |
AllowSelectAllContacts
Этот параметр удаляется в Windows 10 версии 1709 и более поздней версии.
Задайте значение True для отображения пункта меню «Выбрать все контакты/отменить выбор», чтобы пользователи могли легко выбрать несколько получателей SMS и MMS-сообщений. Этот пункт меню предоставляет пользователям более простой способ добавления нескольких получателей и также может соответствовать обязательному требованию некоторых операторов мобильной связи.
Windows 10 Mobile поддерживает следующие возможности выбора нескольких получателей.
AllowSendingDeliveryReport
Укажите, будет ли телефон автоматически отправлять подтверждение получения MMS-сообщений. Партнеры могут указать, будет ли телефон автоматически отправлять подтверждение получения MMS-сообщений, когда они поступают, и определить, могут ли пользователи управлять подтверждением получения с помощью переключателя Отправлять подтверждение для MMS в параметрах Сообщений. По умолчанию этот параметр виден и включен.
| Параметр | Описание |
|---|---|
| AllowSendingDeliveryReport | Значение true переводит переключатель Отправлять подтверждение для MMS в положение Вкл. |
| AllowSendingDeliveryReportIsSupported | Значение true показывает переключатель Отправлять подтверждение для MMS, а false скрывает этот переключатель |
AutomaticallyDownload
Укажите, следует ли автоматически скачивать MMS-сообщения.
| Параметр | Описание |
|---|---|
| AutomaticallyDownload | Значение true переводит переключатель Автоматически скачивать MMS в положение Вкл. |
| ShowAutomaticallyDownloadMMSToggle | Значение true показывает переключатель Автоматически скачивать MMS, а false скрывает этот переключатель |
DefaultContentLocationUrl
Этот параметр удален в Windows 10 версии 1709.
Для сетей, которые требуют этого, можно указать путь GET по умолчанию в MMS-центре для использования при отсутствии элемента GET URL в push-уведомлении формата WAP для MMS.
Задайте DefaultContentLocationUrl, чтобы указать путь по умолчанию для GET в MMS-центре.
ErrorCodeEnabled
Этот параметр удален в Windows 10 версии 1709.
Можно задать отображение дополнительного содержимого в представлении разговора, когда не удается отправить сообщение SMS или MMS. Это содержимое включает в себя конкретный код ошибки в десятичном формате, который пользователь может сообщить в службу технической поддержки. Описание наиболее распространенных ошибок также включает в себя общепонятный текст, который поможет пользователю самостоятельно определить и устранить проблему.
Задайте значение true для отображения сообщения об ошибке с объяснением проблемы и кодом ошибки в десятичном формате. Если задано значение False, полное сообщение об ошибке не отображается.
EmergencyAlertOptions
Настройте параметры для оповещений CMAS.
| Параметр | Описание |
|---|---|
| CmasAMBERAlertEnabled | Значение True включает устройство для получения оповещений «AMBER» |
| CmasExtremeAlertEnabled | Значение True включает устройство для получения оповещений «Extreme» |
| CmasSevereAlertEnabled | Значение True включает устройство для получения оповещений «Severe» |
| EmOperatorEnabled | Выберите, какая страница параметров аварийных предупреждений отображается из раскрывающееся меню |
| EtwsSoundEnabled | Установите для True для воспроизведения звука & системы предупреждения о цунами (ETWS) во время оповещения. |
| SevereAlertDependentOnExtremeAlert | При выборе значения True, параметр оповещения CMAS-Extreme должен быть включен для изменения параметра оповещения CMAS-Severe |
Общие положения
ImsiAuthenticationToken
Этот параметр удален в Windows 10 версии 1709.
Определите, будут ли MMS-сообщения включать в себя идентификатор IMSI в заголовках GET и POST.
Задайте для ImsiAuthenticationToken токен, который используется в качестве заголовка для проверки подлинности. Строковый параметр должен соответствовать значению IMSI, предоставляемому UICC.
LatAlertOptions
MaxRetryCount
Этот параметр удален в Windows 10 версии 1709.
Можно указать число попыток, которые будет предпринимать телефон для отправки не ушедших MMS-сообщений и фотографий, прежде чем пользователь получит уведомление, что фотографию не удалось отправить.
Задайте MaxRetryCount, чтобы указать число попыток повторной отправки MMS-сообщения. Это значение не может быть больше 3.
MMSGroupText
Задать параметры для групповых сообщений, отправленных нескольким пользователям.
| Параметр | Описание |
|---|---|
| MMSGroupText | Значение True позволяет отправлять групповые сообщения нескольким пользователям в виде MMS. |
| ShowMMSGroupTextUI | Значение True отображает переключатель для группового текста в настройках обмена сообщениями. |
| ShowMmsGroupTextWarning | Значение True отображает предупреждение, которое оповещает пользователей о возможной дополнительной плате перед отправкой группового текста в виде MMS. |
NIAlertOptions
Включите NI2AlertEnabled для включения поддержки оповещений Нидерландов для устройств, продаваемых в Нидерландах. Дополнительные сведения см. в разделе Аварийные уведомления.
RcsOptions
Задайте параметры Rich Communications Services (RCS).
| Параметр | Описание |
|---|---|
| RcsAllowLeaveClosedGroupChats | Разрешить пользователям оставлять закрытые групповые чаты или нет. |
| RcsEnabled | Включение и отключение службы RCS. Установите значение True для включения. |
| RcsFileTransferAutoAccept | Значение True для автоматического приема входящих RCS-передач файлов, если размер файла меньше, чем размер файла с предупреждением. |
| RcsFiletransferAutoAcceptWhileRoaming | Автоматическое RCS передачу входящих файлов, если размер файла меньше размера предупреждаемого файла во время роуминга. |
| RcsGroupChatCreationMode | Режим, используемый для создания новых RCS групповых чатов. |
| RcsGroupChatCreationgThreadingMode | Режим, используемый для потоковой потоковой RCS групповых чатов. |
| RcsSendReadReceipt | Задайте значение True, чтобы отправлять уведомление о прочтении отправителю, если сообщение прочитано. |
| RcsTimeWindowsAfterSelfLeave | После RCS самостоятельное сообщение будет игнорировать сообщения в течение этого времени (в миллисекунах), за исключением самосоединяться. |
| ShowRcsEnabled | Задайте значение True для отображения переключателя активации RCS. |
RequestDeliveryReport
Задайте параметры, относящиеся к уведомлениям о MMS-сообщениях. Можно задать, будут ли пользователи получать уведомления о MMS-сообщения, которые не удалось доставить, и определить, смогут ли пользователи менять этот параметр с помощью переключателя подтверждения доставки MMS в меню Сообщения > Параметры. По умолчанию этот параметр виден, но отключен.
| Параметр | Описание |
|---|---|
| RequestDeliveryReport | Задайте значение True, чтобы задать значение по умолчанию «Вкл.». |
| RequestDeliveryReportIsSupported | Значение True отображает переключатель подтверждения доставки MMS, а значение False скрывает этот переключатель. |
SMSDeliveryNotify
| Параметр | Описание |
|---|---|
| DeliveryNotifySupported | Установите значение True для включения подтверждения доставки SMS. |
| SMSDeliveryNotify | Установите значение True для переключения подтверждения доставки SMS. |
TargetVideoFormat
Этот параметр удален в Windows 10 версии 1709.
Можно указать формат перекодирования для видеофайлов, отправляемых в виде вложений в MMS-сообщения.
Задайте TargetVideoFormat одному из следующих значений для настройки перекодирования по умолчанию для видеофайлов, отправляемых в виде вложений в MMS-сообщения.
| Значение | Описание |
|---|---|
| 0 или 0x0 | Задает формат перекодирования H.264 + AAC + MP4. Это значение по умолчанию, заданное операционной системой. |
| 1 или 0x1 | Задает формат перекодирования H.264 + AAC + 3GP. |
| 2 или 0x2 | Задает формат перекодирования H.263 + AMR.NB + 3GP. |
| 3 или 0x3 | Задает формат перекодирования MPEG4 + AMR.NB + 3GP. |
TaiwanAlertOptions
Установите параметры для системы оповещения о чрезвычайных ситуациях Тайваня. Дополнительные сведения см. в разделе Аварийные уведомления.
| Параметр | Описание |
|---|---|
| TaiwanAlertEnabled | Получение оповещений о Тайване. |
| TaiwanEmergencyAlertEnabled | Получение оповещений о чрезвычайных ситуациях в Тайване. |
| TaiwanPresidentialAlertEnabled | Получение оповещений от руководителя области Тайвань. |
| TaiwanRequiredMonthlytestEnabled | Получение оповещений об обязательном ежемесячном испытании в Тайване. |
UAProf
Этот параметр удален в Windows 10 версии 1709.
Можно указать профиль агента пользователя для использования на телефоне для MMS-сообщений. XML-файл профиля агента пользователя содержит сведения об аппаратных характеристиках телефона и возможностях мультимедиа, чтобы сервер приложений MMS (MMS-центр) мог возвращать поддерживаемое оптимизированное мультимедиа-содержимое на телефоне. XML-файл профиля агента пользователя, как правило, хранится в MMS-центре.
Существует два способа сопоставить профиль агента пользователя с заданным телефоном.
UAProfToken
Этот параметр удален в Windows 10 версии 1709.
Можно указать профиль агента пользователя для использования на телефоне для MMS-сообщений. XML-файл профиля агента пользователя содержит сведения об аппаратных характеристиках телефона и возможностях мультимедиа, чтобы сервер приложений MMS (MMS-центр) мог возвращать поддерживаемое оптимизированное мультимедиа-содержимое на телефоне. XML-файл профиля агента пользователя, как правило, хранится в MMS-центре.
UserAgentString
Этот параметр удален в Windows 10 версии 1709.
Задайте для UserAgentString новую строку агента пользователя для всех MMS полностью.
По умолчанию эта строка имеет формат WindowsPhoneMMS/MicrosoftMMSVersionNumber WindowsPhoneOS/OSVersion-buildNumber OEM-deviceName, в котором выделенный курсивом текст заменяется соответствующими значениями для телефона.
WapPushTechnology
Эти параметры удалены в Windows 10 версии 1709.
Для сетей, которые требуют нестандартную обработку односегментных push-уведомлений формата WAP о входящих MMS, можно указать, что в MMS-сообщениях может усекаться содержимое, а также что они могут потребовать особой обработки для восстановления усеченных значений полей.
Источник
Содержание
- 1 Использование на ПК
- 2 Messaging и Skype
- 3 Недостатки программы
- 4 Разбираемся — что это?
- 5 Попытка отключить CoreMessagingRegistrar
- 6 Новые детали
- 7 Заключение
- 7.1 Добавить комментарий Отменить ответ
Популярной альтернативой разнообразным существующим мессенджерам является приложение «Messaging», разработанное компанией Майкрософт. Оно позволяет обмениваться сообщениями SMS, MMS, RSC с различных устройств, работающих под управление системы Windows.
Существует две версии программы: для компьютеров и смартфонов.
Работают они идентично, однако имеют некоторые различия:
- В телефонной версии можно отправлять: обычные SMS-сообщения, также программа может синхронизировать уведомления пришедшие в Skype.
- Версия для ПК менее богата на возможные функции: она может получать SMS лишь от оператора сотовой связи. А для того, чтобы взаимодействовать со Skype, потребуется воспользоваться ретранслятором. Отправлять текстовые сообщение с этой программы нельзя.
Использование на ПК
Для того, чтобы установить программу на свой компьютер, требуется наличие последней версии Windows 10, а также рекомендуемых изготовителем параметров: архитектуры ARM, X64, x86, версий под номерами 1493.0, 16299.0, 14393.0 и более новых.
Messaging и Skype
В 2016 году компанией Microsoft была выпущена абсолютно новая сборка программы, она была доступна всем участникам Windows Insider. В ней была улучшена стабильность ее работы, а также прибавились некоторые изменения.
Главным нововведением стала возможность отображать полученные SMS-сообщения, приходящие на мобильный телефон на экране своего ПК.
Также одной из приятных функций программы остается возможность голосового набора текста, с этим поможет справится голосовой редактор под названием Cortana.
Недостатки программы
Как и любой продукт, этот также имеет свои определенные недостатки. Так, например, некоторых пользователей не устраивает работа приложения и они обращаются к разработчикам с просьбой удалить его из системных файлов.
Другие говорят, что у них случаются проблемы с уведомлениями, и звука о полученном сообщении может не быть. А некоторые пользователи жалуются, что сообщения отправляются слишком долго, приходится ждать более минуты.
Привет бро 
Минуту внимания! Вы конечно проигнорируете, но поверьте мне — намного легче жить, когда есть созданный резервный образ системы! Я для этого дела даже хочу купить отдельный жесткий диск, внешний — там хранить образ. В любую минуту, чтобы не случилось — можно все восстановить из него! Классная штука
Разбираемся — что это?
CoreMessagingRegistrar — управляет связью между компонентами системы. Подробнее — используется для связи с другими компонентами системы внутри одного компа, например процесс, программа.. возможно присутствует взаимодействие с драйверами, библиотеками, всякими системными модулями.. Как видим — получается не бесполезная, выполняет вроде как важную задачу
Это локальная служба, отображаемое имя которой — CoreMessaging, а внутреннее (может нужно для разработчиков) — CoreMessagingRegistrar. Работает под системным процессом svchost.exe, который запускается с параметром -k LocalServiceNoNetwork.
Работает под процессом svchost.exe — значит она системная, другими словами — вшита в Windows. Не от стороннего софта. Отключать нужно только традиционным способом, выключать процессы svchost.exe в диспетчере задач — нельзя, никогда так не делайте — могут быть не просто глюки!
Попытка отключить CoreMessagingRegistrar
Лайф-хак как вы можете попробовать выключить:
- Зажимаете Win + R, пишите команду services.msc, нажимаете ОК.
- Далее откроется окно со списком служб — найдите здесь CoreMessagingRegistrar, нажмите два раза.
- Теперь попробуйте в меню Тип запуска выбрать Остановлена, и нажать еще кнопку Отключить.
Перед отключением настоятельно рекомендую создавать точку восстановления! Кажется ее можно использовать даже из средства восстановления, то есть не выполняя вход в виндовс, поэтому создайте ее, это будет вашей страховкой!
Окошко выполнить с командой:
CoreMessaging в списке:
Новые детали
Нашел скриншот свойств CoreMessagingRegistrar — видим, что отключить/включить нельзя, опции заблокированы:
Обычно такое наблюдается когда служба реально очень системная. Другими словами — важная. Если отключить — могут быть проблемы. Не просто глюки, а например вы реально не сможете открыть окно управления службами — то есть вы не сможете ее включить обратно. Замкнутый круг — короче попадос. Поэтому отключать лично я не советую
Заключение
Мое личное мнение:
- Отключать службу нельзя. Да, ее штатным способом вроде как нереально выключить — но можно найти специальные утилиты, некий софт, позволяющий это сделать. Однако о последствиях я промолчу..
- Важно понимать — CoreMessagingRegistrar работает под процессом svchost.exe, процесс пожалуй важнейший в системе — был даже в Windows XP, думаю то и в более древних виндах — тоже был. Все службы, которые работают под данным процессом — являются системными, перед отключением которых стоит хорошо подумать.
Надеюсь информация пригодилась. Если вы что-то знаете — напишите пожалуйста комментарий, он будет полезен другим! Удачи, добра, будьте счастливы!
Добавить комментарий Отменить ответ
Этот сайт использует Akismet для борьбы со спамом. Узнайте как обрабатываются ваши данные комментариев.
Главное меню » Новости » Microsoft Messaging для Windows 10 предоставит пользователям возможность отправлять смс с компьютера
Windows 10 подарит своим пользователям возможность отправлять сообщения непосредственно со своей операционной системы. Появление новой функции ознаменовало заявление о выпуске приложения Microsoft Messaging для Windows 10, которое по своим возможностям аналогично приложению Windows 10 Mobile.
Новая функция станет реальной с помощью Cortana – личного помощника, который сейчас доступен на Windows Phone. При использовании Cortana пользователь операционной сети Windows 10 сможет отправить текстовое сообщение получателю, где оно сначала с помощью синхронизации попадет на телефон отправителя, а после этого, уже с помощью телефона, смс будет доставлено получателю.
Кроме этого, пользователи Windows 10 для компьютеров версии 10565, для которой и тестируется данное нововведение, смогут также увидеть информацию о пропущенных звонках. Уведомление о пропущенном звонке можно проигнорировать или же ответить на него текстовым сообщением.

Microsoft планирует представить новинку в скором времени.
А вот будет ли она доступна пользователям других операционных систем пока неизвестно.
На чтение 5 мин. Опубликовано 15.12.2019
Популярной альтернативой разнообразным существующим мессенджерам является приложение «Messaging», разработанное компанией Майкрософт. Оно позволяет обмениваться сообщениями SMS, MMS, RSC с различных устройств, работающих под управление системы Windows.
Существует две версии программы: для компьютеров и смартфонов.
Работают они идентично, однако имеют некоторые различия:
- В телефонной версии можно отправлять: обычные SMS-сообщения, также программа может синхронизировать уведомления пришедшие в Skype.
- Версия для ПК менее богата на возможные функции: она может получать SMS лишь от оператора сотовой связи. А для того, чтобы взаимодействовать со Skype, потребуется воспользоваться ретранслятором. Отправлять текстовые сообщение с этой программы нельзя.
Содержание
- Использование на ПК
- Messaging и Skype
- Недостатки программы
- Разбираемся — что это?
- Попытка отключить CoreMessagingRegistrar
- Новые детали
- Заключение
- Добавить комментарий Отменить ответ
Использование на ПК
Для того, чтобы установить программу на свой компьютер, требуется наличие последней версии Windows 10, а также рекомендуемых изготовителем параметров: архитектуры ARM, X64, x86, версий под номерами 1493.0, 16299.0, 14393.0 и более новых.
Messaging и Skype
В 2016 году компанией Microsoft была выпущена абсолютно новая сборка программы, она была доступна всем участникам Windows Insider. В ней была улучшена стабильность ее работы, а также прибавились некоторые изменения.
Главным нововведением стала возможность отображать полученные SMS-сообщения, приходящие на мобильный телефон на экране своего ПК.
Также одной из приятных функций программы остается возможность голосового набора текста, с этим поможет справится голосовой редактор под названием Cortana.
Недостатки программы
Как и любой продукт, этот также имеет свои определенные недостатки. Так, например, некоторых пользователей не устраивает работа приложения и они обращаются к разработчикам с просьбой удалить его из системных файлов.
Другие говорят, что у них случаются проблемы с уведомлениями, и звука о полученном сообщении может не быть. А некоторые пользователи жалуются, что сообщения отправляются слишком долго, приходится ждать более минуты.
Привет бро 
Минуту внимания! Вы конечно проигнорируете, но поверьте мне — намного легче жить, когда есть созданный резервный образ системы! Я для этого дела даже хочу купить отдельный жесткий диск, внешний — там хранить образ. В любую минуту, чтобы не случилось — можно все восстановить из него! Классная штука
Разбираемся — что это?
CoreMessagingRegistrar — управляет связью между компонентами системы. Подробнее — используется для связи с другими компонентами системы внутри одного компа, например процесс, программа.. возможно присутствует взаимодействие с драйверами, библиотеками, всякими системными модулями.. Как видим — получается не бесполезная, выполняет вроде как важную задачу
Это локальная служба, отображаемое имя которой — CoreMessaging, а внутреннее (может нужно для разработчиков) — CoreMessagingRegistrar. Работает под системным процессом svchost.exe, который запускается с параметром -k LocalServiceNoNetwork.
Работает под процессом svchost.exe — значит она системная, другими словами — вшита в Windows. Не от стороннего софта. Отключать нужно только традиционным способом, выключать процессы svchost.exe в диспетчере задач — нельзя, никогда так не делайте — могут быть не просто глюки!
Попытка отключить CoreMessagingRegistrar
Лайф-хак как вы можете попробовать выключить:
- Зажимаете Win + R, пишите команду services.msc, нажимаете ОК.
- Далее откроется окно со списком служб — найдите здесь CoreMessagingRegistrar, нажмите два раза.
- Теперь попробуйте в меню Тип запуска выбрать Остановлена, и нажать еще кнопку Отключить.
Перед отключением настоятельно рекомендую создавать точку восстановления! Кажется ее можно использовать даже из средства восстановления, то есть не выполняя вход в виндовс, поэтому создайте ее, это будет вашей страховкой!
Окошко выполнить с командой:
CoreMessaging в списке:
Новые детали
Нашел скриншот свойств CoreMessagingRegistrar — видим, что отключить/включить нельзя, опции заблокированы:
Обычно такое наблюдается когда служба реально очень системная. Другими словами — важная. Если отключить — могут быть проблемы. Не просто глюки, а например вы реально не сможете открыть окно управления службами — то есть вы не сможете ее включить обратно. Замкнутый круг — короче попадос. Поэтому отключать лично я не советую
Заключение
Мое личное мнение:
- Отключать службу нельзя. Да, ее штатным способом вроде как нереально выключить — но можно найти специальные утилиты, некий софт, позволяющий это сделать. Однако о последствиях я промолчу..
- Важно понимать — CoreMessagingRegistrar работает под процессом svchost.exe, процесс пожалуй важнейший в системе — был даже в Windows XP, думаю то и в более древних виндах — тоже был. Все службы, которые работают под данным процессом — являются системными, перед отключением которых стоит хорошо подумать.
Надеюсь информация пригодилась. Если вы что-то знаете — напишите пожалуйста комментарий, он будет полезен другим! Удачи, добра, будьте счастливы!
Добавить комментарий Отменить ответ
Этот сайт использует Akismet для борьбы со спамом. Узнайте как обрабатываются ваши данные комментариев.
Главное меню » Новости » Microsoft Messaging для Windows 10 предоставит пользователям возможность отправлять смс с компьютера
Windows 10 подарит своим пользователям возможность отправлять сообщения непосредственно со своей операционной системы. Появление новой функции ознаменовало заявление о выпуске приложения Microsoft Messaging для Windows 10, которое по своим возможностям аналогично приложению Windows 10 Mobile.
Новая функция станет реальной с помощью Cortana – личного помощника, который сейчас доступен на Windows Phone. При использовании Cortana пользователь операционной сети Windows 10 сможет отправить текстовое сообщение получателю, где оно сначала с помощью синхронизации попадет на телефон отправителя, а после этого, уже с помощью телефона, смс будет доставлено получателю.
Кроме этого, пользователи Windows 10 для компьютеров версии 10565, для которой и тестируется данное нововведение, смогут также увидеть информацию о пропущенных звонках. Уведомление о пропущенном звонке можно проигнорировать или же ответить на него текстовым сообщением.

Microsoft планирует представить новинку в скором времени.
А вот будет ли она доступна пользователям других операционных систем пока неизвестно.

Ниже — список служб, которые можно отключить в Windows 10, информация о том, как это сделать, а также некоторые пояснения по отдельным пунктам. Еще раз отмечу: делайте это только в случае, если знаете, что делаете. Если же таким образом вы просто хотите убрать «тормоза», которые уже имеются в системе, то отключение служб вероятнее всего не сработает, лучше обратить внимание на то, что описано в инструкции Как ускорить Windows 10, а также на установку официальных драйверов вашего оборудования.
Первые два раздела руководства описывают способы ручного отключения служб Windows 10, а также содержат список тех из них, выключить которые в большинстве случаев безопасно. Третий раздел — о бесплатной программе, которая может в автоматическом режиме отключить «ненужные» службы, а также вернуть все настройки в значения по умолчанию, если что-то пошло не так. И в завершении видео инструкция, в которой показано все, что описано выше.
Как отключить службы в Windows 10
Начнем с того, как именно отключаются службы. Это можно сделать несколькими способами, из которых рекомендуемым является вход в «Службы» путем нажатия Win+R на клавиатуре и ввода services.msc или через пункт панели управления «Администрирование» — «Службы» (второй способ — вход в msconfig на вкладку «Службы»).
В результате запускается окно со списком служб Windows 10, их состоянием и типом запуска. При двойном клике на любой из них, вы можете остановить или запустить службу, а также изменить тип запуска.
Типы запуска бывают: Автоматически (и отложенный вариант) — запуск службы при входе в Windows 10, вручную — запуск службы в тот момент, когда она потребовалась ОС или какой-либо программе, отключена — служба не может быть запущена.
Кроме этого, вы можете отключить службы с помощью командной строки (от Администратора) с помощью команды sc config «Имя_службы» start=disabled где «Имя_службы» — системное имя, используемое Windows 10, видно в верхнем пункте при просмотре информации о любой из служб по двойному клику).
Дополнительно отмечу, что настройки служб влияют на всех пользователей Windows 10. Сами же эти настройки по умолчанию находятся в ветке реестра HKEY_LOCAL_MACHINE SYSTEM CurrentControlSet services — вы можете предварительно экспортировать данный раздел с помощью редактора реестра, чтобы иметь возможность быстро восстановить значения по умолчанию. Еще лучше — предварительно создать точку восстановления Windows 10, в случае чего ее можно использовать и из безопасного режима.
И еще одно примечание: часть служб можно не только отключить, но и удалить, удалив ненужные вам компоненты Windows 10. Сделать это можно через панель управления (зайти в нее можно через правый клик по пуску) — программы и компоненты — включение или отключение компонентов Windows.
Службы, которые можно отключить
Ниже — список служб Windows 10, которые вы можете отключить при условии, что функции, предоставляемые ими, не используются вами. Также для отдельных служб я привел дополнительные примечания, которые могут помочь принять решение о целесообразности выключения той или иной службы.
- Факс
- NVIDIA Stereoscopic 3D Driver Service (для видеокарт NVidia, если вы не используете 3D стерео изображения)
- Служба общего доступа к портам Net.Tcp
- Рабочие папки
- Служба маршрутизатора AllJoyn
- Удостоверение приложения
- Служба шифрования дисков BitLocker
- Служба поддержки Bluetooth (если вы не используете Bluetooth)
- Служба лицензий клиента (ClipSVC, после отключения могут неправильно работать приложения магазина Windows 10)
- Браузер компьютеров
- Dmwappushservice
- Служба географического положения
- Служба обмена данными (Hyper-V). Службы Hyper-V имеет смысл отключать только если вы не используете виртуальные машины Hyper-V.
- Служба завершения работы в качестве гостя (Hyper-V)
- Служба пульса (Hyper-V)
- Служба сеансов виртуальных машин Hyper-V
- Служба синхронизации времени Hyper-V
- Служба обмена данными (Hyper-V)
- Служба виртуализации удаленных рабочих столов Hyper-V
- Служба наблюдения за датчиками
- Служба данных датчиков
- Служба датчиков
- Функциональные возможности для подключенных пользователей и телеметрия (Это один из пунктов, чтобы отключить слежку Windows 10)
- Общий доступ к подключению к Интернету (ICS). При условии, что вы не используете функции общего доступа к Интернету, например, для раздачи Wi-Fi с ноутбука.
- Сетевая служба Xbox Live
- Superfetch (при условии, что вы используете SSD)
- Диспетчер печати (если вы не используете функции печати, в том числе встроенную в Windows 10 печать в PDF)
- Биометрическая служба Windows
- Удаленный реестр
- Вторичный вход в систему (при условии, что вы его не используете)
Если вам не чужд английский язык, то, пожалуй, самую полную информацию о службах Windows 10 в разных редакциях, параметрах их запуска по умолчанию и безопасных значениях, вы можете почерпнуть на странице blackviper.com/service-configurations/black-vipers-windows-10-service-configurations/.
Программа для отключения служб Windows 10 Easy Service Optimizer
А теперь о бесплатной программе для оптимизации параметров запуска служб Windows 10 — Easy Service Optimizer, которая позволяет легко отключить неиспользуемые службы ОС по трем предустановленным сценариям: Безопасный, Оптимальный и Экстремальным. Внимание: настоятельно рекомендую создать точку восстановления перед использованием программы.
Не ручаюсь, но, возможно, использование такой программы для начинающего пользователя будет более безопасным вариантом, чем отключение служб вручную (а еще лучше начинающему ничего не трогать в параметрах служб), поскольку делает возврат к исходным настройкам более простым.
Интерфейс Easy Service Optimizer на русском языке (если не включился автоматически, зайдите в Options — Languages) и программа не требует установки. После запуска, вы увидите список служб, их текущего состояния и параметров запуска.
Внизу — четыре кнопки, которые позволяют включить состояние служб по умолчанию, безопасный вариант отключения служб, оптимальный и экстремальный. Планируемые изменения сразу отображаются в окне, а по нажатию левой верхней иконки (или выборе в меню «Файл» — «Применить настройки»), параметры применяются.
По двойному клику по любой из служб, можно увидеть ее имя, тип запуска и безопасные значения запуска, которые будут применены программой при выборе различных ее установок. Помимо прочего, через контекстное меню по правому клику на любой службе вы можете удалить ее (не советую).
Скачать Easy Service Optimizer можно бесплатно с официальной страницы sordum.org/8637/easy-service-optimizer-v1-1/ (кнопка для загрузки находится внизу страницы).
Видео про отключение служб Windows 10
И в завершение, как обещал, видео, в котором наглядно демонстрируется то, что было описано выше.
На чтение 5 мин. Опубликовано 15.12.2019
Популярной альтернативой разнообразным существующим мессенджерам является приложение «Messaging», разработанное компанией Майкрософт. Оно позволяет обмениваться сообщениями SMS, MMS, RSC с различных устройств, работающих под управление системы Windows.
Существует две версии программы: для компьютеров и смартфонов.
Работают они идентично, однако имеют некоторые различия:
- В телефонной версии можно отправлять: обычные SMS-сообщения, также программа может синхронизировать уведомления пришедшие в Skype.
- Версия для ПК менее богата на возможные функции: она может получать SMS лишь от оператора сотовой связи. А для того, чтобы взаимодействовать со Skype, потребуется воспользоваться ретранслятором. Отправлять текстовые сообщение с этой программы нельзя.
Содержание
- Использование на ПК
- Messaging и Skype
- Недостатки программы
- Разбираемся — что это?
- Попытка отключить CoreMessagingRegistrar
- Новые детали
- Заключение
- Добавить комментарий Отменить ответ
Использование на ПК
Для того, чтобы установить программу на свой компьютер, требуется наличие последней версии Windows 10, а также рекомендуемых изготовителем параметров: архитектуры ARM, X64, x86, версий под номерами 1493.0, 16299.0, 14393.0 и более новых.
Messaging и Skype
В 2016 году компанией Microsoft была выпущена абсолютно новая сборка программы, она была доступна всем участникам Windows Insider. В ней была улучшена стабильность ее работы, а также прибавились некоторые изменения.
Главным нововведением стала возможность отображать полученные SMS-сообщения, приходящие на мобильный телефон на экране своего ПК.
Также одной из приятных функций программы остается возможность голосового набора текста, с этим поможет справится голосовой редактор под названием Cortana.
Недостатки программы
Как и любой продукт, этот также имеет свои определенные недостатки. Так, например, некоторых пользователей не устраивает работа приложения и они обращаются к разработчикам с просьбой удалить его из системных файлов.
Другие говорят, что у них случаются проблемы с уведомлениями, и звука о полученном сообщении может не быть. А некоторые пользователи жалуются, что сообщения отправляются слишком долго, приходится ждать более минуты.
Привет бро 
Минуту внимания! Вы конечно проигнорируете, но поверьте мне — намного легче жить, когда есть созданный резервный образ системы! Я для этого дела даже хочу купить отдельный жесткий диск, внешний — там хранить образ. В любую минуту, чтобы не случилось — можно все восстановить из него! Классная штука
Разбираемся — что это?
CoreMessagingRegistrar — управляет связью между компонентами системы. Подробнее — используется для связи с другими компонентами системы внутри одного компа, например процесс, программа.. возможно присутствует взаимодействие с драйверами, библиотеками, всякими системными модулями.. Как видим — получается не бесполезная, выполняет вроде как важную задачу
Это локальная служба, отображаемое имя которой — CoreMessaging, а внутреннее (может нужно для разработчиков) — CoreMessagingRegistrar. Работает под системным процессом svchost.exe, который запускается с параметром -k LocalServiceNoNetwork.
Работает под процессом svchost.exe — значит она системная, другими словами — вшита в Windows. Не от стороннего софта. Отключать нужно только традиционным способом, выключать процессы svchost.exe в диспетчере задач — нельзя, никогда так не делайте — могут быть не просто глюки!
Попытка отключить CoreMessagingRegistrar
Лайф-хак как вы можете попробовать выключить:
- Зажимаете Win + R, пишите команду services.msc, нажимаете ОК.
- Далее откроется окно со списком служб — найдите здесь CoreMessagingRegistrar, нажмите два раза.
- Теперь попробуйте в меню Тип запуска выбрать Остановлена, и нажать еще кнопку Отключить.
Перед отключением настоятельно рекомендую создавать точку восстановления! Кажется ее можно использовать даже из средства восстановления, то есть не выполняя вход в виндовс, поэтому создайте ее, это будет вашей страховкой!
Окошко выполнить с командой:
CoreMessaging в списке:
Новые детали
Нашел скриншот свойств CoreMessagingRegistrar — видим, что отключить/включить нельзя, опции заблокированы:
Обычно такое наблюдается когда служба реально очень системная. Другими словами — важная. Если отключить — могут быть проблемы. Не просто глюки, а например вы реально не сможете открыть окно управления службами — то есть вы не сможете ее включить обратно. Замкнутый круг — короче попадос. Поэтому отключать лично я не советую
Заключение
Мое личное мнение:
- Отключать службу нельзя. Да, ее штатным способом вроде как нереально выключить — но можно найти специальные утилиты, некий софт, позволяющий это сделать. Однако о последствиях я промолчу..
- Важно понимать — CoreMessagingRegistrar работает под процессом svchost.exe, процесс пожалуй важнейший в системе — был даже в Windows XP, думаю то и в более древних виндах — тоже был. Все службы, которые работают под данным процессом — являются системными, перед отключением которых стоит хорошо подумать.
Надеюсь информация пригодилась. Если вы что-то знаете — напишите пожалуйста комментарий, он будет полезен другим! Удачи, добра, будьте счастливы!
Добавить комментарий Отменить ответ
Этот сайт использует Akismet для борьбы со спамом. Узнайте как обрабатываются ваши данные комментариев.
Главное меню » Новости » Microsoft Messaging для Windows 10 предоставит пользователям возможность отправлять смс с компьютера
Windows 10 подарит своим пользователям возможность отправлять сообщения непосредственно со своей операционной системы. Появление новой функции ознаменовало заявление о выпуске приложения Microsoft Messaging для Windows 10, которое по своим возможностям аналогично приложению Windows 10 Mobile.
Новая функция станет реальной с помощью Cortana – личного помощника, который сейчас доступен на Windows Phone. При использовании Cortana пользователь операционной сети Windows 10 сможет отправить текстовое сообщение получателю, где оно сначала с помощью синхронизации попадет на телефон отправителя, а после этого, уже с помощью телефона, смс будет доставлено получателю.
Кроме этого, пользователи Windows 10 для компьютеров версии 10565, для которой и тестируется данное нововведение, смогут также увидеть информацию о пропущенных звонках. Уведомление о пропущенном звонке можно проигнорировать или же ответить на него текстовым сообщением.

Microsoft планирует представить новинку в скором времени.
А вот будет ли она доступна пользователям других операционных систем пока неизвестно.
Майкрософт хочет использовать простой обмен сообщениями в Скайпе в приложении под названием «Messaging» в Windows 10 в качестве основного приложения для обмена сообщениями. (Альтернатива известным сервисам WhatsApp, Line и iMessage в iOS)
С помощью нового приложения Messaging, вы можете общаться с кем-нибудь из своего Windows 10 устройства, при условии, что у них также установлен Скайп. Поскольку Майкрософт действительно хочет видеть своё приложение обмена сообщениями в качестве альтернативы текстовым сообщениям, а не просто расширением для видео-чатов Скайпа, в виде отдельного приложения от Skype vido и Phone. Если вы чатитесь с кем-то в Skype video и хотите отправить им сообщение в текстовом режиме, новое приложение Messaging откроется в отдельном окне, а не в качестве боковой панели в видео-чате.
Отправка сообщения.
Вы можете только отправлять сообщения контактам из Скайпа. Чтобы добавить кого-то в свой список контактов, откройте Messaging, нажмите на кнопку «…» и выберите «Add friends on Skype» (Добавить друзей в Skype). Это откроет приложение Skype video, которое покажет вам друзей (основанный на списке контактов приложения People) и позволит осуществлять поиск контактов по полному имени, нику в скайпе или адресу электронной почты.
Для отправки сообщения существующему контакту, откройте приложение Messaging и нажмите на кнопку внизу «New message» (Новое сообщение) и введите имя человека, которому вы хотите отправить сообщение. Для отправки сообщения группе, добавьте несколько контактов в строке «To» (Кому). Введите сообщение и нажмите кнопку отправки, которая выглядит как взгляд сверху на бумажный самолетик.
Удаление сообщений.
Чтобы удалить всю нить разговора, откройте приложение Messaging и нажмите кнопку выбора внизу (линии с галочками). Выберите разговор или несколько, которые вы хотите удалить и нажмите кнопку «Удалить» (в виде мусорной корзины).
Можно также щёлкнуть правой кнопкой мыши на ветку разговора и выбрать команду «Delete» (Удалить) или Mute (Заглушить).
Если вы просто хотите удалить отдельные сообщения в ветке, но не хотите удалять ветку целиком, откройте приложение для обмена сообщениями и нажмите на разговор, чтобы открыть его.
Нажмите кнопку «…» в нижнем правом углу и выберите «Select messages» (Выбрать сообщения).
Выберите сообщения, которые хотите удалить, и нажмите кнопку «Удалить». Если бы вместо удаления хотите переслать конкретное сообщение кому-то, нажмите кнопку «+» (с надписью Forward) и введите имя человека, которому вы хотите переслать сообщение.
Обмен сообщениями (также известный как Microsoft Messaging) — это приложение универсальной платформы Windows для обмена мгновенными сообщениями для Windows 8.0, Windows 10 и Windows 10 Mobile. Мобильная версия позволяет отправлять сообщения SMS, MMS и RCS.
Официального приложения для сообщений Android в Windows 10 нет, но у вас все еще есть несколько вариантов, если вы хотите отправлять текстовые сообщения со своего компьютера. Независимо от того, используете ли вы сообщения Android через Интернет или неофициальный клиент, вам все равно необходимо использовать сообщения Android на своем телефоне.
Что делает обмен сообщениями Microsoft?
Сообщения оператора Windows (ранее Microsoft Messaging) содержат текстовые сообщения SMS от вашего оператора мобильной связи о вашем тарифном плане (например, об ограничениях по счетам и данным). Это для устройств, которые могут использовать сотовые данные (5G и 4G LTE). Вы не можете отправлять тексты.
Могу ли я удалить обмен сообщениями Microsoft?
Не стесняйтесь удалить это приложение. А еще есть приложение для обмена сообщениями, которое нельзя удалить.
Что такое приложение для обмена сообщениями?
Лучшие приложения для обмена текстовыми сообщениями для Android
- Сообщения Android (лучший выбор) Хорошая новость для многих — лучшее приложение для обмена текстовыми сообщениями, вероятно, уже установлено на вашем телефоне. …
- Chomp SMS. Chomp SMS — это старая классика, и это до сих пор одно из лучших приложений для обмена сообщениями. …
- EvolveSMS. …
- 4. Facebook Messenger. …
- Handcent Следующее SMS. …
- Посланник настроения. …
- Импульсное СМС. …
- ККСМС.
Могу ли я установить iMessage на свой компьютер?
Для начала вам понадобится Mac с iMessage и ПК, который всегда подключен к Интернету. Установите Chrome на оба устройства, а затем загрузите расширение Chrome Remote Desktop на оба устройства. … Настроив удаленный доступ на обоих компьютерах, вы сможете получить доступ к iMessage на своем ПК.
Как мне отправлять текстовые сообщения с моего компьютера с Windows?
Отправляйте и получайте текстовые сообщения с вашего ПК
- На вашем ПК в приложении «Ваш телефон» выберите «Сообщения».
- Чтобы начать новый разговор, выберите Новое сообщение.
- Введите имя или номер телефона контакта.
- Выберите человека, которому вы хотите отправить сообщение. Для вас откроется новая ветка сообщений.
Как получить мгновенный обмен сообщениями?
Начало работы с мгновенными сообщениями
- Щелкните контакт, чтобы начать чат. Вы можете импортировать контакты из списка контактов электронной почты при регистрации или добавить их самостоятельно. …
- Введите свое сообщение в окне чата и нажмите Enter, чтобы отправить его.
Как настроить обмен сообщениями в Windows 10?
Настройка обмена сообщениями везде
- Убедитесь, что вы вошли в свою учетную запись Microsoft как на компьютере, так и на телефоне.
- Откройте приложение «Сообщения» на телефоне и коснитесь многоточия (3 точки) в правом нижнем углу.
- Выберите «Настройки» и убедитесь, что «Отправлять тексты на все мои устройства Windows» включен.
26 апр. 2016 г.
Microsoft Team бесплатна?
Действительно ли Microsoft Teams бесплатна? Да! Бесплатная версия Teams включает в себя следующее: Неограниченное количество сообщений в чате и поиск.
Какие приложения Microsoft я могу удалить?
- Приложения Windows.
- Skype.
- Одна запись.
- Команды Microsoft.
- Microsoft Edge.
13 центов 2017 г.
Какие программы можно удалить из Windows 10?
Теперь давайте посмотрим, какие приложения вам следует удалить из Windows — удалите любое из перечисленных ниже, если они есть в вашей системе!
- КвикТайм.
- CCleaner. …
- Дрянные очистители ПК. …
- uTorrent. …
- Adobe Flash Player и Shockwave Player. …
- Джава. …
- Microsoft Silverlight. …
- Все панели инструментов и расширения нежелательного браузера.
3 мар. 2021 г.
Как мне избавиться от приложения для обмена сообщениями Windows 10?
Просто щелкните приложение правой кнопкой мыши в меню «Пуск» — либо в списке «Все приложения», либо на значке приложения, а затем выберите параметр «Удалить». (На сенсорном экране нажмите и удерживайте приложение вместо щелчка правой кнопкой мыши.)
Какое приложение для приватного чата самое лучшее?
Вот лучшие приложения для личных сообщений для Android! У нас есть еще больше приложений для обеспечения конфиденциальности!
…
Вы можете отменить подписку в любое время.
- Частный мессенджер Signal.
- Телеграмма.
- Трима.
- Viber.
- WhatsApp.
2 ян. 2021 г.
В чем разница между текстовыми сообщениями и сообщениями?
Обе системы похожи и многофункциональны, что делает текстовые сообщения и обмен сообщениями во многих аспектах похожими друг на друга. Однако основное различие между ними заключается в том, что для отправки текстовых сообщений требуется сотовая сеть для отправки и получения информации, тогда как для обмена мгновенными сообщениями обе стороны должны оставаться в сети через Интернет.
Какое приложение для обмена сообщениями лучше всего?
Топ 8+ лучших SMS-приложений для Android
- Чавкать СМС.
- Handcent Следующее SMS.
- WhatsApp.
- Гугл Мессенджер.
- Текстра СМС.
- Импульсное СМС.
- Могущественный текст.
- ККСМС.
8 ян. 2021 г.

Windows 10 подарит своим пользователям возможность отправлять сообщения непосредственно со своей операционной системы. Появление новой функции ознаменовало заявление о выпуске приложения Microsoft Messaging для Windows 10, которое по своим возможностям аналогично приложению Windows 10 Mobile.
Новая функция станет реальной с помощью Cortana – личного помощника, который сейчас доступен на Windows Phone. При использовании Cortana пользователь операционной сети Windows 10 сможет отправить текстовое сообщение получателю, где оно сначала с помощью синхронизации попадет на телефон отправителя, а после этого, уже с помощью телефона, смс будет доставлено получателю.
Кроме этого, пользователи Windows 10 для компьютеров версии 10565, для которой и тестируется данное нововведение, смогут также увидеть информацию о пропущенных звонках. Уведомление о пропущенном звонке можно проигнорировать или же ответить на него текстовым сообщением.

Microsoft планирует представить новинку в скором времени.
А вот будет ли она доступна пользователям других операционных систем пока неизвестно.
10.10.2019
4,669 Просмотры
Популярной альтернативой разнообразным существующим мессенджерам является приложение «Messaging», разработанное компанией Майкрософт. Оно позволяет обмениваться сообщениями SMS, MMS, RSC с различных устройств, работающих под управление системы Windows.
Вышло в свет приложение в 2014 году, за это время несколько раз модифицировалось (менялся дизайн, некоторые функции).
Существует две версии программы: для компьютеров и смартфонов.
Работают они идентично, однако имеют некоторые различия:
- В телефонной версии можно отправлять: обычные SMS-сообщения, также программа может синхронизировать уведомления пришедшие в Skype.
- Версия для ПК менее богата на возможные функции: она может получать SMS лишь от оператора сотовой связи. А для того, чтобы взаимодействовать со Skype, потребуется воспользоваться ретранслятором. Отправлять текстовые сообщение с этой программы нельзя.
Использование на ПК
Для того, чтобы установить программу на свой компьютер, требуется наличие последней версии Windows 10, а также рекомендуемых изготовителем параметров: архитектуры ARM, X64, x86, версий под номерами 1493.0, 16299.0, 14393.0 и более новых.
Вес программы 30 Мб, она полностью бесплатна и ее может скачать любой желающий на сайте Майкрософт.
Messaging и Skype
В 2016 году компанией Microsoft была выпущена абсолютно новая сборка программы, она была доступна всем участникам Windows Insider. В ней была улучшена стабильность ее работы, а также прибавились некоторые изменения.
Главным нововведением стала возможность отображать полученные SMS-сообщения, приходящие на мобильный телефон на экране своего ПК.
Также одной из приятных функций программы остается возможность голосового набора текста, с этим поможет справится голосовой редактор под названием Cortana.
Недостатки программы
Как и любой продукт, этот также имеет свои определенные недостатки. Так, например, некоторых пользователей не устраивает работа приложения и они обращаются к разработчикам с просьбой удалить его из системных файлов.
Другие говорят, что у них случаются проблемы с уведомлениями, и звука о полученном сообщении может не быть. А некоторые пользователи жалуются, что сообщения отправляются слишком долго, приходится ждать более минуты.
Однако, на сайте производителя, в категории «оценка» преобладает высший балл – 5, а это отличный показатель для такого мирового бренда.
Загрузка…
Вчера Microsoft выпустила новую сборку Windows 10 PC Insider Preview для инсайдеров в кольцах Fast и Skip Ahead, которая включала несколько заметных улучшений. Однако одно такое изменение не было указано в официальном журнале изменений: обновленный внешний вид приложения Microsoft Messaging.
Похоже, что встроенное приложение Microsoft Messaging получило новый дизайн Fluent Design с акриловым размытием и эффектами Reveal. Это первое значительное обновление приложения Microsoft Messaging с тех пор, как Microsoft вытащила интеграцию Skype из него еще в 2016 году. Прежде чем вы спросите, похоже, это обновление не распространяется на Windows 10 Mobile, по крайней мере, в настоящее время.
Для тех, кто не знает, приложение Microsoft Messaging в Windows 10 на ПК используется для показа SMS-разговоров, синхронизированных с Windows Phone, а также специфических для оператора SMS-сообщений на ПК с Windows 10 с сотовой связью. Однако приложение нельзя использовать для отправки текстовых SMS-сообщений на ПК.
Возможно, эти улучшения также находятся в стадии подготовки к грядущему устройству Microsoft Andromeda, о котором я говорил в 2017 году , это складной планшет с двойным экраном и возможностями телефонии. Это устройство сможет совершать звонки и текстовые сообщения, а также будет использовать приложения Microsoft Messaging и Phone.
Несмотря на это, новые усовершенствования приложения Microsoft Messaging являются долгожданным дополнением, которое продолжает согласовывать остальные входящие приложения Windows 10 с новой системой Fluent Design от Microsoft.
Спасибо за совет, @falmnd!
Skip to content
- ТВикинариум
- Форум
- Поддержка
- PRO
- Войти
MessagingService
Имя службы: MessagingService_12345
Отображаемое имя: MessagingService_12345
Состояние: не работает
Тип запуска: Вручную
Зависимости: нет
Описание по умолчанию
Служба, отвечающая за обмен сообщениями и связанные с этим функции.
Нормальное описание
Служба, отвечающая за работу приложения Сообщения, которое вы синхронизируете между своим устройством (смартфоном или планшетом) и компьютером.
Рекомендации
Учитывая следующее:
- Другие службы не зависят от этой службы
- Сама служба не зависит от других служб
Если вы не собираетесь посылать SMS’ки с компа, службу можно отключить через Командную строку:
for /f %I in ('reg query "HKLMSYSTEMCurrentControlSetServices" /k /f "MessagingService" ^| find /i "MessagingService"') do (reg add "%I" /v "Start" /t reg_dword /d 4 /f)
Messaging windows 10 что это
Популярной альтернативой разнообразным существующим мессенджерам является приложение «Messaging», разработанное компанией Майкрософт. Оно позволяет обмениваться сообщениями SMS, MMS, RSC с различных устройств, работающих под управление системы Windows.
Существует две версии программы: для компьютеров и смартфонов.
Работают они идентично, однако имеют некоторые различия:
- В телефонной версии можно отправлять: обычные SMS-сообщения, также программа может синхронизировать уведомления пришедшие в Skype.
- Версия для ПК менее богата на возможные функции: она может получать SMS лишь от оператора сотовой связи. А для того, чтобы взаимодействовать со Skype, потребуется воспользоваться ретранслятором. Отправлять текстовые сообщение с этой программы нельзя.
Использование на ПК
Для того, чтобы установить программу на свой компьютер, требуется наличие последней версии Windows 10, а также рекомендуемых изготовителем параметров: архитектуры ARM, X64, x86, версий под номерами 1493.0, 16299.0, 14393.0 и более новых.
Messaging и Skype
В 2016 году компанией Microsoft была выпущена абсолютно новая сборка программы, она была доступна всем участникам Windows Insider. В ней была улучшена стабильность ее работы, а также прибавились некоторые изменения.
Главным нововведением стала возможность отображать полученные SMS-сообщения, приходящие на мобильный телефон на экране своего ПК.
Также одной из приятных функций программы остается возможность голосового набора текста, с этим поможет справится голосовой редактор под названием Cortana.
Недостатки программы
Как и любой продукт, этот также имеет свои определенные недостатки. Так, например, некоторых пользователей не устраивает работа приложения и они обращаются к разработчикам с просьбой удалить его из системных файлов.
Другие говорят, что у них случаются проблемы с уведомлениями, и звука о полученном сообщении может не быть. А некоторые пользователи жалуются, что сообщения отправляются слишком долго, приходится ждать более минуты.
Привет бро Некоторые виндовские службы можно спокойно отключить, например.. SuperFetch — вроде как нужна для ускорения работы файловой системе. На практике иногда тормозит работу. Поэтому отключить можно без последствий. Но некоторые, например CoreMessagingRegistrar — отключать нельзя. Сегодня мы постараемся разобраться с этим делом!
Минуту внимания! Вы конечно проигнорируете, но поверьте мне — намного легче жить, когда есть созданный резервный образ системы! Я для этого дела даже хочу купить отдельный жесткий диск, внешний — там хранить образ. В любую минуту, чтобы не случилось — можно все восстановить из него! Классная штука
Разбираемся — что это?
CoreMessagingRegistrar — управляет связью между компонентами системы. Подробнее — используется для связи с другими компонентами системы внутри одного компа, например процесс, программа.. возможно присутствует взаимодействие с драйверами, библиотеками, всякими системными модулями.. Как видим — получается не бесполезная, выполняет вроде как важную задачу
Это локальная служба, отображаемое имя которой — CoreMessaging, а внутреннее (может нужно для разработчиков) — CoreMessagingRegistrar. Работает под системным процессом svchost.exe, который запускается с параметром -k LocalServiceNoNetwork.
Работает под процессом svchost.exe — значит она системная, другими словами — вшита в Windows. Не от стороннего софта. Отключать нужно только традиционным способом, выключать процессы svchost.exe в диспетчере задач — нельзя, никогда так не делайте — могут быть не просто глюки!
Попытка отключить CoreMessagingRegistrar
Лайф-хак как вы можете попробовать выключить:
- Зажимаете Win + R, пишите команду services.msc, нажимаете ОК.
- Далее откроется окно со списком служб — найдите здесь CoreMessagingRegistrar, нажмите два раза.
- Теперь попробуйте в меню Тип запуска выбрать Остановлена, и нажать еще кнопку Отключить.
Перед отключением настоятельно рекомендую создавать точку восстановления! Кажется ее можно использовать даже из средства восстановления, то есть не выполняя вход в виндовс, поэтому создайте ее, это будет вашей страховкой!
Окошко выполнить с командой:
CoreMessaging в списке:
Новые детали
Нашел скриншот свойств CoreMessagingRegistrar — видим, что отключить/включить нельзя, опции заблокированы:
Обычно такое наблюдается когда служба реально очень системная. Другими словами — важная. Если отключить — могут быть проблемы. Не просто глюки, а например вы реально не сможете открыть окно управления службами — то есть вы не сможете ее включить обратно. Замкнутый круг — короче попадос. Поэтому отключать лично я не советую
Заключение
Мое личное мнение:
- Отключать службу нельзя. Да, ее штатным способом вроде как нереально выключить — но можно найти специальные утилиты, некий софт, позволяющий это сделать. Однако о последствиях я промолчу..
- Важно понимать — CoreMessagingRegistrar работает под процессом svchost.exe, процесс пожалуй важнейший в системе — был даже в Windows XP, думаю то и в более древних виндах — тоже был. Все службы, которые работают под данным процессом — являются системными, перед отключением которых стоит хорошо подумать.
Надеюсь информация пригодилась. Если вы что-то знаете — напишите пожалуйста комментарий, он будет полезен другим! Удачи, добра, будьте счастливы!
Добавить комментарий Отменить ответ
Этот сайт использует Akismet для борьбы со спамом. Узнайте как обрабатываются ваши данные комментариев.
Главное меню » Новости » Microsoft Messaging для Windows 10 предоставит пользователям возможность отправлять смс с компьютера
Windows 10 подарит своим пользователям возможность отправлять сообщения непосредственно со своей операционной системы. Появление новой функции ознаменовало заявление о выпуске приложения Microsoft Messaging для Windows 10, которое по своим возможностям аналогично приложению Windows 10 Mobile.
Новая функция станет реальной с помощью Cortana – личного помощника, который сейчас доступен на Windows Phone. При использовании Cortana пользователь операционной сети Windows 10 сможет отправить текстовое сообщение получателю, где оно сначала с помощью синхронизации попадет на телефон отправителя, а после этого, уже с помощью телефона, смс будет доставлено получателю.
Кроме этого, пользователи Windows 10 для компьютеров версии 10565, для которой и тестируется данное нововведение, смогут также увидеть информацию о пропущенных звонках. Уведомление о пропущенном звонке можно проигнорировать или же ответить на него текстовым сообщением.

Microsoft планирует представить новинку в скором времени.
А вот будет ли она доступна пользователям других операционных систем пока неизвестно.
CoreMessagingRegistrar — это основной компонент системы (Win32 service), который используется для взаимодействия с другими компонентами на этом компьютере как процессы, программы, утилиты, или другие части операционной системы что помогают управлять различными частями компьютера.
Эта служба запускается автоматически, Вы не можете отключить автозапуск этой службы вручную потому что компьютер может быть подвержен риску, не говоря уже об отключении.
CoreMessagingRegistrar — что это за служба и можно ли отключить?
Привет бро Некоторые виндовские службы можно спокойно отключить, например.. SuperFetch — вроде как нужна для ускорения работы файловой системе. На практике иногда тормозит работу. Поэтому отключить можно без последствий. Но некоторые, например CoreMessagingRegistrar — отключать нельзя. Сегодня мы постараемся разобраться с этим делом!
Минуту внимания! Вы конечно проигнорируете, но поверьте мне — намного легче жить, когда есть созданный резервный образ системы! Я для этого дела даже хочу купить отдельный жесткий диск, внешний — там хранить образ. В любую минуту, чтобы не случилось — можно все восстановить из него! Классная штука
Разбираемся — что это?
CoreMessagingRegistrar — управляет связью между компонентами системы. Подробнее — используется для связи с другими компонентами системы внутри одного компа, например процесс, программа.. возможно присутствует взаимодействие с драйверами, библиотеками, всякими системными модулями.. Как видим — получается не бесполезная, выполняет вроде как важную задачу
Это локальная служба, отображаемое имя которой — CoreMessaging, а внутреннее (может нужно для разработчиков) — CoreMessagingRegistrar. Работает под системным процессом svchost.exe, который запускается с параметром -k LocalServiceNoNetwork.
Работает под процессом svchost.exe — значит она системная, другими словами — вшита в Windows. Не от стороннего софта. Отключать нужно только традиционным способом, выключать процессы svchost.exe в диспетчере задач — нельзя, никогда так не делайте — могут быть не просто глюки!
Попытка отключить CoreMessagingRegistrar
Лайф-хак как вы можете попробовать выключить:
- Зажимаете Win + R, пишите команду services.msc, нажимаете ОК.
- Далее откроется окно со списком служб — найдите здесь CoreMessagingRegistrar, нажмите два раза.
- Теперь попробуйте в меню Тип запуска выбрать Остановлена, и нажать еще кнопку Отключить.
Перед отключением настоятельно рекомендую создавать точку восстановления! Кажется ее можно использовать даже из средства восстановления, то есть не выполняя вход в виндовс, поэтому создайте ее, это будет вашей страховкой!
Окошко выполнить с командой:
CoreMessaging в списке:
Новые детали
Нашел скриншот свойств CoreMessagingRegistrar — видим, что отключить/включить нельзя, опции заблокированы:
Обычно такое наблюдается когда служба реально очень системная. Другими словами — важная. Если отключить — могут быть проблемы. Не просто глюки, а например вы реально не сможете открыть окно управления службами — то есть вы не сможете ее включить обратно. Замкнутый круг — короче попадос. Поэтому отключать лично я не советую
Заключение
Мое личное мнение:
- Отключать службу нельзя. Да, ее штатным способом вроде как нереально выключить — но можно найти специальные утилиты, некий софт, позволяющий это сделать. Однако о последствиях я промолчу..
- Важно понимать — CoreMessagingRegistrar работает под процессом svchost.exe, процесс пожалуй важнейший в системе — был даже в Windows XP, думаю то и в более древних виндах — тоже был. Все службы, которые работают под данным процессом — являются системными, перед отключением которых стоит хорошо подумать.
Надеюсь информация пригодилась. Если вы что-то знаете — напишите пожалуйста комментарий, он будет полезен другим! Удачи, добра, будьте счастливы!
Повышаем производительность компьютера отключая неиспользуемые службы
Операционная система Windows предназначена для работы на персональных компьюетерах, лэптопах, мобильных устройствах, однако не всегда мощность устройства позволяет комфортно работать с этой операционной системой.
Windows очень многофункциональная система, способная удовлетворить почти все наши запросы для работы за компьютером. Но далеко не всеми функциями мы пользуемся, а они работают и тратят часть производительности нашего устройства.
Сегодня расскажем вам о некоторых сервисах, которые можно отключить, чтобы увеличить производительность вашего устройства.
Какие службы Windows можно отключать?
Какие службы можно отключать в Windows 10? Например, если у вас нет и вы не планируете пользоваться принтером, можно отключить службу печати. Или, если у вас нет тачпада и сенсорных устройств ввода, можно отключить службы, отвечающие за них, тем самым немного разгрузить работу операционной системы.
Как открыть список служб Windows
Вы можете открыть список служб Windows нажав комбинацию клавиш «Win+R» и в открышемся окне ввести «services.msc»
Вызвать окно «Службы» командой «services.msc»
Или нажав комбинаци клавиш на клавиатуре «Win+X» Выбрать в списке «Управление компьютером» и жмем на вкладку «Службы»
Управление компьютером
Или открываем «Панель управления», выбираем пункт «Администрирование» и потом «Службы»
Администрирование компьютера
И так, вы открылы окно «Службы» Windows. Переключимся на вкладку «Расширенные», чтобы мы могли видеть полную информацию о выбранной службе, включена ли она и за что отвечает.
Службы Windows 10
Как правильно отключить службу Windows?
ВАЖНО: Не отключайте службу, если вы не знаете, за что она отвечает. Отключив важную для работы системы службу, вы можете наоборот ухудшить работу вашего устройства.
Для отключения выбраной вами службы необходимо дважды кликнуть на название службы. Откроется окно свойств выбранной службы. Выберите в открывшемся окне Тип запуска: «Отключена», чтобы отключить службу. Обязательно после этого сохраните действие, нажав кнопку «Применить».
Какие службы можно отключать?
ВАЖНО: перестрахуйтесь и создайте точку восстановления системы. В случае, если вы сделаете что-то не так, вы всегда сможете восстановить систему до созданной вами точки. Инструкция: Как создать точку восстановления
Ниже приведен список некоторых служб, которые можно отключать без затрагивания основных процессов операционной системы. Вам остается только выбрать неиспользуемые:
- Dmwappushservice. Нужна для маршрутизации push-сообщений WAP. Функция телеметрии, отключаем по желанию.
- Machine Debug Manager. Используется профессиональными программистами. Если вы не программист – отключаем.
- NVIDIA Stereoscopic 3D Driver Service. Служба видеокарт NVIDIA, можно отключить, если не используете 3D стерео изображения.
- NVIDIA Streamer Service. Использует мощность видеокарт GeForce® GTX™, чтобы передавать игры с вашего ПК на устройство SHIELD. Целесообразно отключить, если не используете технологию SHIELD и не играете в ПК игры на экране телевизора.
- NVIDIA Streamer Network Service.
- Superfetch. Отключайте, если используете SSD диск.
- Windows Search. Отвечает за поиск, встроенный в систему. Т.е. помогает по названию отыскать файлы в системе. Если вы поиском не пользуетесь, то отключайте.
- Биометрическая служба Windows. Сбор, обработка и хранение биометрических данных.
- Брандмауэр. Если вы используете сторонний антивирус, а не брандмауэр Windows, то отключаем.
- Браузер компьютеров. Обслуживает список компьютеров в сети и выдает его программам по запросу. Неактуально, если работаете только с одним ПК в сети.
- Беспроводная настройка. В случае, если выход в сеть Интернет осуществляется путем подключения кабеля, а не Wi-Fi, то необходимость данной службы отпадает.
- Вторичный вход в систему. Отвечает за вход в Windows с нескольких учетных записей. Если у вас одна учетная запись, то можно отключить.
- Диспетчер печати. Отвечает за распечатывание файлов посредством принтера. При его отсутствии целесообразно отключить.
- Изоляция ключей CNG.
- Общий доступ к подключению к Интернету (ICS). Если не используете общий доступ к интернету через этот ПК, например не раздаете через него Wi-Fi на другие устройства.
- Рабочие папки. Эта служба синхронизирует файлы с сервером рабочих папок, поэтому их можно использовать на любом устройстве, где настроены рабочие папки. Отключайте, если работаете с одним ПК или синхронизация не нужна.
- Сервер. Если вы не используете функции доступа к общим файлам и принтерам, то можно отключить.
- Сетевая служба Xbox Live.
- Служба географического положения. Отслеживает местоположение системы и управляет геозонами для взаимодействия с приложениями.
- Служба данных датчиков.
- Служба датчиков.
- Служба записи компакт-дисков. Время компакт-дисков уходит в небытие, поэтому при отсутствии дисковода либо необходимости записи информации на компакт-диск отключаем службу.
- Служба лицензий клиента (ClipSVC). Отключайте, если не работаете с приложениями из магазина Windows.
- Служба загрузки изображений. Отвечает за загрузку изображений со сканера и камеры. Если у вас нет сканера, тоже можно отключить.
- Служба маршрутизатора AllJoyn. Перенаправляет сообщения AllJoyn для локальных клиентов AllJoyn. Это популярный протокол взаимодействия приложений, устройств и пользователей через WiFi и Bluetooth (и другие типы сетей) вне зависимости от типа устройства. Не пользуетесь? Отключайте.
- Служба обмена данными (Hyper-V). Механизм обмена данными между виртуальной машиной и ОС ПК. Неактульно, если не пользуетесь виртуальной машиной Hyper-V.
- Служба завершения работы в качестве гостя (Hyper-V).
- Служба пульса (Hyper-V).
- Служба сеансов виртуальных машин Hyper-V.
- Служба синхронизации времени Hyper-V.
- Служба обмена данными (Hyper-V).
- Служба виртуализации удаленных рабочих столов Hyper-V.
- Служба наблюдения за датчиками. Наблюдение за различными датчиками.
- Служба общего доступа к портам Net.Tcp. Обеспечивает диспетчеризацию поступающих сообщений, адресованных службе приложения. По умолчанию служба отключена. Если вы оптимизируете домашний компьютер, то проследите чтобы службы была отключена.
- Служба перечислителя переносных устройств. Обеспечивает возможность синхронизации и автоматическое воспроизведение файлов с переносных устройств. Также малоприменимая служба и ее можно отключить.
- Служба поддержки Bluetooth. Отключайте службу, если не используете Bluetoth.
- Служба помощника по совместимости программ.
- Служба регистрации ошибок Windows.
- Служба шифрования дисков BitLocker. Если не пользуетесь шифрованием дисков, то смело отключайте.
- Службы, запускаемые при установке различных программ. Следует обратить внимание на службы, которые появляются при установке различных программ. Многие из этих служб вам также будут не нужны.
- Удаленный реестр. Позволяет удаленным пользователям изменять параметры реестра на этом компьютере.
- Удостоверение приложения.
- Факс. Позволяет получать и отправлять факсы, используя ресурсы этого компьютера и сетевые ресурсы.
- Функциональные возможности для подключенных пользователей и телеметрия. Относится к телеметрии — отключайте по желанию.
Надеемся, у вас все получилось и вы сделали работу за компьютером немножечко удобнее. Если у вас есть какие-то вопросы, то смело задавайте их в комментариях.