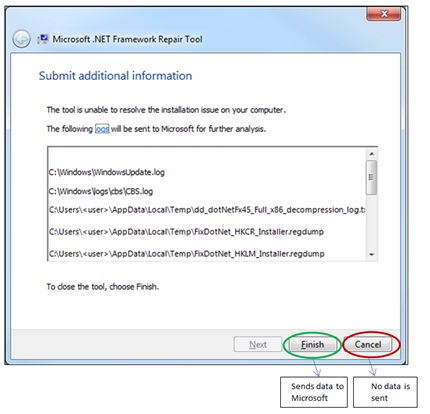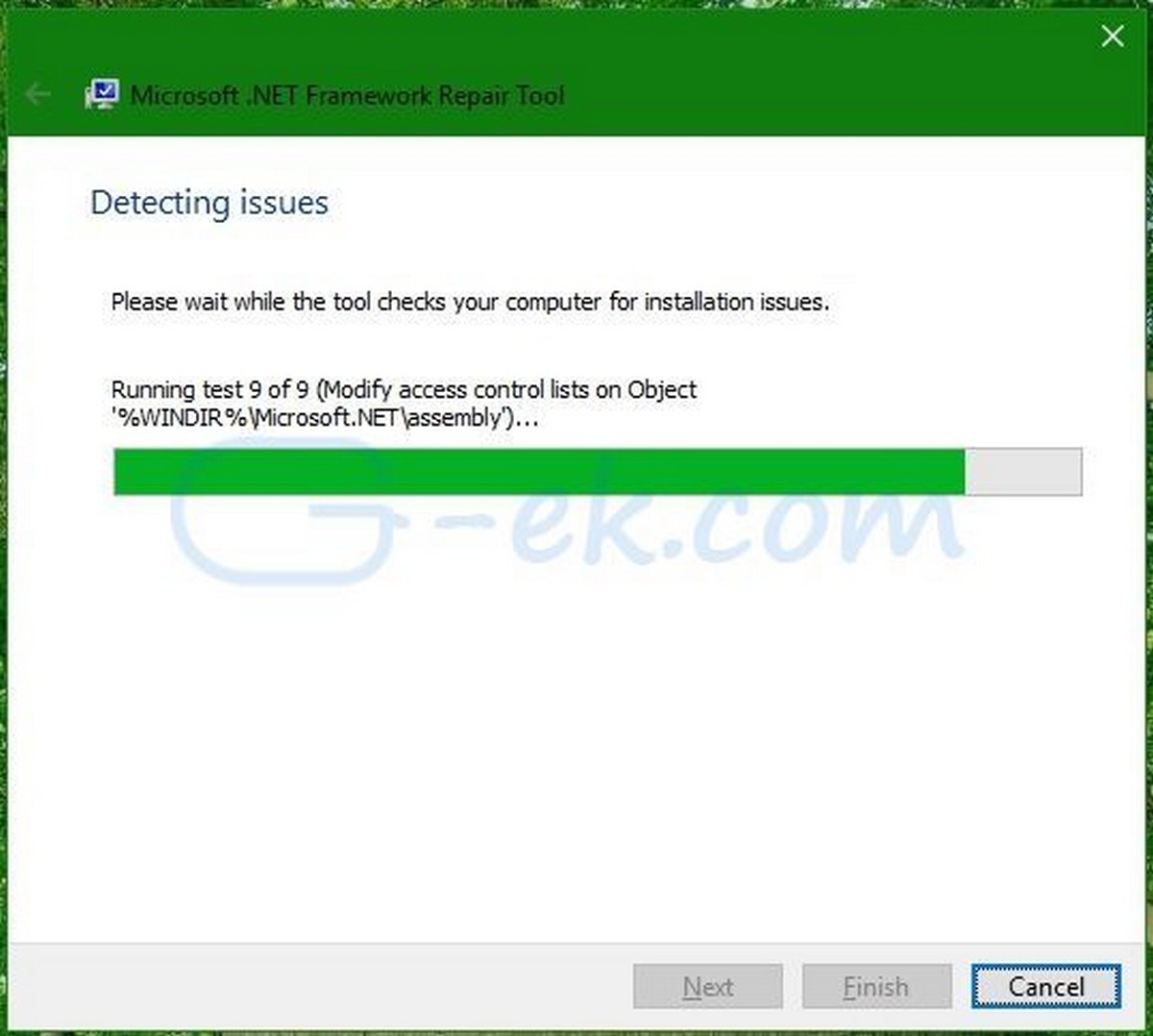.NET Framework 4.8 .NET Framework 4.7.2 .NET Framework 4.7.1 .NET Framework 4.7 .NET Framework 4.6 .NET Framework 4.6.1 .NET Framework 4.6.2 .NET Framework 4.5.2 .NET Framework 3.5 Service Pack 1 More…Less
Introduction
The Microsoft .NET Framework Repair Tool detects frequently occurring issues that affect Microsoft .NET Framework setup or updates. The tool tries to resolve those issues by applying known fixes or by repairing corrupted installations of the supported .NET Framework versions. The tool has an easy-to-use, wizard-based user interface (UI). It also supports command line usage together with more advanced options.
Microsoft has released the following updated version of the Microsoft .NET Framework Repair Tool.
Latest version
Last updated: 11/11/2019
Release: v1.4
Version: 4.8.04072.00
Supported languages: English (United States)
Changes that are included in release v1.4
-
The tool now supports Microsoft .NET Framework 4.8, 4.7.2, 4.7.1, 4.7, and 4.6.2. Therefore, fixing and repairing are also applicable to these products.
The tool supports all the features from the previous release as-is.
Notes
-
The .NET Framework Repair Tool is available in English only.
-
The supported platforms and .NET Framework versions are listed under «Affected configurations.»
Download information
The latest version of the .NET Framework Repair Tool is available for download from the following Microsoft Download Center website:
Microsoft .NET Framework Repair Tool
Supported command line options for this tool
|
Standard option |
Description |
Usage |
|---|---|---|
|
/? OR /help |
Displays help information. |
NetFxRepairTool.exe /? |
|
/q OR /quiet |
Quiet mode. No user interaction is required and the tool tries all fixes/repairs and saves the log file. |
NetFxRepairTool.exe /q |
|
/p OR /passive |
Unattended mode. Only the progress bar is displayed. |
NetFxRepairTool.exe /p |
|
/a OR /addsource |
Offline repair mode. Setup redistributable files that are required for repair are copied from a network share or folder path that is specified by the «/addsource» flag. This should generally be used when the tool is functioning in a disconnected or locked down environment. |
NetFxRepairTool.exe /a <folder path>
Example: |
|
/r OR /repair |
Repair operation can be optionally scoped to target a set of specified product baselines. If this option is not specified, the tool will try to repair all supported .NET Framework versions installed. |
NetFxRepairTool.exe /r <version1>; <version2> Supported version values: .net35, .net4, .net45, .net451, .net452, .net46, .net461, .net462, .net471, .net472, .net48, none
Examples: |
|
/l OR /logs |
Optionally, sets the desired folder path for the logs file cabinet (FixDotNet*.cab) generated by the tool. Default (that is not specifying this option) location of the CAB file is current user’s desktop folder. |
NetFxRepairTool.exe /l <folder path>
Example: |
|
/c OR /collectonly |
Log Collection Only mode. This mode will allow for collection of logs relevant to .NET Framework setup, which is useful for troubleshooting. Repair or any fix operations are not performed when this option is specified. |
NetFxRepairTool.exe /q /c |
|
/n OR /noceipconsent |
Opt out of sending feedback information to Microsoft. Default (not specifying the flag) assumes that the user has opted in to send usage data to Microsoft. |
NetFxRepairTool.exe /q /n |
More information
Repair Tool options
The .NET Framework Repair Tool follows a four-step process:
-
Tries to troubleshoot setup issues
-
Applies the fixes (requires user consent)
-
Tries to repair all installed versions of .NET Framework
-
Collects logs (requires user consent)
The tool may make one or more changes to the installed version of .NET Framework. For example, it may correct the state of Windows Installer on the computer, reset the discretionary access control lists (DACLs) on certain folders, or resolve issues that are related to an invalid or corrupted update registration.
Offline support
The .NET Framework Repair Tool provides an option to repair the versions of .NET Framework that are installed on the computer (step 3 of the process in the «Repair Tool options» section). The tool requires the redistributable files of those versions to be available at the time of repair. By default, the tool downloads these packages from the internet during the repair. If your computer has limited or no internet connectivity, you should use Offline mode for the repair. To do this, specify the /addsource option together with the path of the folder that contains the redistributable files, as in the following example:
NetfxRepairTool.exe /addsource \SHARE_PCSHARE_FOLDER If the Repair Tool does not find the required redistributable in the specified folder, it will try to download the file from the internet. The Repair Tool cannot do this if the required file cannot be downloaded. The following table lists the .NET Framework redistributable files.
|
Version and profile |
Architecture |
Installer file name |
URL |
|---|---|---|---|
|
.NET Framework 4.8 |
x86, x64 |
NDP48-x86-x64-AllOS-ENU.exe |
https://go.microsoft.com/fwlink/?LinkId=2088631 |
|
.NET Framework 4.7.2 |
x86, x64 |
NDP472-KB4054530-x86-x64-AllOS-ENU.exe |
https://go.microsoft.com/fwlink/?LinkId=863265 |
|
.NET Framework 4.7.1 |
x86, x64 |
NDP471-KB4033342-x86-x64-AllOS-ENU.exe |
https://go.microsoft.com/fwlink/?LinkId=852104 |
|
.NET Framework 4.7 |
x86, x64 |
NDP47-KB3186497-x86-x64-AllOS-ENU.exe |
https://go.microsoft.com/fwlink/?LinkId=825302 |
|
.NET Framework 4.6.2 |
x86, x64 |
NDP462-KB3151800-x86-x64-AllOS-ENU.exe |
https://go.microsoft.com/fwlink/?LinkId=780600 |
|
.NET Framework 4.6.1 |
x86, x64 |
NDP461-KB3102436-x86-x64-AllOS-ENU.exe |
https://go.microsoft.com/fwlink/?LinkId=671743 |
|
.NET Framework 4.6 |
x86, x64 |
NDP46-KB3045557-x86-x64-AllOS-ENU.exe |
https://go.microsoft.com/fwlink/?LinkId=528232 |
|
.NET Framework 4.5.2 |
x86, x64 |
NDP452-KB2901907-x86-x64-AllOS-ENU.exe |
https://go.microsoft.com/fwlink/?LinkId=328855 |
|
.NET Framework 4.5.1 |
x86, x64 |
NDP451-KB2858728-x86-x64-AllOS-ENU.exe |
https://go.microsoft.com/fwlink/?LinkId=321332 |
|
.NET Framework 4.5 |
x86, x64 |
dotNetFx45_Full_x86_x64.exe |
https://go.microsoft.com/fwlink/?LinkId=255995 |
|
.NET Framework 4 Client Profile |
x86 |
dotNetFx40_Client_x86.exe |
https://go.microsoft.com/fwlink/?linkid=247966 |
|
.NET Framework 4 Client Profile |
x86, x64 |
dotNetFx40_Client_x86_x64.exe |
https://go.microsoft.com/fwlink/?linkid=247965 |
|
.NET Framework 4 Full |
x86 |
dotNetFx40_Full_x86.exe |
https://go.microsoft.com/fwlink/?linkid=247964 |
|
.NET Framework 4 Full |
x86, x64 |
dotNetFx40_Full_x86_x64.exe |
https://www.microsoft.com/en-us/download/details.aspx?id=17718 |
|
.NET Framework 3.5 SP1, .NET Framework 3.0 SP2, .NET Framework 2.0 SP2 (if .NET Framework 3.0 and 3.5 are installed) |
x86, x64 |
dotnetfx35.exe |
https://go.microsoft.com/fwlink/?LinkId=259762 |
Quiet mode and Passive mode
All the functions of the Repair Tool can be automated by running the tool in Quiet or Passive mode. This has the benefit of requiring no user interaction for the tool to run. This is especially helpful in large deployments in which system administrators can configure the tool (through the command line) and also collect logs in specified locations.
Data collection
The .NET Framework Repair Tool collects information about tool usage in addition to collecting diagnostic installation data. The usage information is used to improve the quality of the .NET Framework Repair Tool, and the installation data is used to improve .NET Framework setup. This information is not used for marketing or sold to third parties. For more information, read the Microsoft .NET Framework Repair Tool Privacy Statement.
For more information about how to download Microsoft support files, see the following article in the Microsoft Knowledge Base:
119591 How to obtain Microsoft support files from online services
Microsoft scanned this file for viruses. Microsoft used the most current virus-detection software that was available on the date that the file was posted. The file is stored on security-enhanced servers that help prevent any unauthorized changes to the file.
Note The data collection feature creates a compressed cab file of the .NET Framework installation logs. After the tool processes the logs, a .cab file that is named «FixDotNet*.cab» or something similar is created and saved to the current user’s desktop (if it is running in UI mode) or to a specified location. When you click Finish in the wizard, the tool sends the .cab file that contains the logs to Microsoft.
The FixDotNet*.cab file stays on your desktop (or specified location) regardless of whether you decide to send the data to Microsoft.
If you use the «/q» option, we recommended that you also use the «/logs» option to save the logs to some specific location or to a network share for supporting enterprise scenarios.
Version history
Release v1.4
Supported Languages: English (United States)
Adds support for .NET Framework 4.6.2 through .NET Framework 4.8.
Release v1.3
Supported Languages: English (United States)
Extends support for .NET Framework 4.5.2, .NET Framework 4.6, and .NET Framework 4.6.1.
Release v1.2
Supported Languages: English (United States)
Quiet mode and Passive mode support through command line is added for the tool. Now, the tool does not require you to run in UI mode only. Therefore, the task can be automated.
The tool now supports the .NET Framework 4.5 and the .NET Framework 4.5.1. Therefore, fixing and repairing are also applicable for these products.
A new, optional command line switch is added to enable the repair of specific .NET Framework versions to override the repair of other installed versions at the same time.
The Repair Tool-generated log file can now be optionally saved in a user-specified location by using a command line option. This new option overrides the default location, which is the current user’s desktop in UI mode and %temp% folder in Quiet or Passive mode.
A new option lets you run the Repair Tool in Log Collection Only mode without applying any fixes or repairs. The option provides the flexibility to collect and investigate logs before you apply actual fixes.
New, optional support is added to let you opt out of any data collection in Quiet or Passive mode.
Release: v1.1
Supported Languages: English (United States)
Release v1.1 extends support to the .NET Framework 3.5 SP1 (this includes the .NET Framework 3.0 SP2 and the .NET Framework 2.0 SP2). Release v1.1 also adds offline support for computers that have limited or no internet connectivity.
Release: v1.0
Supported Languages: English (United States)
Release v1.0 is the first version of the tool that had support for .NET Framework 4 and its updates.
Affected configurations
You can use the .NET Framework Repair Tool to correct setup problems for the following configurations:
-
.NET Framework 4.8 on the following operating systems:
-
Windows 7 Service Pack 1 (SP1)
-
Windows Server 2008 R2 Service Pack 1 (SP1)
-
-
.NET Framework 4.7.2 on the following operating systems:
-
Windows 7 Service Pack 1 (SP1)
-
Windows Server 2008 R2 Service Pack 1 (SP1)
-
-
.NET Framework 4.7.1 on the following operating systems:
-
Windows 7 Service Pack 1 (SP1)
-
Windows Server 2008 R2 Service Pack 1 (SP1)
-
-
.NET Framework 4.6.1 on the following operating systems:
-
Windows 7 Service Pack 1 (SP1)
-
Windows Server 2008 R2 Service Pack 1 (SP1)
-
-
.NET Framework 4.6 on the following operating systems:
-
Windows Server 2008 Service Pack 2 (SP2)
-
Windows 7 Service Pack 1 (SP1)
-
Windows Server 2008 R2 Service Pack 1 (SP1)
-
-
.NET Framework 4.5.2 on the following operating systems:
-
Windows 7 Service Pack 1 (SP1)
-
Windows Server 2008 Service Pack 2 (SP2)
-
Windows Server 2008 R2 Service Pack 1 (SP1)
-
-
.NET Framework 4.5.1 on the following operating systems:
-
Windows Server 2008 Service Pack 2 (SP2)
-
Windows 7 Service Pack 1 (SP1)
-
Windows Server 2008 R2 Service Pack 1 (SP1)
-
-
.NET Framework 4.5 on the following operating systems:
-
Windows Server 2008 Service Pack 2 (SP2)
-
Windows 7 Service Pack 1 (SP1)
-
Windows Server 2008 R2 Service Pack 1 (SP1)
-
-
.NET Framework 4 on the following operating systems:
-
Windows Server 2008 Service Pack 2 (SP2)
-
Windows 7 Service Pack 1 (SP1)
-
Windows Server 2008 R2
-
Windows Server 2008 R2 Service Pack 1 (SP1)
-
-
.NET Framework 3.5 SP1 on the following operating systems:
-
Windows Server 2008 Service Pack 2 (SP2)
-
Need more help?
by Radu Tyrsina
Radu Tyrsina has been a Windows fan ever since he got his first PC, a Pentium III (a monster at that time). For most of the kids of… read more
Updated on July 31, 2021
- The .NET Framework Repair Tool is a software designed by Microsoft to repair the Windows 10 .NET Framework.
- Its latest version, 4.8.04072.00 from 11/11/2019, is compatible with versions 4.8, 4.7.2, 4.7.1, 4.7, and 4.6.2.
- The program is extremely easy to download and install and will scan your system in seconds.
- In this article, we also detail some of its features and line commands so you can use it on any PC.
XINSTALL BY CLICKING THE DOWNLOAD FILE
This software will repair common computer errors, protect you from file loss, malware, hardware failure and optimize your PC for maximum performance. Fix PC issues and remove viruses now in 3 easy steps:
- Download Restoro PC Repair Tool that comes with Patented Technologies (patent available here).
- Click Start Scan to find Windows issues that could be causing PC problems.
- Click Repair All to fix issues affecting your computer’s security and performance
- Restoro has been downloaded by 0 readers this month.
After a lot of incurrent problems with the .NET Framework, Microsoft released the .NET Framework Repair Tool that can detect such issues and fix them quickly.
The tool will attempt to repair any possible corrupted installations of the .NET Framework or will apply possible fixes.
The tool has an easy-to-use, wizard-based user interface (UI). It also supports command line usage together with more advanced options.
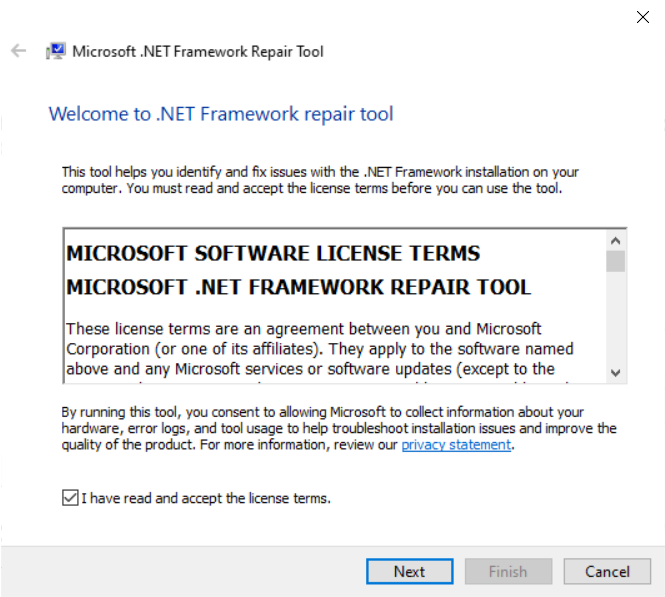
As we implied above, .NET Framework Repair Tool is a software application that was created by Microsoft to fix potential issues with .NET Framework in Windows.
To be more precise, the tool supports Microsoft .NET Framework versions 4.8, 4.7.2, 4.7.1, 4.7, and 4.6.2. In other words, it will do a great job fixing the aforementioned versions.
The latest release of the software is v1.4, version 4.8.04072.00 from 11/11/2019.
How to get the .NET Framework Repair Tool?
It’s extremely to get the software from Microsoft’s website by following the link below. It has only 1.2 MB and once it’s downloaded, you can click it to install.
Immediately after the installation, the tool will start diagnosing your system and the process will only last a few seconds.
⇒ Get .NET Framework Repair Tool
How does it work?
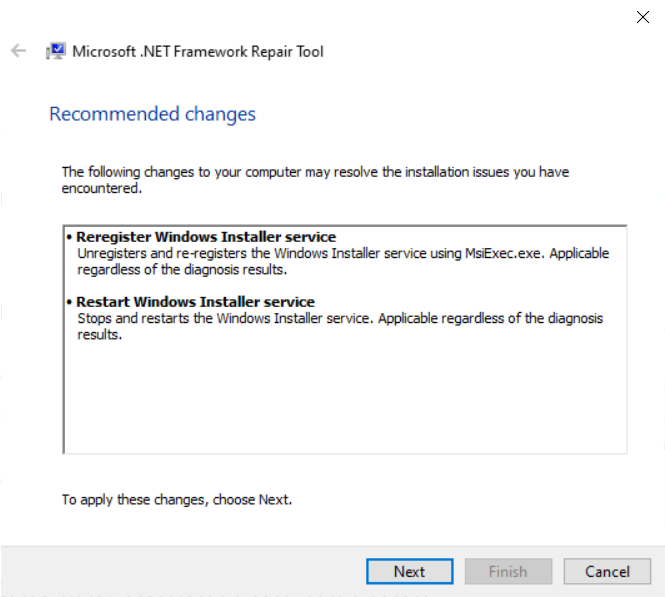
The .NET Framework Repair Tool will run under a four-step process after its installation:
- First, it tries to fix any setup issues
- Applies the fixes if you agree
- Attempts to repair the already installed .NET Framework versions
- It gathers data from your system. This step also requires your permission
Of course, the software will have one or more changes for your .Net Framework installments. In the example provided within the screenshots, it made modifications to the Windows Installer.
However, it can also fix some issues with corrupted update registration for instance, or reset the DACLs on some folders.
Supported line-commands for .Net Framework Repair Tool
Some PC issues are hard to tackle, especially when it comes to corrupted repositories or missing Windows files. If you are having troubles fixing an error, your system may be partially broken.
We recommend installing Restoro, a tool that will scan your machine and identify what the fault is.
Click here to download and start repairing.
The tool can be used as it is, without any line commands but if you want to perform precise actions on more computers at the same time, you can use the table below.
| Standard option | Description | Usage |
|---|---|---|
| /? OR /help | It shows you information about the software and system. | NetFxRepairTool.exe /? |
| /q OR /quiet | The command to trigger the Quiet mode. The tool will try all fixes/repairs and will save the log file. It’s ideal for deployment to more systems at the same time. | NetFxRepairTool.exe /q |
| /p OR /passive | The command will trigger the passive mode. You will only see the progress bar. The /q and /p exclude each other o you can only use one at a time. |
NetFxRepairTool.exe /p |
| /a OR /addsource | This is the command to start the offline repair mode. It copies the setup redistributable files from a shared, network source or a local path. You can use this mode when you are operating in a disconnected environment. | NetFxRepairTool.exe /a <path of the folder> |
| /r OR /repair | This command can be used to repair a specific .NET Framework version. if it is used together with the None value, the software will only apply fixes and skip running repair for any product baseline. It can only be used in Quiet and Passive modes. | NetFxRepairTool.exe /r <version1>; <version2> Supported version values: .net35, .net4, .net45, .net451, .net452, .net46, .net461, .net462, .net471, .net472, .net48, none |
| /l OR /logs | This parameter will set a folder path for the logs file cabinet (FixDotNet*.cab) generated by the tool. Its default location is the desktop folder of the current user. | NetFxRepairTool.exe /l <folder path> |
| /c OR /collectonly | This mode will allow for the collection of logs relevant to .NET Framework setup. However, keep in mind that when you use this mode, the tool will not perform any fix operations. You can only use it in Quiet and Passive modes. | NetFxRepairTool.exe /q /c OR NetFxRepairTool.exe /p /c |
| /n OR /noceipconsent | You can use this attribute if you don’t want to send feedback to Microsoft and it works only in Quiet and Passive modes. | NetFxRepairTool.exe /q /n OR NetFxRepairTool.exe /p /n |
We can’t help but notice that you asked a lot of questions about the .NET Framework so we took the time to answer your most frequent inquiries.
Is .NET 4.5 installed?
To check if the .NET Framework 4.5 is installed on your computer, you can verify that in the Registry. You will find it under the key: HKEY_LOCAL_MACHINESOFTWAREMicrosoftNET Framework SetupNDP
What does the .NET Framework do?
.NET Framework ensures the interoperability of different programming languages. The framework also allows Microsoft to develop run apps and services based on .NET technologies.
Is .NET Framework 4.5 backward compatible?
.NET Framework 4.5 and newer versions are all backward compatible with the apps built on earlier Framework versions.
However, some older apps may require a special configuration file to run on new Framework versions.
We hope that our guide helped you learn more about .NET Framework Repair Tool and you managed to fix your issues quickly.
If for some reason, you don’t have the right or latest version, we also have an excellent guide on how to install the .Net Framework in Windows 10.
If you have any other suggestions or advice, leave us a comment in the dedicated section below and we will get back to you.
Newsletter

Рекомендуем популярное
CCleaner 6.08.10255
CCleaner — популярное приложение для оптимизации ПК, чистки реестра и удаления различного…
MSI Afterburner 4.6.4
MSI Afterburner — настоящая находка для истинного оверклокера, с помощью которой можно…
Mem Reduct 3.4
Mem Reduct — небольшая портативная утилита, которая позволяет высвободить до 25% используемой…
CCleaner Portable 6.08.10255
CCleaner Portable — портативная (переносная, не требующая инсталляции на компьютер) версия утилиты CCleaner для чистки системного мусора…
Win 10 Tweaker 19.3
Простой в использовании твикер для Windows, с помощью которого можно быстро и легко…
Reg Organizer 9.10
Reg Organizer — мощная программа, позволяющая следить за состоянием системного реестра и…
Рекомендуем: Скачать .NET framework 4.6.2 офлайн установщик.
Microsoft .NET Framework Tool Repair для Windows 10 поможет вам исправить проблемы с установкой .NET Framework.
Установка .NET Framework обязательна для некоторых приложений / программ, используемых в Windows 10 .
В этой статье мы поговорим об официальном инструменте .NET Framework Repair, который выпустила Microsoft. Этот бесплатный инструмент может быть использован для решения проблем при установке .NET Framework или исправления ошибок существующего .NET Framework. Помимо этого, инструмент также полезен для исправления других известных проблем с .NET Framework.
Хотя он имеет упрощенный GUI, но продвинутые пользователи могут запускать его непосредственно с помощью командной строки .
Скачать Microsoft .NET Framework Repair Tool для Windows 10, Вы можете в центре загрузок Майкрософт.
Как использовать Microsoft .NET Framework Repair Tool для Windows 10:
1. Запустите файл NetFxRepairTool.exe загруженный с помощью упомянутой выше ссылке.
2. Примите условия лицензионного соглашения в окне приветствия. Нажмите Далее .
3. Теперь инструмент автоматически обнаружит проблемы установки .NET Framework на вашем Windows 10 ПК.
4. Двигаемся дальше, после обнаружения проблем, программа предложит внести изменения для исправления обнаруженных ошибок. Нажмите Далее , чтобы применить изменения.
Вы можете отслеживать прогресс:
5. Таким образом, если у вас есть проблемы с установкой . NET Framework , теперь вы можете повторно попытаться установить его, не закрывая показанное ниже окно. Установка должна на этот раз, должна пройти успешно а затем вы можете нажать кнопку Finish , чтобы закрыть инструмент.
Опытные пользователи могут обратится к этой статье поддержки, чтобы узнать о параметрах командной строки для этого инструмента и их использования.
Надеюсь, вы найдете инструмент полезным!
Привет, друзья. В этой публикации будем говорить о том, как переустановить NET Framework в операционных системах Windows 7, 8.1 и 10. Microsoft .Net Framework — это программная платформа, необходимая для функционирования многих сторонних программ. Если её файлы повреждены или отсутствуют, соответственно, у использующих её в работе программ и игр будут сбои. Столкнувшись с таковыми, перед нами может стать вопрос переустановки платформы. Если она является отдельно установленной программой, здесь всё просто – деинсталлируем и устанавливаем по новой. Но если мы говорим об интегрированной в Windows .NET Framework, т.е. являющейся системным компонентом, её переустановка являет собой специфический процесс отключения компонента, загрузки системных обновлений, затем снова включения компонента. Давайте рассмотрим оба варианта переустановки .NET Framework. И также упомянем средство устранения проблем с установкой и обновлением платформы – .NET Framework Repair Tool.
Как переустановить NET Framework в Windows
Переустановка неинтегрированной .NET Framework
Итак, друзья, программная платформа .NET Framework, она интегрирована в Windows, но у каждой версии Windows есть своя граничная версия интегрированной платформы:
-
Для Windows 7 — .NET Framework 3.5,
-
Для Windows 8.1 — .NET Framework 4.5.2,
-
Для Windows 10 по версию 1511 включительно — .NET Framework 4.6.2,
-
Для актуальной версии Windows 10 — .NET Framework 4.8.
4.8 – это новейшая на сегодняшний день версия NET Framework, она не может быть отдельно установлена в версии Windows 10 1507 и 1511, но может быть отдельно установлена в Windows 7 и 8.1. Равно как и другие версии NET Framework, которые новее версии интегрированной платформы, могут быть отдельно установлены в Windows 7 и 8.1. И вот, друзья, если вам нужно переустановить неинтегрированную, отдельно установленную NET Framework, а она, соответственно, у вас должна быть установлена как обычная программа, просто удалите её.
И установите по новой, скачав инсталлятор нужной вам версии с сайта Microsoft.
Переустановка системного компонента NET Framework в Windows 10
Давайте рассмотрим, как переустанавливается .NET Framework, будучи интегрированным системным компонентом в Windows 10. Но, друзья, прежде переустановки платформы рекомендую просто установить системные обновления. Так, в актуальной Windows 10 платформа .NET Framework обновляется автоматически, и если вы приостановили, заблокировали установку обновлений в «Десятке», либо они у вас сами не устанавливаются из-за каких-то сбоев, у вас, соответственно, могут быть проблемы с софтом и играми, которые требуют в своей работе современные версии .NET Framework. И ещё, друзья: дабы иметь на борту Windows 10 всегда актуальную версию .NET Framework, ваша операционная система должна не только получать текущие обновления, но быть обновлённой до более-менее актуальной версии. Так, например, последняя .NET Framework 4.8 входит в состав Windows 10 только начиная с версии 1903.
Чтобы переустановить интегрированную в «Десятке» .NET Framework, в системном приложении «Параметры» идём по пути «Приложения > Приложения и возможности». В сопутствующих параметрах кликаем «Программы и компоненты».


Далее в системном приложении «Параметры» идём в центр обновления и запускаем проверку обновлений.





Переустановка системного компонента .NET Framework в Windows 7 и 8.1
А как переустановить .NET Framework в Windows 7 и 8.1? Повторюсь, друзья, в эти версии Windows можно установить более новые версии .NET Framework по типу обычных программ, о чём мы говорили в первом пункте статьи. Но если вам принципиально нужно переустановить интегрированную в Windows 7 и 8.1 платформу, то делается это точно так же, как в Windows 10, только с использованием классического системного функционала в панели управления. Идём сначала по пути «Программы > Программы и компоненты». Снимаем галочки составляющих .NET Framework и отключаем платформу.
Далее в панели управления идём в центр обновления по пути «Система и безопасность > Центр обновления Windows». Запускам проверку обновлений.
Дожидаемся завершения проверки, смотрим важные обновления.
В числе последних должны быть обновления для платформы .NET Framework. Устанавливаем обновления.
Включаем платформу по новой.
Перезагружаем компьютер.
Средство устранения проблем с .NET Framework
Ну и, друзья, наконец, если у вас будут возникать ошибки в процессе переустановки .NET Framework любым из способов, можете попробовать использовать средство устранения проблем с этой платформой — .NET Framework Repair Tool. Это созданная компанией Microsoft утилита, призвана устранить проблемы с установкой и обновлением .NET Framework. Качаем .NET Framework Repair Tool на сайте Microsoft. Запускаем, принимаем лицензионное соглашение.
Средство проведёт диагностику возможных проблем с .NET Framework и предложит решения. В любом случае нам будут предложены решения в виде перерегистрации и перезагрузки службы установщика Windows. Идём далее.
Жмём «Finish», перезагружаем компьютер.
И пробуем опять установить .NET Framework.
Друзья, возможно, вам пригодятся другие мануалы нашего сайта по решению проблем с прочими компонентами Windows, обеспечивающими работу программ и игр:
- Как обновить DirectX на Windows 10;
- Как обновить DirectX на Windows 7;
- Как удалить DirectX;
- Как переустановить Microsoft Visual C++;
- Как установить .NET Framework 3.5 в Windows 10.