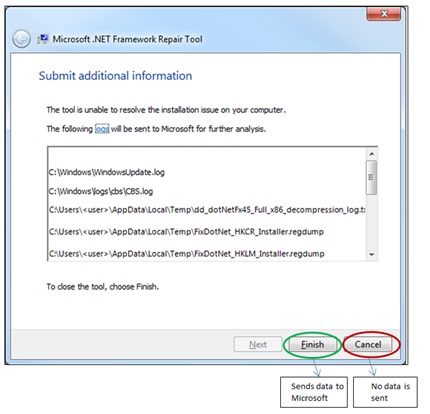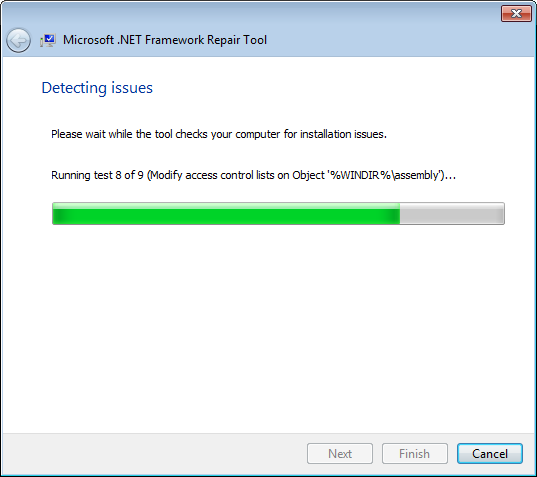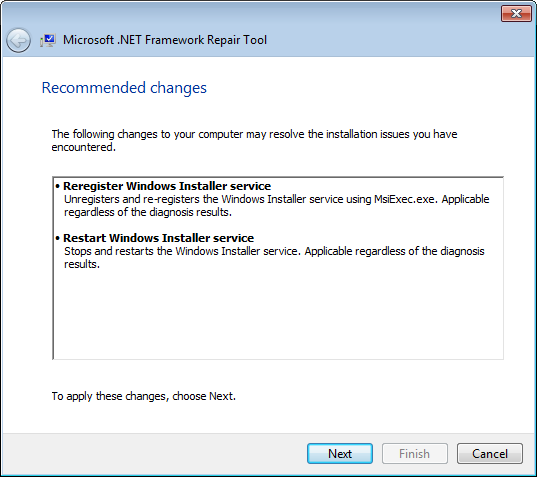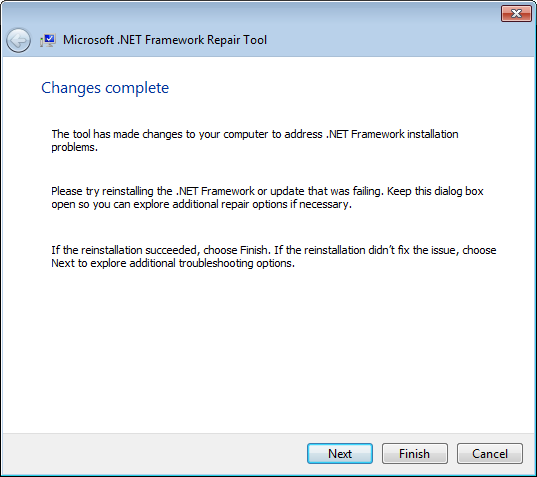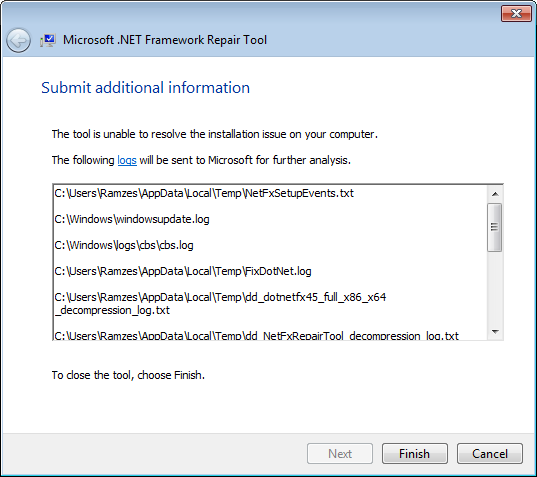.NET Framework 4.8 .NET Framework 4.7.2 .NET Framework 4.7.1 .NET Framework 4.7 .NET Framework 4.6 .NET Framework 4.6.1 .NET Framework 4.6.2 .NET Framework 4.5.2 .NET Framework 3.5 Service Pack 1 Еще…Меньше
Введение
Средство восстановления Microsoft платформа .NET Framework обнаруживает часто возникающие проблемы, влияющие на установку или обновления Microsoft платформа .NET Framework. Средство пытается устранить эти проблемы, применяя известные исправления или восстанавливая поврежденные установки поддерживаемых платформа .NET Framework версий. Средство имеет простой в использовании пользовательский интерфейс на основе мастера. Он также поддерживает использование командной строки вместе с более расширенными параметрами.
Корпорация Майкрософт выпустила следующую обновленную версию средства восстановления microsoft платформа .NET Framework.
Последняя версия
Последнее обновление: 11.11.2019
Выпуск: версия 1.4
Версия: 4.8.04072.00
Поддерживаемые языки: английский (США)
Изменения, включенные в выпуск версии 1.4
-
Теперь средство поддерживает Microsoft платформа .NET Framework 4.8, 4.7.2, 4.7.1, 4.7 и 4.6.2. Таким образом, исправление и исправление также применимы к этим продуктам.
Средство поддерживает все функции из предыдущего выпуска без возможности.
Заметки
-
Средство восстановления .NET Framework доступно только на английском языке.
-
Поддерживаемые платформы и версии платформа .NET Framework перечислены в разделе «Затронутые конфигурации».
Сведения о загрузке
Последняя версия средства восстановления .NET Framework доступна для загрузки со следующего веб-сайта Центра загрузки Майкрософт:
средство восстановления 
Поддерживаемые параметры командной строки для этого средства
|
Стандартный параметр |
Описание |
Использование |
|---|---|---|
|
/? ИЛИ /help |
Вызов справки. |
NetFxRepairTool.exe /? |
|
/q ИЛИ /quiet |
Тихий режим. Средство проводит исправление или восстановление, а также сохраняет файл журнала без участия пользователя. |
NetFxRepairTool.exe /q |
|
/p ИЛИ /passive |
Автоматический режим. Отображается только индикатор выполнения. |
NetFxRepairTool.exe /p |
|
/a ИЛИ /addsource |
Режим автономного восстановления. Распространяемые файлы установки, необходимые для восстановления, копируются из сетевой или другой папки, определенной флагом /addsource. Этот параметр обычно используется, если средство работает в автономной или защищенной среде. |
NetFxRepairTool.exe путь к папке <>
Примере: |
|
/r ИЛИ /repair |
При необходимости операцию восстановления можно настроить для работы сразу с рядом указанных базовых показателей продукта. Если этот параметр не указан, средство будет восстанавливать все поддерживаемые установленные версии .NET Framework. |
NetFxRepairTool.exe /r <версии1>; <версия 2> Поддерживаемые значения версий: .net35, .net4, .net45, .net451, .net452, .net46, .net461, .net462, .net471, .net472, .net48, none
Примеры: |
|
/l ИЛИ /logs |
При необходимости можно указать путь к папке, в которой средство будет сохранять созданный CAB-файл журналов (FixDotNet*.cab). Расположение cab-файла по умолчанию (не указывающее этот параметр) — это папка рабочего стола текущего пользователя. |
Путь к папке NetFxRepairTool.exe /l <>
Примере: |
|
/c ИЛИ /collectonly |
Режим «Только сбор журналов». Этот режим позволяет собирать журналы, относящиеся к платформа .NET Framework настройке, что полезно для устранения неполадок. Восстановление или любые операции исправления не выполняются, если указан этот параметр. |
NetFxRepairTool.exe /q /c |
|
/n ИЛИ /noceipconsent |
Не отправлять отчеты в корпорацию Майкрософт. По умолчанию (без указания флага) предполагается, что пользователь согласился отправлять данные об использовании в корпорацию Майкрософт. |
NetFxRepairTool.exe /q /n |
Дополнительная информация
Параметры средства восстановления
Средство восстановления .NET Framework использует 4-этапный процесс:
-
Попытка выявления проблем установки
-
Применение исправлений (с согласия пользователя)
-
Пытается восстановить все установленные версии платформа .NET Framework
-
Сбор журналов (с согласия пользователя)
Средство может внести одно или несколько изменений в установленную версию платформа .NET Framework. Например, оно может исправить состояние установщика Windows на компьютере, сбросить списки управления доступом на уровне пользователей для определенных папок или решить проблемы, связанные с некорректной регистрацией обновления.
Автономная поддержка
Средство восстановления платформа .NET Framework предоставляет возможность восстановления версий платформа .NET Framework, установленных на компьютере (шаг 3 процесса в разделе «Параметры средства восстановления»). Необходимо, чтобы в момент восстановления распространяемые файлы этих версий были доступны. По умолчанию средство загружает эти пакеты из Интернета во время восстановления. Если компьютер имеет ограниченное подключение к Интернету или отсутствует, для восстановления следует использовать автономный режим. Для этого укажите параметр /addsource и путь к папке с распространяемыми файлами, например:
NetfxRepairTool.exe /addsource \SHARE_PCSHARE_FOLDER Если средство восстановления не находит требуемый распространяемый объект в указанной папке, оно попытается скачать файл из Интернета. Средство восстановления не сможет этого сделать, если необходимый файл невозможно загрузить. В таблице ниже перечислены распространяемые файлы .NET Framework.
|
Версия и профиль |
Архитектура |
Имя установочного файла |
URL-адрес |
|---|---|---|---|
|
платформа .NET Framework 4.8 |
x86, x64 |
NDP48-x86-x64-AllOS-ENU.exe |
https://go.microsoft.com/fwlink/?LinkId=2088631 |
|
платформа .NET Framework 4.7.2 |
x86, x64 |
NDP472-KB4054530-x86-x64-AllOS-ENU.exe |
https://go.microsoft.com/fwlink/?LinkId=863265 |
|
платформа .NET Framework 4.7.1 |
x86, x64 |
NDP471-KB4033342-x86-x64-AllOS-ENU.exe |
https://go.microsoft.com/fwlink/?LinkId=852104 |
|
платформа .NET Framework 4.7 |
x86, x64 |
NDP47-KB3186497-x86-x64-AllOS-ENU.exe |
https://go.microsoft.com/fwlink/?LinkId=825302 |
|
платформа .NET Framework 4.6.2 |
x86, x64 |
NDP462-KB3151800-x86-x64-AllOS-ENU.exe |
https://go.microsoft.com/fwlink/?LinkId=780600 |
|
платформа .NET Framework 4.6.1 |
x86, x64 |
NDP461-KB3102436-x86-x64-AllOS-ENU.exe |
https://go.microsoft.com/fwlink/?LinkId=671743 |
|
платформа .NET Framework 4.6 |
x86, x64 |
NDP46-KB3045557-x86-x64-AllOS-ENU.exe |
https://go.microsoft.com/fwlink/?LinkId=528232 |
|
платформа .NET Framework 4.5.2 |
x86, x64 |
NDP452-KB2901907-x86-x64-AllOS-ENU.exe |
https://go.microsoft.com/fwlink/?LinkId=328855 |
|
платформа .NET Framework 4.5.1 |
x86, x64 |
NDP451-KB2858728-x86-x64-AllOS-ENU.exe |
https://go.microsoft.com/fwlink/?LinkId=321332 |
|
платформа .NET Framework 4.5 |
x86, x64 |
dotNetFx45_Full_x86_x64.exe |
https://go.microsoft.com/fwlink/?LinkId=255995 |
|
Профиль клиента платформа .NET Framework 4 |
x86 |
dotNetFx40_Client_x86.exe |
https://go.microsoft.com/fwlink/?linkid=247966 |
|
Профиль клиента платформа .NET Framework 4 |
x86, x64 |
dotNetFx40_Client_x86_x64.exe |
https://go.microsoft.com/fwlink/?linkid=247965 |
|
платформа .NET Framework 4 Full |
x86 |
dotNetFx40_Full_x86.exe |
https://go.microsoft.com/fwlink/?linkid=247964 |
|
платформа .NET Framework 4 Full |
x86, x64 |
dotNetFx40_Full_x86_x64.exe |
https://www.microsoft.com/en-us/download/details.aspx?id=17718 |
|
платформа .NET Framework 3.5 с пакетом обновления 1 (SP1), платформа .NET Framework 3.0 с пакетом обновления 2 (SP2) платформа .NET Framework 2.0 (если установлены платформа .NET Framework 3.0 и 3.5) |
x86, x64 |
dotnetfx35.exe |
https://go.microsoft.com/fwlink/?LinkId=259762 |
Тихий и пассивный режимы
Все функции средства восстановления можно автоматизировать, запустив средство в режиме «Тихий» или «Пассивный». Это позволяет не требовать взаимодействия с пользователем для запуска средства. Это особенно полезно в крупных развертываниях, в которых системные администраторы могут настраивать средство (через командную строку), а также собирать журналы в указанных расположениях.
Сбор данных
Средство восстановления .NET Framework собирает данные об использовании, а также диагностические данные об установке. Сведения об использовании применяются для повышения качества средства восстановления .NET Framework, а данные об установке — для его совершенствования. Эти сведения не используются для маркетинга и продажи третьим сторонам. Дополнительные сведения см. в заявлении о конфиденциальности средства восстановления Microsoft платформа .NET Framework.
Дополнительные сведения о том, как скачать файлы поддержки Майкрософт, см. в следующей статье базы знаний Майкрософт:
119591 Как скачать файлы поддержки Майкрософт через веб-службы
Этот файл был проверен корпорацией Майкрософт на наличие вирусов. Корпорация Майкрософт использует самые последние на момент публикации файла версии антивирусного программного обеспечения. Файл хранится на защищенных серверах, что предотвращает его несанкционированное изменение.
Примечание Функция сбора данных создает сжатый CAB-файл платформа .NET Framework журналов установки. После обработки журналов средством создается файл .cab с именем FixDotNet*.cab или что-то подобное, который сохраняется на рабочем столе текущего пользователя (если он работает в режиме пользовательского интерфейса) или в указанном расположении. При нажатии кнопки Готово в мастере средство отправляет .cab файл, содержащий журналы, в корпорацию Майкрософт.
Файл FixDotNet*.cab остается на рабочем столе (или в указанном расположении) независимо от того, решили ли вы отправить данные в корпорацию Майкрософт.
Если вы используете параметр «/q», рекомендуется также использовать параметр «/logs» для сохранения журналов в определенном расположении или в общей сетевой папке для поддержки корпоративных сценариев.
Журнал версий
Выпуск версии 1.4
Поддерживаемые языки: английский (США)
Добавлена поддержка платформа .NET Framework 4.6.2–платформа .NET Framework 4.8.
Выпуск версии 1.3
Поддерживаемые языки: английский (США)
Расширена поддержка платформа .NET Framework 4.5.2, платформа .NET Framework 4.6 и платформа .NET Framework 4.6.1.
Выпуск версии 1.2
Поддерживаемые языки: английский (США)
Для средства добавлена поддержка режима «Тихий» и «Пассивный» в командной строке. Теперь средство не требует запуска только в режиме пользовательского интерфейса. Таким образом, задачу можно автоматизировать.
Теперь средство поддерживает платформа .NET Framework 4.5 и платформа .NET Framework 4.5.1. Таким образом, исправление и восстановление теперь работают в этих продуктах.
Добавлен новый необязательный параметр командной строки, позволяющий одновременно переопределять восстановление других установленных версий платформа .NET Framework.
Созданный средством восстановления файл журнала теперь можно при необходимости сохранить в указанном пользователем расположении с помощью параметра командной строки. Этот новый параметр переопределяет расположение по умолчанию, которое представляет собой рабочий стол текущего пользователя в режиме пользовательского интерфейса и папку %temp% в режиме «Тихий» или «Пассивный «.
Новый параметр позволяет запускать средство восстановления в режиме «Только сбор журналов» без применения исправлений или исправлений. Параметр предоставляет гибкость для сбора и изучения журналов перед применением фактических исправлений.
Добавлена новая необязательная поддержка, что позволяет отказаться от любого сбора данных в режиме «Тихий» или «Пассивный «.
Выпуск: версия 1.1
Поддерживаемые языки: английский (США)
Выпуск версии 1.1 расширяет поддержку платформа .NET Framework 3.5 с пакетом обновления 1 (SP1) (включая платформа .NET Framework 3.0 с пакетом обновления 2 (SP2) и платформа .NET Framework 2.0 с пакетом обновления 2 (SP2). В выпуске версии 1.1 также добавлена поддержка автономного режима для компьютеров с ограниченным подключением к Интернету или без него.
Выпуск: версия 1.0
Поддерживаемые языки: английский (США)
Выпуск версии 1.0 — это первая версия средства, в которой реализована поддержка платформа .NET Framework 4 и его обновлений.
Допустимые конфигурации
Средство восстановления Microsoft .NET Framework можно использовать для устранения проблем в следующих конфигурациях:
-
платформа .NET Framework 4.8 в следующих операционных системах:
-
Windows 7 с пакетом обновления 1 (SP1)
-
Windows Server 2008 R2 с пакетом обновления 1 (SP1)
-
-
платформа .NET Framework 4.7.2 в следующих операционных системах:
-
Windows 7 с пакетом обновления 1 (SP1)
-
Windows Server 2008 R2 с пакетом обновления 1 (SP1)
-
-
платформа .NET Framework 4.7.1 в следующих операционных системах:
-
Windows 7 с пакетом обновления 1 (SP1)
-
Windows Server 2008 R2 с пакетом обновления 1 (SP1)
-
-
платформа .NET Framework 4.6.1 в следующих операционных системах:
-
Windows 7 с пакетом обновления 1 (SP1)
-
Windows Server 2008 R2 с пакетом обновления 1 (SP1)
-
-
платформа .NET Framework 4.6 в следующих операционных системах:
-
Windows Server 2008 с пакетом обновления 2 (SP2)
-
Windows 7 с пакетом обновления 1 (SP1)
-
Windows Server 2008 R2 с пакетом обновления 1 (SP1)
-
-
платформа .NET Framework 4.5.2 в следующих операционных системах:
-
Windows 7 с пакетом обновления 1 (SP1)
-
Windows Server 2008 с пакетом обновления 2 (SP2)
-
Windows Server 2008 R2 с пакетом обновления 1 (SP1)
-
-
платформа .NET Framework 4.5.1 в следующих операционных системах:
-
Windows Server 2008 с пакетом обновления 2 (SP2)
-
Windows 7 с пакетом обновления 1 (SP1)
-
Windows Server 2008 R2 с пакетом обновления 1 (SP1)
-
-
платформа .NET Framework 4.5 в следующих операционных системах:
-
Windows Server 2008 с пакетом обновления 2 (SP2)
-
Windows 7 с пакетом обновления 1 (SP1)
-
Windows Server 2008 R2 с пакетом обновления 1 (SP1)
-
-
платформа .NET Framework 4 в следующих операционных системах:
-
Windows Server 2008 с пакетом обновления 2 (SP2)
-
Windows 7 с пакетом обновления 1 (SP1)
-
Windows Server 2008 R2
-
Windows Server 2008 R2 с пакетом обновления 1 (SP1)
-
-
платформа .NET Framework 3.5 с пакетом обновления 1 (SP1) в следующих операционных системах:
-
Windows Server 2008 с пакетом обновления 2 (SP2)
-
Нужна дополнительная помощь?
- Скачать
- Статьи
- Программы
Microsoft .NET Framework Repair Tool предназначена для устранения проблем с установкой или обновлением Microsoft. NET Framework. Данный инструмент пытается решить неполадки путём применения известных исправлений, или восстановлением уже установленных версий. Программа поддерживает .NET Framework 4.6.1, 4.6, 4.5.2, 4.5.1, 4.5, 4, 3.5 SP1 (включая 3.0 SP2 и 2.0 SP2).
Скачать Microsoft .NET Framework Repair Tool 1.3 (1.11 Мб)
Поддерживаемые операционные системы: Windows XP, Windows Server 2003, Windows Vista, Windows Server 2008, Windows 7. Программа может работать как пошаговый мастер, а также автоматическом режиме.
Работа в режиме мастера
Весь процесс осуществляется в четыре этапа.
- Попытка диагностики проблемы
- Применение исправлений (с согласия пользователя)
- Попытка восстановить установленные версии .NET Framework
- Сбор логов и отправка их Microsoft (с согласия пользователя)
После запуска утилиты ставим галочку, соглашаясь с лицензией и нажимаем кнопку Next. Запустится процесс диагностики.
После его завершения Microsoft .NET Framework Repair Tool выдаст список рекомендуемых изменений. Можно нажать Next для из применения, или Cancel для отмены.
Когда внесены нужные изменения, попробуйте заново запустить завершившуюся ошибкой установку .NET Framework или обновления. Если повторная установка завершилась успешно, можно нажать Finish и закрыть программу, если нет, то кнопку Next для сбора и отправки логов.
Если выбрали кнопку Next, утилита соберет различные логи установки .NET Framework (их список можно увидеть в окне программы) и упакует их в cab-архив на рабочем столе. Если нажать кнопку Finish, то архив с логами будет отправлен в Microsoft, если нажать Cancel, то программа закроется без отправки архива.
Работа в автоматическом режиме
Все функции .NET Framework Repair Tool могут быть автоматизированы при запуске программы в тихом или пассивном режимах. В этом случае не требуется взаимодействие программы с пользователем.
Параметры командной строки
| /? или /help | Выводит справочную информацию |
| /q или /quiet | Тихий режим работы, без взаимодействия с пользователем. Не выводится никаких окон, программа молча выполняет все необходимые исправления. Параметры /q и /p являются взаимоисключающими. |
| /p или /passive | Пассивный режим, выводится только прогресс-бар. Параметры /q и /p являются взаимоисключающими. |
| /a или /addsource | Задействует автономный режим восстановления. Здесь нужно указать папку на компьютере или сетевую шару, где лежат нужные инсталляторы .NET Framework. Такая возможность потребуется на компьютерах без доступа к сети Интернет. Список требуемых пакетов установки приведён ниже. |
| /r или /repair | Версии .NET Framework которые нужно попытаться восстановить, перечисляются через двоеточие. Если параметр не указан, то программа будет пытаться восстановить все поддерживаемые версии. Доступные значения: .net35, .net4, .net45, .net451, none. Если указать параметр none, то Repair Tool только попытается применить известные исправления, но не будет восстанавливать установку .NET Framework. |
| /l или /logs | Указывает папку, в которую будет помещён архив логов FixDotNet*.cab созданный программой. Если параметр не указан, программа создаст файл на рабочем столе или во временной папке если Repair Tool работает в автоматическом режиме. |
| /c или /collectonly | Только сбор различных логов установки .NET Framework. Если парамет указан, никакие исправления и восстановление установки не применяются. |
| /n или /noceipconsent | Отключает отправку логов в Microsoft. |
Все параметры кроме /logs работают только в автоматическим режиме.
Дистрибутивы для автономного режима
По умолчанию все нужные пакеты загружаются из Интернета, но программа поддерживает восстановление и в автономном режиме. Для этого с помощью параметра /addsource нужно указать папку с дистрибутивами .NET Framework. Если требуемого файла в папке нет, Repair Tool попытается загрузить его из Интернета. Файлы которые могут понадобиться перечислены в следующей таблице.
| Версия | Платформа | Имя файла | Размер |
|---|---|---|---|
| .NET Framework 4.6.1 | x86, x64 | NDP461-KB3102436-x86-x64-AllOS-ENU.exe | 64.5 Мб |
| .NET Framework 4.6 | x86, x64 | NDP46-KB3045557-x86-x64-AllOS-ENU.exe | 62.4 Мб |
| .NET Framework 4.5.2 | x86, x64 | NDP452-KB2901907-x86-x64-AllOS-ENU.exe | 66.8 Мб |
| .NET Framework 4.5.1 | x86, x64 | NDP451-KB2858728-x86-x64-AllOS-ENU.exe | 66.8 Мб |
| .NET Framework 4.5 | x86, x64 | dotNetFx45_Full_x86_x64.exe | 48 Мб |
| .NET Framework 3.5 SP1, .NET Framework 3.0 SP2, .NET Framework 2.0 SP2 | x86, x64 | dotnetfx35.exe | 231 Мб |
| .NET Framework 4 Client Profile | x86 | dotNetFx40_Client_x86.exe | 28.8 Мб |
| .NET Framework 4 Client Profile | x86, x64 | dotNetFx40_Client_x86_x64.exe | 41 Мб |
| .NET Framework 4 Full | x86 | dotNetFx40_Full_x86.exe | 35.3 Мб |
| .NET Framework 4 Full | x86, x64 | dotNetFx40_Full_x86_x64.exe | 48.1 Мб |
| .NET Framework 2.0 SP2 (если 3.0 и 3.5 не установлены) | x64 | NetFx20SP2_x64.exe | 46.3 Мб |
| .NET Framework 2.0 SP2 (если 3.0 и 3.5 не установлены) | x86 | NetFx20SP2_x86.exe | 23.8 Мб |

Рекомендуем популярное
CCleaner 6.08.10255
CCleaner — популярное приложение для оптимизации ПК, чистки реестра и удаления различного…
MSI Afterburner 4.6.4
MSI Afterburner — настоящая находка для истинного оверклокера, с помощью которой можно…
Mem Reduct 3.4
Mem Reduct — небольшая портативная утилита, которая позволяет высвободить до 25% используемой…
CCleaner Portable 6.08.10255
CCleaner Portable — портативная (переносная, не требующая инсталляции на компьютер) версия утилиты CCleaner для чистки системного мусора…
Win 10 Tweaker 19.3
Простой в использовании твикер для Windows, с помощью которого можно быстро и легко…
Reg Organizer 9.10
Reg Organizer — мощная программа, позволяющая следить за состоянием системного реестра и…
.NET Framework необходим для некоторых приложений Windows, поэтому вот как его восстановить, если что-то пойдет не так.
Полнофункциональная платформа .NET Framework необходима для запуска приложений, созданных с ее помощью, на вашем ПК с Windows. Любые проблемы с платформой могут привести к сбоям в работе зависимых приложений. К счастью, Microsoft предоставляет специальный инструмент восстановления, который можно использовать для устранения любых проблем с .NET Framework и повторного запуска ваших приложений.
Если инструмент восстановления не работает, вы можете использовать другие обходные пути, чтобы попытаться исправить ошибки фреймворка. Итак, вот несколько способов восстановить .NET Framework на вашем компьютере с Windows.
Простой способ восстановить .NET Framework — использовать официальный инструмент восстановления .NET Framework, предоставленный Microsoft на официальном веб-сайте. Это удобная утилита, которая может проверять распространенные проблемы, влияющие на установку или обновления .NET Framework, и предлагать соответствующие исправления.
Чтобы запустить средство восстановления .NET Framework
- Перейти к Страница средства восстановления Microsoft .NET Framework.
- Прокрутите вниз до раздела «Информация о загрузке».
- Затем щелкните ссылку Microsoft .NET Framework Repair Tool, чтобы загрузить исполняемый файл.
- После загрузки дважды щелкните файл Netfxrepairtool.exe, чтобы запустить средство восстановления. Нажмите «Да», если появится запрос контроля учетных записей.
- Примите условия и нажмите Далее.
- Средство восстановления выполнит несколько тестов для выявления проблем. После этого он порекомендует несколько изменений. Прочтите описание и нажмите «Далее», чтобы применить изменения.
- После этого нажмите «Далее» и «Готово», чтобы закрыть инструмент восстановления.
Если средство восстановления .NET Framework не работает, вы можете отключить и снова включить эту функцию в разделе «Дополнительные функции», чтобы восстановить платформу. Этот процесс отключит и снова включит функцию, устраняющую любую проблему из-за временных сбоев и повреждения файлов.
Выполните следующие действия, чтобы добавить и удалить дополнительные функции в Windows:
- Нажмите Win + R, чтобы открыть «Выполнить».
- Введите control и нажмите OK, чтобы открыть панель управления.
- Затем нажмите «Программы», а затем нажмите «Программы и компоненты».
- На левой панели нажмите «Включить или отключить функции Windows».
- Здесь снимите флажок .NET Framework 3.5 и .NET Framework 4.8 Advanced Services.
- Нажмите «ОК».
Windows отключит .NET Framework на вашем ПК и покажет, что Windows завершила запрошенное сообщение об изменениях. Нажмите «Перезагрузить сейчас», чтобы применить изменения.
После перезапуска:
- Откройте панель управления и нажмите «Включить или отключить компоненты Windows».
- Выберите параметры расширенных служб .NET Framework 3.5 и .NET Framework 4.8.
- Нажмите «ОК».
- Затем нажмите «Разрешить обновлению Windows загрузить файлы для вас». Этот процесс может занять некоторое время, в зависимости от скорости вашего интернет-соединения.
- После включения функции нажмите «Перезагрузить», чтобы применить изменения.
3. Как восстановить .NET Framework с помощью PowerShell
Если проблема не устранена, попробуйте переустановить .NET Framework на ПК с Windows с помощью PowerShell. Вы можете использовать приложение оболочки для выполнения чистой установки .NET Framework и других связанных инструментов. Вот как это сделать.
- Нажмите клавишу Win и введите PowerShell.
- Щелкните правой кнопкой мыши PowerShell и выберите «Запуск от имени администратора».
- В окне PowerShell введите следующий командлет и нажмите Enter: Get-Package -Name “Microsoft .Net*” | Удалить-Пакет
- PowerShell может предложить вам установить NuGet — менеджер пакетов, необходимый для выполнения этого действия. Итак, введите Y и нажмите Enter.
- Теперь PowerShell начнет удалять .NET Framework с вашего ПК.
- Затем введите следующую команду, чтобы установить последнюю версию Microsoft .NET Framework: winget install Microsoft.dotNetFramework
- PowerShell загрузит и извлечет пакет. После завершения процесса вы увидите сообщение об успешной установке.
- Перезагрузите компьютер, чтобы применить изменения и проверить наличие улучшений.
4. Как вручную установить старую версию .NET Framework
Вы можете установить только последнюю версию .NET Framework с помощью PowerShell. Однако иногда для работы приложения может потребоваться более старая версия .NET Framework. Если переустановка из диалогового окна «Дополнительные компоненты» не помогла, вы можете вручную установить платформу со страницы загрузки .NET Framework.
Чтобы вручную установить более старые версии .NET Framework:
- Перейти к Страница загрузки .NET Framework.
- В разделе «Поддерживаемые версии» щелкните версию .NET Framework, которую вы хотите загрузить.
- На следующей странице нажмите «Загрузить среду выполнения .NET Framework XX».
- После завершения загрузки откройте папку загрузки и запустите файл dotnetfx.exe, чтобы запустить установку. Нажмите Да, если UAC предложит.
- Затем следуйте инструкциям на экране, чтобы завершить настройку.
- Перезагрузите компьютер и попробуйте установить приложение, чтобы проверить, работает ли оно.
Средство проверки системных файлов — это встроенная утилита восстановления системы, которая находит и исправляет отсутствующие или поврежденные системные файлы. Вы можете использовать этот инструмент для устранения любых системных проблем, которые могут конфликтовать с .NET Framework.
Чтобы запустить средство проверки системных файлов:
- Нажмите клавишу Win и введите cmd.
- Щелкните правой кнопкой мыши командную строку в результатах поиска и выберите «Запуск от имени администратора».
- В окне командной строки введите следующую команду и нажмите Enter: DISM.exe /Online /Cleanup-image /Restorehealth.
- Приведенную выше команду DISM рекомендуется запускать перед средством проверки системных файлов, поскольку она предоставит файлы, необходимые для исправления повреждения системных файлов.
- После завершения процесса выполните следующую команду и нажмите Enter: sfc /scannow
Инструмент SFC теперь будет сканировать ваши системные файлы на наличие проблем и при необходимости заменять любые поврежденные файлы. Дождитесь завершения процесса проверки.
Множество способов восстановления .NET Framework в Windows
Платформа .NET в операционной системе Windows требуется для запуска некоторых важных приложений. При возникновении ошибки некоторые приложения могут попросить вас установить определенную версию .NET Framework, чтобы продолжить использование приложения. Если вы считаете, что у вас установлена необходимая версия .NET Framework, восстановление может помочь вам устранить любые проблемы с .NET Framework.
Привет, друзья. В этой публикации будем говорить о том, как переустановить NET Framework в операционных системах Windows 7, 8.1 и 10. Microsoft .Net Framework — это программная платформа, необходимая для функционирования многих сторонних программ. Если её файлы повреждены или отсутствуют, соответственно, у использующих её в работе программ и игр будут сбои. Столкнувшись с таковыми, перед нами может стать вопрос переустановки платформы. Если она является отдельно установленной программой, здесь всё просто – деинсталлируем и устанавливаем по новой. Но если мы говорим об интегрированной в Windows .NET Framework, т.е. являющейся системным компонентом, её переустановка являет собой специфический процесс отключения компонента, загрузки системных обновлений, затем снова включения компонента. Давайте рассмотрим оба варианта переустановки .NET Framework. И также упомянем средство устранения проблем с установкой и обновлением платформы – .NET Framework Repair Tool.
Как переустановить NET Framework в Windows
Переустановка неинтегрированной .NET Framework
Итак, друзья, программная платформа .NET Framework, она интегрирована в Windows, но у каждой версии Windows есть своя граничная версия интегрированной платформы:
-
Для Windows 7 — .NET Framework 3.5,
-
Для Windows 8.1 — .NET Framework 4.5.2,
-
Для Windows 10 по версию 1511 включительно — .NET Framework 4.6.2,
-
Для актуальной версии Windows 10 — .NET Framework 4.8.
4.8 – это новейшая на сегодняшний день версия NET Framework, она не может быть отдельно установлена в версии Windows 10 1507 и 1511, но может быть отдельно установлена в Windows 7 и 8.1. Равно как и другие версии NET Framework, которые новее версии интегрированной платформы, могут быть отдельно установлены в Windows 7 и 8.1. И вот, друзья, если вам нужно переустановить неинтегрированную, отдельно установленную NET Framework, а она, соответственно, у вас должна быть установлена как обычная программа, просто удалите её.
И установите по новой, скачав инсталлятор нужной вам версии с сайта Microsoft.
Переустановка системного компонента NET Framework в Windows 10
Давайте рассмотрим, как переустанавливается .NET Framework, будучи интегрированным системным компонентом в Windows 10. Но, друзья, прежде переустановки платформы рекомендую просто установить системные обновления. Так, в актуальной Windows 10 платформа .NET Framework обновляется автоматически, и если вы приостановили, заблокировали установку обновлений в «Десятке», либо они у вас сами не устанавливаются из-за каких-то сбоев, у вас, соответственно, могут быть проблемы с софтом и играми, которые требуют в своей работе современные версии .NET Framework. И ещё, друзья: дабы иметь на борту Windows 10 всегда актуальную версию .NET Framework, ваша операционная система должна не только получать текущие обновления, но быть обновлённой до более-менее актуальной версии. Так, например, последняя .NET Framework 4.8 входит в состав Windows 10 только начиная с версии 1903.
Чтобы переустановить интегрированную в «Десятке» .NET Framework, в системном приложении «Параметры» идём по пути «Приложения > Приложения и возможности». В сопутствующих параметрах кликаем «Программы и компоненты».


Далее в системном приложении «Параметры» идём в центр обновления и запускаем проверку обновлений.





Переустановка системного компонента .NET Framework в Windows 7 и 8.1
А как переустановить .NET Framework в Windows 7 и 8.1? Повторюсь, друзья, в эти версии Windows можно установить более новые версии .NET Framework по типу обычных программ, о чём мы говорили в первом пункте статьи. Но если вам принципиально нужно переустановить интегрированную в Windows 7 и 8.1 платформу, то делается это точно так же, как в Windows 10, только с использованием классического системного функционала в панели управления. Идём сначала по пути «Программы > Программы и компоненты». Снимаем галочки составляющих .NET Framework и отключаем платформу.
Далее в панели управления идём в центр обновления по пути «Система и безопасность > Центр обновления Windows». Запускам проверку обновлений.
Дожидаемся завершения проверки, смотрим важные обновления.
В числе последних должны быть обновления для платформы .NET Framework. Устанавливаем обновления.
Включаем платформу по новой.
Перезагружаем компьютер.
Средство устранения проблем с .NET Framework
Ну и, друзья, наконец, если у вас будут возникать ошибки в процессе переустановки .NET Framework любым из способов, можете попробовать использовать средство устранения проблем с этой платформой — .NET Framework Repair Tool. Это созданная компанией Microsoft утилита, призвана устранить проблемы с установкой и обновлением .NET Framework. Качаем .NET Framework Repair Tool на сайте Microsoft. Запускаем, принимаем лицензионное соглашение.
Средство проведёт диагностику возможных проблем с .NET Framework и предложит решения. В любом случае нам будут предложены решения в виде перерегистрации и перезагрузки службы установщика Windows. Идём далее.
Жмём «Finish», перезагружаем компьютер.
И пробуем опять установить .NET Framework.
Друзья, возможно, вам пригодятся другие мануалы нашего сайта по решению проблем с прочими компонентами Windows, обеспечивающими работу программ и игр:
- Как обновить DirectX на Windows 10;
- Как обновить DirectX на Windows 7;
- Как удалить DirectX;
- Как переустановить Microsoft Visual C++;
- Как установить .NET Framework 3.5 в Windows 10.