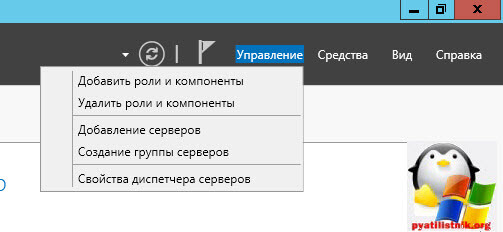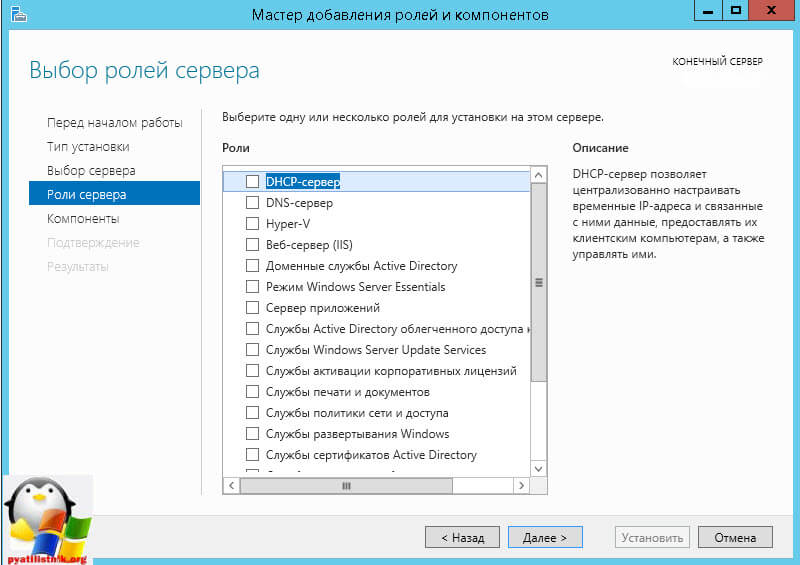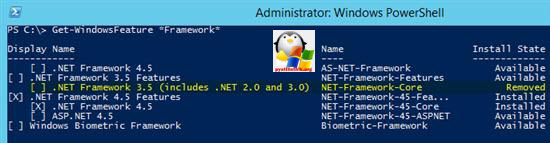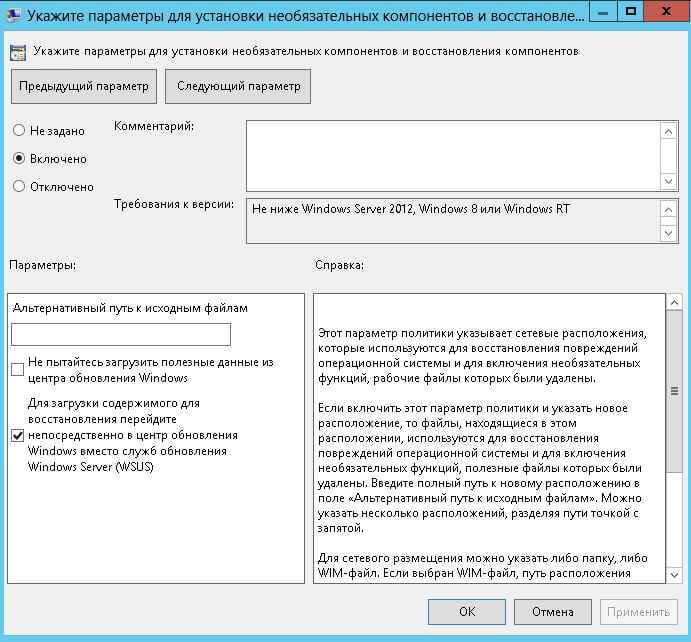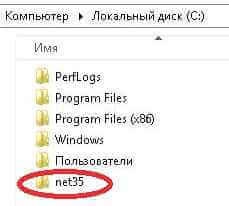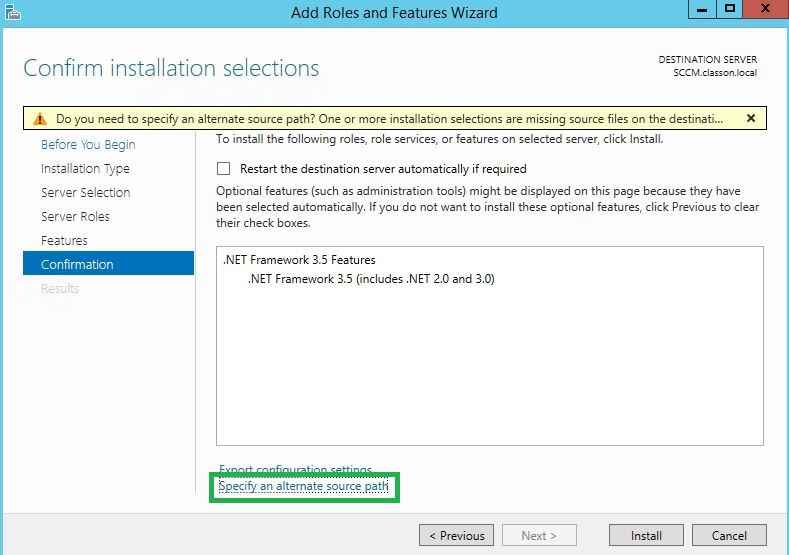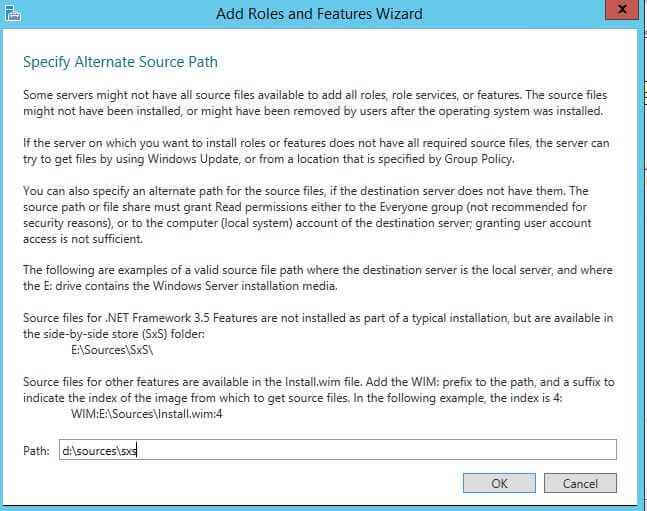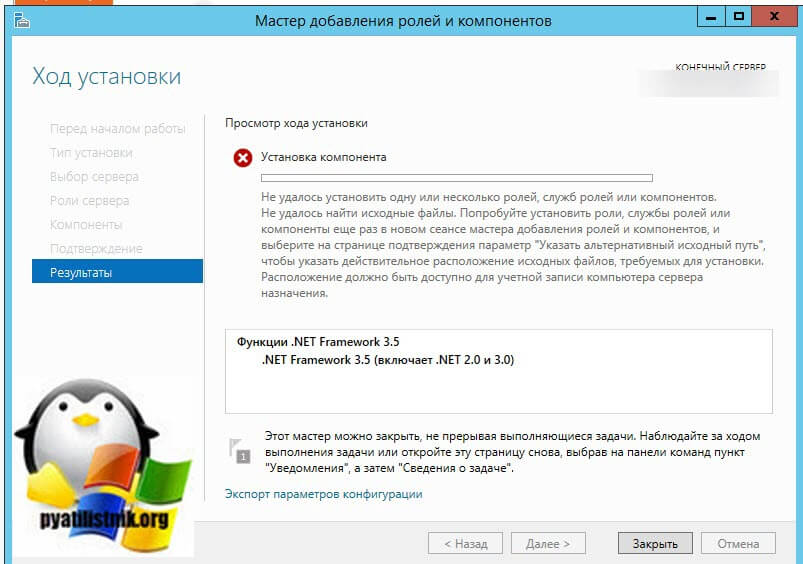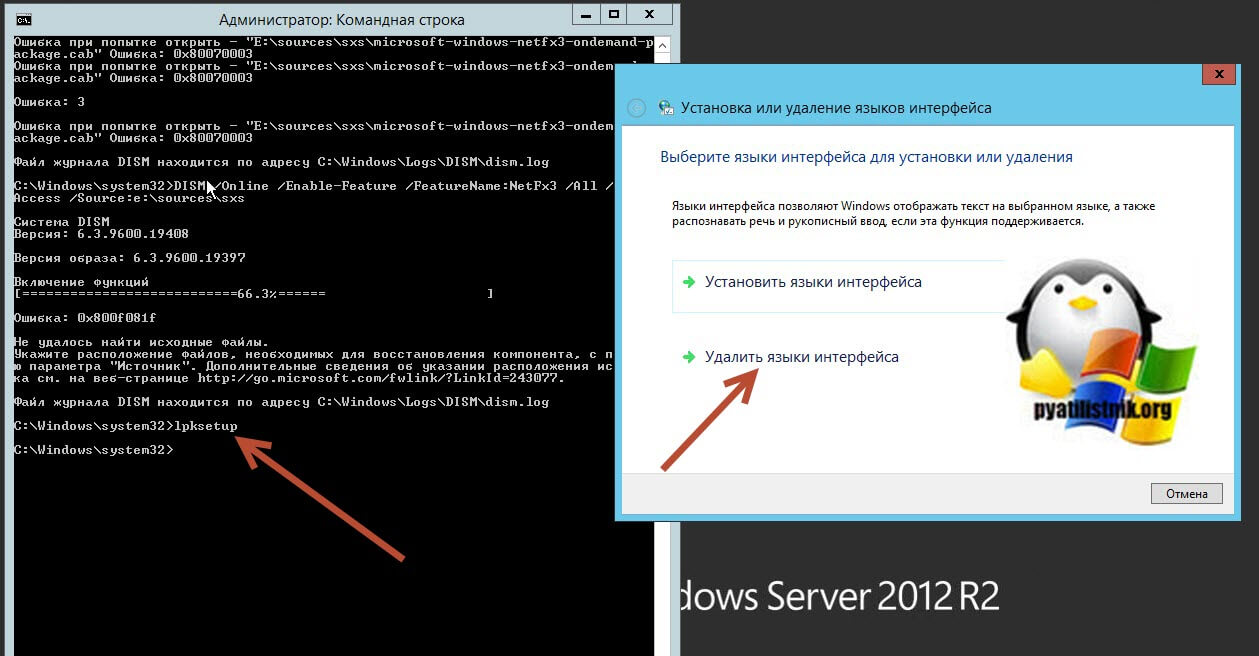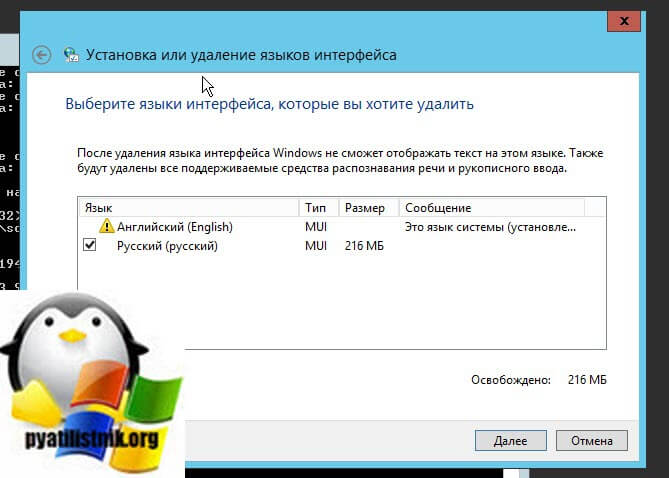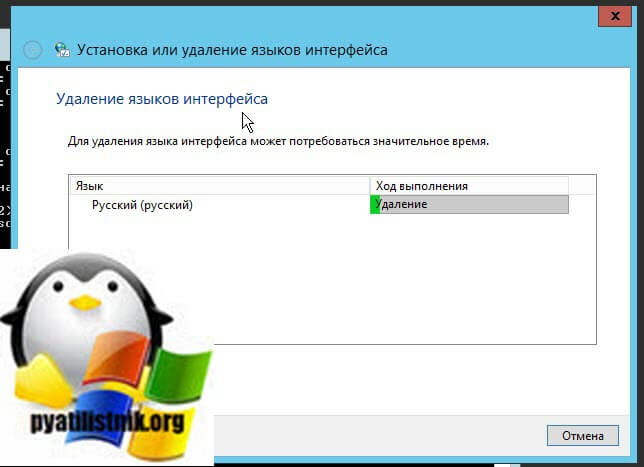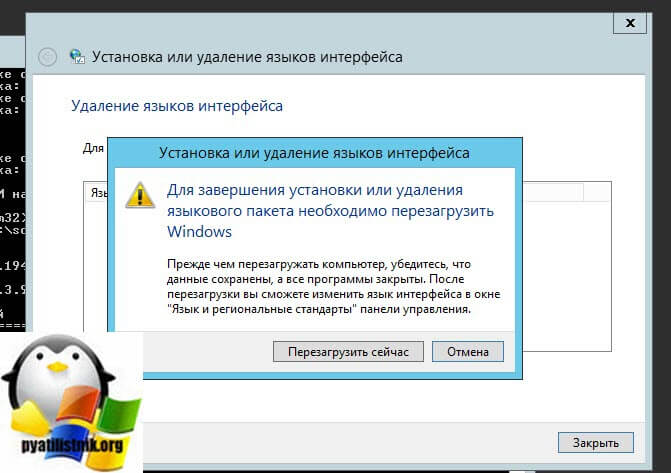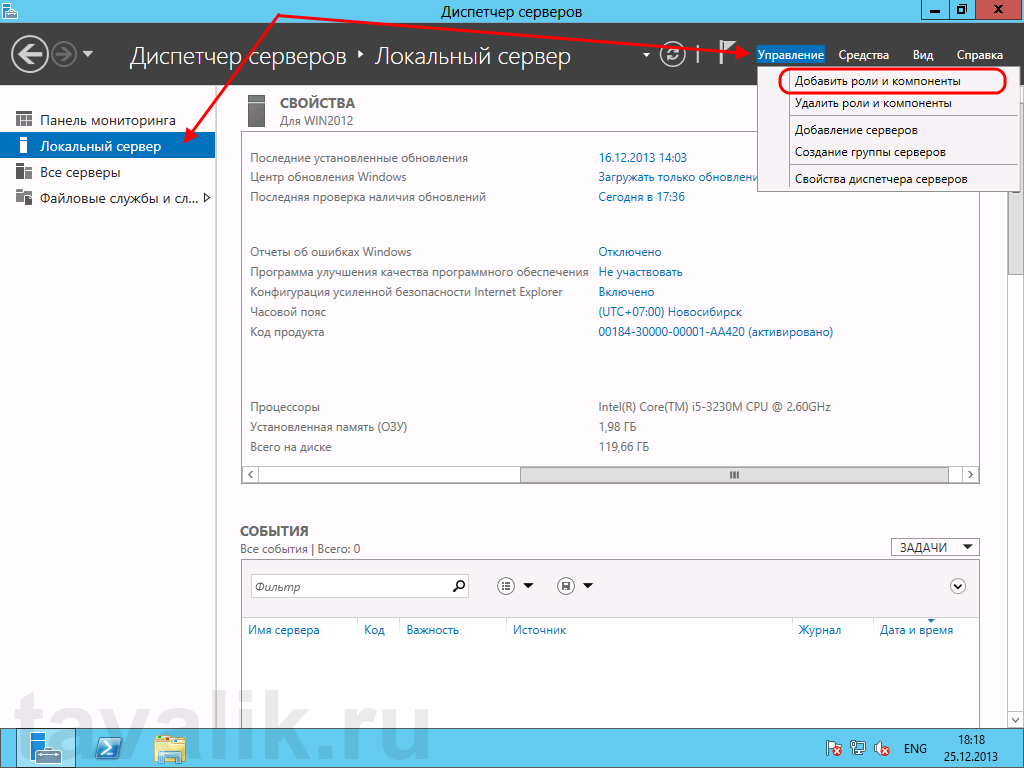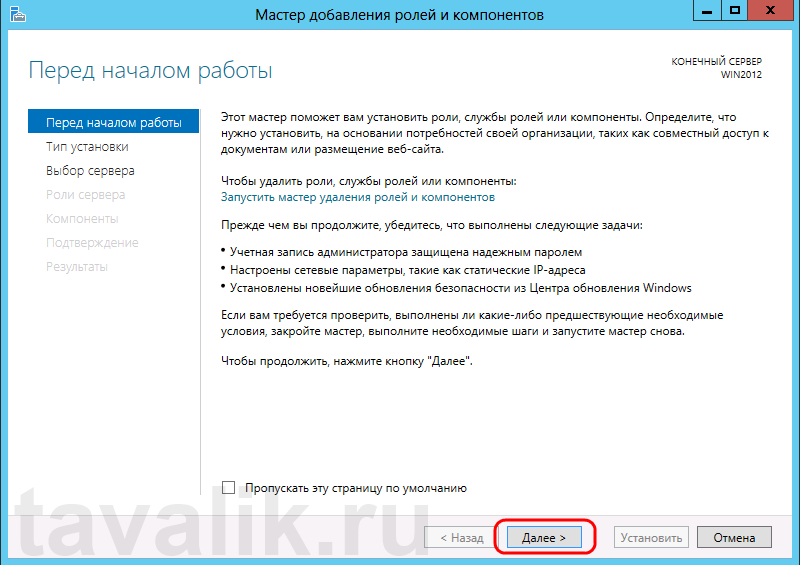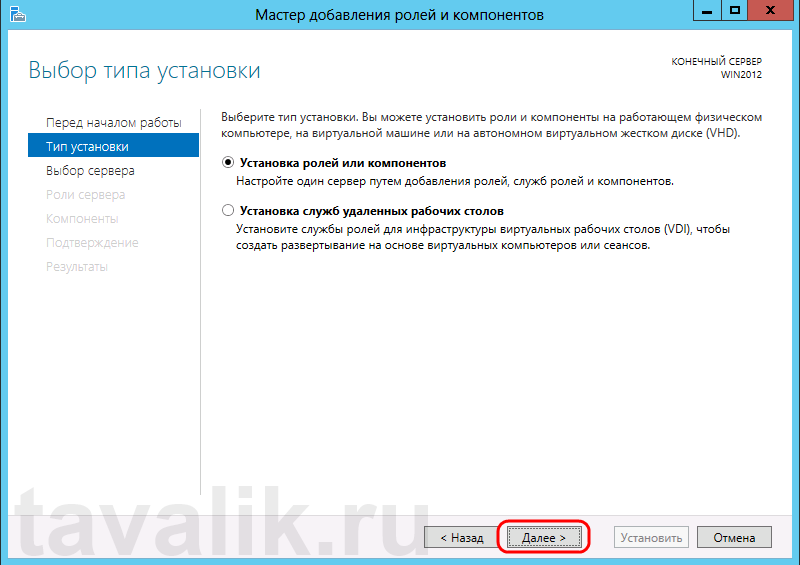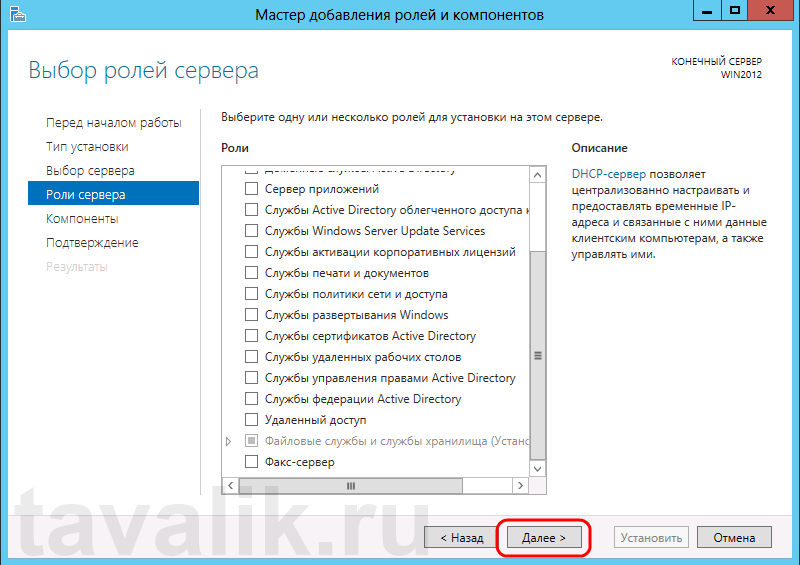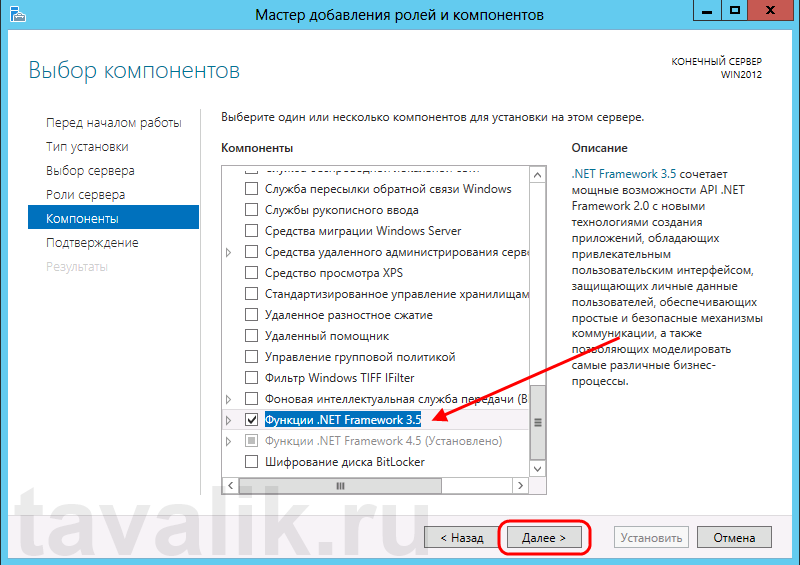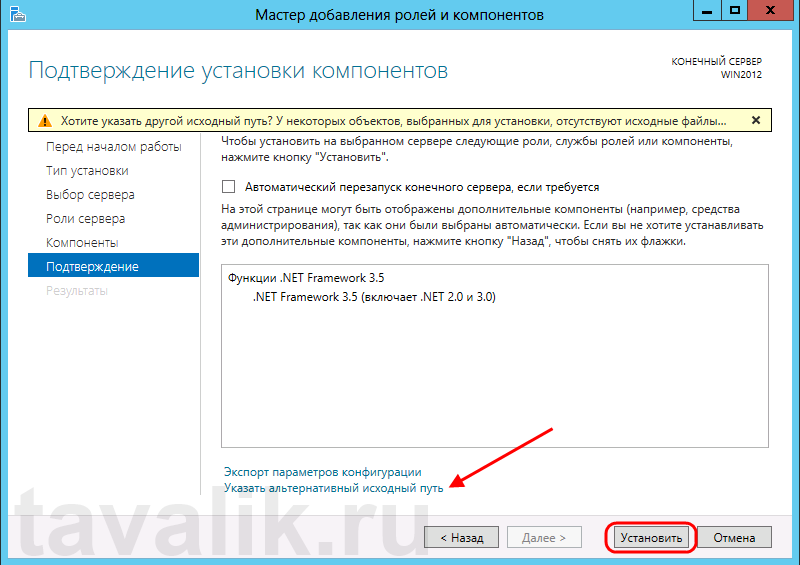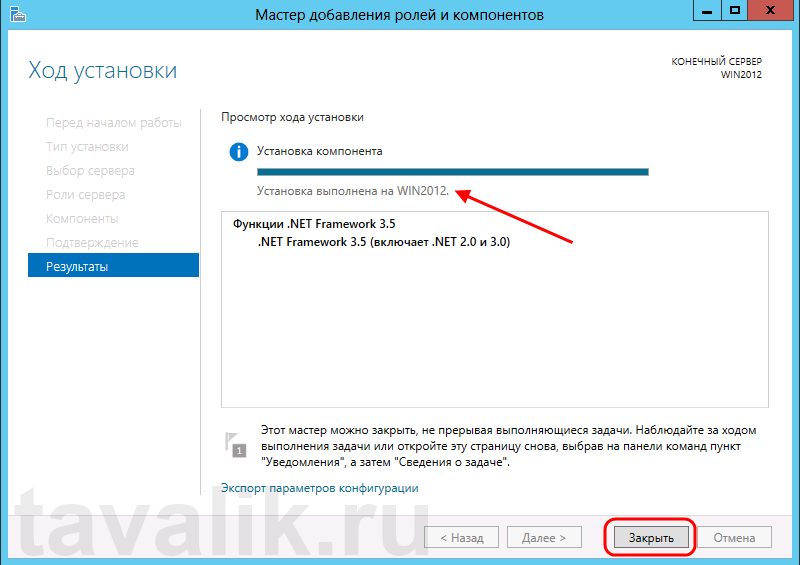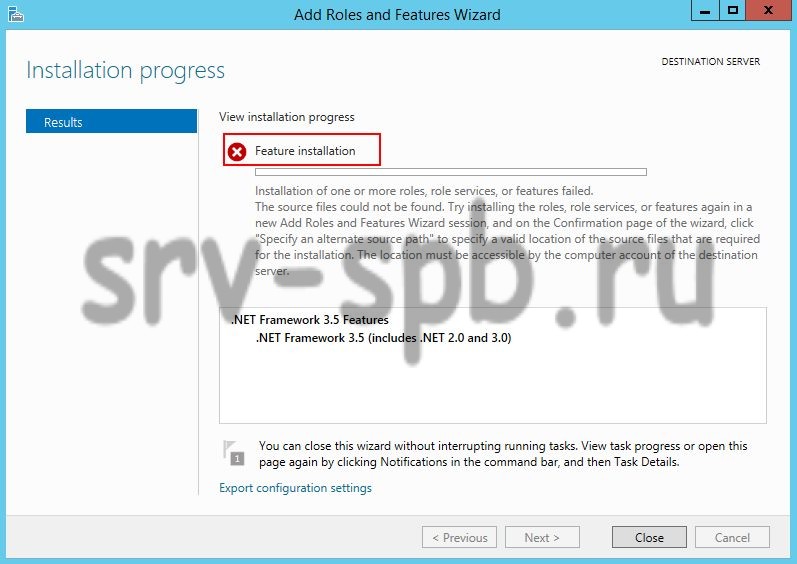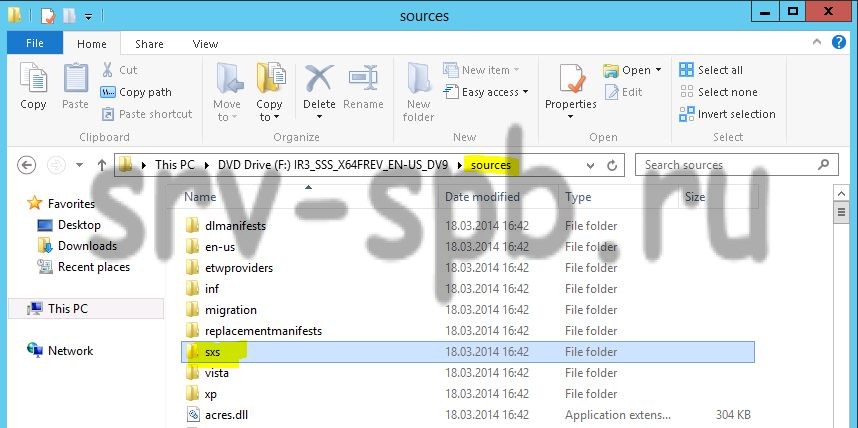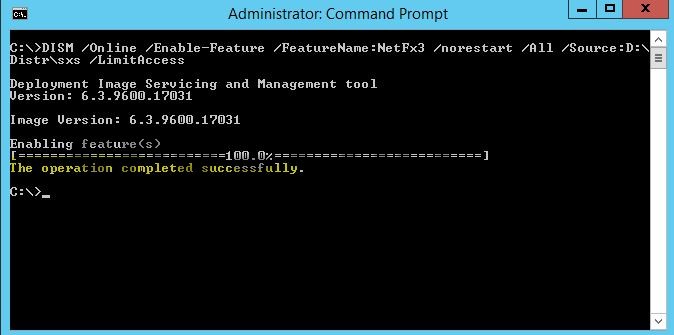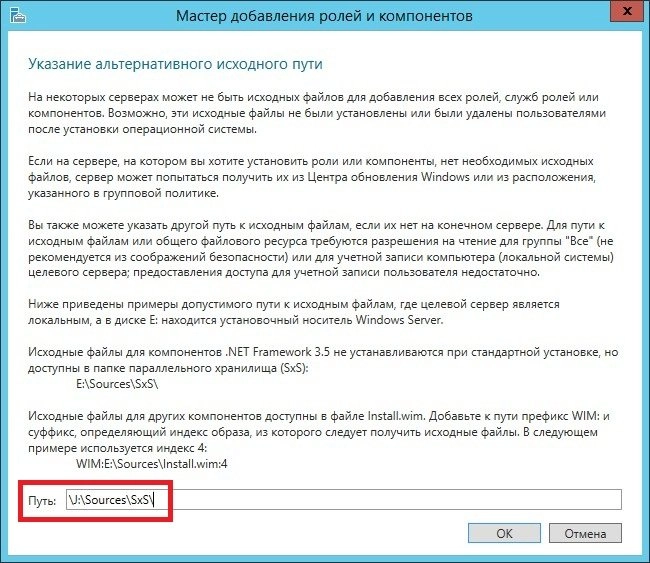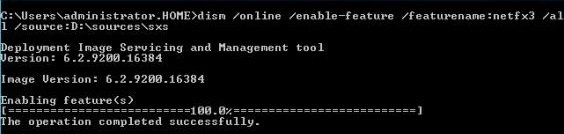Обновлено 19.07.2019

Установка net framework 3.5 в windows server 2012 r2
На текущий момент сложно представить сложно представить Windows приложение, которое для своего функционирования не требовало бы наличие установленной платформы .NET Framework. И естественно 2012 R2, позволяет его доставить, но установить его через скачанный дистрибутив у вас не получиться. Ниже смотрим методы и способы его установки.
Через Диспетчер сервера
Первый метод это воспользоваться графическим способом через диспетчер сервера (Server Manager). Открываем его и выбираем Управление > Добавить роли и компоненты
У вас откроется Мастер добавления ролей и компонентов, тут менять ничего не нужно, если конечно у вас нет пула серверов или вы хотите поставить это на виртуальный диск. Жмем далее.
Пропускаем окно с выбором ролей, так как нам нужен компонент.
net framework 3.5 для windows server 2012, устанавливается именно в этом окне. Пролистываем в самый низ и ищем строку Функции .NET framework 3.5.
Отмечать Активация не по HTTP и активация по HTTP не нужно
Жмем Установить и через некоторое время радуемся жизни, если у вас выскочила ошибка, то вам читать ниже. Вот такие вот ошибки могут быть:
- 0x800F0906
- 0x800F081F
- 0x800F0907
- 0x80073701
Через установочный диск при ошибках (0x800F0906, 0x800F081F, 0x800F0907, 0x80073701)
Мы с вами получили ошибки 0x800F0906, 0x800F081F, 0x800F0907. Выскакивают они из за такого поведения мастера установки заключается в том, что бинарные файлы .NET Framework 3.5 не являются частью локального кэша бинарных файлов, которые сохраняются на сервер при установке ОС. Сделано это в рамках концепции Features on Demand в Windows Server 2012 с целью уменьшения размера дискового пространства, занимаемого ОС под свои нужды.
Посмотреть наличие на компьютере компонента .NET Framework 3.5 можно с помощью, известного нам PowerShell. Открываем его и вводим команду
Get-WindowsFeature *Framework*
Надпись Install State: Removed, вам сообщает, что его нет. Но не расстраивайтесь все поправимо, так как данный дистрибутив есть на установочном носителе, будь то диск или флешка. Делаем следующее. В моем случаем с начала включаем в GP-Конфигурация компьютера-Административные шаблоны-Система-Укажите параметры для установки необязательных компонентов и восстановления.
Как установить .net Framework 3.5 на Windows Server 2012R2-01
После этого через компоненты все поставилось. Еще варианты это скопировать с установочного диска папку sourcessxs на диск c: и переименовать её в net35, чтобы путь выглядел так: c:net35;
Как установить .net Framework 3.5 на Windows Server 2012R2-02
Запустите PowerShell (запуск от имени Администратора ) и вставьте данную строку:
Dism.exe /online /enable-feature /all /featurename:NetFX3 /Source:c:net35 /LimitAccess Жмем Enter, должен установится NET Framework
Как установить .net Framework 3.5 на Windows Server 2012R2-03
либо через графический интерфейс, на окне где нужно нажать уже установить, нажмите Выбрать альтернативный путь (Specify an alternate source path), указываем путь до нужно папки и все готово.
Как установить .net Framework 3.5 на Windows Server 2012R2-04
У меня получилось вот так
Как установить .net Framework 3.5 на Windows Server 2012R2-05
Мне к сожалению все так же не везло и я получил уже вот такую ошибку:
Не удалось установить одну или несколько ролей, служб ролей или компонентов. Не удалось найти исходные файлы. Попробуйте установить роли, службы ролей или компоненты еще раз в новом сеансе мастера
Все это мы уже видели ранее.
Но тут мне пришла идея, а что если ошибка установки net Framework 3.5 на Windows Server 2012 R2, связана стем, что я ее русифицировал, так как я помнил, что бывают разные ситуации и я решил удалить лишний язык. Открываем командную строку и пишем
Нажимаем Enter, у вас откроется окно мастера, где вы выбираете «Удалить языки интерфейса»
Как видите языком установки у меня был английский, поэтому я его удалить не могу, я выбираю русский.
начинает удаление второго языка.
после удаления вам необходимо перезагрузить сервер, после чего вам нужно заново запустить мастер установки Framework 3.5 и выбрать альтернативный пусть до папки SxS, так как у вас в системе данный компонент имеет статус Removed. После этих манипуляций у вас все установится.
Восстановление хранилища компонентов
В некоторых случаях у вас может быть проблема с поврежденными системными файлами в хранилище компонентов, их можно попробовать исправить, в командной строке введите команду:
DISM /Online /Cleanup-Image /RestoreHealth /source:WIM:G:SourcesInstall.wim:1 /LimitAccess) (Где G:SourcesInstall.wim путь до файла из смонтированного диска)
DISM /Online /cleanup-image /restorehealth
После чего перезагружаемся и смотрим результат. Через небольшое количество времени вы получите у себя в операционной системе полностью установленный компонент .net Framework 3.5 и ошибки 0x800F0906, 0x800F081F, 0x800F0907 больше вас не потревожат. На этом можно закончить наш урок.

1. Что понадобится
- Компьютер под управлением Microsoft Windows Server 2012 (R2) и права локального администратора на данном компьютере.
- Доступ к сети Интернет с данного компьютера или установочный диск Microsoft Windows Server 2012 (R2).
2. Добавление компоненты .NET Framework 3.5
Открываем диспетчер серверов («Пуск» — «Диспетчер серверов» или выполнить «ServerManager.exe»). Переходим на вкладку «Локальный сервер». Затем в меню сверху справа выбираем «Управление» — «Добавить роли и компоненты».
Откроется «Мастер добавления ролей и компонентов». Нажимаем «Далее» на первой странице.
Затем выбираем «Установка ролей и компонентов» и снова жмем «Далее».
Выбираем наш текущий сервер из пула серверов, после чего жмем «Далее».
Попадем на окно выбора ролей сервера. Не трогая настройку ролей жмем «Далее».
Откроется окно выбора компонентов сервера. Здесь отмечаем компоненту «Функции .NET Framework 3.5» и нажимаем «Далее».
Недостающие исходные файлы (если такие требуются) мастер будет скачивать из сети Интернет. Если текущий сервер не подключен к сети Интернет, необходимо вставить установочный диск Microsoft Windows Server 2012 (R2) (желательно взять тот же образ, с которого производилась установка Windows Server 2012) или же перенести на данный сервер директорию .sourcessxs с этого установочного диска. Затем следует указать расположение недостающих файлов, нажав на «Указать альтернативный исходный путь», в открывшемся окне выбрать соответствующий каталог (.sourcessxs) и нажать «ОК».
Определившись с настройками, жмем «Установить».
Дожидаемся сообщения об успешной установке компонент на текущем сервере и закрываем мастер нажав «Закрыть».
На этом установка .Net Framework 3.5 в Microsoft Windows Server 2012 завершена.
Запись опубликована в рубрике Windows Server 2012 R2 с метками Windows Server 2012 R2. Добавьте в закладки постоянную ссылку.
Table of Contents
- Overview
- In Server 2012 or 2012 R2
- In Windows 8 or 8.1
- Ways To Install
- See Also
Overview
In this post, we talk about Dot Net 3.5 installation in several Windows versions.
In Server 2012 or 2012 R2
- Find and remove these 3 hot-fixes in Control panel: KB2966826, KB2966827, KB2966828
- Pop in the Windows DVD media, and install DOT NET 3.5 from the Server Manager -> Add Roles and Features
In Windows 8 or 8.1
- Find and remove these 3 hot-fixes in Control panel: KB2966826, KB2966827, KB2966828
- Pop in the Windows DVD media, and run the command
Dism.exe /online /enable-feature /featurename:netfx3 /source:d:sourcessxs /all
Ways To Install
Windows Server 2012, 2012 R2, Windows 8, and 8.1 come with DOT NET 4 or 4.5 but not 3.5. DOT NET 3.5 came with Server 2008, 2008 R2, and Windows 7. It was easily installed as a standalone
executable. A lot of older applications need DOT NET 3.5 to run.
With Server 2012/Windows 8 and up, we cannot just install DOT NET 3.5 from the executable. That errors out.
In Server 2012 and up, we’re supposed to install roles and features from
Server Manager -> Add Roles and Features:
First, go to control panel/uninstall a program/View installed updated, and remove any of these updates if you find them:
- KB2966826
- KB2966827
- KB2966828
or, use this Powershell script:
$RemoveMe =
"KB2966826","KB2966827","KB2966828"
$HotFixes = Get-HotFix | Sort HotFixID
Write-Host
"Hotfixes installed on this system are:"
-ForegroundColor Green
$HotFixes.HotFixID
if ($HotFixes.HotFixID -in $RemoveMe) {
Write-Host
"Found matching Hotfixes:"
-ForegroundColor Yellow
$HotFixes.HotFixID -match
"KB296682"
} else {
Write-Host
"No matching Hotfixes Found"
-ForegroundColor Green
}
<#
To remove:
$HotFixes | % {
if ($_.HotFixID -in $RemoveMe) {
"Removing Hotfix: $($_.HotfixId)"
Invoke-Expression
"wusa.exe /uninstall /kb:$($_.HotfixId.Replace('KB','')) /quiet /norestart"
}
}
#>
 Note Note |
|---|
| Un-comment the lines at the bottom to remove. |
Add DOT NET 3.5 as a feature:
That shows the warning that the media is missing:
Click «Specify an alternate source path«
Put the Windows DVD in drive D: and type in d:sourcessxs
That’s all.
In Windows 8 and above, we can use the DISM command to do the same:
Dism.exe /online /enable-feature /featurename:netfx3 /source:d:sourcessxs /all
Again, d: is your DVD drive letter
See Also
- Persistent problem when installing .Net Framework 3.5 in Windows
Server 2012 - The ever annoying DOT NET 3.5 on Server 2012, 2012 R2, Windows 8, and 8.1
Большинство современных приложений Windows требуют наличия установленного .NET Framework. Например, в Windows 11/10 и Windows Server 2022/2019 по умолчанию уже установлена версия NET Framework 4.8. Однако некоторые старые приложения требуют наличия установленного .NET Framework 3.5, 2.0 или даже 1.0.
В этой статье мы рассмотрим, как установить .NET 3.5 в Windows 11/10 и Windows Server 2022/2019/2016.
Содержание:
- Установка .NET Framework 3.5 в Windows 11 и 10
- Как установить .NET 3.5 в Windows Server 2022/2019/2016?
- Настройка параметров офлайн установка .Net 3.5 помощью GPO
Установка .NET Framework 3.5 в Windows 11 и 10
Проверьте, что .NET Framework 3.5 (включает в себя .NET 2.0 и 3.0) не установлен на вашем компьютере. Для этого, откройте консоль PowerShell с правами администратора и выполните команду:
Get-WindowsCapability -Online -Name NetFx3~~~~
В нашем случае .NET 3.5 не установлен (
State=NotPresent
).
В Windows 10/11 вы можете установить .Net Framework из панели Turn Windows Features on or off:
- Выполните команду
optionalfeatures.exe
; - В списке компонентов выберите .NET Framework 3.5 (includes .NET 2.0 and 3.0), нажмите ОК;
- Если на вашем компьютере есть доступ в Интернет, в следующем окне выберите Let Windows Update download the files for you;
- Windows скачает и установить последнюю версию компонента .NET Framework 3.5 с серверов Microsoft Update.
Также вы можете установить .NET Framework 3.5 из командной строки:
- С помощью DISM:
DISM /online /Enable-Feature /FeatureName:"NetFx3" - Из PowerShell:
Enable-WindowsOptionalFeature -Online -FeatureName "NetFx3"
Если ваш компьютер не подключен к интернету или находится в изолированной сети, то при установке .NET 3.5 появится ошибка:
Windows couldn’t complete the requested changes. The changes couldn’t be completed. Please reboot your computer and try again. Error code: 0x8024402C
В этом случае вы можете вручную установить компоненты NET 3.5 с вашего установочного образа (диска) Windows. Для этого вам понадобится установочная USB флешка или файл с ISO образом вашей версии Windows (как проверить версию Windows в ISO образе):
- Подключите ваш носитель с ставочным образом Windows к компьютеру. В моем случае у меня есть файл Windows11-22h2.iso. Щелкните по файлы и выберите Mount, чтобы смонтировать образ в виртуальный DVD привод (или воспользуйтесь командой PowerShell:
Mount-DiskImage -ImagePath "C:distrWindows11-22h2.iso"
); - В моем случае виртуальному приводу с образом была назначена буква диска E: (мы будем использовать эту букву в следующих командах);
- Чтобы установить .Net 3.5 из файлов компонентов на установочном диске выполните команду:
DISM /online /enable-feature /featurename:NetFX3 /All /Source:E:sourcessxs /LimitAccess
Или (аналогичная PowerShell команда):
Add-WindowsCapability -Online -Name NetFx3~~~~ -Source E:SourcesSxS
Чтобы проверить, что .NET Framework успешно установлен, выполните команду:
Get-WindowsCapability -Online -Name NetFx3~~~~
Name : NetFX3~~~~ State : Installed DisplayName : .NET Framework 3.5 (includes .NET 2.0 and 3.0) Description : .NET Framework 3.5 (includes .NET 2.0 and 3.0) DownloadSize : 72822163 InstallSize : 496836410
Выведите список версий .NET Framework, которые установлены на вашем компьютере:
Get-ChildItem 'HKLM:SOFTWAREMicrosoftNET Framework SetupNDP' -Recurse | Get-ItemProperty -Name version -EA 0 | Where { $_.PSChildName -Match ‘^(?!S)p{L}’} | Select PSChildName, version
[/alert]
Как установить .NET 3.5 в Windows Server 2022/2019/2016?
В Windows Server 2022,2019,2016 и 2012 R2 вы можете установить NET Framefork 3.5 несколькими способам:
- ерез Server Manager (Add roles and features -> Features -> .NET Framework 3.5 Features -> .NET Framework 3.5 (includes .NET 2.0 and 3.0 );
- С помощью DISM:
DISM /Online /Enable-Feature /FeatureName:NetFx3 /All - С помощью PowerShell:
Install-WindowsFeature NET-Framework-Core
При этом установочные файлы .NET 3.5 для вашей версии Windows Server будут загружены с серверов Windows Update. Чтобы сработал этот метод установки нужно убедиться:
- Ваш Windows Server должен иметь прямой доступ в Интернет. Настройки прокси-сервера и файервола не должны ограничивать доступ к серверам Windows Update.
- Хост не должен быть настроен на получения обновлений с локального WSUS сервера (проверьте настройки обновлений Windows в групповых политиках или напрямую в реестре);
Проверьте значение параметра UseWUServer в реестре:
Get-ItemProperty -Path "HKLM:SOFTWAREPoliciesMicrosoftWindowsWindowsUpdateAU" -Name "UseWUServer" | select -ExpandProperty UseWUServer
Если значение параметра равно 1, значить ваш хост будет пытаться получить обновления с локального WSUS сервера. В этом случае при установке .NET 3.5 появится ошибка 0x800F0954. Измените значение параметра на 0 или удалите его, чтобы подключиться напрямую к серверам обновлений Windows Update.
Если ваш сервер имеет доступ в Интернет, но настроен на получение обновлений со WSUS, при устапновке NET Framework появится ошибка 0x800f081f.
Решение: установить .Net 3.5 онлайн с серверов Microsoft и игнорировать локальный WSUS:
- Экспортируйте в reg файл текущие настройки Windows Update в ветке HKLMSoftwarePoliciesMicrosoftWindowsWindowsUpdate (
reg export HKLMSoftwarePoliciesMicrosoftWindowsWindowsUpdate c:WindowsUpdateRegFile.reg
) - Удалите данную ветку (
Remove-Item -Path HKLM:SoftwarePoliciesMicrosoftWindowsWindowsUpdate -Recurse
) и перезапустите службу:
net stop wuauserv & net start wuauserv - Запустите установку .Net из Интернета:
DISM /Online /Enable-Feature /FeatureName:NetFx3 /All - После окончания установки верните настройки WU, импортировав reg файл (
Reg import c:WindowsUpdateRegFile.reg
) и еще раз перезапустите службу Windows Update
Если с вашего сервера нет прямого доступа в Интернет, то при попытке установить .NET 3.5 в Windows Server через консоль Server Manager появится ошибка 0x800F081F (The source files could not be found), 0x800F0950, 0x8024402c, 0x800F0906 или 0x800F0907 (в зависимости от версии Windows Server).
Хотя .NET Framework 3.5 присутствует в списке компонентов Windows Server 2022/2019/2016/2012R2, на самом деле его бинарные файлы в хранилище компонентов Windows отсутствуют (концепция Features on Demand). Это сделано, чтобы уменьшить размер образа операционной системы на диске. Вы можете проверить наличие.NET Framework 3.5 в локальном хранилище компонентов Windows Server с помощью команды:
Get-WindowsFeature *Framework*
Как вы видите статус компонента
NET-Framework-Core
– Removed.
Для установки NET-Framework-Core вам потребуется дистрибутив с вашей версией Windows Server в виде ISO файла, или в распакованном виде в сетевой папке. Смонтируйте ISO образ с дистрибутивом в отдельный виртуальный диск (например, диск D:).
Теперь вы можете установить .Net Framework 3.5 с помощью графической консоли Server Manager:
Установить компонент .Net 3.5 можно из графической консоли Server Manager. Для этого выберите компонент .Net Framework 3.5 Features, но, перед тем, как нажать кнопку Install, нажмите небольшую ссылку внизу мастера — Specify an alternative source path.
- Для этого выберите компонент .Net Framework5 Features. Перед тем, как нажать кнопку Install, нажмите на ссылку Specify an alternative source path внизу;
- Укажите путь к хранилищу компонентов (SXS) дистрибутива Windows Server. Если вы смонтировали дистрибутив в виртуальный привод, это может быть путь
D:sourcessxs
. Также это может быть сетевая папка, куда вы предварительно скопировали дистрибутив (например,
\server1distrws2022sourcessxs
). Нажмите ОК.
Гораздо проще установить компонент Net Framework 3.5 Features из командной строки или консоли PowerShell, запущенной с правами администратора. Просто выполните команду:
Dism.exe /online /enable-feature /featurename:NetFX3 /All /Source:D:sourcessxs /LimitAccess
Где
D:
— диск с вашим дистрибутивом Windows Server.
Параметр LimitAccess запрещает DISM подключение к серверам обновлений для получения установочных файлов компонентов. Используются только файлы в указанном каталоге.
Если вы хотите установить компонент Windows Server с помощью PowerShell, воспользуйтесь командой Add-WindowsFeature:
Add-WindowsFeature NET-Framework-Core -Source d:sourcessxs
После завершения установки компонента, перезагрузка сервера не требуется.
Также вы можете вручную скопировать 2 cab файла
microsoft-windows-netfx3...
из каталога sourcessxs вашего дистрибутива. В этом случае для установки .Net 3.5 достаточно выоплнить команду:
dism /online /Add-Package /PackagePath:C:installnet35microsoft-windows-netfx3-ondemand-package~31bf3856ad364e35~amd64~~.cab.
Настройка параметров офлайн установка .Net 3.5 помощью GPO
С помощью групповой политики Specify settings for optional component installation and component repair (находится в разделе GPO Computer Configuration -> Administrative Templates -> System) можно настроить особые параметры установки компонентов Windows из локального источника или Windows Update даже при использовании WSUS.
На отдельностоящем компьютере вы можете включить этот параметр политики с помощью редактора локальной GPO (gpedit.msc). В среде Active Directory вы можете создать политику для всех компьютеров/серверов с помощью консоли GPMC.
Здесь можно указать, что при установки или восстановлении компонентов Windows необходимо всегда загружать файлы из Интернета с серверов Windows Update вместо локального WSUS (опция Download repair content and optional features directly from Windows Update instead of Windows Server Update Services — WSUS).
Также можно указать путь к каталогу с компонентами Windows Server (или wim файлу), который нужно использовать при офлайн установке (указывается в параметр Alternate source file path). Вы можете указать:
-
- Путь к сетевой папке в UNC формате (
\serverdistrws2016sxs
) (здесь можно указать несколько UNC путей через точки с запятой:
\srv1ws22sxs;\fs01ws22sxs;\fs3sxs
- Путь к сетевой папке в UNC формате (
- Также допустимо указывать WIM файл в качестве источника:
WIM:\srv1distrws2016install.wim:2
(в этом случае
2
– это индекс образа вашей редакции Windows Server в WIM файле. Список доступных редакций в файле можно вывести так:
DISM /Get-WimInfo /WimFile:"\serverdistrws2016install.wim"
)
Для разных версий Windows Server нужно использовать разные источники с каталогом SXS. Если в вашей сети есть несколько версии Windows Server, нужно создать отдельные GPO с разными UNC путями к сетевой папке с SXS. Чтобы GPO применялась только к хостам с определенными версиями Windows Server, можно использовать WMI фильтры групповых политик.
Программная платформа .NET Framework была разработана компанией Microsoft для того, чтобы дать возможность разработчикам абстрагироваться от системного окружения конкретного компьютера, на котором будет исполняться их программа. В этом случае не будет иметь значения какая операционная система установлена, какой процессор и другое аппаратное обеспечение используется — главное, чтобы на компьютере была установлена среда .NET Framework, которая обеспечивает исполнение кода и взаимодействие с необходимыми компонентами окружения. Для работы с этой платформой были разработаны или адаптированы специальные языки программирования C#.NET, VB.NET, C++.NET, J#.NET, F#.NET и т.д.
Достаточно большое количество программ написано под эту платформу, поэтому нужно знать, как установить ее на сервер.
.NET Framework актуальной версии (4.x) уже включен на серверах Windows, развернутых из наших шаблонов. Если требуется включить предыдущую версию (3.5) или же сервер развернут из собственного шаблона/установлен из дистрибутива, можно воспользоваться нижеследующей инструкцией.
Установка компонента .NET Framework в ОС Windows Server
Включение компонента .NET Framework в OC Windows Server возможно с использованием Windows Update или с использованием локального хранилища компонентов (потребуются файлы с дистрибутива ОС). Рассмотрим оба варианта.
Вариант 1
Самый простой и быстрый способ, при наличии подключения к сети Интернет, это установка компонента .NET Framework 3.5 с сервера Microsoft Windows Update (актуально для Windows Server 2008R2/2012R2/2016/2019).
Запускаем PowerShell с правами администратора: Пуск — правый клик по ярлыку Windows Powershell — Запуск от имени Администратора (Run as Administrator):
В открывшемся окне PowerShell набираем команду:
DISM /Online /Enable-Feature /FeatureName:NetFx3 /All
Eсли установка производится на Windows Server 2008R2:
DISM /Online /Enable-Feature /FeatureName:NetFx3
Нажимаем Enter и ожидаем завершения установки:
Вариант 2
Для установки с использованием локального хранилища (или дистрибутива ОС Windows) через графический интерфейс (Windows Server 2012R2/2016/2019 ):
Запускаем Диспетчер серверов (Server Manager), нажимаем Управление (Manage) – Добавить роли и компоненты (Add Roles and Features):
В появившемся окне нажимаем Далее (Next):
В окне Выбор типа установки (Select installation type) убеждаемся, что выбран пункт установка ролей и компонентов (Role-based or feature-based installation), нажимаем Далее (Next):
Выбор целевого сервера (Select destination server) – проверяем, что в списке выбран требуемый сервер, нажимаем Далее (Next):
Пропускаем Выбор ролей сервера (Select server roles), нажимаем Далее (Next):
В окне Выбор компонентов (Select features) находим в списке требуемую версию .NET Framework и отмечаем галкой, нажимаем Далее (Next):
В случае установки актуальной версии .NET Framework (4.x) в данном окне можно нажимать кнопку Установить (Install), после чего начнется процесс инсталляции из локального хранилища. Если же мы устанавливаем предыдущую версию (3.5), то появится предупреждение, что необходимые для установки файлы отсутствуют и нужно указать путь к данным файлам. Понадобится либо дистрибутив установленной версии дистрибутива ОС Windows, либо копия папки SourcesSxS с этого дистрибутива. Нажимаем на ссылку Указать альтернативный исходный путь (Specify an alternate source path):
В открывшейся форме указываем путь к папке SourcesSxS дистрибутива текущей версии (или копии этой папки – в нашем примере папка скопирована на локальный диск в c:tempsxs), нажимаем ОК:
Вернувшись на форму Подтверждение компонентов установки (Confirm installation selections) нажимаем Установить (Install) и ожидаем окончания установки. Закрываем форму:
Установка на Windows server 2008R2 также производится через Диспетчер серверов:
Запускаем Диспетчер серверов, переходим в раздел Компоненты, нажимаем Добавить компоненты:
В списке компонентов находим и ставим галку на .NET Framework, нажимаем Далее:
В следующем окне нажимаем кнопку Установить:
Дожидаемся успешного окончания установки и закрываем окно:
Установка актуальной версии .NET Framework (4.x) в ОС Windows Server 2008R2 через добавление компонентов не работает. Для инсталляции потребуется скачать автономный установщик с сайта Microsoft (например, по ссылке https://www.microsoft.com/ru-RU/download/details.aspx?id=55167) и установить как обычную программу.
Аverage rating : 3.3
Оценок: 3
220140
Минск
ул. Домбровская, д. 9
+375 (173) 88-72-49
700
300
ООО «ИТГЛОБАЛКОМ БЕЛ»
220140
Минск
ул. Домбровская, д. 9
+375 (173) 88-72-49
700
300
ООО «ИТГЛОБАЛКОМ БЕЛ»
700
300
microsoft-windows:dot-net-framework:how-to-install-dot-net-framework-3-5
Содержание
Установка .Net Framework 3.5

Установка с помощью утилиты DISM
Установка с помощью утилиты DISM, которую нужно выполнять с правами администратора, при использовании хранилища компонент Windows в сетевом каталоге (содержимое каталога Sourcessxs скопировано из дистрибутива Windows):
Dism /online /enable-feature /featurename:NetFx3 /All /Source:"\SRVSourcessxs" /LimitAccess
Установка с помощью DISM при использовании хранилища компонент Windows в локальном для сервера месторасположении, например в DVD-приводе:
Dism /online /enable-feature /featurename:NetFx3 /All /Source:"D:sourcessxs" /LimitAccess
Для диагностики проблем при выполнении утилиты DISM смотрим лог %windir%LogsDISMdism.log
Установка с помощью Powershell
Команда, которая может использоваться для Windows Server 2012 R2:
Install-WindowsFeature NET-Framework-Core -Source "D:sourcessxs"
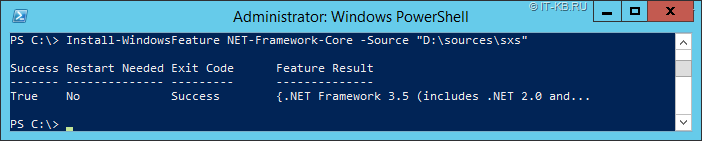
Команда, которая может использоваться для клиентских ОС Windows 8/10:
Enable-WindowsOptionalFeature -Online -FeatureName "NetFX3" -All -Source "D:sourcessxs"
Включение в WIM-образе
Можно включать .Net Framework 3.5, как и другие компоненты системы, непосредственно в WIM образ, который используется, например, для развёртывания ОС с помощью SCCM.
следующей последовательностью команд:
-
Смонтируем образ во временный каталог:
DISM /mount-wim /wimfile:"C:TempTestwin8.1_x86pro.wim" ^ /index:2 /mountdir:"C:TempTestoffline"
-
Чтобы увидеть список всех компонентов доступных для включения в смонтированном образе:
DISM /Image:"C:TempTestoffline" /Get-Features /Format:Table
-
Включим .Net Framework 3.5 в смонтированном образе:
DISM /Image:"C:TempTestoffline" /Enable-Feature /FeatureName:"NetFx3" /All ^ /LimitAccess /Source:"\pathtosxs"
-
Отмонтируем образ с сохранением изменений:
DISM /unmount-wim /mountdir:"C:TempTestoffline" /commit
Проверено на следующих конфигурациях:
| Версия ОС |
|---|
| Microsoft Windows Server 2012 R2 Standard EN (6.3.9600) |

Алексей Максимов
Время публикации: 07.03.2016 18:45
· Последнее изменение: 10.11.2022 12:02 —
Алексей Максимов

Всем привет. С вами Александр Глебов. Я вас приветствую на свое блоге. В этой статье я расскажу как установить net framework 3.5 на Server 2012. Установка net framework 3.5 на windows server 2012 r2 в большинстве своем довольно тривиальная вещь, но есть ньюансы, а именно отсутствие интернета на сервере. Как с этим бороться читаем далее…
Довольно часто в своей работе я сталкиваюсь с проблемой установки dot net framwork 3.5 на серверах Windows Server 2012 и 2012 R2, проблема заключается в том, что по умолчанию установщик лезет в интернет за дистрибутивом framwork 3.5. Но как вы понимаете, доступ в интернет не всегда есть с серверов. Вот и приходится доставать бубен для установки. Мы же будем устанавливать .net 3.5 через DISM.
Установка net framework 3.5 на windows server 2012 r2 через dism
Итак, первым делом нам необходимо обзавестись дистрибутивом net framwork 3.5. И это как оказалось не так-то просто. Обычный дистрибутив который подходил для Windows 2008 R2 нам не подходит. При запуске установщика появится сообщение, что надо устанавливать через «Add Roles and Features». Но при попытке установить через менеджер установок, получаем вот такую ошибку:
И что же делать спросите вы? Где же скачать net framework 3.5 для server 2012? А по сути скачивать его не обязательно если у вас есть дистрибутив операционной системы которая была установлена. Итак, допустим у вас есть образ ОС, монтируем его , и идем по следующему пути: Буква смонтированного тома:sources
и копируем папку sxs себе на локальный диск. Например на диск D в папку Distr. 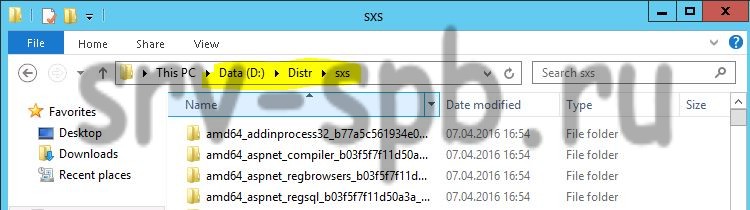
DISM /Online /Enable-Feature /FeatureName:NetFx3 /norestart /All /Source:d:distrsxs /LimitAccess
После нажатия клавиши ентер, пойдет установка net framework 3.5 из локального дистрибутива sxs. Результат выполнения должен быть: «The operation completed successfully».
Важно замечание, дистрибутив должен браться только от той версии ОС которая установлена. Например, если взять sxs папочку из дистрибутива Windows Server 2012 и попробовать использовать, то получите ошибку. Если у вас нет под рукой дистрибутива вашей ОС, можете скачать у меня. SXS для Windows Server 2012 R2 Standard — скачать.
Остались вопросы? Не получается установить? Есть замечания? Прошу обязательно писать в комментарии. Буду рад все с вами обсудить. Спасибо за то, что прочитали мою статью.
С уважением, Александр Глебов.
Загрузка…
Интересные статьи по теме:
- На главную
- Категории
- Операционные системы
- Установка .NET Framework 3.5 на Windows Server 2012 R2
Для работы некоторых приложений, иногда требуется установленный .NET Framework 3.5. В основу .NET Framework 3.5 положены разные полезные функции. Например, наборы функций в Windows Workflow Foundation (WF), Windows Communication Foundation (WCF), Windows Presentation Foundation (WPF) и Windows Card Space, функции в ряде технических областей и другие. Обычно, в Windows
2017-05-16 06:37:2064
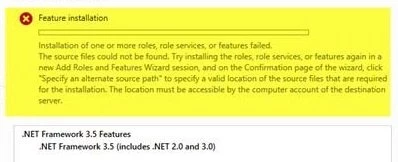
Для работы некоторых приложений, иногда требуется установленный .NET Framework 3.5. В основу .NET Framework 3.5 положены разные полезные функции. Например, наборы функций в Windows Workflow Foundation (WF), Windows Communication Foundation (WCF), Windows Presentation Foundation (WPF) и Windows Card Space, функции в ряде технических областей и другие. Обычно, в Windows Server 2012 такие дополнения устанавливаются довольно просто: Через диспетчер серверов – добавление ролей и компонентов.
Однако, с Framework 3.5 могут возникнуть проблемы и при установке будут возникать некоторые ошибки, например такая: «Installation of one of more roles, role services or features failed. The source files could not be found…».
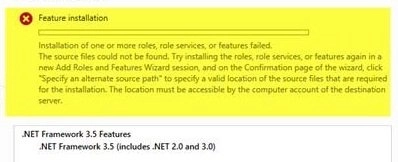
Дело в том, что для уменьшения размера занимаемого пространства серверной системой, framework 3.5 не включен в локальный кэш бинарных файлов, создаваемых при установке ОС.
Проверить наличие .NET Framework 3.5 в локальном депозитарии можно, выполнив команду в Powershell:
Get-WindowsFeature *Framework*
В столбце «Install State» .NET framework 3.5 имеет значение Removed, следовательно, в депозитарии его нет.
Попытка скачать (автоматически системой с сайта Windows Update или вручную) положительного результата не дала.
Но это не значит в системе Windows Server 2012 R2 нет никакой возможности работать с компонентом .NET Framework 3.5. Для того, чтобы его всё-таки установить нам понадобится диск с системой или её образ, загруженный в виртуальный привод.
Итак, вставляем в привод диск Windows Server 2012 R2 или виртуализируем её образ. Заходим в «Диспетчер серверов», пункт «Локальный сервер», проматываем до раздела «Роли и компоненты» и жмём кнопочку «Задачи» (она справа), в ниспадающем списке выбираем «Добавить роли и компоненты»:
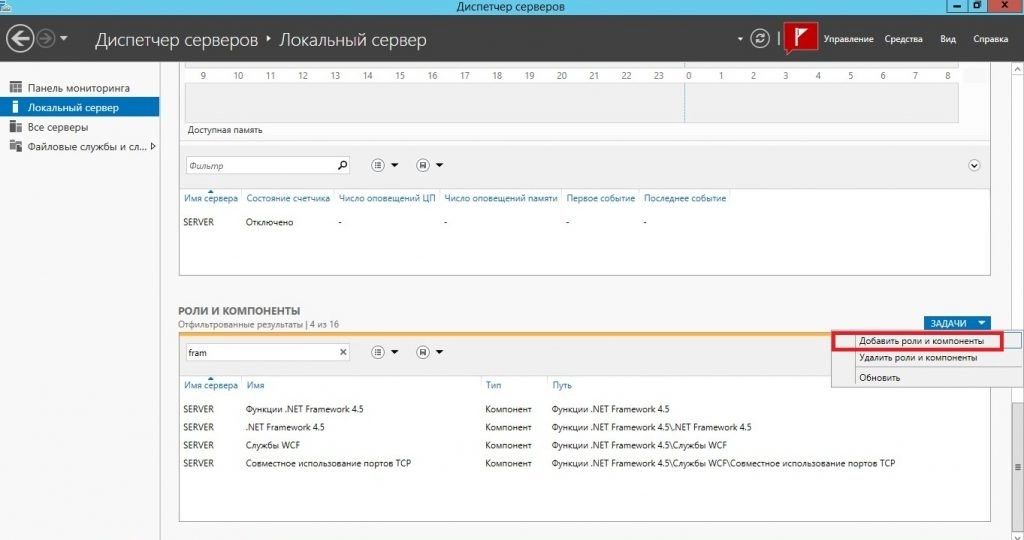
Открывается «Мастер добавления ролей и компонентов»:
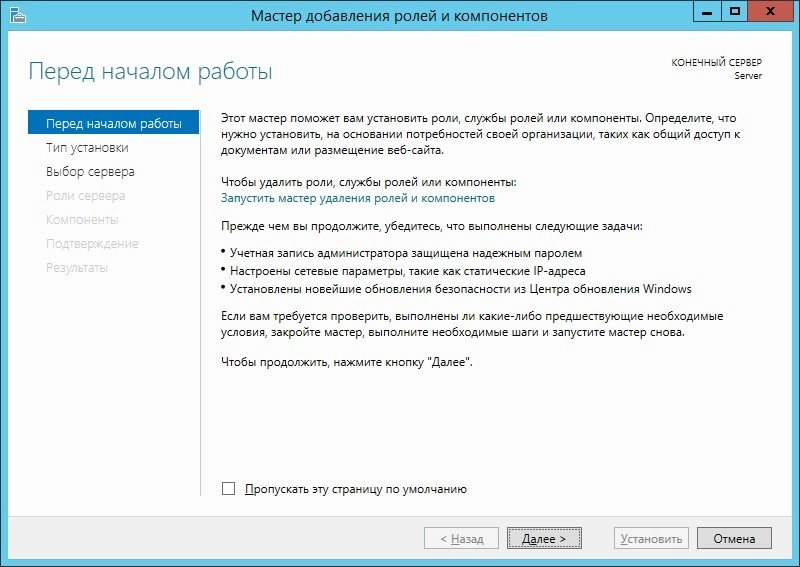
Прочитав краткое вступление, жмём «Далее» и выбираем тип установки: «Установка ролей или компонентов»:
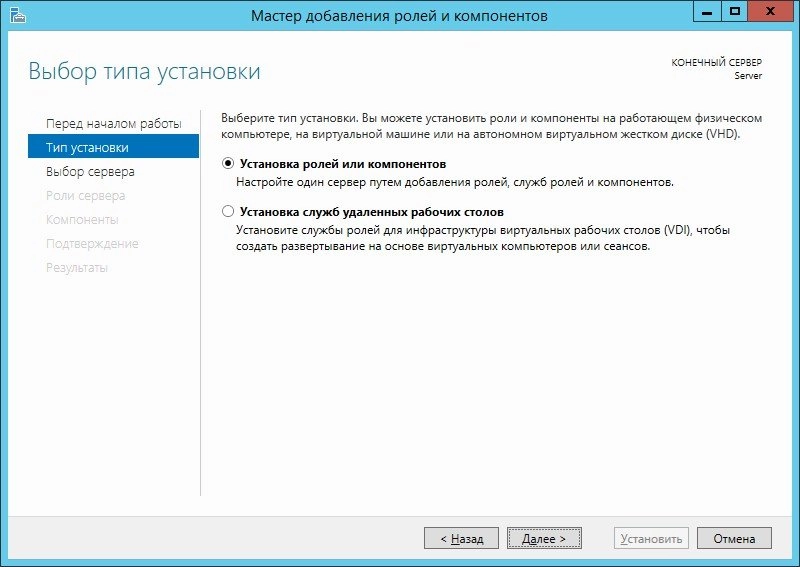
Выбираем сервер из списка (как правило, он один):
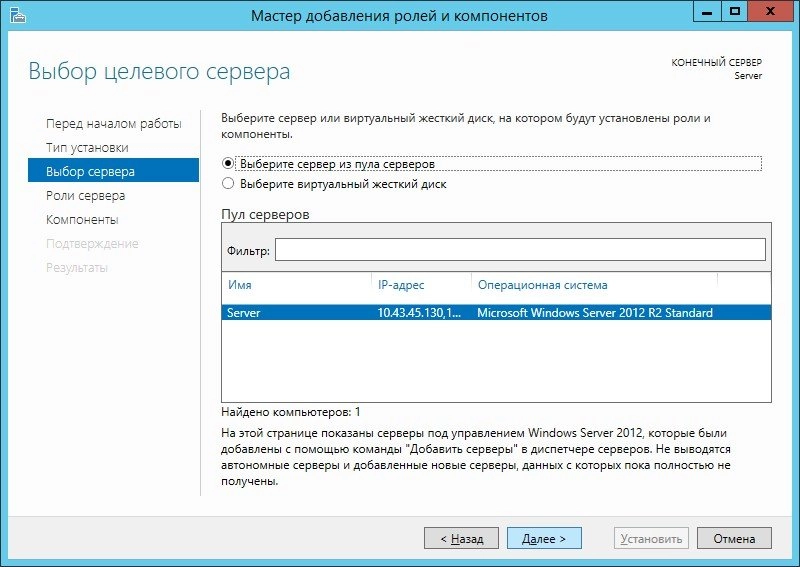
Как видите, есть всё необходимое для любых серверных задач, остаётся только включить. Но данные Роли сервера нас пока не интересуют, пропускаем этот шаг, нажав «Далее»:
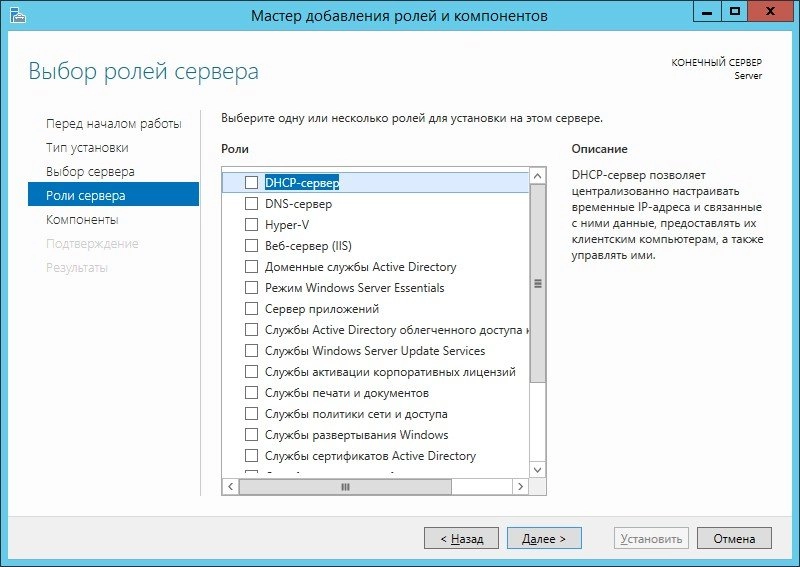
А вот тут уже ищем нужный компонент: «Функции .NET Framework 3.5» и ставим галочку:
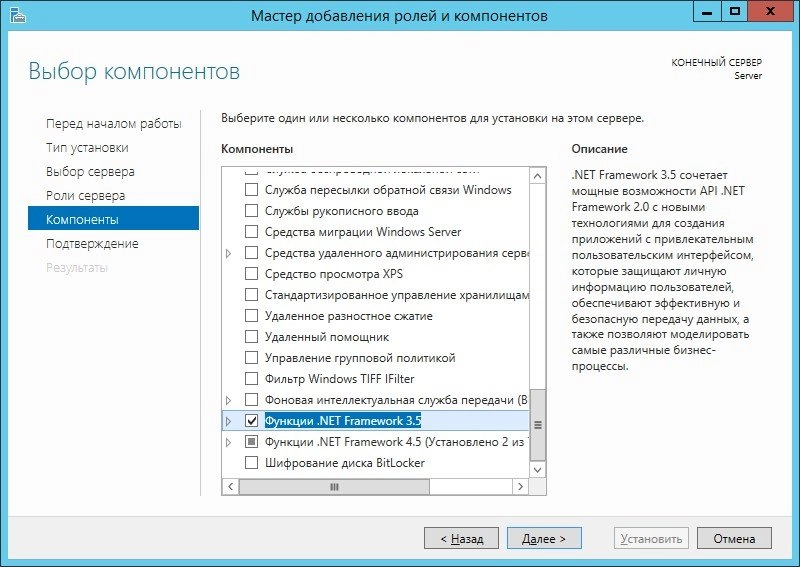
Таким образом можно устанавливать и другие интересующие компоненты, но вот с Framework 3.5 возникли проблемы, поэтому в следующем окне нажимаем ссылочу «Указать альтернативный исходный путь»:
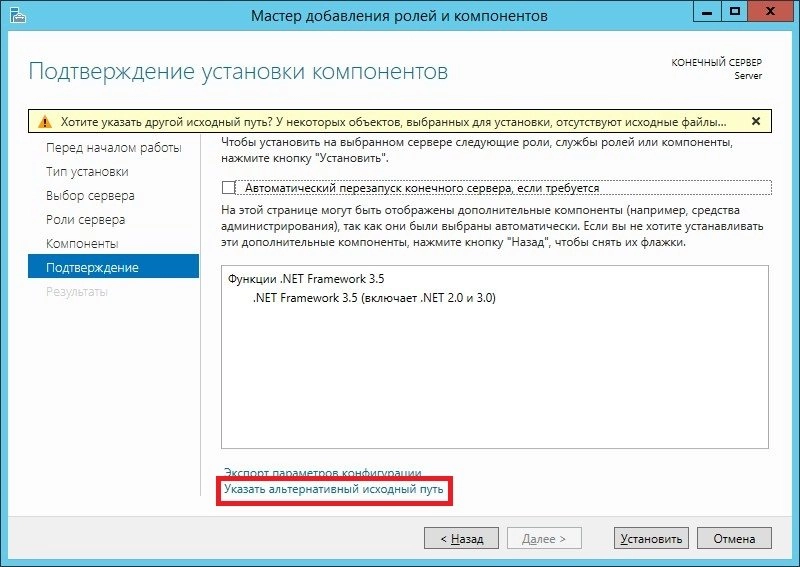
И указываем путь вручную к папке на диске, где хранятся компоненты SourcesSxS
В моём случае, привод имеет букву J, поэтому у меня путь выглядит так:
J:SourcesSxS
Нажав «ОК» система найдёт бинарные файлы компонента .NET Framework 3.5 в указанном каталоге и установит его:
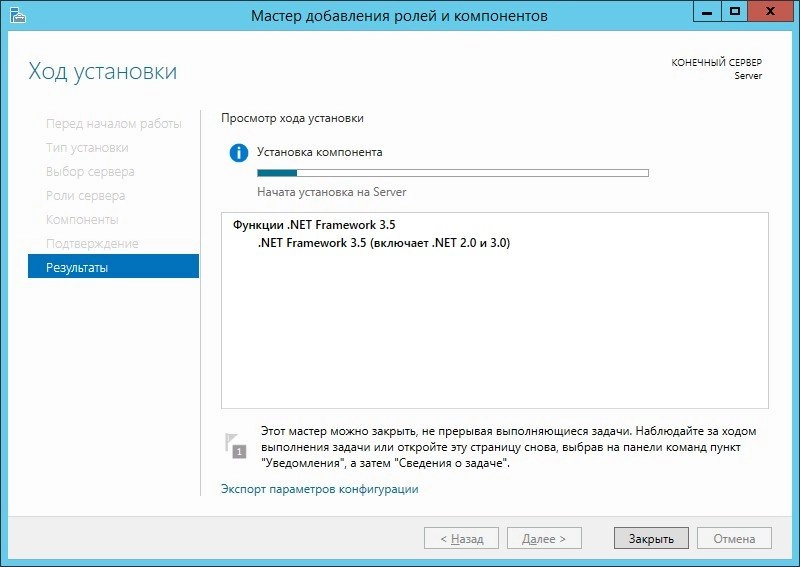
Не очень быстрая операция. В конце установки вы не услышите фанфаров, не увидите радостных табличек и сообщений. Лишь скромная надпись под шкалой прогресса сообщит о том, что установка выполнена:

Не у всех, конечно, серверная система имеет графический интерфейс или же не все любят копаться в различных окошках со списками, а предпочитают набрать команду вручную, поэтому:
В Powershell выглядит так:
Add-WindowsFeature NET-Framework-Core -Source d:sourcessxs
В командной строке (обязательно от имени администратора) так:
dism /online /enable-feature /featurename:NetFX3 /all /Source:d:sourcessxs /LimitAccess
где:
/Online – означает, что нужно обновлять установленную систему, а не образ
/enable-feature – установка, включение
/featurename:NetFX3 – имя компонента: сокращенное для удобства название .NET Framework 3.5
/all – означает, что должны быть включены и установлены все функции компонента
/Source – путь к каталогу дистрибутива Windows, в котором находятся необходимые компоненты
/LimitAccess – запретить обращение к узлу Windows Update
Установка Framework в командной строке
Перезагружаем сервер и можем работать с приложениями, требующими установленный .NET Framework 3.5

Ваш покорный слуга — компьютерщик широкого профиля: системный администратор, вебмастер, интернет-маркетолог и много чего кто. Вместе с Вами, если Вы конечно не против, разовьем из обычного блога крутой технический комплекс.