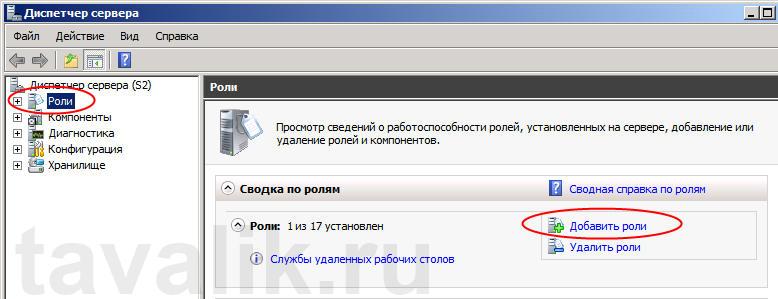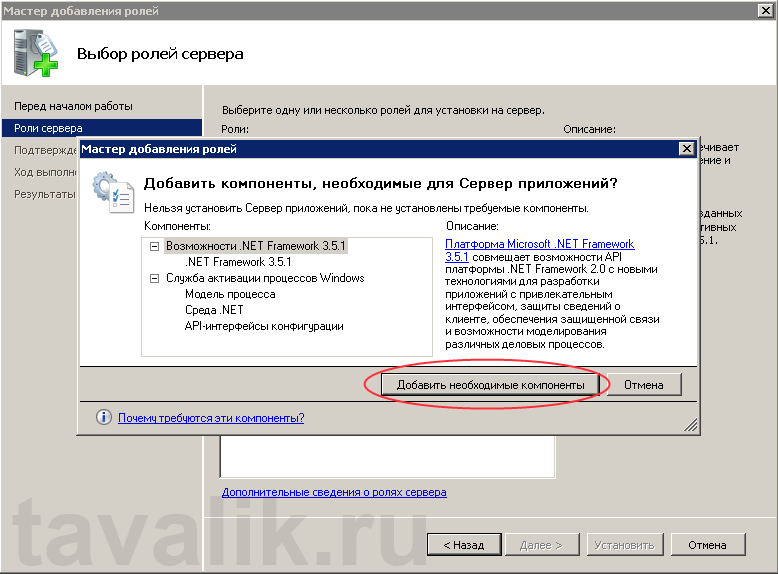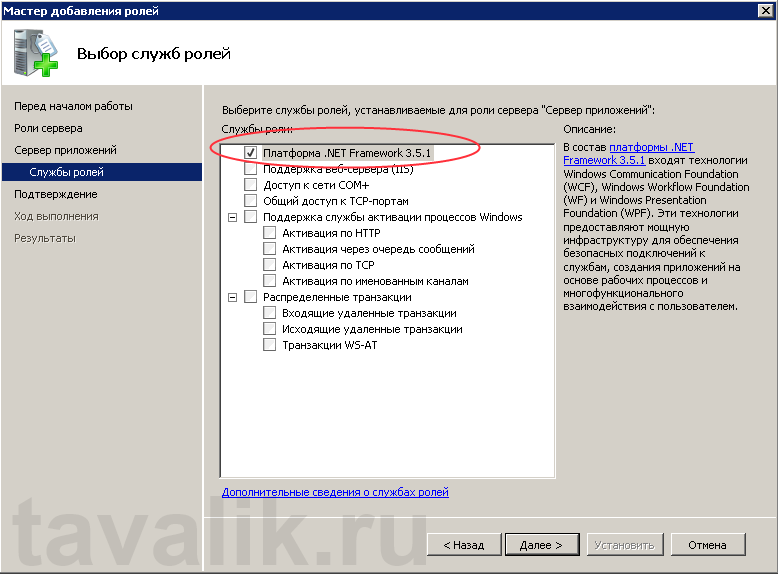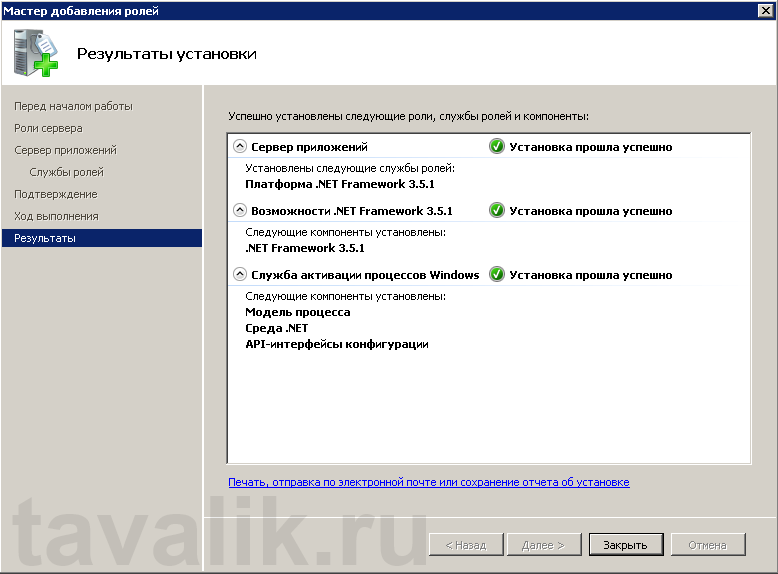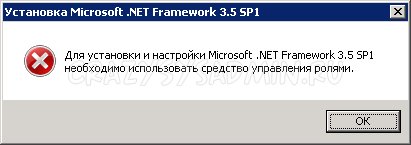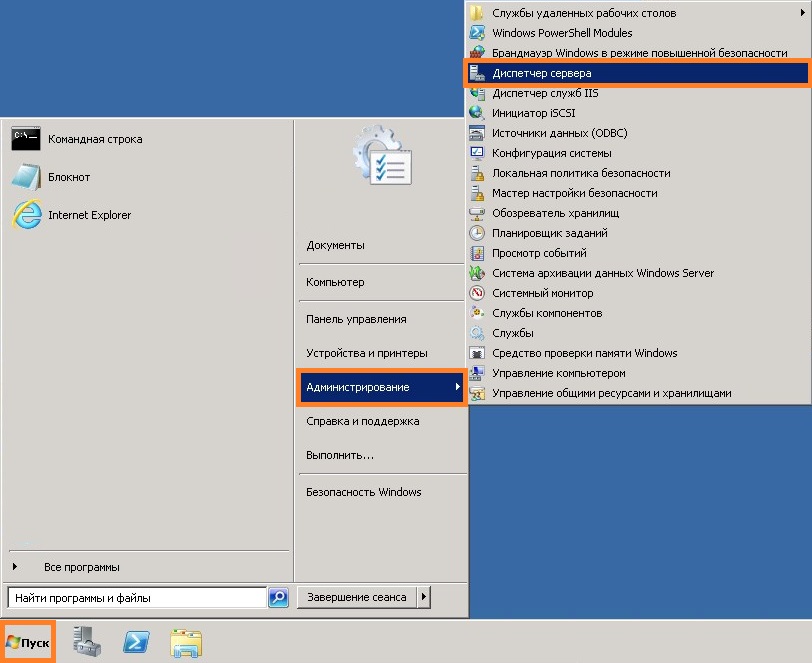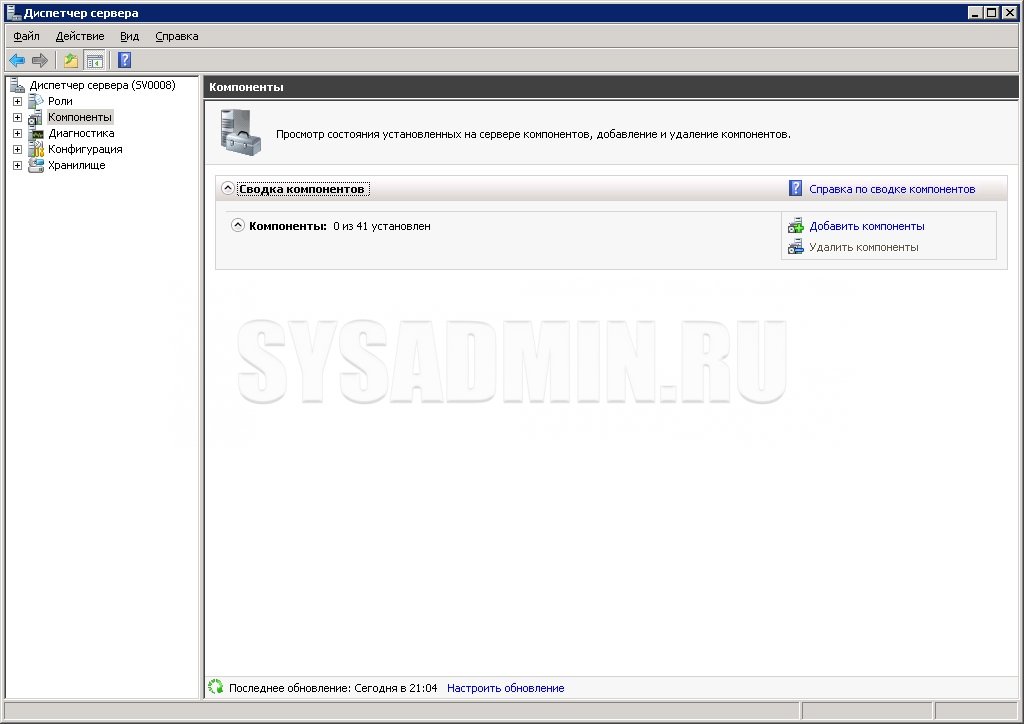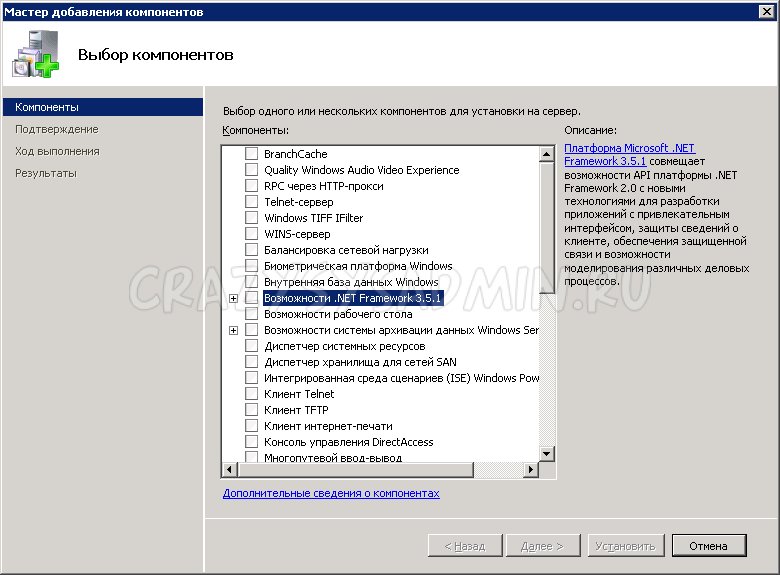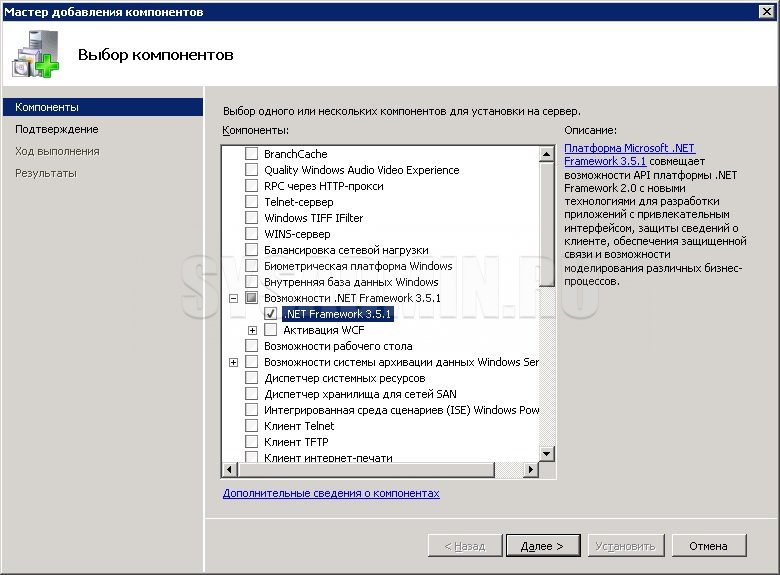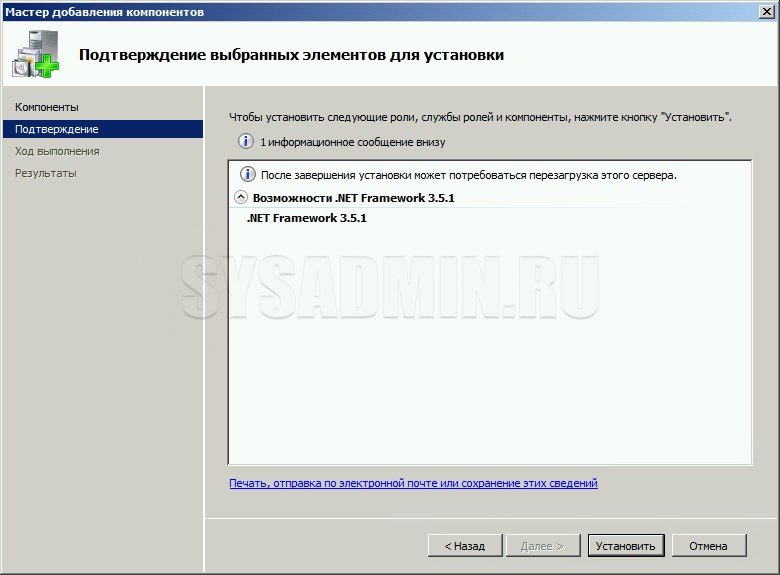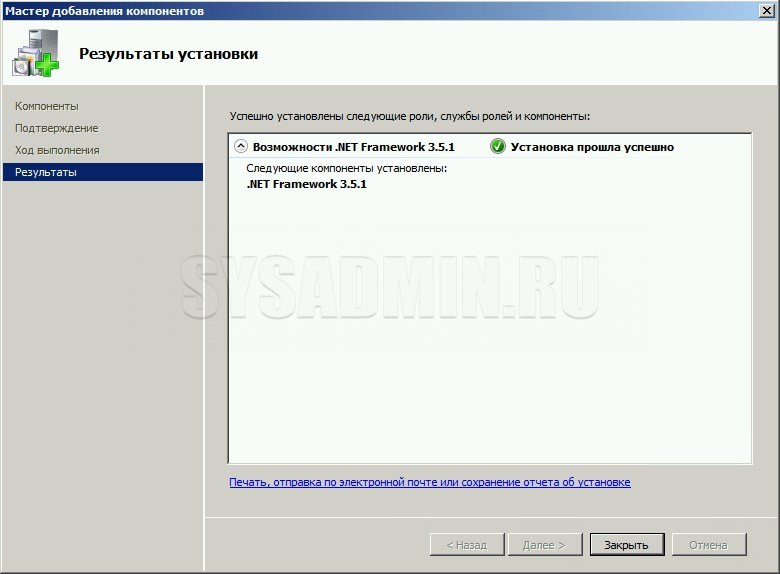В данной статье опишем подробно установку Microsoft .NET Framework 3.5 в Windows Server 2008 R2, так как в этой ОС вы не сможете установить Microsoft .NET Framework 3.5 через обычный инсталлятор, как на любой другой несерверной ОС семейства Windows.
Заходим в «Диспетчер сервера» ( «Пуск»—«Администрирование»—«Диспетчер сервера») далее открываем вкладку «Роли» и жмем «Добавить роли»
Появиться окно «Мастер добавления ролей» . Жмем «Далее». Появиться список выбора ролей. Выбираем «Сервер приложений» и жмем «Далее» .
На предложение о добавлении новых компонент, жмем «Добавить необходимые компоненты» и «Далее».
Затем, оставляем галочку на против «Платформа NET Framework 3.5», жмем «Далее» и «Установить».
В случае успешной установки у вас должно появиться вот такое окно об успешной установки ролей, служб ролей и компонент.
На этом установка Microsoft .NET Framework 3.5 закончена.
Запись опубликована в рубрике Windows Server 2008 R2 с метками Windows Server 2008. Добавьте в закладки постоянную ссылку.
Программная платформа .NET Framework была разработана компанией Microsoft для того, чтобы дать возможность разработчикам абстрагироваться от системного окружения конкретного компьютера, на котором будет исполняться их программа. В этом случае не будет иметь значения какая операционная система установлена, какой процессор и другое аппаратное обеспечение используется — главное, чтобы на компьютере была установлена среда .NET Framework, которая обеспечивает исполнение кода и взаимодействие с необходимыми компонентами окружения. Для работы с этой платформой были разработаны или адаптированы специальные языки программирования C#.NET, VB.NET, C++.NET, J#.NET, F#.NET и т.д.
Достаточно большое количество программ написано под эту платформу, поэтому нужно знать, как установить ее на сервер.
.NET Framework актуальной версии (4.x) уже включен на серверах Windows, развернутых из наших шаблонов. Если требуется включить предыдущую версию (3.5) или же сервер развернут из собственного шаблона/установлен из дистрибутива, можно воспользоваться нижеследующей инструкцией.
Установка компонента .NET Framework в ОС Windows Server
Включение компонента .NET Framework в OC Windows Server возможно с использованием Windows Update или с использованием локального хранилища компонентов (потребуются файлы с дистрибутива ОС). Рассмотрим оба варианта.
Вариант 1
Самый простой и быстрый способ, при наличии подключения к сети Интернет, это установка компонента .NET Framework 3.5 с сервера Microsoft Windows Update (актуально для Windows Server 2008R2/2012R2/2016/2019).
Запускаем PowerShell с правами администратора: Пуск — правый клик по ярлыку Windows Powershell — Запуск от имени Администратора (Run as Administrator):
В открывшемся окне PowerShell набираем команду:
DISM /Online /Enable-Feature /FeatureName:NetFx3 /All
Eсли установка производится на Windows Server 2008R2:
DISM /Online /Enable-Feature /FeatureName:NetFx3
Нажимаем Enter и ожидаем завершения установки:
Вариант 2
Для установки с использованием локального хранилища (или дистрибутива ОС Windows) через графический интерфейс (Windows Server 2012R2/2016/2019 ):
Запускаем Диспетчер серверов (Server Manager), нажимаем Управление (Manage) – Добавить роли и компоненты (Add Roles and Features):
В появившемся окне нажимаем Далее (Next):
В окне Выбор типа установки (Select installation type) убеждаемся, что выбран пункт установка ролей и компонентов (Role-based or feature-based installation), нажимаем Далее (Next):
Выбор целевого сервера (Select destination server) – проверяем, что в списке выбран требуемый сервер, нажимаем Далее (Next):
Пропускаем Выбор ролей сервера (Select server roles), нажимаем Далее (Next):
В окне Выбор компонентов (Select features) находим в списке требуемую версию .NET Framework и отмечаем галкой, нажимаем Далее (Next):
В случае установки актуальной версии .NET Framework (4.x) в данном окне можно нажимать кнопку Установить (Install), после чего начнется процесс инсталляции из локального хранилища. Если же мы устанавливаем предыдущую версию (3.5), то появится предупреждение, что необходимые для установки файлы отсутствуют и нужно указать путь к данным файлам. Понадобится либо дистрибутив установленной версии дистрибутива ОС Windows, либо копия папки SourcesSxS с этого дистрибутива. Нажимаем на ссылку Указать альтернативный исходный путь (Specify an alternate source path):
В открывшейся форме указываем путь к папке SourcesSxS дистрибутива текущей версии (или копии этой папки – в нашем примере папка скопирована на локальный диск в c:tempsxs), нажимаем ОК:
Вернувшись на форму Подтверждение компонентов установки (Confirm installation selections) нажимаем Установить (Install) и ожидаем окончания установки. Закрываем форму:
Установка на Windows server 2008R2 также производится через Диспетчер серверов:
Запускаем Диспетчер серверов, переходим в раздел Компоненты, нажимаем Добавить компоненты:
В списке компонентов находим и ставим галку на .NET Framework, нажимаем Далее:
В следующем окне нажимаем кнопку Установить:
Дожидаемся успешного окончания установки и закрываем окно:
Установка актуальной версии .NET Framework (4.x) в ОС Windows Server 2008R2 через добавление компонентов не работает. Для инсталляции потребуется скачать автономный установщик с сайта Microsoft (например, по ссылке https://www.microsoft.com/ru-RU/download/details.aspx?id=55167) и установить как обычную программу.
Аverage rating : 3.3
Оценок: 3
220140
Минск
ул. Домбровская, д. 9
+375 (173) 88-72-49
700
300
ООО «ИТГЛОБАЛКОМ БЕЛ»
220140
Минск
ул. Домбровская, д. 9
+375 (173) 88-72-49
700
300
ООО «ИТГЛОБАЛКОМ БЕЛ»
700
300
Windows Server
- 19.11.2015
- 16 172
- 4
- 27.03.2022
- 31
- 31
- 0
- Содержание статьи
- Описание проблемы
- Установка .NET Framework 3.5 SP1 через Диспетчер сервера
- Комментарии к статье ( 4 шт )
- Добавить комментарий
Описание проблемы
Казалось бы простая задача — установить .NET Framework 3.5 Service Pack 1 в Windows. Однако, при попытке это сделать с обычного установщика, будет выдана следующая ошибка:
Для установки и настройки Microsoft .NET Framework 3.5 SP1 необходимо использовать средство управления ролями.
Установка .NET Framework 3.5 SP1 через Диспетчер сервера
Теперь о том, как правильно делается установка Microsoft .NET Framework 3.5 Service Pack 1 в операционной системе Windows Server 2008 R2:
- Для начала нужно открыть «Диспетчер сервера», который можно найти в меню Пуск — Администрирование — Диспетчер сервера, или же просто воспользовавшись поиском в меню Пуск.
- В открывшемся окне, в левой меню выбираем пункт «Компоненты». Теперь в правой части окна выбираем пункт «Добавить компоненты».
- В следующем окне находим пункт «Возможности .NET Framework 3.5.1». Раскрываем этот пункт, нажав на плюсик рядом.
- В раскрывшемся списке присутствуют два пункта — «.NET Framework 3.5.1» и «Активация WCF». Выбрать нужно ТОЛЬКО «.NET Framework 3.5.1». Затем нужно нажать кнопку «Далее».
- Тут нужно просто нажать кнопку «Установить».
- По завершению установки будет выдано соответствующее уведомление.
На этом установка Microsoft .NET Framework 3.5 SP1 в Windows Server 2008 R2 завершена.
| title | description | ms.date | helpviewer_keywords | ms.assetid | ||||
|---|---|---|---|---|---|---|---|---|
|
Install the .NET Framework developer pack or redistributable |
Developers can download and install the .NET Framework developer pack and targeting pack. You can include the .NET Framework redistributable with your apps. |
02/23/2022 |
|
daf9d9d5-84ac-4bd9-a864-27665ffd0f5c |
Install .NET Framework for developers
.NET is an integral part of many apps running on Windows and provides common functionality for those apps to run. For developers, .NET Framework provides a comprehensive and consistent programming model for building apps that have visually stunning user experiences and seamless and secure communication.
[!NOTE]
This article is intended for developers who either want to install .NET Framework on their own system or who want to install it with their applications. For users interested in installing .NET Framework, see the individual articles that discuss installing .NET Framework on specific operating systems, such as Install .NET Framework on Windows 10 and Windows Server 2016.
This article provides links for installing all versions of .NET Framework from .NET Framework 4.5 to .NET Framework 4.8.1 on your computer. If you’re a developer, you can also use these links to download and redistribute .NET Framework with your apps. For information on deploying a version of .NET Framework with your app, see .NET Framework deployment guide for developers.
[!INCLUDEnet_retirement]
[!INCLUDEnet-framework-4-versions]
For more information about versions of .NET Framework and how to determine which versions are installed on a computer, see Versions and Dependencies and How to: Determine Which .NET Framework Versions Are Installed.
[!NOTE]
For information on .NET Framework 3.5, see Install the .NET Framework 3.5 on Windows 11, Windows 10, Windows 8.1, and Windows 8.
Use the following table for quick links, or read further for details. To view the system requirements for .NET Framework before installation, see System Requirements. For help with troubleshooting, see Troubleshooting.
| .NET Framework version | Installer (Developer Pack and Runtime) | Platform support |
|---|---|---|
| 4.8.1 | .NET Framework 4.8.1 | Included in:
Visual Studio 2022 (version 17.3) You can install on: Windows 11 (for a full list, see system requirements) |
| 4.8 | .NET Framework 4.8 | Included in:
Windows 11 You can install on: Windows 10 October 2018 Update (for a full list, see system requirements) |
| 4.7.2 | .NET Framework 4.7.2 | Included in:
Windows 10 October 2018 Update You can install on: Windows 10 Fall Creators Update (for a full list, see system requirements) |
| 4.7.1 | .NET Framework 4.7.1 | Included in:
Windows 10 Fall Creators Update You can install on: Windows 10 Creators Update |
| 4.7 | .NET Framework 4.7 | Included in:
Windows 10 Creators Update You can install on: Windows 10 Anniversary Update |
| 4.6.2 | .NET Framework 4.6.2 | Included in:
Windows 10 Anniversary Update You can install on: Windows 10 November Update |
| 4.6.1 | .NET Framework 4.6.1 | Included in:
Visual Studio 2015 Update 2 You can install on: Windows 10 |
| 4.6 | .NET Framework 4.6 | Included in:
Windows 10 You can install on: Windows 8.1 and earlier |
| 4.5.2 | .NET Framework 4.5.2 | You can install on:
Windows 8.1 and earlier |
| 4.5.1 | .NET Framework 4.5.1 | Included in:
Windows 8.1 You can install on: Windows 8 and earlier |
| 4.5 | .NET Framework 4.5 | Included in:
Windows 8 You can install on: Windows 7 and earlier |
[!INCLUDE net-framework-vs]
You can install the Developer Pack for a specific version of the .NET Framework, if one is available, on all supported platforms.
Developer Packs only target a specific version of .NET Framework and don’t include previous versions. For example, the .NET Framework 4.8 Developer Pack doesn’t include .NET Framework 4.7.
You can install the Web or Offline installer on:
-
Windows 8.1 and earlier
-
Windows Server 2012 R2 and earlier
For a full list, see System Requirements.
For a general introduction to .NET Framework for both users and developers, see Getting Started. For information about deploying .NET Framework with your app, see the deployment guide. To read about the architecture and key features of .NET Framework, see the overview.
Installation choices
Install a developer targeting pack to develop against the most recent version of .NET Framework in Visual Studio or another development environment, or download the .NET Framework redistributable for distribution with your app or control.
To install the .NET Framework Developer Pack or Targeting Pack
A targeting pack lets your app target a specific version of .NET Framework when developing in Visual Studio and some other development environments. A developer pack includes a specific version of .NET Framework and its accompanying SDK along with its corresponding targeting pack.
The developer pack for .NET Framework 4.5.1 or 4.5.2, the targeting pack for .NET Framework 4.6, and the developer pack for .NET Framework 4.6.1, 4.6.2, 4.7, 4.7.1, 4.7.2, or 4.8 provides a particular .NET Framework’s version of the reference assemblies, language packs, and IntelliSense files for use in an integrated development environment such as Visual Studio. If you’re using Visual Studio, the developer pack or targeting pack also adds the installed version of .NET Framework to the target choices when you create a new project. Choose one of the following:
- .NET Framework 4.8.1
- .NET Framework 4.8
- .NET Framework 4.7.2
- .NET Framework 4.7.1
- .NET Framework 4.7
- .NET Framework 4.6.2
- .NET Framework 4.6.1
- .NET Framework 4.6
- .NET Framework 4.5.2 to install version 4.5.2 on Windows 8.1 or earlier, Visual Studio 2013, Visual Studio 2012, or other IDEs.
- .NET Framework 4.5.1 to install version 4.5.1 on Visual Studio 2012 or other IDEs.
From the developer pack download page, choose Download. Next, choose Run or Save, and follow the instructions when prompted. You can also install the developer pack or targeting pack for a specific version of .NET Framework by selecting it from the optional components in the .NET desktop development workload in the Visual Studio Installer, as the following figure shows.
:::image type=»content» source=»media/guide-for-developers/visual-studio-framework.png» alt-text=»Visual Studio installer with .NET Framework options selected.» lightbox=»media/guide-for-developers/visual-studio-framework-large.png»:::
When you target a particular version of .NET Framework, your application is built by using the reference assemblies that are included with that version’s developer pack. At run time, assemblies are resolved from the Global Assembly Cache, and the reference assemblies are not used.
When building an application from Visual Studio or using MSBuild from the command line, MSBuild may display error MSB3644, «The reference assemblies for framework «framework-version» were not found.» To address the error, download the developer pack or the targeting pack for that version of .NET Framework.
To install or download the .NET Framework redistributable
Installers download .NET Framework components for an app or control that targets those versions of .NET Framework. These components must be installed on each computer where the app or control runs. These installers are redistributable, so you can include them in the setup program for your app.
The download page is provided in several languages, but most of the downloads are provided in English only. For additional language support, you must install a language pack.
Two types of redistributable installers are available:
-
Web installer (web bootstrapper) downloads the required components and the language pack that matches the operating system of the installation computer from the web. This package is much smaller than the offline installer but requires a consistent Internet connection. You can download the standalone language packs to install additional language support.
-
Offline installer (standalone redistributable) contains all the required components for installing .NET Framework but doesn’t contain language packs. This download is larger than the web installer. The offline installer doesn’t require an internet connection. After you run the offline installer, you can download the standalone language packs to install language support. Use the offline installer if you can’t rely on having a consistent Internet connection.
Both web and offline installers are designed for x86-based and x64-based computers (see system requirements), but do not support Itanium-based computers.
-
Open the download page for the .NET Framework version you want to install:
- .NET Framework 4.8.1
- .NET Framework 4.8
- .NET Framework 4.7.2
- .NET Framework 4.7.1
- .NET Framework 4.7
- .NET Framework 4.6.2
- .NET Framework 4.6.1
- .NET Framework 4.6
- .NET Framework 4.5.2
- .NET Framework 4.5.1
- .NET Framework 4.5
-
Select the language for the download page. This option does not download the localized resources of .NET Framework; it only affects the text displayed on the download page.
-
Choose Download.
-
If prompted, select the download that matches your system architecture, and then choose Next.
-
When the download prompt appears, do one of the following:
-
If you want to install .NET Framework on your computer, choose Run, and then follow the prompts on your screen.
-
If you want to download .NET Framework for redistribution, choose Save, and then follow the prompts on your screen.
-
-
If you want to download resources for additional languages, follow the instructions in the next section to install one or more language packs.
[!NOTE]
If you encounter any problems during the installation, see Troubleshooting.
Installation notes:
-
.NET Framework 4.5 and later versions replace .NET Framework 4.0. When you install these versions on a system that has .NET Framework 4 installed, the assemblies are replaced.
-
Uninstalling .NET Framework 4.5 or later versions also removes pre-existing .NET Framework 4 files. If you want to go back to .NET Framework 4, you must reinstall it and any updates to it. See Installing the .NET Framework 4.
-
You must have administrative credentials to install .NET Framework 4.5 or later versions.
-
The .NET Framework 4.5 redistributable was updated on October 9, 2012 to correct an issue related to an improper timestamp on a digital certificate, which caused the digital signature on files produced and signed by Microsoft to expire prematurely. If you previously installed the .NET Framework 4.5 redistributable package dated August 16, 2012, we recommend that you update your copy with the latest redistributable from the .NET Framework download page. For more information about this issue, see Microsoft Security Advisory 2749655.
To install language packs
Language packs are executable files that contain the localized resources (such as translated error messages and UI text) for supported languages. If you don’t install a language pack, .NET Framework error messages and other text are displayed in English. Note that the web installer automatically installs the language pack that matches your operating system, but you can download additional language packs to your computer. The offline installers don’t include any language packs.
[!IMPORTANT]
The language packs don’t contain the .NET Framework components that are required to run an app, so you must run the web or offline installer before you install a language pack. If you have already installed a language pack, uninstall it, install the .NET Framework, and then reinstall the language pack.
-
Open the language pack download page for the .NET Framework version you’ve installed:
- .NET Framework 4.8.1
- .NET Framework 4.8
- .NET Framework 4.7.2
- .NET Framework 4.7.1
- .NET Framework 4.7
- .NET Framework 4.6.2
- .NET Framework 4.6.1
- .NET Framework 4.6
- .NET Framework 4.5.2
- .NET Framework 4.5.1
- .NET Framework 4.5
-
In the language list, choose the language you want to download, and wait a few seconds for the page to reload in that language.
-
Choose Download.
The following table lists the supported languages.
| Language | Culture |
|---|---|
| Arabic | ar |
| Czech | cs |
| Danish | da |
| Dutch | nl |
| Finnish | fi |
| English (USA) | en-US |
| French | fr |
| German | de |
| Greek | el |
| Hebrew | he |
| Hungarian | hu |
| Italian | it |
| Japanese | ja |
| Korean | ko |
| Norwegian | no |
| Polish | pl |
| Portuguese (Brazil) | pt-BR |
| Portuguese (Portugal) | pt-PT |
| Russian | ru |
| Simplified Chinese | zh-CHS |
| Spanish | es |
| Swedish | sv |
| Traditional Chinese | zh-CHT |
| Turkish | tr |
Next steps
-
If you’re new to .NET Framework, see the overview for an introduction to key concepts and components.
-
For new features and improvements in .NET Framework 4.5 and all later versions, see What’s New.
-
For detailed information about deploying .NET Framework with your app, see Deployment Guide for Developers.
-
For changes that affect the deployment of .NET Framework with your app, see Reducing System Restarts During .NET Framework 4.5 Installations.
-
For information about migrating your app from .NET Framework 4 to .NET Framework 4.5 or later versions, see the migration guide.
-
See .NET Framework Reference Source to browse through .NET Framework source code online. The reference source is also available on GitHub. You can download the reference source for offline viewing and step through the sources (including patches and updates) during debugging. For more information, see the blog entry A new look for .NET Reference Source.
See also
- Deployment Guide for Developers
- Deployment Guide for Administrators
- Install the .NET Framework 3.5 on Windows 11, Windows 10, Windows 8.1, and Windows 8
- Troubleshoot Blocked .NET Framework Installations and Uninstallations
How do I install .NET 4 on Windows Server 2008 R2 from the command line or PowerShell?
This post shows how to do it for .NET 3.5 using dism.exe and PowerShell. I am guessing that, since the .NET 4.0 binaries need to be downloaded first, these instructions do not work for .NET 4.
Skyhawk
14.2k3 gold badges53 silver badges95 bronze badges
asked Apr 6, 2011 at 22:51
3
I have done the following in Powershell:
((new-object net.webclient).DownloadFile("http://download.microsoft.com/download/9/5/A/95A9616B-7A37-4AF6-BC36-D6EA96C8DAAE/dotNetFx40_Full_x86_x64.exe","dotNetFx40_Full_x86_x64.exe"))
& .dotNetFx40_Full_x86_x64.exe /q
There are other command line options than /q (for quiet). You can see those by doing:
& .dotNetFx40_Full_x86_x64.exe /?
answered Apr 18, 2012 at 13:01
steenhulthinsteenhulthin
4191 gold badge8 silver badges16 bronze badges
7
Just use command prompt.
C:WindowsMicrosoft.NETFramework64v4.0.30319aspnet_regiis -i
.net 4.0 installed automatically.
answered Jan 15, 2016 at 15:17