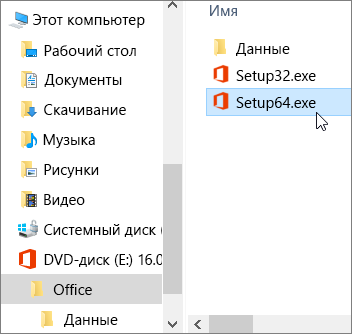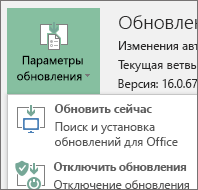Для устранения проблем, которые могут возникнуть при установке Microsoft 365 из-за медленного или ненадежного подключения, сначала скачайте помощник по поддержке и восстановлению. (Сведения об этом инструменте см. здесь.)
Инструкции для автономного установщика
Если устранить проблемы с помощью Помощник по поддержке и восстановлению Microsoft не удалось, выполните указанные ниже действия, соответствующие вашему плану. Чтобы скачать этот файл установщика, требуется подключение к Интернету. После этого можно будет установить Microsoft 365 на компьютере в автономном режиме в любое удобное вам время.
Приведенные ниже инструкции различаются в зависимости от того, в состав какого плана входит ваш продукт Microsoft 365: Office для дома или Office для бизнеса. Необходимо выбрать соответствующую вкладку для вашего продукта.
Microsoft 365 для дома
Если вы используете один из следующих продуктов Microsoft 365, он относится к продуктам Microsoft 365 для дома. Это может быть подписка или разовая покупка Microsoft 365Microsoft Office или отдельного приложения Microsoft Microsoft 365. Эти продукты обычно связаны с личной учетной записью Microsoft.
Подписки Microsoft 365: Следующие продукты включают полностью устанавливаемые приложения Microsoft 365.
Microsoft 365 для семьи
Microsoft 365 персональный
Office 2021, Office 2019, Office 2016 или Office 2013, доступные для единовременной покупки: Следующие продукты включают полностью устанавливаемые приложения Office.
Office для дома и учебы
Office для дома и бизнеса
Office профессиональный
Отдельные приложения Office 2021, Office 2019, 2016 или 2013, доступные для единовременной покупки
Word
Excel
PowerPoint
OneNote*
Outlook
Access
Publisher
Project
Visio
Совет: * Классическая версия OneNote доступна только в версиях Microsoft 365, 2021, 2016 и 2013. В Office 2019 приложение OneNote для Windows 10 является версией OneNote по умолчанию. Ознакомьтесь с ответами на часто задаваемые вопросы.
Microsoft 365 для бизнеса
Если вы используете один из следующих продуктов Microsoft 365, он относится к Microsoft 365 для бизнеса. Эти продукты обычно связаны с рабочей или учебной учетной записью, а лицензия Microsoft 365 (если она предусмотрена подпиской) предоставляется организацией или учебным заведением.
Подписки Microsoft 365: Следующие продукты включают полностью устанавливаемые приложения Microsoft 365.
Приложения Microsoft 365 для бизнеса
Microsoft 365 бизнес стандартный
Office 365 A5
Приложения Microsoft 365 для предприятий
Office 365 корпоративный E3
Office 365 корпоративный E4
Office 365 корпоративный E5
Microsoft 365 бизнес стандартный (для некоммерческих организаций)
Office 365 для некоммерческих организаций E3
Office 365 для некоммерческих организаций E5
Office 365 U.S. Сообщества государственных организаций G3
Office 365 U.S. Сообщества государственных организаций G5
Project Online профессиональный
Project Online расширенный
Visio Online (план 2)
Microsoft 365Подписки без полностью устанавливаемых приложений Office:
Совет: С этими подписками Microsoft 365 не нужно загружать и устанавливать классические приложения, но в большинстве случаев вы по-прежнему можете получать доступ и использовать электронные версии приложений Office в своем веб-браузере. См. бесплатный Office в Интернете.
Microsoft 365 бизнес базовый
Office 365 корпоративный E1
Office 365 A1
Microsoft 365 бизнес базовый (для некоммерческих организаций)
Office 365 для некоммерческих организаций E1
Office 365 U.S. Государственные учреждения G1
Project Online базовый
Visio Online (план 1)
Версии с корпоративным лицензиями Office LTSC 2021, Office 2019, Office 2016 или Office 2013
Office профессиональный плюс
Выберите свой план
Шаг 1. Скачивание автономного установщика с портала учетной записи
-
Чтобы скачать автономный установщик, перейдите на страницу www.office.com/myaccount. Если вы еще не вошли в систему с учетная запись Майкрософт, связанной с вашей копией Microsoft 365 или Microsoft 365, сделайте это сейчас. Если вы вошли под другой учетной записью, выйдите из нее, а затем войдите в правильную учетную запись учетная запись Майкрософт.
Примечание: Если вы пытаетесь установитьMicrosoft 365, полученный по рабочей или учебной учетной записи, и при этом уже вошли в свою рабочая или учебная учетная запись, не выполняйте эти инструкции. Вместо этого откройте вкладку Office для бизнеса выше.
-
Выберите Установить Office. Если у вас есть подписка на Microsoft 365, необходимо также выбрать Установить Office > на странице установки.
-
В окне «Скачивание и установка» выберите Другие настройки.
-
Установите флажок Скачать автономный установщик и выберите язык, на котором нужно установить приложения Microsoft 365. Нажмите Скачать.
-
После получения предложения в нижней части браузера нажмите Сохранить (в Microsoft Edge), Открыть (в Internet Explorer), Открыть по завершении (в Chrome) или Сохранить файл (в Firefox). Начнется скачивание файла.
-
После завершения скачивания откройте проводник. Этот диск содержит файлы установки Microsoft 365. Если вы не видите новый диск, найдите скачанный файл образа и дважды щелкните его. В каталоге должен появиться новый диск.
Примечание: Если у вас уже есть диск с буквой (D:), Microsoft 365 создаст виртуальный диск со следующей незанятой буквой. Как показано в следующем шаге, в данном случае будет создан диск (E:).
Сохранение образа: вы также можете решить сохранить копию этого виртуального диска на флэш-накопителе или диске для дальнейшего использования.
Шаг 2. Установка Office
-
Выберите папку Microsoft 365 на виртуальном диске и дважды щелкните файл Setup32.exe, чтобы начать автономную установку 32-разрядной версии Microsoft 365, или Setup64.exe, чтобы установить 64-разрядную версию. Если вы не знаете, какую версию нужно установить, см. статью Выбор 64- или 32-разрядной версии Office.
Когда появится сообщение Все готово, вы можете начать работу с приложениями Microsoft 365.
-
После завершения установки Microsoft 365 нужно активировать Microsoft 365. Проверьте наличие подключения к Интернету, а затем откройте любое приложение Office, например Word или Excel.
В большинстве случаев Office активируется после запуска приложения и принятия условий лицензии с помощью кнопки Принимаю. Если вам нужна помощь при активации, см. статью Активация Office.
-
После активации Office установите последние обновления, прежде чем использовать его.
В любом приложении Microsoft 365, например, Word, откройте новый или существующий документ, а затем нажмите Файл > Учетная запись.
В раскрывающемся списке Параметры обновления выберите пункт Обновить.
Если у вас есть продукт Microsoft 365 для бизнеса, вы можете использовать средство развертывания Microsoft 365 (ODT), чтобы скачать Microsoft 365 или Microsoft 365 и установить этот продукт в автономном режиме. Оно предназначено для корпоративной среды и запускается из командной строки, поэтому действия по установке могут быть более сложными, однако они подойдут для установки на одном устройстве.
Вам должна быть назначена лицензия Microsoft 365 или Microsoft 365, чтобы можно было установить и активировать приложения Microsoft 365. Не знаете, есть ли у вас лицензия? См. статью Какой продукт или лицензию Microsoft 365 для бизнеса я использую?
Шаг 1. Скачивание и установка средства развертывания Office
-
Создайте на жестком диске папку с именем ODT. В данном примере мы создадим ее на диске C:, с полным именем C:ODT.
-
Скачайте средство развертывания Microsoft 365 в Центре загрузки Майкрософт. Выберите команду Сохранить как и сохраните его в папку «Загрузки».
-
В папке загрузок дважды щелкните EXE-файл средства развертывания Office, чтобы установить его.
-
Если появится сообщение Разрешить этому приложению вносить изменения на вашем устройстве?, нажмите кнопку Да.
-
Прочитайте и примите условия лицензионного соглашения на использование программного обеспечения корпорации Майкрософт, а затем нажмите кнопку Продолжить.
-
В диалоговом окне Выбор папки выберите созданную ранее папку ODT и нажмите кнопку ОК.
Шаг 2. Скачивание и установка Office
В раскрывающемся списке ниже содержатся подробные инструкции по загрузке и установке 32-разрядной или 64-разрядной версии Приложения Microsoft 365 для предприятий или Приложения Microsoft 365 для бизнеса.
Если у вас есть план Приложения Microsoft 365 для бизнеса или Microsoft 365 бизнес стандартный, вам нужно скачать версию Приложения Microsoft 365 для бизнеса. Для прочих планов скачивайте версию Приложения Microsoft 365 для предприятий. Приведенные ниже ссылки на статьи помогут вам определить нужную версию Office.
-
Чтобы узнать, какой у вас план Microsoft 365, ознакомьтесь со статьей Какой продукт или лицензию Microsoft 365 для бизнеса я использую?
-
Если вы не знаете, какую версию выбрать, 64- или 32-разрядную, см. статью Выбор 64- или 32-разрядной версии Office.
Шаг 1. Установите 32-битную версию Приложения Microsoft 365 для предприятий
-
Откройте на своем компьютере программу Блокнот.
-
Скопируйте приведенный ниже текст и вставьте его в новый файл, открытый в Блокноте:
<Configuration> <Add OfficeClientEdition="32"> <Product ID="O365ProPlusRetail"> <Language ID="en-us" /> </Product> </Add> </Configuration>Примечание: <ИД языка> в коде выше предназначен для версии на английском языке «en-us». Вам необходимо изменить значение в кавычках, чтобы скачать Office на другом языке. Если вы не знаете, как это сделать, воспользуйтесь URL для этого раздела, чтобы увидеть идентификатор своего языка, например «support.office.com/<ИД языка>/article». В тексте, который вы только что скопировали, замените «en-us» в этой строке <ИД языка=»ИД вашего языка» />
-
Сохраните этот файл с именем installOfficeProPlus32.xml в папке ODT.
-
Нажмите кнопку Пуск, введите слово выполнить, а затем откройте классическое приложение Выполнить.
-
В диалоговом окне «Выполнить» введите команду:
-
c:odtsetup.exe /download installOfficeProPlus32.xml
Нажмите кнопку ОК.
-
-
Если появится сообщение Разрешить этому приложению вносить изменения на вашем устройстве?, нажмите кнопку Да.
-
Вы увидите пустое окно с заголовком c:ODTsetup.exe. После этого должно начаться скачивание файлов установки Office в папку ODT на вашем компьютере.
При скачивании файлов, которое может занять некоторое время, вам может показаться, что ничего не происходит. Когда установка закончится, диалоговое окно самостоятельно закроется, а в созданной ранее папке ODT появится новая папка Office.
По завершении скачивания файлов еще раз откройте диалоговое окно Выполнить. В этот раз введите команду:
-
c:odtsetup.exe /configure installOfficeProPlus32.xml
Нажмите кнопку ОК.
-
-
Если появится сообщение Разрешить этому приложению вносить изменения на вашем устройстве?, нажмите кнопку Да.
Начнется процесс установки.
Шаг 2: активация и обновление Office
-
После завершения установки пакета Office его нужно активировать. Проверьте наличие подключения к Интернету, а затем откройте любое приложение Office, например Word или Excel.
-
После этого создайте документ или откройте существующий и выберите Файл > Учетная запись. Office активируется автоматически.
-
Активировав Office, установите последние обновления, прежде чем использовать его. В том же документе нажмите Параметры обновления и в раскрывающемся списке выберите команду Обновить.
Если ничего не происходит, закройте приложение и повторите шаги 2 и 3, чтобы обновить Office на странице учетной записи.
Оставьте комментарий
Помогли ли вам эти инструкции? Если да, то, пожалуйста, дайте нам знать (в конце этого раздела). Если наши советы не помогли и вам по-прежнему не удается установить Office, сообщите нам, что вы пытались делать и какие затруднения у вас возникли. Мы еще раз проверим наши инструкции и дополним предложенную процедуру.
Шаг 1. Установите 64-битную версию Приложения Microsoft 365 для предприятий
-
Откройте на своем компьютере программу Блокнот.
-
Скопируйте приведенный ниже текст и вставьте его в новый файл, открытый в Блокноте:
<Configuration> <Add OfficeClientEdition="64"> <Product ID="O365ProPlusRetail"> <Language ID="en-us" /> </Product> </Add> </Configuration>Примечание: <ИД языка> в коде выше предназначен для версии на английском языке «en-us». Вам необходимо изменить значение в кавычках, чтобы скачать Office на другом языке. Если вы не знаете, как это сделать, воспользуйтесь URL для этого раздела, чтобы увидеть идентификатор своего языка, например «support.office.com/<ИД языка>/article». В тексте, который вы только что скопировали, замените «en-us» в этой строке <ИД языка=»ИД вашего языка» />
-
Сохраните этот файл с именем installOfficeProPlus64.xml в папке ODT.
-
Нажмите кнопку Пуск, введите слово выполнить, а затем откройте классическое приложение Выполнить.
-
В диалоговом окне «Выполнить» введите команду:
-
c:odtsetup.exe /download installOfficeProPlus64.xml
Нажмите кнопку ОК.
-
-
Если появится сообщение Разрешить этому приложению вносить изменения на вашем устройстве?, нажмите кнопку Да.
-
Вы увидите пустое окно с заголовком c:ODTsetup.exe. После этого должно начаться скачивание файлов установки Office в папку ODT на вашем компьютере.
При скачивании файлов, которое может занять некоторое время, вам может показаться, что ничего не происходит. Когда установка закончится, диалоговое окно самостоятельно закроется, а в созданной ранее папке ODT появится новая папка Office.
По завершении скачивания файлов еще раз откройте диалоговое окно Выполнить. В этот раз введите команду:
-
c:odtsetup.exe /configure installOfficeProPlus64.xml
Нажмите кнопку ОК.
-
-
Если появится сообщение Разрешить этому приложению вносить изменения на вашем устройстве?, нажмите кнопку Да.
-
Начнется процесс установки.
Шаг 2: активация и обновление Office
-
После завершения установки пакета Office его нужно активировать. Проверьте наличие подключения к Интернету, а затем откройте любое приложение Office, например Word или Excel.
-
После этого создайте документ или откройте существующий и выберите Файл > Учетная запись. Office активируется автоматически.
-
Активировав Office, установите последние обновления, прежде чем использовать его. В том же документе нажмите Параметры обновления и в раскрывающемся списке выберите команду Обновить.
Если ничего не происходит, закройте приложение и повторите шаги 2 и 3, чтобы обновить Office на странице учетной записи.
Оставьте комментарий
Помогли ли вам эти инструкции? Если да, то, пожалуйста, дайте нам знать (в конце этого раздела). Если наши советы не помогли и вам по-прежнему не удается установить Office, сообщите нам, что вы пытались делать и какие затруднения у вас возникли. Мы еще раз проверим наши инструкции и дополним предложенную процедуру.
Шаг 1. Установите 32-битную версию Приложения Microsoft 365 для бизнеса
-
Откройте на своем компьютере программу Блокнот.
-
Скопируйте приведенный ниже текст и вставьте его в новый файл, открытый в Блокноте:
<Configuration> <Add OfficeClientEdition="32"> <Product ID="O365BusinessRetail"> <Language ID="en-us" /> </Product> </Add> </Configuration>Примечание: <ИД языка> в коде выше предназначен для версии на английском языке «en-us». Вам необходимо изменить значение в кавычках, чтобы скачать Office на другом языке. Если вы не знаете, как это сделать, воспользуйтесь URL для этого раздела, чтобы увидеть идентификатор своего языка, например «support.office.com/<ИД языка>/article». В тексте, который вы только что скопировали, замените «en-us» в этой строке <ИД языка=»ИД вашего языка» />
-
Сохраните этот файл с именем installOfficeBusRet32.xml в папке ODT.
-
Нажмите кнопку Пуск, введите слово выполнить, а затем откройте классическое приложение Выполнить.
-
В диалоговом окне «Выполнить» введите команду:
-
c:odtsetup.exe /download installOfficeBusRet32.xml
Нажмите кнопку ОК.
-
-
Если появится сообщение Разрешить этому приложению вносить изменения на вашем устройстве?, нажмите кнопку ОК.
-
Вы увидите пустое окно с заголовком c:ODTsetup.exe. После этого должно начаться скачивание файлов установки Office в папку ODT на вашем компьютере.
При скачивании файлов, которое может занять некоторое время, вам может показаться, что ничего не происходит. Когда установка закончится, диалоговое окно самостоятельно закроется, а в созданной ранее папке ODT появится новая папка Office.
По завершении скачивания файлов еще раз откройте диалоговое окно Выполнить. В этот раз введите команду:
-
c:odtsetup.exe /configure installOfficeBusRet32.xml
Нажмите кнопку ОК.
-
-
Если появится сообщение Разрешить этому приложению вносить изменения на вашем устройстве?, нажмите кнопку ОК.
-
Начнется процесс установки.
Шаг 2: активация и обновление Office
-
После завершения установки пакета Office его нужно активировать. Проверьте наличие подключения к Интернету, а затем откройте любое приложение Office, например Word или Excel.
-
После этого создайте документ или откройте существующий и выберите Файл > Учетная запись. Office активируется автоматически.
-
Активировав Office, установите последние обновления, прежде чем использовать его. В том же документе нажмите Параметры обновления и в раскрывающемся списке выберите команду Обновить.
Если ничего не происходит, закройте приложение и повторите шаги 2 и 3, чтобы обновить Office на странице учетной записи.
Оставьте комментарий
Помогли ли вам эти инструкции? Если да, то, пожалуйста, дайте нам знать (в конце этого раздела). Если наши советы не помогли и вам по-прежнему не удается установить Office, сообщите нам, что вы пытались делать и какие затруднения у вас возникли. Мы еще раз проверим наши инструкции и дополним предложенную процедуру.
Шаг 1. Установите 64-битную версию Приложения Microsoft 365 для бизнеса
-
Откройте на своем компьютере программу Блокнот.
-
Скопируйте приведенный ниже текст и вставьте его в новый файл, открытый в Блокноте:
<Configuration> <Add OfficeClientEdition="64"> <Product ID="O365BusinessRetail"> <Language ID="en-us" /> </Product> </Add> </Configuration>Примечание: <ИД языка> в коде выше предназначен для версии на английском языке «en-us». Вам необходимо изменить значение в кавычках, чтобы скачать Office на другом языке. Если вы не знаете, как это сделать, воспользуйтесь URL для этого раздела, чтобы увидеть идентификатор своего языка, например «support.office.com/<ИД языка>/article». В тексте, который вы только что скопировали, замените «en-us» в этой строке <ИД языка=»ИД вашего языка» />
-
Сохраните этот файл с именем installOfficeBusRet64.xml в папке ODT.
-
Нажмите кнопку Пуск, введите слово выполнить, а затем откройте классическое приложение Выполнить.
-
В диалоговом окне «Выполнить» введите команду:
-
c:odtsetup.exe /download installOfficeBusRet64.xml
Нажмите кнопку ОК.
-
-
Если появится сообщение Разрешить этому приложению вносить изменения на вашем устройстве?, нажмите кнопку Да.
-
Вы увидите пустое окно с заголовком c:ODTsetup.exe. После этого должно начаться скачивание файлов установки Office в папку ODT на вашем компьютере.
При скачивании файлов, которое может занять некоторое время, вам может показаться, что ничего не происходит. Когда установка закончится, диалоговое окно самостоятельно закроется, а в созданной ранее папке ODT появится новая папка Office.
По завершении скачивания файлов еще раз откройте диалоговое окно Выполнить. В этот раз введите команду:
-
c:odtsetup.exe /configure installOfficeBusRet64.xml
Нажмите кнопку ОК.
-
-
Если появится сообщение Разрешить этому приложению вносить изменения на вашем устройстве?, нажмите кнопку Да.
-
Начнется процесс установки.
Шаг 2: активация и обновление Office
-
После завершения установки пакета Office его нужно активировать. Проверьте наличие подключения к Интернету, а затем откройте любое приложение Office, например Word или Excel.
-
После этого создайте документ или откройте существующий и выберите Файл > Учетная запись. Office активируется автоматически.
-
Активировав Office, установите последние обновления, прежде чем использовать его. В том же документе нажмите Параметры обновления и в раскрывающемся списке выберите команду Обновить.
Если ничего не происходит, закройте приложение и повторите шаги 2 и 3, чтобы обновить Office на странице учетной записи.
Оставьте комментарий
Помогли ли вам эти инструкции? Если да, то, пожалуйста, дайте нам знать (в конце этого раздела). Если наши советы не помогли и вам по-прежнему не удается установить Office, сообщите нам, что вы пытались делать и какие затруднения у вас возникли. Мы еще раз проверим наши инструкции и дополним предложенную процедуру.
Всем привет! Как-то понадобилось установить и активировать пакет Microsoft Office 2019 на компьютер, у которого нет доступа в интернет. Вроде бы сам процесс несложный, но есть некоторые особенности. Как все сделать правильно — читаем ниже.
Решение
1. Сначала требуется привязать лицензию Office 2019 на определенную учетную запись Майкрософт через сайт: https://setup.office.com/
Важно! Процесс привязки однократный. Перенести лицензию на другой аккаунт уже будет невозможно.
2. Затем из личного кабинета: https://account.microsoft.com/services/ можно будет загрузить автономный полный установщик на ПК, записать его на флэшку и т. о. установить продукт на компьютере, где нет Интернета.
Чтобы загрузить автономный установщик, напротив нужного продукта в личном кабинете нажмите кнопку «Установить».
Откроется окошко, где необходимо выбрать «Другие параметры».
Выберите язык, разрядность и поставьте галочку «Автономный установщик».
Жмите «Скачать». Этот файл запишите на флэшку, подключите к нужному ПК и с нее установите продукт.
3. Активировать Office можно также и без Интернета, по телефону. Этот выбор появится при запуске Word, Excel или Power Point, но уже после ввода ключа активации, который можно посмотреть в личном кабинете.
P.S. Кстати, как вариант. Для того чтобы скачать автономный установщик можно воспользоваться программой Windows-ISO-Downloader
 |
Категория: | Пакет офисных приложений |
| Поддерживаемые ОС: | Windows 10 | |
| Разрядность: | 32 bit, 64 bit, x32, x64 | |
| Для устройств: | Компьютер | |
| Язык интерфейса: | На Русском | |
| Версия: | Бесплатно | |
| Разработчик: | Microsoft |
Как и любой софт Установить Майкрософт Офис для Windows 10 не проблема, достаточно придерживаться общих правил установки. Например, ОС Windows XP не позволит установить Word или PowerPoint, который предназначен для Windows 10. Поэтому важно правильно подобрать установщик для своей операционной системы.
Майкрософт Офис для Windows 10 на компьютер
В Microsoft Office для Windows 10 собраны все самые необходимые офисе приложения. Каждая высококачественная программа выполняет свои конкретные задачи – редактирует таблицы, создает базы данных, текстовые и графические документы и многое другое. Такое программное обеспечение позволяет проводить работы с разными документами. В сборник входят ключевые, а также вспомогательные программы, которые могут, как дополнять друг друга, так и быть взаимосвязанными – Outlook, Word, PowerPoint, Excel, Access, Publisher. Все это позволяет структурировать бизнес-процессы в единое целое.
Для Windows 10 компания разработала самую последнюю версию MS Office. Такое разнообразие утилит в одном пакете позволяет вести документацию в соответствии с требованиями различных предприятий, организаций, фирм или домашней удаленной работой. Студенты подготавливают доклады, глава семейства подчитывает общий семейный бюджет. И это далеко не все удобства, которые предлагает Office. Наличие унифицированного интерфейса позволяет продумать до мелочей практически каждую деталь отчетной деятельности. Интуитивно понятный интерфейс позволяет реализовать практически любую операцию.
Microsoft Office для версий windows:
|
|
Скачать Офис для Windows 10 бесплатно
| Приложение | OS | Формат | Версия | Загрузка |
|---|---|---|---|---|
| Microsoft Office 2019 | Windows 10 | x32-x64 | Бесплатно (на русском) |
Скачать ↓ |
| Microsoft Office 2016 | Windows 10 | x64 | Бесплатно (на русском) |
Скачать ↓ |
| Microsoft Office 2013 | Windows 10 | x64 | Бесплатно (на русском) |
Скачать ↓ |
| Microsoft Office 2010 | Windows 10 | x64 | Бесплатно (на русском) |
Скачать ↓ |
| Microsoft Office 2007 | Windows 10 | x32-x64 | Бесплатно (на русском) |
Скачать ↓ |
| Внимание!! После установки Офис 2019 активируйте его скачав активатор для Office 2019 распакуйте в любую папку и запустите от имени администратора start.cmd
Пароль на архиве: 1234 |
Как установить Microsoft Office для windows 10:
Запустите установочный файл.
Нажмите установить.
Дождитесь конца установки.
Пользователь может применить полноценную инсталляцию программного обеспечения и отдельно выбрать установку каждой утилиты. PowerPoint предназначен для создания презентаций. Word выступает в качестве текстового редактора. Excel работает с числовыми значениями, сводя все данные в таблицу, диаграмму или график. Access – невероятно умная база данных с полезными функциями. Publisher – проектирование разметки страницы. Outlook выступает в качестве информационного менеджера с функциями почтового клиента.
Простые хитрости, позволяющие не платить за Word, Excel, PowerPoint и другие офисные программы.
Официальный комплект Microsoft Office для дома и учёбы сейчас стоит 6 699 рублей. Однако покупка не единственный способ заполучить нужные программы. Вот способы пользоваться ими бесплатно.
1. Используйте MS Office Online
В браузере на любом ПК использовать привычные сервисы Microsoft можно без каких-либо подписок и оплаты. Для этого существует полноценный комплект онлайн-версий Word, Excel, PowerPoint и других программ.
Они полностью поддерживают привычное форматирование документов и включают в себя основные инструменты, правда, за некоторыми исключениями. К примеру, Word Online лишён панели WordArt, уравнений и диаграмм, а Excel Online не может работать с пользовательскими макросами.
И тем не менее, веб-версии вполне подойдут для открытия, просмотра и редактирования файлов Microsoft Office. Потребуется только учётная запись Microsoft.
MS Office Online →
2. Установите мобильные приложения MS Office
Помимо онлайн-сервисов совершено бесплатно распространяются мобильные версии программ MS Office. На смартфонах с большими дисплеями с их помощью вполне можно просматривать и редактировать документы, а в случае с планшетами — даже набирать тексты и работать с объёмными таблицами.
Бесплатное распространение актуально для всех устройств на базе Android и iOS, за исключением iPad Pro. Их обладателям для редактирования файлов Word, Excel и PowerPoint необходима подписка на Office 365.
Приложения Microsoft для Android →
3. Воспользуйтесь Office 365
Облачный Office 365 для дома, включающий в себя премиум-версии приложений Office для шести человек, распространяется по подписке. Год использования обходится в 4 399 рублей, однако перед покупкой можно опробовать сервис бесплатно в течение целого месяца.
В рамках тестового периода будут предоставлены не только самые свежие версии всех программ, но также 1 ТБ места в облачном хранилище OneDrive и 60 бесплатных минут для звонков в Skype. Единственным условием является необходимость указать реквизиты карты, с которой по окончании месяца будет списываться оплата.
Попробовать Office 365 бесплатно →
4. Попробуйте MS Office 365 ProPlus
По истечении пробного периода с Office 365 можно запросить 30 дней бесплатного использования профессионального Office 365 ProPlus. Он позволяет создавать до 25 учетных записей пользователей и может быть интегрирован с локальными решениями для электронной почты и совместной работы. От вас потребуется заполнить специальную форму и дождаться ответа.
Попробовать Office 365 ProPlus бесплатно →
5. Получите MS Office при покупке ПК
Получить официальные программы Office для дома или же подписку на год использования Office 365 вполне можно при покупке ноутбука или планшета на Windows. Такие акции часто встречаются в крупных сетях продаж компьютерной техники и бытовой электроники.
Соответственно, если вы как раз собирались приобрести новый ноутбук, стоит заранее ознакомиться с доступными предложениями и узнать, где Office уже включён в комплект.
6. Используйте Office 365 для учащихся и преподавателей
Для учащихся и преподавателей предоставляется специальный пакет Office 365, разработанный для образовательных учреждений. Использовать его можно совершенно бесплатно, если учебное заведение зарегистрировано на сайте Microsoft.
В рамках бесплатного тарифа основные программы доступны в веб-версии. Привычный десктопный Word, Excel и PowerPoint можно получить только платно. Но вполне возможно, что ваше учебное заведение предоставляет специальные условия приобретения Office 365 по сниженной стоимости. Этот момент необходимо уточнить в образовательном учреждении.
Получить Office 365 для учащихся и преподавателей →
Пакет программ Microsoft Office – это универсальное решение, с которым знакомы большинство офисных работников, а также людей, которые так или иначе связанны с бизнесом и финансовыми расчётами на компьютере. Для пользователей представлен целый комплекс разнообразного программного обеспечения для работы с таблицами, создания презентаций, редактирования документов и разработки проектов. Это далеко не весь функционал, которые предлагают разработчики, но есть одна проблема. Все перечисленное программное обеспечение очень дорогостоящие, даже с учетом региональных цен для стран СНГ региона. В этом материале расскажем, как установить офис на виндовс 10 бесплатно с пошаговой фото инструкцией.
Процесс установки
За долгое время существования Office вышло несколько версий приложений, именуемых по году выпуска программы. По мере выхода продуктов совершенствовался функционал и менялся дизайн рабочей среды и соответственно отличались способы установки программы на компьютер. В инструкции будет рассмотрен процесс установки программ 2016-2019 года, комплект 2013 года устанавливается похожим образом, но не представлен в данном инсталляторе.
Рекомендуем! MultiSetup
| Официальный дистрибутив Telegram | |
| Тихая установка без диалоговых окон | |
| Рекомендации по установке необходимых программ | |
| Пакетная установка нескольких программ |
Microsoft Office 2016 – 2019
На данный момент это последние версии комплекта офисных программ с наиболее совершенным функционал. Стоит учесть, что Office 2019 можно установить только на операционной системе Windows 10. Это связано с тем, что в 10 версии ОС появились новые библиотеки и модули, которые используют для своей работы такие программы как Word, Access и Outlook. Поэтому далее расскажем, как установить ворд и другие компоненты на виндовс 10.
Для начала необходимо найти рабочий инсталлятор с активатором и скачать его с проверенного сайта, чтобы не скачать вместе с программой нежелательный вредоносный код. В статье не будет приведено ссылки на скачивания и будет взят условный популярный вариант. Итак, программа скачана в виде образа диска, который необходимо смонтировать с помощью программы Daemon Tools или любым другим походим программным обеспечением. Это делается с помощью двойного клика по файлу.
В последних обновлениях Windows 10 реализована возможность монтирования виртуального образа диска без подключения дополнительных программ. Поэтому если ОС обновлена до последней версии Daemon Tools не понадобится.
После успешного монтирования образа появится окно установки пакета программ, это неофициальный вид установщика с большим количеством функций, поэтому стоит рассмотреть его подробнее.
Далее необходимо вверху выбрать какой версии установить Word и другие компоненты на Windows 10 бесплатно. Напоминаем, что версия 2019 работа только с Windows 10, 16 года функционирует с более ранними версиями системы.
Чуть ниже будет находиться список компонентов, отмеченных галочками, именно они будут установлены на компьютер в последствии. При необходимости можно убрать ненужные галочки, чтобы не устанавливать бесполезные продукты. В колонке справа находятся приложения, которые можно установить отдельно, среди них также можно выбрать Project и Visio предназначенные для составления проектов и графиков.
В поле справа с подписью “Langs” расположен список из доступных язык. В данном случае, на выбор можно установить только русский или английский язык. Ставим галочку напротив нужного перевода.
Последний пункт перед установкой находится в нижней части окна и называется «Update Channel». Этот пункт оставляем без изменений так как с помощью будет указываться частота обновления активации программы. Нажимаем на оранжевую кнопку “Install”, после чего начнется процесс установки. После завершения инсталляции необходимо перейти в раздел «Utilities».
Эта панель отвечает за активацию приложений. Для того чтобы активация была бесконечной, необходимо поставить галочку напротив надписи «Office reactivation task». Также, если компьютер имеет стабильное подключение к сети интернет желательно поставить галочку напротив строки «Online KMS». Таким образом активатор не будет установлен непосредственно на компьютер и будет работать через интернет, что исключает проблемы с антивирусом. Чтобы провести активацию, нужно хотя бы один раз запустить одну из установленных программ. Нажимаем на любое наименование в панели справа и затем закрывает открывшееся приложение.
Теперь кликаем по кнопке «Office RETAIL=>VL». Она меняет лицензионные ключи активации, по которым доступны продукты на пиратские аналоги. Это может занять некоторое время. Последний шаг, кликаем на «Activate Office» после чего начнется процедура активации. В случае необходимости, с помощью инсталлятора можно заново установить и активировать Office на Windows 10.
@как-установить.рф
Наверно все знают о том, что компания Microsoft запустила услугу Office онлайн, если нет, то Office онлайн это веб-приложения — Word, Exel, PowerPoint, OneNote, новинки Sway, Forms и To-Do. Для работы с пакетом вам не потребуется приобретать лицензию на продукты MS Office, просто выберите любое приложение и пользуйтесь совершенно бесплатно. Правда, удобно?
Пакет программ для редактирования документов «Офис», позволяет не только просматривать, но и создавать, редактировать ранее созданные документы.
В данном руководстве мы рассмотрим два способа как пользоваться пакетом MS Office онлайн.
- Первый: С помощью бесплатного предустановленного приложения «Office» для Windows 10.
- Второй: Самостоятельно настроим систему, для комфортного использования MS Office онлайн в Windows 10.
После чего сможем создавать новые документы Word, Exel, PowerPoint, OneNote, Sway и редактировать их практически как с обычной программой Microsoft Office, бесплатно.
Примечание: Инструкция написана для Windows 10, которая использует учетную запись microsoft для входа в систему. Подписка на Office 365 не требуется, Office будет использовать бесплатные онлайн-версии Word, Excel, PowerPoint, OneNote, Sway, Forms и To-Do если нет доступа к полноценным версиям.
Способ 1 из 2 — Приложение «Office».
Приложение «Office» позволяет работать максимально эффективно, обеспечивая централизованный доступ ко всем приложениям и файлам Microsoft Office. Само приложение распространяется бесплатно и может использоваться с любой подпиской как с бесплатной веб-версией Office так и с Office 365, Office 2019 — 2016.
Шаг 1: Чтобы приступить к работе, откройте приложение «Office», в большинстве случаев приложение уже есть в системе, если нет, перейдите по ссылке в магазин Windows и установите приложение.
Шаг 2: Откройте меню «Пуск» найдите и запустите установленное приложение «Office».
Если вы для входа в Windows 10 вы используете учетную запись Microsoft, то, вы автоматически авторизуетесь в приложении, если нет создайте учетную запись и войдите в приложение.
Что такое учетная запись Майкрософт?
Учетная запись Майкрософт — это адрес электронной почты и пароль, которые вы используете для Outlook.com, Hotmail, Office, OneDrive, Skype, Xbox и Windows.
Интерфейс приложения вполне дружелюбный, включает в себя онлайновые версии избранных приложений Office: Word, Excel, PowerPoint и многое другое. Установка или подписка не требуются. Это бесплатно!
Создание нового документа.
Шаг 3: Для создания нового документа, достаточно нажать кнопку с текстом «Создать», после чего появится всплывающее окно для выбора типа документа (см. картинку)
После выбора типа документа, он откроется в браузере по умолчанию, вы сможете набирать, и редактировать документы Word, Excel, PowerPoint и др. в обычном редакторе Microsoft Office.
Вы можете вместо «Создать» выбрать нужный тип офисного документа доступного на главной странице приложения, после чего будет предложено, создать новый пустой документ, использовать шаблоны или открыть для редактирования ранее созданный документ.
Если в списке ранее созданных документов кликнуть на одном из них правой кнопкой мыши, появится контекстное меню, с помощью которого вы сможете:
- Открыть документ в браузере
- Закрепить его в отдельном списке
- Удалить документ из списка
- Открыть расположение файла
Как открыть документ MS Office.
Шаг 4: Чтобы открыть документ MS Office который находится на жестком диске или на флешке, нажмите кнопку «Добавить или открыть» (см картинку), если вы не видите подпись к кнопке, разверните окно приложения на весь экран.
Вы также можете перетащить мышкой нужный вам документ из любой папки в окно приложения, после чего документ будет добавлен в список и мгновенно открыт.
Как сохранить документ.
Шаг 5: Созданный новый или редактируемый старый документ, сохраняется автоматически в облачное хранилище OneDrive, но вы можете сохранить его на жесткий диск или флеш накопитель.
Для этого, в редакторе откройте в меню «Файл» → «Сохранить как» и нажмите «Скачать копию», в всплывающем окне «Документ готов» подтвердите действие нажав кнопку «Скачать», после чего документ будет загружен в папку «Загрузки» доступной в проводнике.
Также в нижней части окна приложения вы найдете ссылку «Другие документы в OneDrive» с помощью которой вы можете посмотреть, редактировать и загружать на ПК, ранее созданные документы.
Печать.
Если вам необходимо распечатать документ на принтере, в открытом документе перейдите в меню «Файл» → «Печать» «Напечатать этот документ». Выберите свой принтер и нажмите кнопку «Печать».
Как вы уже убедились, приложение «Офис» позволяет просматривать, создавать и редактировать ранее созданные документы. Последнее, но не менее важное вам нет необходимости приобретать дорогостоящую лицензию на продукты MS Office. Это бесплатно!
Способ 2 из 2 — Как настроить Windows 10, для комфортного использования MS Office онлайн не используя приложение.
Чтобы не отступать от традиций, решим вопрос запуска / создания документов MS Office непосредственно с рабочего стола. Для этого нам необходимо создать ярлыки для программ офисного пакета, после чего мы сможем закрепить их на панели задач или в меню «Пуск».
Шаг 1: Создать ярлыки для онлайн пакета MS Office просто.
- Кликните правой кнопкой мыши на Рабочем столе, в открывшимся контекстном меню выберите «Создать» → «Ярлык».
- В строке «Укажите расположения объекта» скопируйте и вставьте или наберите ссылку, указанную ниже, согласно необходимому приложению из пакета MS Office, нажмите кнопку «Далее», в примере мы создаем ярлык для текстового редактора Word.
Word :
https://office.live.com/start/Word.aspx?ui=ru%2DRU&rs=RU
Exel :
https://office.live.com/start/Excel.aspx?ui=ru%2DRU&rs=RU
PowerPoint :
https://office.live.com/start/PowerPoint.aspx?ui=ru%2DRU&rs=RU
Onenote :
https://www.onenote.com/notebooks?ui=ru-RU&rs=RU&auth=1
Sway:
https://sway.com/my
Forms:
https://forms.office.com/Pages/DesignPage.aspx
To-Do:
https://to-do.microsoft.com/tasks/?auth=1
- В следующем окне введите желаемое имя для ярлыка.
- Повторите данную операцию для тех приложений, которые вам нужны.
Если вы хотите изменить значки для созданных ярлыков, загрузите архив со значками .ico
Шаг 2: Настроим синхронизацию с облачным хранилищем OneDrive.
По умолчанию в облачное хранилище OneDrive вам будет доступно 5 гигабайт под хранение ваших файлов, для документов этого больше, чем достаточно.
С помощью Проводника, вы можете создать в OneDrive любую папку для хранения ваших документов. В примере мы будем использовать штатную папку Windows 10 — «Документы».
Для того чтобы новый документ MS Office сохранялся в папку «Документы» или иметь возможность редактировать из папки ранее созданные документы, нам потребуется настроить OneDrive.
- Откройте Параметры OneDrive, нас интересует вкладка «Резервное копирование».
- Кликните правой кнопкой мыши значок «OneDrive» на панели задач и выберите в появившемся меню «Параметры».
- В открывшимся окне перейдите на вкладку «Резервное копирование» и нажмите кнопку «Управление резервным копированием».
- Здесь выберите «Документы» и нажмите кнопку «Запустить резервное копирование».
Примечание: Если после установки Windows 10 вы не меняли эти настройки то по умолчанию они уже включены, но все равно проверьте.
Кликните правой кнопкой мыши в проводнике Windows на папке «Документы» и выберите в контекстном меню «Всегда сохранять на этом устройстве».
Если все сделали правильно, то открыв папку «OneDrive» в проводнике, Вы увидите папку «Документы», которая будет дублировать содержание одноименной папки на вашем ПК.
Шаг 2: Создание и редактирование документов.
Создадим новый документ в MS Office онлайн с рабочего стола. Для этого, запустите любой из созданных ранее ярлыков Word, Exel, PowerPoint. При первом запуске вы увидите предложение войти с помощью учетной записи Microsoft, если вы для входа в систему уже используете учетную запись, пароль вводить не придется.
В открывшимся окне нажмите «Новый документ» или вы можете загрузить документы которые уже есть на вашем ПК нажав ссылку «Добавить и открыть», а также выбрать один из доступных шаблонов, все можно начинать работать, согласитесь быстро и удобно.
Как и в первом способе, Документ сохраняется автоматически вам не надо волноваться, что набранный текст в Word, таблица Exel или презентация PowerPoint пропадет. Вы можете указать в какую папку система должна сохранить ваш документ, Перейдите в документе в меню «Файл» → «Сохранить как» → «Сохранить как (Сохранении копии в OneDrive)» и выберите папку «Документы».
После того как вы внесли изменения в созданный документ, закройте окно и в Проводнике Windows перейдите в папку «Документы». В папке вы найдете созданный вами документ, он хранится не только в облаке, но и на компьютере, то есть у вас будет доступ к созданному файлу даже без интернета.
Примечание: вы должны понимать — если вы удалите файл на компьютере, он удалится из облака и наоборот.
Шаг 3: Как открыть или редактировать ранее сохраненные документы в MS Office онлайн.
Вы можете перенести в эту папку и свои старые документы, созданные в любой версии MS Office и с лёгкостью открывать их и редактировать.
Чтобы открыть ранее созданный документ, откройте проводник, перейдите в папку «OneDrive» → «Документы», кликните правой кнопкой мыши на нужном документе и выберите в контекстном меню «Посмотреть в Интернете».
После открытия, документа, вы можете вносить правки.
Вот и все, теперь вы можете создавать и редактировать документы MS Office совершенно бесплатно.
Надеюсь, информация будет полезной. А что думаете вы про Microsoft Offiсe онлайн, поделитесь в комментариях ниже.
Как бесплатно использовать Word и Excel на Windows 10
И в этой статье мы расскажем, как бесплатно использовать программу Microsoft Office для Windows 10, включая знаменитый Word и Excel.
Если у тебя уже установлена Windows 10, стоят последние обновления, это значит что практически ничего дополнительного не потребуется. Единственное, что потребуется — это аккаут Microsoft, уже при установке Windows 10.
Тем не менее у каждого русского пользователя возникнет главный вопрос — в чем подвох и где обман? Почему знаменитый пакет офисных программ раздавать за просто так? Ответ не заставит себя долго ждать — потому что сама Microsoft дала на это добро. И смотри что мы сделаем дальше.
Как получить Microsoft Office бесплатно на Windows 10
Для начала, ищем в панели задач поле поиска либо. Затем в поле поиска ищем программу Office. также можно зайти в Пуск и поискать программу в списке программ. Опять же ищем Office, ярлык у которой напоминает красный квадрат. Программа находится быстро. Но если ее нет, ее всегда можно скачать бесплатно в Microsoft Store.
Затем на твое усмотрение, программа сама представляет все виды офисных программ, которые входят в пакет Microsoft Office Online (Майкрософт Офис Онлайн): Word, Excel, PowerPoint, One Drive, One Note, Skype.
Все эти программы входят в пакет Office.
Но главная среди этих программ, сильный акцент на которой делает Microsoft — это One Drive. Это теперь основа основ. One Drive — это облачное хранилище, на котором будут сохранятся все документы созданные в Office.
Microsoft изменила политику компании, и с 2014 года, знаменитая Windows 10 потеряла свой высокий приоритет. Microsoft сама рассказывала об облачных вычисленияч, и One Drive — как раз такой пример.
Теперь все документы, которые хранятся в One Drive, могут быть доступны каждому пользователю в браузере с любого ПК. Ну почти. В этом и заключается вся фишка облачных вычислений Microsoft.
И ты тоже сможешь использовать не пакет 365 или MS OFFICE 2019(Майкрософт Офис 2019), а облачный сервис, основанный на One Drive. Другими словами, открываешь браузер, заходишь в аккаут One Drive, а уже затем, One Drive предлагает либо создать новый документ, либо открыть ранее существующий.
Ниже прикрепляем видео, для более лучшего ознакомления с материалом.
Как бесплатно использовать Word и Excel на Windows 10: видео
В тему: немного истории развития облачных офисных пакетов
Кстати, хотелось бы сказать спасибо и небезызвестному гиганту — компании Google, которая еще давно выложила в открытый доступ свою программу Google Docs, ставшей главным конкурентом Microsoft Office. Именно Google начала хайп на облачные программы. В свою очередь Microsoft, чтобы не уступить в конкуренции, сделала подобную фишку, о которой практически не рассказывала.
Оно и понятно, ведь пакет программ Microsoft Office платный, и стоит около 120 долларов. И не каждый захочет покупать такой дорогой софт. А зачем его раздавать открыто и бесплатно, если люди будут покупать?
Тем не менее в программе Office можно приобрести десктопную версию программы. Для этого стоит войти в свой аккаунт, нажать на кнопку приобрести и следовать по пунктам покупки.
Существует способ использовать Microsoft Office в Windows бесплатно без необходимости покупать какие-либо лицензии. Да, эта возможность предлагает ряд важных ограничений, но этого более чем достаточно для подавляющего большинства пользователей, которым необходимо использовать этот офисный пакет.
Существует инструмент под названием Office Online, который предлагает различные офисные программы, поэтому вы можете использовать его через Интернет бесплатно. В Office Online доступны Word, Excel, PowerPoint, OneNote, Sway, Oultlook, OneDrive и другие.
Вы можете видеть, что в этом списке есть приложения Office и службы Microsoft. В Office Online вы можете использовать Word, Excel и PowerPoint бесплатно с определенными ограничениями, просто имея браузер и учетную запись Microsoft (Hotmail или Outlook).
Вы можете получить доступ к этому инструменту онлайн или напрямую через приложение под названием Office, которое вы можете бесплатно скачать для Windows 10. Эта утилита облегчает доступ к бесплатным версиям Word, Excel и PowerPoint в Интернете, она действует как своего рода центр приложений.
Если вы обновили Windows 10 до последней версии, вероятно, у вас уже установлено это приложение. Вы можете легко проверить это, нажав комбинацию клавиш Windows + Q и набрав «Office» в поле поиска, если оно не появится, вам придется установить приложение по ссылке. Откройте приложение и выполните следующие действия:
- После открытия вы найдете прямой доступ ко всем доступным утилитам в левом столбце, также здесь вы можете увидеть все файлы, которые вы создали за последнее время.
- Если, например, вы нажмете Word, в браузере откроется бесплатная онлайн-утилита, но если на вашем ПК уже установлен офисный пакет Microsoft, в этом случае откроется утилита Word. Особенность Word Online и остальных утилит, заключается в том, что они ограничены.
То есть они предлагают основные инструменты для редактирования и многое другое, файлы будут сохранены в облаке OneDrive, и у вас будет доступ к ним с любого компьютера или мобильного устройства. Для более продвинутых возможностей вам нужно будет купить Office 365 для вашего ПК.
Бесплатная пробная версия Microsoft 365
Существует еще один способ получить бесплатно Microsoft Office. Microsoft 365 (ранее Office 365) можно попробовать бесплатно в течение 30 дней. Если вы выбрали этот вариант, сделайте следующее:
- Перейдите на страницу Microsoft 365.
- Теперь нажмите «Попробовать бесплатно на месяц».
- Затем войдите в свою учетную запись Microsoft и следуйте инструкциям. Наконец, вы можете использовать Word и остальные утилиты бесплатно в течение 1 месяца.
Многие пользователи не хотят платить за использование Word и других утилит, поэтому Office Online — это отличный вариант для подавляющего большинства, потому что он не требует установки, он бесплатный и отлично справляется со своими функциями.
Как бесплатно пользоваться Word на Windows 10
Microsoft Office — один из самых дорогих наборов программного обеспечения, которыми пользуется большинство людей. Новый Office 365 стоит около 9 долларов в месяц, а отдельная копия Office 2013 стоит более 100 долларов даже со скидкой. Но вы можете использовать базовую версию Word в своем браузере на Windows 10. Это то же приложение Office, к которому вы привыкли, только оно запускается в Интернете и на 100% бесплатно.
Эта бесплатная программа представляет собой веб-утилиту, то есть она запускается в вашем веб-браузере, и при этом она больше похожа на «приложение», чем на стандартный сайт. Вы не можете установить ее на свой ПК или Mac, но она не будет работать, если вы не подключены к Интернету. Однако это не большая проблема, поскольку большинство из нас уже в сети целый день.
Создание нового документа в Интернете
Чтобы начать использовать Office бесплатно, все, что вам нужно сделать, это открыть браузер, перейти на https://word-online.ru/ и выбрать приложение, которое вы хотите использовать. Чтобы попробовать, выберите кнопку «Войти». Затем, через несколько секунд, вы увидите экран с вопросом, хотите ли вы создать новый пустой документ или просмотреть шаблоны.
Начало работы
Если вы хотите создать пустой документ, просто нажмите кнопку «Пустой файл». В противном случае нажмите кнопку «Обзор шаблонов», чтобы выбрать из стандартных новых шаблонов, которые вы увидите на своем ПК при создании документа Word. Здесь вы можете просмотреть самые популярные шаблоны. Когда вы найдете подходящий вариант, выберите его, затем нажмите зеленую кнопку «Открыть».
Вам нужно будет нажать еще одну кнопку, чтобы сохранить документ в хранилище OneDrive, и тогда вы увидите, что в вашем браузере откроется полное приложение Word Online с вашим шаблоном. Все должно выглядеть очень знакомо, если вы использовали какие-либо версии Word. Наверху есть панель инструментов с функциями по умолчанию — и практически все, что есть на обычной вкладке «Главная», включая параметры шрифта и выравнивание, стили, списки и многое другое. Сочетания клавиш будут работать как обычно.
Редактировать шаблон очень просто; вы можете выбрать замещающий текст и изображения и вместо этого добавить текст и контент, сохраняя при этом то же форматирование. И пока вы печатаете, Word автоматически проверяет ваш документ на наличие орфографических ошибок на выбранном вами языке и показывает количество слов в нижней части приложения. Он даже автоматически сохранит документ во время работы.
Совместная работа
При редактировании документов вы легко можете делиться ими с другими и совместно работать над в режиме реального времени. Чтобы поделиться документом, нажмите кнопку «Настройки доступа» в верхней части окна. Пригласите людей, которые помогут вам отредактировать документ, или скопируйте ссылку, чтобы поделиться с другими, и они смогут просматривать или редактировать документ. Word Online поддерживает комментарии к вашим общим документам, чтобы помочь вам и вашим соавторам быть в курсе того, что было изменено, и обсудить возможные изменения. Чтобы добавить комментарии, выделите текст, который хотите прокомментировать, щелкните вкладку «Рецензирование» и выберите «Новый комментарий».
Печать и сохранение документов
Когда ваша работа будет сделана, и вы будете готовы поделиться своим документом, вам, скорее всего, потребуется распечатать его. В Word Online это так же просто, как и в любой другой копии Office. Просто щелкните вкладку «Файл» и выберите «Печать», чтобы распечатать копию документа, или выберите «Скачать», чтобы сохранить копию на свой компьютер.
Заключение
Если вы хотите получить Microsoft Word, ничего не платя, и не нуждаетесь в самых передовых функциях Office, это идеальное решение для вас. Бесплатное веб-приложение будет идеально отображать форматирование всех ваших существующих документов Office. В нем есть все необходимые вам функции, и он работает намного лучше, чем вы предполагали.
Обновлено: 03.02.2023
Приобрел и активировал клиенту MS Office 2019 для дома и учебы. Однако у клиента очень плохой интернет. Когда я пытаюсь просто открыть, к примеру, Word для классической процедуры создания нового документа, Office лезет в свое облако и если не добирается до него, пишет ошибку и отказывается работать. Подключаю ПК к интернету — вижу, что он действительно залез на OneDrive, который нам нафиг не сдался. Совершенно не ожидал такой реакции от «оффлайн-пакета». В системных требованиях сказано, что интернет нужен для интернет-функций. Интересно, с каких пор создание документа на компьютере стало интернет-функцией. Есть ли где какие-то настройки, позволяющие вернуть поведение, присущее старым версиям MSO?
Эта цепочка заблокирована. Вы можете просмотреть вопрос или оставить свой голос, если сведения окажутся полезными, но вы не можете написать ответ в этой цепочке.
Заключение
Ошибка «Прекращена работа программы…» характерна не только для Word, но и для других приложений, входящих в состав пакета Microsoft Office. В этой статье мы рассказали обо всех возможных причинах проблемы и том, как их устранить. Надеемся, до переустановки дело не дойдет, и вы сможете избавиться от столь неприятной ошибки если не банальным обновлением, то хотя бы ограничившись отключением надстроек или восстановлением поврежденных программных компонентов.
Мы рады, что смогли помочь Вам в решении проблемы.
Отблагодарите автора, поделитесь статьей в социальных сетях.
Опишите, что у вас не получилось. Наши специалисты постараются ответить максимально быстро.
Причины возникновения ошибки
В большинстве случаев ошибка, сообщающая о прекращении работы программы, возникает из-за некоторых надстроек, активированных в разделе параметров текстового редактора и других приложений пакета. Одни из них включены по умолчанию, другие – устанавливаются пользователем самостоятельно.
Есть и другие, не самые очевидные, но при этом негативно влияющие на работу программы факторы. В их числе следующие:
- Устаревшая версия офисного пакета;
- Повреждение отдельных приложений или Office в целом;
- Несовместимые или устаревшие драйверы.
Исключить первую и третью причину из этого списка можно и нужно уже сейчас, поэтому прежде чем приступить к исправлению ошибки, озвученной в теме статьи, убедитесь, что на вашем компьютере установлена последняя доступная версия Майкрософт Офис. Если это не так, обновите это программное обеспечение, воспользовавшись нашей инструкцией.
Некорректно установленные, устаревшие или отсутствующие в системе драйверы, казалось бы, не имеют никакого отношения к офисному пакету и его работоспособности. Однако на деле они влекут за собой много проблем, одной из которых вполне может оказаться и аварийное прекращение работы программы. Поэтому, обновив Ворд, обязательно проверьте целостность, актуальность и, что особенно важно, наличие всех драйверов в операционной системе. Если потребуется, обновите их и установите отсутствующие, а наши пошаговые инструкции помогут вам это сделать.
Если после обновления программных компонентов ошибка все равно появляется, для ее исправления переходите к выполнению предложенных ниже рекомендаций, действуя строго в указанном нами порядке.
Способ 1: Автоматическое исправление ошибок
На сайте технической поддержки Майкрософт можно скачать фирменную утилиту, разработанную специально для поиска и устранения проблем в работе Office. Воспользуемся ею для исправления рассматриваемой ошибки, но прежде чем приступить к действиям, закройте Word.
-
Загрузив утилиту, запустите ее и нажмите «Далее» в приветственном окне.
Ознакомьтесь с отчетом и закройте окно фирменного средства Майкрософт.
Запустите Ворд и проверьте его работоспособность. Если ошибка больше не появится, отлично, в противном случае переходите к следующему варианту ее исправления.
Способ 2: Ручное отключение надстроек
Как мы уже сказали во вступлении данной статьи, основной причиной прекращения работы Microsoft Word являются надстройки, причем как стандартные, так и самостоятельно установленные пользователем. Обычного их отключения зачастую недостаточно для устранения проблемы, поэтому придется действовать более изощренно, запустив программу в безопасном режиме. Делается это так:
-
Вызовите системную утилиту «Выполнить», зажав на клавиатуре клавиши «WIN+R». Введите в строку представленную ниже команду и нажмите «ОК».
Примечание: Если Word не запустится в безопасном режиме, прекращение его работы не связано с надстройками. В таком случае сразу переходите к «Способу 3» данной статьи.
По заверениям представителей службы поддержки Майкрософт Офис, чаще всего причиной рассматриваемой нами ошибки являются следующие надстройки:
-
r;
- PowerWord;
- Dragon Naturally Speaking.
Если вы используете любую из них, можно с уверенностью сказать, что именно она и провоцирует возникновение проблемы, негативно влияя на работоспособность Word.
Способ 3: Восстановление Microsoft Office
Внезапное прекращение работы Майкрософт Ворд может быть связано с повреждением непосредственно этой программы или любого другого компонента, входящего в состав офисного пакета. В таком случае наиболее оптимальным решением будет его быстрое восстановление.
-
Запустите окно «Выполнить» («WIN+R»), введите в него указанную ниже команду и нажмите «ОК».
Способ 4: Переустановка Microsoft Office
Если ни один из предложенных нами выше вариантов решения не помог избавиться от ошибки «Прекращена работа программы», придется прибегнуть к экстренной мере, а именно, переустановить Word или весь Microsoft Office (зависит от версии пакета). Причем обычного удаления в данном случае недостаточно, так как следы программы или ее компонентов могут остаться в системе, спровоцировав повторное возникновение ошибки в дальнейшем. Для действительно качественной и эффективной «чистки» рекомендуем воспользоваться фирменным инструментом, предлагаемым на сайте поддержки пользователей офисного пакета.
-
Загрузите приложение и запустите его. В приветственном окне нажмите «Далее».
Наверняка избавившись от всех следов, перезагрузите ПК и снова установите офисный пакет, воспользовавшись нашим пошаговым руководством. После этого ошибка уж точно вас не потревожит.
Как открыть приложении ворд, а не браузерный
Я купил новый ПК, установил виндовс. Скачал Майкрософт оффис, открыл. После выбрал ворд, а он открылся через браузер и документы ворд на компьютере показывются как html. Что делать?
правая кнопка мышки – открыть с помощью.
хотя, если ты действительно офис установил, он должен был подхватить все твои типы файлов.
(разглядев скриншот) а у тебя точно офис установлен? или ты просто запустил ненужную приблуду в составе винды, которая от силы может пробную версию офиса подтянуть? в меню «Пуск» есть Word, Excel и тому подобное?
Заключение
Мы рады, что смогли помочь Вам в решении проблемы.
Отблагодарите автора, поделитесь статьей в социальных сетях.
Опишите, что у вас не получилось. Наши специалисты постараются ответить максимально быстро.
Восстановление работоспособности Ворд в Виндовс 10
Причин, из-за которых Microsoft Word может не работать в Windows 10, не очень много, и каждая из них имеет свой вариант решения. Так как на нашем сайте есть довольно много статей, рассказывающих в целом об использовании этого текстового редактора и конкретно об устранении проблем в его работе, этот материал мы разделим на две части – общую и дополнительную. В первой рассмотрим ситуации, в которых программа именно не работает, не запускается, а во второй кратко пройдемся по наиболее распространенным ошибкам и сбоям.
Способ 1: Проверка лицензии
Ни для кого не секрет, что приложения из пакета Майкрософт Офис являются платными и распространяются по подписке. Но, зная это, многие пользователи продолжают пользоваться пиратскими версиями программы, степень стабильности которых напрямую зависит от прямоты рук автора дистрибутива. Мы не будем рассматривать возможные причины того, почему не работает взломанный Word, но если вы, будучи добросовестным обладателем лицензии, столкнулись с проблемами, используя приложения из оплаченного пакета, первым делом следует проверить их активацию.
Примечание: Microsoft предоставляют возможность бесплатного использования Office в течение месяца, и если этот срок истек, офисные программы не будут работать.
Лицензия Офис может распространяться в разном виде, но проверить ее состояние можно через «Командную строку». Для этого:
-
Запустите «Командную строку» от имени администратора. Сделать это можно путем вызова меню дополнительных действия (клавиши «WIN+X») и выбора соответствующего пункта. Другие возможные варианты описаны в представленной по ссылке выше статье.
Для приложений из пакета Офис 365 и 2016 в 64-битных версиях этот адрес выглядит следующим образом:
cd “C:Program FilesMicrosoft OfficeOffice16”
Путь к папке 32-битного пакета:
cd “C:Program Files (x86)Microsoft OfficeOffice16”
Примечание: Для Офис 2010 конечная папка будет иметь название «Office14», а для 2012 – «Office15».
Но если там указано иное значение, активация по какой-то причине слетала, а значит, ее нужно произвести повторно. О том, как это делается, мы ранее рассказывали в отдельной статье:
Подробнее: Активация, скачивание и установка Microsoft Office
Способ 2: Запуск от имени администратора
Возможно и такое, что работать, а точнее запускаться Ворд отказывается по более простой и банальной причине – у вас нет прав администратора. Да, это не обязательное требование для использования текстового редактора, но в среде Windows 10 это нередко помогает устранить аналогичные проблемы с другими программами. Вот что нужно сделать для запуска программы с административными полномочиями:
-
Отыщите ярлык Word в меню «Пуск», кликните по нему правой кнопкой мышки (ПКМ), выберите пункт «Дополнительно», а затем – «Запуск от имени администратора».
Способ 3: Исправление ошибок в работе программы
Если же после выполнения предложенных выше рекомендаций Microsoft Word так и не запустился, следует попробовать выполнить восстановление всего пакета Office. О том, как это делается, мы ранее рассказывали в одной из наших статей, посвященной другой проблеме – внезапному прекращению работы программы. Алгоритм действий в данном случае будет точно таким же, для ознакомления с ним просто перейдите по представленной ниже ссылке.
Подробнее: Восстановление работоспособности приложений Microsoft Office
Дополнительно: Распространенные ошибки и их решение
Выше мы рассказали о том, что делать есть Ворд в принципе отказывается работать на компьютере или ноутбуке с Виндовс 10, то есть попросту не запускается. Остальные же, более конкретные ошибки, которые могут возникнуть в процессе использования этого текстового редактора, как и действенные способы их устранения, нами были рассмотрены ранее. Если вы столкнулись с одной из представленных в списке ниже проблем, просто перейдите по ссылке на подробный материал и воспользуйтесь предложенными там рекомендациями.
Подробнее:
Исправление ошибки «Прекращена работа программы…»
Решение проблем с открытием текстовых файлов
Что делать, если документ не редактируется
Отключение режима ограниченной функциональности
Устранение ошибки при направлении команды
Недостаточно памяти, чтобы закончить операцию
Почему не работает Microsoft Word на Windows 10
Word, несмотря на множество аналогов, в том числе и бесплатных, все еще является неоспоримым лидером среди текстовых редакторов. Эта программа содержит в себе множество полезных инструментов и функций для создания и редактирования документов, но, к сожалению, не всегда стабильно работает, особенно, если используется она в среде Windows 10. В нашей сегодняшней статье расскажем, как устранить возможные ошибки и сбои, нарушающие работоспособность одного из главных продуктов Microsoft.
Читайте также:
- Как искать реликвии rimworld
- Snowrunner где найти полный привод для western star 6900 twin steer
- Что такое доп взаимодействие в apex legends
- Inf driver что это asrock
- Как вывести деньги с uber driver russia