Word для Microsoft 365 Word 2021 Word 2019 Word 2016 Word 2013 Word 2010 Word 2007 Еще…Меньше
После сканирования документа его можно открыть в Word для редактирования. То, как это сделать, зависит от Office установленного приложения.
Сканирование документа в формате PDF и его редактирование в Word
Совет: Преобразование лучше всего работает с документами, которые в основном являются текстом.
-
Отсканируйте документ в соответствии с инструкциями для сканера и сохраните его на компьютере в .pdf файла.
-
В Word выберите файл >открыть.
-
Перейдите к расположению PDF-файла на компьютере и нажмите кнопку Открыть.
-
Появится сообщение о том, что Word преобразует PDF-файл в редактируемый документ Word. Нажмите кнопку ОК.
Полного постраничного совпадения преобразованного документа с исходным может и не быть. Например, разрывы строк и страниц могут находиться в других местах. Дополнительные сведения см. в том, как открыть PDF-данные в Word.
Дополнительные сведения
Редактирование содержимого PDF-документа в Word
Сохранение в формате PDF
Важно:
Office 2010 больше не поддерживается. Перейдите на Microsoft 365, чтобы работать удаленно с любого устройства и продолжать получать поддержку.
Обновить
Параметр Со сканера или камеры для сканирования документов и изображений не доступен в Word 2010. Вместо этого вы можете отсканировать документ с помощью сканера и сохранить файл на своем компьютере.
Шаг 1. Установка Microsoft Office Document Imaging
Программа Microsoft Office Document Imaging была удалена из Office 2010, однако вы можете установить ее на своем компьютере, используя один из вариантов, описанных в статье Установка приложения MODI для использования совместно с Microsoft Office 2010.
Шаг 2. Создание документа, который можно редактировать
Отсканируйте документ, следуя инструкциям для сканера.
Прежде чем продолжить Преобразуйте файл, созданный сканером, в формат TIFF. Для преобразования Paint можно использовать другую программу.
-
Откройте Microsoft Office Document Imaging, выявив Microsoft Office Document Imaging на Windows меню .
-
В меню Файл выберите команду Открыть.
-
Найдите отсканированный документ и нажмите кнопку Открыть.
-
После запуска Microsoft Office Document Imaging нажмите клавиши CTRL+A, чтобы выделить весь документ, а затем нажмите клавиши CTRL+C.
-
Запустите Microsoft Word.
-
На вкладке Файл нажмите кнопку Создать.
-
Дважды щелкните элемент Новый документ.
-
Нажмите клавиши CTRL+V, чтобы вставить содержимое отсканированного документа в новый файл.
Теперь у вас есть документ, который можно редактировать. Не забудьте сохранить новый файл, чтобы не потерять изменения.
Важно:
Office 2007 больше не поддерживается. Перейдите на Microsoft 365, чтобы работать удаленно с любого устройства и продолжать получать поддержку.
Обновить
Параметр «Со сканера» или «Камера» для сканирования документов и изображений не доступен в Microsoft Office Word 2007. Вместо этого вы можете отсканировать документ с помощью сканера и сохранить файл на своем компьютере.
Шаг 1. Установка Microsoft Office Document Imaging
-
Завершите работу всех программ.
Совет: Перед завершением работы всех программ советуем распечатать этот раздел.
-
Открыть панель управления. Щелкните правой кнопкой мыши Windows кнопку Начните, а затем выберите Панель управления иливведите Панель управления Windows поле поиска.
-
На панели управления щелкните Программы, а затем — Программы и компоненты.
-
Щелкните правой кнопкой мыши название установленного выпуска Microsoft Office или щелкните правой кнопкой мышиMicrosoft Office Word 2007(в зависимости от того, в Office или отдельной программе) и нажмите кнопку Изменить .
-
Выберите Добавить или удалить компоненты, а затем нажмите кнопку Продолжить.
-
В разделе Параметры установки щелкните знак «плюс» (+) рядом с компонентом Средства Office.
-
Щелкните стрелку рядом с компонентом Microsoft Office Document Imaging, выберите параметр Запускать все с моего компьютера, а затем нажмите кнопку Продолжить.
Шаг 2. Создание документа, который можно редактировать
Отсканируйте документ, следуя инструкциям для сканера.
Прежде чем продолжить Преобразуйте файл, созданный сканером, в формат TIFF. Для преобразования Paint можно использовать другую программу.
-
Откройте Microsoft Office Document Imaging, выявив Microsoft Office Document Imaging на Windows меню .
-
В меню Файл выберите команду Открыть.
-
Найдите отсканированный документ и нажмите кнопку Открыть.
-
После запуска Microsoft Office Document Imaging нажмите клавиши CTRL+A, чтобы выделить весь документ, а затем нажмите клавиши CTRL+C.
-
Запустите Microsoft Office Word.
-
Нажмите кнопку Microsoft Office кнопку
и нажмите кнопку Новые.
-
Выберите пункт Новый документ, а затем — Создать.
-
Нажмите клавиши CTRL+V, чтобы вставить содержимое отсканированного документа в новый файл.
Теперь у вас есть документ, который можно редактировать. Не забудьте сохранить новый файл, чтобы не потерять изменения.
Нужна дополнительная помощь?

К величайшему сожалению, приложение Microsoft Office Document Imaging (MODI) не вошло в состав Microsoft Office 2010. А так как файлов .tif в офисе от этого меньше не стало, но работать стало затруднительно. Недовольных этим изменением, видимо, было очень много, что в Microsoft уже скорее всего пожалели о своем решении и написали рекомендации, как установить MODI вместе с Office 2010.
Из двух предложенных способов я выбрал первый, т.к. он наименее затратный в плане размера дистрибутива. Microsoft Office Document Imaging (MODI) входит в состав дистрибутива SharePoint Designer 2007, он распространяется бесплатно и его можно спокойно скачать с сайта Microsoft.
В параметрах установки нужно выбрать для Microsoft Office Document Imaging пункт «Запускать все с моего компьютера». А всем остальным компонентам задать «Недоступно».
Данный процесс можно автоматизировать, чтобы каждый раз не выбирать что ставить, а что нет. Для этого нужно распаковать дистрибутив:
SharePointDesigner.exe /extract:D:DownloadSharePointDesigner2007
В результате получим следующий набор файлов:
Для создания файла ответов запускаем setup.exe с ключом /admin
setup.exe /admin
Запустится Office Customization Tool. Соглашаемся с лицензионным соглашением, чтобы установщик нас ничего не спрашивал, а только сообщил об окончании установки.
Выбираем установку только Microsoft Office Document Imaging, как на первом скриншоте.
Сохраняем файл ответов с именем MODI.MSP в каталоге Updates дистрибутива SharePointDesigner2007. Осталось проверить результат и установить на все компьютеры с Microsoft Office 2010.
Давно использую для передаваемых электронных документов — многостраничный TIFF, самое удобное средство для передачи электронных документов, все основные устройства (и VentaFax, и сетевые сканеры с автоподатчиками) выдают изображение в этом формате и все
клиенты могут их прочитать. Даже Президент РФ и Правительство использует формат TIFF для официальных документов (правда, не многостраничный).
Однако, с выходом Office 2010, MODI исключен из пакета, штатная программа «просмотр фотографий» еще как-то справляется с печатью, но теперь пользователь не может отсканировать документ (нету mspscan), нельзя удобно просмотреть документ (mspview) и изменить
в файле ориентацию страниц и вставить/удалить страницы.
Вместо этого предлагается некая альтернатива XPS, которая несомненно имеет положительные моменты, то, как электронная подпись, но в этот формат никак нельзя поместить бумажный вариант (ну ведь не сканировать же на сканере с автоподатчиком, который есть не
у каждого пользователя, и не печатать же потом в XPS).
Расскажите, пожалуйста, каково видение Microsoft на этот формат?
MODI будет обновлен и включен в состав (или распространяться отдельным продуктом), или на этом формате Microsoft ставит крест?
Что делать?
На данный момент вынужден прекратить внедрение Office 2010 и искать варианты работы с многостраничными документами TIFF, на некоторых компьютерах пакет установлен только для работы со сканером и работой с этими документами.
Формат PDF не подходит, там нельзя манипулировать страницам и для возможности его создания со сканера требуется платное ПО, а XPS не подходит, так как не все клиенты смогут его прочитать.
Advanced scanning and fax for office»
Scanners are one of the most popular input devices in the computing world today. Most scanners are capable of creating the digitized replica of files in the form of image files. In this respect, when a document is scanned, it cannot be edited as text without the use of a third-party software called optical character recognition (OCR) applications.
With this application, computer programmers can leverage the simple object model which controls the image and document object to display and read scanned objects easily, include OCR capabilities, and perform other functions such as copy or export scanned text and pictures. It can mix multiple scanned pages into a unique compressed file and arrange scanned document with relative ease. The Microsoft Office Document Imaging enhances Office 2003 document scanning and viewing features with programmable extensions.
After MODI is installed successfully, it adds the Microsoft Office Document Scanning and Microsoft Office Document Imaging to the program menu lists under Microsoft Office Tools menu.
Microsoft Office Document Imaging (MODI) 2003 is licensed as freeware for PC or laptop with Windows 32 bit and 64 bit operating system. It is in graphic editors category and is available to all software users as a free download.
| Share |
| Give a rating |
|
|
| Author |
|
Microsoft |
| Last Updated On |
| June 4, 2018 |
| Version |
| 2003 |
| Runs on |
| Windows 10 / Windows 8 / Windows 7 / Windows Vista / XP |
| Total downloads |
| 4,868 |
| License |
|
Free |
| File size |
| 477,78 KB |
| Filename |
|
MODI2003.exe |
На чтение 6 мин. Опубликовано 15.12.2019
Если вы не смогли открыть файл двойным нажатием на него, то вам следует скачать и установить одну из программ представленных ниже, либо назначить программой по-умолчанию, уже установленную (изменить ассоциации файлов). Наиболее популярным программным обеспечением для даного формата является программа Microsoft Office Excel Viewer (для ОС Windows) — данная программа гарантированно открывает эти файлы. Ниже вы найдете полный каталог программ, открывающих формат MDI для операционной системы Windows.
Содержание
- Программы для открытия MDI файлов
- Общее описание расширения
- Что еще может вызывать проблемы с файлом?
Программы для открытия MDI файлов
Общее описание расширения
Файл формата MDI представляет из себя растровое изображение в высоком разрешении, которое было получено после сканирования какого-либо документа или картинки.
Что еще может вызывать проблемы с файлом?
Наиболее часто встречаемой проблемой, из-за которой пользователи не могут открыть этот файл, является неверно назначенная программа. Чтобы исправить это в ОС Windows вам необходимо нажать правой кнопкой на файле, в контекстном меню навести мышь на пункт «Открыть с помощью», а выпадающем меню выбрать пункт «Выбрать программу. «. В результате вы увидите список установленных программ на вашем компьютере, и сможете выбрать подходящую. Рекомендуем также поставить галочку напротив пункта «Использовать это приложение для всех файлов MDI».
Другая проблема, с которой наши пользователи также встречаются довольно часто — файл MDI поврежден. Такая ситуация может возникнуть в массе случаев. Например: файл был скачан не польностью в результате ошибки сервера, файл был поврежден изначально и пр. Для устранения данной проблемы воспользуйтесь одной из рекомендаций:
- Попробуйте найти нужный файл в другом источнике в сети интернет. Возможно вам повезет найти более подходящую версию. Пример поиска в Google: «Файл filetype:MDI». Просто замените слово «файл» на нужное вам название;
- Попросите прислать вам исходный файл еще раз, возможно он был поврежден при передаче;
Знаете другие программы, которые могут открыть MDI? Не смогли разобраться как открыть файл? Пишите в комментариях — мы дополним статью и ответим на ваши вопросы.
Microsoft Document Imaging (или сокращенно MDI) используется программой из основного пакета Windows под названием Microsoft Office Document Imaging. Основу представляет собой формат TIFF, однако MDI имеет множество преимуществ. К примеру, он не только обеспечивает лучшее качество изображения, но и имеет меньший размер файла. Также стоит сказать, что возможно сохранение текста вместе с изображениями в обоих форматах. Однако редактировать изображения формата MDI можно только в «родной» программе.
Сама программа из офисного пакета имеет как преимущества, так и недостатки. Удобный интерфейс позволяет увеличить полезную площадь экрана монитора и уменьшить загромождённость. Окна приложения можно показывать, прятать, разворачивать и сворачивать. Дочерние же можно разместить каскадом или черепицей в главном окне. Также важно отметить экономию памяти и увеличение скорости в процессе работы в одном окне. В программе предусмотрены «горячие сочетания кнопок», позволяющие пользоваться быстрой навигацией, что делает работу с приложением еще быстрее и удобнее, поскольку при этом не задействуются дополнительные ресурсы.
Достаточно затруднительно выводить содержимое нескольких окон на различные мониторы, а также невозможно выводить содержимое на различные виртуальные рабочие столы. Кроме того, при работе с форматом MDI, чем открыть который, вы уже знаете, затруднительно параллельно работать одновременно с несколькими приложениями, поскольку переключаться между окнами достаточно неудобно. А также отмечается некий хаос в программе, если одновременно открыты несколько окон.
Следует сказать, что «родная» программа входит только в пакет Office 2007, в более ранних версиях снова возникнет вопрос при появлении формата MDI, чем открыть его. Установить Document Imaging на Windows XP также не получится. В том случае, если у вас нет программы из офисного пакета Office 2007, либо вы не хотите тратить на него деньги, программа MDI Viewer может вам пригодиться.
Однако даже разработка из пакета не всегда может открыть расширение MDI. Чтобы решить эту проблему, необходимо сделать следующее.
В том случае, если при двойном щелчке на MDI файл в программе из пакета не открывается, а вместо этого на рабочем столе появляется сообщение об ошибке, необходимо выполнить указанные ниже действия. Причина неудачи состоит в том, что данная программа не устанавливается при открытии файла MDI.
1. В меню «Пуск» необходимо выбрать строчку «Выполнить», ввести команду appwiz.cpl, затем нажать на «Ок».
2. В списке установленных программ нужно выбрать версию Office 2007, установленную на компьютере.
3. Выбираем кнопку «Изменить».
4. Выбираем пункт «Добавить компоненты», затем нажимаем на «Продолжить».
5. Необходимо раскрыть узел «Средства Office».
6. Здесь выбираем Microsoft Office Document Imaging, устанавливаем значение для программы «Запускать все».
7. Нажимаем на кнопку «Продолжить».
Эти действия должны помочь решить проблему с форматом MDI, чем открыть его.
Кроме того, файл можно экспортировать в формат tiff при помощи программы MDI Viewer, которую вы можете скачать бесплатно. Так что, увидев формат MDI, чем открыть его вы знаете: либо программой из пакета Office 2007, либо при помощи MDI Viewer. Это достаточно простая разработка, хотя и немного неудобная по сравнению с программой из Office, позволяющая просматривать файлы MDI, а также выводить на печать, экспортировать в TIFF, масштабировать рисунок по высоте и ширине, поворачивать на угол 90̊°.
С развитием компьютерных технологий, разработкой новых программ и более совершенных операционных систем появляются все новые форматы файлов. И далеко не всегда их очень легко открыть и отредактировать. Многие обновленные форматы данных, которые были разработаны после появления ОС Office 2007, не могут открываться на более поздних операционных системах стандартным пакетом программ. Иногда даже приходится пользоваться онлайн-конвекторами, чтобы преобразовать docx в doc. Ведь далеко не все на настоящий день могут поставить последнюю операционную систему. Надеюсь, что теперь, когда вы увидите файл формата MDI, чем открыть его, вы будете знать наверняка.
MDI — графический формат, основанный на тегах, и могущий содержать изображения высокого разрешения. Формат был создан компанией Microsoft из формата TIFF для использования при сканировании документов. При распознавании с помощью OCR программ, может быть преобразован в редактируемый формат.
Файлы формата MDI обычно открываются с помощью встроенной утилиты Microsoft Office Document Imaging (MODI), которая поставлялась вместе с офисным пакетом MS Offtce XP, 2003 и 2007. На данный момент эта утилита не включается в пакет Office начиная с версии 2010, и при двойном клике на файл, может ничего не происходить — файл может не открываться. В таком случае можете использовать MDI Viewer или MDI2PDF Converter которые можно скачать по ссылкам, представленным под этим тестом.
После сканирования документа вы можете открыть документ в Word, чтобы изменить его. Способ зависит от того, какая версия Office установлена на вашем компьютере.
Сканирование документа в виде PDF-файла и его редактирование в Word
Совет: Преобразование лучше всего подходит для документов, которые в основном являются текстом.
Отсканируйте документ в соответствии с инструкциями для сканера и сохраните его на компьютере в виде PDF-файла.
В Word откройте меню файл > Открыть.
Перейдите к папке PDF-файла на компьютере и нажмите кнопку Открыть.
Появится сообщение о том, что Word преобразует PDF-файл в редактируемый документ Word. Нажмите кнопку ОК.
Полного постраничного совпадения преобразованного документа с исходным может и не быть. Например, разрывы строк и страниц могут находиться в других местах. Дополнительные сведения можно найти в разделе Открытие PDF-файлов в Word.
Дополнительные сведения
Параметр «от сканера или камеры» для сканирования документов и изображений недоступен в Word 2010. Вместо этого вы можете отсканировать документ с помощью сканера и сохранить файл на своем компьютере.
Шаг 1: Установка Microsoft Office Document Imaging
Программа Microsoft Office Document Imaging была удалена из Office 2010, однако вы можете установить ее на своем компьютере, используя один из вариантов, описанных в статье Установка приложения MODI для использования совместно с Microsoft Office 2010.
Шаг 2: создание документа, который можно изменить.
Отсканируйте документ, следуя инструкциям для сканера.
Прежде чем продолжить Преобразуйте файл, созданный сканером, в формат TIFF. Вы можете преобразовать файл с помощью Paint или другой программы.
Откройте Microsoft Office Document Imaging, выполнив поиск по Microsoft Office Document Imaging в меню «Пуск» Windows.
В меню Файл выберите команду Открыть.
Найдите отсканированный документ и нажмите кнопку Открыть.
После запуска Microsoft Office Document Imaging нажмите клавиши CTRL+A, чтобы выделить весь документ, а затем нажмите клавиши CTRL+C.
Запустите Microsoft Word.
На вкладке Файл нажмите кнопку Создать.
Дважды щелкните элемент Новый документ.
Нажмите клавиши CTRL+V, чтобы вставить содержимое отсканированного документа в новый файл.
Теперь у вас есть документ, который можно редактировать. Не забудьте сохранить новый файл, чтобы не потерять изменения.
Параметр «от сканера или камеры» для сканирования документов и изображений недоступен в Microsoft Office Word 2007. Вместо этого вы можете отсканировать документ с помощью сканера и сохранить файл на своем компьютере.
Шаг 1: Установка Microsoft Office Document Imaging
Завершите работу всех программ.
Совет: Перед завершением работы всех программ советуем распечатать этот раздел.
Откройте панель управления: щелкните правой кнопкой мыши кнопку Пуск в Windows и выберите пункт Панель управленияили введите в поле поиска Windows элемент Панель управления .
На панели управления щелкните Программы, а затем — Программы и компоненты.
Щелкните правой кнопкой мыши имя установленной версии Microsoft Office или щелкните правой кнопкой мыши Microsoft Office Word 2007 (в зависимости от того, установлено ли приложение Word как часть Office или как отдельная программа), а затем нажмите кнопку изменить.
Выберите Добавить или удалить компоненты, а затем нажмите кнопку Продолжить.
В разделе Параметры установки щелкните знак «плюс» (+) рядом с компонентом Средства Office.
Щелкните стрелку рядом с компонентом Microsoft Office Document Imaging, выберите параметр Запускать все с моего компьютера, а затем нажмите кнопку Продолжить.
Шаг 2: создание документа, который можно изменить.
Отсканируйте документ, следуя инструкциям для сканера.
Прежде чем продолжить Преобразуйте файл, созданный сканером, в формат TIFF. Вы можете преобразовать файл с помощью Paint или другой программы.
Откройте Microsoft Office Document Imaging, выполнив поиск по Microsoft Office Document Imaging в меню «Пуск» Windows.
В меню Файл выберите команду Открыть.
Найдите отсканированный документ и нажмите кнопку Открыть.
После запуска Microsoft Office Document Imaging нажмите клавиши CTRL+A, чтобы выделить весь документ, а затем нажмите клавиши CTRL+C.
Запустите Microsoft Office Word.
Нажмите кнопку Microsoft Office 
Выберите пункт Новый документ, а затем — Создать.
Нажмите клавиши CTRL+V, чтобы вставить содержимое отсканированного документа в новый файл.
Теперь у вас есть документ, который можно редактировать. Не забудьте сохранить новый файл, чтобы не потерять изменения.
Как отсканировать документ и распознать его в MS Word
Если Вы выбрали быстрый путь написания теоретической главы, о котором мы говорили в параграфе 2.1., вероятней всего Вам не обойтись без сканирования документов. В ином случае, этот пункт можете пропустить и начинать конспектировать материалы найденные в библиотеке.
Перед началом сканирования нужно определиться, что именно Вы хотите использовать при написании работы. А для этого нужно сначала просмотреть имеющуюся литературу и выделить карандашом нужные моменты.
Когда я впервые сканировал статью из журнала для своей первой курсовой, для меня это занятие было невообразимо сложным. В результате нескольких часов работы со сканером и FineReader’ом у меня на выходе вышла бредятина, не поддающаяся редактированию. В итоге пришлось все набирать руками. Чтобы у Вас не случилось подобного, рассмотрим подробнее все технические моменты сканирования.
Для сканирования вам понадобится:
- Книга или журнал, который нужно отсканировать
- Компьютер с установленным FineReader’ом
- Качественный сканер
Сканер не обязательно покупать. Можно, например, взять на время у товарища. Я пользуюсь сканером CanoScan Lide 60. Это хоть и не самая новая модель, но мне очень нравится этот компактный, быстрый и удобный в работе “девайс”. Если Вы взяли на время сканер, для того чтобы он работал нужно сначала установить программу-драйвер. Драйвера и руководство по установке всегда можно найти на установочном диске, который прилагается к устройству или скачать на сайте у производителя. После установки драйвера, подключите сканер к компьютеру с помощью соединительного шнура. Теперь можно уже непосредственно приступить к сканированию.
Но сначала немного теории. Вы должны знать, что процесс сканирования состоит из двух этапов:
1. Непосредственно сканирование документа. На этом этапе сканнер как бы фотографирует поверхность сканируемого документа и сохраняет полученное изображение на компьютер в виде обычного файла .jpg .gif или в другом формате;
2. Распознавание документа. Это процесс преобразования текста из изображения сделанного сканером в обычный тест, который потом можно сохранить в Word и редактировать. Распознавание осуществляется без участия сканера, с помощью специальной программы (самая популярная Adobe FineReader). Таким образом, Вы можете сначала отсканировать несколько листов текста и сохранить их в виде изображения и только потом преобразовывать в текст.
Итак, начнем этап первый – сканирование:
Запускаем драйвер сканера:
Пуск – Все программы – Canon – ScanGear (название драйвера я указываю для своего сканера). Появится окно драйвера:
Открываем крышку сканера и кладем книгу. Книгу, журнал или что у вас там есть нужно класть текстом вниз, как можно ровнее по отношению к краям рабочей поверхности сканера:
Очень важно сделать так, чтобы крышка сканера как можно плотнее прижимала сканируемый документ, не допуская попадания внешнего освещения не рабочую поверхность сканера, которая соприкасается с документом.
Выполним необходимые установки в драйвере сканера.
Первым делом нужно установить разрешение, в котором будет отсканирован документ. Разрешение – это показатель, который определяет уровень детализации объекта при сканировании и определяется в точках на дюйм (dpi, или т/д). Чем больше разрешение, тем качественнее получается изображение. Но, при сканировании текстовых документов нет смысла устанавливать максимальное разрешение, поскольку толку от этого будет ноль. Кроме того, сканирование с большим разрешением занимает больше времени. Я рекомендую устанавливать разрешение в пределах 400-500 т/д (dpi). При такой настройке изображения получаются достаточно качественными для хорошего их распознания, а сам процесс сканирования не занимает много времени. Посмотрите скриншот установок моего сканера:
Для начала нужно перейти в “Расширенный режим”. Источником всегда будет “Планшет” (планшетный сканер). Цветной режим лучше установить “Черно-белый”, ведь для сканирования текста нам цвета не нужны, а это уменьшит размер изображений на выходе. Разрешение, как я уже сказал, следует установить 400 т/д. Выходной размер изображения – обязательно “А4”. Теперь можно смело жать на кнопку “Сканировать”. Мой сканер устроен таким образом, что сначала запоминает отсканированные изображения во внутренней памяти, и только при закрытии окна драйвера предлагает сохранить их на компьютер. Мне остается только указать место, куда будут сохранены результаты работы.
У вас должны получаться файлы такого типа:
При увеличении такого изображения должен быть отчетливо виден текст.
Второй этап – распознание полученных изображений и их преобразование в текст. Как я уже говорил, для этого понадобится специальная программа – FineReader. Скачайте программу по этой ссылке (72Мб). Чтобы скачать нажмите на стрелочку в правом верхнем углу окна. Распакуйте архив и в папке afr_lrp найдите файл – ABBYY FineReader 12.0.101.exe. Двойной клик на этом файле запустит установку программы на вашем компьютере. Эта версия программы достаточно новая. Все скриншоты ниже я делал используя более старую версию, поэтому интерфейс программы будет немного отличаться от скриншотов. Учтите это при изучении данной инструкции.
Окно FineReader имеет следующий вид:
После установки языка, на котором напечатаны отсканированные Вами ранее документы, можно начинать распознание. Если в тексте присутствует сразу два языка (например, русский и английский) установку сделайте соответственно.
Чтобы начать распознание нажмите на стрелку справа от первой кнопки Сканировать – а затем – Открыть изображение:
Откроется окно выбора изображений. Откройте папку в которую Вы сохранили отсканированные изображения, нажмите CTRL + A (английское) на клавиатуре и нажмите на кнопку Открыть.
После этого слева в окне FineReader’а появятся эскизы добавленных файлов, по центру – на данный момент выделенный эскиз в увеличенном виде, снизу – еще большее увеличение, а справа результат распознания:
Для примера я взял всего два изображения. На скриншоте выше выделено первое из них, его сейчас и распознаем. Как видите, изображение отсканировано вертикально, чтобы распознать текст снимок нужно сначала развернуть на 90 градусов. Для этого воспользуемся кнопками 




Как видите, все текстовые блоки в примере выше выделены зеленым, а рисунки – красным. Таблицы подготавливаются к распознанию аналогично. Для этого предназначена кнопка 


После нажатия кнопки ОК программа создаст документ Word и вставит в него текст из распознанных страниц в том порядке, в котором они находятся на панели эскизов (Пакет). Полученный документ сразу же сохраните в папку в файловой структуре дипломной работы и можете приступать к редактированию. Как это делается, описано в моем бесплатном курсе.
И последний момент. Эсли Вы сканировали газету или журнал, текст там часто дается в виде колонок (как в рассматриваемом примере выше). Эти колонки в Ворде нужно преобразовать в одну. Выделите текст в виде колонок и выполните команду: Формат – Колонки – Одна – ОК. Только после этого можно ставить Книжную ориентацию в Параметрах страницы, отступы полей, шрифт и т.д.
Инструкция, как сканировать документы с принтера на компьютер в формате Ворд
Отсканированный документ перевести в формат Word можно применив один из способов, которые описаны в этой инструкции. Но сначала документ нужно сканировать, используя принтер со сканером (МФУ), на компьютер как изображение или в файл PDF. А только тогда распознать в текст, чтобы в дальнейшем была возможность частично изменить или отредактировать его.
Используем программу ABBY Finereader, чтобы отсканировать и перенести документ в Word
Как сканировать с принтера, МФУ или сканера на компьютер
Finereader
Если стоит задача отсканировать лист с текстом, а потом его изменять, то, скорее всего, пользователи используют популярную программу Finereader. Она может делать первое и второе задание за считаные минуты. Если работа с утилитой вызывает затруднения, то действуйте по такой инструкции:
Настройка параметров сканирования
Перед тем как сканировать текст можно и нужно для более высокого качества результата настроить процесс под текущую задачу. Сделать это можно в меню «Просмотр». Следуйте по таким шагам:
- Перейдите в меню «Сканировать», а в нем нажмите на «Сканировать в Ворд».
- Укажите сканер и перейдите в настройки операции.
- Кликните на кнопку «Просмотр». Через несколько секунд увидите, каким будет результат сканирования.
- Если он не устраивает, то переходим к изменению опций сканирования.
Опции, которые можно изменить:
- Форматирование.
- Точная копия. Внешнее представление практически не изменяется. Возможности изменений минимальные.
- Редактируемая копия. Результат сканирования может отличаться от оригинала, но у пользователя есть возможность редактирования.
- Форматированный текст. Шрифты текста, разбивка на абзацы, размер кегля остаются прежними. Документ может быть отредактирован без проблем.
- Простой текст. Выбор этой опции подразумевает сохранение только разбиения на абзацы. Текст приводится к одному размеру и шрифту.
А также ПО способно сохранить колонтитулы и номера страниц в документе, если это требуется. Отдельно дополнительно настраивается вставка изображений в тексте. Finereader имеет встроенное меню «Настройки предобработки изображений».
Менять настройки можно несколько раз, пока не будет достигнут нужный результат.
Другие утилиты для сканирования
Выше работу в FineReader показано на примере версии 6.0, хотя на сейчас уже доступен 14-й релиз. Все дело в том, что ПО не бесплатное. Вы можете использовать программу в пробный период, но с ограничениями. Как альтернативу можно рассматривать такие популярные аналоги: CuneiForm, SimpleOCR, Free OCR, Readiris. Обращение с ними ничем не отличается между собой. Возможна разница в дизайне, но не алгоритмах.
Загрузка файла с жесткого диска
А также FineReader мы можем использовать для преобразования в файлы Word готовых ранее сканированных документов. Они могут храниться в формате JPEG или PDF. Часто именно в таком виде нужная информация скачивается с интернета или присылается по электронной почте. Первым делом откроем новый проект в программе. Дальше можно потянуть один или несколько файлов мышкой в окно Fine Reader или через меню «Файл, Открыть» загрузить «пдф» файл или рисунок. Дальнейшие действия мы уже описывали ранее в первом разделе статьи. Выделяем области (текст, таблицы, картинки), распознаем, сохраняем в «doc» файл.
Пробуем вставить как объект Microsoft Image Viewer
Если сканированное изображение получилось высокого качества, то можно воспользоваться инструментами самой программы Word для вставки нужного фрагмента и его последующей правки. Речь идет о технологии «Microsoft Image Viewer». Если этот компонент не установлен, то его добавить нужно через панель управления или используя инсталляционный пакет Офиса.
Если документ Вы еще не сканировали, то сделайте сохранение с расширением «tiff». Когда в наличие уже готовые сканы в других форматах, то преобразовать в нужный можно стандартной программой Windows — Paint. Теперь файл можно открывать в утилите «Image Viewer». Выделите весь или часть текста для вставки в документ «Ворд».
Какие есть возможности редактировать прямо в программе
В левом окне программы части документа отображаются как области. Это может быть текст, картинка или таблица. Их можно удалять целиком или исправить ошибки в тексте документа прямо в программе перед сохранением. Выделите нужный фрагмент и правой клавишей мыши откройте контекстное меню. Выберите нужный пункт из перечня.
Для редактирования часть текста будет доступна в правом окне. Здесь можно удалить ненужный или исправить ошибки.
Как открыть отсканированный документ в Word в онлайн-сервисе от ABBY
Часты случаи, когда скачать и установить нужную программу нет возможности. Плохой интернет, установка ПО запрещена на ПК, распознавание необходимо очень редко и другие. Отличным решением будет использование онлайн-сервиса от компании ABBY. Перейдите по адресу https://finereaderonline.com/ru-ru/Tasks/Create. Далее следует загрузить свой файл и указать всего две опции: язык документа (можно указать несколько) и формат, в котором сохранять результат работы сервиса.
ABBY Finereader Online имеет несколько недостатков: принудительная регистрация для использования, ограничения в десять страниц. Снять его можно всего за 5 долларов в месяц.
Как отсканированный документ перевести в формат Word
При работе с текстовыми документами очень часто возникает необходимость набирать текст с уже распечатанного документа. Подобная работа не очень приятная и отнимает много времени.
К счастью, сейчас существуют программы, которые позволяют значительно упростить и ускорить решения подобных задач. С помощью этих программ можно быстро перевести отсканированный документ в формат текстового редактора Word и избежать рутинной работы по набору текста.
В данной статье мы продемонстрируем, как это делается на примере программы ABBY Finereader 12 Professional. Если у вас нет именно такой программы, то вы можете заменить ее другой версией ABBY Finereader либо совершенно другой программой от другого разработчика. Например, вы можете использовать программы CuneiForm, Free OCR, Readiris Pro или SimpleOCR.
Шаг № 1. Запускаем ABBY Finereader и открываем отсканированный документ.
Первым делом нужно запустить программу ABBY Finereader. После запуска программы нужно нажать на кнопку «Открыть» на панели инструментов.
После этого появится окно для открытия отсканированного документа. Выберите изображение или несколько изображений и нажмите на кнопку «Открыть».
Кроме этого, вместо использования кнопки «Открыть» вы можете просто перетащить отсканированные изображения в программу ABBY Finereader.
Шаг № 2. Ждем пока ABBY Finereader проанализирует выбранные изображение.
Дальше нужно подождать, пока программа ABBY Finereader проанализирует выбранные вами изображение и распознает на них текст. Время необходимое на анализ зависит от количества выбранных изображений и производительности вашего компьютера.
Когда анализ изображений будет завершен, появится сообщение с кнопкой «Закрыть».
Нажмите на кнопку «Закрыть» и переходите к следующему шагу.
Шаг № 3. Переведите отсканированный документ в формат Word.
После завершения анализа, отсканированный документ можно перевести в формат Word. Для этого в программе ABBY Finereader есть кнопка «Сохранить».
После нажатия на кнопку «Сохранить» появится окно для сохранения отсканированного документа в текстовом формате. При этом вы можете выбрать один из множества текстовых форматов (DOC, DOCX, RTF, ODT, PDF, HTM, TXT, XLS, XLSX, PPTX, CSV, FB2, EPUB, DJVU). Для того чтобы без проблем отредактировать документ в редакторе Word выберите формат «Документ Microsoft Word 97-2003 (*.doc)» либо формат «Документ Microsoft Word (*.docx)».
После сохранения документа в формате Word откроется текстовый редактор, и вы сможете начать редактировать отсканированный документ.
Что делать если нет возможности установить программу?
Если у вас нет возможности установить описанные выше программы, то вы можете воспользоваться онлайн аналогами. Наиболее продвинутым онлайн сервисом такого рода является ABBY Finereader Online. Данный сервис позволяет перевести отсканированный документ в формат Word, а также в другие популярные текстовые форматы.
К недостаткам ABBY Finereader Online можно отнести то, что данный онлайн сервис требует регистрации и бесплатно обрабатывает только 10 страниц отсканированного текста. Для обработки большего количества страниц нужно покупать подписку, которая стоит от 5 долларов в месяц.
Как сканировать документы напрямую из Word 2016, 2013, 2010
Microsoft по какой-то причине убрала возможность сканировать напрямую из Word еще в версии Office 2010 (убрали вместе с полезной утилитой MODI — Microsoft Office Document). В более новых версиях Word 2013 и Word 2016 также нет кнопки сканирования напрямую из документа Word. Чтобы вставить изображение со сканера в Word приходится отсканированное изображение в графический файл на диск с помощью диалога утилиты сканирования от производителя сканера, а потом вставлять в документ Word сохраненный файл рисунка. Все это очень неудобно, особенно, когда приходится сканировать и вставлять в документы Word десятки изображений в день.
В этой статье мы рассмотрим способ добавления собственной кнопки запуска мастера сканирования в Word и код небольшого VBA макроса, позволяющий автоматически сканировать и вставлять изображения со сканера напрямую в Word. Данная инструкция применима к Word 2016, 2013 и 2010 (учитывайте различия в интерфейсе).
Итак, добавим новый макрос сканирования в наш Word 2016.
- Перейдите на вкладку Вид и выберите Макросы ->Макросы.
- В выпадающем списке Макросы из выберите Normal.dotm (общего шаблона). Укажите имя макроса WIA_Scan и нажмите кнопку Создать.
- В появившемся окне редактора Visual Basic выберите меню Tools ->References.
References» srcset=»https://winitpro.ru/wp-content/uploads/2018/09/proekt-vba-tools-greater-references.png 523w, https://winitpro.ru/wp-content/uploads/2018/09/proekt-vba-tools-greater-references-300×122.png 300w» sizes=»(max-width: 523px) 100vw, 523px» />
- В списке подключается библиотек выберите Microsoft Windows Image Acquisition Library v2.0. Данная библиотека Windows полволяет получать доступ к сканерам из кода VBA. Поддерживаются только драйвера сканеров с поддержкой WIA (Windows Imaging Architecture). Тем самым мы сможем использовать классы библиотеки сканирования WIA (wiaaut.dll) в VBA коде.
- Вставьте в редактор Visual Basic следующий VBA код: Sub WIA_Scan()
‘
‘ WIA_Scan макрос для MS Office 2016/2013
‘
‘
On Error Resume Next
Dim objWIADialog As WIA.CommonDialog
Dim objScanImage As WIA.ImageFile
Dim strDate
‘ инициализация объектов WIA
Set objWIADialog = New WIA.CommonDialog
Set objScanImage = objWIADialog.ShowAcquireImage
‘ путь к временному файлу
strDate = Environ(«temp») & «Scan.jpg»
If Not objScanImage Is Nothing Then
‘удаляем старый файл
Kill strDate
‘ сохраняем скан во временный файл
objScanImage.SaveFile strDate
‘ вставляем файл Scan.jpg в документ Word
Selection.InlineShapes.AddPicture strDate
Set objScanImage = Nothing
End If
Set objWIADialog = Nothing
End Sub
Попробуйте теперь нажать на новую кнопку сканирования.
VBA макрос позволяет вызвать стандартное диалоговое окно интерфейса WIA. Если в системе имеется несколько источников WIA, вам будет предложено выбрать устройство, с которого нужно получить изображение.
После того, как вы выбрали устройство WIA, появится стандартное диалоговое окно сканера с настройками сканирования и окном предпросмотра.
После того, как вы выбрали настройки сканирования, нажмите кнопку Scan и дождитесь окончания сканирования.
Макрос автоматически сохранит отсканированное изображение во временный jpg файл и вставит его в открытый документ Word. В документе Word вы можете изменить размер и положение вставленной сканированной картинки.
Как вы видите, теперь вставлять изображение со сканера в документ Word стало гораздо удобнее.
Давно использую для передаваемых электронных документов — многостраничный TIFF, самое удобное средство для передачи электронных документов, все основные устройства (и VentaFax, и сетевые сканеры с автоподатчиками) выдают изображение в этом формате и все
клиенты могут их прочитать. Даже Президент РФ и Правительство использует формат TIFF для официальных документов (правда, не многостраничный).
Однако, с выходом Office 2010, MODI исключен из пакета, штатная программа «просмотр фотографий» еще как-то справляется с печатью, но теперь пользователь не может отсканировать документ (нету mspscan), нельзя удобно просмотреть документ (mspview) и изменить
в файле ориентацию страниц и вставить/удалить страницы.
Вместо этого предлагается некая альтернатива XPS, которая несомненно имеет положительные моменты, то, как электронная подпись, но в этот формат никак нельзя поместить бумажный вариант (ну ведь не сканировать же на сканере с автоподатчиком, который есть не
у каждого пользователя, и не печатать же потом в XPS).
Расскажите, пожалуйста, каково видение Microsoft на этот формат?
MODI будет обновлен и включен в состав (или распространяться отдельным продуктом), или на этом формате Microsoft ставит крест?
Что делать?
На данный момент вынужден прекратить внедрение Office 2010 и искать варианты работы с многостраничными документами TIFF, на некоторых компьютерах пакет установлен только для работы со сканером и работой с этими документами.
Формат PDF не подходит, там нельзя манипулировать страницам и для возможности его создания со сканера требуется платное ПО, а XPS не подходит, так как не все клиенты смогут его прочитать.
Отсканировав документ, вы можете открыть его в Word для редактирования. Метод зависит от версии Office, установленной на компьютере. Сканирование документа в виде PDF-файла и его редактирование в Word Совет. Преобразование лучше всего подходит для документов, которые в основном состоят из текста.
Отсканируйте документ в соответствии с инструкциями сканера и сохраните его на свой компьютер в виде файла PDF. В Word перейдите в меню «Файл»> «Открыть. Найдите на своем компьютере папку с файлом PDF и нажмите «Открыть. Появится сообщение о том, что Word преобразует PDF-файл в редактируемый документ Word. Щелкните ОК. Может не быть полного постраничного совпадения преобразованного документа с оригиналом. Например, разрывы строк и страниц могут появляться в другом месте. Дополнительные сведения см. В разделе «Открытие PDF-файлов в Word.
Дополнительные сведения
Параметр «Сканер» или «Камера» для сканирования документов и изображений недоступен в Word 2010. Вместо этого вы можете отсканировать документ с помощью сканера и сохранить файл на свой компьютер.
Шаг 1: Установка Microsoft Office Document Imaging
Microsoft Office Document Imaging был удален из Office 2010, но вы можете установить его на свой компьютер, используя один из вариантов, описанных в разделе Установка MODI для использования с Microsoft Office 2010.
Шаг 2: создание документа, который можно изменить.
Отсканируйте документ, следуя инструкциям для вашего сканера.
Прежде чем продолжить Преобразуйте файл, созданный сканером, в формат TIFF. Вы можете преобразовать файл с помощью Paint или другой программы.
Откройте Microsoft Office Document Imaging, выполнив поиск Microsoft Office Document Imaging в меню «Пуск» Windows.
В меню «Файл» выберите «Открыть.
Найдите отсканированный документ и нажмите кнопку «Открыть.
После запуска Microsoft Office Document Imaging нажмите CTRL + A, чтобы выделить весь документ, затем нажмите CTRL + C.
Запустите Microsoft Word.
На вкладке «Файл» нажмите кнопку «Создать.
Дважды щелкните Новый документ.
Нажмите CTRL + V, чтобы вставить содержимое отсканированного документа в новый файл.
Теперь у вас есть документ, который вы можете редактировать. Не забудьте сохранить новый файл, чтобы не потерять свои изменения.
Параметр «Сканер» или «Камера» для сканирования документов и изображений недоступен в Microsoft Office Word 2007. Вместо этого вы можете отсканировать документ с помощью сканера и сохранить файл на свой компьютер.
Шаг 1: Установка Microsoft Office Document Imaging
Закройте все программы.
Совет: рекомендуется распечатать этот раздел перед выходом из всех программ.
Откройте панель управления: щелкните правой кнопкой мыши кнопку «Пуск» в Windows и выберите «Панель управления» или введите «Панель управления» в поле поиска Windows .
В Панели управления щелкните «Программы», затем щелкните «Программы и компоненты.
Щелкните правой кнопкой мыши имя установленной версии Microsoft Office или щелкните правой кнопкой мыши Microsoft Office Word 2007 (в зависимости от того, установлен ли Word как часть Office или как отдельная программа), затем нажмите «Изменить.
Выберите «Добавить или удалить компоненты», затем нажмите «Продолжить.
В разделе «Параметры установки» щелкните значок «плюс» (+) рядом с «Инструменты Office.
Щелкните стрелку рядом с Microsoft Office Document Imaging, выберите параметр Запускать все с моего компьютера и нажмите кнопку Продолжить.
Шаг 2: создание документа, который можно изменить.
Отсканируйте документ, следуя инструкциям для вашего сканера.
Прежде чем продолжить Преобразуйте файл, созданный сканером, в формат TIFF. Вы можете преобразовать файл с помощью Paint или другой программы.
Откройте Microsoft Office Document Imaging, выполнив поиск Microsoft Office Document Imaging в меню «Пуск» Windows.
В меню «Файл» выберите «Открыть.
Найдите отсканированный документ и нажмите кнопку «Открыть.
После запуска Microsoft Office Document Imaging нажмите CTRL + A, чтобы выделить весь документ, затем нажмите CTRL + C.
Запустите Microsoft Office Word.
Нажмите кнопку Microsoft Office и выберите Создать.
Выберите «Новый документ», а затем «Новый.
Нажмите CTRL + V, чтобы вставить содержимое отсканированного документа в новый файл.
Теперь у вас есть документ, который вы можете редактировать. Не забудьте сохранить новый файл, чтобы не потерять свои изменения.
Как отсканировать документ и распознать его в MS Word
Если вы выбрали быстрый способ написания теоретической главы, о котором мы говорили в пункте 2.1., Скорее всего, вы не сможете не сканировать документы. В противном случае вы можете пропустить этот шаг и начать делать заметки по материалам, найденным в библиотеке.
Перед тем, как начать сканирование, нужно определиться, что именно вы хотите использовать при написании работы. А для этого необходимо предварительно просмотреть имеющуюся литературу и выделить карандашом необходимые моменты.
Когда я впервые отсканировал журнальную статью для своей первой курсовой работы, для меня это было невероятно сложно. В результате нескольких часов работы со сканером и FineReader я обнаружил нередактируемую чушь. В итоге пришлось все набирать руками. Чтобы с вами этого не случилось, рассмотрим подробнее все технические аспекты сканирования.
Для сканирования вам потребуется:
- Книга или журнал для сканирования
- Компьютер с установленным FineReader
- Сканер качества
Сканер покупать не нужно. Вы можете, например, одолжить у друга. Я использую сканер CanoScan Lide 60. Хотя это не самая новая модель, мне очень нравится этот компактный, быстрый и простой в использовании «прибор». Если вы одолжили сканер, вы должны сначала установить программу драйвера, чтобы это работало. Драйверы и руководство по установке всегда находятся на установочном диске, который прилагается к устройству или загружен с сайта производителя. После установки драйвера подключите сканер к компьютеру с помощью соединительного кабеля. Теперь вы можете начать сканирование напрямую.
Но сначала немного теории. Обратите внимание, что процесс сканирования состоит из двух этапов:
1. Отсканируйте документ напрямую. На этом этапе сканер как бы фотографирует поверхность отсканированного документа и сохраняет полученное изображение на компьютере как обычный файл .jpg .gif или другого формата;
2. Подтверждение документа. Это процесс преобразования текста из отсканированного изображения в обычный тест, который затем можно сохранить в Word и отредактировать. Распознавание осуществляется без участия сканера, с помощью специальной программы (самая популярная — Adobe FineReader). Поэтому вы можете сначала отсканировать несколько листов текста и сохранить их как изображение, а только потом преобразовать их в текст.
Итак, приступим к первому шагу — сканированию:
Запускаем драйвер сканера:
Пуск — Все программы — Canon — ScanGear (указываю название драйвера для своего сканера). Появится окно драйвера:
Откройте крышку сканера и поместите книгу. Книгу, журнал или все, что у вас есть, следует класть текстом вниз, как можно более ровно по отношению к краям рабочей поверхности сканера:
очень важно убедиться, что крышка сканера максимально плотно прижимает сканируемый документ, не допуская попадания внешнего света на рабочую поверхность сканера, которая соприкасается с документом.
Производим необходимые настройки в драйвере сканера.
Первый шаг — установить разрешение, при котором документ будет сканироваться. Разрешение — это показатель, который определяет уровень детализации объекта при сканировании и определяется в точках на дюйм (dpi или dpi). Чем выше разрешение, тем лучше изображение. Но при сканировании текстовых документов выставлять максимальное разрешение не имеет смысла, так как от этого не будет никакого смысла. Кроме того, сканирование с более высоким разрешением занимает больше времени. Рекомендую установить разрешение в пределах 400-500 dpi. С этой настройкой изображения имеют достаточное качество для хорошего распознавания, а сам процесс сканирования не занимает много времени. Посмотрите снимок экрана с настройками моего сканера:
Для начала вам нужно перейти в «Расширенный режим». Источником всегда будет «Планшетный» (планшетный сканер). Лучше установить цветовой режим «Черно-белый», потому что нам не нужны цвета для сканирования текста, и это уменьшит размер выходных изображений. Разрешение, как я уже сказал, должно быть 400 dpi. Размер выходного изображения обязательно «А4». Теперь можете смело нажимать кнопку «Сканировать». Мой сканер спроектирован таким образом, что он сначала сохраняет отсканированные изображения во внутренней памяти, и только когда окно драйвера закрыто, он предлагает сохранить их на компьютер. Мне просто нужно указать место, где будут сохранены результаты работы.
У вас должны получиться такие файлы:
Когда это изображение увеличено, текст должен быть хорошо виден.
Второй этап — это распознавание полученных изображений и их преобразование в текст. Как я уже сказал, для этого нужна специальная программа: FineReader. Скачайте программу по этой ссылке (72МБ). Для загрузки щелкните стрелку в правом верхнем углу окна. Распакуйте архив и в папке afr_lrp найдите файл — ABBYY FineReader 12.0.101.exe. Двойной щелчок по этому файлу запустит установку программы на ваш компьютер. Эта версия программы довольно новая. Все приведенные ниже скриншоты я сделал с использованием более старой версии, поэтому интерфейс программы будет немного отличаться от снимков экрана. Помните об этом при чтении данного руководства.
Окно FineReader выглядит так:
После установки языка, на котором были напечатаны ранее отсканированные документы, можно начинать распознавание. Если текст содержит одновременно два языка (например, русский и английский), установите соответственно.
Чтобы начать распознавание, щелкните стрелку справа от первой кнопки «Сканировать», а затем щелкните «Открыть изображение:
Откроется окно выбора изображения. Откройте папку, в которой вы сохранили отсканированные изображения, нажмите CTRL + A (английский) на клавиатуре и нажмите кнопку «Открыть.
Далее миниатюры добавленных файлов появятся слева в окне FineReader, в центре — текущий выбранный эскиз в увеличенном виде, внизу — еще больший масштаб и справа — результат распознавания:
Например, я сделал всего два снимка. На скриншоте выше первый из них выделен, и теперь мы его узнаем. Как видите, изображение сканируется вертикально, чтобы распознать текст, изображение сначала нужно повернуть на 90 градусов. Для этого используйте кнопки 



Как видите, все текстовые поля в приведенном выше примере выделены зеленым, а изображения — красным. Таблицы готовятся к распознаванию аналогичным образом. Кнопка предназначена для этого. Чтобы перейти к следующему изображению, щелкните левой кнопкой мыши по его миниатюре слева. Таким образом, все изображения, полученные в результате сканирования, подготавливаются к распознаванию. Когда вы закончите подготовку изображений, вам нужно выбрать их все. Для этого щелкните левой кнопкой мыши пустое место на панели эскизов (называемой «Пакет») и нажмите Ctrl + A (на английском языке) на клавиатуре. Затем нажмите кнопку 

После нажатия кнопки ОК программа создаст документ Word и вставит текст с распознанных страниц в том порядке, в котором они отображаются на панели эскизов (Пакет). Сохраните полученный документ в папке в файловой структуре диссертации, и вы можете приступить к его редактированию. Как это сделать, описано в моем бесплатном курсе.
И последний момент. Если вы сканировали газету или журнал, текст часто предоставляется в виде столбцов (как в примере выше). Эти столбцы в Word необходимо преобразовать в один. Выделите текст в виде столбцов и выполните команду: Формат — Столбцы — Один — ОК. Только после этого вы можете установить вертикальную ориентацию в параметрах страницы, полях, шрифте и т.д.
Сканирование и изменение документа
После сканирования документа его можно открыть в Word для редактирования. То, как это сделать, зависит от установленной версии Office.
Сканирование документа в формате PDF и его редактирование в Word
Совет: Преобразование лучше всего работает с документами, которые в основном являются текстом.
Отсканируйте документ в соответствии с инструкциями для сканера и сохраните его на компьютере в .pdf файла.
В Word выберите файл > открыть.
Перейдите к расположению PDF-файла на компьютере и нажмите кнопку Открыть.
Появится сообщение о том, что Word преобразует PDF-файл в редактируемый документ Word. Нажмите кнопку ОК.
Полного постраничного совпадения преобразованного документа с исходным может и не быть. Например, разрывы строк и страниц могут находиться в других местах. Дополнительные сведения см. в том, как открыть PDF-данные в Word.
Дополнительные сведения
Поддержка Office 2010 прекращена 13 октября 2020 г.
Перейдите на Microsoft 365, чтобы работать удаленно с любого устройства и продолжать получать поддержку.
Параметр Со сканера или камеры для сканирования документов и изображений не доступен в Word 2010. Вместо этого вы можете отсканировать документ с помощью сканера и сохранить файл на своем компьютере.
Шаг 1. Установка Microsoft Office Document Imaging
Программа Microsoft Office Document Imaging была удалена из Office 2010, однако вы можете установить ее на своем компьютере, используя один из вариантов, описанных в статье Установка приложения MODI для использования совместно с Microsoft Office 2010.
Шаг 2. Создание документа, который можно редактировать
Отсканируйте документ, следуя инструкциям для сканера.
Прежде чем продолжить Преобразуйте файл, созданный сканером, в формат TIFF. Для преобразования файла можно использовать Paint или другую программу.
Откройте Microsoft Office Document Imaging, вы можете найти Microsoft Office Document Imaging в меню «Пуск» Windows.
В меню Файл выберите команду Открыть.
Найдите отсканированный документ и нажмите кнопку Открыть.
После запуска Microsoft Office Document Imaging нажмите клавиши CTRL+A, чтобы выделить весь документ, а затем нажмите клавиши CTRL+C.
Запустите Microsoft Word.
На вкладке Файл нажмите кнопку Создать.
Дважды щелкните элемент Новый документ.
Нажмите клавиши CTRL+V, чтобы вставить содержимое отсканированного документа в новый файл.
Теперь у вас есть документ, который можно редактировать. Не забудьте сохранить новый файл, чтобы не потерять изменения.
Параметр Со сканера или камеры для сканирования документов и изображений не доступен в Microsoft Office Word 2007. Вместо этого вы можете отсканировать документ с помощью сканера и сохранить файл на своем компьютере.
Шаг 1. Установка Microsoft Office Document Imaging
Завершите работу всех программ.
Совет: Перед завершением работы всех программ советуем распечатать этот раздел.
Открыть панель управления: щелкните правой кнопкой мыши кнопку Начните Windows и выберите Панель управления иливведите Панель управления в поле Поиск Windows.
На панели управления щелкните Программы, а затем — Программы и компоненты.
Щелкните правой кнопкой мыши название установленного выпуска Microsoft Office или щелкните правой кнопкой мышиMicrosoft Office Word 2007 (в зависимости от того, как вы установили Word в составе Office или отдельной программы), а затем нажмите кнопку Изменить.
Выберите Добавить или удалить компоненты, а затем нажмите кнопку Продолжить.
В разделе Параметры установки щелкните знак «плюс» (+) рядом с компонентом Средства Office.
Щелкните стрелку рядом с компонентом Microsoft Office Document Imaging, выберите параметр Запускать все с моего компьютера, а затем нажмите кнопку Продолжить.
Шаг 2. Создание документа, который можно редактировать
Отсканируйте документ, следуя инструкциям для сканера.
Прежде чем продолжить Преобразуйте файл, созданный сканером, в формат TIFF. Для преобразования файла можно использовать Paint или другую программу.
Откройте Microsoft Office Document Imaging, вы можете найти Microsoft Office Document Imaging в меню «Пуск» Windows.
В меню Файл выберите команду Открыть.
Найдите отсканированный документ и нажмите кнопку Открыть.
После запуска Microsoft Office Document Imaging нажмите клавиши CTRL+A, чтобы выделить весь документ, а затем нажмите клавиши CTRL+C.
Запустите Microsoft Office Word.
Нажмите кнопку Microsoft Office и нажмите кнопку Новые.
Выберите пункт Новый документ, а затем — Создать.
Нажмите клавиши CTRL+V, чтобы вставить содержимое отсканированного документа в новый файл.
Теперь у вас есть документ, который можно редактировать. Не забудьте сохранить новый файл, чтобы не потерять изменения.
Как вставить отсканированный текст или изображения в Word
Если вы хотите вставить в документ Word печатный документ или рисунок, это можно сделать несколькими способами.
Примечание: Если вам нужно получить инструкции по подключению сканера или копироватора к Microsoft Windows, посетите веб-сайт службы поддержки изготовителя вашего устройства.
Сканирование изображения в Word
Для сканирования изображения в документ Word можно использовать сканер, многофункциональный принтер, копировальный аппарат с возможностью сканирования или цифровую камеру.
Отсканируйте изображение или сделайте его снимок с помощью цифровой камеры или смартфона.
Сохраните изображение в стандартном формате, таком как JPG, PNG или GIF. Поместите его в папку на своем компьютере.
В Word, поместите курсор туда, куда вы хотите вставить отсканированное изображение, а затем на вкладке Вставка нажмите кнопку Рисунки.
Выберите отсканированный рисунок в диалоговом окне и нажмите кнопку Вставить.
Вставка отсканированного текста в Word
Для сканирования документа в Microsoft Word проще всего использовать наше бесплатное приложение Office Lens на смартфоне или планшете. Оно получает снимок документа с помощью камеры устройства и сохраняет его в виде редактируемого документа непосредственно в Word. Она доступна бесплатно на iPad,iPhone,Windows Phone и Android.
Если вы не хотите использовать Office Lens, лучше всего отсканировать документ в формате PDF с помощью программного обеспечения сканера, а затем открыть его в Word.
В Word выберите Файл > Открыть.
Перейдите к папке, в которой хранится PDF-файл, и откройте его.
Word откроет диалоговое окно, в котором нужно подтвердить импорт текста PDF-файла. Нажмите кнопку ОК, Word импортировать текст. Word постарается сохранить форматирование текста.
Примечание: Точность распознавания текста зависит от качества сканирования и четкости отсканированного текста. Рукописный текст редко распознается, поэтому для лучших результатов сканируйте печатные материалы. Всегда проверяйте текст после его открытия в Word, чтобы убедиться, что он правильно распознан.
Кроме того, со сканером может поставляться приложение для распознавания текста (OCR). Обратитесь к документации своего устройства или к его производителю.
Остались вопросы о Word?
Помогите нам улучшить Word
У вас есть предложения, как улучшить Word? Поделитесь ими на странице Word User Voice.
Как превратить отсканированный документ в документ Microsoft Word
В создании этой статьи участвовала наша опытная команда редакторов и исследователей, которые проверили ее на точность и полноту.
Команда контент-менеджеров wikiHow тщательно следит за работой редакторов, чтобы гарантировать соответствие каждой статьи нашим высоким стандартам качества.
Количество просмотров этой статьи: 288 506.
Из этой статьи вы узнаете, как на компьютере преобразовать отсканированный документ в документ Word. Это можно сделать с помощью программы Word, если отсканированный документ сохранен в формате PDF, или с помощью бесплатного конвертера, если отсканированный документ сохранен как изображение. Если у вас есть учетная запись Microsoft и смартфон, используйте бесплатное приложение Office Lens, чтобы отсканировать документ и сохранить его в виде документа Word в облачном хранилище OneDrive.

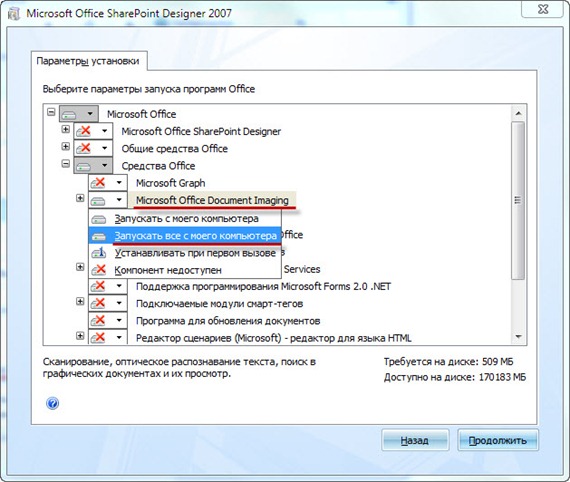


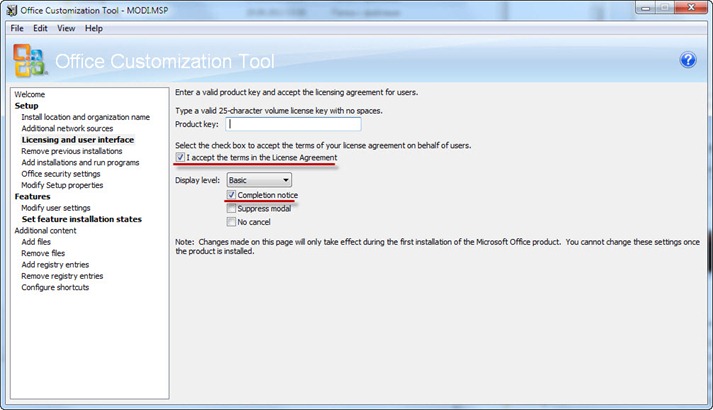
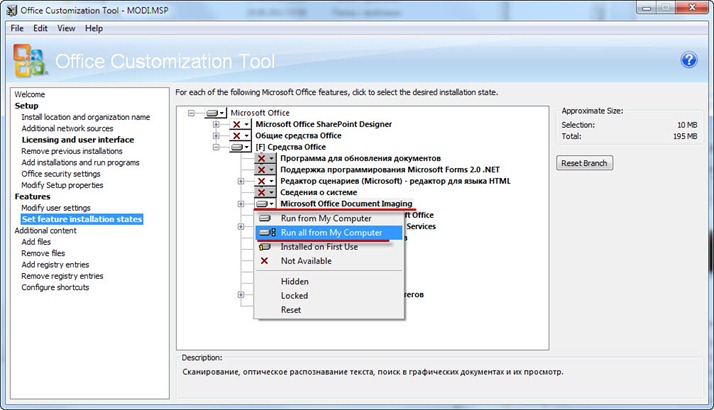


 (1 votes, average: 4.00 out of 5)
(1 votes, average: 4.00 out of 5)


















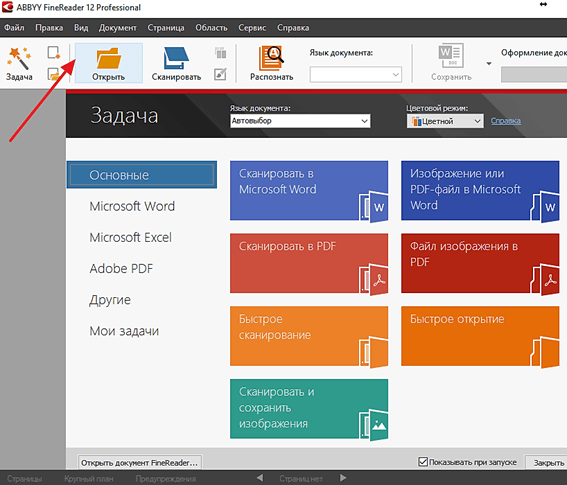
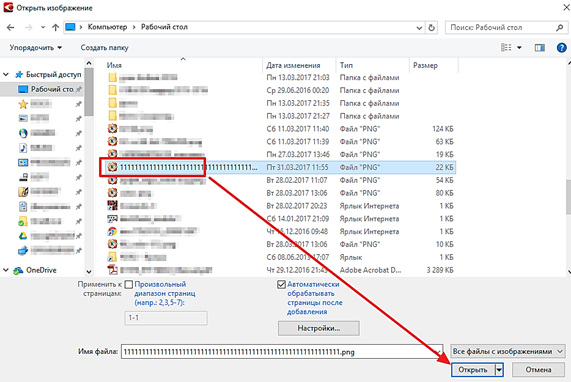
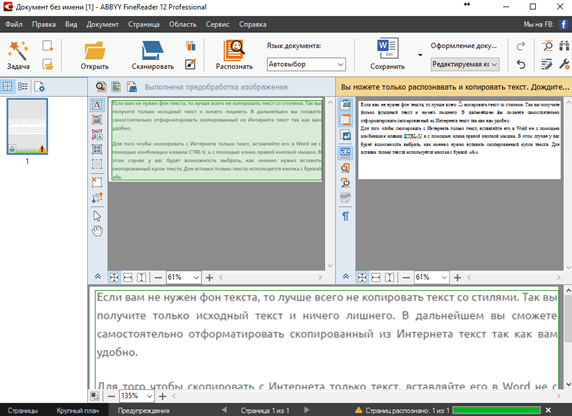
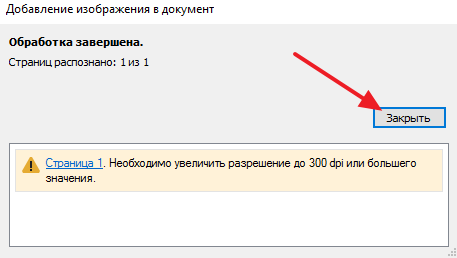

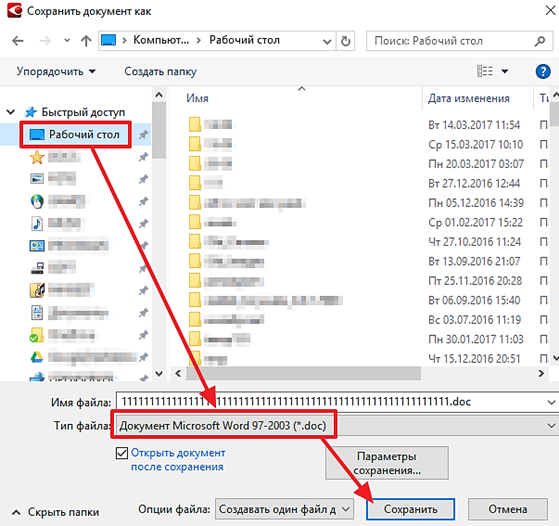



 References» srcset=»https://winitpro.ru/wp-content/uploads/2018/09/proekt-vba-tools-greater-references.png 523w, https://winitpro.ru/wp-content/uploads/2018/09/proekt-vba-tools-greater-references-300×122.png 300w» sizes=»(max-width: 523px) 100vw, 523px» />
References» srcset=»https://winitpro.ru/wp-content/uploads/2018/09/proekt-vba-tools-greater-references.png 523w, https://winitpro.ru/wp-content/uploads/2018/09/proekt-vba-tools-greater-references-300×122.png 300w» sizes=»(max-width: 523px) 100vw, 523px» />














