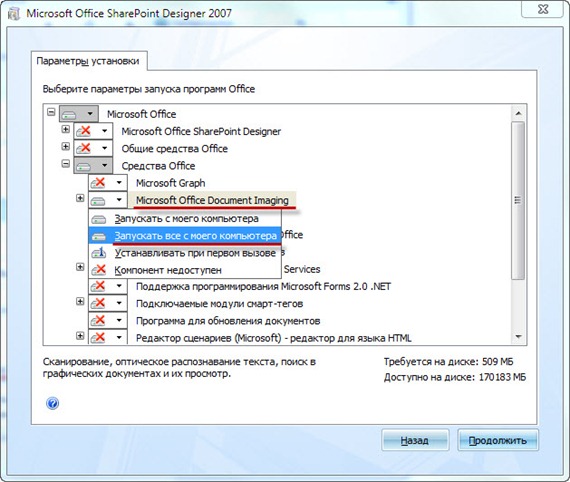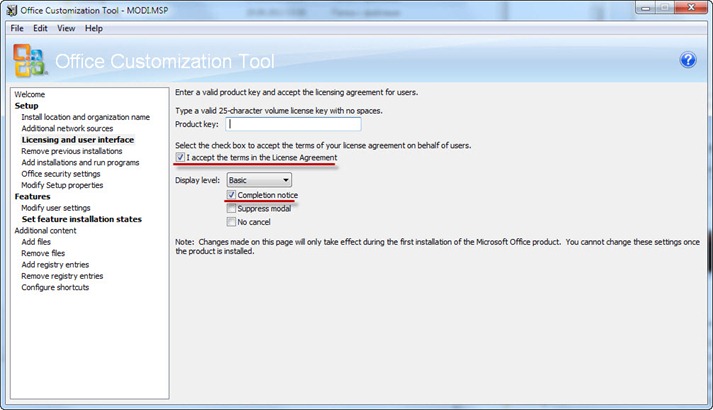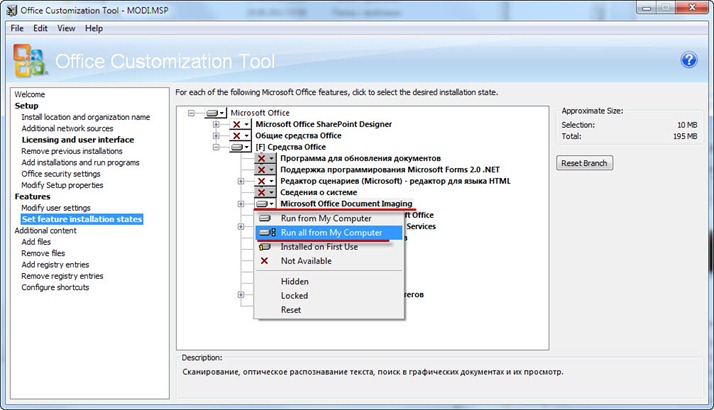Office Professional 2010 Office Professional Plus 2010 Office Standard 2010 Office Starter 2010 Еще…Меньше
ВВЕДЕНИЕ
Приложение Microsoft Office Document Imaging (MODI) удалено из набора Microsoft Office 2010. Эта статья описывает способы установки приложения MODI на ваш компьютер. В ней также описываются альтернативные способы замены некоторых функциональных возможностей приложения MODI.
Чтобы установить приложение Microsoft Office Document Imaging (MODI) для его использования совместно с Microsoft Office 2010, воспользуйтесь одним из следующих способов:
Способ 1. Загрузка и установка преобразователя файлов MDI в TIFF
Для загрузки и установки преобразователя файлов MDI в TIFF посетите указанный ниже веб-сайт корпорации Майкрософт:
Скачать конвертер файлов MDI в TIFF
Способ 2. Установка MODI путем установки SharePoint Designer 2007
SharePoint Designer 2007 можно бесплатно загрузить на веб-узле Центра загрузки Майкрософт. Чтобы загрузить SharePoint Designer 2007, но установить лишь MODI, выполните следующие действия:
-
Прочитайте и примите условия лицензии на использование программного обеспечения.
-
Нажмите кнопку Настройка, чтобы открыть параметры установки.
-
На вкладке Параметры установки нажмите на стрелку вниз и выберите значение Недоступно для следующих трех компонентов:
-
Microsoft Office SharePoint Designer.
-
Общие средства Office.
-
Средства Office.
-
-
Разверните Средства Office.
-
Щелкните стрелку вниз для элемента Microsoft Office Document Imaging, а затем Запускать все с моего компьютера.
-
Нажмите Установить сейчас, а затем Закрыть.
Снимок экрана, на котором показано расположение MODI во время установки SharePoint Designer 2007:
Чтобы запустить Microsoft Office Document Imaging, выполните следующие действия:
-
Нажмите кнопку Пуск, а затем выберите пункт Все программы.
-
Последовательно выберите пункты Microsoft Office и Средства Microsoft Office.
-
Нажмите Microsoft Office Document Imaging.
Способ 3. Установка MODI с носителя с системой Office 2007
Чтобы использовать приложение MODI, поставляемое на носителе с системой Office 2007 совместно с Office 2010, выполните следующие действия:
-
Запустите установку выпуска 2007 системы Office.
-
Прочитайте и примите условия лицензии на использование программного обеспечения.
-
Нажмите кнопку Настройка, чтобы открыть параметры установки.
-
На вкладке Параметры установки нажмите стрелку вниз и выберите Недоступно для всех компонентов.
-
Разверните Средства Office.
-
Щелкните стрелку вниз для элемента Microsoft Office Document Imaging, а затем Запускать все с моего компьютера.
-
Нажмите Установить сейчас, а затем Закрыть.
Снимок экрана, на котором показано расположение MODI во время установки выпуска 2007 системы Office:
Чтобы запустить Microsoft Office Document Imaging, выполните следующие действия:
-
Нажмите кнопку Пуск, а затем выберите пункт Все программы.
-
Последовательно выберите пункты Microsoft Office и Средства Microsoft Office.
-
Нажмите Microsoft Office Document Imaging.
Примечание. Поддержка для параллельных установок 64-разрядного и 32-разрядного выпусков набора Office не предоставляется. Дополнительные сведения о 64-разрядных выпусках Office 2010 см. на следующем веб-сайте корпорации Майкрософт:
64-разрядные выпуски Office 2010
Примечание. При использовании носителя Office 2007 процесс восстановления Office 2010 может потребовать установки Microsoft Office Document Imaging (MODI). Дополнительные сведения об одновременном использовании на одном компьютере Office 2010 с установками других версий Microsoft Office см. в следующей статье базы знаний Майкрософт:
2121447 Сведения об использовании наборов и приложений Office 2010 на компьютере с другой версией Microsoft Office
Дополнительная информация
Если вы не можете установить приложение MODI с помощью способов, приведенных в разделе «Решение» этой статьи, есть также и некоторые другие пути получить доступ к части функций, которые ранее предоставлялись Microsoft Office Document Imaging.
Microsoft Office Document Scanning
Microsoft Office Document Scanning – это компонент приложения MODI, который предназначен для сканирования документов на компьютере с помощью установленного сканера. Для сканирования документов используйте службу Факсы и сканирование Windows. Дополнительные сведения о службе Факсы и сканирование Windows см. на указанных ниже веб-сайтах корпорации Майкрософт.
Отправка факсов
Настройка компьютера для отправки и приема факсов
Примечание. Если вы используете ПО для сканирования сторонних разработчиков или поставляемое вместе со сканером или принтером, свяжитесь с производителем устройства для получения дополнительных сведений.
Драйвер печати Microsoft Office Document Image Writer
Драйвер печати Microsoft Office Document Image Writer включен в MODI. Он позволяет сохранять документы Microsoft Office в форматах .tiff и .mdi. Вместо него рекомендуется использовать драйвер средства записи XPS-документов (Microsoft) или принтера факсов Windows. Дополнительные сведения о средстве записи XPS-документов (Майкрософт) см. на следующих веб-сайтах корпорации Майкрософт:
О средстве записи XPS-документов (Майкрософт)
Печать в средство записи XPS-документов (Майкрософт)
Просмотр .tiff- и .mdi-файлов
Используйте одно из следующих приложений для просмотра .tiff-файлов:
-
Windows XP. Программа просмотра изображений и факсов
-
Windows Vista и более поздние версии: средство просмотра фотографий Windows или фотоальбом Windows
В настоящее время в наборе Office 2010 нет приложения от Майкрософт для просмотра .mdi-файлов. Для открытия .mdi-файла воспользуйтесь сторонним преобразователем или преобразуйте файл в формат .tiff и откройте его для просмотра в приложении MODI из набора Office 2003 или системы Office выпуска 2007.
Распознавание текста
Приложение MODI также позволяет распознавать текст (OCR). Распознав текст, его можно скопировать с отсканированного изображения или факса в другое место. Чтобы воплотить эти функциональные возможности, используйте приложение Microsoft OneNote 2010. Для этого выполните указанные ниже действия.
-
В приложении OneNote 2010 на вкладке Вставка нажмите кнопку Рисунок.
-
Найдите и откройте отсканированный файл. Он будет вставлен в приложение OneNote 2010 как рисунок.
-
Щелкните рисунок правой кнопкой мыши, выберите Копировать текст из рисунка и вставьте данные в нужное место.
Приложение OneNote 2010 использует драйвер принтера средства записи XPS-документов для печати в OneNote.
iFilter
119591 Как скачать файлы поддержки Майкрософт через веб-службы
Корпорация Майкрософт проверила этот файл на отсутствие вирусов с помощью самой свежей версии антивирусного программного обеспечения, доступной на момент размещения файла. Файл хранится на защищенных серверах, что предотвращает его несанкционированное изменение.
Live Meeting
Ранее приложение MODI использовалось в службе Microsoft Live Meeting для отправки документов Microsoft Word участникам собрания. Сейчас Live Meeting устанавливает версию драйвера принтера MODI. Для получения дополнительной информации щелкните приведенный ниже номер статьи базы знаний Майкрософт:
940842 После установки клиента Live Meeting 2007 на базе системы Windows не удается импортировать документы в собрание
Нужна дополнительная помощь?
Advanced scanning and fax for office»
Scanners are one of the most popular input devices in the computing world today. Most scanners are capable of creating the digitized replica of files in the form of image files. In this respect, when a document is scanned, it cannot be edited as text without the use of a third-party software called optical character recognition (OCR) applications.
With this application, computer programmers can leverage the simple object model which controls the image and document object to display and read scanned objects easily, include OCR capabilities, and perform other functions such as copy or export scanned text and pictures. It can mix multiple scanned pages into a unique compressed file and arrange scanned document with relative ease. The Microsoft Office Document Imaging enhances Office 2003 document scanning and viewing features with programmable extensions.
After MODI is installed successfully, it adds the Microsoft Office Document Scanning and Microsoft Office Document Imaging to the program menu lists under Microsoft Office Tools menu.
Microsoft Office Document Imaging (MODI) 2003 is licensed as freeware for PC or laptop with Windows 32 bit and 64 bit operating system. It is in graphic editors category and is available to all software users as a free download.
| Share |
| Give a rating |
|
|
| Author |
|
Microsoft
|
| Last Updated On |
| June 4, 2018 |
| Version |
| 2003 |
| Runs on |
| Windows 10 / Windows 8 / Windows 7 / Windows Vista / XP |
| Total downloads |
| 4,868 |
| License |
|
Free |
| File size |
| 477,78 KB |
| Filename |
|
MODI2003.exe |
К величайшему сожалению, приложение Microsoft Office Document Imaging (MODI) не вошло в состав Microsoft Office 2010. А так как файлов .tif в офисе от этого меньше не стало, но работать стало затруднительно. Недовольных этим изменением, видимо, было очень много, что в Microsoft уже скорее всего пожалели о своем решении и написали рекомендации, как установить MODI вместе с Office 2010.
Из двух предложенных способов я выбрал первый, т.к. он наименее затратный в плане размера дистрибутива. Microsoft Office Document Imaging (MODI) входит в состав дистрибутива SharePoint Designer 2007, он распространяется бесплатно и его можно спокойно скачать с сайта Microsoft.
В параметрах установки нужно выбрать для Microsoft Office Document Imaging пункт «Запускать все с моего компьютера». А всем остальным компонентам задать «Недоступно».
Данный процесс можно автоматизировать, чтобы каждый раз не выбирать что ставить, а что нет. Для этого нужно распаковать дистрибутив:
SharePointDesigner.exe /extract:D:DownloadSharePointDesigner2007
В результате получим следующий набор файлов:
Для создания файла ответов запускаем setup.exe с ключом /admin
setup.exe /admin
Запустится Office Customization Tool. Соглашаемся с лицензионным соглашением, чтобы установщик нас ничего не спрашивал, а только сообщил об окончании установки.
Выбираем установку только Microsoft Office Document Imaging, как на первом скриншоте.
Сохраняем файл ответов с именем MODI.MSP в каталоге Updates дистрибутива SharePointDesigner2007. Осталось проверить результат и установить на все компьютеры с Microsoft Office 2010.
Давно использую для передаваемых электронных документов — многостраничный TIFF, самое удобное средство для передачи электронных документов, все основные устройства (и VentaFax, и сетевые сканеры с автоподатчиками) выдают изображение в этом формате и все
клиенты могут их прочитать. Даже Президент РФ и Правительство использует формат TIFF для официальных документов (правда, не многостраничный).
Однако, с выходом Office 2010, MODI исключен из пакета, штатная программа «просмотр фотографий» еще как-то справляется с печатью, но теперь пользователь не может отсканировать документ (нету mspscan), нельзя удобно просмотреть документ (mspview) и изменить
в файле ориентацию страниц и вставить/удалить страницы.
Вместо этого предлагается некая альтернатива XPS, которая несомненно имеет положительные моменты, то, как электронная подпись, но в этот формат никак нельзя поместить бумажный вариант (ну ведь не сканировать же на сканере с автоподатчиком, который есть не
у каждого пользователя, и не печатать же потом в XPS).
Расскажите, пожалуйста, каково видение Microsoft на этот формат?
MODI будет обновлен и включен в состав (или распространяться отдельным продуктом), или на этом формате Microsoft ставит крест?
Что делать?
На данный момент вынужден прекратить внедрение Office 2010 и искать варианты работы с многостраничными документами TIFF, на некоторых компьютерах пакет установлен только для работы со сканером и работой с этими документами.
Формат PDF не подходит, там нельзя манипулировать страницам и для возможности его создания со сканера требуется платное ПО, а XPS не подходит, так как не все клиенты смогут его прочитать.
Аналоги и альтернативы Microsoft Office Document Imaging
Наиболее популярные альтернативы и аналоги Microsoft Office Document Imaging для Windows.
ABBYY FineReader
ABBYY
Commercial
ABBYY FineReader — это программное обеспечение оптического распознавания символов (OCR), которое обеспечивает непревзойденную точность распознавания текста и возможности преобразования, практически ис…
Tesseract
FreeOpen Source
Tesseract.js — это библиотека javascript, которая получает слова практически на любом языке из изображений. Двигатель Tesseract OCR был одним из трех лучших двигателей в тесте на точность UNLV 1995 го…
FreeOCR
Paperfile.net
Free
FreeOCR — это программа сканирования и распознавания, включающая бесплатный движок Tesseract ocr, также известный как графический интерфейс Tesseract. Он включает в себя установщик Windows, и он очень…
(a9t9) Free OCR Software
(a9t9)
FreeOpen Source
Это быстрое и бесплатное программное обеспечение OCR извлекает текст из файлов изображений и файлов PDF. Приложение доступно в виде веб-службы (онлайн-OCR) или в качестве приложения для хранения Windo…
Online OCR
Free
Free Online OCR — это программное обеспечение, которое позволяет конвертировать отсканированные PDF и изображения в редактируемые форматы вывода Word, Text, Excel….
TextGrabber
ABBYY USA Software House Inc
Commercial
ABBYY TextGrabber легко и быстро сканирует, переводит и сохраняет выбранный текст или QR-коды практически из любого печатного материала. Просто сделайте снимок текста на 60 языках или QR-кодах и сразу…
Omnipage
Nuance
Commercial
Мощная технология OCR делает OmniPage 17 лучшим в мире и самым точным решением для перепрофилирования, редактирования, сортировки, поиска и обмена конвертированными документами в любом формате, которы…
CuneiForm
Cognitive Technologies
FreeOpen Source
CuneiForm (OpenOCR) — это программное обеспечение для распознавания текста для печатных шаблонов. Манускрипты или PDF-файлы, однако программа не может распознать, кроме табличных структур. Языковая мо…
Prizmo
Creaceed
Commercial
Prizmo 2 — это революционное приложение для сканирования с оптическим распознаванием символов (OCR) на более чем 40 языках с возможностью мощного редактирования, преобразования текста в речь и поддерж…
CopyFish
a9t9 software GmbH
FreeOpen Source
Извлеките и переведите текст из изображений / видео / PDF на любой веб-сайт. Основными причинами для извлечения текста из изображений являются: если вы хотите отправить текст в Google, сохранить его, …
i2OCR
Sciweavers
Free
i2OCR — это бесплатное онлайн-OCR, которое преобразует отсканированные документы, факсы или скриншоты в редактируемый текст. i2OCR распознает многоколоночные документы, написанные на 30 языках, поддер…
Free-OCR.com
Free
Free-OCR.com — это бесплатный инструмент распознавания оптических символов (OCR). Вы можете использовать эту услугу для извлечения текста из любого изображения, которое вы предоставляете. Эта услуга б…
WatchOCR
FreeOpen Source
WatchOCR — это OCR-сервер с открытым исходным кодом, который создает файлы PDF с возможностью поиска из изображений в просматриваемой папке….
Easy Screen OCR
EasyScreenOCR
Commercial
Вы можете использовать Easy Screen OCR для захвата моментального снимка и запуска процесса распознавания. эта программа будет обнаруживать текст с изображения и немедленно запускать процесс OCR. Вы мо…
ZoomReader
Ai Squared
Free
В сочетании с встроенной камерой устройства iOS ZoomReader позволяет вам увеличивать и читать печатный текст, сначала сделав снимок объекта, например книги или меню, затем преобразует изображение в те…
 |
Категория: | Пакет офисных приложений |
| Поддерживаемые ОС: | Windows 10 | |
| Разрядность: | 32 bit, 64 bit, x32, x64 | |
| Для устройств: | Компьютер | |
| Язык интерфейса: | На Русском | |
| Версия: | Бесплатно | |
| Разработчик: | Microsoft |
Как и любой софт Установить Майкрософт Офис для Windows 10 не проблема, достаточно придерживаться общих правил установки. Например, ОС Windows XP не позволит установить Word или PowerPoint, который предназначен для Windows 10. Поэтому важно правильно подобрать установщик для своей операционной системы.
Майкрософт Офис для Windows 10 на компьютер
В Microsoft Office для Windows 10 собраны все самые необходимые офисе приложения. Каждая высококачественная программа выполняет свои конкретные задачи – редактирует таблицы, создает базы данных, текстовые и графические документы и многое другое. Такое программное обеспечение позволяет проводить работы с разными документами. В сборник входят ключевые, а также вспомогательные программы, которые могут, как дополнять друг друга, так и быть взаимосвязанными – Outlook, Word, PowerPoint, Excel, Access, Publisher. Все это позволяет структурировать бизнес-процессы в единое целое.
Для Windows 10 компания разработала самую последнюю версию MS Office. Такое разнообразие утилит в одном пакете позволяет вести документацию в соответствии с требованиями различных предприятий, организаций, фирм или домашней удаленной работой. Студенты подготавливают доклады, глава семейства подчитывает общий семейный бюджет. И это далеко не все удобства, которые предлагает Office. Наличие унифицированного интерфейса позволяет продумать до мелочей практически каждую деталь отчетной деятельности. Интуитивно понятный интерфейс позволяет реализовать практически любую операцию.
Microsoft Office для версий windows:
|
|
Скачать Офис для Windows 10 бесплатно
| Приложение | OS | Формат | Версия | Загрузка |
|---|---|---|---|---|
| Microsoft Office 2019 | Windows 10 | x32-x64 | Бесплатно (на русском) |
Скачать ↓ |
| Microsoft Office 2016 | Windows 10 | x64 | Бесплатно (на русском) |
Скачать ↓ |
| Microsoft Office 2013 | Windows 10 | x64 | Бесплатно (на русском) |
Скачать ↓ |
| Microsoft Office 2010 | Windows 10 | x64 | Бесплатно (на русском) |
Скачать ↓ |
| Microsoft Office 2007 | Windows 10 | x32-x64 | Бесплатно (на русском) |
Скачать ↓ |
| Внимание!! После установки Офис 2019 активируйте его скачав активатор для Office 2019 распакуйте в любую папку и запустите от имени администратора start.cmd
Пароль на архиве: 1234 |
Как установить Microsoft Office для windows 10:
Запустите установочный файл.
Нажмите установить.
Дождитесь конца установки.
Пользователь может применить полноценную инсталляцию программного обеспечения и отдельно выбрать установку каждой утилиты. PowerPoint предназначен для создания презентаций. Word выступает в качестве текстового редактора. Excel работает с числовыми значениями, сводя все данные в таблицу, диаграмму или график. Access – невероятно умная база данных с полезными функциями. Publisher – проектирование разметки страницы. Outlook выступает в качестве информационного менеджера с функциями почтового клиента.

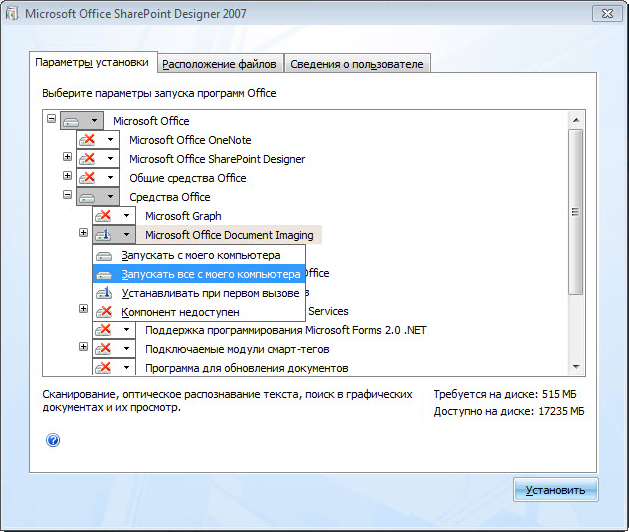
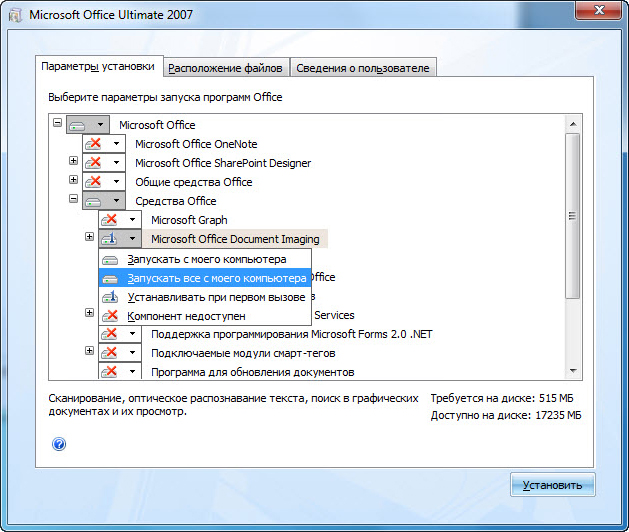


 (1 votes, average: 4.00 out of 5)
(1 votes, average: 4.00 out of 5)