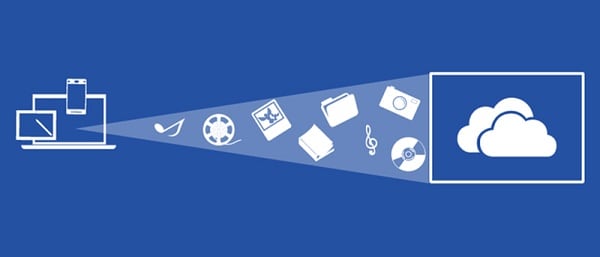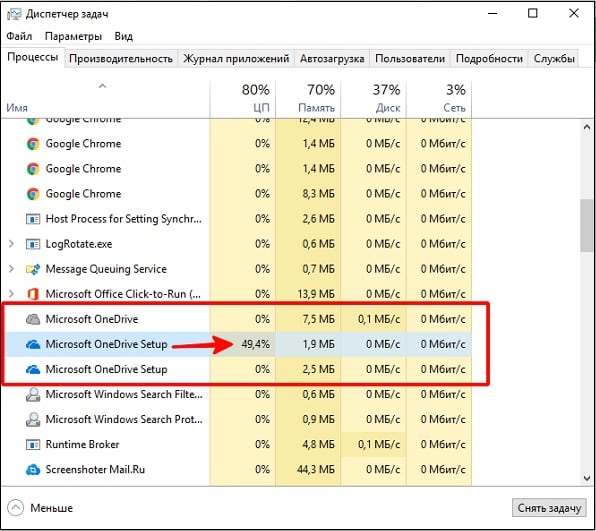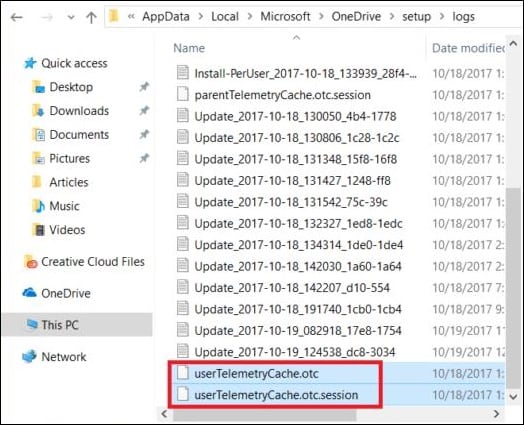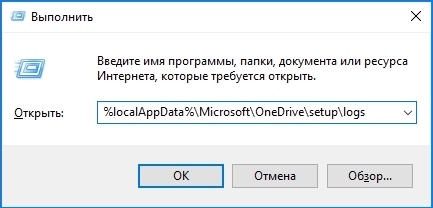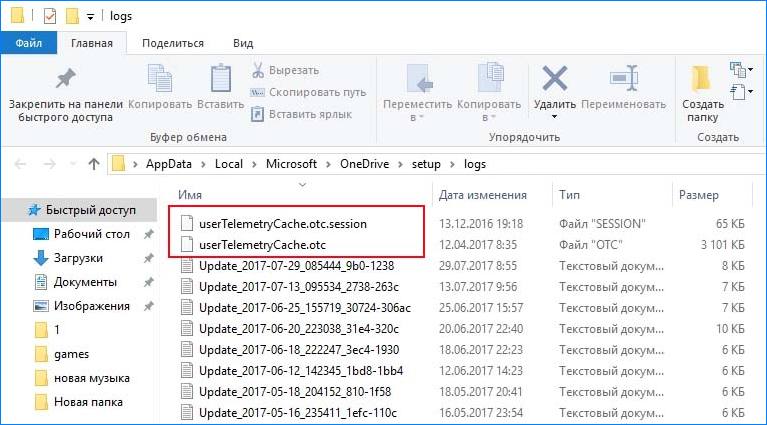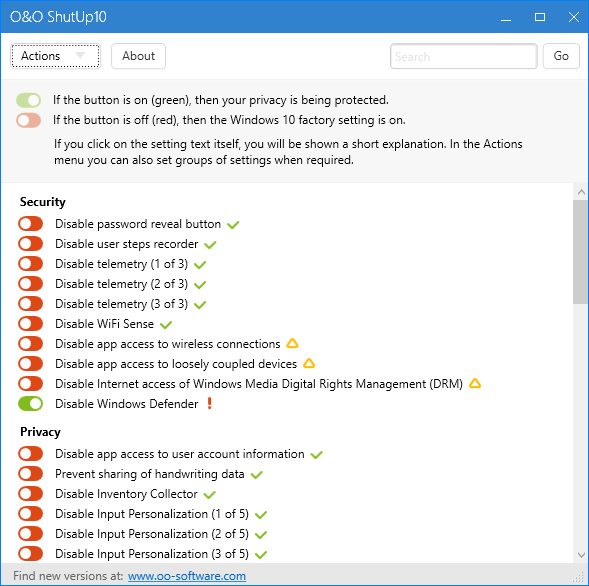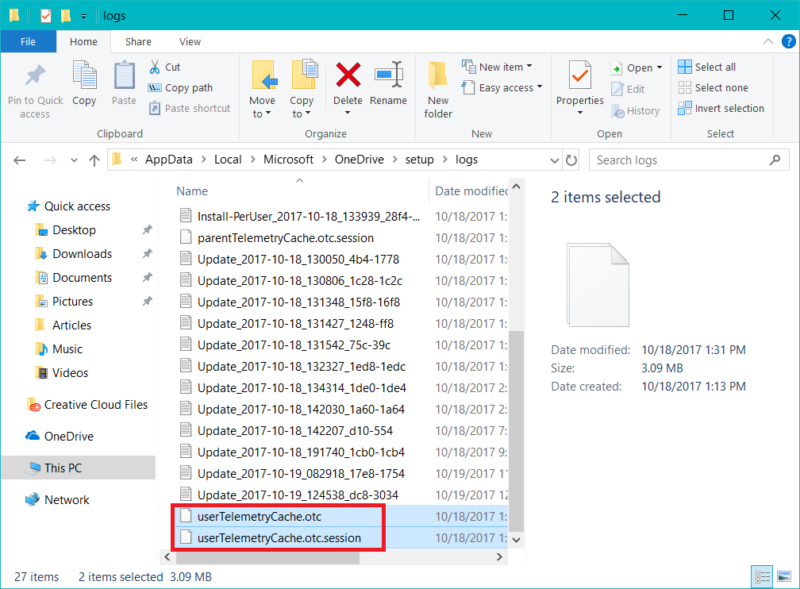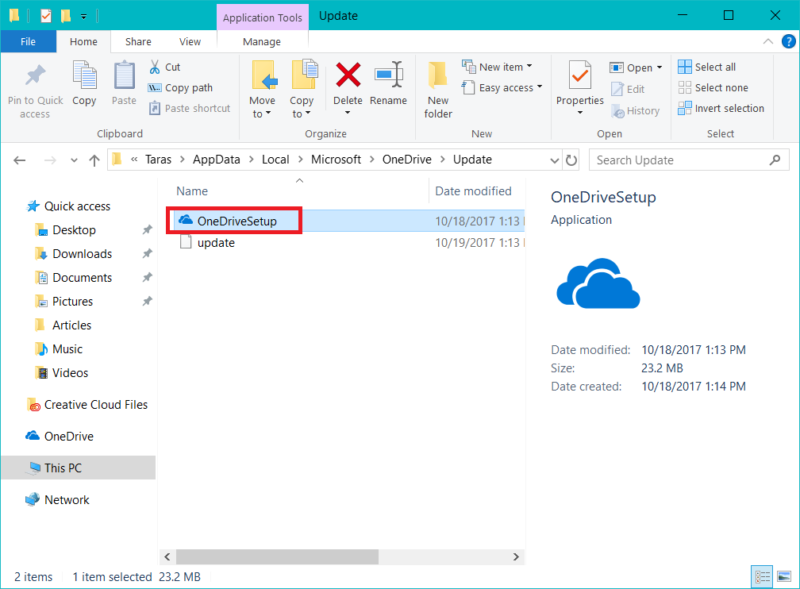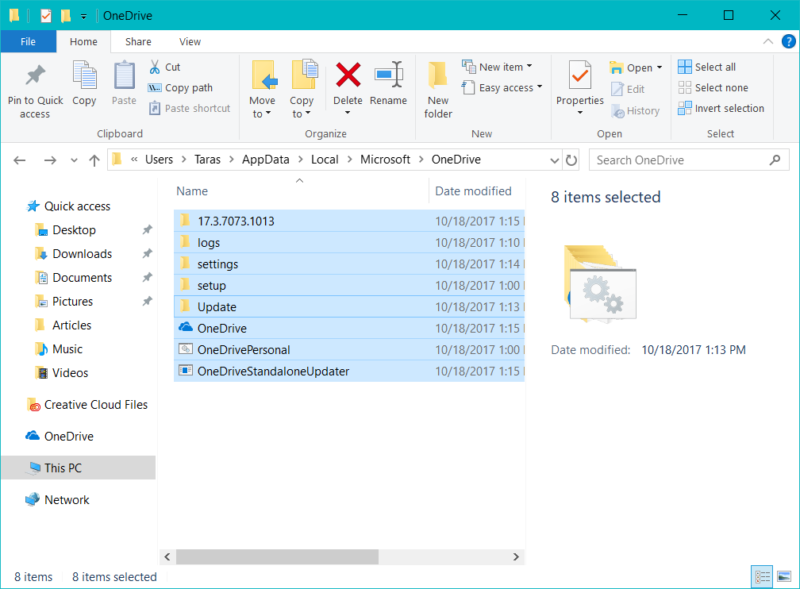Некоторые пользователи ОС Виндовс 10 могут заметить внезапное замедление работы своего компьютера. При детальном рассмотрении виновником проблемы оказывается процесс «Microsoft OneDrive Setup», «съедающий» до 50-60% мощности центрального процессора. Подобное торможение может продолжаться несколько суток кряду, что здорово раздражает пользователя, инспирируя на поиск действенных вариантов решения проблемы. В данном материале я расскажу, почему OneDrive нагружает процессор в Виндовс 10, и как исправить возникшую дисфункцию.
Содержание
- Что такое «Microsoft OneDrive Setup» и почему он грузит систему?
- Как исправить проблему с Microsoft OneDrive Setup
- Способ №1. Удаляем логи
- Способ №2. Полностью удаляем One Drive c последующей переустановкой
- Способ №3. Перезапустите приложение
- Способ №4. Используем новую учётную запись в Виндовс
- Заключение
Что такое «Microsoft OneDrive Setup» и почему он грузит систему?
Напомню читателю, что «OneDrive» — это предустановленное приложение в Виндовс 10, представляющее собой утилиту «облачного хранилища» (Cloud Storage). Последняя позволяет не только загружать и хранить на серверах хранилища различные пользовательские файлы, но и делиться ими с другими пользователями. Вдобавок к хранению и передаче файлов, «OneDrive» позволяет выполнять синхронизацию между различными устройствами, включая синхронизацию визуальных настроек системы, тем, настроек различных приложений, истории, сохранённых паролей и прочее.
Работая с «OneDrive» некоторые пользователи могут заметить, что релевантный процесс «Microsoft OneDrive Setup» потребляет до 60% ресурса центрального процессора. Данный процесс принадлежит файлу установщику «OneDriveSetup.exe», обычно находящемуся по адресу AppData\Local\Microsoft\OneDrive\Update\. Его основная цель – корректно установить «OneDrive» на ПК, и следить за его регулярным обновлением.
Простое прекращение работы процесса Microsoft OneDrive Setup обычно ничего не даёт, так как система возобновляет работу процесса в автоматическом режиме, и торможение ПК будет наблюдаться вновь.
Возникновение проблемы с «OneDrive» связано с некорректно написанным обновлением программы (по отзывам это обновление 17.3.6917.0607), вышедшим в июне 2017 года. Данное обновление некорректно работает с теми учётными записями пользователя, в названии которых используются иные, нежели английские, буквы (например, немецкие, кириллические и др.). Из-за этого инсталлятор входит в бесконечный замкнутый цикл, который может продолжаться часами, днями, а то и неделями. Сначала узнайте что нужно делать, если Onedrive не обновляется на Windows 10 далее переходите к устранению проблемы.
Как исправить проблему с Microsoft OneDrive Setup
Существует несколько действенных способов избавиться от досадной дисфункции с загрузкой ЦП Microsoft OneDrive Setup. Рассмотрим их по порядку.
Способ №1. Удаляем логи
Данный способ является наиболее эффективным, и состоит в удалении логов инсталлятора, с последующей активации процесса обновления «OneDrive». Выполните следующее:
- Закройте процесс «Microsoft OneDrive Setup» в Диспетчере задач. Для этого в строке поиска введите taskmgr и нажмите ввод. В открывшемся Диспетчере задач поищите указанный процесс, кликните на нём, и выберите «Снять задачу» (прекратите работу других процессов OneDrive Setup, если их несколько);
- Перейдите по адресу:
С:USERSИМЯ ПОЛЬЗОВАТЕЛЯAppDataLocalMicrosoftOneDriveSetuplogs
Здесь найдите файлы UserTelemetryCache.otc, а также UserTelemetryCache.otc.seesion и удалите их (если вы их не обнаружили, рекомендуем включить отображение скрытых файлов в вашем проводнике или файловом менеджере);
- Теперь перейдите по следующему адресу:
C:USERSИМЯ ПОЛЬЗОВАТЕЛЯAppDataLocalMicrosoftOneDriveUpdate
Здесь необходимо запустить файл OneDriveSetup.exe, и дождаться установки новой версии утилиты.
Читайте также: Почему загружен процессор и как уменьшить загрузку ЦП?
Способ №2. Полностью удаляем One Drive c последующей переустановкой
Второй способ состоит в удаление данной программы с ПК (в том числе «ручным способом»), с последующей установкой свежей версии программы. Для этого выполните следующее:
- Деинсталлируйте «OneDrive» стандартным путём (например, через «Приложения и возможности»). В качестве альтернативы запустите командную строку от имени администратора, и наберите там следующие команды, позволяющие деинсталлировать «OneDrive» с ПК:
%systemRoot%SysWOW64OneDriveSetup.exe/uninstall – для 64-битной ОС;
%systemRoot%System32OneDriveSetup.exe/uninstall — для 32-битной ОС.
- Вручную удалите папку данной программы по пути:
%USERPROFILE%AppDataLocalMicrosoftOneDrive
- Перезагрузитесь.
- Скачайте новую версию «OneDrive» с сайта Майкрософт, проинсталлируйте её, и войдите в ваш аккаунт в «OneDrive» (необходимо будет вновь ввести ваш е-мейл и пароль, и выбрать директории для синхронизации).
Способ №3. Перезапустите приложение
Нажмите на сочетание клавиш Win+R, затем введите там:
%localappdata%MicrosoftOneDriveonedrive.exe /reset
Нажмите на ввод.
Способ №4. Используем новую учётную запись в Виндовс
Если вышеуказанные способы не помогли снизить нагрузку на процессор Microsoft OneDrive Setup, попробуйте данный способ, хорошо зарекомендовавший себя у англоязычных пользователей. Его суть состоит в следующем:
- Создайте новую учётную запись пользователя в Виндовс с использованием только латинских букв;
- Войдите в новосозданную учётную запись (OneDrive не должен быть здесь активен);
- Теперь перейдите по адресу:
C:USERSИМЯ НОВОГО ПРОФИЛЯAppDataLocalMicrosoftOneDriveUpdate
Здесь от имени администратора запустите файл OneDriveSetup.exe (наведите курсор на данный файл, нажмите на правую клавишу мышки, и выберите «Запуск от имени администратора»).
- Выйдите из новосозданного «латинского» профиля, и перейдите в свой старый профиль;
- Наведите курсор на значок «OneDrive» в трее, нажмите на правую клавишу мыши, и в появившемся меню выберите «Выйти» (Exit);
- Теперь перейдите в директорию:
C:USERSИМЯ НОВОГО ПРОФИЛЯAppDataLocalMicrosoftOneDrive
Здесь скопируйте все папки, а также файлы OneDrive.exe и
OneDriveStandaloneUpdater.exe, и перенесите их в директорию:
C:USERSИМЯ СТАРОГО ПРОФИЛЯAppDataLocalMicrosoftOneDrive
Согласитесь на замену файлов. После окончания процедуры копирования запустите файл «OneDriveSetup.exe» от имени Администратора.
Заключение
Возникновение проблем с указанной утилитой связано с её некорректным обновлением, плохо работающим с иными, нежели латинские, символами. Для устранения дисфункции необходимо воспользоваться перечисленными выше способами, это позволит устранить проблему, когда Microsoft OneDrive Setup начинает грузить процессор на вашем ПК.
В Диспетчере задач наблюдаете, что OneDrive сильно грузит процессор. Это довольно распространенная ошибка в Windows 10, которая не исправлена даже после обновления Creators Update. Как уменьшить загрузку процессора, вызываемую облачным хранилищем?
Почему OneDrive вызывает чрезмерную загрузку процессора в Windows 10
Облако OneDrive непосредственно интегрировано в Windows 10 и только после обновления Creators Update появилась возможность удалить его с помощью Панели управления. Очевидным фактом является то, что во время использования OneDrive при синхронизации файлов может увеличится загрузка процессора и жесткого диска. К сожалению, облако чрезмерно грузит процессор даже на компьютерах тех пользователей, которые его не используют.
Проблема заключается в том, что даже если не пользуетесь облачным хранилищем, но не удалили его из системы, то облако может чрезмерно грузить процессор. Это связано с установочным файлом setup, который попадает в циклический процесс, «петлю» и вызывает чрезмерное потребление ресурсов системы. Эта проблема достаточно известна, неоднократно рассматривалась на интернет форумах и не исправлена компанией Майкрософт после выхода обновления Creators Update. Почему Microsoft OneDrive setup грузит процессоры и как уменьшить загрузку?
Что делать при возникновении сильной загрузки
В первую очередь нужно закрыть процесс OneDrive, который работает в фоновом режиме. Нажмите сочетание клавиш Ctrl+Shift+ESC, чтобы открыть Диспетчер задач.
Затем кликните на поле «Дополнительные сведения», чтобы отобразилась полная версия Диспетчера задач. В списке процессов найдите Microsoft OneDrive. Выделите его, а затем принудительно закройте кнопкой «Завершить задачу». Если еще запущен процесс OneDrive Setup 3 2бита, то также нужно его закрыть. Последний процесс установщика Setup в большинстве случаев и является основным источником проблемы и чрезмерно грузит ЦП и жесткий диск.
Когда это сделаете, то нажмите комбинацию клавиш Windows+R, чтобы открыть окно Выполнить. Введите в нем следующую команду:
%localAppData%MicrosoftOneDrivesetuplogs
После подтверждения на Enter отобразится каталог Logs. Найдите в нем следующие два файла и удалите их:
UserTelemetryCache.otc
UserTelemetryCache.otc.session
Если вышеуказанные файлы не отображаются в папке, то проверьте, включена ли опция «показать скрытые файлы». После их удаления проблема должна быть решена.
Также рекомендуем ограничить телеметрические данные, которые собирает система и высылает в Microsoft – несколько пользователей подтвердили, что это помогло защитить систему от повторного возникновения проблемы с повышенной нагрузкой на процессор и память.
Для этого откройте меню Пуск и выберите пункт Параметры. Перейдите на вкладку Конфиденциальность и выберите «Отзывы и диагностика». Здесь переключите профиль сбора данных из «Полного» на «Базовый».
При желании также можно воспользоваться программой ShutUp10 для полного отключения телеметрии в Windows 10. Достаточно в программе ShutUp10 перейти на вкладку Actions и выбрать опцию применения рекомендуемых (Recommended) параметров.
ShutUp10 отключает все функции слежения, сбора данных и телеметрии, которые также увеличивают нагрузку, сильно грузят процессор и вызывают ошибку с Microsoft OneDrive.
С момента появления облачного сервиса OneDrive прошло уже несколько лет, а он так и провоцирует неоднозначную реакцию у клиентов Microsoft. Непосредственно облачными хранилищами пользуются далеко не все, а тут еще предустановленная в операционные системы от Microsoft начиная с восьмерки, эта облачная среда работает корректно не всегда.
Часто бывает так, что Microsoft Onedrive setup грузит процессор. Давайте рассмотрим пути действий, для борьбы с чрезмерной загрузкой процессора.
Варианты действий
Начинается непомерная загрузка процессора в тот момент, когда вы обновляете утилиту Microsoft OneDrive, когда система определила наличие обновлений на сервере и предложила вам ее обновить. На ваше устройство загружается файл onedrivesetup.exe, нажав на запуск которого в награду вам достается бесконечная установка без вариантов действий как-то на нее повлиять.
Самое страшное, что Onedrive setup грузит процессор до отметки 50-60%, что непомерно много, тем более для такой простой задачи. Причина, почему грузит процессор, оказывается простой до банальности – некорректная работа самого установщика. То есть все эти пляски на компьютерах пользователей происходят только лишь по вине службы Microsoft, которая занимается обновлениями и сам этот установочный файл onedrive с ошибкой. Надо что-то делать с тем, что она грузит процессор, и вариантов у нас всего три:
- Удаление программы Microsoft OneDrive из списка программ хранения файлов;
- Переустановка программы;
- Переименование файла запуска программы.
Что надо делать, если Onedrive грузит процессор
Самое простое, что можно сделать в случае чрезмерной загрузки процессора файлом setup 32 бита или 64 бита – это запретить использование программы Microsoft OneDrive для хранения файлов. Операция эта нетривиальная, сразу скажем, но проблему решит и до следующего обновления системы поможет точно. Для того, чтобы удалить этот процесс на Windows 7 и уменьшить загрузку процессора, нам необходимо:
Удаление программы
- Найти Microsoft OneDrive в Панели управления (на семерке она удаляется как и любая другая программа – просто).
- Находим там Программы и компоненты.
- Находим в списке установленных программ Microsoft OneDrive, наводим на него курсор и нажимаем правую кнопку мыши, где, в открывшемся меню нажимаем Удалить.
На Windows 10 делать это немного дольше, но не очень сложно. Итак, если у вас setup 32 бита:
- Найдите в трее значок OneDrive и нажать на него правой кнопкой, и в появившемся меню выбрать левой кнопкой мыши пункт Параметры.
- В меню Параметры уберите пометку, чтобы программа не запускалась автоматически при загрузке операционной системы.
- Надо попасть в редактор реестра. Для этого одновременно нажимаем клавиши Win+R и в появившемся окошке пишем REGEDIT.
- Когда редактор реестра откроется, вам надо нажать сочетание клавиш Ctrl+F, и в появившееся окошко скопировать запись 018D5C66-4533-4307-9B53-224DE2ED1FE6 и нажать Найти
- Программа сама найдет искомую папку и выделит ее, а вам остается лишь нажать на эту папку дважды левой кнопкой мыши и в появившемся справа окне выбрать пункт подменю System.IsPinnedToNameSpaceTree и нажать на нее один раз левой кнопкой мыши. А в появившемся окошке поменять 1 на 0 (единичку на ноль).
- Если у вас Windows 64 бита, то вам искать надо папку 018D5C66-4533-4307-9B53-224DE2ED1FE6, а дальше все то же самое менять 1 на 0.
- Заходим опять в Win+R и пишем в нем gpedit.msc.
- Откроется Редактор групповой локальной политики, где мы должны последовательно пройти все пункты Конфигурация компьютера/ Административные шаблоны/ Компоненты Windows/ OneDrive

Переустановка программы
Переустановка программы также поможет решить проблему загрузки процессора. Для этого вам надо использовать программу UninstallTool, потому что она сама редактирует записи в реестре. Затем необходимо заново скачать установочный файл с официального сайта Microsoft и еще раз установить эту программу. Должно помочь в этом случае.
Переименование файла
Последний способ справиться с чрезмерной загрузкой процессора ПО Onedrive – переименовать файл запуска, для того чтобы операционная система не смогла найти его и запускать. Для этого:
- Заходим в Диспетчер задач, нажав Ctrl+Alt+Delete и находим и находим там искомое ПО. Затем наводим на него курсор и нажимаем правую кнопку мыши. В появившемся контекстном меню нажимаем Открыть расположение файла. Откроется папка, которую закрывать не надо, пусть будет пока открытой.
- Процесс в Диспетчере задач необходимо отключить. Для этого наводим курсор и нажимаем на правую клавишу мыши и выбираем в открывшемся меню пункт Снять задачу.
- Заходим в открывшуюся ранее папку, и переименовываем загрузочный файл. Можно в конце файла поставить нижнее подчеркивание, для того, чтобы, когда вы захотите все вернуть как было, вы смогли быстро переименовать файл обратно и никаких проблем не возникло.
Попробуйте выполнить любое из этих действий, и это поможет вам бороться с проблемой, когда Microsoft Onedrive грузит процессор.
Отличного Вам дня!

В этой заметке я расскажу о том, как решить данную проблему.
Как проявляется проблема
С месяц назад я обратил внимание на то, что моя виртуальная машина с Windows 10 стала занимать необычно много места на диске.
Загрузившись в Windows 10, я довольно быстро обнаружил, что профиль моего пользователя занимает более 30Гб, хотя ни на Рабочем столе, ни в стандартных папках у меня нет больших файлов. Еще через минуту я вычислил, что системная папка Temp, в которой находятся временные файлы, и создает проблему. В этой папке я обнаружил файлы с общим именем aria-debug-XXX, которые имели огромный для текстовых файлов размер в несколько гигабайт.
Попытка почистить папку Temp привела к тому, что эти журнальные файлы остались, так как система их удалить не смогла. Произошло это по той причине, что эти файлы в настоящий момент задействованы Windows. Отсюда вытекает вполне логичное умозаключение, что нужно искать процесс, который в настоящий момент использует значительные ресурсы системы, ведь для обработки файлов таких размеров нужны серьезные мощности. Найдем процесс, найдем и источник проблемы.
Зайдя в процессы я обнаружил, что процесс Microsoft OneDrive Setup нагружает процессор компьютера на половину, а значит, скорее всего проблема именно в этом.
OneDrive — это облачный сервис для хранения пользовательских файлов на серверах Майкрософт. В Windows 10 он «вшит» в систему по умолчанию. В моем случае я его даже не настраивал при установке Windows, так как использую эту операционную систему только на виртуальной машине для записи видео. Тем не менее проблема возникла и, как выяснилось позже, не у одного меня…
Буквально неделю назад под одним из моих видео появился комментарий
Как видите, в нем говорится о той же самой проблеме, а точнее о двух проблемах — о процессе OneDrive, который грузит систему и об исчезновении пространства системного диска.
Как я показал выше, эти проблемы взаимосвязаны и, к сожалению, полностью «выпилить» OneDrive из системы мы не сможем, но проблему решить можно.
Решение проблемы с Microsoft OneDrive Setup
Как понятно из названия процесса — Microsoft OneDrive Setup, речь идет об установщике, на что указывает слово «Setup».
Поскольку OneDrive установлен в системе Windows 10 по умолчанию, то я предположил, что проблема возникла при обновлении. Так оно и оказалось.
Выяснилось, что проблема появилась в начале лета 2017 года и связана она именно с обновлением OneDrive. Решение уже предложено на форуме поддержки Майкрософт и я сейчас покажу, как с проблемой справиться.
- Через Диспетчер задач завершим процесс Microsoft OneDrive Setup
- Переходим в папку с профилями пользователей — папка Пользователи (или Users) на системном диске
- В папке заходим в своего пользователя и в Проводнике включаем отображение скрытых файлов (На вкладке Вид)
- Переходим по пути AppDataLocalMicrosoftOneDrivesetuplogs
- Находим и удаляем два файла: UserTelemetryCache.otc и UserTelemetryCache.otc.session
- Переходим в папку AppDataLocalMicrosoftOneDriveUpdate и запускаем установщик OneDriveSetup.exe
После установки обновления проблема с нагрузкой на процессор и с исчезновением свободного места на системном диске должна исчезнуть.
В заключение
Хочу обратить внимание, что полностью отключить OneDrive в системе не получится. Этот сервис с каждым годом будет интегрироваться в Windows все сильнее и даже если вы отключите его и что-то там измените в реестре, то с последующими обновлениями системы он вновь появится.
OneDrive, встроенное в Windows 10 облачное хранилище, зачастую ведет себя весьма адекватно и не особо нагружает компьютер пользователя. Тем не менее, с этим компонентом иногда случаются неполадки, которые приводят к тому, что процесс OneDrive Setup сильно грузит процессор. Это в свою очередь превращается в увеличение оборотов процессора, повышенную температуру и шум. Решить эту проблему можно всего за несколько минут.
Почему OneDrive Setup сильно грузит процессор
Мы лично столкнулись с этой неполадкой на нескольких компьютерах. В Диспетчере задач постоянно висит процессор OneDrive Setup и постоянно нагружает процессор в диапазоне 25-50%. Нечего и говорить, что из-за этих аномалий падает производительность и растет шум от встроенных вентиляторов. Даже если убить этот процесс, системе восстанавливает его через какое-то время, и проблема возникает повторно. Перезагрузка ситуацию тоже не спасает.
Почему так происходит? На всех компьютерах, где наблюдалась подобная картина, папка имени профиля названа кириллическими буквами. К примеру, не “C:UsersTaras”, а “C:UsersТарас”. Это известный баг, который напрягает пользователей еще с июня 2017 года. OneDriveSetup.exe зависает в одном ядре процессора, поскольку компьютер циклично пытается выполнить операции, заканчивающиеся ошибкой из-за кириллических знаков в имени папки пользователя.
OneDriveSetup.exe грузит процессор – как исправить
Прежде всего, не спешите переименовывать папку пользователя. Это не лучший и не самый удобный метод. Решить сильную нагрузку на процессор можно простым удалением лишних файлов и повторным запуском установочного файла OneDriveSetup.exe.
- Откройте Диспетчер задач. В списке запущенных процессов найдите OneDrive Setup. Чтобы это было легче сделать, кликните на столбец ЦП, чтобы отсортировать процессы по степени нагрузки на центральный процессор.
- Снимите процесс OneDrive Setup. Для этого нажмите на него, а затем на кнопку Снять задачу. Вполне возможно, что система восстановит этот процесс. Если да, то просто проигнорируйте его и сразу переходите к следующему пункту.
- Откройте папку C:ПользователиИмя вашего пользователяAppDataLocalMicrosoftOneDriveSetuplogs. Учтите, что для этого вам надо будет включить отображение скрытых файлов и папок в Windows 10. Лайфхак: просто скопируйте адрес папки (перед этим замените «Имя вашего пользователя» на имя своего профиля) и вставьте в адресную строку Проводника, чтобы моментально перейти в нужную директорию.
- Теперь найдите и удалите файлы UserTelemetryCache.otc и UserTelemetryCache.otc.seesion. Опять же, отображение скрытых файлов и папок должно быть включено.
- Теперь перейдите в папку C:ПользователиИмя вашего пользователяAppDataLocalMicrosoftOneDriveUpdate и запустите файл OneDriveSetup.exe. Дождитесь, пока система установит новую версию OneDrive.
После этого OneDrive Setup должен прекратить постоянно нагружать процессор и все вернется в нормальное состояние.
Еще один альтарнативный способ
Мы не проверяли эту инструкцию на собственных компьютерах, поскольку в наших случаях помог первый вариант. Тем не менее, пользователи сообщают, что есть еще один метод решения высокой нагрузки на компьютер процессом OneDrive Setup. Он более сложный и потребует немного больше времени. Теоретически эта инструкция должна помочь, если имя профиля у вас состоит из латинских букв, а нагрузка все равно высокая.
- Создайте новую локальную учетную запись Windows 10 на компьютере. Назовите ее как-угодно, только используйте латинские буквы (“User1”, но не “Юзер1”).
- Выйдите из своего текущего профиля, в котором наблюдается аномальное поведение OneDrive. Войдите в новую учетную запись.
- Перейдите по адресу C:ПользователиИмя нового локального профиляAppDataLocalMicrosoftOneDriveUpdate. Запустите файл OneDriseSetup.exe от имени Администратора (кликните правой кнопкой мыши и выберите Запуск от имени Администратора). После этого запустится OneDrive.
- Выйдите из нового пользователя и вернитесь в свой профиль.
- Кликните правой кнопкой мыши по иконке OneDrive в системном трее и выберите Выйти.
- Перейдите в папку C:ПользователиИмя нового локаьного профиляAppDataLocalMicrosoftOneDrive. Скопируйте все папки и файлы, а именно 17.3.7073.1013 (это номер версии, поэтому у вас может быть немного другой), Settings, Setup, Update, OneDrive.exe, OneDriveStandaloneUpdater.exe.
- Вставьте это содержимое по адресу C:ПользователиИмя вашего локаьного профиляAppDataLocalMicrosoftOneDrive. Согласитесь на замену конфликтующих файлов.
- Запустите файл OneDriveSetup.exe от имени Администратора.
После выполнения этой инструкции OneDrive Setup должен перестать нагружать процессор вашего компьютера.
Если вышеизложенная инструкция вам не помогла, тогда имеет смысл полностью удалить OneDrive из Windows 10, а затем заново установить обратно.
На чтение 3 мин. Просмотров 254 Опубликовано 03.09.2019
За последние несколько месяцев OneDrive значительно изменился, и, в основном, во благо. Тем не менее, проблема здесь и там, безусловно, может разрушить все положительные черты OneDrive. Например, OneDriveSetup.exe (установщик OneDrive), который работает в фоновом режиме и, как утверждается, пирует на вашем процессоре.
Для этой цели мы подготовили 2 решения, которые должны помочь вам предотвратить это ужасное злоупотребление вашими ресурсами. Поэтому, без лишних слов, обязательно проверьте список ниже и внимательно следуйте инструкциям.
Содержание
- Как разрешить OneDriveSetup.exe высокую активность процессора в Windows 10
- Решение 1 – Удалить журналы телеметрии
- Решение 2 – Переустановите OneDrive
Как разрешить OneDriveSetup.exe высокую активность процессора в Windows 10
Решение 1 – Удалить журналы телеметрии
Похоже, что за этим перебором ресурсов настройки OneDrive есть объяснение. Этот странный случай, хотите верьте, хотите нет, связан с телеметрией. А именно, во время установки программа установки пытается проверить журналы телеметрии, скрытые в папке AppData. Это не проблема как таковая, и она не должна влиять на использование процессора. Настоящая проблема начинается, если ваше имя пользователя не написано исключительно в английских/ASCII-значениях. По сути, наличие единственной альтернативной буквы или знака в имени пользователя (кириллице или для конкретного языка) и установщика OneDrive не сможет получить доступ к файлам телеметрии.
Тем не менее, этот единственный факт не помешает установщику повторять попытки снова и снова. И это скажется на процессоре. Для такой незначительной вещи, чтобы вызвать такое чрезмерное потребление ресурсов процессора, абсурдно, но, опять же, это Windows, на которую мы ссылаемся.
Чтобы решить эту проблему, вам нужно избавиться от этих телеметрических файлов (в любом случае они не используются). Мы покажем вам, как это сделать, и, следовательно, снизим нагрузку на процессор до стандартных значений:
- Щелкните правой кнопкой мыши на панели задач и откройте вкладку Процессы.
- Найдите OneDriveSetup.exe и завершите процесс.
-
Следуйте по этому пути:
- C: Users AppData Local Microsoft OneDrive setuplogs
-
В папке журналов найдите и удалите эти два файла:
- parentTelemetryCache.otc.session
-
userTelemetryCache.otc.session
- Перезагрузите компьютер.
- Перейдите в C: Users AppData Local Microsoft OneDrive и запустите установщик OneDrive.exe .
Решение 2 – Переустановите OneDrive
Если процесс OneDriveSetup.exe по-прежнему вызывает ужасную нагрузку на процессор, кажется, что настройки телеметрии недостаточно для ее устранения. В этом случае лучшим решением для решения этой проблемы является чистая переустановка.
До обновления Creators пользователи Windows 10 не могли удалить или переустановить OneDrive. К счастью, Microsoft решила предоставить нам выбор и предоставить OneDrive, как и любое другое стороннее приложение. Этот шаг значительно облегчил устранение неполадок и сделал систему немного более настраиваемой и удобной для пользователя.
Если вы не знаете, как переустановить OneDrive, следуйте приведенным ниже инструкциям:
- В Windows Панель поиска введите Управление и откройте Панель управления .
- Выберите Категория вид.
- Выберите Удалить программу .
- Удалите OneDrive и перезагрузите компьютер.
-
Перейдите по этому адресу:
-
C: Users : Ваше имя пользователя: AppData Local Microsoft OneDrive Update OneDriveSetup.exe
-
C: Users : Ваше имя пользователя: AppData Local Microsoft OneDrive Update OneDriveSetup.exe
- Нажмите правой кнопкой мыши OneDriveSetup.exe и выберите запуск от имени администратора.
- После завершения установки введите свои учетные данные и войдите в систему.
Это должно сделать это. Не забудьте поделиться своими вопросами или альтернативными решениями, касающимися загрузки ЦП OneDrive, в разделе комментариев ниже. Мы будем рады услышать от вас.
Некоторые Windows 10 сталкиваются с тем, что их OneDrive.exe использует высокий процессор и память. Если вы обнаружите, что ваша установка OneDrive использует много ЦП на вашем компьютере с Windows 10/8/7, возможно, некоторые предложения в этом сообщении могут помочь вам определить и устранить проблему.
Если вы столкнулись с высокой загрузкой ЦП в процессе OneDrive на компьютере с Windows 10, следуйте этим советам, чтобы решить проблему:
- Перезапустите OneDrive
- Сбросить OneDrive
- Запустите средство устранения неполадок OneDrive
- Удалить файлы OTC
- Отключить телеметрию
- Полностью удалите OneDrive и переустановите его.
Давайте посмотрим на них подробнее.
1]Перезапустите OneDrive
Откройте диспетчер задач, щелкните правой кнопкой мыши процесс Microsoft OneDrive и выберите Завершить задачу. Перезапустите OneDrive и посмотрите, поможет ли это.
2]Сбросить OneDrive
Пользователи Windows 10 могут сбросить OneDrive и посмотреть, работает ли это.
3]Запустите средство устранения неполадок OneDrive
Пользователи Windows 8.1 / 8/7 могут запустить средство устранения неполадок OneDrive и проверить.
4]Удалить файлы OTC
Выйдите из OneDrive и перейдите в следующее место в проводнике:
%AppData%LocalMicrosoftOneDrivesetuplogs
Найдите следующие два скрытых файла и удалите их.
- UserTelemetryCache.otc
- UserTelemetryCache.otc.session
Теперь перезапустите OneDrive и посмотрите, поможет ли это.
5]Отключить телеметрию
Некоторые люди сообщают, что им помогло отключение телеметрии Windows 10. Загрузите и используйте наш Ultimate Windows Tweaker, чтобы отключить телеметрию. Вы найдете настройку на вкладке «Безопасность и конфиденциальность»> «Конфиденциальность». Если это не поможет, вы можете отменить внесенные изменения.
6]Полностью удалите OneDrive и переустановите его.
Если ничего не помогает, возможно, вам придется полностью удалить OneDrive и переустановить его снова.
Есть какие-либо другие решения для исправления. Поделитесь ими в разделе комментариев ниже.
Этот пост поможет вам, если вы столкнулись с проблемами и проблемами с синхронизацией OneDrive.
Другие сообщения о процессах, использующих большие ресурсы:
- Теги: OneDrive, Устранение неполадок
На чтение 4 мин Просмотров 6 Опубликовано 18.04.2022
Фирменное облачное хранилище от Microsoft отличается от аналогов комфортом и удобством. Компания гарантирует ее стабильную работу и полную совместимость с главным продуктом – ОС Windows 10. Однако без сбоев тоже не обходится. В последней сборке ОС у пользователей все чаще начали наблюдаться неисправности с хранилищем — OneDrive попросту не обновляется. Также процесс Microsoft Onedrive Setup сильно нагружает и греет процессор во время такой операции, при этом ход обновление замирает на ноле. Мы покажем что делать с этим.
Содержание
- Причина сбоя в Windows 10
- Устранение неисправности
- Заключение
Причина сбоя в Windows 10
Причина пришла с последней сборкой десятки. Сотрудники не дают исчерпывающих объяснений по этому вопросу, но уведомляют, что работают над устранением неисправности. Вполне вероятно, что в последующих версиях хранилища в Windows 10 проблему разрешат и фанаты приложения забудут о ней, как о страшном сне. Ну а пока, поклонникам стоит набраться терпения или же попробовать взять ситуацию в свои руки.
Microsoft Onedrive Setup не обновляется и нагружает систему
Устранение неисправности
Прежде всего, если сбои появились после установки каких-либо приложений или обновлений, то постарайтесь их откатить. Для начала, лучше почистить реестр утилитами (обязательно подготовьте его резервную копию) типа CCleaner. Не лишним будет ручное обновление драйверов, переустановка Microsoft .Net Framework.
Просмотрите процессы и файлы, находящиеся в карантине антивируса – среди них могут присутствовать важные, поэтому поместите папку с программой в исключения. На период выполнения проверки можно и вовсе деактивировать защитную систему, дабы исключить ее влияние на работу OneDrive. Вероятность, что проблема исчезнет после таких очевидных манипуляций, минимальная, но она есть. В любом случае, они не повредят.
Далее мы будем изменять расположение файлов облака. Процесс перемещение Ондрайв:
- Ищем значок приложения на панели задач справа. Кликаем на нем правой клавишей мышки, заходим в «Параметры».
- Ищем вкладочку «Учетная запись» и удаляем связь этого компьютера.
- Всплыло окно настройки, но мы сейчас сворачиваем его – оно понадобится дальше.
- Заходим в директорию программы. Для этого можно воспользоваться поиском или же пройти по пути C: -> Пользователи ->(Имя учетной записи).
- Кликаем на папке правой кнопкой мыши, выбираем «Вырезать». Операцию можно запустить с клавиатуры, обозначив директорию и нажав клавиши «Ctrl»+«X».
- Выбираем папку, куда мы хотим перенести скопированное содержимое. Нажимаем в ней правой клавишей мышки и жмем «Вставить» или же комбинацию «Ctrl»+«V».
- Возвращаемся к окну настройки приложения.
Повторная настройка
- Проходим предлагаемые этапы, пока не дойдем до «Расположения». Изменяем место так, чтобы оно вело к перемещенной папке.
- Появилось оповещение, что здесь уже имеются файлы – игнорируем его, выбирая «Использовать это расположение».
- Проходим процесс до конца.
Еще один способ, который должен помочь, если OneDrive не может обновиться – это удаление рабочих файлов приложения:
- Закрываем OneDrive.
- Проверяем, чтобы его процессов не было в диспетчере задач.
Завершение задачи Onedrive Setup в Windows 10
- В путь проводника вставляем %USERPROFILE%AppData.
- Удаляем все файлы папок OneDrive внутри трех папок (Local, LocalLow, Roaming). Разумно будет скопировать их содержимое в другую директорию или не очищать Корзину, дабы иметь возможность вернуть все на свои места.
- Активируем «Средство устранения неполадок» приложения или включаем сервис.
- Далее система сама скачает и установит нужные ей компоненты.
Заключение
После этого Ондрайв должен начать обновляться, а его процесс Microsoft Onedrive Setup перестанет нагружать систему. В крайнем случае пройдите в те же параметры и во вкладке Общие уберите галочку с автоматического запуска. Как уже говорилось, в скором будущей сборке Windows 10 проблема будет решена, ну а пока что придется потерпеть неудобства.