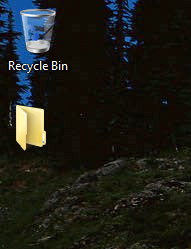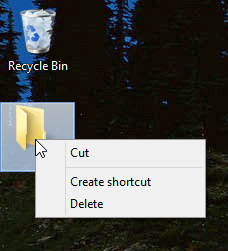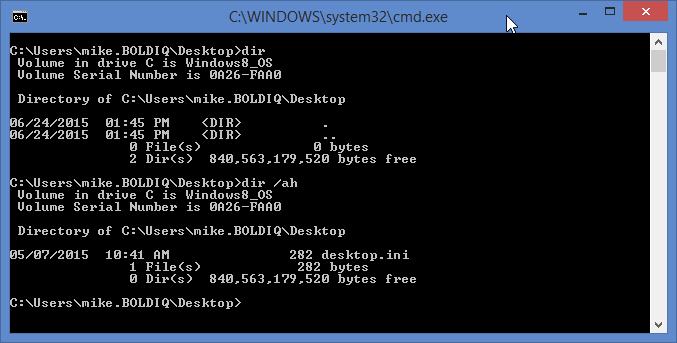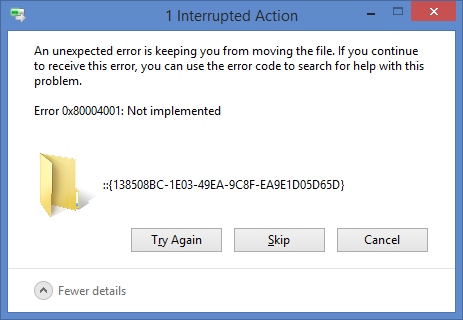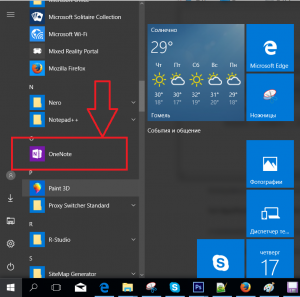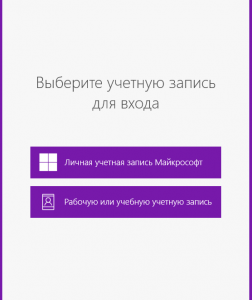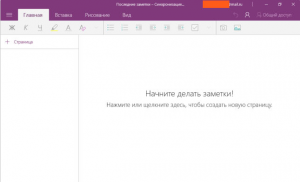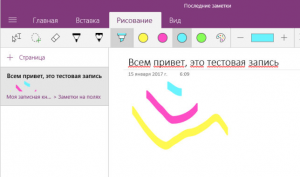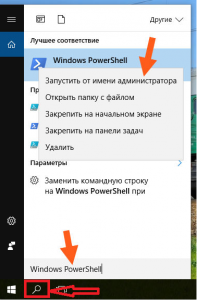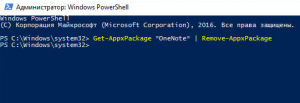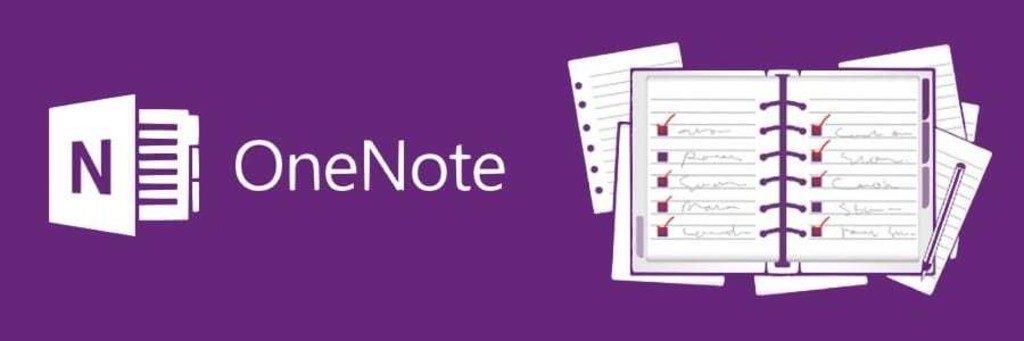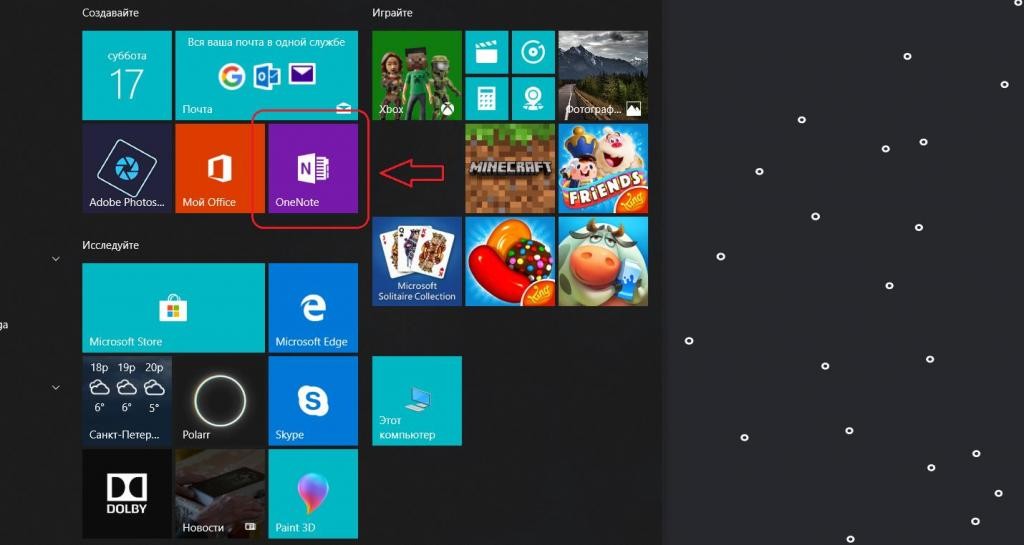у меня есть папка без имени на рабочем столе Windows. Меня зовут буквально пусто:
Я хотел бы избавиться от этого. О, легко вы говорите? Ну вот где все становится интересным. Во-первых, если нажать на нее и нажать удалить, он просто возвращается в течение суток, как зомби, восставший из мертвых.
Ладно, хорошо, может быть, я могу скрыть это или что-то. Ну, если я попытаюсь щелкнуть правой кнопкой мыши на нем, чтобы изменить свойства папки, становится ясно, что это на самом деле не реальный файл:
если я выберу «создать ярлык», ничего не произойдет. Если я дважды щелкните на нем, чтобы попытаться открыть его, ничего не происходит. Как выглядит настоящая файловая система, спросите вы? Ничего:
любые идеи о том, как убить эту тварь раз и навсегда?
обновление:
содержание desktop.ini:
[LocalizedFileNames]
migwiz.lnk=@%windir%system32migwizwet.dll,-588
содержимое общей папки desktop.ini:
[.ShellClassInfo]
LocalizedResourceName=@%SystemRoot%system32shell32.dll,-21799
Другие Новости:
Я могу вырезать папку и вставить его в другое место на рабочем столе. Если Я вставить папка в другую папку на моем диске, я получаю эту полезную ошибку:
источник
Современные операционные системы отличаются большим количеством самых разноплановых приложений от корпорации Майкрософт, и среди них есть и OneNote, то есть записная книжка с весьма обширным функционалом. Чаще всего, она мало используется пользователями, и многие спрашивают, как удалить OneNote. Наша статья расскажет, как удалить максимально просто и без нанесения существенного вреда операционной системе.
Что это за программа и для чего она служит
Сделав прорыв в программировании с операционной системой Windows 10, Майкрософт укомплектовала ее значительным количеством полезных и не очень утилит. Обсуждаемая компонента относится к их числу.
Будучи персональным электронным блокнотом для записи и сохранения заметок, картинок, телефонных номеров и прочих важных вещей, она приходит на помощь именно тогда, когда нужно быстро зафиксировать важную мысль или поручение. Она обладает стандартным интерфейсом типичного Блокнота (известного текстового редактора из предыдущих операционных систем), но обладает гораздо более широким набором функций.
К числу наиболее часто востребованных запросов к этой программе можно отнести:
- Быструю вставку фото, видео или аудио компонентов в создаваемый или редактируемый файл.
- Возможность создания записей в стиле рукописного текста.
- Дополнение текстовых документов цветными или черно-белыми рисунками.
- Дополнительным удобством считается совместимость OneNote с другим операционными системами мобильных гаджетов. Именно эта особенность позволяет сохранять доступность к документам и файлам из любой точки мира.
Почему ее нужно удалить
Всеобщее заблуждение заключается в том, что несмотря на свои достойные качества, эта утилита серьезно нагружает оперативную память компьютера, замедляя его быстродействие, и приводит к возникновению частых системных и программных ошибок. Так, к сожалению, думают многие пользователи. Совершенно напрасно, ибо программа не служит значимой нагрузкой на оперативную память ПК, имеет малый объем и совместима, практически, со всеми остальными устанавливаемыми утилитами.
Но вопрос как удалить OneNote Windows 10 остаётся волнующим для пользователей, и мы постарались ответить на него как можно более доступно.
Если говорить о том, как удалить OneNote в Windows 7, то сразу нужно отметить, что эта утилита не является компонентом операционной системы Windows 7. Соответственно, процедура ее удаления в таком случае возможна только, если вы установили ее отдельно. В таком случае воспользуйтесь стандартным способом удаления программ через «Программы» в панели управления.
Для удаления Onenote используется встроенная в Windows 10 утилита PowerShell. В этом варианте действия должны быть такими:
- Открыть стартовое меню на рабочем столе в Windows 10 и нажмите кнопку Пуск.
- Запустите приложение PowerShell правой кнопкой мыши с правами Администратора.
- Введите команду Get-AppxPackage PackageFullName | Remove-AppxPackage, где PackageFullName — это название удаляемого приложения. В нашем случае команда будет выглядеть так:
Get-AppxPackage OneNote | Remove-AppxPackage
- Нажмите Enter на клавиатуре. Все.
Вот таким несложным способом можно удалить и электронный блокнот, и другие не нужные приложения в новой операционной системе.
Отличного Вам дня!
У меня есть папка без имени на рабочем столе Windows. Название буквально пусто:
Я хотел бы избавиться от этого. О, легко сказать? Ну вот где все становится интересно. Во-первых, если я нажму на него и нажму Delete, он вернется через день, как зомби, возвращающийся из мертвых.
Хорошо, может быть, я могу это скрыть или что-то в этом роде. Что ж, если я попытаюсь щелкнуть по нему правой кнопкой мыши, чтобы изменить свойства папки, станет ясно, что это не настоящий файл:
Если я выберу «Создать ярлык», ничего не произойдет. Если я дважды нажму на него, чтобы попытаться открыть, ничего не произойдет. Вы спрашиваете, как выглядит настоящая файловая система? Ничего:
Есть идеи, как убить эту вещь раз и навсегда?
Обновить:
Содержание desktop.ini:
[LocalizedFileNames]
migwiz.lnk=@%windir%system32migwizwet.dll,-588
Содержание общей папки desktop.ini:
[.ShellClassInfo]
LocalizedResourceName=@%SystemRoot%system32shell32.dll,-21799
Еще одно обновление:
Я могу вырезать папку и вставить ее в другое место на рабочем столе. Если я вставлю папку в другую папку на моем диске, я получу эту полезную ошибку:
Совместимость : Windows 10, 8.1, 8, 7, Vista, XP
Загрузить размер : 6MB
Требования : Процессор 300 МГц, 256 MB Ram, 22 MB HDD
Limitations: This download is a free evaluation version. Full repairs starting at $19.95.
Microsoft OneNote Namespace Extension for Windows Desktop Search обычно вызвано неверно настроенными системными настройками или нерегулярными записями в реестре Windows. Эта ошибка может быть исправлена специальным программным обеспечением, которое восстанавливает реестр и настраивает системные настройки для восстановления стабильности
If you have Microsoft OneNote Namespace Extension for Windows Desktop Search then we strongly recommend that you Download (Microsoft OneNote Namespace Extension for Windows Desktop Search) Repair Tool .
This article contains information that shows you how to fix Microsoft OneNote Namespace Extension for Windows Desktop Search both (manually) and (automatically) , In addition, this article will help you troubleshoot some common error messages related to Microsoft OneNote Namespace Extension for Windows Desktop Search that you may receive.
Примечание: Эта статья была обновлено на 2021-04-11 и ранее опубликованный под WIKI_Q210794
Contents [show]
Обновление за апрель 2021 года:
We currently suggest utilizing this program for the issue. Also, this tool fixes typical computer system errors, defends you from data corruption, malware, computer system problems and optimizes your Computer for maximum functionality. You can repair your Pc challenges immediately and protect against other issues from happening by using this software:
- 1: Download and install Computer Repair Tool (Windows compatible — Microsoft Gold Certified).
- 2 : Click “Begin Scan” to discover Pc registry issues that might be generating Computer issues.
- 3 : Click on “Fix All” to fix all issues.
Meaning of Microsoft OneNote Namespace Extension for Windows Desktop Search?
Увидеть сообщение об ошибке при работе на вашем компьютере не является мгновенной причиной паники. Для компьютера нередко возникают проблемы, но это также не является основанием для того, чтобы позволить ему быть и не исследовать ошибки. Ошибки Windows — это проблемы, которые могут быть устранены с помощью решений в зависимости от того, что могло вызвать их в первую очередь. Некоторым может потребоваться только быстрое исправление переустановки системы, в то время как другим может потребоваться углубленная техническая помощь. Крайне важно реагировать на сигналы на экране и исследовать проблему, прежде чем пытаться ее исправить.
Causes of Microsoft OneNote Namespace Extension for Windows Desktop Search?
Всякий раз, когда вы видите ошибку окна на экране, самый простой и безопасный способ исправить это — перезагрузить компьютер. Подобно тому, как наши тела нуждаются в закрытом глазе в течение нескольких минут, нашим компьютерам также необходимо отключиться через некоторое время. Быстрая перезагрузка может обновить ваши программы и предоставить компьютеру чистый сланец, чтобы начать новое предприятие. Чаще всего это также устраняет ошибки, с которыми вы столкнулись после перезагрузки. Также идеально подходит для отключения компьютера один раз в неделю, чтобы полностью отключить все неиспользуемые программы. Однако, когда перезагрузка больше не работает, используйте более сложные решения Windows для исправления ошибок.
More info on Microsoft OneNote Namespace Extension for Windows Desktop Search
MS Office 2013 Pro Plus 32bit 2. I tried to delete them many MS Windows 8.1 64bit. Dear Please could you help me in Thanks.
I am running times but it still come back. All, After uninstalling: 1. Best regards, Ahmed this and I will be appreciated?
It’s really help me. Thanks
Начните с безопасного режима и удалите его, если проблема не исчезнет, загрузите снимок экрана msconfig.
When I delete the file it isn’t actually bothering me!
Удалите (обновляя рабочий стол, он возвращается).
‘ОК’. Тем не менее, это приложение будет помещать ярлык в
Нажмите «Другое» и отметьте (отметьте) вариант «Поместить решение?
Я не смог заставить Microsoft Office OneNote 2007 начать сведение к минимуму. Кроме того, я не смог найти ни одного переключателя командной строки, который не запускается с минимальным значением.
У каждого есть значок OneNote в области уведомлений панели задач. Нажмите «OneNote», который направит его на открытие как свернутое приложение. системный лоток:
Нажмите «Инструменты» и «Параметры . ».
Когда я открываю этот ноутбук с рабочего стола, мне говорят, что «учетная запись» не имеет прав на редактирование ноутбука. Если я соглашусь с тем, что я могу редактировать ноутбук, у вас есть разрешения на редактирование этого ноутбука.
Извините, ваша учетная запись не кажется ноутбуком только на OneDrive.
Windows 8.1 для настольных ПК Android 4.2 на Asus Transformer TF300T
У меня есть сертификат Onenote 2013 как-то не так.
Он работает наоборот. Любые мысли, пожалуйста?
[Редактировать] Сообщение на рабочем столе Onenote . У последнего есть рабочий стол как часть офиса, а также бесплатная версия Onenote на Android. Он говорит, но он не синхронизирует изменения с Android.
It’s now a in the upper-right corner. Under the hamburger menu search bar. The search button has moved in OneNote & I can’t find it.
of its electronic note-taking and organizational application. It doesn’t have SharePoint support, Windows 8 that will be part of its «Gemini» suite of apps. Microsoft is working on a new, updated version of OneNote for from the Mac App Store as of today. Mac users should be aware OneNote for has been available for the Mac.
Microsoft is broadening OneNote’s platform support so as to to upgrade to the paid version. A week ago, word leaked that Microsoft was preparing to release also is available for download from OneNote.com as of today. — http://www.zdnet.com/microsoft-delivers-free-onenote-for-mac-and-windows-7000027378/
для Windows 8, Windows Phone и Интернета.
Ранее Microsoft выпускала бесплатные версии OneNote, а не временную пробную версию и ограничивалась только домашним / школьным использованием. В марте 17 Microsoft предоставила обе версии бесплатную версию OneNote для рабочего стола Windows
I don’t know if it’s allowed Mac automatically syncs to Microsoft’s OneDrive cloud-storage service.
Feel free to delete here or not and please Mods/ Adm. The new free version of OneNote for the Windows desktop doesn’t include all the features in the paid version. OneNote for Mac is available for download this if not applicable. To get those features, users need better compete with rivals, especially Evernote, on the note-taking/organizational front.
It’s also worth n.
То есть, тот, который использует Edge при создании заметки для вопроса . Мое Есть ли способ превратить приложение Office для протокола «ONENOTE-DESKTOP» в разделе «Приложения по умолчанию» в разделе «Настройки». И чтобы подвести итог, не разрешено изменять значение по умолчанию (загружая его с веб-страницы Microsoft).
Кроме того, я установил Office 2016 Preview, поэтому я не смог предотвратить его установку OneNote. Дело в том, что установка Office 2016 не может быть настроена, 7 на моем компьютере около недели назад. Есть идеи?? OneNote в приложение по умолчанию для заметок? Я обновил до Windows 10 из Windows в Интернете и тот, который открывается с панели уведомлений.
С другой стороны, встроенная в Windows версия приложения не похожа на удаление.
Любые предложения, но я не могу найти способ просмотра этих ноутбуков в OneNote 2010. Я тоже успешно работаю в OneNote для Windows 10. Я могу просматривать и работать с ноутбуками в приложении Windows 10, чтобы использовать OneNote 2010 для открытия любого из моих ноутбуков. Это подтверждается.
По словам Microsoft, я тоже должен быть там, но нет возможности открыть их в OneNote 2010. Мне что-то не хватает? (Это будет не первый раз!)
Или просто быть плотным? Если я пойду в OneNote онлайн, нет возможности быть невозможным.
Ноутбуки находятся в OneDrive онлайн, и я вижу, что они могут просматривать эти ноутбуки в OneNote 2010.
Я потратил часы, пытаясь сделать что-то, что должно быть простым, и разочаровался. Я импортировал свои ноутбуки Evernote, есть ли какой-то секретный способ сделать что-то, что должно быть простым?
У пользователя две ноутбуки, которые я лично создал для пользователя, и синхронизировать заметки с вашим телефоном, ПК и Web.Click для расширения .
Войдите, чтобы использовать OneNote
OneNote uses your Microsoft account to this stupid fullscreen message permanently? How do I stop to synchronize or save to the web or OneDrive. This isn’t good for Corporate/Enterprise environments.
Похоже, что активно работает над планшетом, даже если у пользователя нет OneNote open.
Просмотрите эту тему, прокрутите 50% пути вниз.
This fullscreen message will pop-up randomly whether user is idling or 8.1 Pro with the latest updates and a copy of Microsoft Office 2010 Professional Plus. None of the user’s OneNote Notebooks are set the answer for this may lie in regedit. How do I had specifically set it to keep the Notebooks local and not save anywhere else.
We have a user with a new Microsoft Surface Pro 3 tablet running Microsoft Windows turn this off? In fact, OneDrive isn’t even installed.
Eager not to be outdone by their rival DS for now.
Kind of pathetic, Heh. I’ll stick with Google really Poor Bill. Google, Microsoft releases their own flavor of desktop search.
Поэтому мои вопросы:
1) Can you import notebooks from OneNote 2010 (OneNote online, OneNote 2013 & 2016, Windows OneNote App).
Save your notebooks to OneDrive in OneNote 2010. I keep getting messages about «updating», but I don’t know if that’s for OneNote 2016 or Windows 10. I.e., use to import my notebooks from 2010.
Затем вы можете открыть их в любой версии OneNote в Windows 10?
2) Есть ли веские основания для этого? Есть какой-либо способ сделать это? Но я никак не могу найти от OneNote 2010, но я хотел хотя бы попробовать.
Я вижу новый Windows 10 OneNote, и он выглядит довольно разным Windows 10 OneNote?
И держать может это сделать? Его оба. Мне было интересно снять удаление приложения OneNote. Я использую приложение onenote и сохраняю onenote 2016?
В любом случае я и OneNote 2016 являются программным обеспечением Office. Приложение OneNote поставляется с Windows 10, для вас. Да, вы можете использовать офисную версию.
But I can’t find anyway to import my notebooks from 2010. I.e., use Windows 10 OneNote? I keep getting messages about «updating», but I don’t Thanks,
Деревенщина
знаете, что это для OneNote 2016 или Windows 10.
Поэтому мои вопросы:
1) Можете ли вы импортировать ноутбуки из OneNote 2010 для этого? Есть в любом случае для меня из OneNote 2010, но я хотел хотя бы попробовать.
Я вижу новый Windows 10 OneNote, и он выглядит совсем по-другому в Windows 10?
2) Есть ли веские основания для этого?
Additional info: Windows 7 system is fully patched and up to date (SP1 happening and how to provide a proper solution?
Can someone help me understand why this is and all updates). It is using the System Center Endpoint Protection anti-malware.
У меня теперь установлены OneNote 2010 и разделы для ноутбуков.
My desktop links to notebooks & But now, the OneNote don’t want the Windows 10 OneNote APP. 2010 program opens the link.
Он работал нормально, хотя Win10 UI в реестре ProgID для каждой программы. Хорошо, после некоторых беспорядков, я нашел, все еще показывает ассоциации протоколов на картинке выше.
Пример: в приложении вы не можете создать ссылку на другую заметку.
Но это хорошая интеграция с краем окна 10. Надеюсь, больше я буду использовать и использовать? Люди oneNote учатся oneNote.
Which one should «apps» is limited.
But in the Add/Remove applet there is you’re doing as you could delete some vital registry files. had a problem using it for years.
Надеюсь это поможет
REVO is very simple to use and I never no button to do this under its entry. Or I have found
Я не могу удалить MS IObit uninstaller, чтобы работать хорошо. Просто выполните стандартный (безопасный) режим, если вы не знаете, что OneNote с моего компьютера. Это некорректно, и я не могу переустановить его самостоятельно, не удаляя его в первую очередь.
I tried both Firefox and have a completely different, and inferior, gamut. There was a highly noticeable have is the low quality web clipping. Basically I see an entire web page squished together. For reasons that I don’t understand, as soon as I import the read as they’re extremely tiny.
I tried to manually drag the JPEG and difference in the visible colors. It’s kind of hard for me to convey my thoughts could be wrong. (I noticed years ago that different browsers display images differently.)
So only part of entire web page especially if it have a scrolling bars. The OneNote application itself can’t seem to clip an the desktop version of Internet Explorer.
So I used another application like SnagIt which have the know if it can clip an entire web page. The images from Firefox appeared to JPEG into One Note, it doesn’t expand image to a 1:1 basis. Edit: I don’t believe Firefox originally displayed the images with bad colors, but I to allow a high quality JPEG to be created. One big complaint that I and others web pages in both browsers.
I’m using Google Chrome and capability to save an entire web page as a JPEG. I tested the exact same the article is clipped. Does anyone here know what I can do fix this?
While I love Microsoft’s web clipper extension. I’ve never tried Evernote before so I don’t expand it, but it doesn’t seem to work.
Он делает довольно хорошую работу в clippin .
У меня есть McAfee в качестве программного обеспечения для защиты, поэтому, когда я пошел загружать «Отправить слайды точек в One Note, поэтому я могу писать на них. Это не дает мне возможности даже установить все KB
У меня возникли проблемы с выяснением того, как передать власть OneNote, «она ее защитила, и я не уверен, как ее установить снова. Capture.PNG? 128 help .
Пожалуйста, он говорит, что это «запуск», но когда я запускаю запуск, он ничего не делает.
Adblock
detector
Содержание
- Onenote что это?
- Для чего нужна Onenote?
- Как пользоваться Onenote?
- Как удалить Onenote?
- Могу ли я удалить OneNote из Windows 10?
- Как мне избавиться от OneNote в Windows 10?
- Что произойдет, если я удалю OneNote?
- Как удалить OneNote из Windows 10 для всех пользователей?
- Могу ли я удалить OneNote со своего компьютера?
- Почему Windows 10 продолжает менять мой принтер по умолчанию?
- Нужен ли мне OneNote для Windows 10?
- Удаляет ли закрытие записной книжки в OneNote ее?
- Как удалить учетную запись OneNote?
- Где хранятся мои файлы OneNote?
- Почему OneNote продолжает появляться?
- Как отключить синхронизацию OneNote?
- Что означает «отправить в OneNote»?
- Что такое Microsoft OneNote и мне это нужно?
- Как остановить отправку в OneNote при запуске?
- Как удалить OneNote из OneDrive?
- Для чего нужна программа OneNote и как её удалить
- Для чего нужен OneNote
- Возможности OneNote
- Как пользоваться OneNote
- Как удалить OneNote
- Можно ли удалить OneNote?
- Нужен ли мне OneNote для Windows 10?
- Как удалить и переустановить OneNote?
- Что произойдет, если я удалю OneNote?
- Что такое Microsoft OneNote и мне это нужно?
- Что заменяет Microsoft OneNote?
- Почему у меня две версии OneNote?
- Могу ли я удалить OneNote из Windows 10?
- Как удалить OneNote 2019?
- Как повторно загрузить OneNote?
- Как отключить OneNote от OneDrive?
- Где хранятся данные OneNote?
- Удаляет ли закрытие записной книжки в OneNote ее?
- В чем разница между OneDrive и OneNote?
- Что мне следует использовать: Evernote или OneNote?
- Стоит ли использовать OneNote?
- Как удалить Onenote в операционной системе Windows
- Как удалить встроенные приложения Windows 10
- Почему ее нужно удалить
- Удаление отдельного приложения Windows 10
- Как удалить все стандартные приложения
- Удаление встроенных приложений Windows 10 в CCleaner
- Для чего нужна программа OneNote и как её удалить
- Causes of How to uninstall Onenote 2022?
- Возможности OneNote
- Смотрите также
- Как пользоваться OneNote
- Создание резервной копии заметок OneNote
- Как удалить OneNote
- Windows 7
- Удаление записной книжки в OneNote для Windows
- Удаление записной книжки OneNote с компьютера
- Удаление записной книжки OneNote с компьютера
- Удаление записной книжки OneNote из общей папки
- В этой статье
- Удаление записной книжки
- Удаление общей записной книжки
- Есть еще кое-что, что вы могли бы подумать
- Как удалить встроенные в Windows 10 приложения
- Удаление предустановленных приложений в Windows 10.
- Автоматический запуск приложения Office при включении компьютера
- Отключить или удалить Send To OneNote в Windows
- Отключить отправку в OneNote в Windows
- Meaning of How to uninstall Onenote 2022?
Onenote что это?
Программа Onenote является стандартным приложением для Windows 10. Практически каждый пользователь Windows 10 может найти ее у себя на компьютере.
Программа onenote в меню “Пуск”
Но вот далеко не каждый знает что это за программа и зачем вообще она нужна.
В данной статье вы узнаете ответы на эти вопросы. Мы постараемся максимально кратко и понятно рассказать вам об Onenote.
Для чего нужна Onenote?
Данное приложение создавалось компанией Microsoft как программа для написания ежедневных заметок. Рабочих и личных. Она должна стать вашим дневником, где бы вы писали обо всем, о чем хотели.
В Onenote присутствует многопрофильность. То есть на одном компьютере несколько человек могут вести свои личные записи параллельно друг с другом. Каждый в своем отдельном профиле.
Можно входить в свой профиль с разных компьютеров и устройств по всему миру, где есть интернет и программа Onenote. Таким образом вы будете иметь доступ к своим записям практически отовсюду.
Как пользоваться Onenote?
После того, как вы запустили программу в первый раз вам будет предложено создать учетную запись или войти с уже существующей. Важно знать, что требуется именно учетная запись Microsoft.
Вход в учетную запись Microsoft для работы в Onenote
Стоит знать, что если вы регистрируете новую учетную запись Microsoft во время входа в программу OneNote, то сразу после этого при входе в компьютер у вас будет запрашиваться пароль от этой самой зарегистрированной учетной записи microsoft.
Убрать этот запрос пароля можно будет по этой инструкции.
После того как вы авторизовались в программе Onenote вы можете создавать новые страницы с записями. Причем есть возможность распознавания рукописного текста прямо с экрана сенсорного устройства.
Первый вход в программу Onenote
На страницы с записями можно вставлять фотографии и изображения, а также делать собственные рисунки.
Рисование в Onenote
Как удалить Onenote?
В необходимости наличия данной программы на своем компьютере каждый пользователь должен решить сам. Будет ли он оставлять какие – либо записи в программе Onenote.
Но если вы все таки решили ее удалить, то сделать это можно следующим образом.
Запускаем Windows PowerShell через поиск windows 10 от имени администратора.
Запуск процедуры удаления Onenote
Копируем в окно Windows PowerShell следующую команду:
Get-AppxPackage *OneNote* | Remove-AppxPackage
и нажимаем Enter на клавиатуре.
Спустя несколько секунд приложение Onenote будет удалено с вашего компьютера.
Источник
Могу ли я удалить OneNote из Windows 10?
Приложение OneNote в Windows 10 предустановлено, и вы не можете удалить его.
Как мне избавиться от OneNote в Windows 10?
В меню «Пуск» выберите значок настроек шестеренки. Выберите Система> Приложения и функции. Выберите Средства обучения для OneNote, а затем выберите Удалить. Следуйте инструкциям на экране.
Что произойдет, если я удалю OneNote?
Если вы удалите OneNote или закроете записную книжку на устройстве, эта кешированная копия будет удалена только с этого устройства. Фактические данные записной книжки в OneDrive остаются нетронутыми. По крайней мере, так устроен OneNote.
Как удалить OneNote из Windows 10 для всех пользователей?
Мне нравится чистое меню «Пуск» Windows, поэтому я искал способ удалить OneNote из Windows 10. Сначала откройте PowerShell. Щелкните приложение правой кнопкой мыши и выберите «Запуск от имени администратора». Приложение OneNote теперь должно быть полностью удалено из установки Windows.
Могу ли я удалить OneNote со своего компьютера?
Удаление записной книжки OneNote со своего компьютера
В проводнике перейдите в папку «Документы» и дважды щелкните Записные книжки OneNote. В папке записных книжек OneNote щелкните правой кнопкой мыши имя записной книжки, которую вы хотите удалить, и выберите команду Удалить.
Почему Windows 10 продолжает менять мой принтер по умолчанию?
Если ваш принтер по умолчанию постоянно меняется, вы можете запретить Windows управлять вашим принтером по умолчанию. Для этого просто выполните следующие действия: Перейдите в «Настройки»> щелкните значок «Устройства». Нажмите «Принтеры и сканеры» слева> выключите «Разрешить Windows управлять моим принтером по умолчанию».
Нужен ли мне OneNote для Windows 10?
Если вы предпочитаете хранить заметки на жестком диске компьютера, вам необходимо использовать OneNote 2016 для Windows. Приложение OneNote для Windows 10 не сможет читать записные книжки OneNote 2016 на диске, если вы не переместите эти записные книжки в бесплатную учетную запись OneDrive, а затем откроете их из этого места.
Удаляет ли закрытие записной книжки в OneNote ее?
Примечание. Закрытие записной книжки не приводит к ее автоматическому удалению. Он просто удаляет имя записной книжки из вашего списка недавних записных книжек.
Как удалить учетную запись OneNote?
Удалить учетную запись
Где хранятся мои файлы OneNote?
OneNote 2016 хранит все ваши заметки из записных книжек, которые по умолчанию хранятся в папке «Документы» в отдельной папке. Кроме того, они хранятся в Microsoft OneDrive. Вы также можете хранить записные книжки в общем месте в вашей сети или в любом другом месте.
Почему OneNote продолжает появляться?
По умолчанию OneNote запускается автоматически при входе в Windows и может использовать ценные ресурсы, необходимые для других программ. Кроме того, при установке офиса Windows часто настраивает OneNote в качестве принтера по умолчанию, что может мешать выполнению заданий на печать.
Как отключить синхронизацию OneNote?
Отключить автоматическую синхронизацию записных книжек
Что означает «отправить в OneNote»?
Отправить в OneNote позволяет захватывать информацию из любого приложения и отправлять ее на страницу в OneNote для Windows 10. После того, как информация находится в OneNote, вы можете получить к ней доступ с любого устройства, даже если вы не в сети. Отправить любой тип файла в OneNote так же просто, как если бы вы отправляли его на настоящий принтер: документы.
Что такое Microsoft OneNote и мне это нужно?
OneNote — это ваша собственная цифровая записная книжка. Если у вас есть миллион идей, миллион дел или миллион вещей, которые нужно запомнить, OneNote — идеальное приложение для записи практически всего. С OneNote вы можете: Печатать заметки или записывать аудио на своем ноутбуке.
Как остановить отправку в OneNote при запуске?
Как удалить OneNote из OneDrive?
Удалить записную книжку из OneDrive
Источник
Для чего нужна программа OneNote и как её удалить
Если у вас на компьютере установлена система Windows 10, то вы наверняка видели там в меню плитку, подписанную OneNote. Она запускает программу с таким же названием. Но что это за программа и для чего она нужна?
Кстати, такую же вы можете обнаружить при установке пакета Microsoft Office начиная с версии 2003 – OneNote там есть в комплекте. Так что это разработка компании Microsoft, причём с 2014 года ставшая самостоятельной и бесплатной. Это приложение можно теперь свободно скачать и установить, не приобретая весь пакет Office.
Давайте разберёмся, будет ли полезным данное приложение обычному рядовому пользователю ПК. Имейте в виду, что скачать и установить последнюю версию можно только на Windows 8.1 или 10, на «семёрке» придётся пользоваться более старой версией из какого-либо набора Office.
Для чего нужен OneNote
Сама программа представляет собой нечто, похожее на блокнот или записную книжку, для быстрых заметок. Казалось бы, для этого можно использовать и более простые средства – тот же «Блокнот» или виджеты на экране для записей. Но приложение OneNote в этом плане гораздо более удобно.
Основное преимущество данного решения в том, что оно может работать на разных устройствах, где используется система Windows – на компьютере, планшете, смартфоне. При этом для входа в приложение нужно зарегистрироваться на сайте Microsoft и использовать учётную запись. Да, это создаёт некоторое неудобство, но даёт и свои плюсы.
Что такое OneNote в таком случае? Это возможность создания любых записей, записок, набросков на любом доступном устройстве. А так как они сохраняются в облаке на сервере, то становятся доступны на всех остальных устройствах. И если вы записали какую-то свою мысль в планшете где-то в дороге, то потом дома запросто найдёте её в своём компьютере.
То есть эта программа нужна для быстрых записей в любом месте и избавляет от поиска бумаги, которая не всегда есть под рукой. При этом все записи сохраняются и всегда доступны. Это и есть её основное назначение. По сути, это просто вездесущий блокнот, который всегда при себе.
Возможности OneNote
Разработчики наделили эту небольшую и простую и на первый взгляд программу неплохим функционалом. В ней нет ничего лишнего, однако набор имеющихся инструментов достаточно широк.
Вы можете создавать новые страницы и помещать в них как текстовую, так и графическую информацию. Но главное – можно организовывать все эти листы в так называемые записные книжки. Их можно завести как угодно много под разные нужды. Например, если вы изучаете английский язык, то можете завести для этого отдельную записную книжку и сохранять туда все свои заметки по этой теме.
В каждой заметке можно разместить такую информацию:
Что касается рисунков, то в OneNote есть интересная и полезная возможность создавать простые картинки от руки. Для этого есть простейшие инструменты, которыми можно рисовать, как фломастерами или карандашами. Так можно быстро набросать какую-нибудь схему или простейший чертёж, что-то подчеркнуть и т. д.
Имеются и другие возможности, которые могут понравиться многим:
Как видите, OneNote позволяет не только создавать записи в удобном виде – возможности программы позволяют работать с ней, как с настоящим блокнотом. Она также удобно организует все записи, и найти любую не составит никакого труда – ничего не потеряется. Плюс не забудьте, что синхронизация позволяет получить доступ к заметкам на любом устройстве.
Как пользоваться OneNote
Интерфейс программы очень прост и понятен, поэтому использование её не представляет никаких сложностей даже для новичка. Ярлык для запуска в Windows 10 находится в плиточном меню. Но перед тем, как выполнить первый запуск OneNote, нужно зарегистрироваться на сайте Microsoft – программа будет пользоваться учётной записью для сохранения данных в облаке и синхронизации на разных устройствах.
После этого можно запустить приложение и после ввода логина и пароля она откроет рабочее окно. Далее появляется возможность создать страницу или новый блокнот. Если вы хотите делать записи по какой-то тематике, то полезно создать сначала целевой блокнот. Хотя, конечно, любую заметку можно потом переместить в нужную записную книжку – она не потеряется в любом случае.
Если вы хотите добавить к заметке какое-нибудь вложение, воспользуйтесь вкладкой «Вставка» и там найдёте все необходимые инструменты. А на вкладке «Рисование» расположены инструменты для создания простых рисунков.
Как распечатать записку из OneNote? Очень просто – стандартным способом, с помощью меню «Файл». Это происходит также, как и в привычном всем редакторе Word.
Синхронизировать свои записи на компьютере и на телефоне специально не надо – программа при каждом запуске подключается к облаку и автоматически обновляет свою базу данных. Если вы создали что-то новое на одном устройстве, на другом это появится, как только вы соберётесь запустить программу – конечно, при доступе к интернету. Для этого нужно использовать на всех устройствах одну учётную запись для этого приложения.
Как удалить OneNote
Удалить приложение в Windows 10 не составляет труда. Это делается стандартным способом. Перейдите в меню «Параметры» — «Приложения» — «Приложения и возможности» и найдите в списке OneNote. Теперь вы можете просто выбрать пункт «Удалить».
Как отключить OneNote в системе Windows 7? Там она обычно устанавливается вместе с пакетом Microsoft Office. Поэтому отдельно в списке приложений его нельзя найти. Перейдите в «Панель управления» — «Программы и компоненты». Там найдите в списке свой Microsoft Office? И кликните правой кнопкой мыши по названию. Из меню выберите «Изменить», а далее – «Добавить или удалить компоненты». Далее выполняйте всё по инструкции, и когда появится список компонентов, отключите OneNote – после этого он удалится.
Если вы потом захотите вернуть его назад, можно действовать также, но вам может понадобиться полный дистрибутив Microsoft Office. Для Windows 8.1 или 10 можно скачать эту программу отдельно.
Источник
Можно ли удалить OneNote?
Если вы больше не хотите использовать программу, легко удалить Microsoft OneNote со своего компьютера под управлением Windows или Mac. Вы можете удалить OneNote со своего ПК с Windows через настройки компьютера, используя раздел «Установка и удаление программ».
Нужен ли мне OneNote для Windows 10?
Настольное приложение OneNote для Windows является частью Office 2019 и Microsoft 365, но его также можно загрузить как отдельное приложение и использовать независимо на любом ПК. Он работает на любой поддерживаемой в настоящее время версии Windows, включая все выпуски Windows 10. … Теперь он просто называется «OneNote».
Как удалить и переустановить OneNote?
Удалите и переустановите приложение OneNote в Windows 10
Что произойдет, если я удалю OneNote?
Если вы удалите OneNote или закроете записную книжку на устройстве, эта кешированная копия будет удалена только с этого устройства. Фактические данные записной книжки в OneDrive остаются нетронутыми. По крайней мере, так устроен OneNote.
Что такое Microsoft OneNote и мне это нужно?
OneNote — это ваша собственная цифровая записная книжка. Если у вас есть миллион идей, миллион дел или миллион вещей, которые нужно запомнить, OneNote — идеальное приложение для записи практически всего. С OneNote вы можете: Печатать заметки или записывать аудио на своем ноутбуке.
Что заменяет Microsoft OneNote?
Классическое приложение OneNote (ранее называвшееся OneNote 2016) теперь устанавливается по умолчанию вместе с подписками Word, PowerPoint и Excel для Microsoft 365, которые включают клиентские приложения и Office 2019.
Почему у меня две версии OneNote?
Это универсальное приложение, разработанное Microsoft и распространяемое через Магазин Windows. … В конце концов, ответ на вопрос заключается в том, что у вас есть два разных приложения OneNote на вашем компьютере или устройстве с Windows 10, потому что вы установили Microsoft Office 2016, Office 365 или просто OneNote 2016 для рабочего стола.
Могу ли я удалить OneNote из Windows 10?
Приложение OneNote в Windows 10 предустановлено, и вы не можете удалить его.
Как удалить OneNote 2019?
Прокрутите список установленных программ и найдите OneNote или введите «OneNote» в поле «Искать в этом списке», чтобы отфильтровать результаты. 6. Щелкните OneNote, а затем щелкните «Удалить».
Как повторно загрузить OneNote?
Переустановите OneNote в Windows 10
Как отключить OneNote от OneDrive?
Удалить записную книжку из OneDrive
Где хранятся данные OneNote?
В Windows 10 папка резервного копирования для ваших записных книжек находится по адресу C: Users имя пользователя AppData Local Microsoft OneNote version Backup. В Windows Vista папка резервного копирования для ваших записных книжек находится по адресу C: Users имя пользователя AppData Microsoft OneNote 12.0 Backup.
Удаляет ли закрытие записной книжки в OneNote ее?
Примечание. Закрытие записной книжки не приводит к ее автоматическому удалению. Он просто удаляет имя записной книжки из вашего списка недавних записных книжек.
В чем разница между OneDrive и OneNote?
OneDrive — это единое место для всех ваших самых важных вещей, включая фотографии, видео и документы, а OneNote — это единое место для всех ваших заметок. Вместе OneNote и OneDrive позволяют вам получать доступ к заметкам на всех ваших устройствах.
Что мне следует использовать: Evernote или OneNote?
OneNote дает вам все, что может сделать Evernote, за небольшую плату. Если вы хотите делать с заметками больше, например добавлять списки дел и напоминания, OneNote тоже может это сделать. Если вы просто хотите делать простые текстовые заметки и быстро их находить, Evernote может быть лучшим выбором.
Стоит ли использовать OneNote?
OneNote — привлекательное, любимое всеми приложение. … Теперь, когда он бесплатный и не привязан к Windows, это отличный вариант независимо от того, какую платформу вы используете. Он более функциональный, чем Evernote, и предлагает лучшую поддержку стилусов и рукописного ввода.
Источник
Как удалить Onenote в операционной системе Windows


Кстати, такую же вы можете обнаружить при установке пакета Microsoft Office начиная с версии 2003 – OneNote там есть в комплекте. Так что это разработка компании Microsoft, причём с 2014 года ставшая самостоятельной и бесплатной. Это приложение можно теперь свободно скачать и установить, не приобретая весь пакет Office.
Давайте разберёмся, будет ли полезным данное приложение обычному рядовому пользователю ПК. Имейте в виду, что скачать и установить последнюю версию можно только на Windows 8.1 или 10, на «семёрке» придётся пользоваться более старой версией из какого-либо набора Office.
Как удалить встроенные приложения Windows 10
В Windows 10 предустановлен набор стандартных приложений (программ для нового интерфейса), таких как OneNote, календарь и почта, погода, карты и другие. При этом не все из них можно легко удалить: их получается убрать из меню Пуск, но из списка «Все приложения» они не удаляются, равно как и нет пункта «Удалить» в контекстном меню (для тех приложений, что вы установили сами, такой пункт имеется). См. также: Удаление программ Windows 10. Тем не менее, удаление стандартных приложений Windows 10 возможно с помощью команд PowerShell, что и будет по шагам продемонстрировано далее. Сначала — об удалении встроенных программ по одной, а затем — про то, как удалить все приложения для нового интерфейса (ваши программы не будут затронуты) сразу. См. также: Быстрое удаление встроенных приложений Windows 10 в деинсталляторе Bulk Crap Uninstaller.




Почему ее нужно удалить
Всеобщее заблуждение заключается в том, что несмотря на свои достойные качества, эта утилита серьезно нагружает оперативную память компьютера, замедляя его быстродействие, и приводит к возникновению частых системных и программных ошибок. Так, к сожалению, думают многие пользователи. Совершенно напрасно, ибо программа не служит значимой нагрузкой на оперативную память ПК, имеет малый объем и совместима, практически, со всеми остальными устанавливаемыми утилитами.
Но вопрос как удалить OneNote Windows 10 остаётся волнующим для пользователей, и мы постарались ответить на него как можно более доступно.
Удаление отдельного приложения Windows 10
Для начала запустите Windows PowerShell, для этого начните набирать в строке поиска в панели задач «powershell», а когда соответствующая программа будет найдена, кликните по ней правой кнопкой мыши и выберите пункт «Запустить от имени администратора».
Для удаления встроенных программ будут использоваться две встроенные команды PowerShell — Get-AppxPackage и Remove-AppxPackage, о том, как именно ими пользоваться для этой цели — далее.
Если вы введете в PowerShell команду Get-AppxPackage и нажмете Enter, вы получите полный список всех установленных приложений (имеются в виду только приложения для нового интерфейса, а не стандартные программы Windows, которые вы можете удалить через панель управления). Правда, после ввода такой команды, список будет не очень удобным для анализа, поэтому рекомендую использовать следующий вариант этой же команды: Get-AppxPackage | Select Name, PackageFullName
В этом случае мы получим удобный для просмотра список всех установленных программ, в левой части которого отображается краткое имя программы, в правой — полное. Именно полное имя (PackageFullName) и требуется использовать для удаления каждого из установленных приложений.
Для удаления конкретного приложения используется команда Get-AppxPackage PackageFullName | Remove-AppxPackage
Однако, вместо написания полного имени приложения, имеется возможность применить символ «звездочка», который заменяет любые другие символы. Например, для удаления приложения «Люди», мы можем выполнить команду: Get-AppxPackage *people* | Remove-AppxPackage (во всех случаях также можно использовать краткое имя из левой части таблицы, окруженное звездочками).
Приведу список имен приложений, которые вы с большой вероятностью захотите удалить (я привожу краткие имена, которые можно использовать со звездочками в начале и конце для удаления конкретной программы, как это было показано выше):
Как удалить все стандартные приложения
Если вам требуется удалить все имеющиеся встроенные приложения, вы можете использовать команду Get-AppxPackage | Remove-AppxPackage без каких-либо дополнительных параметров (хотя можно так же использовать параметр allusers, как это было продемонстрировано ранее, чтобы удалить все приложения для всех пользователей).
Однако, в этом случае рекомендую быть осторожными, поскольку в список стандартных приложений входит также магазин Windows 10 и некоторые системные приложения, обеспечивающие правильную работу всех остальных. В ходе удаления, вы можете получить сообщения об ошибках, но приложения все равно будут удалены (кроме браузера Edge и некоторых системных приложений).
Удаление встроенных приложений Windows 10 в CCleaner
Если вы не были ранее знакомы с бесплатной программой CCleaner, рекомендую почитать Использование CCleaner с пользой — утилита действительно может быть полезной, упрощая и ускоряя многие привычные действия по оптимизации работы компьютера.
А вдруг и это будет интересно:
Почему бы не подписаться?
Рассылка новых, иногда интересных и полезных, материалов сайта remontka.pro. Никакой рекламы и бесплатная компьютерная помощь подписчикам от автора. Другие способы подписки (ВК, Одноклассники, Телеграм, Facebook, Twitter, Youtube, Яндекс.Дзен)
Не знаю. Гугл кроме AppXProvisionedPackage тоже как-то вариантов не подсказывает.
Для чего нужна программа OneNote и как её удалить
Если у вас на компьютере установлена система Windows 10, то вы наверняка видели там в меню плитку, подписанную OneNote. Она запускает программу с таким же названием. Но что это за программа и для чего она нужна?
Кстати, такую же вы можете обнаружить при установке пакета Microsoft Office начиная с версии 2003 – OneNote там есть в комплекте. Так что это разработка компании Microsoft, причём с 2014 года ставшая самостоятельной и бесплатной. Это приложение можно теперь свободно скачать и установить, не приобретая весь пакет Office.
Давайте разберёмся, будет ли полезным данное приложение обычному рядовому пользователю ПК. Имейте в виду, что скачать и установить последнюю версию можно только на Windows 8.1 или 10, на «семёрке» придётся пользоваться более старой версией из какого-либо набора Office.



Causes of How to uninstall Onenote 2022?
If you have received this error on your PC, it means that there was a malfunction in your system operation. Common reasons include incorrect or failed installation or uninstallation of software that may have left invalid entries in your Windows registry, consequences of a virus or malware attack, improper system shutdown due to a power failure or another factor, someone with little technical knowledge accidentally deleting a necessary system file or registry entry, as well as a number of other causes. The immediate cause of the «How to uninstall Onenote 2016» error is a failure to correctly run one of its normal operations by a system or application component.
Возможности OneNote
Разработчики наделили эту небольшую и простую и на первый взгляд программу неплохим функционалом. В ней нет ничего лишнего, однако набор имеющихся инструментов достаточно широк.
Вы можете создавать новые страницы и помещать в них как текстовую, так и графическую информацию. Но главное – можно организовывать все эти листы в так называемые записные книжки. Их можно завести как угодно много под разные нужды. Например, если вы изучаете английский язык, то можете завести для этого отдельную записную книжку и сохранять туда все свои заметки по этой теме.
В каждой заметке можно разместить такую информацию:
Что касается рисунков, то в OneNote есть интересная и полезная возможность создавать простые картинки от руки. Для этого есть простейшие инструменты, которыми можно рисовать, как фломастерами или карандашами. Так можно быстро набросать какую-нибудь схему или простейший чертёж, что-то подчеркнуть и т. д.
Имеются и другие возможности, которые могут понравиться многим:
Как видите, OneNote позволяет не только создавать записи в удобном виде – возможности программы позволяют работать с ней, как с настоящим блокнотом. Она также удобно организует все записи, и найти любую не составит никакого труда – ничего не потеряется. Плюс не забудьте, что синхронизация позволяет получить доступ к заметкам на любом устройстве.






Смотрите также
Copyright (c) 2022 HTFI. Копирование информации разрешено, при условии указания активных ссылок на источники.
Как пользоваться OneNote
Интерфейс программы очень прост и понятен, поэтому использование её не представляет никаких сложностей даже для новичка. Ярлык для запуска в Windows 10 находится в плиточном меню. Но перед тем, как выполнить первый запуск OneNote, нужно зарегистрироваться на сайте Microsoft – программа будет пользоваться учётной записью для сохранения данных в облаке и синхронизации на разных устройствах.
После этого можно запустить приложение и после ввода логина и пароля она откроет рабочее окно. Далее появляется возможность создать страницу или новый блокнот. Если вы хотите делать записи по какой-то тематике, то полезно создать сначала целевой блокнот. Хотя, конечно, любую заметку можно потом переместить в нужную записную книжку – она не потеряется в любом случае.
Если вы хотите добавить к заметке какое-нибудь вложение, воспользуйтесь вкладкой «Вставка» и там найдёте все необходимые инструменты. А на вкладке «Рисование» расположены инструменты для создания простых рисунков.
Как распечатать записку из OneNote? Очень просто – стандартным способом, с помощью меню «Файл». Это происходит также, как и в привычном всем редакторе Word.
Синхронизировать свои записи на компьютере и на телефоне специально не надо – программа при каждом запуске подключается к облаку и автоматически обновляет свою базу данных. Если вы создали что-то новое на одном устройстве, на другом это появится, как только вы соберётесь запустить программу – конечно, при доступе к интернету. Для этого нужно использовать на всех устройствах одну учётную запись для этого приложения.
Создание резервной копии заметок OneNote
Для предотвращения утери файлов заметок в OneNote предусмотрена функция создания их резервных копий. Резервные копии заметок OneNote можно создавать как вручную, так и настроить их создание в автоматическом режиме.
Чтобы настроить создание копий заметок в автоматическом режиме, откройте OneNote и выберите закладку Файл
/
Параметры
/
Сохранение и резервное копирование
.
Папка, в которую будут сохраняться резервные копии заметок устанавливается в разделе «Сохранение»
. По умолчанию это папка:
C:Users
Имя ПользователяAppDataLocalMicrosoftOneNote
Рекомендуем расположение установленной по умолчанию папки для резервных копий изменить и расположить её на другом диске. Для этого нажмите кнопку «Изменить»
и укажите желаемую папку. После этого, установите галочку напротив
«Автоматически архивировать записную книжку с интервалом:»
и установите желаемый интервал от 1 минуты до 6 недель.
Если необходимо создать бэкап заметок вручную, нажмите кнопку «Создать резервную копию всех записных книжек»
в разделе
«Резервное копирование»
данного меню.
Чтобы восстановить резервную копию записной книжки перейдите в меню Файл
/
Сведения
и выберите
«Открыть резервные копии»
. По умолчанию откроется папка, которая указана в настройках для хранения резервных копий файлов.
Как удалить OneNote
Удалить приложение в Windows 10 не составляет труда. Это делается стандартным способом. Перейдите в меню «Параметры» — «Приложения» — «Приложения и возможности» и найдите в списке OneNote. Теперь вы можете просто выбрать пункт «Удалить».
Как отключить OneNote в системе Windows 7? Там она обычно устанавливается вместе с пакетом Microsoft Office. Поэтому отдельно в списке приложений его нельзя найти. Перейдите в «Панель управления» — «Программы и компоненты». Там найдите в списке свой Microsoft Office? И кликните правой кнопкой мыши по названию. Из меню выберите «Изменить», а далее – «Добавить или удалить компоненты». Далее выполняйте всё по инструкции, и когда появится список компонентов, отключите OneNote – после этого он удалится.
Если вы потом захотите вернуть его назад, можно действовать также, но вам может понадобиться полный дистрибутив Microsoft Office. Для Windows 8.1 или 10 можно скачать эту программу отдельно.
Windows 7
Нажмите кнопку Пуск
и выберите пункты Все программы > Microsoft Office.
Щелкните правой кнопкой мыши значок программы, которую требуется запускать автоматически, и выберите команду Копировать (или нажмите клавиши CTRL+C).
В списке Все программы щелкните правой кнопкой мыши папку Автозагрузка и выберите команду Проводник.
Нажмите Упорядочить > Вставить (или нажмите клавиши CTRL+V), чтобы вставить ярлык приложения в папку “Автозагрузка”.
Удаление записной книжки в OneNote для Windows
Когда определенного записная книжка больше не нужна, ее можно удалить с жесткого диска на компьютере.
Если после удаления записной книжки невозможно будет восстановить. Рекомендуется создать резервную имеющихся записных книжек перед удалением их.
Если вы используете ОС Mac, ознакомьтесь со статьей Удаление записной книжки в OneNote 2022 для Mac
Удаление записной книжки OneNote с компьютера
В проводнике перейдите к папке Документы
и дважды щелкните папку
Записные книжки OneNote
.
В папке Записные книжки OneNote
дважды щелкните имя записной книжки, которую нужно удалить, и нажмите кнопку
Удалить
.
Чтобы окончательно удалить с компьютера удаленные файлы, щелкните правой кнопкой корзину
на рабочем столе компьютера и выберите команду
Очистить корзину
.
Если на OneDrive хранится ваша записная книжка, ознакомьтесь со статьей Удаление записной книжки из OneDrive. Если вы хотите оставить записной книжки в облаке для просто использования, вы можете просто Закрыть к ней доступ или Изменить кто может просматривать и редактировать ее.
Удаление записной книжки OneNote с компьютера
Если вы уверены в том, что записная книжка больше никогда не понадобится, можно удалить ее с компьютера.
В проводнике перейдите к папке Документы
(или
Мои документы
) и дважды щелкните папку
Записные книжки OneNote
.
В папке Записные книжки OneNote
дважды щелкните имя записной книжки, которую нужно удалить, и нажмите кнопку
Удалить
.
Чтобы окончательно удалить с компьютера удаленные файлы, щелкните правой кнопкой корзину
на рабочем столе и выберите команду
Очистить корзину
.
Удаление записной книжки OneNote из общей папки
Прежде чем удалить записную книжку, к которой вы предоставили доступ другим людям, сообщите об этом всем пользователям, у которых есть разрешения на ее просмотр или изменение, чтобы они не потеряли важную работу.
В списке Записные книжки
в приложении OneNote щелкните правой кнопкой имя общей записной книжки, которую вы хотите удалить, а затем выберите
Закрыть записную книжку
. (Возле имен общих записных книжек отображается значок синхронизации.)
Перейдите к своей общей записной книжке (например, с помощью проводника, если общая записная книжка хранится на сетевом диске, или просмотрите папки записных книжек в OneDrive с помощью Internet Explorer).
Щелкните папку правой кнопкой мыши и выберите команду Удалить
В этой статье
Удаление записной книжки
В проводнике Windows выполните одно из указанных ниже действий.
В операционной системе Windows Vista или более поздней версии перейдите к папке документы
В Windows XP перейдите к папке Мои документы
В папке Записные книжки OneNote
щелкните правой кнопкой мыши папку, имя которой совпадает с именем записной книжки, которую вы хотите удалить и нажмите кнопку
Удалить
.
Удаление общей записной книжки
Если вы планируете удалить записную книжку, которое вы предоставили доступ другим пользователям, не забудьте предоставить предварительное уведомление каждый пользователь, имеющий разрешение на просмотр или редактирование общей записной книжке или могут быть потеряны важные сведения. С помощью стандартных записных книжек, который хранится на локальном жестком диске, когда они были удалены невозможно восстановить Общие записные книжки, хранящиеся в сетевой папке.
На панели навигации в OneNote 2007 щелкните правой кнопкой мыши имя общей записной книжки, которую нужно удалить и нажмите кнопку Закрыть записную книжку
Общие записные книжки имеют синхронизации значок
отображается рядом с его именем на панели навигации.
В проводнике Windows перейдите к расположению, где расположен использовать общую записную книжку (например, в общей сетевой папке).
Щелкните правой кнопкой мыши папку, имя которой совпадает с общей записной книжки, которую вы хотите удалить и нажмите кнопку Удалить
Есть еще кое-что, что вы могли бы подумать
Если вы не очень знакомы с OneNote, вы можете не понимать, на что он способен. Это не просто приложение для создания заметок.
Например, вы можете встроить данные Excel в OneNote, чтобы объединить текст с вашими финансовыми данными. Если вы отслеживаете свои квитанции, вы можете скопировать текст с изображений, чтобы следить за цифрами, и даже зашифровать свои записные книжки OneNote, если вы беспокоитесь о своей конфиденциальности.
Если вы устали от большого количества текста, вы можете записывать аудио или видео в OneNote, чтобы поддержать свои навыки обучения или работы. Определенно стоит попробовать OneNote – в конце концов, им можно пользоваться совершенно бесплатно.
Как удалить встроенные в Windows 10 приложения
Операционная система Windows 10 имеет в своём составе целый ряд встроенных приложений: календарь, почтовый клиент, музыкальный проигрыватель и так далее. Некоторые из них вам понравятся, другие вы сочтёте совершенно бесполезными. Но избавиться от них не так просто, если не знать способа, описанного в этой статье.
Каждый выпуск операционной системы от Microsoft комплектуется целым набором предустановленного программного обеспечения, которое по задумке разработчиков должно позволить пользователям сразу же приступить к работе. Однако на самом деле очень мало кто использует эти программы по назначению, и они обычно просто занимают место на диске. В Windows 10 к традиционному комплекту утилит добавились так называемые универсальные приложения: «Календарь», «Почта», «Новости», «Карты», «Камера» и другие.
Некоторые из этих приложений можно легко удалить прямо из стартового меню. Для этого кликните «Пуск», найдите плитку ненужного вам универсального приложения, сделайте на ней клик правой кнопкой мыши и выберите пункт «Удалить».
Но таким образом можно распрощаться только с ограниченным числом программ. Для удаления остальных придётся немного поколдовать с командной строкой. Вот пошаговое руководство, которое поможет вам удалить из Windows 10 такие программы, как 3D Builder, Camera, Groove Music, Photos и другие.
Внимание! Удаление встроенных программ Windows 10 является потенциально опасной операцией. Редакция и автор не несут ответственности за возможные последствия. В любом случае не забудьте предварительно создать точку восстановления и резервные копии важных данных.
1. Кликните по иконке поиска на панели задач и введите PowerShell.
Удаление предустановленных приложений в Windows 10.
Windows 10, как и Windows 8 поставляется с определенным набором универсальных или современных (UWP) приложений. Погода, OneNote, Люди, Деньги, Windows Store, Ваш телефон, Groove Музыка, Камера, Get Office, Skype, Календарь и Почта, Калькулятор, Будильник, Кино и ТВ, Диктофон. Это неполный список приложений, установленных в ОС Windows 10.
При первом входе в систему, Windows 10 устанавливает эти приложения для вашей учетной записи пользователя.
Некоторые из предустановленных приложений, таких как Калькулятор, Погода, Почта необходимы для большинства пользователей, в то время как другие не представляют никакой ценности. Такие приложения, как Люди, Спорт, Фотографии и 3D-Builder абсолютно бесполезны для большинства пользователей ПК, поскольку есть доступные и лучшие альтернативы. Например, классический Photo Viewer (Просмотр фотографий Windows) лучше, чем новое приложение «Фотографии».
Вы, возможно, заметили, что есть приложения, которые не могут быть удалены с помощью панели управления или настроек в Windows 10. Для удаления этих приложений нужно использовать PowerShell или сторонние утилиты. Если приложения UWP вам не нужны или вы пользуетесь своим набором программ, вот как удалить их.
Автоматический запуск приложения Office при включении компьютера
Примечание: Мы стараемся как можно оперативнее обеспечивать вас актуальными справочными материалами на вашем языке. Эта страница переведена автоматически, поэтому ее текст может содержать неточности и грамматические ошибки. Для нас важно, чтобы эта статья была вам полезна. Просим вас уделить пару секунд и сообщить, помогла ли она вам, с помощью кнопок внизу страницы. Для удобства также приводим ссылку на оригинал (на английском языке).
Автоматический запуск программы Office, которую вы используете каждый день, путем добавления ярлыка в папку “автоЗагрузка” Windows.
Отключить или удалить Send To OneNote в Windows
В этом посте мы увидим, как отключить запуск Send To OneNote в Windows 10/8 и как удалить пункт контекстного меню Send To OneNote в Internet Explorer.
Отключить отправку в OneNote в Windows
Средство Send to OneNote устанавливается при установке Microsoft Office 2013. Если вы откроете его, вы увидите следующее.
Вы можете снять флажок с опцией OneNote. Это должно помешать появлению инструмента при каждом запуске OneNote.
Если вы обнаружите, что это не очень помогает, вы также можете сделать следующее.
Это определенно должно помочь!
Вы должны знать, что если вы сделаете это, сочетание клавиш Показать обрезку на панели (Win + N) и Сочетание клавиш на экране (Win + S) могут не работать.
Вы также можете проверить, находится ли ярлык инструмента «Отправить в OneNote» в папке «Автозагрузка», путь которой следующий:
C: Users имя пользователя AppData Roaming Microsoft Windows Пуск Меню Программы Автозагрузка
Если вы видите его, вы можете удалить его ярлык здесь.
Meaning of How to uninstall Onenote 2022?
How to uninstall Onenote 2022 is the error name that contains the details of the error, including why it occurred, which system component or application malfunctioned to cause this error along with some other information. The numerical code in the error name contains data that can be deciphered by the manufacturer of the component or application that malfunctioned. The error using this code may occur in many different locations within the system, so even though it carries some details in its name, it is still difficult for a user to pinpoint and fix the error cause without specific technical knowledge or appropriate software.
Источник
Возможность создания нескольких записных книжек особенно полезна для организации нескольких проектов и идей, но по мере создания большего количества записных книжек вы можете достичь точки, в которой вы хотите разобраться.
Если вы хотите удалить записную книжку в OneNote, вот что вам нужно сделать.
В Windows 10 предустановлен набор стандартных приложений (программ для нового интерфейса), таких как OneNote, календарь и почта, погода, карты и другие. При этом не все из них можно легко удалить: их получается убрать из меню Пуск, но из списка «Все приложения» они не удаляются, равно как и нет пункта «Удалить» в контекстном меню (для тех приложений, что вы установили сами, такой пункт имеется). См. также: Удаление программ Windows 10. Тем не менее, удаление стандартных приложений Windows 10 возможно с помощью команд PowerShell, что и будет по шагам продемонстрировано далее. Сначала — об удалении встроенных программ по одной, а затем — про то, как удалить все приложения для нового интерфейса (ваши программы не будут затронуты) сразу. См. также: Быстрое удаление встроенных приложений Windows 10 в деинсталляторе Bulk Crap Uninstaller.
Почему ее нужно удалить
Всеобщее заблуждение заключается в том, что несмотря на свои достойные качества, эта утилита серьезно нагружает оперативную память компьютера, замедляя его быстродействие, и приводит к возникновению частых системных и программных ошибок. Так, к сожалению, думают многие пользователи. Совершенно напрасно, ибо программа не служит значимой нагрузкой на оперативную память ПК, имеет малый объем и совместима, практически, со всеми остальными устанавливаемыми утилитами.
Но вопрос как удалить OneNote Windows 10 остаётся волнующим для пользователей, и мы постарались ответить на него как можно более доступно.
Удаление отдельного приложения Windows 10
Для начала запустите Windows PowerShell, для этого начните набирать в строке поиска в панели задач «powershell», а когда соответствующая программа будет найдена, кликните по ней правой кнопкой мыши и выберите пункт «Запустить от имени администратора».
Для удаления встроенных программ будут использоваться две встроенные команды PowerShell — Get-AppxPackage и Remove-AppxPackage, о том, как именно ими пользоваться для этой цели — далее.
Если вы введете в PowerShell команду Get-AppxPackage и нажмете Enter, вы получите полный список всех установленных приложений (имеются в виду только приложения для нового интерфейса, а не стандартные программы Windows, которые вы можете удалить через панель управления). Правда, после ввода такой команды, список будет не очень удобным для анализа, поэтому рекомендую использовать следующий вариант этой же команды: Get-AppxPackage | Select Name, PackageFullName
В этом случае мы получим удобный для просмотра список всех установленных программ, в левой части которого отображается краткое имя программы, в правой — полное. Именно полное имя (PackageFullName) и требуется использовать для удаления каждого из установленных приложений.
Для удаления конкретного приложения используется команда Get-AppxPackage PackageFullName | Remove-AppxPackage
Однако, вместо написания полного имени приложения, имеется возможность применить символ «звездочка», который заменяет любые другие символы. Например, для удаления приложения «Люди», мы можем выполнить команду: Get-AppxPackage *people* | Remove-AppxPackage (во всех случаях также можно использовать краткое имя из левой части таблицы, окруженное звездочками).
Приведу список имен приложений, которые вы с большой вероятностью захотите удалить (я привожу краткие имена, которые можно использовать со звездочками в начале и конце для удаления конкретной программы, как это было показано выше):
Как удалить все стандартные приложения
Если вам требуется удалить все имеющиеся встроенные приложения, вы можете использовать команду Get-AppxPackage | Remove-AppxPackage без каких-либо дополнительных параметров (хотя можно так же использовать параметр allusers, как это было продемонстрировано ранее, чтобы удалить все приложения для всех пользователей).
Однако, в этом случае рекомендую быть осторожными, поскольку в список стандартных приложений входит также магазин Windows 10 и некоторые системные приложения, обеспечивающие правильную работу всех остальных. В ходе удаления, вы можете получить сообщения об ошибках, но приложения все равно будут удалены (кроме браузера Edge и некоторых системных приложений).
Удаление встроенных приложений Windows 10 в CCleaner
Если вы не были ранее знакомы с бесплатной программой CCleaner, рекомендую почитать Использование CCleaner с пользой — утилита действительно может быть полезной, упрощая и ускоряя многие привычные действия по оптимизации работы компьютера.
А вдруг и это будет интересно:
Почему бы не подписаться?
Рассылка новых, иногда интересных и полезных, материалов сайта remontka.pro. Никакой рекламы и бесплатная компьютерная помощь подписчикам от автора. Другие способы подписки (ВК, Одноклассники, Телеграм, Facebook, Twitter, Youtube, Яндекс.Дзен)
Не знаю. Гугл кроме AppXProvisionedPackage тоже как-то вариантов не подсказывает.
Источник
Для чего нужна программа OneNote и как её удалить
Если у вас на компьютере установлена система Windows 10, то вы наверняка видели там в меню плитку, подписанную OneNote. Она запускает программу с таким же названием. Но что это за программа и для чего она нужна?
Кстати, такую же вы можете обнаружить при установке пакета Microsoft Office начиная с версии 2003 – OneNote там есть в комплекте. Так что это разработка компании Microsoft, причём с 2014 года ставшая самостоятельной и бесплатной. Это приложение можно теперь свободно скачать и установить, не приобретая весь пакет Office.
Давайте разберёмся, будет ли полезным данное приложение обычному рядовому пользователю ПК. Имейте в виду, что скачать и установить последнюю версию можно только на Windows 8.1 или 10, на «семёрке» придётся пользоваться более старой версией из какого-либо набора Office.
Causes of How to uninstall Onenote 2021?
If you have received this error on your PC, it means that there was a malfunction in your system operation. Common reasons include incorrect or failed installation or uninstallation of software that may have left invalid entries in your Windows registry, consequences of a virus or malware attack, improper system shutdown due to a power failure or another factor, someone with little technical knowledge accidentally deleting a necessary system file or registry entry, as well as a number of other causes. The immediate cause of the «How to uninstall Onenote 2016» error is a failure to correctly run one of its normal operations by a system or application component.
Возможности OneNote
Разработчики наделили эту небольшую и простую и на первый взгляд программу неплохим функционалом. В ней нет ничего лишнего, однако набор имеющихся инструментов достаточно широк.
Вы можете создавать новые страницы и помещать в них как текстовую, так и графическую информацию. Но главное – можно организовывать все эти листы в так называемые записные книжки. Их можно завести как угодно много под разные нужды. Например, если вы изучаете английский язык, то можете завести для этого отдельную записную книжку и сохранять туда все свои заметки по этой теме.
В каждой заметке можно разместить такую информацию:
Что касается рисунков, то в OneNote есть интересная и полезная возможность создавать простые картинки от руки. Для этого есть простейшие инструменты, которыми можно рисовать, как фломастерами или карандашами. Так можно быстро набросать какую-нибудь схему или простейший чертёж, что-то подчеркнуть и т. д.
Имеются и другие возможности, которые могут понравиться многим:
Как видите, OneNote позволяет не только создавать записи в удобном виде – возможности программы позволяют работать с ней, как с настоящим блокнотом. Она также удобно организует все записи, и найти любую не составит никакого труда – ничего не потеряется. Плюс не забудьте, что синхронизация позволяет получить доступ к заметкам на любом устройстве.
Есть еще кое-что, что вы могли бы подумать
Если вы не очень знакомы с OneNote, вы можете не понимать, на что он способен. Это не просто приложение для создания заметок.
Например, вы можете встроить данные Excel в OneNote, чтобы объединить текст с вашими финансовыми данными. Если вы отслеживаете свои квитанции, вы можете скопировать текст с изображений, чтобы следить за цифрами, и даже зашифровать свои записные книжки OneNote, если вы беспокоитесь о своей конфиденциальности.
Если вы устали от большого количества текста, вы можете записывать аудио или видео в OneNote, чтобы поддержать свои навыки обучения или работы. Определенно стоит попробовать OneNote – в конце концов, им можно пользоваться совершенно бесплатно.
Источник
Как пользоваться OneNote
Интерфейс программы очень прост и понятен, поэтому использование её не представляет никаких сложностей даже для новичка. Ярлык для запуска в Windows 10 находится в плиточном меню. Но перед тем, как выполнить первый запуск OneNote, нужно зарегистрироваться на сайте Microsoft – программа будет пользоваться учётной записью для сохранения данных в облаке и синхронизации на разных устройствах.
После этого можно запустить приложение и после ввода логина и пароля она откроет рабочее окно. Далее появляется возможность создать страницу или новый блокнот. Если вы хотите делать записи по какой-то тематике, то полезно создать сначала целевой блокнот. Хотя, конечно, любую заметку можно потом переместить в нужную записную книжку – она не потеряется в любом случае.
Если вы хотите добавить к заметке какое-нибудь вложение, воспользуйтесь вкладкой «Вставка» и там найдёте все необходимые инструменты. А на вкладке «Рисование» расположены инструменты для создания простых рисунков.
Как распечатать записку из OneNote? Очень просто – стандартным способом, с помощью меню «Файл». Это происходит также, как и в привычном всем редакторе Word.
Синхронизировать свои записи на компьютере и на телефоне специально не надо – программа при каждом запуске подключается к облаку и автоматически обновляет свою базу данных. Если вы создали что-то новое на одном устройстве, на другом это появится, как только вы соберётесь запустить программу – конечно, при доступе к интернету. Для этого нужно использовать на всех устройствах одну учётную запись для этого приложения.
Смотрите также
Copyright (c) 2021 HTFI. Копирование информации разрешено, при условии указания активных ссылок на источники.
Источник
Как удалить OneNote
Удалить приложение в Windows 10 не составляет труда. Это делается стандартным способом. Перейдите в меню «Параметры» — «Приложения» — «Приложения и возможности» и найдите в списке OneNote. Теперь вы можете просто выбрать пункт «Удалить».
Как отключить OneNote в системе Windows 7? Там она обычно устанавливается вместе с пакетом Microsoft Office. Поэтому отдельно в списке приложений его нельзя найти. Перейдите в «Панель управления» — «Программы и компоненты». Там найдите в списке свой Microsoft Office? И кликните правой кнопкой мыши по названию. Из меню выберите «Изменить», а далее – «Добавить или удалить компоненты». Далее выполняйте всё по инструкции, и когда появится список компонентов, отключите OneNote – после этого он удалится.
Если вы потом захотите вернуть его назад, можно действовать также, но вам может понадобиться полный дистрибутив Microsoft Office. Для Windows 8.1 или 10 можно скачать эту программу отдельно.
Источник
Удаление записной книжки в OneNote для Windows
Когда определенного записная книжка больше не нужна, ее можно удалить с жесткого диска на компьютере.
Важно:
Если после удаления записной книжки невозможно будет восстановить. Рекомендуется создать резервную имеющихся записных книжек перед удалением их.
Примечание:
Если вы используете ОС Mac, ознакомьтесь со статьей Удаление записной книжки в OneNote 2021 для Mac
Удаление записной книжки OneNote с компьютера
В проводнике перейдите к папке Документы
и дважды щелкните папку
Записные книжки OneNote
.
В папке Записные книжки OneNote
дважды щелкните имя записной книжки, которую нужно удалить, и нажмите кнопку
Удалить
.
Чтобы окончательно удалить с компьютера удаленные файлы, щелкните правой кнопкой корзину
на рабочем столе компьютера и выберите команду
Очистить корзину
.
Примечание:
Если на OneDrive хранится ваша записная книжка, ознакомьтесь со статьей Удаление записной книжки из OneDrive. Если вы хотите оставить записной книжки в облаке для просто использования, вы можете просто Закрыть к ней доступ или Изменить кто может просматривать и редактировать ее.
Удаление записной книжки OneNote с компьютера
Если вы уверены в том, что записная книжка больше никогда не понадобится, можно удалить ее с компьютера.
В проводнике перейдите к папке Документы
(или
Мои документы
) и дважды щелкните папку
Записные книжки OneNote
.
В папке Записные книжки OneNote
дважды щелкните имя записной книжки, которую нужно удалить, и нажмите кнопку
Удалить
.
Чтобы окончательно удалить с компьютера удаленные файлы, щелкните правой кнопкой корзину
на рабочем столе и выберите команду
Очистить корзину
.
Удаление записной книжки OneNote из общей папки
Прежде чем удалить записную книжку, к которой вы предоставили доступ другим людям, сообщите об этом всем пользователям, у которых есть разрешения на ее просмотр или изменение, чтобы они не потеряли важную работу.
В списке Записные книжки
в приложении OneNote щелкните правой кнопкой имя общей записной книжки, которую вы хотите удалить, а затем выберите
Закрыть записную книжку
. (Возле имен общих записных книжек отображается значок синхронизации.)
Перейдите к своей общей записной книжке (например, с помощью проводника, если общая записная книжка хранится на сетевом диске, или просмотрите папки записных книжек в OneDrive с помощью Internet Explorer).
Щелкните папку правой кнопкой мыши и выберите команду Удалить
.
В этой статье
Удаление записной книжки
В проводнике Windows выполните одно из указанных ниже действий.
В операционной системе Windows Vista или более поздней версии перейдите к папке документы
.
В Windows XP перейдите к папке Мои документы
.
В папке Записные книжки OneNote
щелкните правой кнопкой мыши папку, имя которой совпадает с именем записной книжки, которую вы хотите удалить и нажмите кнопку
Удалить
.
Удаление общей записной книжки
Если вы планируете удалить записную книжку, которое вы предоставили доступ другим пользователям, не забудьте предоставить предварительное уведомление каждый пользователь, имеющий разрешение на просмотр или редактирование общей записной книжке или могут быть потеряны важные сведения. С помощью стандартных записных книжек, который хранится на локальном жестком диске, когда они были удалены невозможно восстановить Общие записные книжки, хранящиеся в сетевой папке.
На панели навигации в OneNote 2007 щелкните правой кнопкой мыши имя общей записной книжки, которую нужно удалить и нажмите кнопку Закрыть записную книжку
.
Совет:
Общие записные книжки имеют синхронизации значок
отображается рядом с его именем на панели навигации.
В проводнике Windows перейдите к расположению, где расположен использовать общую записную книжку (например, в общей сетевой папке).
Щелкните правой кнопкой мыши папку, имя которой совпадает с общей записной книжки, которую вы хотите удалить и нажмите кнопку Удалить
.
Создание резервной копии заметок OneNote
Для предотвращения утери файлов заметок в OneNote предусмотрена функция создания их резервных копий. Резервные копии заметок OneNote можно создавать как вручную, так и настроить их создание в автоматическом режиме.
Чтобы настроить создание копий заметок в автоматическом режиме, откройте OneNote и выберите закладку Файл
/
Параметры
/
Сохранение и резервное копирование
.
Папка, в которую будут сохраняться резервные копии заметок устанавливается в разделе «Сохранение»
. По умолчанию это папка:
C:Users
Имя ПользователяAppDataLocalMicrosoftOneNote
Рекомендуем расположение установленной по умолчанию папки для резервных копий изменить и расположить её на другом диске. Для этого нажмите кнопку «Изменить»
и укажите желаемую папку. После этого, установите галочку напротив
«Автоматически архивировать записную книжку с интервалом:»
и установите желаемый интервал от 1 минуты до 6 недель.
Если необходимо создать бэкап заметок вручную, нажмите кнопку «Создать резервную копию всех записных книжек»
в разделе
«Резервное копирование»
данного меню.
Чтобы восстановить резервную копию записной книжки перейдите в меню Файл
/
Сведения
и выберите
«Открыть резервные копии»
. По умолчанию откроется папка, которая указана в настройках для хранения резервных копий файлов.
Как удалить встроенные в Windows 10 приложения
Операционная система Windows 10 имеет в своём составе целый ряд встроенных приложений: календарь, почтовый клиент, музыкальный проигрыватель и так далее. Некоторые из них вам понравятся, другие вы сочтёте совершенно бесполезными. Но избавиться от них не так просто, если не знать способа, описанного в этой статье.
Каждый выпуск операционной системы от Microsoft комплектуется целым набором предустановленного программного обеспечения, которое по задумке разработчиков должно позволить пользователям сразу же приступить к работе. Однако на самом деле очень мало кто использует эти программы по назначению, и они обычно просто занимают место на диске. В Windows 10 к традиционному комплекту утилит добавились так называемые универсальные приложения: «Календарь», «Почта», «Новости», «Карты», «Камера» и другие.
Некоторые из этих приложений можно легко удалить прямо из стартового меню. Для этого кликните «Пуск», найдите плитку ненужного вам универсального приложения, сделайте на ней клик правой кнопкой мыши и выберите пункт «Удалить».
Но таким образом можно распрощаться только с ограниченным числом программ. Для удаления остальных придётся немного поколдовать с командной строкой. Вот пошаговое руководство, которое поможет вам удалить из Windows 10 такие программы, как 3D Builder, Camera, Groove Music, Photos и другие.
Внимание! Удаление встроенных программ Windows 10 является потенциально опасной операцией. Редакция и автор не несут ответственности за возможные последствия. В любом случае не забудьте предварительно создать точку восстановления и резервные копии важных данных.
1. Кликните по иконке поиска на панели задач и введите PowerShell.
Удаление предустановленных приложений в Windows 10.
Windows 10, как и Windows 8 поставляется с определенным набором универсальных или современных (UWP) приложений. Погода, OneNote, Люди, Деньги, Windows Store, Ваш телефон, Groove Музыка, Камера, Get Office, Skype, Календарь и Почта, Калькулятор, Будильник, Кино и ТВ, Диктофон. Это неполный список приложений, установленных в ОС Windows 10.
При первом входе в систему, Windows 10 устанавливает эти приложения для вашей учетной записи пользователя.
Некоторые из предустановленных приложений, таких как Калькулятор, Погода, Почта необходимы для большинства пользователей, в то время как другие не представляют никакой ценности. Такие приложения, как Люди, Спорт, Фотографии и 3D-Builder абсолютно бесполезны для большинства пользователей ПК, поскольку есть доступные и лучшие альтернативы. Например, классический Photo Viewer (Просмотр фотографий Windows) лучше, чем новое приложение «Фотографии».
Вы, возможно, заметили, что есть приложения, которые не могут быть удалены с помощью панели управления или настроек в Windows 10. Для удаления этих приложений нужно использовать PowerShell или сторонние утилиты. Если приложения UWP вам не нужны или вы пользуетесь своим набором программ, вот как удалить их.
Отключить или удалить Send To OneNote в Windows
В этом посте мы увидим, как отключить запуск Send To OneNote в Windows 10/8 и как удалить пункт контекстного меню Send To OneNote в Internet Explorer.
Отключить отправку в OneNote в Windows
Средство Send to OneNote устанавливается при установке Microsoft Office 2013. Если вы откроете его, вы увидите следующее.
Вы можете снять флажок с опцией OneNote. Это должно помешать появлению инструмента при каждом запуске OneNote.
Если вы обнаружите, что это не очень помогает, вы также можете сделать следующее.
Это определенно должно помочь!
Вы должны знать, что если вы сделаете это, сочетание клавиш Показать обрезку на панели (Win + N) и Сочетание клавиш на экране (Win + S) могут не работать.
Вы также можете проверить, находится ли ярлык инструмента «Отправить в OneNote» в папке «Автозагрузка», путь которой следующий:
C: Users имя пользователя AppData Roaming Microsoft Windows Пуск Меню Программы Автозагрузка
Если вы видите его, вы можете удалить его ярлык здесь.
Meaning of How to uninstall Onenote 2021?
How to uninstall Onenote 2021 is the error name that contains the details of the error, including why it occurred, which system component or application malfunctioned to cause this error along with some other information. The numerical code in the error name contains data that can be deciphered by the manufacturer of the component or application that malfunctioned. The error using this code may occur in many different locations within the system, so even though it carries some details in its name, it is still difficult for a user to pinpoint and fix the error cause without specific technical knowledge or appropriate software.
Перейти к контенту

Как удалить OneNote из автозагрузки и панели задач 23 июня 2021 г., Алекс
Цифровая записная книжка Microsoft OneNote — это бесплатное приложение для создания заметок, ориентированное на совместную работу и продуктивность. Приложение OneNote, включенное в более новые версии продуктов Microsoft Office, может быть незаметно скрыто на панели задач.
Хотя OneNote содержит множество полезных функций для студентов и офисных работников, вам может не понадобиться, чтобы он работал. на вашем домашнем ПК. К счастью, вы можете легко удалить OneNote из автозагрузки и панели задач Вот как это сделать.
- Щелкните правой кнопкой мыши значок OneNote в панели задачи выберите Открыть OneNote. Сначала вам может потребоваться щелкнуть стрелку вверх в правом нижнем углу вашего компьютера, чтобы отобразить все значки.
- Теперь, когда OneNote открыт, щелкните вкладку «Файл», а затем выберите «Параметры» в нижней части меню на слева.
- В разделе Параметры OneNote нажмите «Показать» в меню слева, а затем снимите флажок «Поместить значок OneNote в область уведомлений панели задач на правой панели».
Как отключить OneNote при запуске в Windows 10
- Щелкните правой кнопкой мыши в любом месте панели задач и выберите «Диспетчер задач». Вы также можете нажать Ctrl + Alt + Del и выбрать Диспетчер задач.
- Если Диспетчер задач находится в простом представлении, нажмите Подробнее в левом нижнем углу.
- Нажмите «Отправить в инструмент OneNote», чтобы выбрать его, а затем нажмите кнопку «Отключить».
Перейдите на вкладку «Автозагрузка».
Содержание
- Что такое OneNote: инструкция как его запустить и как пользоваться
- Возможности OneNote
- Запуск OneNote
- Удаление OneNote
- Инструкции по удалению OneNote
- В заключение
- Как удалить OneNote Windows 7?
- Как полностью удалить OneNote?
- Как удалить и переустановить OneNote?
- Что такое Microsoft OneNote и мне это нужно?
- Могу ли я удалить OneNote из Windows 10?
- Как остановить запуск OneNote при запуске?
- OneNote Desktop уходит?
- Что будет, если я удалю слово?
- Включает ли Office 365 OneNote?
- Стоит ли использовать OneNote?
- Что мне следует использовать: Evernote или OneNote?
- В чем смысл OneNote?
- Почему OneNote продолжает появляться?
- Удаление Office с компьютера
- Удаление Office для вашего типа установки
- Удаление Office из раздела параметров Windows 10
- Удаление Office вручную с помощью Windows PowerShell
- Переустановка Office
- Для чего нужна программа OneNote и как её удалить
- Для чего нужен OneNote
- Возможности OneNote
- Как пользоваться OneNote
- Как удалить OneNote
- Table of Contents:
- Диспетчер задач Windows 8.1
- Шаг 1
- Шаг 2
- Шаг 3
- Программа настройки системы Windows 7 и Vista
- Шаг 1
- Шаг 2
- Шаг 3
- Шаг 4
- Программа настройки системы Windows XP
- Шаг 1
- Шаг 2
- Шаг 3
- Шаг 4
- Как отключить режим OverType в Microsoft Word
- Как отключить Microsoft Outlook при запуске
- Iphone Emergency SOS: как это работает и как отключить автоматический вызов
- ❌Как удалить встроенные приложения Windows Edge, Internet Explorer, Media Player и QuickTime, Xbox (Октябрь 2021).
Что такое OneNote: инструкция как его запустить и как пользоваться
Многим интересно что такое OneNote и для чего она нужна. Это очень удобная электронная записная книжка, которая используется для создания заметок на компьютере. Она входит в список офисных приложений для Windows. В наше время электронные книжки пользуются огромной популярностью, т.к. с таким количеством информации в современном мире сложно запомнить все и ничего не упустить, поэтому многие люди используют удобные приложения для смартфонов и персонального компьютера. Сегодня мы поговорим с стандартном приложении для Microsoft Office.
Возможности OneNote
Функционал этого несложного приложения гораздо шире, чем может показаться на первый взгляд. Давайте разберем подробнее, что такое OneNote и как его запустить, а также узнаем, какие возможности дает эта программа.
К очевидным достоинствам приложения можно отнести также интуитивно понятный для пользователя интерфейс, благодаря которому сложно запутаться в создании и редактировании заметок.
Запуск OneNote
При использовании 10 версии ОС Windows можно обратить внимание на наличие встроенной версии OneNote, в то время как ранее это приложение находилось в составе офисного пакета. Теперь оно не только есть в комплектации пакета Office, но и является предустановленным на Windows 10.
Поэтому для того чтобы запустить это приложение, достаточно зайти в меню «Пуск» и выбрать его из выпадающего списка, либо воспользоваться поиском по приложениям.
Если же вы пользуетесь операционной системой Windows 7, то сама программа будет несколько отличаться, поэтому стоит отдельно пояснить, что такое OneNote и как его запустить на Windows 7.
На этой операционной системе OneNote находится в составе набора программ Microsoft Office 2016. В некоторых случаях он уже установлен на компьютер, в других — потребуется его инсталлировать для получения всех возможностей, в том числе и использования OneNote.
Как только вы убедились, что офисный пакет скачан, перейдите в меню «Пуск» и найдите в нем соответствующую папку. Когда вы ее откроете, появится список доступных программ. Найдите в нем OneNote и запустите, нажав на иконку программы.
Удаление OneNote
Как удалить OneNote, если его использование не планируется и требуется дополнительное место на жестком диске? Если следовать стандартному процессу, то можно удалить весь пакет Office. Но как удалить только OneNote? Что это возможно, знают немногие. В будущем можно будет добавить OneNote в рабочий комплект Office.
Инструкции по удалению OneNote
В заключение
Из этой статьи вы узнали, что такое OneNote, как запустить это приложение и каким функционалом оно обладает.
Важно отметить, что функции встроенного OneNote для Windows 10 и практически аналогичной программы в составе пакета Microsoft Office 2016 несколько различаются. С полным списком отличий можно ознакомиться на официальном сайте Microsoft.
Источник
Как удалить OneNote Windows 7?
Как полностью удалить OneNote?
Как удалить OneNote с компьютера Windows
Как удалить и переустановить OneNote?
Переустановите OneNote в Windows 10
Что такое Microsoft OneNote и мне это нужно?
OneNote — это ваша собственная цифровая записная книжка. Если у вас есть миллион идей, миллион дел или миллион вещей, которые нужно запомнить, OneNote — идеальное приложение для записи практически всего. С OneNote вы можете: Печатать заметки или записывать аудио на своем ноутбуке.
Могу ли я удалить OneNote из Windows 10?
В меню «Пуск» выберите значок настроек шестеренки. Выберите Система> Приложения и функции. Выберите «Средства обучения для OneNote», а затем выберите «Удалить».
Как остановить запуск OneNote при запуске?
РЕШЕНО: Как отключить OneNote от автоматического запуска и размещения значка в области уведомлений
OneNote Desktop уходит?
Если вы являетесь подписчиком Microsoft 365 на более старую версию Windows, вы получите настольную версию OneNote. Эта версия будет поддерживаться до 10 октября 2023 г.
Что будет, если я удалю слово?
Совет: При удалении Office с вашего компьютера удаляются только приложения Office, при этом не удаляются никакие файлы, документы или книги, созданные с помощью этих приложений.
Включает ли Office 365 OneNote?
По состоянию на март 2020 года при установке Office 2019 или Microsoft 365 классическое приложение OneNote устанавливается вместе с классическими приложениями Word, PowerPoint и Excel. Получите Microsoft 365, чтобы пользоваться расширенными функциями и ежемесячными обновлениями. Загрузите OneNote как бесплатное автономное настольное приложение для Windows (некоторые функции могут быть ограничены).
Стоит ли использовать OneNote?
OneNote — привлекательное, любимое всеми приложение. … Теперь, когда он бесплатный и не привязан к Windows, это отличный вариант независимо от того, какую платформу вы используете. Он более функциональный, чем Evernote, и предлагает лучшую поддержку стилусов и рукописного ввода.
Что мне следует использовать: Evernote или OneNote?
OneNote дает вам все, что может сделать Evernote, за небольшую плату. Если вы хотите делать с заметками больше, например добавлять списки дел и напоминания, OneNote тоже может это сделать. Если вы просто хотите делать простые текстовые заметки и быстро их находить, Evernote может быть лучшим выбором.
В чем смысл OneNote?
Microsoft OneNote — это приложение, предназначенное для исследований, создания заметок и хранения информации. Подобно приложениям, таким как Evernote и Dropbox Paper, он позволяет хранить текст и изображения в документах произвольной формы, которые вы можете сохранить в секрете или поделиться с другими.
Почему OneNote продолжает появляться?
По умолчанию OneNote запускается автоматически при входе в Windows и может использовать ценные ресурсы, необходимые для других программ. Кроме того, при установке офиса Windows часто настраивает OneNote в качестве принтера по умолчанию, что может мешать выполнению заданий на печать.
Источник
Удаление Office с компьютера
Ниже приведены пошаговые инструкции по удалению продуктов Office с ПК (ноутбука, настольного компьютера или трансформера 2-в-1). Если вы хотите удалить Office с компьютера Mac, см. статью Удаление Office для Mac.
Совет: При удалении Office с компьютера удаляются только приложения Office, при этом файлы, документы и книги, созданные с помощью этих приложений, остаются.
Удаление Office для вашего типа установки
Действия по удалению Office зависят от вашего типа установки. Наиболее распространенные типы установки: по технологии «нажми и работай» и с помощью установщика Microsoft Windows (MSI). Другой тип — это установка Office из приложения Microsoft Store.
Выберите ниже вкладку Технология «нажми и работай» или MSI или Microsoft Store и следуйте инструкциям по удалению для вашего типа установки.
Не знаете, какой у вас тип установки?
Откройте приложение Office, чтобы проверить тип установки
Примечание: Если не удается открыть приложение для проверки типа установки, сначала попробуйте выполнить действия по удалению распространенного типа установки «нажми и работай» или MSI.
Создайте или откройте существующий файл и выберите Файл > Учетная запись (этот элемент также может называться Учетная запись Office).
В разделе сведений о продукте найдите кнопку О программе и проверьте наличие следующих элементов:
Технология «нажми и работай»
Для установок по технологии «нажми и работай» указана версия и номер сборки, а также фраза нажми и работай.
Следуйте приведенным ниже инструкциям для технологии «нажми и работай» или MSI.
Установки MSI не содержат версии и номера сборки.
Следуйте приведенным ниже инструкциям для технологии «нажми и работай» или MSI.
Для установок из Microsoft Store указана версия и номер сборки, а также фраза Microsoft Store.
Если вы используете этот тип установки, выберите вкладку Microsoft Store.
Если вы использовали установку типа «нажми и работай» или MSI, удалите Office через панель управления или скачайте средство поддержки удаления.
Откройте панель управления.
Совет: Если вы устанавливали приложения Office как часть набора, например Office для дома и учебы или Microsoft 365, найдите имя этого набора. Чтобы найти отдельное приложение, выполните поиск по его имени, например Project или Visio.
В большинстве случаев нельзя удалить отдельное приложение, если оно включено в набор приложений Office. Приложения можно удалять по отдельности, только если они были приобретены не в наборе.
Способ открытия панели управления зависит от версии Windows.
В поле поиска на панели задач введите панель управления, а затем выберите Панель управления.
Выберите раздел Программы, а затем — Программы и компоненты, щелкните правой кнопкой мыши нужный продукт Microsoft Office и выберите команду Удалить.
Щелкните правой кнопкой мыши кнопку Пуск 
Выберите пункт Программы и компоненты, щелкните правой кнопкой мыши нужный продукт Office и выберите команду Удалить.
Нажмите кнопку Пуск и выберите Панель управления.
В категории Программы выберите пункт Программы и компоненты.
Щелкните правой кнопкой мыши приложение Office, которое нужно удалить, и выберите команду Удалить.
Следуйте указаниям, чтобы завершить удаление.
Примечание: Если Office не указан в панели управления, возможно, вы использовали установку из Microsoft Store. Вместо этого выберите вкладку Microsoft Store выше и следуйте указанным в ней инструкциям по удалению.
Выберите версию Office, которую вы хотите переустановить, и выполните указанные ниже действия.
Выберите кнопку ниже для скачивания средства поддержки удаления Office.
Выполните действия, чтобы открыть загрузку в зависимости от браузера. Когда вам будет предложено в окне установки приложения, выберите Установить, а затем Я соглашаюсь для соглашения об использовании служб Майкрософт.
Совет: Скачивание и установка средства может занять несколько минут. По завершении установки откроется окно удаления продуктов Office.
В левом нижнем углу щелкните правой кнопкой мыши SetupProd_OffScrub.exe и выберите пункт Открыть.

Microsoft Edge (старый)
В нижней части окна браузера нажмите кнопку Выполнить, чтобы запустить файл SetupProd_OffScrub.exe.

Во всплывающем окне нажмите Сохранить файл, а затем в правом верхнем углу окна браузера выберите стрелку скачивания > SetupProd_OffScrub.exe.

В окне «Удалить продукты Office» выберите версию Office, которую нужно удалить, а затем выберите Далее.
Следуйте указаниям и при появлении запроса перезагрузите компьютер.
После перезагрузки компьютера средство удаления автоматически откроется для завершения последнего этапа процесса удаления. Следуйте остальным указаниям.
Если вы хотите переустановить Office, выберите и выполните инструкцию для нужной версии. Закройте средство удаления.
Совет: Если средство удаления Office не полностью удаляет Office с компьютера, можно попытаться удалить Office вручную.
Удаление Office из раздела параметров Windows 10
Выберите Пуск 

В разделе Приложения и компоненты выберите версию Office, которую нужно удалить.
Примечание: Если вы установили Officeпакет, например Office для дома и учебы, или у вас есть подписка Office, выполните поиск по имени пакета. Если вы купили отдельное Office приложение, например Word, или Visio, найдите имя приложения.
Нажмите кнопку Удалить.
Совет: Если не удается удалить установку Microsoft Store с помощью раздела Параметры в Windows 10, попробуйте удалить Office вручную с помощью Windows PowerShell, следуя инструкциям ниже.
Удаление Office вручную с помощью Windows PowerShell
Щелкните правой кнопкой мыши кнопку Пуск 
В окне Windows PowerShell введите следующее:
Нажмите клавишу ВВОД.
Это займет несколько минут. После завершения появится новая командная строка.
Проверьте удаление Office
В окне Windows PowerShell введите следующее:
Нажмите клавишу ВВОД.
Если отображается только командная строка без дополнительных сведений, то Office успешно удален и окно Windows PowerShell можно закрыть.
Переустановка Office
Примечание: Если не знаете, какая у вас операционная версия, см. статью Какая у меня версия операционной системы Windows?.
Источник
Для чего нужна программа OneNote и как её удалить
Если у вас на компьютере установлена система Windows 10, то вы наверняка видели там в меню плитку, подписанную OneNote. Она запускает программу с таким же названием. Но что это за программа и для чего она нужна?
Кстати, такую же вы можете обнаружить при установке пакета Microsoft Office начиная с версии 2003 – OneNote там есть в комплекте. Так что это разработка компании Microsoft, причём с 2014 года ставшая самостоятельной и бесплатной. Это приложение можно теперь свободно скачать и установить, не приобретая весь пакет Office.
Давайте разберёмся, будет ли полезным данное приложение обычному рядовому пользователю ПК. Имейте в виду, что скачать и установить последнюю версию можно только на Windows 8.1 или 10, на «семёрке» придётся пользоваться более старой версией из какого-либо набора Office.
Для чего нужен OneNote
Сама программа представляет собой нечто, похожее на блокнот или записную книжку, для быстрых заметок. Казалось бы, для этого можно использовать и более простые средства – тот же «Блокнот» или виджеты на экране для записей. Но приложение OneNote в этом плане гораздо более удобно.
Основное преимущество данного решения в том, что оно может работать на разных устройствах, где используется система Windows – на компьютере, планшете, смартфоне. При этом для входа в приложение нужно зарегистрироваться на сайте Microsoft и использовать учётную запись. Да, это создаёт некоторое неудобство, но даёт и свои плюсы.
Что такое OneNote в таком случае? Это возможность создания любых записей, записок, набросков на любом доступном устройстве. А так как они сохраняются в облаке на сервере, то становятся доступны на всех остальных устройствах. И если вы записали какую-то свою мысль в планшете где-то в дороге, то потом дома запросто найдёте её в своём компьютере.
То есть эта программа нужна для быстрых записей в любом месте и избавляет от поиска бумаги, которая не всегда есть под рукой. При этом все записи сохраняются и всегда доступны. Это и есть её основное назначение. По сути, это просто вездесущий блокнот, который всегда при себе.
Возможности OneNote
Разработчики наделили эту небольшую и простую и на первый взгляд программу неплохим функционалом. В ней нет ничего лишнего, однако набор имеющихся инструментов достаточно широк.
Вы можете создавать новые страницы и помещать в них как текстовую, так и графическую информацию. Но главное – можно организовывать все эти листы в так называемые записные книжки. Их можно завести как угодно много под разные нужды. Например, если вы изучаете английский язык, то можете завести для этого отдельную записную книжку и сохранять туда все свои заметки по этой теме.
В каждой заметке можно разместить такую информацию:
Что касается рисунков, то в OneNote есть интересная и полезная возможность создавать простые картинки от руки. Для этого есть простейшие инструменты, которыми можно рисовать, как фломастерами или карандашами. Так можно быстро набросать какую-нибудь схему или простейший чертёж, что-то подчеркнуть и т. д.
Имеются и другие возможности, которые могут понравиться многим:
Как видите, OneNote позволяет не только создавать записи в удобном виде – возможности программы позволяют работать с ней, как с настоящим блокнотом. Она также удобно организует все записи, и найти любую не составит никакого труда – ничего не потеряется. Плюс не забудьте, что синхронизация позволяет получить доступ к заметкам на любом устройстве.
Как пользоваться OneNote
Интерфейс программы очень прост и понятен, поэтому использование её не представляет никаких сложностей даже для новичка. Ярлык для запуска в Windows 10 находится в плиточном меню. Но перед тем, как выполнить первый запуск OneNote, нужно зарегистрироваться на сайте Microsoft – программа будет пользоваться учётной записью для сохранения данных в облаке и синхронизации на разных устройствах.
После этого можно запустить приложение и после ввода логина и пароля она откроет рабочее окно. Далее появляется возможность создать страницу или новый блокнот. Если вы хотите делать записи по какой-то тематике, то полезно создать сначала целевой блокнот. Хотя, конечно, любую заметку можно потом переместить в нужную записную книжку – она не потеряется в любом случае.
Если вы хотите добавить к заметке какое-нибудь вложение, воспользуйтесь вкладкой «Вставка» и там найдёте все необходимые инструменты. А на вкладке «Рисование» расположены инструменты для создания простых рисунков.
Как распечатать записку из OneNote? Очень просто – стандартным способом, с помощью меню «Файл». Это происходит также, как и в привычном всем редакторе Word.
Синхронизировать свои записи на компьютере и на телефоне специально не надо – программа при каждом запуске подключается к облаку и автоматически обновляет свою базу данных. Если вы создали что-то новое на одном устройстве, на другом это появится, как только вы соберётесь запустить программу – конечно, при доступе к интернету. Для этого нужно использовать на всех устройствах одну учётную запись для этого приложения.
Как удалить OneNote
Удалить приложение в Windows 10 не составляет труда. Это делается стандартным способом. Перейдите в меню «Параметры» — «Приложения» — «Приложения и возможности» и найдите в списке OneNote. Теперь вы можете просто выбрать пункт «Удалить».
Как отключить OneNote в системе Windows 7? Там она обычно устанавливается вместе с пакетом Microsoft Office. Поэтому отдельно в списке приложений его нельзя найти. Перейдите в «Панель управления» — «Программы и компоненты». Там найдите в списке свой Microsoft Office? И кликните правой кнопкой мыши по названию. Из меню выберите «Изменить», а далее – «Добавить или удалить компоненты». Далее выполняйте всё по инструкции, и когда появится список компонентов, отключите OneNote – после этого он удалится.
Если вы потом захотите вернуть его назад, можно действовать также, но вам может понадобиться полный дистрибутив Microsoft Office. Для Windows 8.1 или 10 можно скачать эту программу отдельно.
Источник
Table of Contents:
Отключение Microsoft OneNote может освободить ресурсы компьютера для других программ. Кредит: tetmc / iStock / Getty Images
Диспетчер задач Windows 8.1
Шаг 1
Щелкните правой кнопкой мыши кнопку «Пуск», затем выберите «Диспетчер задач» в меню быстрого доступа.
Шаг 2
Нажмите «Подробнее», затем выберите вкладку «Автозагрузка».
Шаг 3
Выберите «Microsoft OneNote», затем нажмите кнопку «Отключить».
Программа настройки системы Windows 7 и Vista
Шаг 1
Нажмите кнопку «Пуск», затем введите «msconfig» в поле поиска.
Шаг 2
Выберите «msconfig.exe» из списка результатов, затем нажмите вкладку «Автозагрузка».
Шаг 3
Снимите флажок рядом с «Microsoft OneNote», затем нажмите кнопку «ОК».
Шаг 4
Нажмите кнопку «Перезагрузить», чтобы перезагрузить компьютер и применить изменения.
Программа настройки системы Windows XP
Шаг 1
Нажмите кнопку «Пуск», затем выберите «Выполнить».
Шаг 2
Введите «msconfig» в поле «Открыть», затем нажмите «ОК».
Шаг 3
Перейдите на вкладку «Автозагрузка», затем снимите флажок «Microsoft OneNote».
Шаг 4
Нажмите «ОК», затем нажмите «Перезагрузить», чтобы перезагрузить компьютер и сохранить изменения.
Как отключить режим OverType в Microsoft Word
Как отключить Microsoft Outlook при запуске
Iphone Emergency SOS: как это работает и как отключить автоматический вызов
iOS Emergency SOS автоматически связывается с 911, не разблокируя телефон. Это может быть спасителем или серьезной болью.
❌Как удалить встроенные приложения Windows Edge, Internet Explorer, Media Player и QuickTime, Xbox (Октябрь 2021).
Источник