Download Article
Download Article
- Adding an Account
- Troubleshooting
|
Connecting Outlook 2010 to your personal email account allows you to read and send emails using Microsoft’s email client. To configure Outlook 2010, you must add an email account and enter your account details and login credentials via the Account Settings menu.
-
1
Launch Outlook 2010 and click on “File” at the top left corner of your session.
-
2
Select “Info” from the left pane, then select “Add Account.”
Advertisement
-
3
Select “Manually configure server settings or additional server types,” then click “Next.”
-
4
Select “Internet Email,” then click “Next.” The Account Settings form will display on-screen.
-
5
Enter your name and email address under “User Information.” The name you enter will appear on all outbound email messages.
-
6
Enter the server information for your email provider under “Server Information.” You must enter the email account type and addresses for both the incoming and outgoing servers.
- Contact your email provider to obtain the email type and correct server information. This information will vary depending on your email provider. For example, Gmail users will enter “POP3” as the email type, “pop.gmail.com” for the incoming server, and “smtp.gmail.com” for the outgoing server.
- Alternately, go to Microsoft’s website at https://support.microsoft.com/en-us/kb/2028939 to locate server information for your email provider.
-
7
Enter the username and password for your email account under “Logon Information.” In most cases, your username will be the portion of your email address displayed to the left of the “@” symbol.
- Place a checkmark next to “Remember password” if you want Outlook to automatically enter your email password when launching the Outlook client.
-
8
Click on “Test Account Settings” to the right. Outlook will check to make sure you are properly connected to the incoming and outgoing servers for your email provider, and will send a test message to verify the connection.
-
9
Click on “Finish,” then on “Close” when Outlook informs you the account was created successfully. You have now finished configuring Outlook 2010.[1]
Advertisement
-
1
Try entering the full email address into the “Username” field if Outlook experiences problems configuring your account. Some Internet Service Providers (ISPs) and email providers require the full email address to be entered into this field.
-
2
Try adding the server port numbers for your email provider into Advanced settings if you are still unable to configure your email account. Many ISP mail servers now require secure ports for the incoming and outgoing servers.[2]
- Contact your ISP to obtain the incoming and outgoing server port numbers.
- Click on “More Settings” on the Account Settings screen, then click on the “Advanced” tab.
- Enter the incoming and outgoing port numbers into the “IMAP” and “SMTP” fields, then click “OK.”
-
3
Verify you’re using the correct uppercase or lowercase letters when entering the server information for your email provider if you experience problems configuring Outlook 2010. Many Internet addresses and connection settings are case-sensitive, and may not configure properly if using the incorrect case.
-
4
Check for and install the latest Windows updates for your computer if you experience problems using and configuring Outlook 2010. Installing the latest updates can often help resolve problems with compatibility and known issues related to Outlook 2010.
Advertisement
Ask a Question
200 characters left
Include your email address to get a message when this question is answered.
Submit
Advertisement
Thanks for submitting a tip for review!
About This Article
Thanks to all authors for creating a page that has been read 55,878 times.
Is this article up to date?
Download Article
Download Article
- Adding an Account
- Troubleshooting
|
Connecting Outlook 2010 to your personal email account allows you to read and send emails using Microsoft’s email client. To configure Outlook 2010, you must add an email account and enter your account details and login credentials via the Account Settings menu.
-
1
Launch Outlook 2010 and click on “File” at the top left corner of your session.
-
2
Select “Info” from the left pane, then select “Add Account.”
Advertisement
-
3
Select “Manually configure server settings or additional server types,” then click “Next.”
-
4
Select “Internet Email,” then click “Next.” The Account Settings form will display on-screen.
-
5
Enter your name and email address under “User Information.” The name you enter will appear on all outbound email messages.
-
6
Enter the server information for your email provider under “Server Information.” You must enter the email account type and addresses for both the incoming and outgoing servers.
- Contact your email provider to obtain the email type and correct server information. This information will vary depending on your email provider. For example, Gmail users will enter “POP3” as the email type, “pop.gmail.com” for the incoming server, and “smtp.gmail.com” for the outgoing server.
- Alternately, go to Microsoft’s website at https://support.microsoft.com/en-us/kb/2028939 to locate server information for your email provider.
-
7
Enter the username and password for your email account under “Logon Information.” In most cases, your username will be the portion of your email address displayed to the left of the “@” symbol.
- Place a checkmark next to “Remember password” if you want Outlook to automatically enter your email password when launching the Outlook client.
-
8
Click on “Test Account Settings” to the right. Outlook will check to make sure you are properly connected to the incoming and outgoing servers for your email provider, and will send a test message to verify the connection.
-
9
Click on “Finish,” then on “Close” when Outlook informs you the account was created successfully. You have now finished configuring Outlook 2010.[1]
Advertisement
-
1
Try entering the full email address into the “Username” field if Outlook experiences problems configuring your account. Some Internet Service Providers (ISPs) and email providers require the full email address to be entered into this field.
-
2
Try adding the server port numbers for your email provider into Advanced settings if you are still unable to configure your email account. Many ISP mail servers now require secure ports for the incoming and outgoing servers.[2]
- Contact your ISP to obtain the incoming and outgoing server port numbers.
- Click on “More Settings” on the Account Settings screen, then click on the “Advanced” tab.
- Enter the incoming and outgoing port numbers into the “IMAP” and “SMTP” fields, then click “OK.”
-
3
Verify you’re using the correct uppercase or lowercase letters when entering the server information for your email provider if you experience problems configuring Outlook 2010. Many Internet addresses and connection settings are case-sensitive, and may not configure properly if using the incorrect case.
-
4
Check for and install the latest Windows updates for your computer if you experience problems using and configuring Outlook 2010. Installing the latest updates can often help resolve problems with compatibility and known issues related to Outlook 2010.
Advertisement
Ask a Question
200 characters left
Include your email address to get a message when this question is answered.
Submit
Advertisement
Thanks for submitting a tip for review!
About This Article
Thanks to all authors for creating a page that has been read 55,878 times.
Is this article up to date?
Не удается запустить Microsoft Outlook или появляется сообщение об ошибке «Не удается запустить Microsoft Outlook. Невозможно открыть окно Outlook»
Outlook для Microsoft 365 Outlook 2021 Outlook 2019 Outlook 2016 Outlook 2013 Office для бизнеса Outlook 2010 Еще…Меньше
У вас возникают проблемы с запуском Outlook 2016, Outlook 2013 или Outlook 2010 либо появляется сообщение об ошибке «Не удается запустить Microsoft Outlook. Невозможно открыть окно Outlook»? Мы можем устранить эту проблему, либо вы можете исправить ошибки с запуском самостоятельно с помощью приведенных ниже инструкций.
Мы можем помочь вам диагностировать и устранить некоторые распространенные проблемы Outlook. Если нашему автоматизированному средству не удалось устранить проблему или вы хотите сделать это сами, см. следующий раздел.
Иногда с Outlook могут конфликтовать надстройки. Запустите Outlook в безопасном режиме (Outlook запустится без загрузки надстроек), чтобы понять, в этом ли проблема.
Запуск Outlook в безопасном режиме
-
Выберите Пуск > Выполнить.
-
Введите команду Outlook /safe и нажмите кнопку ОК.
-
В диалоговом окне Выбор профилей оставьте вариант по умолчанию (Outlook) и нажмите кнопку ОК.
-
При необходимости введите пароль и нажмите кнопку Принять.
Советы:
-
Как узнать, что вы находитесь в безопасном режиме? В верхней части экрана будет надпись наподобие показанной ниже.
-
Кроме того, значок Outlook
на панели задач указывает на то, что программа работает не в обычном режиме.
Если Outlook запускается в безопасном режиме, скорее всего, проблема связана с одной из надстроек. Перед повторным запуском Outlook необходимо отключить все надстройки.
Отключение надстроек
-
В левом верхнем углу окна Outlook выберите Файл > Параметры > Надстройки.
-
Убедитесь в том, что в нижней части окна Управление надстройками Microsoft Office в поле Управление выбран пункт Надстройки COM, а затем нажмите кнопку Перейти.
-
Когда откроется список текущих надстроек COM, в качестве меры предосторожности выполните одно из указанных ниже действий.
-
Запишите вручную название каждой выбранной надстройки в списке Доступные надстройки.
или
-
Сделайте снимок экрана и сохраните изображение в выбранной папке.
-
-
Записав названия выбранных надстроек, снимите все флажки и нажмите кнопку ОК.
Внимание: Чтобы снять флажок, щелкните его. Не выбирая надстройку, нажмите кнопку Удалить. Если у вас есть права администратора, вы можете полностью удалить надстройку. В этой процедуре по устранению неполадок надстройка отключается, а не удаляется.
-
Выберите Файл > Выйти.
Перезапуск
-
В меню Пуск выберите пункт Выполнить, а затем в поле Открыть введите Outlook.
Примечание: Если программа загружается корректно, причиной ошибки, скорее всего, является одна из надстроек, и вам нужно определить, какая именно. Чтобы определить проблемную надстройку, включайте надстройки по одной.
-
В левом верхнем углу окна Outlook выберите Файл > Параметры > Надстройки.
-
Установите флажок рядом с надстройкой, которую хотите снова включить, а затем нажмите кнопку ОК.
-
Повторяйте эти действия, пока не включите все исходные надстройки и не определите источник ошибки.
Важно: Помните, что если Outlook запускается в безопасном режиме, то причиной ошибки является надстройка, которую вы только что включили.
-
Перезапустите Outlook снова и отключите надстройку, которая вызывала проблему, а затем запустите Outlook.
-
Процедуру перезапуска, отключения и повторного перезапуска необходимо выполнить для каждой надстройки, которая изначально была включена в Outlook. Ошибка могла быть вызвана несколькими надстройками.
-
Профиль содержит параметры Outlook. Иногда он повреждается. Чтобы выяснить, не случилось ли этого, создайте новый профиль и выберите его для запуска Outlook.
-
Чтобы открыть панель управления, выполните одно из указанных ниже действий.
-
В Windows Vista или Windows 7 в меню Пуск выберите пункт Панель управления.
-
В Windows 8 или Windows 10 нажмите кнопку Пуск и введите Панель управления.
Примечание: В Windows 10 в поле Просмотр в правом верхнем углу панели управления должен быть выбран пункт Категория.
-
-
Выберите элемент Почта.
-
В диалоговом окне Настройка почты — Outlook выберите Показать > Добавить.
-
В поле Имя профиля введите имя нового профиля.
-
На странице Автоматическая настройка учетной записи мастера добавления учетной записи в разделе Учетная запись электронной почты укажите свое имя, адрес электронной почты и пароль, а затем нажмите кнопку Далее.
Примечание: Мастер добавления учетной записи попытается автоматически найти параметры вашего почтового сервера.
-
Нажмите кнопку Готово, и имя добавленного профиля появится на вкладке Общие диалогового окна Почта.
-
В разделе При запуске Microsoft Outlook использовать этот профиль установите флажок запрашивать конфигурацию и нажмите кнопку ОК.
Использование другого профиля
-
Перезапуск Outlook
-
В раскрывающемся списке в диалоговом окне Выбор конфигурации выберите имя созданного профиля.
-
Нажмите кнопку ОК.
Примечание: Если Outlook запускается нормально, значит ваш Outlook поврежден и является причиной проблемы.
Если вы решите удалить профиль, сначала создайте резервные копии файлов данных. После нажатия кнопки Удалить кэшированное на вашем компьютере содержимое будет стерто. Дополнительные сведения см. в разделе Общие сведения о файлах данных Outlook (в форматах PST и OST).
Область навигации — это самая левая область в Outlook, в которой расположены список папок и значки для перехода между разделами «Почта», «Календарь», «Люди» и «Задачи». С помощью команды /resetnavpane можно отменить все настройки, заданные для области навигации.
Примечание: Если у вас несколько компьютеров, выполните эту команду на всех компьютерах, поскольку настройки панели навигации являются специальными для локального Outlook на компьютере.
-
Закройте приложение Outlook.
-
Выберите Пуск > Выполнить.
-
В поле Открыть введите команду Outlook.exe /resetnavpane и нажмите кнопку ОК.
Режим совместимости позволяет запускать программы в более ранних версиях операционной системы. Если Outlook работает в режиме совместимости, вы можете отключить его и проверить, устранена ли проблема.
Примечание: Это действие выполняется в Outlook 2013 или Outlook 2010. В Outlook 2016 нет вкладки «Совместимость».
-
Найдите файл Outlook.exe на компьютере.
-
В Outlook 2013 этот файл находится в C:Program FilesMicrosoft OfficeOffice 15 или C:Program Files (x86)Microsoft OfficeOffice 15.
-
В Outlook 2010 файл можно найти в C:Program FilesMicrosoft OfficeOffice 14 или C:Program Files (x86)Microsoft OfficeOffice 14.
-
-
Щелкните правой кнопкой мыши файл Outlook.exe, выберите Свойства, а затем откройте вкладку Совместимость.
-
Если на вкладке установлены какие-либо флажки, снимите их, а затем выберите Применить > ОК.
-
Перезапустите Outlook.
Нужна дополнительная помощь?
Автоматический запуск приложения Office при включении компьютера
Примечание: Мы стараемся как можно оперативнее обеспечивать вас актуальными справочными материалами на вашем языке. Эта страница переведена автоматически, поэтому ее текст может содержать неточности и грамматические ошибки. Для нас важно, чтобы эта статья была вам полезна. Просим вас уделить пару секунд и сообщить, помогла ли она вам, с помощью кнопок внизу страницы. Для удобства также приводим ссылку на оригинал (на английском языке).
Автоматический запуск программы Office, которую вы используете каждый день, путем добавления ярлыка в папку «автоЗагрузка» Windows.
Windows 10 или 8
Откройте диалоговое окно Запуск Windows (клавиша Windows + R).
Скопируйте следующий путь в диалоговом окне «выполнить» и нажмите клавишу Ввод.
Откройте начальный экран, щелкните правой кнопкой мыши приложение Office, которое вы хотите запустить автоматически, и выберите команду открыть расположение файла. Это может быть вызвано вложенным меню » Дополнительно «.
Совет: Если программа отсутствует в списке, щелкните начальный экран правой кнопкой мыши и выберите пункт Все приложения.
Copy (Ctrl + C) ярлык программы, а затем вставьте его в папку «автоЗагрузка», которая была открыта в действии 2.
Приложение автоматически запустится при следующем запуске компьютера. Если потребуется удалить программу из автозагрузки, удалите ярлык из папки «Автозагрузка» (этапы 1 и 2).
Windows 7
Нажмите кнопку Пуск 
Щелкните правой кнопкой мыши значок программы, которую требуется запускать автоматически, и выберите команду Копировать (или нажмите клавиши CTRL+C).
В списке Все программы щелкните правой кнопкой мыши папку Автозагрузка и выберите команду Проводник.
Нажмите Упорядочить > Вставить (или нажмите клавиши CTRL+V), чтобы вставить ярлык приложения в папку «Автозагрузка».
Источник
Автозапуск outlook 2010 при запуске windows

Подскажите пожалуйста проблема такая:
в автозагрузке стоит Outlook 2010, после запуска ярлыка он не попадает в трей, открывается окно со входящими сообщениями и т.д. , если нажать свернуть , окно попадает в трей и как только придет почта на Exchange пользователи получают уведомление, но пользователи специально не сворачивают Outlook, а закрывают, тем самым почту они не получают и мотивируют тем, что им некогда запускать и сворачивать Outlook 2010.
Нужно сделать так, чтобы Outlook при запуске ПК свернулся в трей без какого либо окна и установки сторонних ПО типо Hide Icon и т.д., любой скрипт, батник, самописная ПО подойдет.
Сообщения: 51431
Благодарности: 14734
| Конфигурация компьютера | |
| Материнская плата: ASUS P8Z77-V LE PLUS | |
| HDD: Samsung SSD 850 PRO 256 Гб, WD Green WD20EZRX 2 Тб | |
| Звук: Realtek ALC889 HD Audio | |
| CD/DVD: ASUS DRW-24B5ST | |
| ОС: Windows 8.1 Pro x64 | |
| Прочее: корпус: Fractal Design Define R4 |
Если же вы забыли свой пароль на форуме, то воспользуйтесь данной ссылкой для восстановления пароля.
Пробовал вот такой скрипт: на 2003 работает на 2010 — нет
function main($state)
<
// Производим запуск
$WSHShell=WScript.CreateObject(«WScript.Shell»);
$WSHShell.Run(«OUTLOOK.EXE»,$state);
>;
// Запускаем приложение свернутым в трей
main(2);
Сообщения: 51431
Благодарности: 14734
| Конфигурация компьютера | |
| Материнская плата: ASUS P8Z77-V LE PLUS | |
| HDD: Samsung SSD 850 PRO 256 Гб, WD Green WD20EZRX 2 Тб | |
| Звук: Realtek ALC889 HD Audio | |
| CD/DVD: ASUS DRW-24B5ST | |
| ОС: Windows 8.1 Pro x64 | |
| Прочее: корпус: Fractal Design Define R4 |
Вот скрин, ярлык в автозагрузке:
повторюсь проблема убрать из панели задач окно, которое появляется после запуска OUTLOOK 2010
Вот так уже лучше , оно не выскакивает, находиться на панели задач, чтобы его убрать нужно развернуть окно и клацнуть свернуть, тогда программа полностью в трее, но как это сделать не знаю
function main($state)
<
// Производим запуск
$WSHShell=WScript.CreateObject(«WScript.Shell»);
$WSHShell.Run(«OUTLOOK.EXE», 7, $state);
>;
// Запускаем приложение свернутым в трей
main(2);
Последний раз редактировалось dartne, 22-12-2011 в 12:27 .
Источник
Автоматический запуск Outlook В Windows 10
Как я могу получить Outlook, чтобы начать всякий раз, когда я начинаю свой компьютер Windows 10?
5 ответов
вы должны иметь возможность добавить ссылку на Outlook в папку автозагрузки. Чтобы открыть папку автозагрузки:
С помощью диалогового окна «Выполнить»:
- открыть диалог запуска Win + R
скопируйте ярлык Outlook в папку автозагрузки:
- щелкните правой кнопкой мыши на ярлык Outlook от ваш start menu
- выберите Open file location
- скопируйте ярлык для Outlook в папку автозагрузки
чтобы опираться на ответ @Glenn для Win7 + Outlook 2010:
Как легко, как это должно быть, я пробовал различные другие методы (для Windows 7); тупой МС убрали возможность устанавливать этот из Outlook (2010); и ярлыки в меню Пуск не было ‘открыть расположение файла’ вариант, даже один под все программы/МС офис’ — это было только после того, как я сделал «поиск» для Outlook, нажав кнопку Пуск и введите в окно поиска, что он показал этот вариант ! Что за мучительный час жалкий короткий путь !!
В Windows 10: 1. Пуск 2. Прокрутите вниз, пока не найдете Outlook 3. Щелкните правой кнопкой мыши Outlook 4. Нажмите «Еще», затем нажмите » Перейти к местоположению файла» 5. Копировать ярлык 6. Пройдя ярлык в папку автозагрузки: пользователиmeAppDataRoamingMicrosoftWindowsМеню ПускПрограммы 7. Вот и все.
на моей сборке Win 10 оболочка: ярлык запуска не работает и другие сайты, заявив, что папка меню Пуск была в usersusernameAPPDATAMicrosoft . тоже неправильно. (Edit: Упс — понятия не имею, как я пропустил это, но там есть папка «Startup», но она была в значительной степени пустой. Только один файл, который был ярлык для приложения я удалил давно! Так что не очень полезно!)
Я нашел то, что выглядит как старый» все пользователи » меню Пуск в C:ProgramDataMicrosoftWindowsStart Menu
все еще ищет моего пользователя! (Но не слишком сложно, потому что я единственный, кто использует эту машину, поэтому папка выше будет делать это сейчас!) 🙂
вы можете использовать это, чтобы запустить Outlook при запуске Windows, и даже в свернутом состоянии:
чтобы успешно настроить Outlook для работы в свернутом состоянии, должны выполняться все следующие условия:
- Outlook является в настоящее время.
- Outlook по умолчанию не настроен на открытие в Outlook сегодня.
- Outlook не развернуто.
Примечание: если Outlook работает в развернутом состоянии, щелкните правой кнопкой мыши задачу Outlook на панели задач Windows и выберите команду восстановить.
чтобы создать настраиваемый ярлык Outlook, выполните следующие действия:
- Выход Из Outlook.
- щелкните правой кнопкой мыши значок Outlook на рабочем столе и выберите Создать Ярлык.
- щелкните правой кнопкой мыши ярлык и выберите свойства.
- на вкладке Ярлык нажмите кнопку уменьшенный в списке, нажмите кнопку применить и нажмите кнопку OK.
чтобы запустить Outlook в свернутом состоянии при запуске Windows, скопируйте ярлык в папку автозагрузки и оставьте копию на рабочем столе.
чтобы сделать это, выполните следующие действия:
- щелкните правой кнопкой мыши ярлык, созданный в предыдущих шагах, а затем нажмите скопировать.
- щелкните правой кнопкой мыши Start и нажмите кнопку изучить, чтобы открыть Проводник Windows в папке меню Пуск.
- нажмите знак плюс рядом с папкой программы и выберите папку «Автозагрузка».
- щелкните правой кнопкой мыши в правой области Проводника Windows и выберите Вставить Ярлык. При перезапуске Windows Outlook работает в свернутом состоянии.
Примечание: некоторые конфигурации Outlook могут прервать работу в свернутом состоянии. Outlook может запросить пароль или для составления профиля. Как только вы ответите, мировоззрение сводится к минимуму. Напоминания о задачах и встречах и баннер продукта Outlook отображаются в обычном режиме.
и это, если вы хотите, чтобы свернуть его в трей (область уведомлений):
вы должны изменить регистр. После создания точки восстановления системы откройте regedit (выполнить команду), чтобы открыть редактор реестра и перейдите в следующий раздел:
раздел реестра HKEY_CURRENT_USERпрограммное обеспечениеМайкрософтофис16Перспективы предпочтение
(число 16 может отличаться в зависимости от вашей версии Office)
в правой панели, дать MinToTray DWord (создать, если вы не можете найти его,щелкните правой кнопкой мыши на пустом месте справа > новый DWORD 32bits), стоимостью как следует:
0 : сворачивает Outlook на панель задач 1 : сворачивает Outlook в системный трей
Источник
Adblock
detector
Исправление ошибок при работе с Microsoft Outlook: от самых распространённых до редких
Сервис для работы с почтовыми сообщениями Microsoft Outlook весьма популярен среди аналогов. Пользователи предпочитают его из-за удобства работы и поддержки большинства почтовых систем. Но как и в других программах, в работе сервиса Outlook могут возникнуть ошибки и неполадки. Разберёмся, как справиться с ними.
Проблемы с запуском Microsoft Outlook
Если программа отказывается даже запускаться на вашем компьютере, эта проблема определённо требует решения. Причин для этого может быть несколько, но начать стоит с самых распространённых.
Microsoft Outlook зависает на этапе обработки
После неверного прекращения работы программы, при последующем запуске, она может зависать на этапе обработки. Для исправления этой ошибки достаточно запустить программу в безопасном режиме. Делается это так:
- Полностью прекратите работу Microsoft Outlook. Можете перезагрузить компьютер или убедиться, что программа закрыта в диспетчере задач (Ctrl+Shift+Esc).
Откройте диспетчер задач и остановите работу Outlook
- Нажатием клавиш Win+R откройте окно «Выполнить» и введите команду «Outlook /safe». После подтверждения ввода программа Microsoft Outlook будет открыта в безопасном режиме.
Введите команду для запуска программы в безопасном режиме и нажмите OK
- Затем закройте программу обычным образом.
При следующем открытии программы она не должна зависнуть на этапе «Обработки».
Программа Microsoft Outlook не отвечает и будет закрыта
Если проблема характеризуется стандартным сообщением об ошибке, решений может быть больше одного.
Автоматическое исправление повреждённых файлов
В случае ошибки при запуске помочь может автоматическое средство исправления неполадок. Для его запуска делайте следующее:
- Закройте Microsoft Outlook, а также все остальные программы пакета Microsoft Office.
- Нажатием клавиш Win+X откройте меню быстрого доступа и выберите пункт «Программы и компоненты».
Выберите пункт «Программы и компоненты» в меню быстрого доступа
- Найдите среди всех программ вашу версию пакета Microsoft Office, выберите её и нажмите клавишу «Изменить», чтобы начать процедуру восстановления.
Выберите пакет программ Microsoft Office и нажмите «Изменить»
- После окончания процедуры перезагрузите компьютер.
Эти действия должны исправить вашу ошибку. Если этого не случилось, переходите к следующему решению.
Исправление входящих сообщений с помощью scanspst.exe
Файлы данных программы могли быть повреждены при открытии письма. В таком случае вам поможет программа для восстановления данных. Для её запуска делайте следующее:
- Закройте программу Microsoft Outlook.
- Откройте дисковый раздел, на который установлена программа, выберите папку Program Files или Program Files (x86).
- В строке поиска задайте название исполняемого файла Scanpst.exe.
В строке поиска введите название исполняемого файла Scanpst.exe
- В случае если ваша система не обнаружила файл, повторите поиск в другой папке Program Files. Обычно этот файл расположен по пути «C:Program FilesMicrosoft OfficeOffice12» для версий 2007 года или более старых. В более свежих версиях программы файл устанавливается в скрытые папки по пути «С:UsersuserAppDataLocalMicrosoftOutlook».
- Как только исполняемый файл будет найден, запустите его.
Запустите исполняемый файл Scanpst.exe
- После запуска программа предложит выбрать файл для восстановления. Вы можете нажать кнопку «Обзор», чтобы увидеть их все. Если вы не знаете, какой из файлов может быть повреждён, проведите процедуру проверки каждого файла поочерёдно.
В случае обнаружения ошибки появится уведомление с соответствующей надписью
- Если ошибка в выбранном вами файле будет обнаружена, появится опция восстановления файла.
- После завершения восстановления перезагрузите компьютер и попробуйте запустить программу.
Создание новой учётной записи Microsoft Outlook
В учётной записи пользователя хранится ряд важных данных. В случае их повреждения имеет смысл попробовать создать новую учётную запись для запуска программы. Делается это следующим образом:
- Полностью прекратите работу Microsoft Outlook.
- Нажмите Win+X и выберите раздел «Панель управления» (или перейдите в неё иным способом).
Выберите раздел «Панель управления» в меню быстрого запуска
- Выберите раздел «Почта» и нажмите кнопку «Показать», если у вас операционная система Windows 7 или Windows 8. На операционной системе Windows 10 сначала откройте раздел учётных записей пользователей, а затем выполните те же инструкции.
На Windows 10 сначала нужно зайти в «Учётные записи пользователей»
- После открытия раздела «Почта» вам необходимо создать новый профиль. Нажмите кнопку «Добавить».
- Появится запрос на ввод имени новой учётной записи. Введите его.
- Затем необходимо будет ввести данные от вашего почтового сервиса для его привязки к Microsoft Outlook.
- На этом этапе вы можете выполнить проверку работоспособности Microsoft Outlook. Для этого нажмите «Проверить учётную запись». Вам потребуется подключение к интернету.
Вы можете проверить работоспособность программы, нажав «Проверка учётной записи»
- После создания профиля выполните запуск Microsoft Outlook и выберите новый профиль.
Если это решение окажется для вас эффективным, вы можете произвести удаление старого профиля и использовать новый.
Другие возможные причины появления ошибок в работе Outlook
Имеется ряд простых причин, по которым ваш Microsoft Outlook может не запускаться или зависать. Эти проблемы не являются ошибками, но их стоит учитывать при неполадках в работе программы. Возникнуть они могут в таких ситуациях:
- открытие диалогового окна: в некоторых случаях может появиться впечатление, будто бы программа зависла, когда это не является действительностью. Причина, по которой Microsoft Outlook может не отвечать на ваши действия, заключается в появлении диалогового окна за активным окном программы. Воспользуйтесь сочетанием клавиш Win+Tab для просмотра всех открытых окон. В случае если вы обнаружите запрос от Microsoft Outlook, переключитесь на него и дайте утвердительный ответ;
- выполнение сложной задачи: если ваша операционная система пишет о прекращении работы процесса Microsoft Outlook, возможно, стоит просто подождать. При обработке большого объёма данных программа может создать ложное ощущение прекращения работы. После того как обработка будет закончена, она возобновит свою работу. А принудительное закрытие программы во время обработки большого объёма данных как раз таки может привести к ошибке при последующих запусках;
- отсутствие последних обновлений: своевременные обновления программы — это залог её стабильной работы. Если у вас отсутствует постоянное подключение к сети или вы отключили автоматическое обновление программ пакета Microsoft Office, рано или поздно это может стать серьёзной проблемой и помешать работе программы.
Видео: исправление ошибки при запуске Microsoft Outlook
Проблемы подключения Microsoft Outlook к серверу Exchange
Сервер Exchange — служба электронной почты, предоставляемая в учебных заведениях и на предприятиях. Она выделяет каждому пользователю свою учётную запись.
Рассмотрим самые распространённые причины этой проблемы и способы их исправить:
- использование старой версии сервера: поддерживать актуальные версии программы — задача для вашего системного администратора. Узнайте, к какой версии Exchange сервера вы подключены;
- неверная информация в вашем профиле: убедитесь, что данные о вашей учётной записи введены правильно, как и имя сервера. Для этого откройте свою учётную запись в разделе «Сервис» и проверьте данные;
- работа Microsoft Outlook в автономном режиме: в меню программы проверьте отсутствие галочки напротив пункта «Автономная работа». Уберите её, если она установлена, так как именно из-за неё вы не можете подключиться к серверу;
- неполадки подключения к интернету: убедитесь в том, что ваш компьютер имеет стабильный доступ в сеть.
Microsoft Outlook не сохраняет пароли
Если ваша программа не сохраняет пароли и каждый раз просит вводить их заново, то исправить это можно следующим образом:
- Зайдите в настройки учётных записей.
- Выберите вашу учётную запись и нажмите кнопку «Изменить».
Выберите необходимую учётную запись и нажмите «Изменить»
- Нажмите кнопку «Другие настройки».
- Перейдите во вкладку «Сервер исходящей почты».
- Убедитесь, что под разделами «Имя пользователя» и «Пароль» стоит галочка в пункте «Запомнить пароль».
Убедись в наличи галочки «Запомнить пароль» в настройках сервера
Если же ваша программа не запоминает пароль от сервера Exchange, зайдите в настройки и снимите галочку с пункта «Использовать режим кэширования Exchange».
Уберите галочку с пункта «Использовать режим кэширования Exchange»
Если это решение не помогает или программа отказывается принимать пароль (при этом вы точно знаете, что он введён правильно), вам поможет восстановление Office одним из способов, приведённых вначале статьи.
Microsoft Outlook зависает при загрузке профиля
Обычно подобное происходит в случае возникновения конфликта графического оборудования с настройками программы. Если вы имеете несколько видеокарт, давно не обновляли драйвера или в настройках Outlook не установлено отключение аппаратного ускорения, вы можете пострадать от этой проблемы. Исправить её можно двумя способами.
Программа зависла при загрузке профиля
Можно решить эту проблему через реестр системы. Но помните, что вы вносите любые изменения в реестр на свой страх и риск. Неверное изменение может повлечь за собой неполадки в работе компьютера. Если вы уверены в собственных знаниях, сделайте следующее:
- Полностью закройте Microsoft Office.
- Откройте редактор реестра. Для этого введите в окне «Выполнить» (Win+R) команду regedit.
Введите команду regedit в окне «Выполнить» и нажмите OK
- Перейдите по пути «HKEY_CURRENT_USERSoftwareMicrosoftOffice15.0CommonGraphics».
- Создайте новое значение DWORD с командой DisableHardwareAcceleration.
- Введите «1» в поле значения для включения этой команды.
- После закрытия редактора выполните запуск Microsoft Outlook.
Более удобным для пользователя решением будет обновление драйверов видеокарты. Вы можете сделать это с помощью программы от производителя видеокарты (например, Nvidia Experience) или же самостоятельно скачать драйвер с сайта производителя.
Эта ошибка возникает из-за установки на один компьютер как самой программы Microsoft Outlook, так и Microsoft Exchange Server. Происходит она из-за того, что в состав программы Microsoft Exchange входит Exchange System Manager. Его наличие на компьютере одновременно с Microsoft Outlook вызывает конфликт подсистемы MAPI. Единственным решением этой проблемы является удаление одной из двух конфликтующих программ.
Это решение предлагает компания Microsoft, так как иных способов настроить совместную работу этих двух серверов без появления различных ошибок не существует.
Не удаётся получить доступ к файлу данных Outlook
Проблема, подобная этой, может возникнуть при попытке прочтения или отправки сообщений. Для её решения необходимо выполнить смену папки, в которую будет доставляться почта. Для этого сделайте следующее:
- Откройте раздел «Файл» и выберите там меню настройки учётной записи.
Откройте «Настройки учётной записи»
- Перейдите в раздел «Электронная почта».
- Убедитесь, что папка для входящих и исходящих сообщений установлена. И также убедитесь, что у вас есть права создавать файлы по выбранному вами пути. Как только папка будет задана, ошибка пропадёт.
Сертификат безопасности не может быть проверен
Если при запуске Microsoft Outlook вы получили ошибку с текстом о невозможности проверки сертификата безопасности, вы всё ещё можете продолжать использовать программу для доступа к почтовому сервису. Но эта ошибка будет появляться каждый раз при запуске, поэтому лучше от неё избавиться.
Вы можете нажать «Да» в предупреждении о проблеме, и программа продолжит работу
Нажмите кнопку «Показать сертификат». Далее есть два варианта:
- если данные сертификата введены правильно, стоит сравнить имя в сертификате и имя, которое вы вводили при подключении к серверу. Они должны быть полностью идентичны;
Проверьте имя и срок действия в сертификате
- если срок действия сертификата истёк или его имя введено неверно самими разработчиками почтового сервиса, то это проблема на их стороне. Она наверняка будет исправлена в ближайшее время, а вам остаётся лишь подождать.
Экспорт данных Microsoft Outlook при переустановке системы
При переустановке вашей операционной системы для сохранения всех данных Microsoft Outlook необходимо создать pst-файл.
Pst-файл — это файл в котором сохраняются как все входящие и исходящие сообщения, так и различные настройки программы и личные данные.
Разберёмся, как экспортировать файлы, на примере Microsoft Outlook 2016. Для других версий программы действия аналогичны. Делайте следующее:
- В запущенной программе переключитесь на вкладку «Файл».
Перейдите во вкладку «Файл» в программе Microsoft Outlook
- В левом меню выберите раздел «Открыть и экспортировать».
- Из появившегося списка откройте раздел «Импорт и экспорт».
Выберите во вкладке файл раздел «Импорт и экспорт»
- Появится список из нескольких опций. Выберите «Экспорт данных из Outlook в файл» и нажмите кнопку «Далее».
В окне «Мастер импорта и экспорта» выберите «Экспорт в файл» и нажмите «Далее»
- Установите формат данных pst и продолжайте экспорт.
- Выберите учётную запись для экспорта. Обязательно убедитесь в том, что установлена галочка о вложенных папках: это необходимо для полного экспорта выбранного профиля.
Поставьте галочку «Включить вложенные папки», выберите аккаунт и нажмите «Далее»
- Укажите место для сохранения нового файла и его название. Вы также можете указать на уже созданный pst-файл и объединить или заменить данные.
- Нажмите «Готово» для начала экспорта.
После окончания экспорта вы можете загрузить созданный файл на флеш-накопитель или в облачное хранилище для его возвращения после переустановки системы.
В дальнейшем вам понадобится выполнить импорт данных из этого pst-файла. Для этого делайте следующее:
- Вновь зайдите в раздел импорта и экспорта, тем же образом.
Вновь выберите пункт «Импорт и экспорт» во вкладе файл
- В утилите «Мастер импорта и экспорта» выберите пункт «Импорт из другой программы или файла».
Выберите «Импорт из другой программы или файла» в окне «Мастер импорта и экспорта» и нажмите «Далее»
- Укажите путь к созданному вами при экспорте файлу.
- В настройках задайте действие для дублирующих файлов при импорте. Затем продолжите процедуру.
- Укажите, куда вы хотите импортировать файл: в папку или почтовый ящик. После ввода этих данных и их подтверждения начнётся процесс импорта.
Выберите место для импорта и нажмите «Готово»
После того как импорт будет завершён, вы получите доступ ко всем вашим данным.
Видео: почему в Outlook не приходят уведомления
При использовании программы Microsoft Outlook важно знать, как справиться с любыми проблемами в её работе. И теперь вы наверняка сможете устранить большую часть неполадок, которые могут возникнуть. Это значит, что с доступом к почте с помощью этого сервиса у вас не будет проблем.
- Распечатать
Всем привет! Мне нравится писать для людей, о компьютерной сфере — будь то работа в различных программах или развлечение в компьютерных играх. Стараюсь писать только о вещах, с которым знаком лично. Люблю путешествовать и считаю, что только в пути можно по-настоящему познать себя.
Оцените статью:
- 5
- 4
- 3
- 2
- 1
(7 голосов, среднее: 5 из 5)
Поделитесь с друзьями!
- Настройка Outlook 2010 по IMAP
- Настройка Outlook 2010 по MAPI
- Настройка Outlook 2010 по POP3
Настройка Outlook 2010 по IMAP
При первом запуске Microsoft Office 2010, программа предложит пройти начальную настройку:

Если этого не произошло, значит, вы уже запускали Microsoft Office 2010 без создания учетной записи. Следовательно, вам необходимо запустить мастер настройки учетных записей в оснастке «Почта» в «Панели управления»:

В шаге «Автоматическая настройка учетной записи» выберете «Настроить вручную Параметры сервера или дополнительные типы серверов» и нажать «Далее».

На следующем экране настройки выберите пункт «Электронная почта Интернета» и нажмите «Далее».

Заполните Необходимые поля по примеру. И нажмите кнопку «Другие Настройки…»

На вкладке «Сервер исходящей почты» установите галку в поле «SMTP-серверу требуется проверка подлинности» и виберете пункт «Аналогично серверу для входящих писем».

На вкладке «Дополнительно» выполните настройку как на скриншоте и нажмите «Готово».

Настройка Microsoft Outlook 2010 окончена.
Настройка Outlook 2010 по MAPI
При первом запуске Microsoft Office 2010, программа предложит пройти начальную настройку:

Если этого не произошло, значит, вы уже запускали Microsoft Office 2010 без создания учетной записи. Следовательно, вам необходимо запустить мастер настройки учетных записей в оснастке «Почта» в «Панели управления»:

В шаге «Учетные записи почты» выберите «Да» и нажмите кнопку «Далее»:

В шаге «Автоматическая настройка учетной записи» выберете «Учетная запись электронной почты» и заполните поля «Ваше имя», «Адрес электронной почты», «Пароль» и «Проверка пароля».
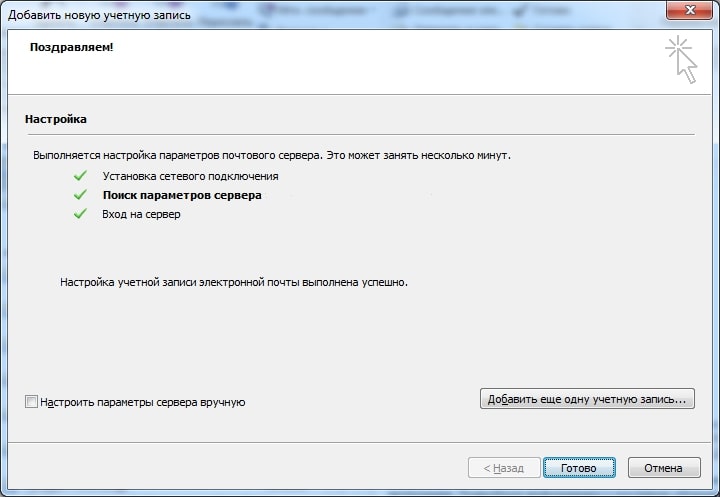
После нажатия кнопки «Далее» программа Microsoft Office 2010 автоматически соединится с сервером и получит настройки для подключения к серверу Exchange:
Настройка Microsoft Outlook 2010 окончена.
Настройка Outlook 2010 по POP3
При первом запуске Microsoft Office 2010, программа предложит пройти начальную настройку:

Если этого не произошло, значит, вы уже запускали Microsoft Office 2010 без создания учетной записи. Следовательно, вам необходимо запустить мастер настройки учетных записей в оснастке «Почта» в «Панели управления»:

В шаге «Автоматическая настройка учетной записи» выберете «Настроить вручную Параметры сервера или дополнительные типы серверов» и нажать «Далее».

На следующем экране настройки выберите пункт «Электронная почта Интернета» и нажмите «Далее».

Заполните Необходимые поля по примеру. И нажмите кнопку «Другие Настройки…»

На вкладке «Сервер исходящей почты» установите галку в поле «SMTP-серверу требуется проверка подлинности» и виберете пункт «Анологично серверу для входящих писем».

На вкладке «Дополнительно» выполните настройку как на скриншоте и нажмите «Готово».

Настройка Microsoft Outlook 2010 окончена.
Содержание
- Автоматический запуск приложения Office при включении компьютера
- Windows 10 или 8
- Windows 7
- Автозапуск outlook 2016 при запуске windows 10
- Windows 10 или 8
- Windows 7
- Автозагрузка программ в свернутом виде при загрузке Windows 10, Windows 8,1
- Автозагрузка программ в свернутом виде при загрузке Windows 10, Windows 8,1
- 5 ответов
- Автоматический запуск Outlook В Windows 10
- 5 ответов
Автоматический запуск приложения Office при включении компьютера
Примечание: Мы стараемся как можно оперативнее обеспечивать вас актуальными справочными материалами на вашем языке. Эта страница переведена автоматически, поэтому ее текст может содержать неточности и грамматические ошибки. Для нас важно, чтобы эта статья была вам полезна. Просим вас уделить пару секунд и сообщить, помогла ли она вам, с помощью кнопок внизу страницы. Для удобства также приводим ссылку на оригинал (на английском языке).
Автоматический запуск программы Office, которую вы используете каждый день, путем добавления ярлыка в папку «автоЗагрузка» Windows.
Windows 10 или 8
Откройте диалоговое окно Запуск Windows (клавиша Windows + R).
Скопируйте следующий путь в диалоговом окне «выполнить» и нажмите клавишу Ввод.
Откройте начальный экран, щелкните правой кнопкой мыши приложение Office, которое вы хотите запустить автоматически, и выберите команду открыть расположение файла. Это может быть вызвано вложенным меню » Дополнительно «.
Совет: Если программа отсутствует в списке, щелкните начальный экран правой кнопкой мыши и выберите пункт Все приложения.
Copy (Ctrl + C) ярлык программы, а затем вставьте его в папку «автоЗагрузка», которая была открыта в действии 2.
Приложение автоматически запустится при следующем запуске компьютера. Если потребуется удалить программу из автозагрузки, удалите ярлык из папки «Автозагрузка» (этапы 1 и 2).
Windows 7
Нажмите кнопку Пуск 
Щелкните правой кнопкой мыши значок программы, которую требуется запускать автоматически, и выберите команду Копировать (или нажмите клавиши CTRL+C).
В списке Все программы щелкните правой кнопкой мыши папку Автозагрузка и выберите команду Проводник.
Нажмите Упорядочить > Вставить (или нажмите клавиши CTRL+V), чтобы вставить ярлык приложения в папку «Автозагрузка».
Автозапуск outlook 2016 при запуске windows 10
Примечание: Мы стараемся как можно оперативнее обеспечивать вас актуальными справочными материалами на вашем языке. Эта страница переведена автоматически, поэтому ее текст может содержать неточности и грамматические ошибки. Для нас важно, чтобы эта статья была вам полезна. Просим вас уделить пару секунд и сообщить, помогла ли она вам, с помощью кнопок внизу страницы. Для удобства также приводим ссылку на оригинал (на английском языке).
Автоматический запуск программы Office, которую вы используете каждый день, путем добавления ярлыка в папку «автоЗагрузка» Windows.
Windows 10 или 8
Откройте диалоговое окно Запуск Windows (клавиша Windows + R).
Скопируйте следующий путь в диалоговом окне «выполнить» и нажмите клавишу Ввод.
Откройте начальный экран, щелкните правой кнопкой мыши приложение Office, которое вы хотите запустить автоматически, и выберите команду открыть расположение файла. Это может быть вызвано вложенным меню » Дополнительно «.
Совет: Если программа отсутствует в списке, щелкните начальный экран правой кнопкой мыши и выберите пункт Все приложения.
Copy (Ctrl + C) ярлык программы, а затем вставьте его в папку «автоЗагрузка», которая была открыта в действии 2.
Приложение автоматически запустится при следующем запуске компьютера. Если потребуется удалить программу из автозагрузки, удалите ярлык из папки «Автозагрузка» (этапы 1 и 2).
Windows 7
Нажмите кнопку Пуск 
Щелкните правой кнопкой мыши значок программы, которую требуется запускать автоматически, и выберите команду Копировать (или нажмите клавиши CTRL+C).
В списке Все программы щелкните правой кнопкой мыши папку Автозагрузка и выберите команду Проводник.
Нажмите Упорядочить > Вставить (или нажмите клавиши CTRL+V), чтобы вставить ярлык приложения в папку «Автозагрузка».
Автозагрузка программ в свернутом виде при загрузке Windows 10, Windows 8,1
Автозагрузка программ в свернутом виде при загрузке Windows 10, Windows 8,1
Добрый день уважаемые читатели блога pyatilistnik.org, сегодня хочу рассказать как настраивается автозагрузка программ в свернутом виде при загрузке Windows 10, Windows 8,1, чтобы программы автоматически запускались в свернутом виде при загрузке Windows 8.1 и тем самым не мешали, появляясь поверх рабочего стола. В данном примере мы будем работать с программой Outlook.
Нажимаем правой кнопкой мыши на ярлык программы, которую необходимо автоматически запускать при загрузке системы, затем выбираем “Копировать”.
На клавиатуре нажимаем сочетание клавиш “Win” и “R”, затем вводим
и нажимаем на кнопку “OK”. Обратите внимание, если вы хотите, чтобы программа автоматически запускалась у всех пользователей, то необходимо ввести “C:ProgramDataMicrosoftWindowsStart MenuProgramsStartUp”.
Нажимаем правой кнопкой мыши на свободном месте в папке и выбираем “Вставить”.
Теперь указанная программа будет автоматически запускаться при загрузке системы, и окно программы будет появляться поверх рабочего стола Windows 8.1. Это не очень удобно, поэтому мы сделаем так, чтобы программа запускалась в свернутом виде.
Выбираем нужный файл и нажимаем на нем правой кнопкой мыши, затем выбираем “Свойства”.
Для того, чтобы программа “Outlook” запускалась в свернутом виде, необходимо в разделе “Окно” выбрать “Свернуть в значок”. Нажимаем на кнопку “OK”
Теперь программа “Outlook” будет автоматически запускаться в свернутом виде при загрузке Windows 8.1 и тем самым не будет мешать, появляясь поверх рабочего стола. До новых встреч.
Как я могу получить Outlook, чтобы начать всякий раз, когда я начинаю свой компьютер Windows 10?
5 ответов
вы должны иметь возможность добавить ссылку на Outlook в папку автозагрузки. Чтобы открыть папку автозагрузки:
С помощью диалогового окна «Выполнить»:
- открыть диалог запуска Win + R
скопируйте ярлык Outlook в папку автозагрузки:
- щелкните правой кнопкой мыши на ярлык Outlook от ваш start menu
- выберите Open file location
- скопируйте ярлык для Outlook в папку автозагрузки
чтобы опираться на ответ @Glenn для Win7 + Outlook 2010:
Как легко, как это должно быть, я пробовал различные другие методы (для Windows 7); тупой МС убрали возможность устанавливать этот из Outlook (2010); и ярлыки в меню Пуск не было ‘открыть расположение файла’ вариант, даже один под все программы/МС офис’ – это было только после того, как я сделал «поиск» для Outlook, нажав кнопку Пуск и введите в окно поиска, что он показал этот вариант ! Что за мучительный час жалкий короткий путь !!
В Windows 10: 1. Пуск 2. Прокрутите вниз, пока не найдете Outlook 3. Щелкните правой кнопкой мыши Outlook 4. Нажмите «Еще», затем нажмите » Перейти к местоположению файла» 5. Копировать ярлык 6. Пройдя ярлык в папку автозагрузки: пользователиmeAppDataRoamingMicrosoftWindowsМеню ПускПрограммы 7. Вот и все.
на моей сборке Win 10 оболочка: ярлык запуска не работает и другие сайты, заявив, что папка меню Пуск была в usersusernameAPPDATAMicrosoft . тоже неправильно. (Edit: Упс – понятия не имею, как я пропустил это, но там есть папка «Startup», но она была в значительной степени пустой. Только один файл, который был ярлык для приложения я удалил давно! Так что не очень полезно!)
Я нашел то, что выглядит как старый» все пользователи » меню Пуск в C:ProgramDataMicrosoftWindowsStart Menu
все еще ищет моего пользователя! (Но не слишком сложно, потому что я единственный, кто использует эту машину, поэтому папка выше будет делать это сейчас!) 🙂
вы можете использовать это, чтобы запустить Outlook при запуске Windows, и даже в свернутом состоянии:
чтобы успешно настроить Outlook для работы в свернутом состоянии, должны выполняться все следующие условия:
- Outlook является в настоящее время.
- Outlook по умолчанию не настроен на открытие в Outlook сегодня.
- Outlook не развернуто.
Примечание: если Outlook работает в развернутом состоянии, щелкните правой кнопкой мыши задачу Outlook на панели задач Windows и выберите команду восстановить.
чтобы создать настраиваемый ярлык Outlook, выполните следующие действия:
- Выход Из Outlook.
- щелкните правой кнопкой мыши значок Outlook на рабочем столе и выберите Создать Ярлык.
- щелкните правой кнопкой мыши ярлык и выберите свойства.
- на вкладке Ярлык нажмите кнопку уменьшенный в списке, нажмите кнопку применить и нажмите кнопку OK.
чтобы запустить Outlook в свернутом состоянии при запуске Windows, скопируйте ярлык в папку автозагрузки и оставьте копию на рабочем столе.
чтобы сделать это, выполните следующие действия:
- щелкните правой кнопкой мыши ярлык, созданный в предыдущих шагах, а затем нажмите скопировать.
- щелкните правой кнопкой мыши Start и нажмите кнопку изучить, чтобы открыть Проводник Windows в папке меню Пуск.
- нажмите знак плюс рядом с папкой программы и выберите папку «Автозагрузка».
- щелкните правой кнопкой мыши в правой области Проводника Windows и выберите Вставить Ярлык. При перезапуске Windows Outlook работает в свернутом состоянии.
Примечание: некоторые конфигурации Outlook могут прервать работу в свернутом состоянии. Outlook может запросить пароль или для составления профиля. Как только вы ответите, мировоззрение сводится к минимуму. Напоминания о задачах и встречах и баннер продукта Outlook отображаются в обычном режиме.
и это, если вы хотите, чтобы свернуть его в трей (область уведомлений):
вы должны изменить регистр. После создания точки восстановления системы откройте regedit (выполнить команду), чтобы открыть редактор реестра и перейдите в следующий раздел:
раздел реестра HKEY_CURRENT_USERпрограммное обеспечениеМайкрософтофис16Перспективы предпочтение
(число 16 может отличаться в зависимости от вашей версии Office)
в правой панели, дать MinToTray DWord (создать, если вы не можете найти его,щелкните правой кнопкой мыши на пустом месте справа > новый DWORD 32bits), стоимостью как следует:
: сворачивает Outlook на панель задач 1 : сворачивает Outlook в системный трей
Автоматический запуск Outlook В Windows 10
Как я могу получить Outlook, чтобы начать всякий раз, когда я начинаю свой компьютер Windows 10?
5 ответов
вы должны иметь возможность добавить ссылку на Outlook в папку автозагрузки. Чтобы открыть папку автозагрузки:
С помощью диалогового окна «Выполнить»:
- открыть диалог запуска Win + R
скопируйте ярлык Outlook в папку автозагрузки:
- щелкните правой кнопкой мыши на ярлык Outlook от ваш start menu
- выберите Open file location
- скопируйте ярлык для Outlook в папку автозагрузки
чтобы опираться на ответ @Glenn для Win7 + Outlook 2010:
Как легко, как это должно быть, я пробовал различные другие методы (для Windows 7); тупой МС убрали возможность устанавливать этот из Outlook (2010); и ярлыки в меню Пуск не было ‘открыть расположение файла’ вариант, даже один под все программы/МС офис’ — это было только после того, как я сделал «поиск» для Outlook, нажав кнопку Пуск и введите в окно поиска, что он показал этот вариант ! Что за мучительный час жалкий короткий путь !!
В Windows 10: 1. Пуск 2. Прокрутите вниз, пока не найдете Outlook 3. Щелкните правой кнопкой мыши Outlook 4. Нажмите «Еще», затем нажмите » Перейти к местоположению файла» 5. Копировать ярлык 6. Пройдя ярлык в папку автозагрузки: пользователиmeAppDataRoamingMicrosoftWindowsМеню ПускПрограммы 7. Вот и все.
на моей сборке Win 10 оболочка: ярлык запуска не работает и другие сайты, заявив, что папка меню Пуск была в usersusernameAPPDATAMicrosoft . тоже неправильно. (Edit: Упс — понятия не имею, как я пропустил это, но там есть папка «Startup», но она была в значительной степени пустой. Только один файл, который был ярлык для приложения я удалил давно! Так что не очень полезно!)
Я нашел то, что выглядит как старый» все пользователи » меню Пуск в C:ProgramDataMicrosoftWindowsStart Menu
все еще ищет моего пользователя! (Но не слишком сложно, потому что я единственный, кто использует эту машину, поэтому папка выше будет делать это сейчас!) 🙂
вы можете использовать это, чтобы запустить Outlook при запуске Windows, и даже в свернутом состоянии:
чтобы успешно настроить Outlook для работы в свернутом состоянии, должны выполняться все следующие условия:
- Outlook является в настоящее время.
- Outlook по умолчанию не настроен на открытие в Outlook сегодня.
- Outlook не развернуто.
Примечание: если Outlook работает в развернутом состоянии, щелкните правой кнопкой мыши задачу Outlook на панели задач Windows и выберите команду восстановить.
чтобы создать настраиваемый ярлык Outlook, выполните следующие действия:
- Выход Из Outlook.
- щелкните правой кнопкой мыши значок Outlook на рабочем столе и выберите Создать Ярлык.
- щелкните правой кнопкой мыши ярлык и выберите свойства.
- на вкладке Ярлык нажмите кнопку уменьшенный в списке, нажмите кнопку применить и нажмите кнопку OK.
чтобы запустить Outlook в свернутом состоянии при запуске Windows, скопируйте ярлык в папку автозагрузки и оставьте копию на рабочем столе.
чтобы сделать это, выполните следующие действия:
- щелкните правой кнопкой мыши ярлык, созданный в предыдущих шагах, а затем нажмите скопировать.
- щелкните правой кнопкой мыши Start и нажмите кнопку изучить, чтобы открыть Проводник Windows в папке меню Пуск.
- нажмите знак плюс рядом с папкой программы и выберите папку «Автозагрузка».
- щелкните правой кнопкой мыши в правой области Проводника Windows и выберите Вставить Ярлык. При перезапуске Windows Outlook работает в свернутом состоянии.
Примечание: некоторые конфигурации Outlook могут прервать работу в свернутом состоянии. Outlook может запросить пароль или для составления профиля. Как только вы ответите, мировоззрение сводится к минимуму. Напоминания о задачах и встречах и баннер продукта Outlook отображаются в обычном режиме.
и это, если вы хотите, чтобы свернуть его в трей (область уведомлений):
вы должны изменить регистр. После создания точки восстановления системы откройте regedit (выполнить команду), чтобы открыть редактор реестра и перейдите в следующий раздел:
раздел реестра HKEY_CURRENT_USERпрограммное обеспечениеМайкрософтофис16Перспективы предпочтение
(число 16 может отличаться в зависимости от вашей версии Office)
в правой панели, дать MinToTray DWord (создать, если вы не можете найти его,щелкните правой кнопкой мыши на пустом месте справа > новый DWORD 32bits), стоимостью как следует:
: сворачивает Outlook на панель задач 1 : сворачивает Outlook в системный трей
















 на панели задач указывает на то, что программа работает не в обычном режиме.
на панели задач указывает на то, что программа работает не в обычном режиме.

































