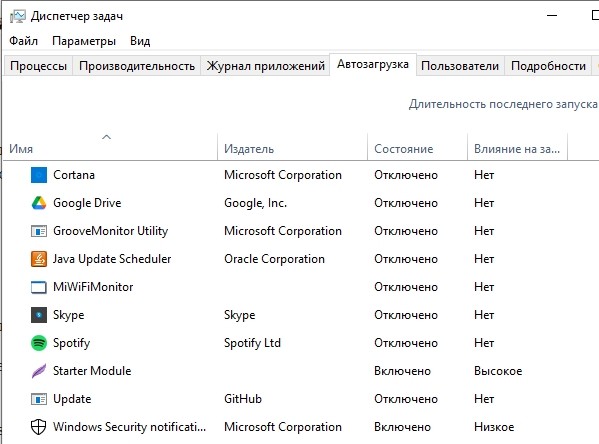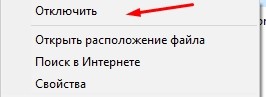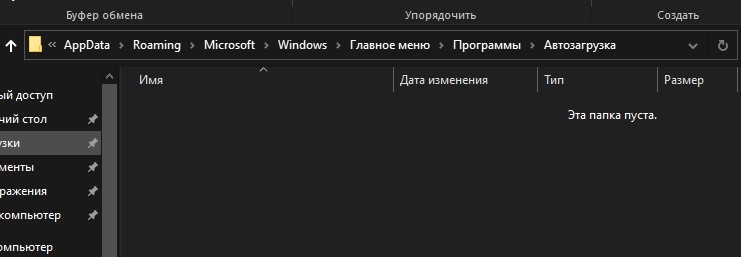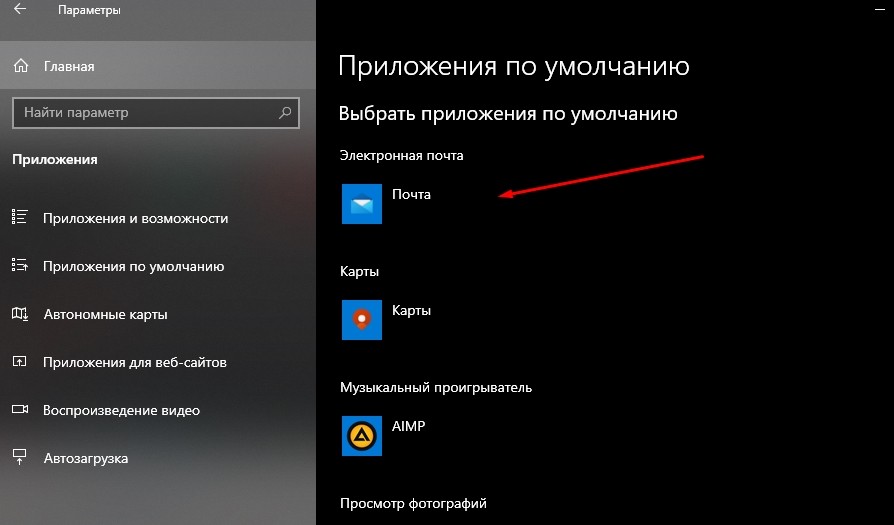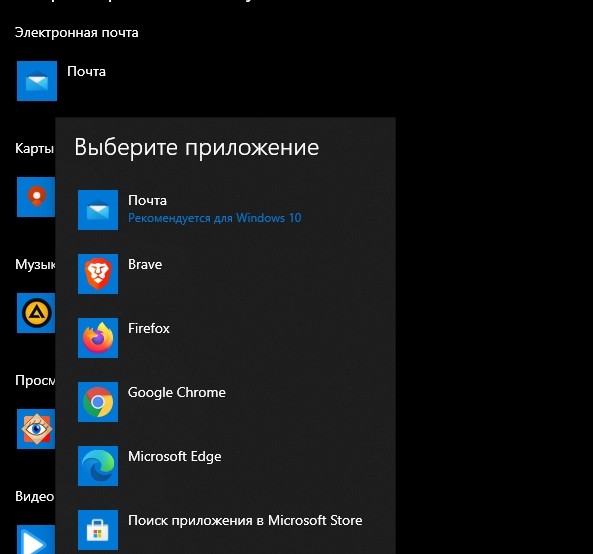У меня даже антивирус не установлен. Система сразу же удалила dws. Насколько вообще полезны эти антивирусники? По моему, от них даже больше вреда, чем пользы. Я их уже лет 10 назад перестал устанавливать. Вроде, все работает. По моему, их специально раскрутили, чтобы утилиты отключающие слежку не могли устанавливаться и чтобы в самой системе официально был установлен самый настоящий стукач на такие утилиты и пр. «неправильные» действия пользователей. Как сейчас с кавидом запугали всех, точно также запугали в свое время компютерными вирусами, чтобы все принялись устанавливать антивирусники (делать прививки). В итоге, дополнительная прибыль компаниям, продвигающим антивирус (вакцину), и настоящий троянский конь в самой системе замаскированный под защиту. Не надо иметь семи пядей во лбу, чтобы догадаться что такие крупные компании как майкрософт и касперский и даже меньшие компании могут быть в сговоре.
Добавлено через 9 минут
Но есть конечно, всякие вирусы, устанавливающие рекламу и пр., они играют на руку этим компаниям создавая видимость угрозы. Но не думаю что реклама способна вывести систему из строя. Ее можно и удалить. А зачем обычному человеку портить систему другого человека? Это выгодно только тем кто продает антивирусники.
Microsoft Outlook – почтовый клиент, входящий в пакет Office, который предустановлен на всех компьютерах с Windows 10.
В отличие от таких офисных программ, как Word или Excel, он не пользуется популярностью среди пользователей, а потому от лишнего софта многие хотят избавиться. Далее разберемся, как удалить Outlook с компьютера на операционной системе Windows 10, и повлияет ли деинсталляция на дальнейшую работу устройства.
Что произойдет, если я удалю Outlook?
Перед удалением важно осознавать все риски, а потому не лишним будет упомянуть, что происходит после деинсталляции программы. Во-первых, операция не повлечет за собой никаких последствий связанных с работой ПК. Во-вторых, никуда не исчезнут ваши письма.
Другое дело, что Outlook является компонентом Microsoft Office, а потому удаление почтового клиента возможно только путем деинсталляции всего офисного пакета. В этой связи наряду с классической деинсталляцией предлагаем рассмотреть альтернативные способы ограничения работы Outlook.
Исключение Outlook из автозагрузок
Если вы не пользуетесь данным клиентом, а предпочитаете читать и отправлять письма через другое приложение или вообще браузер, можно запретить Outlook автоматически запускаться вместе с входом в систему. Это положительным образом скажется на скорости запуска компьютера (хотя прирост будет небольшой), но при необходимости запускать программу придется вручную:
- Зажмите клавиши «Ctrl» + «Shift» + «Esc» для запуска «Диспетчера задач».
- Перейдите во вкладку «Автозагрузка».
- Найдите в списке клиент и кликните по его названию ПКМ.
- Нажмите на кнопку «Отключить».
Несмотря на деактивацию автозагрузки приложения, оно не перестанет работать. Точнее, оно будет выполнять функции только по требованию пользователя, который решит его запустить.
Если приложение не отображается в списке автозагрузок, но все равно запускается, попробуйте сделать следующее:
- Откройте «Проводник».
- Перейдите по пути C:Users<имя пользователя>AppDataRoamingMicrosoftWindowsStart MenuProgramsStartup.
- Удалите файл, имеющий название «Outlock».
При необходимости вы сможете восстановить работу автозагрузки, воспользовавшись «Диспетчером задач». Тогда удаленный файл появится автоматически.
Изменение почтового клиента по умолчанию
Следующее, что нужно сделать человеку, решившему отказаться от использования Outlook, – изменить стандартный почтовый клиент. Эта инструкция актуальна для тех, кто использует другое специализированное приложение для чтения и отправки писем:
- Щелкните ЛКМ по иконке «Пуск» и откройте «Параметры».
- Перейдите в раздел «Приложения», а затем – «Приложения по умолчанию».
- Под заголовком «Почта» кликните ЛКМ по используемой программе и выберите альтернативное приложение.
Не исключено, что в вашем случае Outlook не является приложением по умолчанию. Тогда в обращении к вышестоящей инструкции нет никакой необходимости. Все файлы, предназначенные для запуска через почтовый клиент, будут открываться в программе, которая указана в «Параметрах».
Отключение Microsoft Outlook
Единственный вариант, позволяющий раз и навсегда отключить Outlook, сохранив при этом работу других программ офиса. Для выполнения операции потребуется:
- Открыть параметры.
- Перейдите в «Приложения», а затем в «Приложения и возможности».
- Найти в списке Office и кликнуть по нему ЛКМ.
- Нажать на кнопку «Изменить».
- Найти в списке Outlook и нажать на кнопку «Удалить».
Обратите внимание, что даже после нажатия на кнопку удаления клиент не пропадет с вашего компьютера. Он останется в рамках компонентов Office, но при этом не будет отображаться в списке доступных программ. Аналогичным образом, используя алгоритм из инструкции выше, вы можете восстановить работу Outlook. Для этого потребуется вновь нажать на кнопку «Изменить», а затем инсталлировать недостающий компонент.
Удаление Microsoft Office
Вариант, позволяющий не только отключить бесполезное приложение, но и освободить место на внутреннем накопителе устройства. Правда, в таком случае будет полностью удален весь офисный пакет. Если вас это устраивает, то действуйте по инструкции:
- Откройте «Параметры».
- Перейдите в раздел «Приложения», а затем – «Приложения и возможности».
- Найдите в списке Office и кликните по нему ЛКМ.
- Нажмите на кнопку «Удалить».
- Подтвердите деинсталляцию.
После удаления пакета произойдет освобождение пространства на внутреннем накопителе. Вместе с тем никуда не исчезнут ваши документы, для работы с которыми вы использовали Office. Также не аннулируется подписка. То есть при необходимости вы сможете в любой момент загрузить дистрибутив и вновь установить офис, когда появится потребность.
Источник
Microsoft Outlook – почтовый клиент, входящий в пакет Office, который предустановлен на всех компьютерах с Windows 10. В отличие от таких офисных программ, как Word или Excel, он не пользуется популярностью среди пользователей, а потому от лишнего софта многие хотят избавиться. Далее разберемся, как удалить Outlook с компьютера на операционной системе Windows 10, и повлияет ли деинсталляция на дальнейшую работу устройства.
Что произойдет, если я удалю Outlook?
Перед удалением важно осознавать все риски, а потому не лишним будет упомянуть, что происходит после деинсталляции программы. Во-первых, операция не повлечет за собой никаких последствий связанных с работой ПК. Во-вторых, никуда не исчезнут ваши письма.
Другое дело, что Outlook является компонентом Microsoft Office, а потому удаление почтового клиента возможно только путем деинсталляции всего офисного пакета. В этой связи наряду с классической деинсталляцией предлагаем рассмотреть альтернативные способы ограничения работы Outlook.
Исключение Outlook из автозагрузок
Если вы не пользуетесь данным клиентом, а предпочитаете читать и отправлять письма через другое приложение или вообще браузер, можно запретить Outlook автоматически запускаться вместе с входом в систему. Это положительным образом скажется на скорости запуска компьютера (хотя прирост будет небольшой), но при необходимости запускать программу придется вручную:
- Зажмите клавиши «Ctrl» + «Shift» + «Esc» для запуска «Диспетчера задач».
- Перейдите во вкладку «Автозагрузка».
- Найдите в списке клиент и кликните по его названию ПКМ.
- Нажмите на кнопку «Отключить».
Несмотря на деактивацию автозагрузки приложения, оно не перестанет работать. Точнее, оно будет выполнять функции только по требованию пользователя, который решит его запустить.
Если приложение не отображается в списке автозагрузок, но все равно запускается, попробуйте сделать следующее:
- Откройте «Проводник».
- Перейдите по пути C:Users<имя пользователя>AppDataRoamingMicrosoftWindowsStart MenuProgramsStartup.
- Удалите файл, имеющий название «Outlock».
При необходимости вы сможете восстановить работу автозагрузки, воспользовавшись «Диспетчером задач». Тогда удаленный файл появится автоматически.
Изменение почтового клиента по умолчанию
Следующее, что нужно сделать человеку, решившему отказаться от использования Outlook, – изменить стандартный почтовый клиент. Эта инструкция актуальна для тех, кто использует другое специализированное приложение для чтения и отправки писем:
- Щелкните ЛКМ по иконке «Пуск» и откройте «Параметры».
- Перейдите в раздел «Приложения», а затем – «Приложения по умолчанию».
- Под заголовком «Почта» кликните ЛКМ по используемой программе и выберите альтернативное приложение.
Не исключено, что в вашем случае Outlook не является приложением по умолчанию. Тогда в обращении к вышестоящей инструкции нет никакой необходимости. Все файлы, предназначенные для запуска через почтовый клиент, будут открываться в программе, которая указана в «Параметрах».
Отключение Microsoft Outlook
Единственный вариант, позволяющий раз и навсегда отключить Outlook, сохранив при этом работу других программ офиса. Для выполнения операции потребуется:
- Открыть параметры.
- Перейдите в «Приложения», а затем в «Приложения и возможности».
- Найти в списке Office и кликнуть по нему ЛКМ.
- Нажать на кнопку «Изменить».
- Найти в списке Outlook и нажать на кнопку «Удалить».
Обратите внимание, что даже после нажатия на кнопку удаления клиент не пропадет с вашего компьютера. Он останется в рамках компонентов Office, но при этом не будет отображаться в списке доступных программ. Аналогичным образом, используя алгоритм из инструкции выше, вы можете восстановить работу Outlook. Для этого потребуется вновь нажать на кнопку «Изменить», а затем инсталлировать недостающий компонент.
Удаление Microsoft Office
Вариант, позволяющий не только отключить бесполезное приложение, но и освободить место на внутреннем накопителе устройства. Правда, в таком случае будет полностью удален весь офисный пакет. Если вас это устраивает, то действуйте по инструкции:
- Откройте «Параметры».
- Перейдите в раздел «Приложения», а затем – «Приложения и возможности».
- Найдите в списке Office и кликните по нему ЛКМ.
- Нажмите на кнопку «Удалить».
- Подтвердите деинсталляцию.
После удаления пакета произойдет освобождение пространства на внутреннем накопителе. Вместе с тем никуда не исчезнут ваши документы, для работы с которыми вы использовали Office. Также не аннулируется подписка. То есть при необходимости вы сможете в любой момент загрузить дистрибутив и вновь установить офис, когда появится потребность.
Содержание
- Простое руководство по отключению или удалению Microsoft Outlook в Windows 10
- Как отключить или удалить клиент Outlook
- 1]Отключить Outlook из списка автозагрузки
- 2]Измените почтовый клиент по умолчанию
- 3]Отключить Microsoft Outlook (для Office 365)
- 4]Удалить Microsoft Office
- Как удалить отдельные приложения Office с компьютера с Windows 10
- Удалить отдельные приложения Office 365
- 1] Проверьте, установлен ли у вас Office из Магазина Windows
- 2] Удалить ненужные приложения
- Удаление программы Microsoft Outlook
- Стандартное удаление
- Удаление с помощью сторонних программ
- Помогла ли вам эта статья?
- Поделиться статьей в социальных сетях:
- Еще статьи по данной теме:
- Как удалить Outlook из Windows 10?
- Как удалить Microsoft Outlook из Windows?
- Как отключить Microsoft Outlook?
- Что произойдет, если я удалю Outlook?
- Как удалить Outlook из реестра Windows 10?
- А Outlook можно удалить и переустановить?
- Как отключить Outlook, но не удалить?
- Можно ли удалить Outlook, не удаляя Office 365?
- Могу ли я удалить только Outlook?
- Удаляет ли профили при удалении Outlook?
- Как мне вернуть свою старую электронную почту Outlook?
- Как удалить правило в ошибке Outlook?
- Почему Microsoft Outlook продолжает запрашивать мои учетные данные?
- Как удалить правило из реестра Outlook?
- Удаление Outlook и его компонентов
- Удаление программы
- Отключение учётной записи
- Отключение аккаунта
- Удаление элементов
- Удаление писем и их дубликатов
- Видео: очистка Outlook
- Очищение папки
- Дублирование удалённых писем
- Восстановление удалённой папки
- Восстановление удалённых из программы элементов
- Выход из группы
Простое руководство по отключению или удалению Microsoft Outlook в Windows 10
Microsoft Outlook — самый популярный почтовый клиент, используемый в операционной системе Windows. Миллионы пользователей любят эту программу по уважительным причинам, но вы можете предпочесть другой почтовый клиент для своего компьютера.
Проблема здесь в том, что, хотя вы настраиваете предпочтительный почтовый клиент, Windows по-прежнему предлагает вам создать профиль в Outlook. Когда вы хотите отправить электронную почту, ваш компьютер автоматически предлагает вам сделать это с помощью Outlook.
Это может быть проблемой, если вам просто не нравится Microsoft Outlook. Если вы хотите избавиться от Outlook, вы попали в нужное место.
Как отключить или удалить клиент Outlook
Чтобы избавиться от Outlook, у вас есть следующие возможности:
Первые два решения сохраняют Microsoft Outlook в вашей компьютерной системе, но избавляют вас от этой программы. Но третий метод полностью удалит Outlook вместе со всеми другими приложениями Microsoft Office.
Прочтите следующие разделы, чтобы узнать, как выполнять эти операции.
1]Отключить Outlook из списка автозагрузки
Чтобы отключить программы автозагрузки:
2]Измените почтовый клиент по умолчанию
Outlook выполняет функции почтового клиента и личного органайзера. Если причина, по которой вы хотите отключить Microsoft Outlook, заключается в том, что вы не хотите, чтобы Windows продолжала предлагать его, вы можете вместо этого установить другую программу для обработки ваших писем.
нажмите Клавиша Windows + I комбинация, чтобы открыть Настройки. Здесь нажмите на Программы.
Выберите Приложения по умолчанию вариант на левой панели.
Под Электронное письмо, Тебе следует увидеть Перспективы установить как приложение по умолчанию для обработки электронных писем.
Нажать на Значок Outlook и измените его на желаемую программу в раскрывающемся списке.
Хотя этот метод не удаляет Microsoft Outlook, программа больше не будет вашим почтовым клиентом по умолчанию.
3]Отключить Microsoft Outlook (для Office 365)
Этот метод предназначен для пользователей Outlook для Office 365. У Microsoft есть три версии Outlook:
Outlook для Office 365 — это прямая альтернатива традиционному приложению Outlook и, возможно, тому, что вы установили на свой компьютер. Если вы используете Outlook для Office 365 и хотите от него избавиться, следуйте приведенному ниже руководству:
Нажмите клавишу Windows и я вместе, чтобы открыть Настройки.
Нажмите на Программы и выберите Приложения и функции из левой панели.
Найдите Настольные приложения Microsoft Office из списка и щелкните по нему. Перейти к Расширенные опции ссылка, которая раскрыта.
Находить Перспективы со следующего экрана и щелкните по нему, чтобы открыть Удалить кнопка.
Нажать на Удалить кнопку наконец.
4]Удалить Microsoft Office
Мы изучили способы отключения Microsoft Outlook без удаления других приложений из пакета Microsoft Office. Если вас не интересуют MS Word, Excel и другие приложения Office, вы можете полностью удалить Microsoft Office, чтобы избавиться от Outlook.
Действия по удалению Microsoft Office зависят в первую очередь от того, как вы его установили. Возможно, вы установили Office с помощью MSI (установщик Microsoft Windows), установки «нажми и работай» или из Microsoft Store.
После успешного удаления Microsoft Office на вашем компьютере больше не будет Outlook и всех других приложений Office.
КОНЧИК: Вы можете ознакомиться с нашим списком лучших бесплатных почтовых клиентов для Windows 10.
Источник
Как удалить отдельные приложения Office с компьютера с Windows 10
Вы можете по отдельности удалить или удалить некоторые Office программы или приложения, которые вы не используете довольно часто. Если у вас есть план подписки на Office 365, вы получаете доступ к некоторым из лучших премиальных версий приложений Office на всех ваших устройствах, таких как Word, Excel, PowerPoint и Outlook. Другие приложения, такие как Access, редко служат какой-либо цели для отдельного пользователя, поскольку управляют системой управления базами данных, более подходящей для бизнес-пользователей.
Если вы не возражаете против удаления таких нежелательных приложений, вот процедура избавления от них.
Удалить отдельные приложения Office 365
План Office Home и Office Personal включает такие приложения, как Microsoft Word, Excel, PowerPoint, Outlook, Publisher и Access. Чтобы удалить отдельные приложения Office, необходимо выполнить следующие действия.
Самые последние версии Microsoft Office не позволяют пользователям удалять отдельные приложения, но Office, установленный из Магазина Microsoft, позволяет вам это делать.
1] Проверьте, установлен ли у вас Office из Магазина Windows
Если вы загрузили и установили приложения или компоненты Office из Магазина Windows, можно удалить отдельные приложения Office. Плюсом здесь является то, что процесс удаления никоим образом не влияет на другие установленные приложения.
Например, вы можете удалить Office Publisher, не затрагивая другие приложения Office.
2] Удалить ненужные приложения
Затем найдите запись Microsoft Office Desktop Apps и нажмите на нее, чтобы сделать ссылку Дополнительные параметры видимой.
На следующей открывшейся странице вы увидите все перечисленные приложения Office. Если запись видна, прокрутите страницу вниз, чтобы увидеть все приложения Office. Выберите любое приложение. Мгновенно, действие должно вызвать кнопку удаления. Если вам больше не нужно выбранное приложение, нажмите кнопку «Удалить».
Источник
Удаление программы Microsoft Outlook
Программа Microsoft Outlook является одним из наилучших почтовых клиентов, но на всех юзеров не угодишь, и некоторые пользователи, испытав данный программный продукт, делают выбор в пользу аналогов. В этом случае, нет смысла, чтобы фактически незадействованное приложение Microsoft Outlook, оставалось в установленном состоянии, занимая дисковое пространство, и используя ресурсы системы. Актуальным становится вопрос удаления программы. Также, потребность удалить Microsoft Outlook появляется в процессе переустановки данного приложения, надобность в которой может возникнуть из-за сбоев в работе, или других проблем. Давайте выясним, как удалить программу Microsoft Outlook с компьютера различными способами.
Стандартное удаление
Прежде всего, рассмотрим стандартную процедуру удаления Microsoft Outlook встроенными инструментами Windows.
Переходим в Панель управления Windows через меню «Пуск».
В открывшемся окне, в блоке «Программы» выбираем подпункт «Удаление программы».
Перед нами открывается окно мастера управления и изменения программ. В списке установленных приложений находим запись Microsoft Outlook, и кликаем по ней, тем самым производя выделение. Затем, жмем на кнопку «Удалить», расположенную на панели управления мастера изменения программ.
После этого, запускается стандартный деинсталлятор Microsoft Office. Прежде всего, в диалоговом окне он спрашивает, действительно ли пользователь желает удаления программы. В случае, если юзер производит деинсталляцию осознанно, а не просто случайно запустил деинсталлятор, нужно нажать на кнопку «Да».
Начинается процедура удаления Microsoft Outlook. Так как программа довольно объемная, этот процесс может занять существенное количество времени, особенно на относительно маломощных компьютерах.
После того, как процедура удаления будет завершена, откроется окно, сообщающее об этом. Пользователю останется только нажать на кнопку «Закрыть».
Удаление с помощью сторонних программ
Несмотря на то, что Outlook является программой от компании Microsoft, которая выступает одновременно производителем операционной системы Windows, и поэтому деинсталляция этого приложения проходит максимально корректно, некоторые пользователи предпочитают подстраховаться. Они используют сторонние утилиты для деинсталляции программ. Эти утилиты, после удаления приложения с помощью стандартного деинсталлятора, сканируют дисковое пространство компьютера, и при обнаружении остаточных файлов, папок, и записей в реестре, оставшихся от удаленной программы, зачищают эти «хвосты». Одним из лучших подобных приложений заслуженно считается программа Uninstall Tool. Рассмотрим алгоритм удаления Microsoft Outlook с помощью этой утилиты.
После запуска Uninstall Tool, открывается окно, в котором представлен список всех имеющихся на компьютере программ. Ищем запись с приложением Microsoft Outlook. Выделяем эту запись, и жмем на кнопку «Деинсталляция», расположенную в верхней части левого блока окна Uninstall Tool.
Происходит запуск стандартного деинсталлятора Microsoft Office, процедуру удаления Outlook в котором мы подробно рассмотрели выше. Повторяем все те же действия, которые выполняли в деинсталляторе при удалении Outlook встроенными инструментами Windows.
После окончания удаления Microsoft Outlook с помощью деинсталлятора, программа Uninstall Tool в автоматическом режиме производит сканирование компьютера на наличие оставшихся файлов, папок и элементов реестра удаленного приложения.
После выполнения данной процедуры, в случае обнаружения не удаленных элементов, пользователю открывается их список. Для полной очистки компьютера от них, жмем кнопку «Удалить».
Производится процедура удаления этих файлов, папок и других элементов.
После завершения данного процесса, появится сообщение о том, что программа Microsoft Outlook удалена. Для окончания работы с этой задачей останется только нажать на кнопку «Закрыть».
Как видим, существуют два способа удаления программы Microsoft Outlook: стандартный вариант, и с помощью сторонних приложений. Как правило, для нормальной деинсталляции достаточно инструментов, представляемых операционной системой Windows, но если вы решите подстраховаться, используя также возможности сторонних утилит, это точно лишним не будет. Единственное важное замечание: нужно использовать только проверенные приложения-деинсталляторы.
Помимо этой статьи, на сайте еще 12317 инструкций.
Добавьте сайт Lumpics.ru в закладки (CTRL+D) и мы точно еще пригодимся вам.
Отблагодарите автора, поделитесь статьей в социальных сетях.
Помогла ли вам эта статья?
Поделиться статьей в социальных сетях:
Еще статьи по данной теме:
У меня в панели управления нету пункта «Microsoft Outlook», есть только «Microsoft Office». Это значит я не смогу удалить Outlook отдельно?
Добрый день. В с новыми версиями Microsoft Office все программы, входящие в данный офисный пакет, являются одним целым, поэтому, если вы их сразу все установили на компьютер, то удалить определенные компоненты не получится. В вашем случае потребуется удалить весь Microsoft Office целиком, после чего запустить установщик пакета, в меню выбора типа установки выбрать кнопку «Настройка», а на вкладке «Параметры установки» отметить те компоненты, которые устанавливать не следует. После вам остается лишь завершить установку.
нет такого в ноутбуке, не нужно врат
Если у вас чего-то нет в ноутбуке, это не значит, что в статье написана неправда. Если есть что спросить, задавайте вопрос по-нормальному, где и что не сходится с примером.
Добрый день, Андрей. Конечно, можно удалить Outlook не удаляя при этом другие продукты Офис, например Ворд. Просто удаляйте любым из двух описанных способов. Будет удален только Аутлук, а другие продукты Офиса останутся.
Максимус, в писяйпах шаришь? РосТелеком достал(((
Сохрани нужное отдельно от компа (жестоко располосуй по поводу вирусняг и их возможных половин, оставь только нужные именно тебе нули и единицы)// снеси всё к чёрту// при новой установке отмени всевозможные обновления и некоторое время будет тебе счастье – один овощ, придут «желающие добра»! )))
//это не плохо — менять кожу совсем не плохо 😉
Достал уже этот Outlook, как его удалить? Скачал эту программу, там нет Outlooka? Как хотя-бы отключить его, а-то зайдёшь в игру через 5-10 сёк игра с вернулась, зашёл опять в игру и опять с вернулась и т. Д до бесконечности… Помогите…
Лук не просто АУТ.
Это редкостное ГНО, которое разводит людей на бабло.
Я работала на ноутбуке с почтой Gmail.com много лет. Сегодня на этой кнопке мне предлагают эту же почту для бизнеса. Как я поняла подключен Аутлук. Удалить не могу, нет в программе Аутлука. Через Майкрософт тоже не смогла. Что делать. Помогите, я человек очень возрастной и являюсь не очень грамотным пользователем. Я потеряла доступ ко всей своей почте. Для меня это катастрофа
А если Outlook устанавливался в составе пакета Microsoft Office и его нет в деинстолляторах как отдельное приложение? Тогда из-за отдельной программы удалять весь офис?
Здравствуйте. Удалять весь пакет Microsoft Office вовсе не обязательно, но к сожалению, удаление отдельного приложения доступно не всегда. Попробуйте изменить состав пакета, воспользовавшись инструкцией по представленной ниже ссылке (часть Способ 3: Восстановление Microsoft Office), только на шаге 3 нужно выбирать не «Восстановить», а «Добавить или удалить компоненты». После того как вы нажмете «Продолжить» в этом окне, появится возможность выбора приложений из пакета, которые вы хотите оставить на компьютере, а какие — удалить. Далее останется лишь следовать подсказкам.
Если ничего не получится (после выполнения шага 2 из представленной по ссылке выше инструкции появится окно другого вида, с предложением выполнить «Быстрое восстановление» и «Восстановление по сети»), придется воспользоваться альтернативным, значительно более сложным решением — инструментом развертывания Office, скачать который можно ниже. Если вы владеете хотя бы базовыми навыками XML, проблем быть не должно. Кратко процедура выглядит так:
1. Скачайте приложение по представленной выше ссылке и запустите его.
2. В открывшемся окне укажите место для распаковки файлов. Проследите, чтобы в пути не содержалось кириллических символов.
3. С помощью программы, в полной мере поддерживающей XML, откройте один из указанных ниже файлов, исходя их того, какая версия пакета у вас установлена — 32 или 64-битная версия Office 365 либо Office 2019. Оптимальным решением будет использование бесплатного редактора NotePad++, скачать который можно по этой ссылке. Альтернативные решения — по ссылке ниже.
configuration-Office365-x64
configuration-Office365-x86
configuration-Office2019Enterprise

Если у вас установлена другая версия пакета, далее напишу, что еще нужно сделать.
4. По умолчанию этот файл выглядит следующим образом. 
Установите указатель курсора в конце строки и нажмите «Enter», затем введите следующую команду:

Записи, взятые на скриншоте выше в красную рамку, можно удалить, но только их и ничего более. Сохраните файл в любом удобном, но отличном от прежнего расположении (меню «Файл» — «Сохранить как» — выберите подходящую папку). Перейдите в место сохранения, скопируйте файл и затем вставьте его в папку распаковки, согласившись на замену.
5. Находясь в этой папке, запустите файл EXE от имени администратора (через контекстное меню).
6. Дождитесь, пока программа внесет изменения в пакет, после чего проверьте, был ли удален Outlook. Возможно, компьютер потребуется перезагрузить.
Если это не сработает, попробуйте повторно отредактировать XML-файл, удалив все его содержимое и затем вставив представленный ниже код:
Все должно выглядеть, как на изображении ниже. Повторите действия из предыдущих шагов — сохраните файл, замените его в изначальной папке, запустите Setup.exe и дождитесь завершения процедуры.
Если на вашем компьютере установлена версия Office, отличная от 365 или 2019, в XML файле в строку Product через пробел потребуется ввести ее название, в кавычках. Так, в примерах выше фигурирует корпоративный пакет O365ProPlusRetail, хотя у большинства наверняка установлен O365HomePremRetail.
В комментарии выше команды, которые требуется вводить в редактируемый XML, пока что нельзя скопировать. В ближайшее время это поправлю либо вы можете ввести их вручную.
Все, теперь команды можно просто копировать.
Задайте вопрос или оставьте свое мнение Отменить комментарий
Источник
Как удалить Outlook из Windows 10?
Как удалить Microsoft Outlook из Windows?
Щелкните Пуск> Панель управления. Щелкните Программы> Программы и компоненты. Щелкните правой кнопкой мыши приложение Office, которое хотите удалить, и выберите команду Удалить.
Как отключить Microsoft Outlook?
Как отключить Microsoft Outlook
Что произойдет, если я удалю Outlook?
Outlook будет без проблем получать онлайн-папки и электронные письма. OST уникален для входа в систему и сохраняется локально (подумайте о OSt, похожем, но не в точности на личные настройки пользователей), при удалении Office он не удалит его, если вы не удалите профиль пользователя или не повторно создадите образ машины.
Как удалить Outlook из реестра Windows 10?
В поле поиска или окне «Выполнить» введите regedit и нажмите клавишу ВВОД. Щелкните правой кнопкой мыши папку с именем вашего профиля и нажмите Удалить. При появлении запроса нажмите Да. Закройте все и перезагрузите компьютер.
А Outlook можно удалить и переустановить?
4 ответа. Чтобы обеспечить полный сброс, удалите его, удалите файлы данных и переустановите. просто зайдите в панель управления >> почта (32bit) >> показать профили> удалите все профили здесь. затем откройте Outlook, вы откроете новую учетную запись.
Как отключить Outlook, но не удалить?
В новом окне выберите группу отправки / получения «Все учетные записи», а затем нажмите кнопку «Изменить». Выберите учетную запись, которую вы хотите отключить, а затем снимите флажок рядом с «Включить выбранную учетную запись в эту группу». Нажмите «ОК», чтобы сохранить изменения.
Можно ли удалить Outlook, не удаляя Office 365?
Краткий ответ: нельзя. Длинный ответ: MS «улучшила» Office 2013 и 2016/365, чтобы использовать метод установки «Щелкните, чтобы запустить» (или «щелкните, чтобы не запускать» почти так же часто). Чтобы упростить поддержку (ДЕШЕВЛЕ) для крупного бизнеса и MS, MS сократила параметры конфигурации пользователей.
Могу ли я удалить только Outlook?
Если вы попытаетесь удалить Microsoft Outlook со своего компьютера, вы обнаружите, что кнопки «Удалить Outlook» не существует. Outlook является частью Microsoft Office, набора приложений, который включает PowerPoint, Word и другие программы. … Вы можете избавиться от Outlook, просто удалив его из Microsoft Office.
Удаляет ли профили при удалении Outlook?
Когда Office / Outlook удаляется с помощью панели управления, существующие профили Outlook не удаляются и сохраняются. Другими словами, при переустановке Office Outlook продолжит использовать существующие профили Outlook.
Как мне вернуть свою старую электронную почту Outlook?
Как удалить правило в ошибке Outlook?
Для Outlook 2010 и более поздних версий:
Почему Microsoft Outlook продолжает запрашивать мои учетные данные?
Когда в Outlook включены параметры идентификации пользователя (настроенные с учетной записью Exchange), он постоянно запрашивает учетные данные для входа. Чтобы избавиться от проблемы с запросом пароля, вам необходимо отключить этот параметр. Откройте Outlook, перейдите в Файл >> Настройки учетной записи >> Настройки учетной записи.
Как удалить правило из реестра Outlook?
Источник
Удаление Outlook и его компонентов
Со временем в Outlook может накопиться большое количество лишних элементов, нагружающих интерфейс и память компьютера. Вы можете удалять их по отдельности или стереть все сразу, избавившись от учётной записи или самой программы.
Удаление программы
Удалить программу можно с помощью стандартных средств Windows. Учтите, что для полного удаления Outlook будет необходимо отдельно отключить учётную запись, иначе при повторной установке все данные восстановятся. Отключение учётной записи описано в следующем пункте этой статьи.
Открываем панель управления
Переход к пункту «Удаление программ»
Нажимаем кнопку «Удалить»
Отключение учётной записи
Отключение учётной записи может пригодиться в двух случаях: когда необходимо создать новый аккаунт в Outlook, сбросив всю информацию о старом, или для полного удаления программы с компьютера. Также отключение учётной записи сбросит некоторые настройки программы, что может исправить возникающие в ней ошибки.
Открываем раздел Outlook в панели управления
Нажимаем кнопку «Показать»
Выбираем учётную запись и нажимаем кнопку «Удалить»
Отключение аккаунта
Отключить один из привязанных к Outlook почтовых ящиков можно в самой программе. Действия будут описаны для программы, выпущенной в 2010 году, и её более новых версий.
Открываем меню «Файл» – «Сведения»
Нажимаем кнопку «Настройка учётных записей»
Выбираем почтовый ящик и нажимаем кнопку «Удалить»
Удаление элементов
Удаление таких элементов в Outlook, как календарь, папка, задача и т. п., осуществляется при помощи контекстного меню, вызываемого правой клавишей мышки. Открыв такое меню, выберите в нём пункт «Удалить» и подтвердите действие.
Кликаем по кнопке «Удалить»
Также удалить элементы можно с помощью клавиши Delete на клавиатуре, предварительно выделив их. Для быстрого выделения всех элементов используйте сочетание Ctrl+A, которое отметит все элементы внутри активного раздела.
Удаление писем и их дубликатов
Любое письмо можно удалить с помощью контекстного меню, выбрав в нём пункт «Удалить». Чтобы стереть все письма внутри активного раздела сразу, выделите их с помощью комбинации клавиш Ctrl+A, а потом нажмите клавишу Delete на клавиатуре. Удалённые сообщения перемещаются в папку «Удалённые».
Выбираем письмо и нажимаем кнпоку «Удалить»
Удалить дубликаты писем, то есть повторяющиеся сообщения, стандартными средствами Outlook нельзя, так как такой функции в программе нет. Придётся воспользоваться сторонним приложением Outlook Duplicate Items Remove. Скачайте его с официального сайта разработчика и установите, предварительно закрыв Outlook. После окончания установки запустите Outlook, в нём появится новая кнопка ODIR, нажмите её. Развернётся окошко, в котором вы должны отметить папки, содержащие дубликаты писем, и нажать кнопку Remove duplicate items. Готово, все дубликаты из выбранной папки стёрты.
Удаляем дубликаты, используя программу Outlook Duplicate Items Remover
Видео: очистка Outlook
Очищение папки
Со временем папка может переполниться письмами, самый быстрый способ удалить её содержимое — кликнуть по ней правой клавишей мышки и выбрать пункт «Очистить папку». Этот способ подойдёт для всех папок. Если вы очистите папку «Удалённые», то сообщения и другие элементы, находящиеся в ней, сотрутся окончательно, но некоторое время у вас всё же будет возможность их восстановить, используя функцию «Восстановление удалённых элементов с серверов».
Нажимаем кнопку «Очистить папку»
Дублирование удалённых писем
Ошибка, при которой удалённые письма дублируются в папке «Удалённые», возникает из-за бага, появление которого связано с использованием почты от mail с протоколом IMAP. Чтобы избавиться от него, проверьте, правильно ли внесены настройки IMAP, сравнив их с данными, предоставленными на официальном сайте компании mail. Если информация совпала, а письма по-прежнему дублируются, то удалите почту и добавьте её заново, используя протокол POP.
Восстановление удалённой папки
Выбираем функцию «Переместить»
Выбираем, куда восстановить папку
Восстановление удалённых из программы элементов
Нажимаем на кнопку «Восстановление удаленных элементов с сервера»
Указываем, какие удаленных элементы восстановить
Выход из группы
Чтобы выйти из общественной переписки, созданной для одновременного общения между несколькими людьми, достаточно перейти к нужной группе и, развернув блок «Участники», нажать кнопку «Отменить подписку». После этого вы будете исключены из группы и перестанете получать письма, рассылаемые пользователям, состоящим в ней.
Нажимаем кнопку «Отменить подписку»
Очищение Outlook позволяет упростить работу с программой. Стёртые элементы можно восстановить из папки «Удалённые» или с сервера. Для сброса параметров используется выход из учётной записи и почтового ящика. При удалении самой программы некоторые упоминания о ней остаются в памяти компьютера, поэтому при повторной установке Outlook их можно будет частично восстановить.
Источник
Содержание
- Автоматический запуск приложения Office при включении компьютера
- Windows 10 или 8
- Windows 7
- Простое руководство по отключению или удалению Microsoft Outlook в Windows 10
- Как отключить или удалить клиент Outlook
- 1]Отключить Outlook из списка автозагрузки
- 2]Измените почтовый клиент по умолчанию
- 3]Отключить Microsoft Outlook (для Office 365)
- 4]Удалить Microsoft Office
- Автозапуск outlook 2016 при запуске windows 10
- Windows 10 или 8
- Windows 7
- Автозагрузка программ в свернутом виде при загрузке Windows 10, Windows 8,1
- Автозагрузка программ в свернутом виде при загрузке Windows 10, Windows 8,1
- 5 ответов
- Как настроить автозапуск Outlook при включении компьютера? – Тонкая настройка железа и софта от А до Я
- Windows 10 или 8
- Включение автозапуска
- Автозагрузка программ в свернутом виде при загрузке Windows 10, Windows 8,1
- Шаг 1
- Автоматический запуск приложения Office при включении компьютера
- Как убрать автоматический запуск программы OneNote?
- Выключение автозапуска
- Читать также:
- Android: как и зачем сбрасывать настройки смартфона до заводских
- Android: 3 совета которые помогут увеличить срок жизни смартфона
- Android: как сделать скриншот экрана
- Автоматический запуск Outlook В Windows 10
- Видео как добавить программу в автозагрузку Windows
- Как свернуть в трей Outlook?
- Запуск Outlook после установки обновления Windows 10
- Ответы (5)
- Автоматический запуск Outlook В Windows 10
- 5 ответов
Автоматический запуск приложения Office при включении компьютера
Чтобы приложение Office, которое используется ежедневно, запускалось автоматически, добавьте ярлык в папку автозагрузки Windows.
Windows 10 или 8
Откройте диалоговое Windows выполнить (Windows клавиши +R).
Скопируйте следующий путь в диалоговое окно Выполнить и нажмите ввод.
Откройте начальный экран, щелкните правой кнопкой мыши нужное приложение Office и выберите пункт Открыть расположение файла. Это может быть подменю Дополнительные.
Совет: Если программа отсутствует в списке, щелкните начальный экран правой кнопкой мыши и выберите пункт Все приложения.
Скопируйте (CTRL+C) ярлык программы и вложите его (CTRL+V) в папку «Запуск», открытую на шаге 2.
Приложение автоматически запустится при следующем запуске компьютера. Если потребуется удалить программу из автозагрузки, удалите ярлык из папки «Автозагрузка» (этапы 1 и 2).
Windows 7
Нажмите кнопку 
Щелкните правой кнопкой мыши значок программы, которую требуется запускать автоматически, и выберите команду Копировать (или нажмите клавиши CTRL+C).
В списке Все программы щелкните правой кнопкой мыши папку Автозагрузка и выберите команду Проводник.
Нажмите Упорядочить > Вставить (или нажмите клавиши CTRL+V), чтобы вставить ярлык приложения в папку «Автозагрузка».
Источник
Простое руководство по отключению или удалению Microsoft Outlook в Windows 10
Microsoft Outlook — самый популярный почтовый клиент, используемый в операционной системе Windows. Миллионы пользователей любят эту программу по уважительным причинам, но вы можете предпочесть другой почтовый клиент для своего компьютера.
Проблема здесь в том, что, хотя вы настраиваете предпочтительный почтовый клиент, Windows по-прежнему предлагает вам создать профиль в Outlook. Когда вы хотите отправить электронную почту, ваш компьютер автоматически предлагает вам сделать это с помощью Outlook.
Это может быть проблемой, если вам просто не нравится Microsoft Outlook. Если вы хотите избавиться от Outlook, вы попали в нужное место.
Как отключить или удалить клиент Outlook
Чтобы избавиться от Outlook, у вас есть следующие возможности:
Первые два решения сохраняют Microsoft Outlook в вашей компьютерной системе, но избавляют вас от этой программы. Но третий метод полностью удалит Outlook вместе со всеми другими приложениями Microsoft Office.
Прочтите следующие разделы, чтобы узнать, как выполнять эти операции.
1]Отключить Outlook из списка автозагрузки
Чтобы отключить программы автозагрузки:
2]Измените почтовый клиент по умолчанию
Outlook выполняет функции почтового клиента и личного органайзера. Если причина, по которой вы хотите отключить Microsoft Outlook, заключается в том, что вы не хотите, чтобы Windows продолжала предлагать его, вы можете вместо этого установить другую программу для обработки ваших писем.
нажмите Клавиша Windows + I комбинация, чтобы открыть Настройки. Здесь нажмите на Программы.
Выберите Приложения по умолчанию вариант на левой панели.
Под Электронное письмо, Тебе следует увидеть Перспективы установить как приложение по умолчанию для обработки электронных писем.
Нажать на Значок Outlook и измените его на желаемую программу в раскрывающемся списке.
Хотя этот метод не удаляет Microsoft Outlook, программа больше не будет вашим почтовым клиентом по умолчанию.
3]Отключить Microsoft Outlook (для Office 365)
Этот метод предназначен для пользователей Outlook для Office 365. У Microsoft есть три версии Outlook:
Outlook для Office 365 — это прямая альтернатива традиционному приложению Outlook и, возможно, тому, что вы установили на свой компьютер. Если вы используете Outlook для Office 365 и хотите от него избавиться, следуйте приведенному ниже руководству:
Нажмите клавишу Windows и я вместе, чтобы открыть Настройки.
Нажмите на Программы и выберите Приложения и функции из левой панели.
Найдите Настольные приложения Microsoft Office из списка и щелкните по нему. Перейти к Расширенные опции ссылка, которая раскрыта.
Находить Перспективы со следующего экрана и щелкните по нему, чтобы открыть Удалить кнопка.
Нажать на Удалить кнопку наконец.
4]Удалить Microsoft Office
Мы изучили способы отключения Microsoft Outlook без удаления других приложений из пакета Microsoft Office. Если вас не интересуют MS Word, Excel и другие приложения Office, вы можете полностью удалить Microsoft Office, чтобы избавиться от Outlook.
Действия по удалению Microsoft Office зависят в первую очередь от того, как вы его установили. Возможно, вы установили Office с помощью MSI (установщик Microsoft Windows), установки «нажми и работай» или из Microsoft Store.
После успешного удаления Microsoft Office на вашем компьютере больше не будет Outlook и всех других приложений Office.
КОНЧИК: Вы можете ознакомиться с нашим списком лучших бесплатных почтовых клиентов для Windows 10.
Источник
Автозапуск outlook 2016 при запуске windows 10
Примечание: Мы стараемся как можно оперативнее обеспечивать вас актуальными справочными материалами на вашем языке. Эта страница переведена автоматически, поэтому ее текст может содержать неточности и грамматические ошибки. Для нас важно, чтобы эта статья была вам полезна. Просим вас уделить пару секунд и сообщить, помогла ли она вам, с помощью кнопок внизу страницы. Для удобства также приводим ссылку на оригинал (на английском языке).
Автоматический запуск программы Office, которую вы используете каждый день, путем добавления ярлыка в папку «автоЗагрузка» Windows.
Windows 10 или 8
Откройте диалоговое окно Запуск Windows (клавиша Windows + R).
Скопируйте следующий путь в диалоговом окне «выполнить» и нажмите клавишу Ввод.
Откройте начальный экран, щелкните правой кнопкой мыши приложение Office, которое вы хотите запустить автоматически, и выберите команду открыть расположение файла. Это может быть вызвано вложенным меню » Дополнительно «.
Совет: Если программа отсутствует в списке, щелкните начальный экран правой кнопкой мыши и выберите пункт Все приложения.
Copy (Ctrl + C) ярлык программы, а затем вставьте его в папку «автоЗагрузка», которая была открыта в действии 2.
Приложение автоматически запустится при следующем запуске компьютера. Если потребуется удалить программу из автозагрузки, удалите ярлык из папки «Автозагрузка» (этапы 1 и 2).
Windows 7
Нажмите кнопку Пуск 
Щелкните правой кнопкой мыши значок программы, которую требуется запускать автоматически, и выберите команду Копировать (или нажмите клавиши CTRL+C).
В списке Все программы щелкните правой кнопкой мыши папку Автозагрузка и выберите команду Проводник.
Нажмите Упорядочить > Вставить (или нажмите клавиши CTRL+V), чтобы вставить ярлык приложения в папку «Автозагрузка».
Автозагрузка программ в свернутом виде при загрузке Windows 10, Windows 8,1
Автозагрузка программ в свернутом виде при загрузке Windows 10, Windows 8,1
Добрый день уважаемые читатели блога pyatilistnik.org, сегодня хочу рассказать как настраивается автозагрузка программ в свернутом виде при загрузке Windows 10, Windows 8,1, чтобы программы автоматически запускались в свернутом виде при загрузке Windows 8.1 и тем самым не мешали, появляясь поверх рабочего стола. В данном примере мы будем работать с программой Outlook.
Нажимаем правой кнопкой мыши на ярлык программы, которую необходимо автоматически запускать при загрузке системы, затем выбираем “Копировать”.
На клавиатуре нажимаем сочетание клавиш “Win” и “R”, затем вводим
и нажимаем на кнопку “OK”. Обратите внимание, если вы хотите, чтобы программа автоматически запускалась у всех пользователей, то необходимо ввести “C:ProgramDataMicrosoftWindowsStart MenuProgramsStartUp”.
Нажимаем правой кнопкой мыши на свободном месте в папке и выбираем “Вставить”.
Теперь указанная программа будет автоматически запускаться при загрузке системы, и окно программы будет появляться поверх рабочего стола Windows 8.1. Это не очень удобно, поэтому мы сделаем так, чтобы программа запускалась в свернутом виде.
Выбираем нужный файл и нажимаем на нем правой кнопкой мыши, затем выбираем “Свойства”.
Для того, чтобы программа “Outlook” запускалась в свернутом виде, необходимо в разделе “Окно” выбрать “Свернуть в значок”. Нажимаем на кнопку “OK”
Теперь программа “Outlook” будет автоматически запускаться в свернутом виде при загрузке Windows 8.1 и тем самым не будет мешать, появляясь поверх рабочего стола. До новых встреч.
Как я могу получить Outlook, чтобы начать всякий раз, когда я начинаю свой компьютер Windows 10?
5 ответов
вы должны иметь возможность добавить ссылку на Outlook в папку автозагрузки. Чтобы открыть папку автозагрузки:
С помощью диалогового окна «Выполнить»:
- открыть диалог запуска Win + R
скопируйте ярлык Outlook в папку автозагрузки:
чтобы опираться на ответ @Glenn для Win7 + Outlook 2010:
В Windows 10: 1. Пуск 2. Прокрутите вниз, пока не найдете Outlook 3. Щелкните правой кнопкой мыши Outlook 4. Нажмите «Еще», затем нажмите » Перейти к местоположению файла» 5. Копировать ярлык 6. Пройдя ярлык в папку автозагрузки: пользователиmeAppDataRoamingMicrosoftWindowsМеню ПускПрограммы 7. Вот и все.
Я нашел то, что выглядит как старый» все пользователи » меню Пуск в C:ProgramDataMicrosoftWindowsStart Menu
все еще ищет моего пользователя! (Но не слишком сложно, потому что я единственный, кто использует эту машину, поэтому папка выше будет делать это сейчас!) 🙂
вы можете использовать это, чтобы запустить Outlook при запуске Windows, и даже в свернутом состоянии:
чтобы успешно настроить Outlook для работы в свернутом состоянии, должны выполняться все следующие условия:
Примечание: если Outlook работает в развернутом состоянии, щелкните правой кнопкой мыши задачу Outlook на панели задач Windows и выберите команду восстановить.
чтобы создать настраиваемый ярлык Outlook, выполните следующие действия:
чтобы запустить Outlook в свернутом состоянии при запуске Windows, скопируйте ярлык в папку автозагрузки и оставьте копию на рабочем столе.
чтобы сделать это, выполните следующие действия:
Примечание: некоторые конфигурации Outlook могут прервать работу в свернутом состоянии. Outlook может запросить пароль или для составления профиля. Как только вы ответите, мировоззрение сводится к минимуму. Напоминания о задачах и встречах и баннер продукта Outlook отображаются в обычном режиме.
и это, если вы хотите, чтобы свернуть его в трей (область уведомлений):
вы должны изменить регистр. После создания точки восстановления системы откройте regedit (выполнить команду), чтобы открыть редактор реестра и перейдите в следующий раздел:
раздел реестра HKEY_CURRENT_USERпрограммное обеспечениеМайкрософтофис16Перспективы предпочтение
(число 16 может отличаться в зависимости от вашей версии Office)
в правой панели, дать MinToTray DWord (создать, если вы не можете найти его,щелкните правой кнопкой мыши на пустом месте справа > новый DWORD 32bits), стоимостью как следует:
: сворачивает Outlook на панель задач 1 : сворачивает Outlook в системный трей
Источник
Как настроить автозапуск Outlook при включении компьютера? – Тонкая настройка железа и софта от А до Я
Outlook является одним из старейших почтовых приложений на рынке с более чем 400 миллионами активных пользователей. И, несмотря на его многофункциональность и явное множество различных функций, у него все еще есть свои недостатки. Одной из распространенных проблем, которая привлекла большое внимание, является то, что Outlook внезапно застрял на экране «Загрузка профиля» в Windows 10. Различные […]
Windows 10 или 8
Откройте диалоговое окно Запуск Windows (клавиша Windows + R).
Скопируйте следующий путь в диалоговом окне “выполнить” и нажмите клавишу Ввод.
Откройте начальный экран, щелкните правой кнопкой мыши приложение Office, которое вы хотите запустить автоматически, и выберите команду открыть расположение файла. Это может быть вызвано вложенным меню ” Дополнительно “.
Совет: Если программа отсутствует в списке, щелкните начальный экран правой кнопкой мыши и выберите пункт Все приложения.
Copy (Ctrl + C) ярлык программы, а затем вставьте его в папку “автоЗагрузка”, которая была открыта в действии 2.
Приложение автоматически запустится при следующем запуске компьютера. Если потребуется удалить программу из автозагрузки, удалите ярлык из папки “Автозагрузка” (этапы 1 и 2).
Включение автозапуска
Давайте начнем с включения программ в список автозапуска. Для этого на клавиатуре нажмем сочетание клавиш Win+R и вводим команду “ shell:startup” без кавычек.
Также он сразу появился и в диспетчере задач:
Автозагрузка программ в свернутом виде при загрузке Windows 10, Windows 8,1
Добрый день уважаемые читатели блога pyatilistnik.org, сегодня хочу рассказать как настраивается автозагрузка программ в свернутом виде при загрузке Windows 10, Windows 8,1, чтобы программы автоматически запускались в свернутом виде при загрузке Windows 8.1 и тем самым не мешали, появляясь поверх рабочего стола. В данном примере мы будем работать с программой Outlook.
Нажимаем правой кнопкой мыши на ярлык программы, которую необходимо автоматически запускать при загрузке системы, затем выбираем “Копировать”.
Автозагрузка программ в свернутом виде при загрузке Windows 8.1-01
На клавиатуре нажимаем сочетание клавиш “Win” и “R”, затем вводим
и нажимаем на кнопку “OK”. Обратите внимание, если вы хотите, чтобы программа автоматически запускалась у всех пользователей, то необходимо ввести “C:ProgramDataMicrosoftWindowsStart MenuProgramsStartUp”.
Автозагрузка программ в свернутом виде при загрузке Windows 8.1-02
Нажимаем правой кнопкой мыши на свободном месте в папке и выбираем “Вставить”.
Автозагрузка программ в свернутом виде при загрузке Windows 8.1-03
Теперь указанная программа будет автоматически запускаться при загрузке системы, и окно программы будет появляться поверх рабочего стола Windows 8.1. Это не очень удобно, поэтому мы сделаем так, чтобы программа запускалась в свернутом виде.
Автозагрузка программ в свернутом виде при загрузке Windows 8.1-04
Выбираем нужный файл и нажимаем на нем правой кнопкой мыши, затем выбираем “Свойства”.
Автозагрузка программ в свернутом виде при загрузке Windows 8.1-05
Для того, чтобы программа “Outlook” запускалась в свернутом виде, необходимо в разделе “Окно” выбрать “Свернуть в значок”. Нажимаем на кнопку “OK”
Автозагрузка программ в свернутом виде при загрузке Windows 8.1-06
Теперь программа “Outlook” будет автоматически запускаться в свернутом виде при загрузке Windows 8.1 и тем самым не будет мешать, появляясь поверх рабочего стола. До новых встреч.
Шаг 1
Нажмите кнопку «Пуск» в Windows, затем введите «msconfig» в поле поиска.
Автоматический запуск приложения Office при включении компьютера
Примечание: Мы стараемся как можно оперативнее обеспечивать вас актуальными справочными материалами на вашем языке. Эта страница переведена автоматически, поэтому ее текст может содержать неточности и грамматические ошибки. Для нас важно, чтобы эта статья была вам полезна. Просим вас уделить пару секунд и сообщить, помогла ли она вам, с помощью кнопок внизу страницы. Для удобства также приводим ссылку на оригинал (на английском языке).
Автоматический запуск программы Office, которую вы используете каждый день, путем добавления ярлыка в папку “автоЗагрузка” Windows.
Как убрать автоматический запуск программы OneNote?
Ответы (2) Откройте OneNote, нажмите Файл-Параметры-Экран и снимите галку Поместить значок OneNote в область уведомлений панели задач. В области уведомления нажмите по значку SharePoint правой кнопкой мыши и выберете Настройка. На вкладке Параметры снимите галку Запускать SharePoint Workspace при запуске Windows.
Выключение автозапуска
Надеюсь эта информация была для вас полезной, если “да”, то подписывайтесь что бы не пропустить новый материал, а также делитесь с друзьями.Спасибо!
Читать также:
Android: как и зачем сбрасывать настройки смартфона до заводских
Android: 3 совета которые помогут увеличить срок жизни смартфона
Android: как сделать скриншот экрана
Автоматический запуск Outlook В Windows 10
Как я могу получить Outlook, чтобы начать всякий раз, когда я начинаю свой компьютер Windows 10?
Видео как добавить программу в автозагрузку Windows
Предлагаем вам посмотреть несколько обучающих видео, в которых подробно показано, как добавить программу в автозагрузку.
Как свернуть в трей Outlook?
Вы можете закрыть это окно с помощью alt + f4 или X или чего-то еще, и внешний вид все еще будет в трее. Хит ALT + пробел + N.
Запуск Outlook после установки обновления Windows 10
После установки обновления Windows 10 и запуске Outlook, всё было нормально, но случайно увидел присутствующую запись о индексировании баз данных которая не мешала работе Outlook. Предполагаю что именно после данной процедуры при открытии Outlook он перестал запускаться и выдаёт следующее окно:
Не удается запустить приложение Microsoft Outlook. Невозможно открыть окно Outlook. Невозможно открыть набор папок. Нет доступа к файлу. У вас отсутствуют необходимые права доступа к файлу ‘C:UsersYuriyRodionovDocumentsФайлы OutlookOutlookOutlook.pst’.
Ответы (5)
Этот ответ помог 2 польз.
Это помогло устранить вашу проблему?
К сожалению, это не помогло.
Великолепно! Спасибо, что пометили это как ответ.
Насколько Вы удовлетворены этим ответом?
Благодарим за отзыв, он поможет улучшить наш сайт.
Насколько Вы удовлетворены этим ответом?
Благодарим за отзыв.
Этот ответ помог 2 польз.
Это помогло устранить вашу проблему?
К сожалению, это не помогло.
Великолепно! Спасибо, что пометили это как ответ.
Насколько Вы удовлетворены этим ответом?
Благодарим за отзыв, он поможет улучшить наш сайт.
Насколько Вы удовлетворены этим ответом?
Благодарим за отзыв.
Сутки без скачанной почты и отсутствия здесь советов “помогли” самостоятельно разрешить вопрос:
1) В компьютер вошёл под своей учётной записью, Outlook (365) также привязан к моей учётке,
3) Все папки до корня также доступны “Владельцу”, открыл общий доступ вместо ко всем папкам до самого корня – Outlook запустился.
Надеюсь данная мера у меня временная, прошу производителя помочь и восстановить возможность использовать данные файлы и папки только “Владельцу”, без возможности общего доступа.
Это помогло устранить вашу проблему?
К сожалению, это не помогло.
Великолепно! Спасибо, что пометили это как ответ.
Насколько Вы удовлетворены этим ответом?
Благодарим за отзыв, он поможет улучшить наш сайт.
Источник
Автоматический запуск Outlook В Windows 10
Как я могу получить Outlook, чтобы начать всякий раз, когда я начинаю свой компьютер Windows 10?
5 ответов
вы должны иметь возможность добавить ссылку на Outlook в папку автозагрузки. Чтобы открыть папку автозагрузки:
С помощью диалогового окна «Выполнить»:
скопируйте ярлык Outlook в папку автозагрузки:
чтобы опираться на ответ @Glenn для Win7 + Outlook 2010:
В Windows 10: 1. Пуск 2. Прокрутите вниз, пока не найдете Outlook 3. Щелкните правой кнопкой мыши Outlook 4. Нажмите «Еще», затем нажмите » Перейти к местоположению файла» 5. Копировать ярлык 6. Пройдя ярлык в папку автозагрузки: пользователиmeAppDataRoamingMicrosoftWindowsМеню ПускПрограммы 7. Вот и все.
Я нашел то, что выглядит как старый» все пользователи » меню Пуск в C:ProgramDataMicrosoftWindowsStart Menu
все еще ищет моего пользователя! (Но не слишком сложно, потому что я единственный, кто использует эту машину, поэтому папка выше будет делать это сейчас!) 🙂
вы можете использовать это, чтобы запустить Outlook при запуске Windows, и даже в свернутом состоянии:
чтобы успешно настроить Outlook для работы в свернутом состоянии, должны выполняться все следующие условия:
Примечание: если Outlook работает в развернутом состоянии, щелкните правой кнопкой мыши задачу Outlook на панели задач Windows и выберите команду восстановить.
чтобы создать настраиваемый ярлык Outlook, выполните следующие действия:
чтобы запустить Outlook в свернутом состоянии при запуске Windows, скопируйте ярлык в папку автозагрузки и оставьте копию на рабочем столе.
чтобы сделать это, выполните следующие действия:
Примечание: некоторые конфигурации Outlook могут прервать работу в свернутом состоянии. Outlook может запросить пароль или для составления профиля. Как только вы ответите, мировоззрение сводится к минимуму. Напоминания о задачах и встречах и баннер продукта Outlook отображаются в обычном режиме.
и это, если вы хотите, чтобы свернуть его в трей (область уведомлений):
вы должны изменить регистр. После создания точки восстановления системы откройте regedit (выполнить команду), чтобы открыть редактор реестра и перейдите в следующий раздел:
раздел реестра HKEY_CURRENT_USERпрограммное обеспечениеМайкрософтофис16Перспективы предпочтение
(число 16 может отличаться в зависимости от вашей версии Office)
в правой панели, дать MinToTray DWord (создать, если вы не можете найти его,щелкните правой кнопкой мыши на пустом месте справа > новый DWORD 32bits), стоимостью как следует:
: сворачивает Outlook на панель задач 1 : сворачивает Outlook в системный трей
Источник