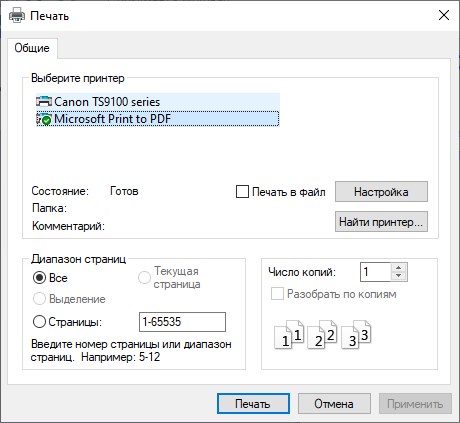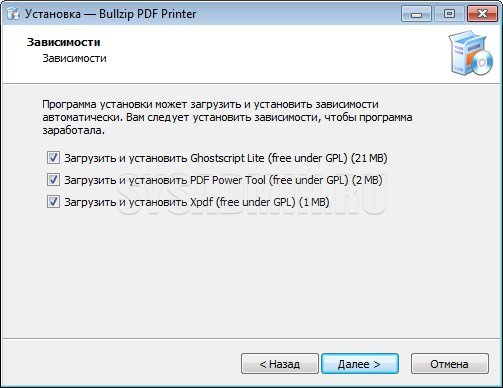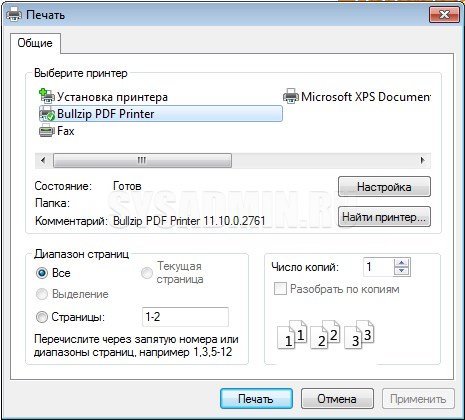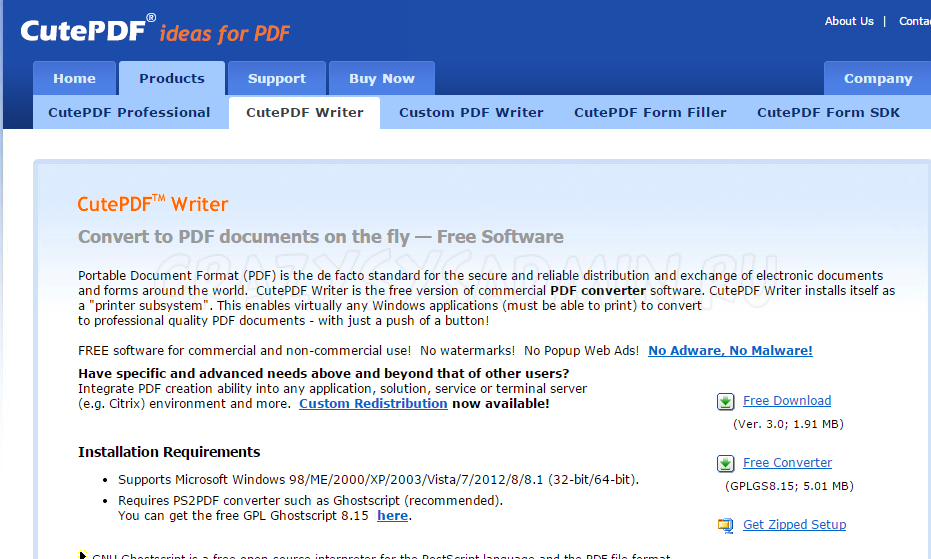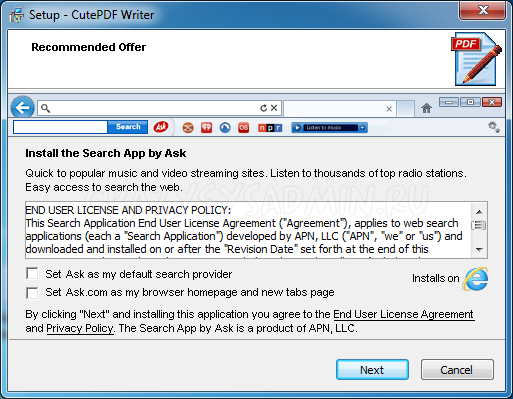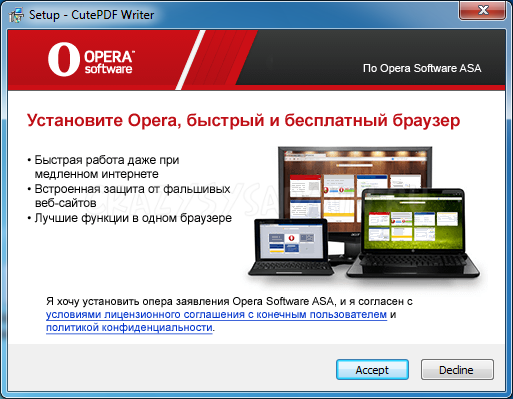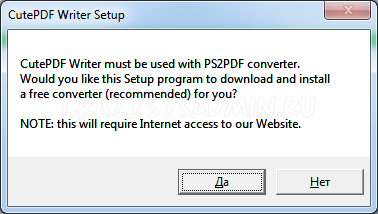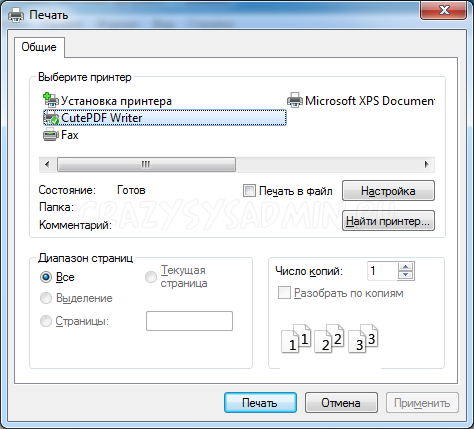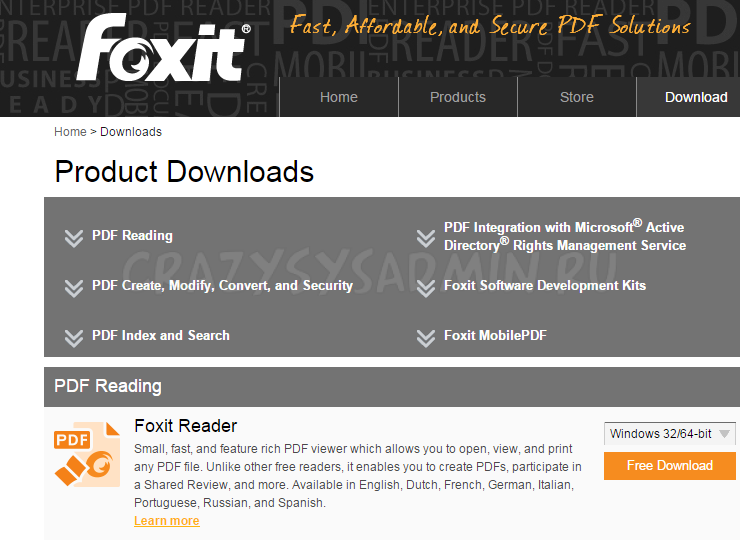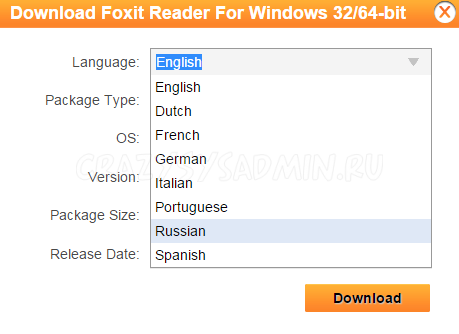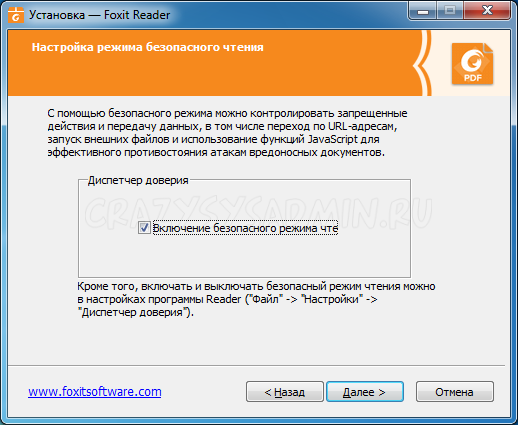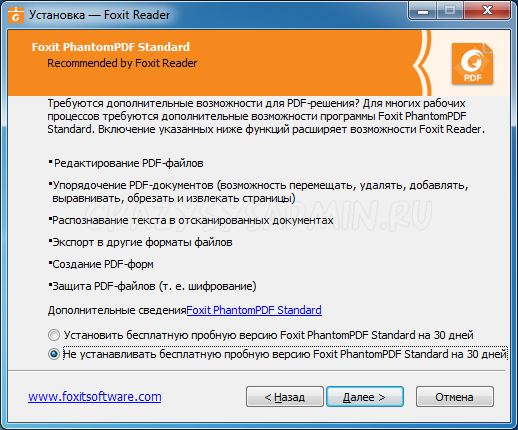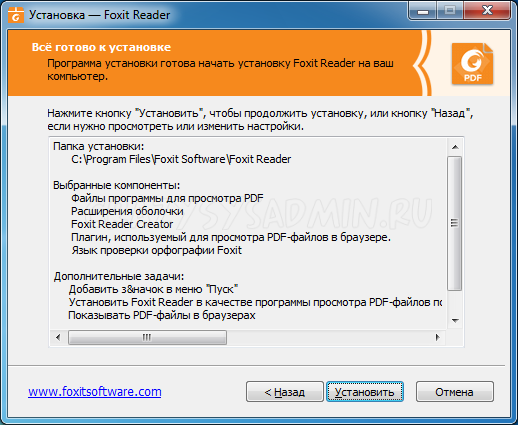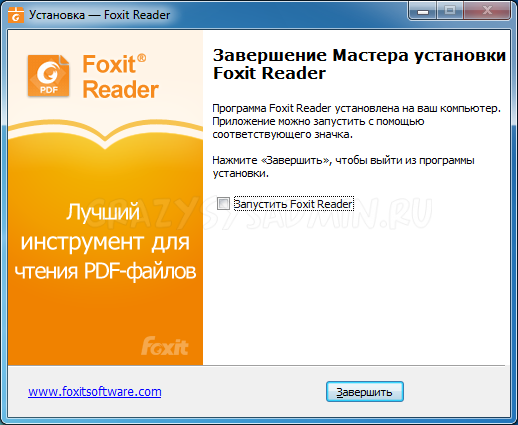Вы разместили свой вопрос в разделе, посвященном Windows 7 на этих форумах, и из ваших снимков экрана видно, что у вас Windows 7. Функция Microsoft Print to PDF доступна только для Windows 10.
Решение 2. Установите PDF-принтер вручную
- Щелкните Пуск> Панель управления> Устройства и принтеры.
- Выберите Добавить принтер.
- В диалоговом окне «Добавить устройство» выберите «Добавить локальный принтер». …
- В диалоговом окне «Добавить принтер» выберите «Добавить локальный принтер или сетевой принтер с настройками вручную».
Может ли Windows 7 печатать в PDF?
Если вы используете Windows Vista, 7 или 8, вы можете печатать на принтер Microsoft XPS Document Writer для создания файла XPS из документа. У вас будет документ в виде файла XPS, который вы можете взять с собой. … Это создаст PDF-файл с тем же содержанием, что и ваш XPS-файл.
Как добавить Microsoft Print в PDF?
Нажмите клавишу Windows + R, затем введите: optionalfeatures.exe. Нажмите Enter на клавиатуре, это откроет компонент «Включение или отключение компонентов Windows». Прокрутите вниз и убедитесь, что включена функция Microsoft Print to PDF.
Как распечатать в формате PDF в Windows 7 Профессиональная?
Нажмите Windows + R, чтобы активировать поле «Выполнить», а затем введите в это поле optionalfeatures.exe. Наконец, нажмите ОК, чтобы включить окно функций Windows. 2. В окне «Возможности Windows» прокрутите вниз до найдите Microsoft Print в PDF и установите флажок, чтобы включить функцию Microsoft Print to PDF.
Как включить печать в файл в Windows 7?
Вот шаги, чтобы включить общий доступ к файлам и принтерам в Windows 7:
- Нажмите кнопку «Пуск», введите «Панель управления» и нажмите «Ввод». …
- Дважды щелкните значок «Центр управления сетями и общим доступом», а затем щелкните «Изменить дополнительные параметры общего доступа». …
- Щелкните стрелку вниз рядом с сетью, для которой нужно разрешить общий доступ к файлам и принтерам.
Как разблокировать PDF-файл для печати?
Выполните следующие действия, чтобы разблокировать PDF-файл для печати:
- Откройте файл в приложении Adobe Acrobat Pro DC.
- Выберите «Инструменты»> «Защита»> «Зашифровать»> «Снять защиту».
- Поскольку у файла есть пароль доступа, введите его в поле «Введите пароль».
- Наконец, нажмите ОК, чтобы подтвердить действие.
Как бесплатно распечатать в PDF?
Как распечатать в PDF:
- Выберите файл в любом приложении, которое печатает, и откройте его.
- Выберите «Файл»> «Печать».
- Выберите «Adobe PDF» из списка принтеров в диалоговом окне печати.
- Щелкните «Печать», чтобы использовать принтер Acrobat PDF.
- Нажмите «ОК» и введите новое имя файла для вашего PDF-файла. Сохраните в желаемом месте.
Почему я не могу сохранить файл PDF на моем компьютере?
Документ не может быть сохранен. Файл может быть только для чтения, или он может быть открыт другим пользователем. Сохраните документ под другим именем или в другой папке. … Причины, по которым вы не можете сохранить файл PDF, могут быть связаны с некоторыми недостающими обновлениями или могут иметь какое-то отношение к настройкам Adobe Acrobat.
Действительно ли Microsoft Print to PDF печатает?
Для печати в PDF в Windows 10 просто откройте документ в текстовый редактор, например Microsoft Word, и нажмите Файл> Печать.. (Вы можете сделать это из любой программы, которая позволяет вам печатать, а не только из Word и не только с текстовым документом.) В разделе «Принтер» или «Место назначения» выберите «Печать как PDF».
Как добавить PDF в качестве принтера в Windows 10?
Как включить функцию печати в PDF в Windows 10
- Откройте меню «Пуск» и на вкладке поиска введите: Включение или отключение компонентов Windows.
- Обязательно проверьте функцию «Microsoft Print to PDF».
- Нажмите кнопку «ОК» и выпадите. Не забудьте перезапустить в конце.
-
Главная -
Драйверы
-
Принтеры
-
Принтеры Microsoft
- Microsoft Print To PDF

-
Microsoft Print To PDF
Версия:
10.0.22621.1
(21 июн 2006)
Файл *.inf:
oem40.inf
Windows Vista, 7, 8, 8.1, 10
В каталоге нет драйверов для Microsoft Print To PDF под Windows.
Скачайте DriverHub для автоматического подбора драйвера.
Драйверы для Microsoft Print To PDF собраны с официальных сайтов компаний-производителей и других проверенных источников.
Официальные пакеты драйверов помогут исправить ошибки и неполадки в работе Microsoft Print To PDF (принтеры).
Скачать последние версии драйверов на Microsoft Print To PDF для компьютеров и ноутбуков на Windows.
Версия: 1.3.7.1452 для Windows 7, 8, 10 и 11
Бесплатное ПО
В комплекте идет опциональное ПО
- Yandex Browser
- Opera Browser
- Avast Free Antivirus
- World of Tanks
- World of Warships
- Содержание статьи
- Виртуальный PDF принтер: что это и как использовать
- Microsoft Print to PDF
- BullZip PDF Printer
- CutePDF Writer
- Foxit Reader
- Добавить комментарий
Виртуальный PDF принтер: что это и как использовать
Каждый пользователь компьютера рано или поздно сталкивался с необходимостью предоставления документов, отчетов или скриншотов экрана в pdf формате. И чтобы не мучится с конвертированием документов Word, Excel, PowerPoint или просто JPG картинок, можно воспользоваться легким способом с использованием виртуального принтера.
Что такое виртуальный принтер? Это программа, которая полностью эмулирует реальный принтер, как бы «притворяясь» им, только вместо печати отправленных вами файлов на реальном принтере, программа просто будет сохранять их в файл на компьютере.
Одним из таких виртуальных принтеров является PDF принтер, хотя в Windows так же может присутствовать схожий по работе виртуальный XPS принтер. Виртуальный PDF принтер устанавливается либо с каким-либо программным обеспечением, либо отдельно, и ниже мы рассмотрим несколько таких вариантов.
Microsoft Print to PDF
Виртуальный PDF принтер, который идет по умолчанию в Windows 10. Позволяет распечатывать любые документы в PDF формате, для этого нужно лишь при печати выбрать принтером «Microsoft Print to PDF».
BullZip PDF Printer
Один из лучших виртуальных PDF принтеров, который к тому же бесплатен для домашнего использования.
Скачать программу с официального сайта
(для скачивания программы необходимо нажать на кнопку «Click here to download»)
Установка программы очень простая — нужно лишь запустить файл установщик, выбрать язык установки (в неё присутствует русский), и прокликать её до самого конца. Важный момент — когда программа предложит скачать зависимости (Ghostscript Lite, PDF Power Tool, Xpdf), их обязательно следует оставить в нетронутом состоянии (должны быть выбранны все три пункта).
После установка программы у Вас в системе появится новый принтер, при печати на который, будет предложено сохранение файла в формате PDF.
CutePDF Writer
Скачать программу с официального сайта
(для скачивания программы необходимо нажать на надпись «Free Download» в правой части экрана, как на картинке ниже.)
После скачивания программы запускаем установщик, и пропускаем экран приветствия нажав кнопку «Next«. В следующем окне выбираем пункт «I accept the agreement«, тем самым согласившись со всеми условиями лицензионного соглашения, и нажимаем кнопку «Next«.
Убираем галочки с обеих пунктов «Set Ask as my default search provider» и «Set Ask.com as my browser homepage and new tabs page«, и нажимаем «Next«.
Отказываемся от установки браузера Opera нажатием кнопки Decline.
И после нажимаем на кнопку Install, чтобы установить программу на ваш компьютер.
Во время установки программа предложит установить PS2PDF конвертер, соглашаемся, так как иначе мы не сможем использовать программу для конвертирования в PDF.
Теперь, открыв любой документ, который нужно перевести в PDF, выбираем «Печать«, и в выборе принтеров выбираем принтер под названием CutePDF Writer. После нажатия кнопки «Печать» появится окошко, где будет предложено сохранить файл в pdf формате.
Foxit Reader
Данный способ подразумевает под собой установку бесплатной программы Foxit Reader, которая так же установит в вашу систему свой виртуальный принтер. В отличии от CutePDF Writer, данная программа может кроме сохранения в PDF еще и просматривать их.
Скачать программу с официального сайта
(для скачки нажимаем кнопку Free download, которая находится возле пункта Foxit Reader, показанного на картинке ниже.)
В появившемся окошке выбираем нужный нам язык. Делается это в пункте Language.
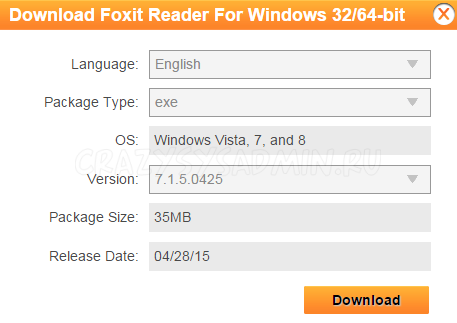
После этого нажимаем Download, и ждем когда Foxit Reader скачается на ваш компьютер.
После того, как загрузка будет завершена, запускаем скачанный файл. Выбираем нужный нам язык, после нажимаем «ОК«, затем — «Далее«, пропустив тем самым экран приветствия. Проверяем, что пункт «Я принимаю условия соглашения» выделен, и дальше по ходу установки нажимаем «Далее«. Когда программа спросит какие компоненты необходимо установить, то можно ничего не менять, так как программа все нужное выделила уже по умолчанию. Тоже самое относится и к пункту установки «Дополнительные задачи».
Кроме того, во время установки программа спросит, хотим ли мы включить режим «безопасного чтения». Очень рекомендуется оставить его включенным.
В следующем окошке будет предложено установить пробную версию программы Foxit PhantomPDF Standart. Чтобы не засорять свой компьютер ненужными программами, от этого предложения лучше отказаться.
В конце концов будет предложено нажать кнопку «Установить», чего и требуется сделать, для установи программы.
Когда программа закончит свою установку, появится соответствующее окошко, где следует нажать кнопку «Завершить».
Теперь, если вы откроете любой документ, то при отправки на печать необходимо выбрать принтер под название Foxit Reader PDF Printer.
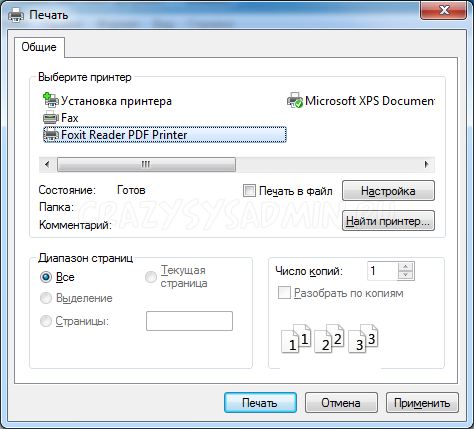
Содержание
- Как распечатать документ в файл (.pdf) в Windows
- Принтер Adobe PDF отсутствует | Вручную установите принтер PDF
- Решение 1. Исправьте установку Acrobat
- Решение 2. Вручную установите принтер PDF
- Инструкция по настройке виртуального принтера на печать в ПДФ файл
- Что это такое?
- Обзор и настройка популярных виртуальных принтеров
- PDF24 Creator
- DoPDF
- Adobe PDF
- Как пользоваться?
- Печать в PDF
- Видеоруководство «Печать в PDF»
- Печать в PDF (Windows)
- Печать в PDF (macOS)
- Инструкция, как распечатать в ПДФ в Windows 7, 10
- Microsoft Print to PDF
- Обзор особенностей
- Установка
- Использование
- Универсальный Конвертер Документов
- Обзор особенностей
- clawPDF
- CutePDF Writer
- PDF24 Creator
- BullZip PDF Printer
- doPDF
- Adobe PDF
- Инструкция по использованию
- Windows
- Mac OS
- Возможности браузеров
- Гугл Хром
- Safari
- Google Документы
- Если у Вас не Windows
- Linux
- Онлайн-конвертеры
- Сайты-сервисы
- Плагин для браузера
- Мобильные приложения
- Видео инструкции
Как распечатать документ в файл (.pdf) в Windows
В случае отсутствия сетевого подключения к принтеру возникает необходимость сохранить документ в файл. Наиболее удобным для этого является формат PDF.
Для того, чтобы распечатать документ в файл PDF необходимо:
1. Открыть документ, который вы хотите распечатать;
2. На примере файла Excel (.xlsx) в Windows 10 необходимо выбрать «Файл» — «Печать»
3. В списке принтеров выберите «Microsoft Print to PDF«:
4. После чего нажмите кнопку «Печать» и сохраните печать в PDF-файл (например, test.pdf):
Если принтер «Microsoft Print to PDF» отсутствует в списке (рис.1), то необходимо его добавить вручную. Для этого (на примере Windows 10):
1. Через поиск открываем «Принтеры и сканеры«:
2. Нажимаем кнопку «Добавить новый принтер«:
3. Появится список доступных принтеров. В конце списка выберите «необходимый принтер в списке отсутствует«:
4. В окне «Установка принтера» выберите пункт «Добавить локальный или сетевой принтер с параметрами, заданными вручную«:
нажмите кнопку «Далее»
5. В списке «Использовать существующий порт:» выберите «FILE (Печать в файл)«:
нажмите кнопку «Далее»
6. В списке «Изготовитель» выберите «Microsoft«. В списке «Принтеры» выберите драйвер «Microsoft Print To PDF«:
нажмите кнопку «Далее«.
7. В следующем окне выберите «Использовать уже установленный драйвер (рекомендуется)» :
нажмите кнопку «Далее«.
8. Задайте имя принтера:
нажмите кнопку «Далее» и затем «Готово»
В случае, если вышеперечисленные действия не помогут — можно воспользоваться утилитой PDFPrinterSetup, после установки которой в списке принтером появится принтер PDF Printer с возможностью распечатать документ в PDF файл:
Источник
Принтер Adobe PDF отсутствует | Вручную установите принтер PDF
Иногда принтер Adobe PDF не устанавливается во время установки Acrobat Standard DC.
Чтобы устранить эту ошибку, воспользуйтесь следующими решениями в том порядке, в котором они приведены ниже.
Решение 1. Исправьте установку Acrobat
Программа Acrobat DC или ресурсы, которые она использует, могут быть повреждены. Для восстановления установки этих программ выполните указанное ниже действие.
Запустите исправление из Acrobat DC: выберите пункты Справка > Восстановить установку.
Решение 2. Вручную установите принтер PDF
Выберите Пуск > Панель управления > Устройства и принтеры.
Выберите Добавить принтер.
Установите флажок Использовать существующий порт и выберите Documents*.pdf (Adobe PDF) из раскрывающегося списка. Нажмите кнопку Далее.
Нажмите кнопку С диском. Нажмите Обзор, а затем перейдите к местоположению C:Program Files (x86)AdobeAcrobat AcrobatXtrasAdobePDF
Выберите AdobePDF.inf в списке. Нажмите кнопку Открыть, а затем кнопку ОК.
В списке перечислено несколько преобразователей Adobe PDF. Отсчитайте шесть строк сверху и выберите принтер. Нажмите Далее (возможно, вам придется применить этот способ несколько раз, чтобы найти правильный преобразователь для вашей версии Windows).
Присвойте принтеру имя Adobe PDF. Для завершения установки следуйте инструкциям на экране.
Источник
Инструкция по настройке виртуального принтера на печать в ПДФ файл
В этой статье Вы найдете несколько ссылок, по которым можно бесплатно скачать бесплатно виртуальный принтер PDF на русском языке, инструкцию по самостоятельной установке и настройке. Отдельно рассмотрена настройка продукта от известной фирмы Adobe. Вы узнаете, что вообще собой представляет этот софт и сможете сравнить возможности аналогичных продуктов от разных компаний.
Что это такое?
Виртуальный принтер — это обычная компьютерная программа создана на одном из языков программирования, как все другие. Суть ее работы заключается в обработке полученного потока информации и создании на его основе pdf файла. По сути, это является только имитацией работы обычного печатающего устройства, но на самом деле ни физической, ни логической связи с реальным аппаратом нет.
А также он может обладать такими характеристиками:
Обзор и настройка популярных виртуальных принтеров
PDF24 Creator
А также разработчики этого виртуального принтера предоставляют:
DoPDF
Adobe PDF
Если на Вашем компьютере или ноутбуке уже установлен продукт Adobe Acrobat, то высока вероятность, что встроенный PDF принтер готов к использованию. Проверить это можно поискав его в соответственном разделе панели управления. Если он там отсутствует, то произвести его установку можно не скачивая больше никаких файлов.
В разделе, как выделено на рисунке выше, нажмите кнопку «Установка». Дальше действуйте по такой инструкции:
В списке представлены драйвера для разных версий операционных систем. Одна беда — производитель не указал, какой файл для какой версии предназначен, потому придется угадывать. Если такой вариант танцев с бубном не подходит, то установите «Pro» версию Adobe Acrobat DC, в которой принтер пдф инсталлируется по умолчанию. Ссылка на скачивание бесплатной версии на сайте «Адобе».
Как пользоваться?
После скачивания файла его нужно сохранить на одном из дисков, а потом запустить. Желательно это сделать «от имени администратора», чтобы система безопасности не заблокировала установку. Далее выберите язык интерфейса и следуйте указаниям мастера инсталляции. Изменять папку, в которую будут скопированы файлы программы нет причин без явной на то необходимости.
После удачного завершения процесса в разделе с принтерами панели управления Вы сможете увидеть новый принтер. 

Источник
Печать в PDF
Мгновенное преобразование файлов Word в PDF онлайн
Вы можете выбрать Adobe PDF почти в любом приложении Windows или macOS при печати файлов. Функция «Печать в PDF» создает электронную копию файла, которую можно сохранить на диск. При печати файла в PDF с использованием принтера Adobe PDF выполняется сведение файла.
Проверьте, что на вашем компьютере установлен Acrobat. В противном случае принтер Adobe PDF или опция Сохранить как Adobe PDF не отобразятся. У вас еще нет Acrobat? Загрузите бесплатную пробную версию Acrobat.
Видеоруководство «Печать в PDF»
Из этого видеоруководства вы узнаете, как создавать документы PDF практически из любого приложения с помощью функции «Принтер Adobe PDF».
Видеоролик (03:34) | Авторы: lynda.com, Клаудия Маккью (Claudia McCue)
Печать в PDF (Windows)
Откройте файл в приложении Windows.
Выберите меню Файл > Печать.
В диалоговом окне «Печать» выберите Adobe PDF в качестве принтера.
Для настройки параметра принтера Adobe PDF нажмите кнопку «Свойства» (или «Установки») (в некоторых приложениях нужно нажать кнопку «Настройка» в диалоговом окне «Печать», чтобы открыть список принтеров, а затем нажать «Свойства» или «Установки»).
Нажмите кнопку Печать. Введите имя файла и нажмите Сохранить.
Дополнительные сведения о настройках принтера Adobe PDF представлены в разделе Использование принтера Adobe PDF.
Печать в PDF (macOS)
Принтер Adobe PDF недоступен в macOS. Однако для печати файла в PDF в macOS можно использовать опцию Сохранить как Adobe PDF.
В операционной системе macOS Mojave (10.14) при попытке распечатать документы в PDF (системное диалоговое окно печати > «Сохранить как Adobe PDF») отображается следующее сообщение об ошибке: This workflow contains the action Save As Adobe PDF, which is provided by a third party. Third party actions must be explicitly enabled. (Данный процесс содержит действие «Сохранить как Adobe PDF», выполняемое сторонним поставщиком. Необходимо разрешить действия сторонних поставщиков.).
Сведения о том, как решить эту проблему, приведены в статье Ошибка при сохранении файла как Adobe PDF | macOS Mojave 10.14.
Источник
Инструкция, как распечатать в ПДФ в Windows 7, 10
Чтобы выполнить печать в PDF файл в операционной системе Windows 7, 10 или любой другой, используют так называемый виртуальный принтер. «Создается» он специальной программой, которую нужно скачать и установить. В этой статье приведен обзор самых популярных утилит для таких целей. А также расскажем, каким образом можно обойтись без них, используя встроенные возможности ОС Виндовс 10, браузеров, сервисов Гугла.
Microsoft Print to PDF
Microsoft Print to PDF – встроенный в ОС Windows принтер для работы с файлами PDF. Утилита работает независимо от программ, используемых на персональном компьютере.
Обзор особенностей
У Microsoft Print to PDF есть следующие особенности:
Установка
Если в списке принтеров нет «Печать в PDF», значит его придется установить самостоятельно. Делается это за несколько шагов:
Использование
Печать выполняется следующим образом:
Универсальный Конвертер Документов
Утилита предназначена для конвертирования в PDF. Она может работать с изображениями, презентациями, таблицами и чертежами из AutoCAD. Есть бесплатная версия программы, которая по функциональным возможностям не отличается от платной.
После использования бесплатной утилиты остаются водяные знаки.
Обзор особенностей
Главные особенности конвертера:
clawPDF
Бесплатная утилита, разработанная на основе PDFCreator. Позволяет настраивать профили печати и изменять исходную конфигурацию. Чтобы распечатать PDF, надо нажать Ctrl + P и настроить данные документа.
CutePDF Writer
Удобная утилита, разработанная для ОС Windows. Для ее полноценного функционирования понадобится драйвер Postcript.
Для распечатывания необходимо в списке принтеров выбрать CutePDF Writer. На экране появится новое окно, в котором указывается имя документа и его свойства. При желании можно изменить визуальный стиль страниц или добавить комментарии.
CutePDF Writer имеет следующие особенности:
PDF24 Creator
Бесплатная утилита, позволяющая создавать PDF, редактировать его и печатать. Чтобы распечатать файл, надо в списке виртуальных устройств выбрать PDF24. В открывшемся окне выбирается качество документа и настраиваются его свойства.
От других похожих программ PDF24 Creator отличается такими особенностями:
BullZip PDF Printer
Программа, подходящая для старых и новых версий Windows. Во время ее установки придется дополнительно скачивать несколько утилит. Их настройки будут выводиться в отдельные вкладки. Перейдя на вкладку «Общие», пользователь может указать расположение файла и настроить его формат. А также программа позволяет настроить сжатие, метаданные и качество документа.
От других утилит программа отличается следующими возможностями:
doPDF
Бесплатная утилита, позволяющая создавать и распечатывать документы. Чтобы создать файл, надо выбрать установленный принтер и настроить параметры:
Adobe PDF
Удобная утилита для редактирования и печати PDF на персональных компьютерах.
Перед использованием софта необходимо убедиться в том, что на компьютере есть Acrobat B. Если он не установлен, виртуальный принтер не будет отображаться.
Инструкция по использованию
Софт можно использовать на устройствах, работающих на Mac OS или Windows.
Windows
Чтобы распечатать в PDF, нужно сделать следующее:
Mac OS
Изначально в Mac OS невозможно использовать виртуальный принтер. Файлы печатаются при помощи опции «Сохранить как». Печать выполняется в несколько последовательных этапов:
Возможности браузеров
Для распечатывания необязательно использовать специальные утилиты. Вместо них можно воспользоваться интернет-браузерами.
Гугл Хром
Используя Google Chrome, печать осуществляется следующим образом:
Safari
В Safari печать выполняется в несколько этапов:
Google Документы
Google Docs обладает обширным функционалом, который позволяет печатать PDF. Чтобы сделать это, необходимо:
Если у Вас не Windows
Заниматься печатью в PDF можно не только в Windows, но и в других операционных системах.
На устройствах, работающих на IOS, есть предустановленный принтер и поэтому пользователю не придется устанавливать дополнительные утилиты. Чтобы конвертировать интернет-страницу, необходимо в браузере выбрать «Сохранить в Книги» и страничка будет перемещена в приложение Apple Books.
Apple Books можно использовать для конвертирования фотографий и текста.
Для сохранения интернет-страниц можно пользоваться встроенным в браузер инструментом. С его помощью все сохраненные файлы будут автоматически загружаться на облако. Находясь на странице, надо внизу браузера нажать на ссылку «Поделиться» и выбрать из списка iCloud или другое доступное приложение.
Linux
Для сохранения в PDF на Linux необходимо открыть документ и выбрать подменю «Печать». На экране появится новое окно, в котором нужно ввести имя сохраняемого файла и директорию хранения.
Некоторые версии Linux не имеют предустановленных виртуальных принтеров. Придется устанавливать дополнительный софт.
Онлайн-конвертеры
Сайты-сервисы
Необязательно использовать встроенные в ОС виртуальные устройства или устанавливать дополнительный софт для печати. Есть специальные онлайн-конвертеры, которые помогают сохранить файл в нужном формате.
Наиболее популярный конвертер – Web2PDF. Для сохранения веб страницы надо в текстовое поле вставить адрес и нажать на кнопку «Конвертировать». Процесс длится несколько минут. После окончания процедуры на экране появляется окно, в котором пользователю надо ввести имя документа и директорию для его хранения. Сохраненный файл будет иметь небольшой водяной знак с названием используемого конвертера.
Плагин для браузера
Пользователи браузера Firefox могут воспользоваться дополнением Print Friendly & PDF. Его функциональные способности позволяют распечатывать интернет-страницы в PDF без установки дополнительного виртуального принтера, который нужен при использовании большинства других программ для печати.
Мобильные приложения
Для мобильных устройств разработаны приложения, с помощью которых можно преобразовывать в PDF. Один из таких примеров – UrlToPDF. Открыв это приложение, пользователю достаточно вставить в пустое текстовое поле URL-адрес на сайт, который надо сконвертировать в PDF-формат.
Видео инструкции
Источник
PDF-принтеры позволяет сохранить любой файл, который можно распечатать в формате PDF. Очень полезно, если вы хотите кому-то отправить документ, который нельзя отредактировать.
UPD: Расширил список до 6 программ — добавил «Универсальный Конвертер Документов» с рядом очень интересных возможностей.

1. Microsoft Print to PDF
Windows 10 имеет встроенную в операционную систему функцию Печать в PDF. Если вы хотите распечатать файл из приложения, поддерживающего печать, выберите соответствующую функцию из списка установленных принтеров и нажмите Печать. Просмотрите местоположение, введите имя файла и нажмите кнопку Сохранить.
Ключевые особенности:
- Нет необходимости устанавливать программное обеспечение/драйверы сторонних производителей для печати файлов.
- Возможность выделения и сохранения одной или нескольких страниц документа в PDF-файл.
- Шифрование документа с помощью пароля и ограничение возможности печати, редактирования или копирования этого файла кем-либо еще.

2. Универсальный Конвертер Документов
Универсальный Конвертер Документов — программа для преобразования любых документов в PDF (или графические файлы). Например, кроме стандартных документов, таблиц и презентаций, эта программа может очень корректно перевести чертежи Autodesk AutoCAD в PDF.
Бесплатная версия программы не имеет никаких функциональных ограничений, но добавляет водяные знаки на создаваемые файлы.
Ключевые особенности:
- Различные выходные форматы — PDF, TIFF, JPEG, PNG, PCX, DCX, GIF или BMP.
- Создание Searchable PDF — файлы формата PDF с включенным распознанным текстовым слоем с возможностью поиска по тексту.
- Использование пароля и криптоалогритма RC4 при конвертировании в PDF.
- Создание многостраничных документов и соединение нескольких файлов в один PDF.
- Разные варианты компрессии и ресайза для изображений.
- Быстрое и удобное наложение водяных знаков.
- Огромное количество форматов бумаги (worldwide paper sizes).
Скачать: Универсальный Конвертер Документов (Бесплатная с вотермарком, Про — от 1550 руб.)

3. clawPDF
clawPDF — бесплатный с открытым исходным кодом PDF принтер на основе популярного софта PDFCreator. Он поддерживает Windows 7-10 и Windows Server 2008-2019.
После установки приложения можно настроить профили печати. Профили — это набор конфигураций, используемых при создании PDF-файла.
Чтобы распечатать файл, выберите clawPDF из списка установленных принтеров и нажмите Печать.
В диалоговом окне выберите профиль, добавьте метаданные документа (например, тему, ключевые слова и имя автора) и нажмите кнопку Сохранить.
Ключевые особенности:
- Поддержка различных выходных форматов, включая PDF, PDF/A, PDF/X, JPEG, TIF и текстовые форматы.
- Позволяет настраивать параметры для каждого шаблона, включая сжатие, шифрование и добавления подписи с помощью цифрового сертификата.
- Выполняйте повторяющиеся действия, такие как добавление обложки, фона, прикрепления других файлов, открытие почтового клиента, загрузка по FTP и многое другое.
- Соединяет несколько страниц в один PDF-документ.
Скачать: clawPDF (Бесплатно)

4. CutePDF Writer
CutePDF Writer — простой и удобный PDF-принтер для Windows. Из коробки он поддерживает от Windows Vista до 10 и Windows Server от 2008 до 2019.
Для создания PDF-файлов требуется дополнительный бесплатный Postcript to PDF драйвер (PS2PDF конвертер).
Чтобы распечатать файл, выберите CutePDF Writer в списке принтеров и нажмите Печать. Приложение сразу же покажет вам диалоговое окно Сохранить как с параметрами, интегрированными в сам проводник файлов. Введите имя файла, добавьте свойства документа и нажмите кнопку Сохранить.
CutePDF professional добавляет несколько функций, таких как добавление комментариев, создание интерактивных полей формы, создание буклетов, стилизованная печать текста и многое другое по цене.
Ключевые особенности:
- Шифрование PDF-файлов с помощью 128-разрядной системы защиты AES.
- Редактируйте PDF-файл с помощью бесплатной онлайн-версии CutePDF Editor прямо из браузера.
Скачать: CutePDF Writer (Бесплатно, Про-версия: $50)

5. PDF24 Creator
PDF24 Creator — это бесплатный и универсальный инструмент для ежедневной работы с PDF.
С помощью этого приложения вы можете создавать PDF-файлы из любого печатного документа, извлекать страницы, объединять и разбивать файлы и многое другое.
В любом приложении, поддерживающем печать, выберите PDF24 из списка принтеров и нажмите кнопку Печать.
В помощнике PDF24 выберите качество PDF и нажмите кнопку Сохранить как PDF. Помощник интегрируется со многими инструментами. Например, вы можете отправить файл по электронной почте, сохранить в различных форматах изображений или текста, или открыть для редактирования.
Ключевые особенности:
- Приложение позволяет настроить многие параметры PDF, такие как качество PDF, метаданные документа, стандарт PDF (PDF/A, PDF/X), разрешение файла, цвет, параметры сжатия и многое другое.
- Создавайте профили с различными настройками. Для каждого профиля можно выбрать формат экспорта, подписать документ или объединить несколько файлов в один PDF.
- Для конфиденциальных документов можно использовать водяные знаки и ограничить возможности редактирования 256-битным шифрованием.
Скачать: PDF24 Creator (Бесплатно)

6. BullZip PDF Printer
Bullzip PDF-принтер — это хорошо сбалансированный, простой в использовании PDF-принтер, поддерживающий Windows с XP до 10 и Windows Server 2003-2016.
Во время установки, он предлагает дополнительную загрузку для Ghostscript Lite (требуется), PDF Power Tool и Xpdf. Опции отображаются на отдельных вкладках.
На вкладке Общие можно выбрать формат вывода (PDF, BMP, EPS, PNG, PS) по вашему выбору, местоположение файла и настроить профиль по умолчанию. В разделе Документ можно задать метаданные документа, параметры качества PDF, совместимости и сжатия.
Стандартная и профессиональная версии предлагают различные штампы и фон для PDF, MSI пакет для развертывания, несколько наборов опций, автоматизировать рабочий процесс через API и многое другое.
Ключевые особенности:
- Сделайте штамп в документе с помощью водяного знака и настройте его свойства. Можно также использовать макросы для создания динамических текстовых водяных знаков.
- Предоставляет разработчикам доступ к Microsoft.NET, COM Automation API и COM OCX API для программной печати PDF.
Скачать: Bullzip PDF Printer (Бесплатно, Про-версия: 69$)

Спасибо, что читаете! На данный момент большинство моих заметок, статей и подборок выходит в telegram канале «Левашов». Обязательно подписывайтесь, чтобы не пропустить новости мира ИТ, полезные инструкции и нужные сервисы.
Респект за пост! Спасибо за работу!
Хотите больше постов в блоге? Подборок софта и сервисов, а также обзоры на гаджеты? Сейчас, чтобы писать регулярно и радовать вас большими обзорами, мне требуется помощь. Чтобы поддерживать сайт на регулярной основе, вы можете оформить подписку на российском сервисе Boosty. Или воспользоваться ЮMoney (бывшие Яндекс Деньги) для разовой поддержки:
Заранее спасибо! Все собранные средства будут пущены на развитие сайта. Поддержка проекта является подарком владельцу сайта.
Функция Microsoft Print to PDF — отличный инструмент, который помогает сохранять веб-страницы и другие файлы в формате PDF. Однако этот инструмент подвержен ряду проблем и часто перестает отвечать.
Итак, что делать, если инструмент Microsoft Print to PDF не работает? Давайте разберемся.
Когда инструмент Microsoft Print to PDF работает со сбоями, его отключение и повторное включение может помочь исправить это. Вот как это сделать:
-
Введите «Включение или отключение компонентов Windows» в поле поиска Windows и выберите «Лучшее соответствие».
-
В окне функций Windows найдите и снимите флажок Microsoft Print to PDF. Оттуда нажмите ОК и перезагрузите компьютер, чтобы сохранить эти изменения.
-
Затем снова откройте окно «Компоненты Windows», как описано выше. Оттуда установите флажок Microsoft Print to PDF и нажмите OK.
Попробуйте установить инструмент Microsoft Print в PDF в качестве принтера по умолчанию и проверьте, решает ли это вашу проблему. Вот как это сделать:
-
Нажмите Win + R, чтобы открыть диалоговое окно «Выполнить команду».
-
Введите control printers и нажмите Enter.
-
Затем найдите функцию Microsoft Print to PDF, щелкните ее правой кнопкой мыши и выберите Установить как принтер по умолчанию.
Когда вы закончите, перезагрузите устройство, чтобы сохранить эти изменения.
3. Удалите и повторно установите функцию Microsoft Print to PDF.
Также может помочь удаление и повторная установка функции Microsoft Print to PDF. Вот как это сделать:
-
Нажмите Win + R, чтобы открыть диалоговое окно «Выполнить команду».
-
Введите control printers и нажмите Enter, чтобы открыть окно «Устройства и принтеры».
-
Затем найдите функцию Microsoft Print to PDF, щелкните ее правой кнопкой мыши и выберите Удалить устройство.
Когда вы закончите, переустановите инструмент, выполнив следующие действия:
-
Откройте окно «Устройства и принтеры», как описано выше.
-
Щелкните вкладку «Добавить принтер» в верхнем левом углу окна.
-
В следующем окне щелкните Требуемый принтер отсутствует в списке.
-
Затем нажмите Добавить локальный или сетевой принтер с ручными настройками и нажмите кнопку Далее.
-
В следующем окне отметьте опцию Использовать существующий порт. Затем щелкните раскрывающееся меню рядом с этим параметром и выберите ПОРТПРОМПТОМ: (Локальный порт). По завершении нажмите кнопку «Далее».
-
В следующем окне выберите Microsoft в разделе «Производитель» и выберите «Microsoft Print To PDF» в разделе «Принтеры». Щелкните Далее, чтобы продолжить.
Если вы не можете найти Microsoft Print to PDF в разделе «Принтеры», нажмите кнопку «Центр обновления Windows» и дождитесь обновления списка принтеров. Затем выберите опцию Microsoft Print to PDF, как описано выше.
4. Перезапустите или переустановите драйвер Microsoft Print to PDF.
Вы можете столкнуться с этой проблемой, потому что драйвер Microsoft Print to PDF поврежден. В этом случае вы можете решить проблему, перезапустив или переустановив драйвер Microsoft Print to PDF.
Давайте сначала посмотрим, как можно перезапустить этот драйвер:
-
Нажмите Win + X и выберите Диспетчер устройств из вариантов.
-
Разверните опцию Очереди печати, дважды щелкнув ее.
-
Щелкните правой кнопкой мыши драйвер Microsoft Print to PDF и выберите Отключить устройство.
-
Наконец, щелкните правой кнопкой мыши драйвер Microsoft Print to PDF и выберите Включить устройство. Когда закончите, перезагрузите компьютер.
Если проблема не исчезнет, попробуйте переустановить драйвер, выполнив следующие действия:
-
Откройте Диспетчер устройств и драйвер Microsoft Print to PDF, как описано выше.
-
Щелкните правой кнопкой мыши драйвер Microsoft Print to PDF и выберите Удалить устройство.
-
Перейдите на вкладку «Действие» и выберите «Сканировать на предмет изменений оборудования». Подождите, пока процесс завершится, а затем перезагрузите компьютер.
5. Используйте средство устранения неполадок оборудования и устройств.
В других случаях эта проблема может быть вызвана системными проблемами. На этом этапе вы можете использовать средства устранения неполадок Windows и посмотреть, решат ли они вашу проблему.
Для начала:
-
Нажмите кнопку «Пуск», введите «Устранение неполадок» в строке поиска Windows и выберите «Лучшее совпадение».
-
Прокрутите вниз правую панель, щелкните Оборудование и устройства, а затем нажмите Запустить средство устранения неполадок.
Когда вы закончите, закройте средство устранения неполадок и перезагрузите компьютер, чтобы применить эти изменения.
6. Выполните чистую загрузку и удалите неисправные программы.
Если эта проблема вызвана поврежденной сторонней программой, вам нужно что-то сделать с этим вредоносным приложением. В идеале вы можете решить проблему, выполнив чистую загрузку и посмотреть, сохраняется ли проблема. В противном случае вы можете начать удаление или обновление любых программ, которые вы недавно установили в своей системе.
Если вы все же решите удалить какую-либо программу, вы можете рассмотреть возможность ее удаления, не оставляя ненужных данных. Это удалит все остаточные файлы, которые могут остаться и вызвать дальнейшие проблемы с ПК.
7. Обновите свой браузер.
Если в вашем браузере возникают проблемы, это может повлиять на производительность инструмента Microsoft Print to PDF. В этом случае может помочь обновление вашего браузера.
Обычно веб-браузеры обновляются автоматически, когда вы закрываете и открываете их снова. Однако, если вы не закрывали свой в течение некоторого времени, возможно, доступно ожидающее обновление. Итак, давайте посмотрим, как можно обновить Google Chrome, Mozilla Firefox и Microsoft Edge:
Как обновить Google Chrome:
-
Откройте Chome и нажмите кнопку меню (три вертикальные точки) в правом верхнем углу.
-
Перейдите в раздел «Справка»> «О Google Chrome».
-
Щелкните параметр «Перезапустить», чтобы применить доступные обновления.
Как обновить Mozilla Firefox:
-
Откройте Firefox и нажмите кнопку меню (три горизонтальные линии) в правом верхнем углу.
-
Перейдите в раздел «Справка»> «О Firefox».
-
Нажмите кнопку «Перезагрузить», чтобы обновить Firefox.
Как обновить Microsoft Edge:
-
Откройте Edge и нажмите кнопку меню (три горизонтальные точки) в правом верхнем углу.
-
Перейдите в раздел «Справка и отзывы»> «О Microsoft Edge».
-
Нажмите кнопку «Перезагрузить».
Если обновление вашего браузера не помогает, попробуйте использовать другой браузер.
Связанный: Сравнение самых безопасных браузеров
Функция Microsoft Print to PDF — удобный инструмент, но он действительно расстраивает, когда он внезапно сталкивается с проблемами. Но если вы последуете советам, которые мы рассмотрели, вы сможете снова запустить этот инструмент.
Как установить Microsoft Print to PDF в Windows
Если вы не можете напрямую сохранить Word, Excel или PowerPoint в PDF, вы можете установить Microsoft Print to PDF и настроить параметры, особенно для печати любой страницы в PDF-совместимом документе. Вот подробный шаг по установке Microsoft Print to PDF в Windows 11.
Шаг 1: войдите в учетную запись администратора вашей Windows 11 и откройте Командная строка из Начать меню. Вам необходимо открыть Командная строка приложение в качестве администратора.
Шаг 2: в окне командной строки с повышенными привилегиями вы можете ввести следующую команду на клавиатуре, чтобы остановить любую службу виртуальной печати перед переустановкой Microsoft Print to PDF.
пустая диспетчер очереди
Шаг 3: скопируйте и вставьте следующую командную строку, чтобы полностью удалить или отключить функцию принтера PDF. Это важный процесс, если вы установили эту функцию ранее.
dism / Online / Disable-Feature / FeatureName: «Printing-PrintToPDFServices-Features» / NoRestart
Шаг 4: после этого вы можете переустановить Microsoft Print to PDF на Windows 11. Скопируйте и вставьте следующую командную строку в Командная строка окно и нажмите Enter с клавиатуры.
dism/Online/Enable-Feature/FeatureName:»Printing-PrintToPDFServices-Features»/NoRestart
Шаг 5: если вы установили Microsoft Print to PDF, вы можете запустить службу диспетчера очереди печати. Просто используйте следующий текст для выполнения команды перед нажатием кнопки Enter клавиша на клавиатуре.
пусковой пуст
Шаг 6: Нажмите Ctrl + P на клавиатуре, чтобы запустить виртуальный принтер, чтобы узнать, работает ли теперь Microsoft Print to PDF. После этого вы можете сохранить Word или Excel в виде PDF-документов.
Как использовать Microsoft Print to PDF на веб-страницах
Microsoft Print to PDF работает не только с документами Office, такими как Word, Excel и PowerPoint, но также сохраняет любую веб-страницу в PDF-документ. Если вам нужно сохранить прокручиваемую веб-страницу, вы можете узнать больше о подробном процессе ниже.
Шаг 1: Откройте веб-страницу в веб-браузере на компьютере. Нажмите на Настройки и многое другое кнопку в правом верхнем углу. Вы также можете щелкнуть правой кнопкой мыши место на своей странице и выбрать Печать из списка.
Шаг 2: во всплывающем окне включите функцию Microsoft Print to PDF в веб-браузере, чтобы выбрать Сохранить как PDF из файла Принтер выпадающее меню соответственно.
Шаг 3: вы можете указать шаблон макета PDF, например книжную или альбомную, выбрать нужные страницы, которые вы хотите сохранить в формате PDF, и вы можете сохранить в формате PDF желаемого типа.
Печать документов Microsoft Office в PDF — Word/Excel/PPT
Если вам нужно создать документ в формате PDF, вы можете заранее заполнить документ с помощью Office PowerPoint, Excel или Word. После этого вы можете использовать виртуальный принтер Microsoft Print to PDF, чтобы сохранить его в формате PDF.
Печать Microsoft в PDF с помощью Word
Шаг 1: Закончив работу с документом, вы можете нажать Ctrl + P на клавиатуре или нажмите кнопку Печать с Файл меню.
Шаг 2: Перейдите к окну печати, вы можете щелкнуть раскрывающееся меню под Принтер окно, и из вариантов выберите Microsoft Print to PDF.
Шаг 3: выбор других параметров, таких как количество страниц. Он будет печатать Слово к PDF и преобразовать файл Word в формат PDF.
Печать Microsoft в PDF с помощью Excel
Шаг 1: Нажмите Файл меню и выберите Печать вариант или нажмите Ctrl + P на клавиатуре, чтобы открыть Печать окно.
Шаг 2: Выберите Microsoft Print to PDF во всплывающем окне и выберите его в электронной таблице Excel в формате PDF.
Шаг 3: если вам нужно дополнительно настроить параметры выходного PDF-файла, вы можете просто щелкнуть Свойства принтера ссылку.
Microsoft Print to PDF с помощью PowerPoint
Шаг 1: Выберите нужный файл PPT, который хотите напечатать, щелкните правой кнопкой мыши и выберите Печать в раскрывающемся меню.
Шаг 2: Выберите Microsoft Print to PDF в новом окне, а затем вы создадите PDF-файл PowerPoint для сохранения или печати.
Шаг 3: чтобы настроить параметры PDF, нажмите Показать детали для отображения конфигурации бумаги PDF соответствующим образом.
Часть 2. Стоит ли выбирать Microsoft Print to PDF
Плюсы:
1. Print перехватывает вывод программы на принтер для создания PDF-файлов с помощью виртуального принтера.
2. Как в Windows, так и в Mac есть встроенные возможности для этого из любой программы, а не только из Office.
3. При запуске Microsoft Print to PDF появляется запрос на ввод имени файла и папки для сохранения PDF.
Минусы:
1. Очевидным недостатком является то, что он не может предоставить расширенные возможности для пользователей. Вы не можете объединять PDF-файлы, отредактируйте содержимое или распечатайте несколько веб-страниц.
2. Если вы используете Windows 7 или 8, вы не сможете использовать эту функцию, пока не обновите операционную систему.
3. Создав таким образом PDF-файл, вы не сможете редактировать его, если только не воспользуетесь сторонним инструментом редактирования.
4. Если вы хотите создать PDF-файл из всех трех форматов файлов, вам нужно создать каждый из них отдельно, а затем объединить их с помощью стороннего инструмента.
Часть 3: Лучшая альтернатива Microsoft Print to PDF
Какой должна быть лучшая альтернатива Microsoft Print to PDF? Если вам нужно сохранить веб-страницы, Word, Excel, PowerPoint, HTML или другие файлы в формате PDF, PDFelement является универсальным конвертером и создателем PDF. Помимо функций преобразования, вы можете управлять страницами PDF, например, объединять разные страницы, разделять несколько файлов и т. д. Кроме того, вы также можете преобразовать PDF-файлы, созданные вами из Word/Excel, в редактируемые PDF-файлы.
1. Создайте PDF из других файлов в качестве альтернативы Microsoft Print to PDF.
2. Настройте принтер, параметры печати, диапазон страниц и другие параметры для сохранения в формате PDF.
3. Предоставьте функции редактирования для добавления изображений, текстов, аннотаций и т. д.
4. Превратите PDF-файлы, созданные Microsoft Print, в редактируемые PDF-файлы.
Win Скачать
Mac Скачать
Шаг 1: Загрузите и установите PDFelement, вы можете запустить программу на своем компьютере. Нажмите на Открыть файл опция в основном пользовательском интерфейсе для создания PDF-файла из документов Office, веб-страниц или даже создания нового PDF-файла с нуля.
Шаг 2: Найдите и выберите файл, который хотите преобразовать в PDF, и нажмите Откройте кнопку для импорта нужного файла. На панели инструментов выберите Конвертировать раздел из выпадающего меню. Выберите К слову вариант из раскрывающегося меню, чтобы преобразовать Microsoft Word в PDF.
Шаг 3: вместо сохранения Word в PDF вы можете щелкнуть значок Выполнить OCR кнопка. Выберите исходный язык файла PDF, чтобы упростить распознавание текста. Это также позволяет вам распознавать формы Excel, чтобы сделать PDF редактируемым и доступным для поиска соответственно.
Шаг 4: вы можете редактировать PDF с аннотациями или управлять файлами. После этого вы можете нажать кнопку Сохраните кнопку, как только вы выбрали выходную папку для вашего проекта Microsoft Word. Затем вы можете просто выбрать Вид меню для просмотра сохраненного редактируемого документа Word.
Win Скачать
Mac Скачать