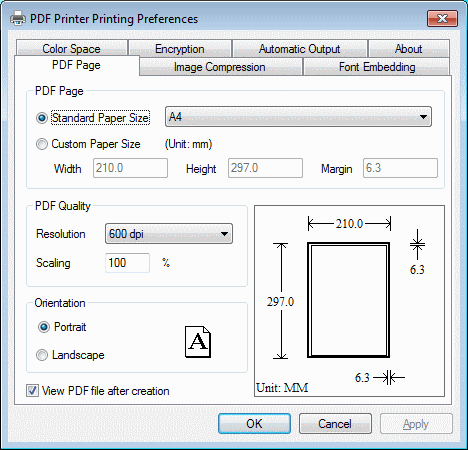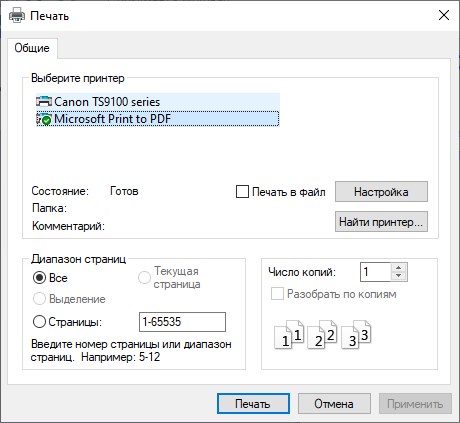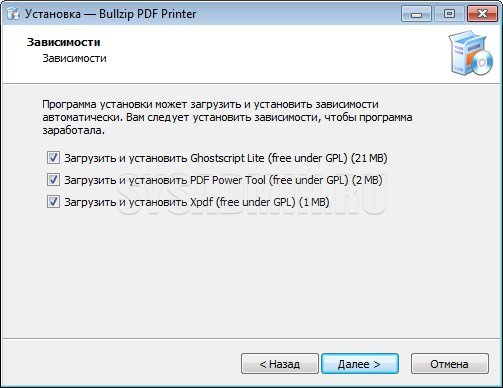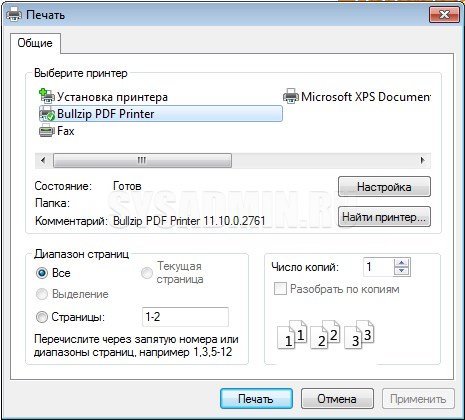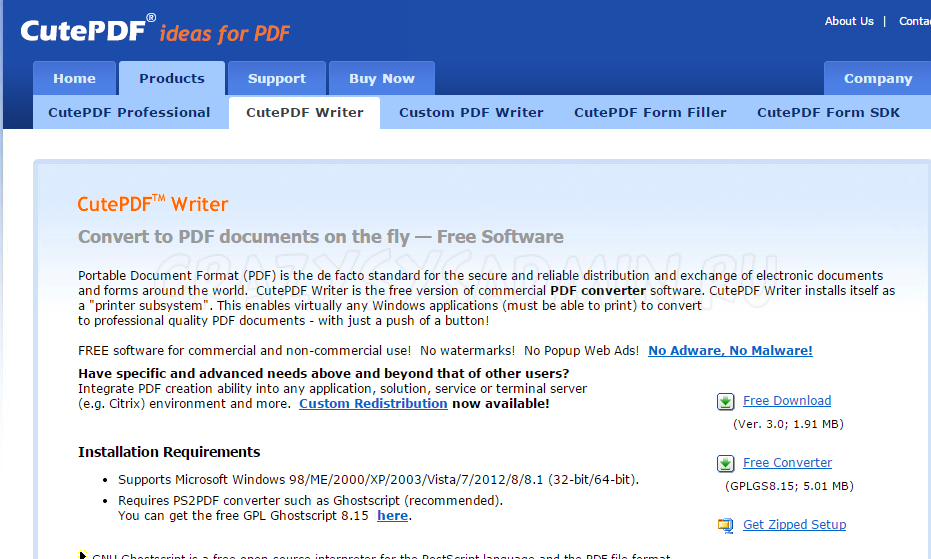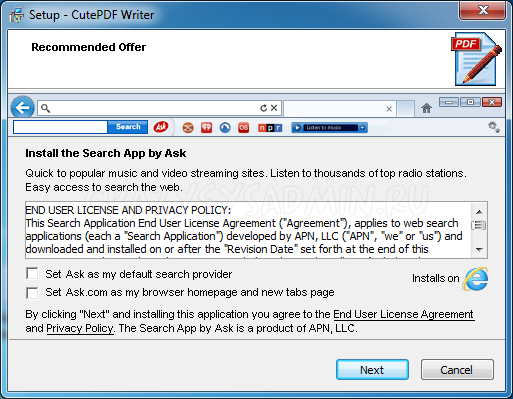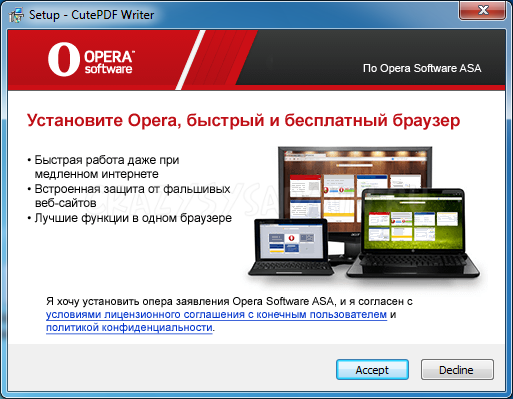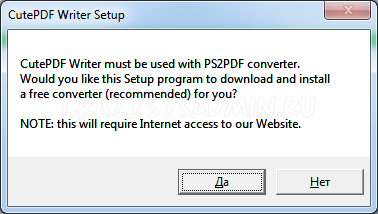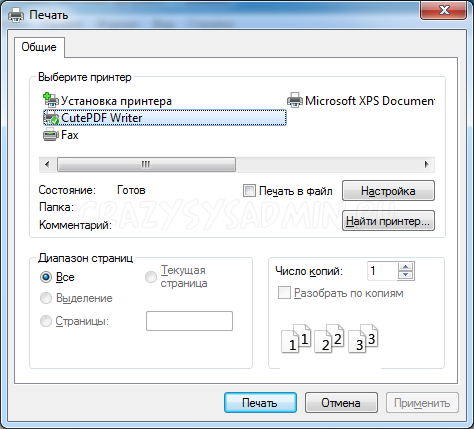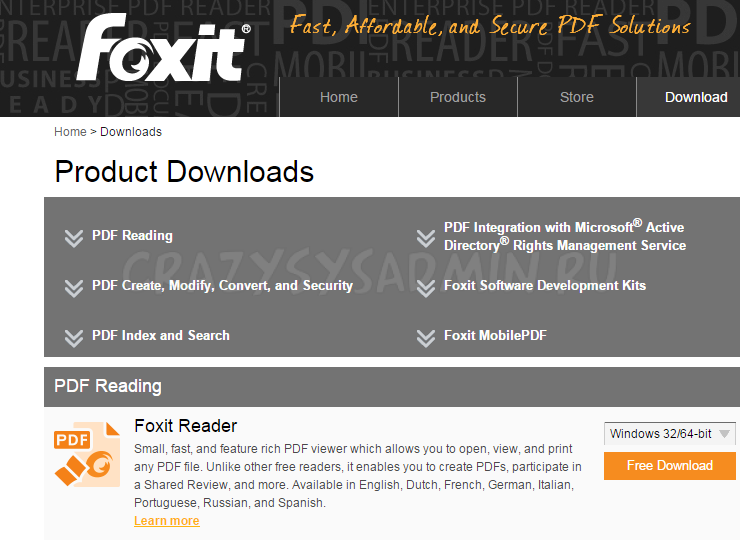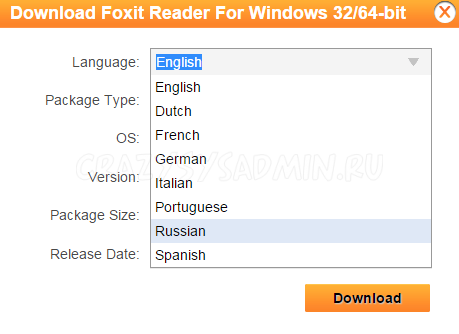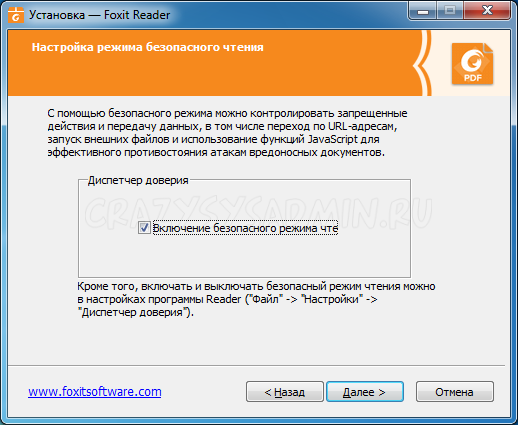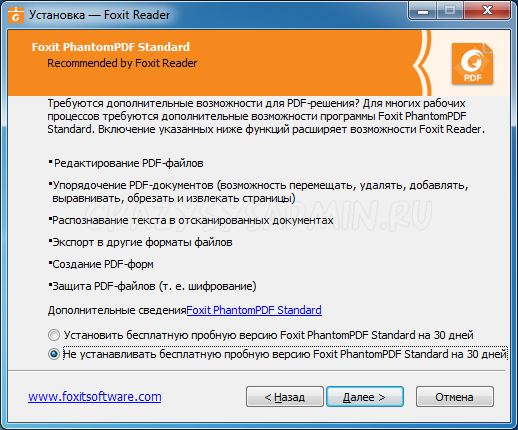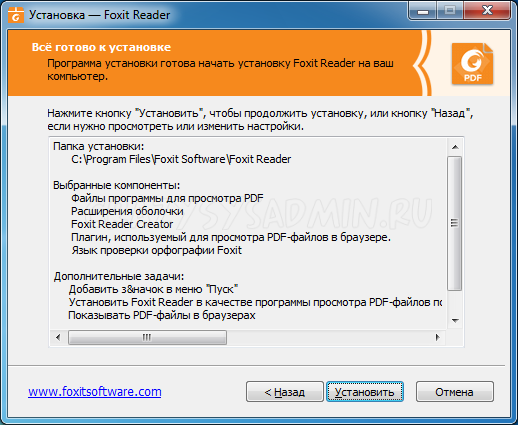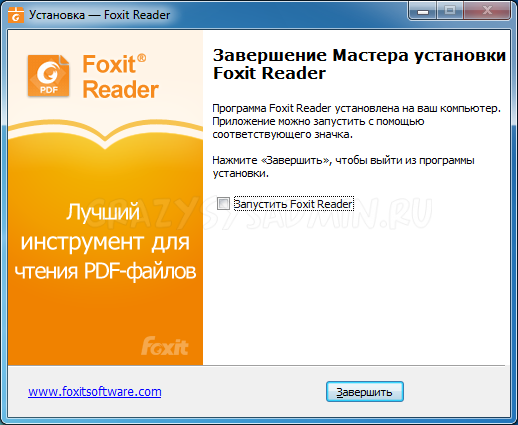-
Главная -
Драйверы
-
Принтеры
-
Принтеры Microsoft
-
Microsoft Print To PDF

-
Microsoft Print To PDF
Версия:
10.0.22621.1
(21 июн 2006)
Файл *.inf:
oem40.inf
Windows Vista, 7, 8, 8.1, 10
В каталоге нет драйверов для Microsoft Print To PDF под Windows.
Скачайте DriverHub для автоматического подбора драйвера.
Драйверы для Microsoft Print To PDF собраны с официальных сайтов компаний-производителей и других проверенных источников.
Официальные пакеты драйверов помогут исправить ошибки и неполадки в работе Microsoft Print To PDF (принтеры).
Скачать последние версии драйверов на Microsoft Print To PDF для компьютеров и ноутбуков на Windows.
Версия: 1.3.7.1452 для Windows 7, 8, 10 и 11
Бесплатное ПО
В комплекте идет опциональное ПО
- Yandex Browser
- Opera Browser
- Avast Free Antivirus
- World of Tanks
- World of Warships
Вы разместили свой вопрос в разделе, посвященном Windows 7 на этих форумах, и из ваших снимков экрана видно, что у вас Windows 7. Функция Microsoft Print to PDF доступна только для Windows 10.
Решение 2. Установите PDF-принтер вручную
- Щелкните Пуск> Панель управления> Устройства и принтеры.
- Выберите Добавить принтер.
- В диалоговом окне «Добавить устройство» выберите «Добавить локальный принтер». …
- В диалоговом окне «Добавить принтер» выберите «Добавить локальный принтер или сетевой принтер с настройками вручную».
Может ли Windows 7 печатать в PDF?
Если вы используете Windows Vista, 7 или 8, вы можете печатать на принтер Microsoft XPS Document Writer для создания файла XPS из документа. У вас будет документ в виде файла XPS, который вы можете взять с собой. … Это создаст PDF-файл с тем же содержанием, что и ваш XPS-файл.
Как добавить Microsoft Print в PDF?
Нажмите клавишу Windows + R, затем введите: optionalfeatures.exe. Нажмите Enter на клавиатуре, это откроет компонент «Включение или отключение компонентов Windows». Прокрутите вниз и убедитесь, что включена функция Microsoft Print to PDF.
Как распечатать в формате PDF в Windows 7 Профессиональная?
Нажмите Windows + R, чтобы активировать поле «Выполнить», а затем введите в это поле optionalfeatures.exe. Наконец, нажмите ОК, чтобы включить окно функций Windows. 2. В окне «Возможности Windows» прокрутите вниз до найдите Microsoft Print в PDF и установите флажок, чтобы включить функцию Microsoft Print to PDF.
Как включить печать в файл в Windows 7?
Вот шаги, чтобы включить общий доступ к файлам и принтерам в Windows 7:
- Нажмите кнопку «Пуск», введите «Панель управления» и нажмите «Ввод». …
- Дважды щелкните значок «Центр управления сетями и общим доступом», а затем щелкните «Изменить дополнительные параметры общего доступа». …
- Щелкните стрелку вниз рядом с сетью, для которой нужно разрешить общий доступ к файлам и принтерам.
Как разблокировать PDF-файл для печати?
Выполните следующие действия, чтобы разблокировать PDF-файл для печати:
- Откройте файл в приложении Adobe Acrobat Pro DC.
- Выберите «Инструменты»> «Защита»> «Зашифровать»> «Снять защиту».
- Поскольку у файла есть пароль доступа, введите его в поле «Введите пароль».
- Наконец, нажмите ОК, чтобы подтвердить действие.
Как бесплатно распечатать в PDF?
Как распечатать в PDF:
- Выберите файл в любом приложении, которое печатает, и откройте его.
- Выберите «Файл»> «Печать».
- Выберите «Adobe PDF» из списка принтеров в диалоговом окне печати.
- Щелкните «Печать», чтобы использовать принтер Acrobat PDF.
- Нажмите «ОК» и введите новое имя файла для вашего PDF-файла. Сохраните в желаемом месте.
Почему я не могу сохранить файл PDF на моем компьютере?
Документ не может быть сохранен. Файл может быть только для чтения, или он может быть открыт другим пользователем. Сохраните документ под другим именем или в другой папке. … Причины, по которым вы не можете сохранить файл PDF, могут быть связаны с некоторыми недостающими обновлениями или могут иметь какое-то отношение к настройкам Adobe Acrobat.
Действительно ли Microsoft Print to PDF печатает?
Для печати в PDF в Windows 10 просто откройте документ в текстовый редактор, например Microsoft Word, и нажмите Файл> Печать.. (Вы можете сделать это из любой программы, которая позволяет вам печатать, а не только из Word и не только с текстовым документом.) В разделе «Принтер» или «Место назначения» выберите «Печать как PDF».
Как добавить PDF в качестве принтера в Windows 10?
Как включить функцию печати в PDF в Windows 10
- Откройте меню «Пуск» и на вкладке поиска введите: Включение или отключение компонентов Windows.
- Обязательно проверьте функцию «Microsoft Print to PDF».
- Нажмите кнопку «ОК» и выпадите. Не забудьте перезапустить в конце.
На этой странице
在中国购买的 Creative Cloud 产品不含 CC 桌面应用程序中的 Creative Cloud 移动应用程序和在线服务及相关功能。
Ошибка. Принтер Adobe PDF отсутствует
Иногда принтер Adobe PDF не устанавливается во время установки Acrobat Standard DC.
Решение. Исправьте установку Acrobat или добавьте принтер вручную
Чтобы устранить эту ошибку, воспользуйтесь следующими решениями в том порядке, в котором они приведены ниже.
Решение 1. Исправьте установку Acrobat
Программа Acrobat DC или ресурсы, которые она использует, могут быть повреждены. Для восстановления установки этих программ выполните указанное ниже действие.
Запустите исправление из Acrobat DC: выберите пункты Справка > Восстановить установку.
Решение 2. Вручную установите принтер PDF
Выберите Пуск > Панель управления > Устройства и принтеры.
Выберите Добавить принтер.
В меню Добавить устройство выберите Добавить локальный принтер. Если этот параметр не отображается, нажмите Требуемый принтер отсутствует в списке.
В диалоговом окне Добавить принтер выберите Добавить локальный принтер или сетевой принтер с настройками вручную .
Установите флажок Использовать существующий порт и выберите Documents*.pdf (Adobe PDF) из раскрывающегося списка. Нажмите кнопку Далее.
Нажмите кнопку С диском. Нажмите Обзор, а затем перейдите к местоположению C:Program Files (x86)AdobeAcrobat AcrobatXtrasAdobePDF
Выберите AdobePDF.inf в списке. Нажмите кнопку Открыть, а затем кнопку ОК.
В списке перечислено несколько преобразователей Adobe PDF. Отсчитайте шесть строк сверху и выберите принтер. Нажмите Далее (возможно, вам придется применить этот способ несколько раз, чтобы найти правильный преобразователь для вашей версии Windows).
Присвойте принтеру имя Adobe PDF. Для завершения установки следуйте инструкциям на экране.

To an application, the PDF Printer looks like a printer and allows the application to write a document as a PDF Document in the same way it would print the document to the printer. When a user prints their document to PDF Printer, rather than sending the file to a laser jet or inkjet printer, the software creates a PDF Document.
PDF Printer Driver User Interface:
Features:
Easily create Adobe PDF documents
Easily create Adobe PDF documents from Microsoft Word, Excel, PowerPoint, Access, Outlook, Project, Visio, Publisher, Internet Explorer, AutoCAD, Lotus Notes, Quark Express, Xpress or any application that prints.
Convert e-mail to Adobe PDF files
Convert e-mail in Microsoft Outlook, Outlook Express, or IBM Lotus Notes to Adobe PDF documents by printing from within e-mail message.
Archive web pages as Adobe PDF files
Convert web pages to Adobe PDF documents to easily archive or share.
Optimize Adobe PDF output
Select from multiple quality settings for text and graphics to optimize PDF output for your intended purpose, such as CMYK compliant output, ICC profiled output.
Quickly regenerate a PDF file
Regenerate a PDF document by printing that document for your intended purpose.
Embed fonts of your choice
Automatic and manual settings for font embedding and subsetting. To embed all fonts can be done with a click.
Apply passwords and assign permissions
Control access to and use of Adobe PDF documents by applying password and assigning permissions to help restrict who can print, save, copy, or modify a document, and maintain document integrity.
Remove sensitive and hidden data
Permanently remove sensitive metadata, hidden layers, and other concealed information.
All products support Microsoft Windows 7 32-bit (x86) and 64-bit (x64), and are backward compatible with Microsoft Windows Vista, Windows XP, Windows 2000, Windows Server 2003, Windows 2000 Server, and Windows Server 2008.
- Тип драйвера: Printer
- Производитель: Microsoft
- Версия: 16.0.1626.4000 (29 апр 2013)
- Файл *.inf: oem2.inf
Драйверы для Microsoft Print To PDF собраны с официальных сайтов компаний-производителей и других проверенных источников. Официальные пакеты драйверов помогут исправить ошибки и неполадки в работе Microsoft Print To PDF (принтеры). Скачать последние версии драйверов на Microsoft Print To PDF для компьютеров и ноутбуков на Windows.
В соответствии с предложением, которое вы предоставили: «Так что я использовал это руководство, чтобы добавить его обратно: https://www.digitaltrends.com/computing/print-pdf-windows/ »
мы можем видеть: « Но не волнуйтесь: Microsoft в конечном итоге добавила эту функцию в Windows 10, и теперь она должна быть активирована по умолчанию ».
Как и все остальные, Windows 7 не предлагал эту опцию. Нам нужно что-то установить (новая версия Office или стороннее приложение), чтобы получить эту функцию. Или, конечно, если нам действительно нравится опция печати в PDF в Windows 10, мы можем предложить обновить их до 10.
Если у нас действительно была Windows 7, более вероятно, что либо был установлен Adobe Acrobat (не Acrobat Reader), либо в какой-то момент был установлен какой-либо сторонний создатель PDF. CutePDF Writer — одна из лучших бесплатных утилит для «печати в PDF»: http://cutepdf.com/Products/CutePDF/writer.asp
Мы можем скачать его прямо с Ninite.
https://ninite.com/
Ссылка:
Microsoft Print to PDF Принтер не показывает Windows 7
Microsoft Windows PDF Принтер Windows 7
- Содержание статьи
- Виртуальный PDF принтер: что это и как использовать
- Microsoft Print to PDF
- BullZip PDF Printer
- CutePDF Writer
- Foxit Reader
- Добавить комментарий
Виртуальный PDF принтер: что это и как использовать
Каждый пользователь компьютера рано или поздно сталкивался с необходимостью предоставления документов, отчетов или скриншотов экрана в pdf формате. И чтобы не мучится с конвертированием документов Word, Excel, PowerPoint или просто JPG картинок, можно воспользоваться легким способом с использованием виртуального принтера.
Что такое виртуальный принтер? Это программа, которая полностью эмулирует реальный принтер, как бы «притворяясь» им, только вместо печати отправленных вами файлов на реальном принтере, программа просто будет сохранять их в файл на компьютере.
Одним из таких виртуальных принтеров является PDF принтер, хотя в Windows так же может присутствовать схожий по работе виртуальный XPS принтер. Виртуальный PDF принтер устанавливается либо с каким-либо программным обеспечением, либо отдельно, и ниже мы рассмотрим несколько таких вариантов.
Microsoft Print to PDF
Виртуальный PDF принтер, который идет по умолчанию в Windows 10. Позволяет распечатывать любые документы в PDF формате, для этого нужно лишь при печати выбрать принтером «Microsoft Print to PDF».
BullZip PDF Printer
Один из лучших виртуальных PDF принтеров, который к тому же бесплатен для домашнего использования.
Скачать программу с официального сайта
(для скачивания программы необходимо нажать на кнопку «Click here to download»)
Установка программы очень простая — нужно лишь запустить файл установщик, выбрать язык установки (в неё присутствует русский), и прокликать её до самого конца. Важный момент — когда программа предложит скачать зависимости (Ghostscript Lite, PDF Power Tool, Xpdf), их обязательно следует оставить в нетронутом состоянии (должны быть выбранны все три пункта).
После установка программы у Вас в системе появится новый принтер, при печати на который, будет предложено сохранение файла в формате PDF.
CutePDF Writer
Скачать программу с официального сайта
(для скачивания программы необходимо нажать на надпись «Free Download» в правой части экрана, как на картинке ниже.)
После скачивания программы запускаем установщик, и пропускаем экран приветствия нажав кнопку «Next«. В следующем окне выбираем пункт «I accept the agreement«, тем самым согласившись со всеми условиями лицензионного соглашения, и нажимаем кнопку «Next«.
Убираем галочки с обеих пунктов «Set Ask as my default search provider» и «Set Ask.com as my browser homepage and new tabs page«, и нажимаем «Next«.
Отказываемся от установки браузера Opera нажатием кнопки Decline.
И после нажимаем на кнопку Install, чтобы установить программу на ваш компьютер.
Во время установки программа предложит установить PS2PDF конвертер, соглашаемся, так как иначе мы не сможем использовать программу для конвертирования в PDF.
Теперь, открыв любой документ, который нужно перевести в PDF, выбираем «Печать«, и в выборе принтеров выбираем принтер под названием CutePDF Writer. После нажатия кнопки «Печать» появится окошко, где будет предложено сохранить файл в pdf формате.
Foxit Reader
Данный способ подразумевает под собой установку бесплатной программы Foxit Reader, которая так же установит в вашу систему свой виртуальный принтер. В отличии от CutePDF Writer, данная программа может кроме сохранения в PDF еще и просматривать их.
Скачать программу с официального сайта
(для скачки нажимаем кнопку Free download, которая находится возле пункта Foxit Reader, показанного на картинке ниже.)
В появившемся окошке выбираем нужный нам язык. Делается это в пункте Language.
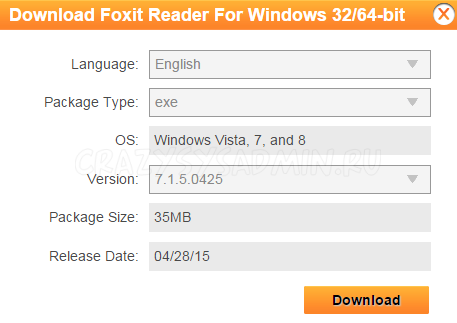
После этого нажимаем Download, и ждем когда Foxit Reader скачается на ваш компьютер.
После того, как загрузка будет завершена, запускаем скачанный файл. Выбираем нужный нам язык, после нажимаем «ОК«, затем — «Далее«, пропустив тем самым экран приветствия. Проверяем, что пункт «Я принимаю условия соглашения» выделен, и дальше по ходу установки нажимаем «Далее«. Когда программа спросит какие компоненты необходимо установить, то можно ничего не менять, так как программа все нужное выделила уже по умолчанию. Тоже самое относится и к пункту установки «Дополнительные задачи».
Кроме того, во время установки программа спросит, хотим ли мы включить режим «безопасного чтения». Очень рекомендуется оставить его включенным.
В следующем окошке будет предложено установить пробную версию программы Foxit PhantomPDF Standart. Чтобы не засорять свой компьютер ненужными программами, от этого предложения лучше отказаться.
В конце концов будет предложено нажать кнопку «Установить», чего и требуется сделать, для установи программы.
Когда программа закончит свою установку, появится соответствующее окошко, где следует нажать кнопку «Завершить».
Теперь, если вы откроете любой документ, то при отправки на печать необходимо выбрать принтер под название Foxit Reader PDF Printer.
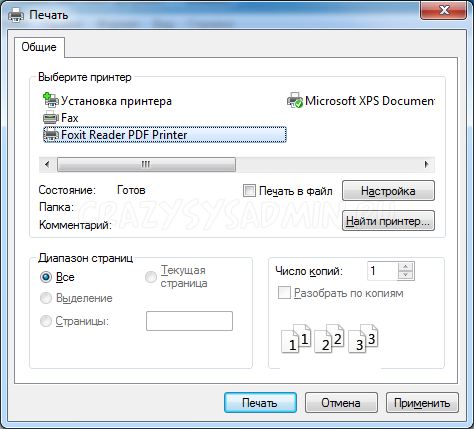
Предположительно у вас система Windows 7, разрядность: 64 Bits
Подробнее

Скачать PDF Printer с официального сайта
Этот файл мы отметили как основной. Если вы не знаете что скачивать, то скачивайте его.
2.16 Мб
Подробнее
0
0
PDFPrinterSetup.exe
|
www.win7pdf.com
MD5: 1e11ee8a07369009b16cb3e0ee0cca6d
SHA256: edf4faf8c1fefd9cac03c93fc5202ffd3d52e9c481149782f66be31d0e442d15
Скачать PDF Printer с нашего сайта
2.16 Мб
✔
Проверено антивирусами
Подробнее
0
0
PDFPrinterSetup.exe
|
soft.mydiv.net
MD5: 1e11ee8a07369009b16cb3e0ee0cca6d
SHA256: edf4faf8c1fefd9cac03c93fc5202ffd3d52e9c481149782f66be31d0e442d15
Внимание! Мы стараемся тщательно проверять все программы, но не гарантируем абсолютную безопасность скачиваемых файлов. Администрация сайта не
несет ответственности за содержание файлов, программ и возможный вред от их использования.
Функция Microsoft Print to PDF — отличный инструмент, который помогает сохранять веб-страницы и другие файлы в формате PDF. Однако этот инструмент подвержен ряду проблем и часто перестает отвечать.
Итак, что делать, если инструмент Microsoft Print to PDF не работает? Давайте разберемся.
Когда инструмент Microsoft Print to PDF работает со сбоями, его отключение и повторное включение может помочь исправить это. Вот как это сделать:
-
Введите «Включение или отключение компонентов Windows» в поле поиска Windows и выберите «Лучшее соответствие».
-
В окне функций Windows найдите и снимите флажок Microsoft Print to PDF. Оттуда нажмите ОК и перезагрузите компьютер, чтобы сохранить эти изменения.
-
Затем снова откройте окно «Компоненты Windows», как описано выше. Оттуда установите флажок Microsoft Print to PDF и нажмите OK.
Попробуйте установить инструмент Microsoft Print в PDF в качестве принтера по умолчанию и проверьте, решает ли это вашу проблему. Вот как это сделать:
-
Нажмите Win + R, чтобы открыть диалоговое окно «Выполнить команду».
-
Введите control printers и нажмите Enter.
-
Затем найдите функцию Microsoft Print to PDF, щелкните ее правой кнопкой мыши и выберите Установить как принтер по умолчанию.
Когда вы закончите, перезагрузите устройство, чтобы сохранить эти изменения.
3. Удалите и повторно установите функцию Microsoft Print to PDF.
Также может помочь удаление и повторная установка функции Microsoft Print to PDF. Вот как это сделать:
-
Нажмите Win + R, чтобы открыть диалоговое окно «Выполнить команду».
-
Введите control printers и нажмите Enter, чтобы открыть окно «Устройства и принтеры».
-
Затем найдите функцию Microsoft Print to PDF, щелкните ее правой кнопкой мыши и выберите Удалить устройство.
Когда вы закончите, переустановите инструмент, выполнив следующие действия:
-
Откройте окно «Устройства и принтеры», как описано выше.
-
Щелкните вкладку «Добавить принтер» в верхнем левом углу окна.
-
В следующем окне щелкните Требуемый принтер отсутствует в списке.
-
Затем нажмите Добавить локальный или сетевой принтер с ручными настройками и нажмите кнопку Далее.
-
В следующем окне отметьте опцию Использовать существующий порт. Затем щелкните раскрывающееся меню рядом с этим параметром и выберите ПОРТПРОМПТОМ: (Локальный порт). По завершении нажмите кнопку «Далее».
-
В следующем окне выберите Microsoft в разделе «Производитель» и выберите «Microsoft Print To PDF» в разделе «Принтеры». Щелкните Далее, чтобы продолжить.
Если вы не можете найти Microsoft Print to PDF в разделе «Принтеры», нажмите кнопку «Центр обновления Windows» и дождитесь обновления списка принтеров. Затем выберите опцию Microsoft Print to PDF, как описано выше.
4. Перезапустите или переустановите драйвер Microsoft Print to PDF.
Вы можете столкнуться с этой проблемой, потому что драйвер Microsoft Print to PDF поврежден. В этом случае вы можете решить проблему, перезапустив или переустановив драйвер Microsoft Print to PDF.
Давайте сначала посмотрим, как можно перезапустить этот драйвер:
-
Нажмите Win + X и выберите Диспетчер устройств из вариантов.
-
Разверните опцию Очереди печати, дважды щелкнув ее.
-
Щелкните правой кнопкой мыши драйвер Microsoft Print to PDF и выберите Отключить устройство.
-
Наконец, щелкните правой кнопкой мыши драйвер Microsoft Print to PDF и выберите Включить устройство. Когда закончите, перезагрузите компьютер.
Если проблема не исчезнет, попробуйте переустановить драйвер, выполнив следующие действия:
-
Откройте Диспетчер устройств и драйвер Microsoft Print to PDF, как описано выше.
-
Щелкните правой кнопкой мыши драйвер Microsoft Print to PDF и выберите Удалить устройство.
-
Перейдите на вкладку «Действие» и выберите «Сканировать на предмет изменений оборудования». Подождите, пока процесс завершится, а затем перезагрузите компьютер.
5. Используйте средство устранения неполадок оборудования и устройств.
В других случаях эта проблема может быть вызвана системными проблемами. На этом этапе вы можете использовать средства устранения неполадок Windows и посмотреть, решат ли они вашу проблему.
Для начала:
-
Нажмите кнопку «Пуск», введите «Устранение неполадок» в строке поиска Windows и выберите «Лучшее совпадение».
-
Прокрутите вниз правую панель, щелкните Оборудование и устройства, а затем нажмите Запустить средство устранения неполадок.
Когда вы закончите, закройте средство устранения неполадок и перезагрузите компьютер, чтобы применить эти изменения.
6. Выполните чистую загрузку и удалите неисправные программы.
Если эта проблема вызвана поврежденной сторонней программой, вам нужно что-то сделать с этим вредоносным приложением. В идеале вы можете решить проблему, выполнив чистую загрузку и посмотреть, сохраняется ли проблема. В противном случае вы можете начать удаление или обновление любых программ, которые вы недавно установили в своей системе.
Если вы все же решите удалить какую-либо программу, вы можете рассмотреть возможность ее удаления, не оставляя ненужных данных. Это удалит все остаточные файлы, которые могут остаться и вызвать дальнейшие проблемы с ПК.
7. Обновите свой браузер.
Если в вашем браузере возникают проблемы, это может повлиять на производительность инструмента Microsoft Print to PDF. В этом случае может помочь обновление вашего браузера.
Обычно веб-браузеры обновляются автоматически, когда вы закрываете и открываете их снова. Однако, если вы не закрывали свой в течение некоторого времени, возможно, доступно ожидающее обновление. Итак, давайте посмотрим, как можно обновить Google Chrome, Mozilla Firefox и Microsoft Edge:
Как обновить Google Chrome:
-
Откройте Chome и нажмите кнопку меню (три вертикальные точки) в правом верхнем углу.
-
Перейдите в раздел «Справка»> «О Google Chrome».
-
Щелкните параметр «Перезапустить», чтобы применить доступные обновления.
Как обновить Mozilla Firefox:
-
Откройте Firefox и нажмите кнопку меню (три горизонтальные линии) в правом верхнем углу.
-
Перейдите в раздел «Справка»> «О Firefox».
-
Нажмите кнопку «Перезагрузить», чтобы обновить Firefox.
Как обновить Microsoft Edge:
-
Откройте Edge и нажмите кнопку меню (три горизонтальные точки) в правом верхнем углу.
-
Перейдите в раздел «Справка и отзывы»> «О Microsoft Edge».
-
Нажмите кнопку «Перезагрузить».
Если обновление вашего браузера не помогает, попробуйте использовать другой браузер.
Связанный: Сравнение самых безопасных браузеров
Функция Microsoft Print to PDF — удобный инструмент, но он действительно расстраивает, когда он внезапно сталкивается с проблемами. Но если вы последуете советам, которые мы рассмотрели, вы сможете снова запустить этот инструмент.