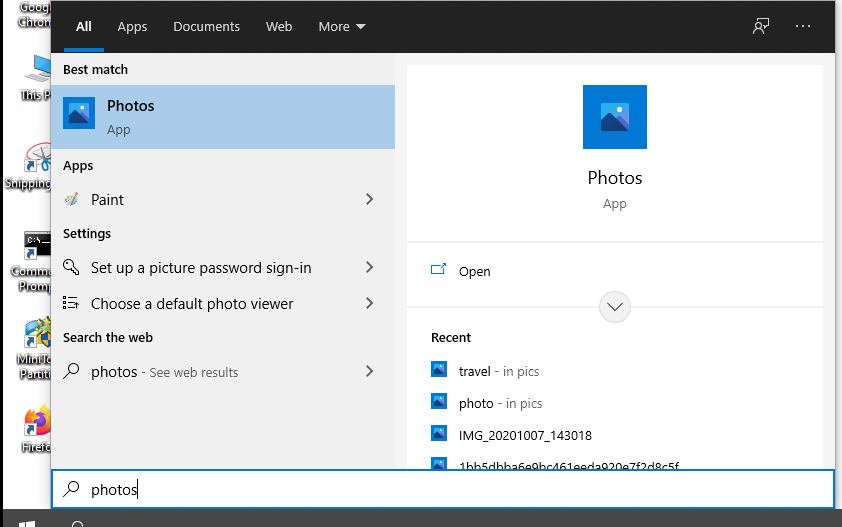45.9 k
Просматривайте свои фотографии на Windows
Microsoft Photos — это инструмент Microsoft, с помощью которого вы можете легко просматривать все фотографии на своем ПК. Использование этого инструмента означает, что вы сможете просматривать каждую фотографию…
Больше информации
| Лицензия | Бесплатно | |
|---|---|---|
| ОС | Windows |
| Раздел | Просмотр изображений | |
|---|---|---|
| Язык | Pусский | |
| Автор | Microsoft Corporation | |
| Размер | 174.27 MB | |
| Загрузки | 45,854 | |
| Дата | 31 янв 2023 | |
| SHA256 | 847cbc34e5c9fd110897df01423c591ee4169a81b1468f54f67306a819d68557 | |
| Возрастные ограничения | Для всех возрастов | |
| Почему это приложение опубликовано на Uptodown? |
(Больше информации) |
Приложения, рекомендуемые для вас
Надежный, универсальный и настраиваемый браузер
Общайтесь со всеми своими контактами в Telegram со своего рабочего стола
Видеозвонки и конференции с массой других возможностей
Автоматизация нажатий мышкой на компьютере
Общайся с друзьями через десктопную версию Whatsapp
Совершенный партнер для вашего нового iPod или iPhone
Создавайте собственную анимацию очень простым способом
Доступ к содержимому образов ISO
Похожие на Microsoft Photos
С легкостью упорядочивайте и просматривайте свои фотографии
Просматривайте, изменяйте и редактируйте ваши изображения
photoviewerforwin10.com
С лёгкостью удаляйте фон из ваших изображений
Работайте с вашими фотографиями в формате RAW на вашем ПК
Сверхбыстрое средство просмотра изображений
Удобный просмотр GIF
Одна из лучших программ для просмотра и организации фотографий
MOVAVI
ReaSoft.com
Создание сенсационных текстовых 3D-анимаций
Увеличьте динамический диапазон ваших фотографий
WebMinds, INC.
Один из лучших инструментов 3D моделирования
Дизайн освещения на профессиональном уровне
Комплексный фоторедактор
Содержание
- Способ 1: Microsoft Store
- Способ 2: Включение приложения
- Установка приложения по умолчанию
- Альтернативные варианты
- Решение возможных проблем
- Вариант 1: Восстановление и сброс настроек
- Вариант 2: «Windows PowerShell»
- Вариант 3: Встроенное средство устранения неполадок
- Вопросы и ответы
Фирменное приложение «Фотографии» обычно предустановлено в Windows 10. Если на компьютере его нет, то оно доступно в Microsoft Store, но, скорее всего, софт просто нужно активировать.
Способ 1: Microsoft Store
«Фотографии» — фирменное средство просмотра изображений и фотографий от Microsoft, которое может быть установлено через другое фирменное приложение — магазин. Если у вас его вдруг нет (оно также установлено по умолчанию), то в нашем отдельном материале вы найдете инструкцию по инсталляции официального маркета компании. Также в ней можно узнать о решении самых распространенных проблем при установке или работе.
Читайте также: Установка Microsoft Store в Windows 10
- Запустите Microsoft Store. В поисковой строке пропишите «Фотографии» и нажмите кнопку поиска или на клавишу «Enter».
- На новой странице отобразятся найденные совпадения, среди которых есть и нужное нам. Выберите его, чтобы перейти на страницу с описанием.
- Останется только кликнуть по кнопке установки «Получить» и дождаться, пока «Фотографии» будет инсталлировано на компьютер. Пожалуй, это единственный адекватный способ установить приложение для просмотра фотографий в Windows 10.
Читайте также: Решение проблем со скачиванием приложений из Microsoft Store в Windows 10
Способ 2: Включение приложения
В большинстве случаев «Фотографии» уже есть в системе, но если она не отображается в списке доступных для просмотра изображений программ, то, вероятнее всего, ее нужно просто включить. Для этого его сперва придется найти, используя «Редактор реестра». Более простой способ – использовать специализированный софт, предназначенный для расширения базовых возможностей операционной системы. Наш автор разбирал оба метода, позволяющих самостоятельно активировать приложение.
Подробнее: Включение стандартного приложения «Просмотр фотографий» в Windows 10
Установка приложения по умолчанию
Стандартный способ выбора приложения для открытия графического файла через контекстное меню и функции «Открыть с помощью» со стандартной программной может не сработать: его не будет в списке. Чтобы установить «Фотографии» в Виндовс 10 средством по умолчанию, потребуется перейти в «Параметры» системы:
- Кликните по кнопке «Пуск» и выберите «Параметры», помеченное иконкой в виде шестерни.
- В новом окне нажмите на раздел «Приложения».
- На панели слева кликните по вкладке «Приложения по умолчанию». Останется отыскать строку «Просмотр фотографий» и нажать на название установленной по умолчанию программы, если это не «Фотографии». Из всплывающего меню выберите нужное — искомый софт помечен как рекомендуемый для Windows 10.
После выбора приложения по умолчанию закройте окно. Как только настройки будут выполнены, все графические файлы в наиболее распространенных форматах станут автоматически открываться в интерфейсе «Фотографий».
Альтернативные варианты
Можно воспользоваться аналогичным софтом, предназначенным для просмотра фото и других изображений. Но, в отличие от приложения «Фотографий», такие программы придется устанавливать отдельно. Некоторые из них предусматривают дополнительные возможности, например встроенный редактор с базовыми инструментами для простого изменения файлов. Другие интегрируются в системное меню, что позволяет быстро открывать доступ к просмотру и редактированию изображений.
Переходите в наш раздел, где есть список наиболее популярных просмотрщиков изображений для Windows. В каждой статье – подробное описание программы, а также ссылка на скачивание с официального сайта.
Подробнее: Просмотрщики изображений для Windows

Решение возможных проблем
Иногда ни включение, ни установка не доступны, и это означает, что в работе стандартного приложения возникла ошибка. Но встроенные средства Виндовс позволяют устранить ту или иную неполадку самостоятельно.
Вариант 1: Восстановление и сброс настроек
Попробуйте восстановить или сбросить настройки приложения через системные «Параметры»:
- Запустите «Параметры» через главное меню и перейдите в раздел «Приложения». На вкладке «Приложения и возможности» в списке установленного софта найдите «Фотографии». Кликните по названию левой кнопкой мыши, затем ей же по появившейся строке «Дополнительные параметры».
- В новом окне сначала нажмите на кнопку «Исправить», после чего система попытается вернуть состояние приложения, не затронув данные.
- Если это не сработало, то выберите «Сброс», при котором все настройки и данные «Фотографий» будут удалены.

Такой вариант исправления неполадок подойдет, если фирменная программа работает некорректно.
Вариант 2: «Windows PowerShell»
С помощью терминала PowerShell есть возможность перерегистрировать приложение, что может помочь восстановить его работоспособность. Оно должно начать нормально функционировать после ввода одной специальной команды:
- Запустите «Windows PowerShell» от имени администратора — для этого кликните по кнопке «Пуск» правой кнопкой мыши и выберите соответствующий пункт из меню.
- Выполните команду
Get-Appxpackage -Allusers -Name Microsoft.Windows.Photos, прописав ее и нажав на клавишу «Enter». Обратите внимание на строку «PackageFullName». Ее значение нужно скопировать с помощью сочетания клавиш «Ctrl + C». В нашем случае это «Microsoft.Windows.Photos_2022.30070.26007.0_x64_8wekyb3d8bbwe». - После этого вставьте команду
Add-AppxPackage -register «C:Program FilesWindowsApps***AppxManifest.xml» –DisableDevelopmentModeи перейдите с помощью стрелок на клавиатуре к месту, где звездочки. На их место вставьте полученное в прошлом шаге название приложения, используя сочетание «Ctrl + V». В нашем примере команда будет выглядеть так:Add-AppxPackage -register «C:Program FilesWindowsAppsMicrosoft.Windows.Photos_2022.30070.26007.0_x64_8wekyb3d8bbweAppxManifest.xml» –DisableDevelopmentMode. Нажмите на клавишу ввода.


После этого приложение «Фотографии» будет перерегистрировано в системе, а его работоспособность может восстановиться.
Вариант 3: Встроенное средство устранения неполадок
В Виндовс 10 имеется встроенное средство устранения неполадок, которое находит самые распространенные проблемы и автоматически их устраняет или предлагает пользователю инструкции по самостоятельному решению. Запустить его можно при помощи «Параметров»:
- Через «Параметры» перейдите в раздел «Обновление и безопасность».
- Нажмите на вкладку «Устранение неполадок» и кликните по строке «Дополнительные средства устранения неполадок».
- Поскольку «Фотографии» — приложение из Microsoft Store, проверять на наличие ошибок нужно именно фирменный магазин. Найдите соответствующий пункт в списке, кликните по нему левой кнопкой мыши. Появится дополнительная кнопка, запускающая проверку неполадок.


После этого запустится средство устранения неполадок. Если возможно, система обнаружит и самостоятельно исправит ошибку. Также могут отобразиться рекомендации и инструкции для пользователя, которые он должен выполнить, чтобы решить возникшую трудность.
C момента перехода на window’s 10 пользователи столкнулись с тем, что не могут найти стандартную программу просмотра фотографий, запросы в поисковиках пестрят фразой – скачать бесплатно. Привычный интерфейс сменился новым программным средством, кстати, инструментарий гораздо удобнее и с полезными функциями.
Скачать с официального сайта, да и с других ресурсов средство просмотра фотографий windows 10 не представляется возможным по причине того, что его нигде нет. Все на самом деле проще, чем, кажется, дело в том, что в десятом windows средство просмотра фотографий есть и его достаточно просто включить, ниже инструкции как это сделать в разных ситуациях.
Чистая установка виндовс
Переход на свежую версию винды был вами осуществлен посредством чистой установки, в этом случае необходимо его просто активировать, подробнее о том, где находится в windows 10 добрый друг — стандартное средство просмотра фотографий. Искать исполняемый файл с известным расширением .exe также бесполезно.
Способ 1. Реестр — наше всё
Переходим в командную строку для работы с деревом данных.
Новички:
- «Пуск» → «Служебные – Windows» → «Выполнить»
tz_win2_8/screenshot_00.1
Опытные пользователи:
- [win]+[r]
Далее вводим без кавычек в строке
- «regedit» → ok
Переходим:
- «HKEY_ LOCAL_ MACHINE» → «SOFTWARE» → «Microsoft» → «Window’s_ Photo_ Viewer» → «Capabilities» → «FileAssociations»
Обратите внимание, что указано только 2 расширения, добавим все необходимые:
- в правой части окна в свободном пространстве кликаем правой клавишей мыши (далее ПКМ) → «Создать» → «Строковый параметр»
- вводим без кавычек «.jpeg» → [enter]
Два раза левым кликом по созданной позиции, в поле «Значение» введите сохраняя синтаксис:
- «PhotoViewer.FileAssoc.Tiff» → ok
Мы создали параметр только по 1-ой позиции, тоже проделаем для остальных расширений, изменяя лишь имя параметра:
- «.jpg»;
- «.png»;
- «.gif»;
- «.bmp» и т.д.
Закрываем реестр и переходим
- «Пуск» → «Параметры» → «Система»
- «Приложения_по_умолчанию» → внизу окна «Задать_значения_по_умолчанию_по_приложению»
- В правой части «Средство_view_ foto…» → «Выбрать_значения_по_умолчанию_для_этой_программы»
- «Выделить все» → «Сохранить»
Переходим в папку с изображениями для выбора стандартной программы просмотра (далее будет значение — view) фотографий (также будет по тексту фигурировать foto) window’s 10 и кликом ПКМ на любой файл, выбираем в контекстном меню:
- «Открыть_ с_ помощью» → «Выбрать_ другое_ приложение»
- «view_foto_Windows» → поставьте галочку «Всегда_использовать_это_приложение_для_открытия_.jpg_файлов» → ok
Таким образом, мы показали, как восстановить старый просмотр фотографий window’s, а также назначили его по умолчанию в виндовс 10, далее о других доступных способах.
Способ 2. ПО Winaero Tweaker
Чтобы активировать стандартный просмотрщик фотографий в windows 10 не обязательно использовать системный реестр, тем более что манипуляции с ним рекомендуется делать только опытным пользователям, ну или прежде, сделав точку восстановления, так как же вернуть? Альтернатива есть всегда, в помощь небольшая программка — Winaero Tweker, скачать рекомендуем с официального ресурса http://winaero.com/download.php?view.1796, лицензия free, единственным минусом может показаться только то, что она не русифицирована, ниже подробнее. У нас версия 0.7.0.0 – установка не требует особых знаний и усилий.
- Запускаем install-пакет → «Next»
На втором шаге выбор: полная установка или portable (переносная, лишь с извлечением файлов), мы выбрали – 2-ой.
- «I_accept_the_agreement» — принимаем лицензионное соглашение.
- Укажите желаемый путь распаковки файлов → «Browse» или оставьте по умолчанию «C:WinaeroTweaker» → «Extract files» → дождитесь завершения «Finish»
Переходим в указанную при распаковке директорию и запускаем программу, при первом запуске, может открыться окно с лицензионным соглашением, жмите «I AGREE».
- В левой части окна «Get Classic Apps» → в правой части «Activate_ Windows_ Photo_ Viewer»
- «Задание_ сопоставлений_ программы» → «Выделить все» → «Сохранить»
Вот так за несколько минут вы сможете в windows 10 самостоятельно настроить просмотр фотографий, как в привычной windows версии 7.
Виндовс обновили с более ранней версии
В этом случаем также не работает знакомый просмотр фотографий, но здесь процесс установки средства просмотра по defalt’у изображений и фотографий, на версию как в семерке менее емкий, буквально несколько кликов мышью, итак:
- «Пуск» → «Параметры» → «Система» → «Приложения_ по_ умолчанию» → «view_ foto» → выберите стандартную версию.
Как видим, приложение для просмотра изображений и фотографий в виндовс 10 никуда не пропало, оно включено в систему и его необходимо назначить запускаемым по умолчанию.
Хотелось бы напомнить, что на нашем сайте всегда только актуальные статьи с понятными инструкциями, так вы можете ознакомиться более подробно по темам:
- Windows Live Movie Maker для Windows 10;
- как сделать скриншот на Виндовс 10.
16.11.2022 02:36
Фотографии 2022.31100.24013.0
|
Разработчик: Microsoft |
| Загрузок: 87506 |
| Бесплатная |
Бесплатное приложение для просмотра, упорядочивания и редактирования фото и видео, а также предоставления к ним общего доступа
27.01.2023 13:02
XnView MP (Portable) 1.4.2
|
Разработчик: Pierre-e Gougelet |
| Загрузок: 19808 |
| Бесплатная |
XnView MP — расширенная версия популярного приложения XnView для просмотра и конвертации графики, снятия скриншотов и работы со сканером
24.01.2023 04:17
XnView Full 2.51.2
|
Разработчик: Pierre-e Gougelet |
| Загрузок: 596492 |
| Бесплатная |
XnView Full — один из лучших вьюверов/конверторов графических файлов. Поддерживает практически все графические форматы (около четырех сотен)
09.12.2022 16:25
IrfanView 4.62
|
Разработчик: Irfan Skiljan |
| Загрузок: 338464 |
| Бесплатная |
IrfanView — вьюер и конвертор графических (и не только) файлов. Поддерживает около полусотни графических форматов
01.04.2022 07:48
FastStone Image Viewer Portable 7.6
|
Разработчик: FastStone Soft |
| Загрузок: 46014 |
| Бесплатная |
Вьюер, редактор и конвертор графических файлов. Поддерживает все популярные форматы графики, включая JPEG, JPEG 2000, GIF, PNG, PCX, TIFF, WMF, BMP, RAW, ICO и TGA
-
MiniTool
-
MiniTool News Center
- Microsoft Photos App Download/Reinstall on Windows 10
By Alisa | Follow |
Last Updated February 01, 2023
An introduction of Microsoft Photos app. Learn how to access Microsoft Windows Photos app, how to download and install, or reinstall Microsoft Photos app on your computer. FYI, MiniTool Software offers you free movie maker, free video editor, free video converter, free screen recorder, free video downloader, free photo and video recovery software, and more.
To manage & edit photos and videos on Windows 10, you can use Windows built-in free Microsoft Photos app. This post teaches you how to open Microsoft Photos app, how to download and install Microsoft Photos app, how to uninstall and reinstall Microsoft app on your Windows 10 computer.
What Is Microsoft Photos
Microsoft Photos is a photo and video editor designed by Microsoft. It was firstly introduced in Windows 8 and is also included in Windows 10. You can use this app to view, organize, edit, share your images and photos, play and edit video clips, create albums, etc. Microsoft Photos video editor lets you trim videos, change filters, text, motion, music, add 3D effects, and more.
App Type: Image viewer, image organizer, video editor, video player, raster graphics editor.
License: Is Microsoft Photos free? It is free to use for all users but with in-app purchase for more advanced features.
Availability: Windows 10/8/8.1, Windows 10 Mobile, Xbox One. Support 64 languages.
Predecessor: Windows Photo Viewer, Windows Photo Gallery, Windows Movie Maker.
How to Access Microsoft Photos
Microsoft Photos is a Windows 10 built-in app. You can easily access the Photos app by following the operation below.
- You can click Start menu, or the search box on the taskbar, or the Cortana icon.
- Type Photos or Microsoft Photos in the search box, and then select Photos app from the search results to quickly open it.
Microsoft Photos Download for Windows 10
If you can’t find Microsoft Photos app on your Windows 10 computer, you can also manually download and install it by following the steps below.
- Open Microsoft Store app or website.
- Click the Search box, type Microsoft Photos, click Microsoft Photos app to open its download page.
- Click Get button to download Microsoft Photos app on your Windows computer.
- After downloading, you can click its installation exe file to quickly install it on your computer.
How to Reinstall Microsoft Photos App on Windows 10
If the Microsoft Photos app is not working properly on your computer, you can try to reinstall it. Check how to do it below.
- Press Windows + X and select Windows PowerShell (Admin) to open PowerShell in Windows 10.
- Type the command: get-appxpackage *Microsoft.Windows.Photos* | remove-appxpackage, and press Enter to uninstall Microsoft Photos app.
- Then you can go to Microsoft Store to download and install Microsoft Photos app on your Windows 10 computer again.
Microsoft Photos App Main Functions
Photo Management: You can use this app to organize your photos. You can view photos by date, album, or folder.
Photo Editing: Microsoft Photos app is professional photo editing software. It allows you to edit photos, e.g. crop and rotate, correct exposure or colors, fix red eye, remove spots and blemishes, reduce image noise, etc.
Video Editing: It also includes a video editor intending to replace the older Windows Movie Maker. Microsoft Photos Video Editor lets you create videos from pictures and songs. It also lets you add 3D effects, soundtracks, 3D animations, and styles to your videos.
Tip: MiniTool MovieMaker – The best free video editor and movie maker allows you to create videos from photos, import and edit videos like trim, add texts/effects/transitions/motion/music, export videos to various format, etc. 100% clean and free, no watermark.
Free Download
Sum Up
Now you should know how to access, download and install, uninstall and reinstall Microsoft Photos app on Windows 10. For more computer tutorials, you can go to MiniTool Software official website.
About The Author
Position: Columnist
Alisa is a professional English editor with 4-year experience. She loves writing and focuses on sharing detailed solutions and thoughts for computer problems, data recovery & backup, digital gadgets, tech news, etc. Through her articles, users can always easily get related problems solved and find what they want. In spare time, she likes basketball, badminton, tennis, cycling, running, and singing. She is very funny and energetic in life, and always brings friends lots of laughs.
Microsoft Photos — это стандартное приложение для Windows 10. Оно присутствует в Windows 10 при установке ОС и является незаменимым приложением для просмотра фотографий, если у вас ничего не установлено. Если вы решите установить другую программу просмотра фотографий, вам придется изменить ее по умолчанию в Windows 10, то есть изменить ее на что-то другое, кроме Microsoft Photos.
Стандартные приложения в Windows 10 уже доступны, но многие из них можно удалить. Если вы хотите, вы можете удалить те, которые вам не нужны, но Microsoft Photos является одним из основных приложений в ОС, поэтому удалить его не так просто (хотя все еще возможно). Если вы не можете найти приложение Microsoft Photos, попробуйте исправить это ниже.
1. Переустановите приложение «Фото» в Windows 10.
Возможно, вы удалили приложение Microsoft Photos или приложение, которое вы установили, сделало это за вас. В этом случае вам придется снова установить приложение. Вы можете сделать это из Microsoft Store или через PowerShell.
Для установки Microsoft Photos из Microsoft Store;
Посетите эту ссылку на Приложение Microsoft Photos в вашем браузере.
Щелкните Получить.
Откройте приложение Microsoft Store при появлении запроса в браузере.
Щелкните Получить, а затем Установить.
Microsoft Photos будет установлен.
Если вам не удается установить Microsoft Photos из приложения Microsoft Store, вы можете установить его через PowerShell.
Откройте PowerShell с правами администратора.
Выполните эту команду: $ manifest = (Get-AppxPackage Microsoft.WindowsStore) .InstallLocation + ‘AppxManifest.xml’.
Microsoft Photos будет установлен.
Примечание. Перезагрузите систему, если приложение не появляется.
2. Сбросить Microsoft Store.
Приложение Microsoft Store может вызвать проблемы с другими приложениями. Приложение Microsoft Photos может присутствовать в вашей системе, но Microsoft Store может помешать его открытию. Попробуйте сбросить настройки приложения.
Нажмите сочетание клавиш Win + R, чтобы открыть окно запуска.
В поле «Выполнить» введите wsreset.exe и нажмите клавишу Enter.
Окно командной строки откроется и закроется само по себе.
Приложение магазина будет сброшено. Попробуйте открыть приложение Microsoft Photos.
3. Запустите средство устранения неполадок приложения Магазина Windows.
Приложение Microsoft Photos — это Microsoft Store, а в Windows 10 есть средство устранения неполадок, которое может помочь решить проблемы с этими типами приложений.
Откройте приложение «Настройки» с помощью сочетания клавиш Win + I.
Перейдите в раздел «Обновление и безопасность».
Выберите вкладку Устранение неполадок.
Щелкните Дополнительные средства устранения неполадок.
Запустите средство устранения неполадок приложений Магазина Windows.
Примените все исправления, которые он рекомендует.
Перезагрузите систему.
4. Попробуйте другую программу для просмотра фотографий.
Если вам по-прежнему не удается открыть и использовать приложение Microsoft Photos, вы можете установить стороннюю программу просмотра фотографий. Есть много отличных альтернатив приложению Microsoft Photos. Мы рекомендуем попробовать IrfanView.
Заключение
Приложение Microsoft Photos — лучшая программа для просмотра фотографий, которую когда-либо разработала Microsoft. Фактически, многие пользователи Windows 10 часто жалуются на это. Тем не менее, если вы полны решимости использовать его, и он не появляется снова ни с одним из исправлений, перечисленных выше, создайте новую учетную запись пользователя, и она будет в ней. Вам нужно будет перейти на использование новой учетной записи.
Windows Photo Gallery — это программа от Microsoft, которая позволяет с удобством просматривать любые фото и видео файлы из памяти вашего компьютера, либо со сменных носителей.
Описание
Используя эту программу, вы сможете просматривать изображения, а также поворачивать их, изменять размер, имя, а также добавлять подписи, редактировать теги и геотеги, изменять время съёмки и многое другое. Для удобного просмотра, вы можете отфильтровывать файлы по тегам, месяцам, рейтингу и просматривать их в режиме слайдшоу. Windows Photo Gallery также обладает некоторыми функциями редактирования изображений. С её помощью, можно уменьшить шум, отрегулировать цвета и параметры экспозиции, применить различные фильтры и даже вручную установить качество JPEG-файла.
При этом, программа сохранит копии оригинальных файлов, что позволит вам отредактировать их заново, если что-то пойдёт не так. После завершения редактирования, программа позволит загрузить ваши фотографии и видео на OneDrive, Facebook, YouTube, Flickr или Vimeo, либо отправить их по электронной почте.
Обратите внимание, что эта программа является частью Windows Essentials 2012. В его состав входят такие компоненты, как Messenger, Movie Maker, Mail, Writer, OneDrive и Outlook Connector Pack. К сожалению, Microsoft заявила о прекращении поддержки данного пакета, но вы всё ещё модете скачать его с freeSOFT, совершенно бесплатно.