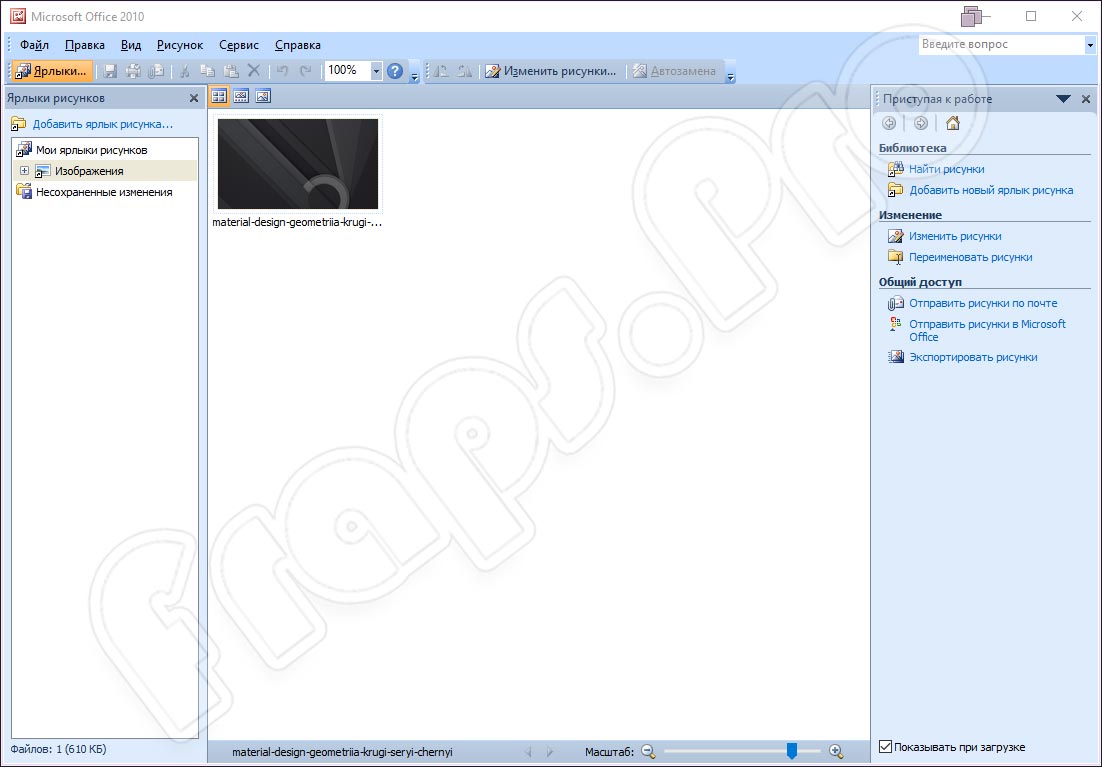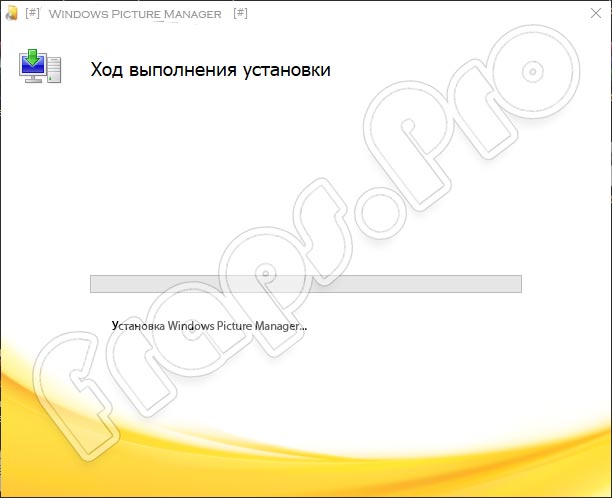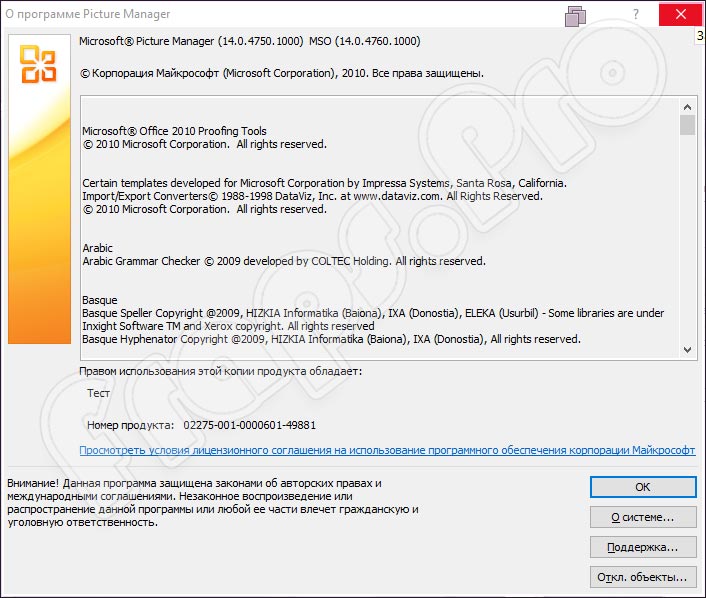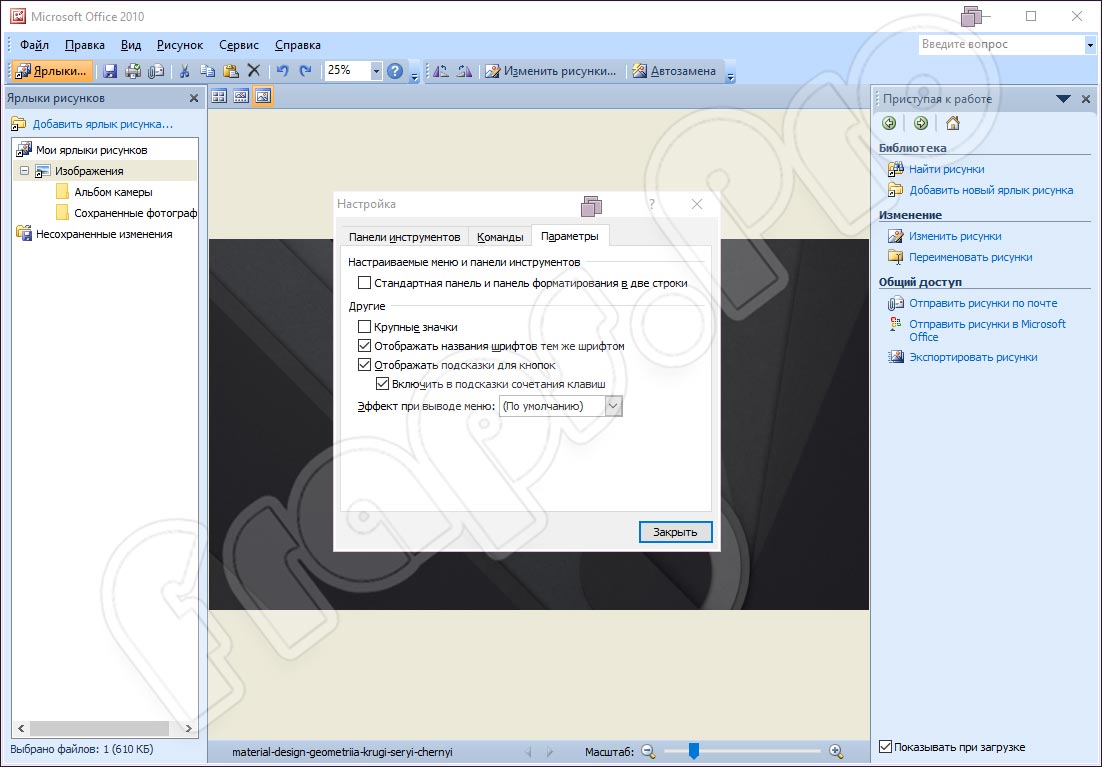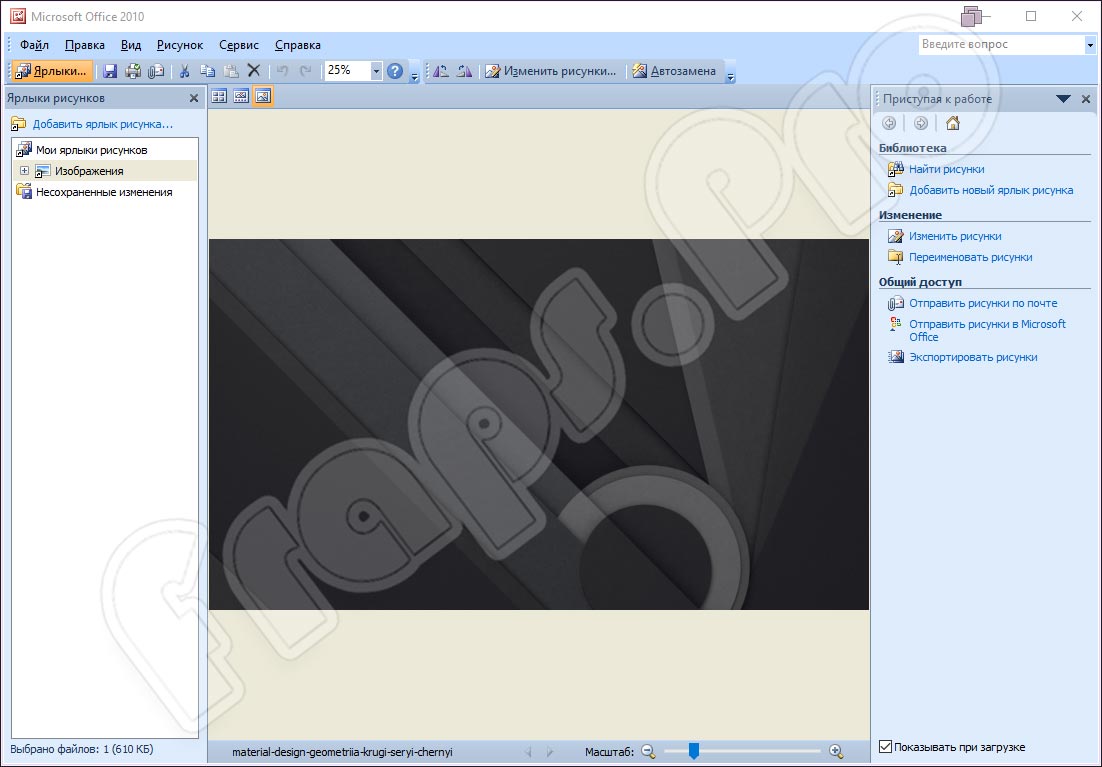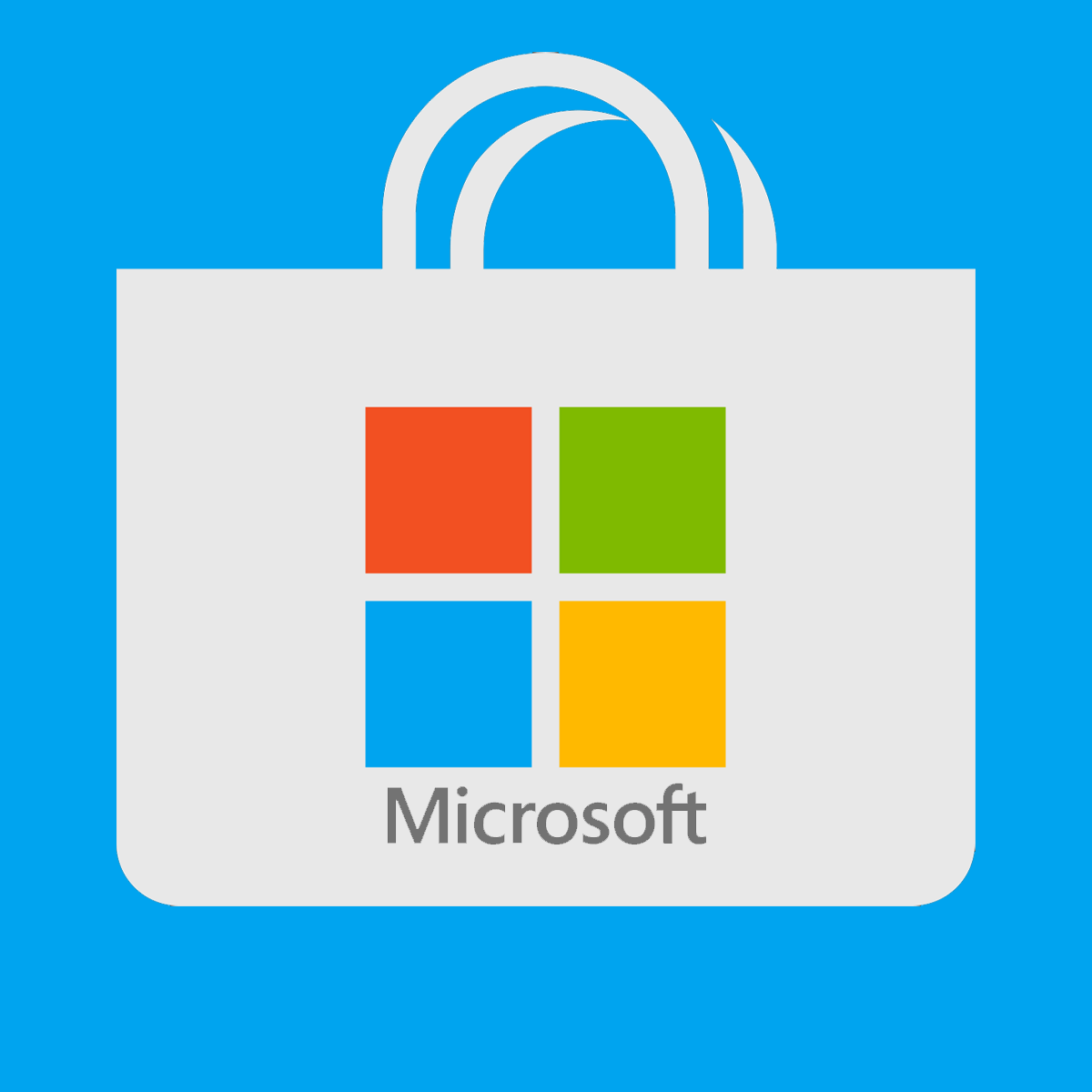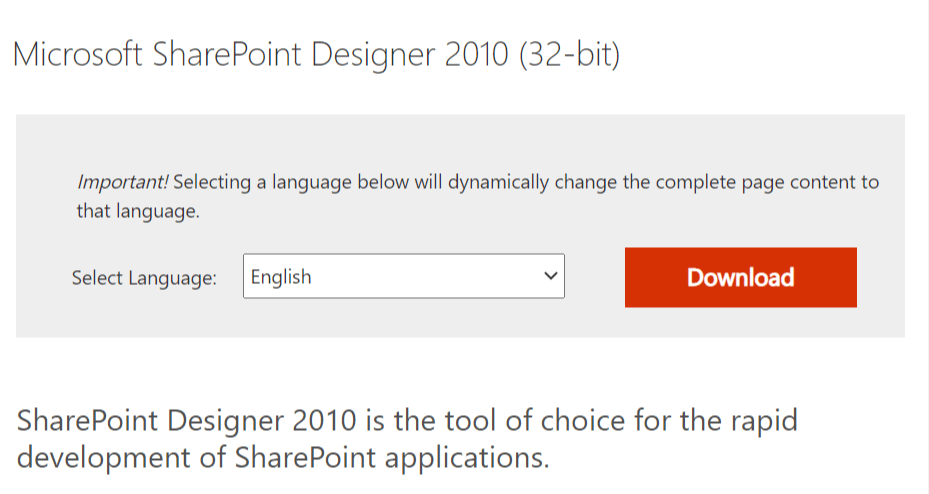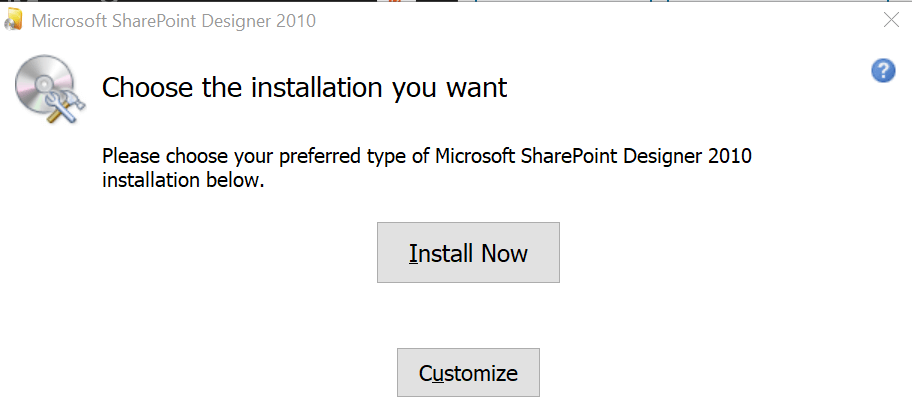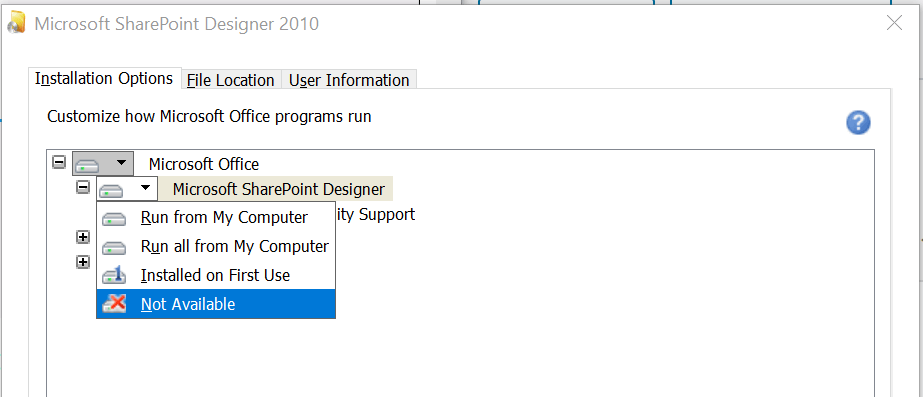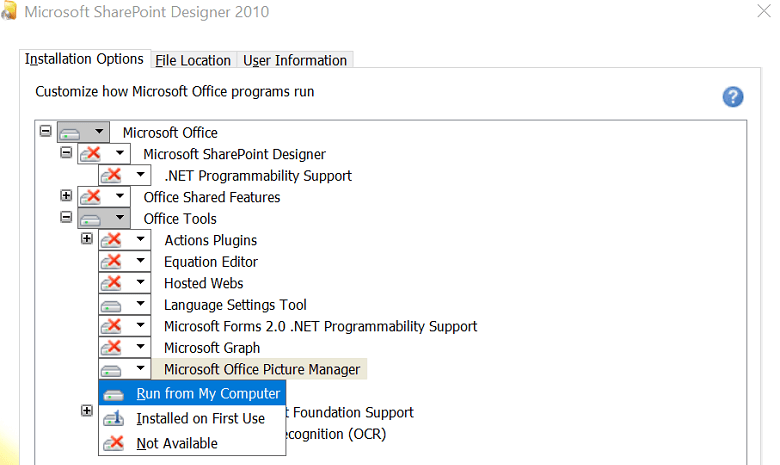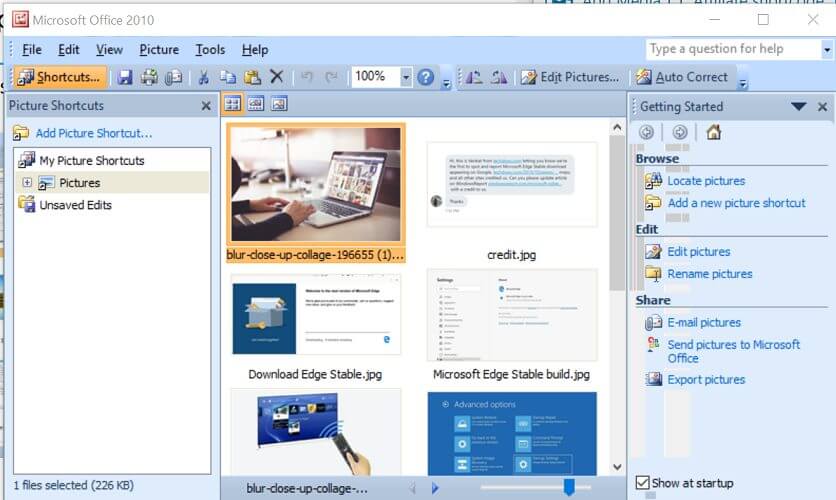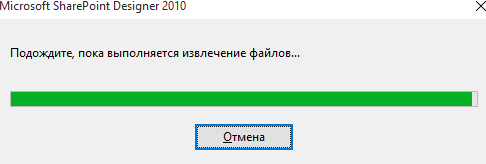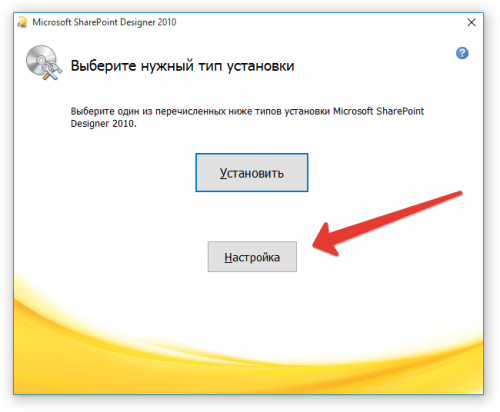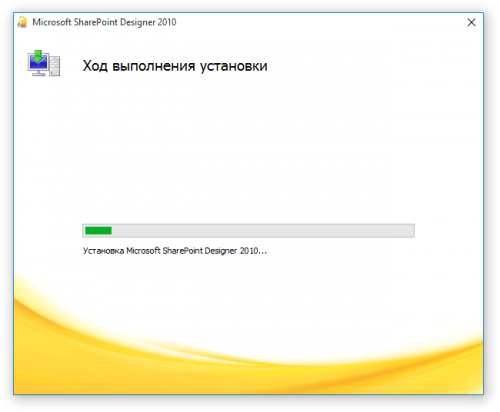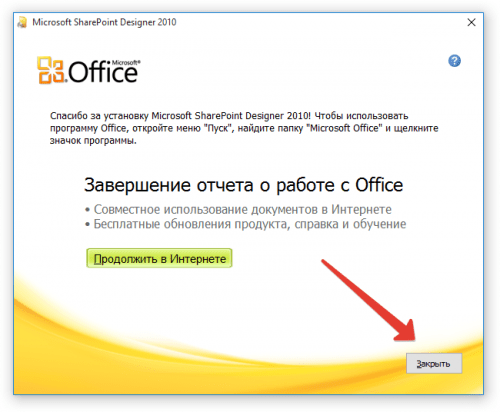Где найти Picture Manager?
Диспетчер рисунков не входит в состав Office 2013 и более поздних версий, но его можно установить как автономное приложение.
Установка диспетчера рисунков
-
Загрузите SharePoint Designer 2010.
-
В сообщении (в нижней части экрана), в котором спрашивается, нужно ли запускать или сохранить exe-файл, нажмите кнопку выполнить.
-
Принимайте условия лицензионного соглашения и нажмите кнопку продолжить.
-
На странице выберите нужную установку нажмите кнопку настроить.
-
Разверните раздел средства Office и выберите Диспетчер рисунков Microsoft Office.
-
Щелкните стрелку раскрывающегося списка рядом с кнопкой Диспетчер рисунков Microsoft Office и выберите команду запускать с моего компьютера.
-
Нажмите кнопку Установить сейчас.
Редактирование рисунков с помощью приложения «фотографии» в Windows 10
вWindows 10 есть приложение с именем » фотографии«, последователем в Диспетчер рисунков, позволяющее редактировать фотографии. Информацию о том, как открыть и использовать ее, можно найти в разделе Изменение фотографий и видео.
Изменение фотографии, вставленной в документ Office
Сведения об изменении фотографии, вставленной в Office 2016 или Office 2013 документ, можно найти в разделе Редактирование фотографий без использования диспетчера рисунков.
Нужна дополнительная помощь?
Microsoft Picture Manager — простая программа, включающая в себя набор инструментов для работы с изображениями. Входит в состав офисного пакета Microsoft Office и SharePoint Designer.
Возможности Microsoft Office Picture Manager
- Интеграция в контекстное меню;
- Функция масштабирования изображений;
- Управление при помощи горячих клавиш;
- Возможность регулировать цветовую гамму;
- Встроенный центр загрузки новых фотографий;
- Большое количество инструментов для изменения рисунков;
- Экспорт/импорт разных форматов JPEG, GIF, PNG, TIFF и так далее;
- Автоматические обновления софта от официального сайта Microsoft;
- Поддерживается специфическая корректировка контраста и яркости.
Преимущества
- Невысокие системные требования;
- Продвинутый визуальный редактор;
- Высокая скорость загрузки программы;
- Русский язык интерфейса, простое и удобное управление;
- Сохранение графических файлов в указанную директорию;
- Встроенные функции обрезки, отражения и масштабирования;
- Наличие отдельного окна для представления одного или нескольких рисунков;
- Совместимость новой версии диспетчера рисунков Microsoft Office Manager с ОС Windows 10 и 8.1.
Недостатки
- Редкие подтормаживания при нажатии кнопки «Настройка»;
- Microsoft Office Picture Manager (SharePoint Designer) является одним из компонентов Microsoft Office, но в процессе установки вы можете обнаружить что компонент недоступен (если устанавливаете самую базовую версию Офиса).

Вопросы по программе
Microsoft Office Picture Manager скачать бесплатно
Последняя версия:
2.1 от
26.01
2018
Лицензия: Бесплатно
Операционные системы:
Windows 7, 8, 10, XP, Vista
Интерфейс: Русский
Размер файла: 297 Mb
Скачать Microsoft Office Picture Manager
SharePointDesignerPictureManager_Setup.exe
Полное описание
Программа Microsoft Office Picture Manager содержит инструменты для просмотра и редактирования изображений. Вы сможете пользоваться такими функциями, как: регулировка насыщенности, яркости, контрастности цвета, обрезка, поворот, отражение, устранение эффекта красных глаз, изменение размера, сжатие рисунка.
Имеется возможность изменять масштабы документа. Готовые материалы можно отправлять в сообщениях по электронной почте или репостить в популярные социальные сети Facebook, Twitter, ВКонтакте, Одноклассники, Мир Вокруг и так далее. Доступна опция предварительного просмотра, есть полезная кнопка отмены действия. Вы сможете сравнивать одновременно несколько вариантов отредактированной картинки. Стоит отметить наличие удобной библиотеки рисунков, в которой будут храниться все ваши работы.
После завершения обработки изображения, MS Picture Manager предлагает выбрать нужный тип файла и сохранить его на жесткий диск компьютера или ноутбука. Возможно хранение проектов в облаке. Поддерживаются средства Office 2016 для совместного использования, позволяющие редактировать контент с нескольких компьютеров и мобильных устройств одновременно.
jQuery(document).ready(function() {
App.init();
//App.initScrollBar();
App.initAnimateDropdown();
OwlCarousel.initOwlCarousel();
//ProgressBar.initProgressBarHorizontal();
});
Microsoft Picture Manager — это редактор для картинок с возможностью упорядочивания файлов. Программа создана, как менеджер изображений с удобным меню и простым интерфейсом для пользователя начального уровня.
Этот менеджер фотографий поставлялся вместе с офисными программами от Microsoft и другими приложениями. Редактор не устанавливается как отдельная программа. Редактор входит в установочный пакет Microsoft Office и SharePoint Designer.
Программа создана просто и удобно. В интерфейсе нет лишних функций и панелей. В программе минимум необходимых инструментов, что позволяет разобраться в программе даже новичку.
Возможности
В менеджере вы ищете картинки на своём компьютере. При необходимости можно создавать дополнительные папки и описание в виде тегов. Стандартные инструменты помогают редактировать изображение без лишних усилий.
Переворачивайте и обрезайте изображения, настраивайте уровень яркости и контрастности картинки. Выставляйте вспомогательные настройки цветовой гаммы. Убирайте эффект красных глаз, и изменяйте размер рисунка.
При необходимости можно поставить ассоциацию файлов с программой. После этого, все изображения, выставленных форматов открываются через этот редактор. Войдите в меню по адресу «Сервис» — «Настройки» и поставьте необходимые форматы файлов, которые будут открываться программой.
В процессе редактирования можно изменять масштабы изображения. В программе не поддерживается обработка нескольких изображений одновременно. В редакторе простая оболочка и понятный русскоязычный интерфейс. Дизайн программы создан в стиле офисных приложений от Microsoft.
Установка
Закачайте и установите пакет SharePoint Designer на своей компьютер. В его состав входит эта программа.
Устанавливая графический редактор, войдите в меню «Настройка», затем перейдите во вкладку «Средства Office» и «Диспетчер рисунков Microsoft Office». Щёлкните по диспетчеру, и в выпавшем меню выберите пункт «Запускать с моего компьютера».
Ключевые особенности
- удобный просмотр файлов и работа в библиотеке картинок;
- изменение масштаба, размеров и отражения картинки;
- обработка изображений и простая панель инструментов;
- просмотр графических файлов популярных форматов;
- простая и удобная панель инструментов;
- редактор поддерживает русский язык;
- установка на компьютеры в составе сторонних офисных программ.
Описание
Если на вашем ПК установлен офисный программный пакет от Майкрософт, вы наверняка сталкивались с Microsoft Office Picture Manager (рус. Диспетчер рисунков). Это удобная утилита для поиска, группировки и редактирования изображений в Windows. Она содержит набор основных инструментов для редактирования фотографий. Однако программа не устанавливается отдельно. Она идет вместе с полным офисным пакетом или в качестве дополнения к SharePoint Designer.
В Microsoft Picture Manager можно создавать виртуальные папки с изображениями и удобно их хранить. Программа позволяет изменять яркость, контраст, насыщенность и интенсивность цвета. Пользователь сможет обрезать, повернуть фотографию или изменить ее размеры. Кроме того, в программе есть нужная для всех фотографов функция — удаление красных глаз. Измененные изображения можно сохранить в различных форматах и отправить по электронной почте через Outlook прямо из программы.
Интерфейс Microsoft Picture Manager удобен и прост. Все функции и элементы управления находятся на интуитивно понятных местах. А привлекательная графическая оболочка и русская локализация еще больше упрощает использование.
Особенности Диспетчера рисунков Microsoft Office 2010 / 2013:
- Совместимость с 32 и 64 битными системами Windows 7, 10, 8.1 и Xp
- Просмотр, сортировка и редактирование изображений
- Отправка фото по электронной почте
- Поддержка распространенных форматов
- Русскоязычный интерфейс
- Не распространяется отдельно, а является дополнением к другим программам и пакетам
Официальный сайт: www.microsoft.com
Скриншоты

Скачать Microsoft Office Picture Manager
Для полного комплекта мы рекомендуем вам также скачать Photo Art Studio (мощная программа для украшения ваших цифровых фотографий).
Office 2016, Office 2010 и Office 365 не поставляются с Picture Manager. Microsoft Picture Manager позволяет пользователям легко просматривать, редактировать и управлять изображениями, и многим это понравилось. В Windows 10 у вас теперь есть приложение Windows Photos, которое позволяет вам управлять своими фотографиями. Microsoft удалила Picture Manager, так как основные инструменты для редактирования изображений, которые были там включены, уже включены в Word, PowerPoint или Excel. Но если вам этого не хватает и вы хотите установить Picture Manager, вы можете сделать это следующим образом.
Установите Microsoft Office Picture Manager в Windows 10
Загрузите Microsoft Office SharePoint Designer 2010 или 2007. Он бесплатен для установки и не требует лицензии. Имейте в виду; вам необходимо установить версию 201 – 32-разрядную или 64-разрядную, а не версию 2013 г., поскольку SharePoint Designer 2013 не включает Picture Manager.
Как только вы загрузили его, запустите установку, примите условия лицензирования и нажмите кнопку Настроить для установки, когда она будет предложена.
Теперь на следующем экране выберите Запускать с моего компьютера для Диспетчер изображений Microsoft Office и Недоступно для всех других программ, как показано ниже.

Нажмите Установить сейчас , и установка продолжится. По завершении вы сможете увидеть Microsoft Office Picture Manager в разделе Недавно добавленные на начальном экране Windows 10.
Нажмите на нее, чтобы открыть программу.

Microsoft Office Picture Manager позволяет вам управлять, редактировать, делиться и просматривать ваши изображения. Функция Найти картинки очень полезна для поиска всех ваших картинок. Вы можете использовать инструменты редактирования изображений для обрезки, расширения или копирования и вставки. Вы также можете поделиться или отправить изображения в сообщениях электронной почты или создать библиотеку изображений в корпоративной сети.
Вы также можете использовать файл Setup.exe с установочного компакт-диска Office 2010, 2007 или 2003 и во время установки выбрать «Настроить», а затем выбрать установку только Microsoft Office Picture Manager. Но в этом случае у вас могут возникнуть проблемы с лицензированием, поэтому лучше использовать SharePoint Designer.
Наслаждайтесь использованием Microsoft Office Picture Manager, даже если на вашем компьютере с Windows 10 установлен Office 2016. Теперь посмотрим, как вы можете получить Windows Photo Viewer в Windows 10.
Компания Microsoft предлагает своим пользователям широкий набор штатных средств для выполнения на компьютере разнообразных задач. Несмотря на это, новый функциональный пакет операционной системы не содержит инструмента для просмотра фото и картинок. Данный софт придется инсталлировать отдельно. На нашем портале вы имеете возможность бесплатно скачать Office Picture Manager 14.0. Сделать это можно с помощью ссылки внизу странички для Windows 7, 8 и 10. Начнем с рассмотрения основных функций приложения.
Содержание
- Обзор программы
- Инструкция по работе
- Скачиваем программу
- Как пользоваться
- Плюсы и минусы
- Аналоги
- Системные требования
- Скачать
- Видео
- Подводим итоги
Обзор программы
Перед тем как загрузить и установить инструмент для просмотра изображений на ПК или ноутбук, поговорим о том, что же представляет собой данный софт. Разработчик наделил утилиту следующими возможностями:
- Удобная сортировка файлов.
- Быстрое изменение имени, копирование и прочие действия с изображениями.
- Отправка на печать через стороннее устройство.
- Выполнение коррекции цвета, тона, яркости, контраста и других параметров изображения
- Масштабирование картинки.
- Использование горячих клавиш.
При желании пользователь может назначить программу в качестве приложения для просмотра фотографий по умолчанию.
Инструкция по работе
Немного ниже более подробно разберемся с тем, как правильно скачать и инсталлировать софт на компьютер или ноутбук.
Скачиваем программу
Внизу данной странички расположен раздел «Скачать». В нем находится ссылка, кликнув по которой, пользователь загрузит архив, включающий файл инсталляции. Дальше выполняем такие действия:
- Запускаем исполняющий файл двойным левым кликом мышки.
- Соглашаемся с условиями использования программного обеспечения.
- Выбираем директорию, куда будут распакованы файлы утилиты.
- Дожидаемся, пока средство для просмотра изображений установится на ваше устройство.
Весь процесс инсталляции, как правило, занимает всего несколько минут. Продолжительность процедуры зависит от быстродействия вашей машины.
Как пользоваться
Разобравшись с основными функциями и установкой приложения, рассмотрим то, как им пользоваться. Для начала перейдем в диспетчер изображений нашей операционной системы. Здесь расположены все изображения. Для перемещения по папкам можно воспользоваться древом каталогов. По центру видна сетка, через которую можно провести предварительный просмотр изображений.
Преимуществом утилиты является то, что ее можно гибко настроить под свои предпочтения. В верхней части главного окна удобно расположена панель быстрого доступа. Во встроенном редакторе изображений можно перейти к панели с параметрами программы. Здесь пользователь может редактировать картинку с использованием таких инструментов:
- Изменение цвета, яркости, контрастности.
- Обрезка фото.
- Отображение, поворот.
- Удаление эффекта красных зрачков.
- Сжатие или растяжение.
Обработанное изображение будет отображаться в директории «Несохраненные изменения». После этого картинку можно сохранить на устройство в любую папку.
Плюсы и минусы
Обзор будет не совсем полным, если не рассмотреть главные плюсы и минусы инструмента для просмотра изображений.
Достоинства:
- Функциональный русский интерфейс.
- Подходит для Windows с архитектурой 32 и 64 Bit.
- Удобная сортировка изображений.
- Бесплатное использование.
- Поддерживаются все популярные форматы.
- Есть поиск.
Недостатки:
- Нет обновлений.
- Софт идет в комплекте с SharePoint Designer.
Аналоги
Существует ряд приложений, обладающих такими же функциями:
- XnView.
- JPEGView.
- FastStone Image Viewer.
- gThumb.
Системные требования
Не забываем убедиться в том, что ПК соответствует требуемым характеристикам:
- Процессор: от 1 ГГц и более.
- ОЗУ: не менее 512 Мб.
- Место на жестком диске: от 128 Мб.
- Платформа: Microsoft Windows 7, 8 или 10.
Скачать
Загружайте контент по ссылке, прикрепленной сразу под табличкой. Для открытия архива воспользуйтесь паролем из таблицы.
| Редакция программы: | 14.0 |
| Издатель: | Microsoft |
| Выпуск: | 2016 |
| Название: | MS Office Picture Manager |
| Операционная система: | Microsoft Windows 32/64 Бит |
| Интерфейс: | Русский |
| Лицензия: | Бесплатно |
| Пароль от архива: | fraps.pro |
Microsoft Office Picture Manager 14.0
Видео
Этот видеоролик вполне может стать вашим первым уроком по освоению обозреваемой сегодня утилиты.
Подводим итоги
Мы постарались подробно и доступно объяснить, как скачать и установить программное обеспечение на ПК. Надеемся, трудностей у вас не возникнет. Если что-то все же пойдет ни так, обращайтесь за советом через форму комментирования.
by Tashreef Shareef
Tashreef Shareef is a software developer turned tech writer. He discovered his interest in technology after reading a tech magazine accidentally. Now he writes about everything tech from… read more
Updated on December 8, 2020
XINSTALL BY CLICKING THE DOWNLOAD FILE
This software will keep your drivers up and running, thus keeping you safe from common computer errors and hardware failure. Check all your drivers now in 3 easy steps:
- Download DriverFix (verified download file).
- Click Start Scan to find all problematic drivers.
- Click Update Drivers to get new versions and avoid system malfunctionings.
- DriverFix has been downloaded by 0 readers this month.
Microsoft has discontinued its popular Picture Manager photo viewer and editor app with the release of Office 2013. So, if you have Microsoft Office 2013 or a newer version, you will not find Picture Manager in the apps.
Now, what if you want to install Picture Manager on your Windows 10 computer that runs Office 2013 or a newer version? Fortunately, Mircosoft still allows the users to download Picture Manager separately from the Download Center.
In this article, we show you how to download and install the Microsoft Office Picture Manager on Windows 10 PCs.
How do I download Microsoft Office Picture Manager?
1. Using SharePoint Designer 2010
- Go to Microsoft Download Center to download the Microsoft SharePoint Designer. It is a 32-bit installer.
- Select your prefered language by clicking the drop-down menu.
- Click the Download button to start the download.
- The installer is 254 MB in size, so the download may take some time.
Run SharePoint Designer 2010
- Run the Microsoft SharePoint Designer 2010 setup wizard.
- In the welcome screen, click the Customize button.
- On the Installation Options tab, you should see multiple programs listed.
- Select each program and select Not Available. We only need to install the Microsoft Office Picture Manager, so it is better to disable other programs.
- Now press the + button beside Office Tools to expand.
- Click on all the features and select Not Available, except for the Microsoft Office Picture Manager option.
- Select the drop-down menu for Microsoft Office Picture Manager and choose Run from My Computer.
- Click the Install Now button at the bottom right corner.
- Microsoft SharePoint Designer will now install the Picture Manager. The process may take some time, so wait until the installation is complete.
- Once installed, reboot the computer to complete the installation. After the restart, Run the Picture Manager from the Desktop.
2. Install using Microsoft Office 2010
- If you have access to the Microsoft Office 2010 disc, you can install Microsoft Office Picture Manager directly from the Office installer.
- Run the installation using the Office disc and the Microsoft Office Picture Manager will be installed with other Office apps.
Microsoft Office Picture Manager is a handy tool as it offers all the essential features to edit and view images without using a third-party app.
If your Microsoft Office installation did not come with Picture Manager, follow the steps in this article to download Microsoft Office Picture Manager to your computer. Do let us if you prefer the Photos app or Picture Manager in the comments.
Also, don’t forget to leave there any other questions or suggestions that you may have.
READ ALSO:
- Download the best Windows 7 photo viewers
- How to open the Windows 7 Photo Viewer on Windows 10
- Windows Photo Viewer can’t open this picture [100% SOLVED]
Still having issues? Fix them with this tool:
SPONSORED
If the advices above haven’t solved your issue, your PC may experience deeper Windows problems. We recommend downloading this PC Repair tool (rated Great on TrustPilot.com) to easily address them. After installation, simply click the Start Scan button and then press on Repair All.
Newsletter
by Tashreef Shareef
Tashreef Shareef is a software developer turned tech writer. He discovered his interest in technology after reading a tech magazine accidentally. Now he writes about everything tech from… read more
Updated on December 8, 2020
XINSTALL BY CLICKING THE DOWNLOAD FILE
This software will keep your drivers up and running, thus keeping you safe from common computer errors and hardware failure. Check all your drivers now in 3 easy steps:
- Download DriverFix (verified download file).
- Click Start Scan to find all problematic drivers.
- Click Update Drivers to get new versions and avoid system malfunctionings.
- DriverFix has been downloaded by 0 readers this month.
Microsoft has discontinued its popular Picture Manager photo viewer and editor app with the release of Office 2013. So, if you have Microsoft Office 2013 or a newer version, you will not find Picture Manager in the apps.
Now, what if you want to install Picture Manager on your Windows 10 computer that runs Office 2013 or a newer version? Fortunately, Mircosoft still allows the users to download Picture Manager separately from the Download Center.
In this article, we show you how to download and install the Microsoft Office Picture Manager on Windows 10 PCs.
How do I download Microsoft Office Picture Manager?
1. Using SharePoint Designer 2010
- Go to Microsoft Download Center to download the Microsoft SharePoint Designer. It is a 32-bit installer.
- Select your prefered language by clicking the drop-down menu.
- Click the Download button to start the download.
- The installer is 254 MB in size, so the download may take some time.
Run SharePoint Designer 2010
- Run the Microsoft SharePoint Designer 2010 setup wizard.
- In the welcome screen, click the Customize button.
- On the Installation Options tab, you should see multiple programs listed.
- Select each program and select Not Available. We only need to install the Microsoft Office Picture Manager, so it is better to disable other programs.
- Now press the + button beside Office Tools to expand.
- Click on all the features and select Not Available, except for the Microsoft Office Picture Manager option.
- Select the drop-down menu for Microsoft Office Picture Manager and choose Run from My Computer.
- Click the Install Now button at the bottom right corner.
- Microsoft SharePoint Designer will now install the Picture Manager. The process may take some time, so wait until the installation is complete.
- Once installed, reboot the computer to complete the installation. After the restart, Run the Picture Manager from the Desktop.
2. Install using Microsoft Office 2010
- If you have access to the Microsoft Office 2010 disc, you can install Microsoft Office Picture Manager directly from the Office installer.
- Run the installation using the Office disc and the Microsoft Office Picture Manager will be installed with other Office apps.
Microsoft Office Picture Manager is a handy tool as it offers all the essential features to edit and view images without using a third-party app.
If your Microsoft Office installation did not come with Picture Manager, follow the steps in this article to download Microsoft Office Picture Manager to your computer. Do let us if you prefer the Photos app or Picture Manager in the comments.
Also, don’t forget to leave there any other questions or suggestions that you may have.
READ ALSO:
- Download the best Windows 7 photo viewers
- How to open the Windows 7 Photo Viewer on Windows 10
- Windows Photo Viewer can’t open this picture [100% SOLVED]
Still having issues? Fix them with this tool:
SPONSORED
If the advices above haven’t solved your issue, your PC may experience deeper Windows problems. We recommend downloading this PC Repair tool (rated Great on TrustPilot.com) to easily address them. After installation, simply click the Start Scan button and then press on Repair All.
Newsletter
11.08.2015 — 13:09 30 25748+
размер текста
Программный продукт Picture Manager является одним из элементов популярного офисного пакета от Microsoft. Этот графический редактор поставляется, начиная с версии Microsoft Office 2003, и был исключён из обновления 2013. Только вот пользователи офисной новинки, не намерены мириться с отсутствием полюбившегося обработчика фотографий.
Что же делать в таком случае? А решение оказалось на поверхности, и потребует от нас лишь загрузить один из основных компонентов Microsoft Office прошлой сборки — Microsoft SharePoint Designer 2010. Здесь редактор именуется как «Диспетчер рисунков Microsoft», так что не сомневайтесь в процессе установки, это всё тот же «Picture Manager».
Microsoft SharePoint Designer 2010 — визуальный HTML редактор веб-страниц, позволяет создавать и редактировать исходный код, и даже разрабатывать сайты. И что немаловажно является бесплатным решением, и не потребует активации!
Итак, для начала скачиваем программу с официального сайта разработчика:
- Версия для 32-разрядной Windows:
http://www.microsoft.com/ru-RU/download/details.aspx?id=16573 - Версия для 64-разрядной Windows:
http://www.microsoft.com/ru-RU/download/details.aspx?id=24309
Запускаем загруженный файл, и ожидаем окончания распаковки.
Далее, в окне установщика щёлкаем по кнопке «Настройка», чтобы произвести выборочную инсталляцию.
Перед нами откроется перечень доступных разделов и компонентов, слева находим область с треугольником вниз. Так как сама программа «Share Point Designer» является обязательной к установке, то начиная со второго сверху нажимаем и отмечаем пункт «Компонент недоступен».
Теперь жмём плюсик слева от последней строки «Средства Office». В списке находим «Диспетчер рисунков Microsoft», и также щёлкаем по «треугольнику вниз» — отмечаем «Запускать с моего компьютера».
После чего продолжаем установку, и ожидаем завершения копирования данных, которая может занять несколько минут.
В конце программа оповестит об окончании установки, и от Вас потребуется лишь закрыть окно по нажатии соответствующей кнопки.
Вот и всё, теперь мы можем открыть поле поиска Windows и ввести «Диспетчер рисунков» (или найдём программу в списке из меню Пуск). Думаю, Вы сразу узнаете редактор по фирменной иконке, а при запуске заметите, что все элементы обработки, сохранены в неизменном виде.