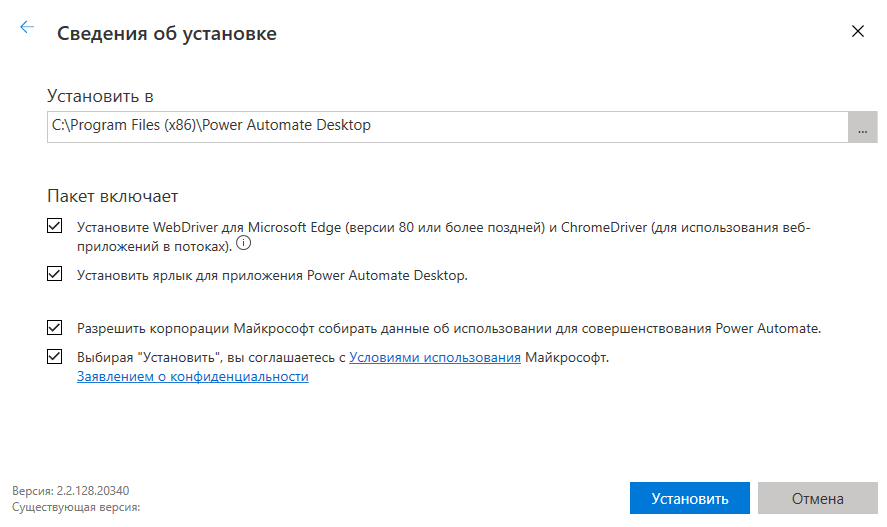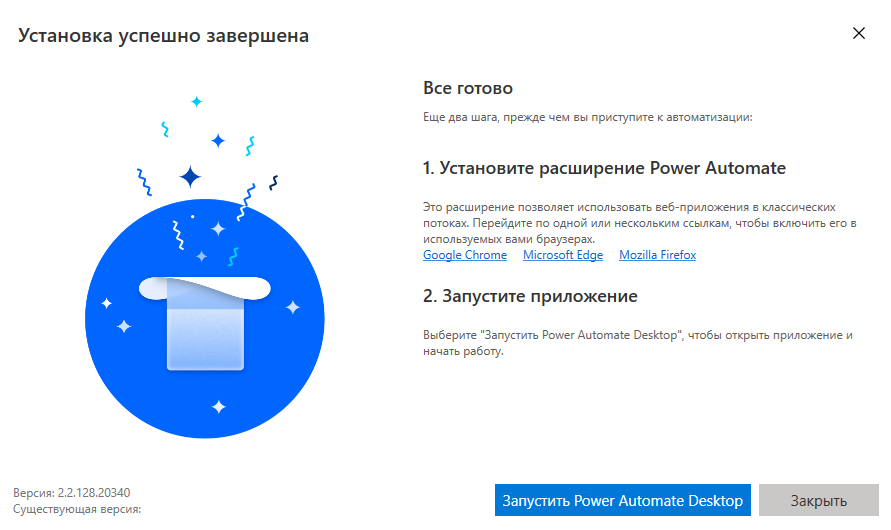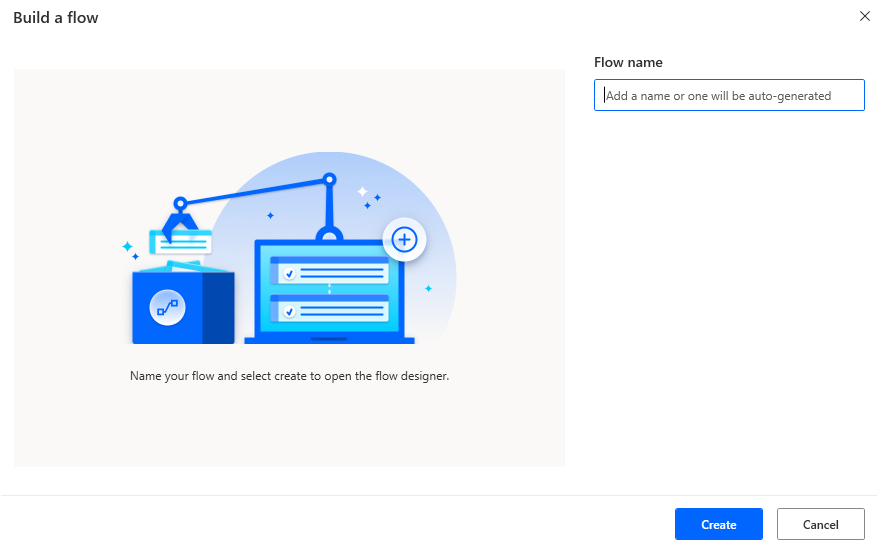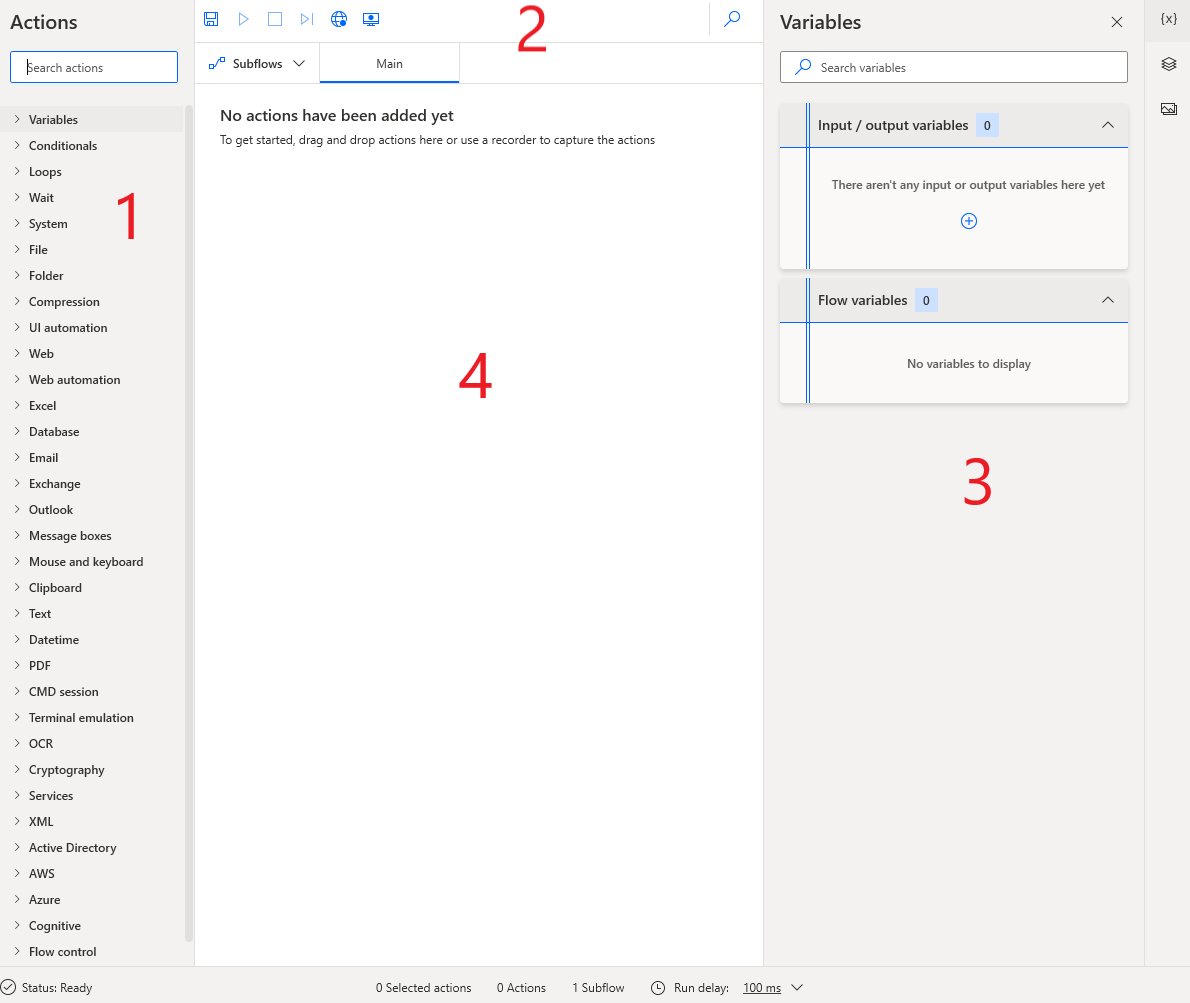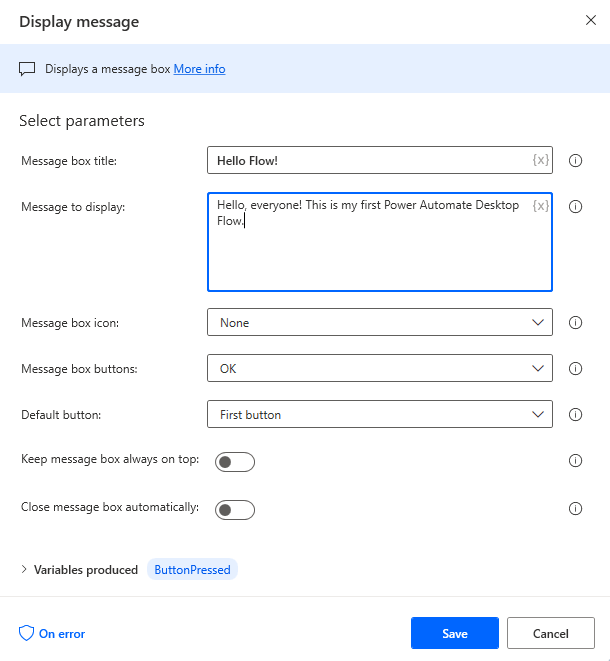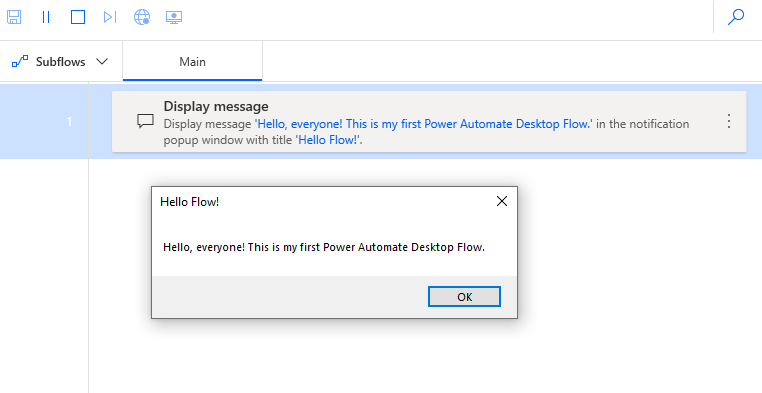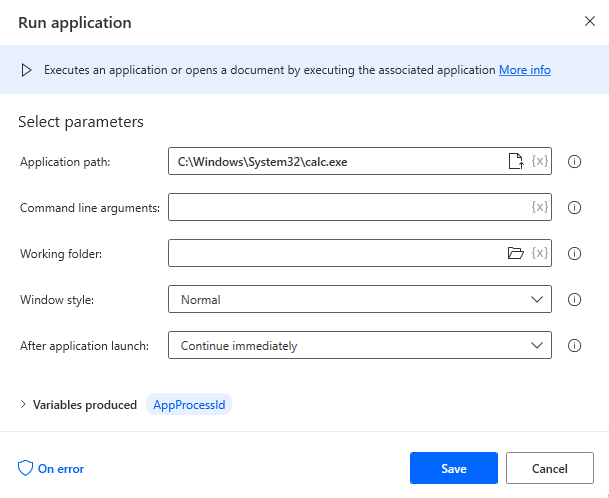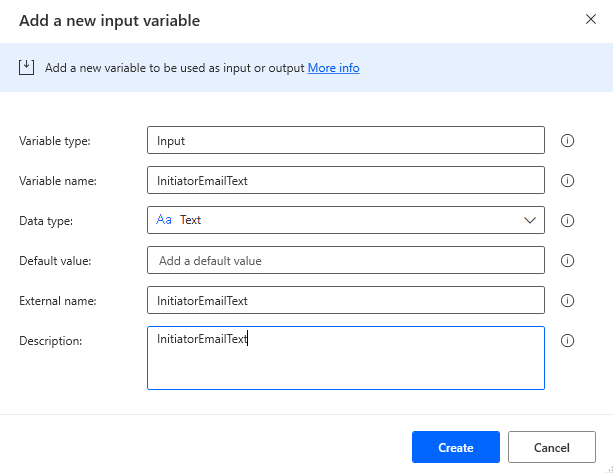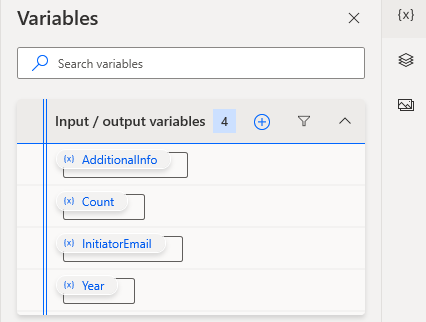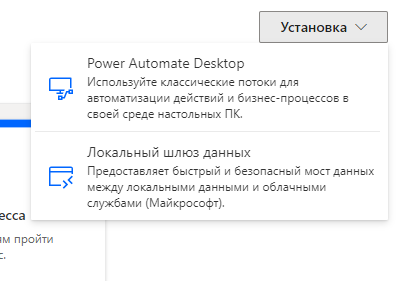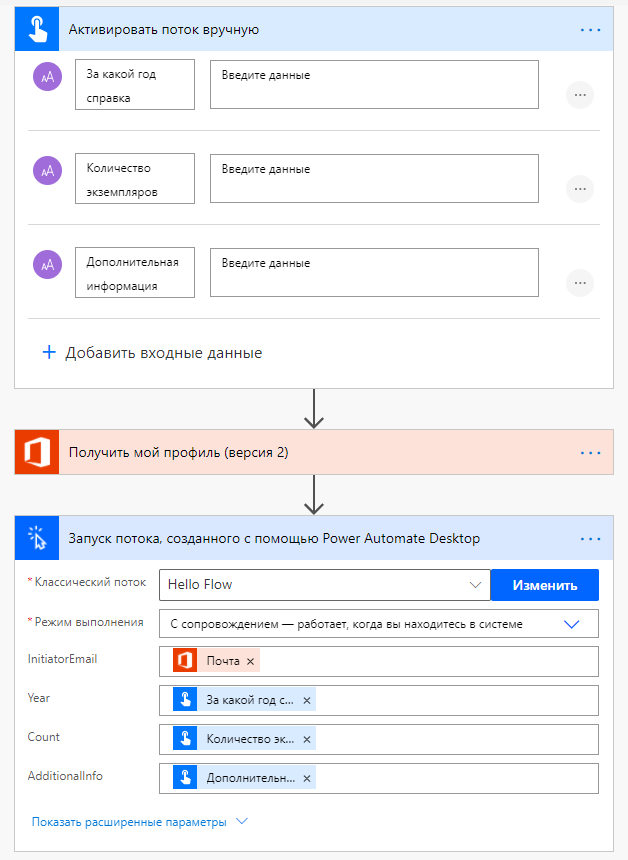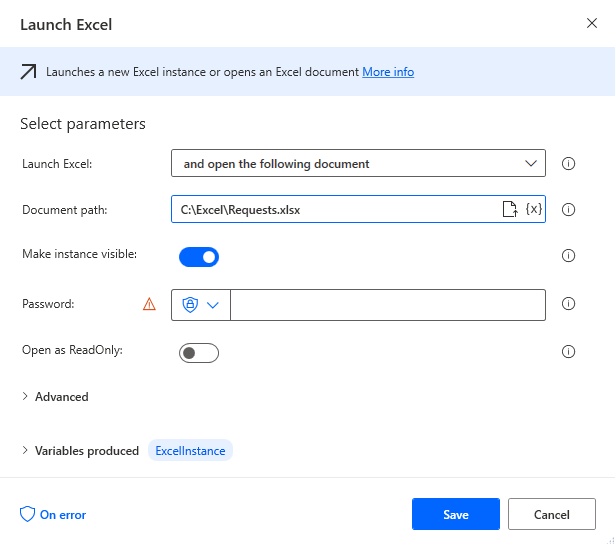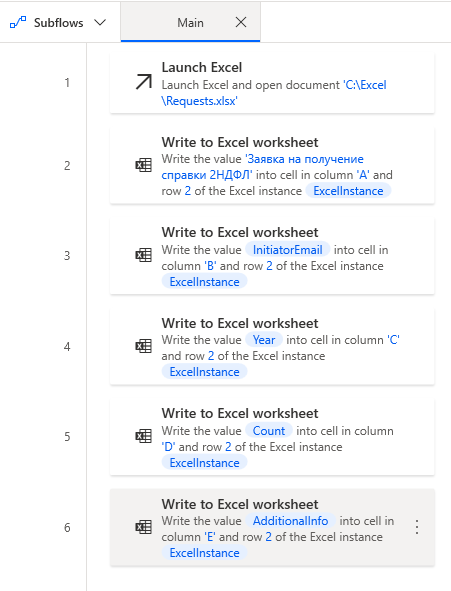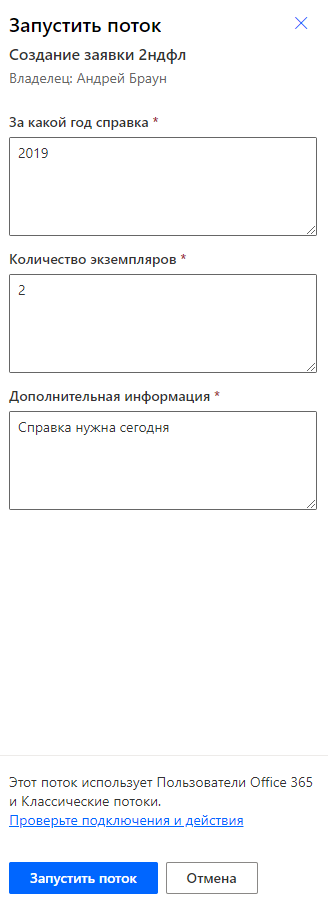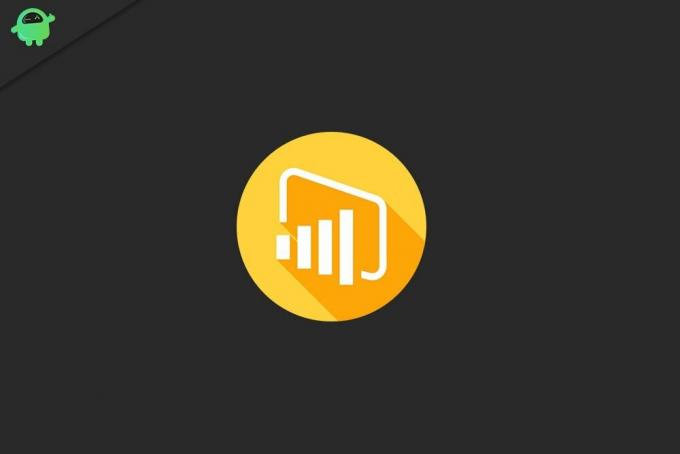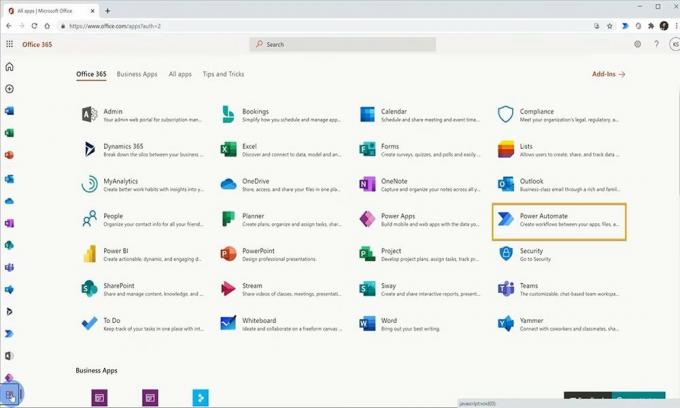Сосредоточьтесь на главном.
Автоматизируйте все остальное.
Успевайте больше, делая меньше. Автоматизируйте повторяющиеся задачи и бизнес-процессы, чтобы повысить эффективность и сократить затраты, с помощью Microsoft Power Automate.
Microsoft Ignite: узнайте больше об инновациях в Power Automate, которые помогают масштабировать гиперавтоматизацию по всей организации с помощью ИИ.
Читать статью
Автоматизируйте стандартные задачи
Оптимизируйте выполнение задач в своей организации

Автоматизируйте быстрее и безопаснее
Предоставьте всем пользователям возможность создавать автоматизированные процессы, используя средства перетаскивания с минимумом программирования. Сотни готовых соединителей, тысячи шаблонов и рекомендации от ИИ упрощают повторяющиеся рутинные задачи.
Повысьте эффективность
Записывайте и визуализируйте свои комплексные процессы благодаря анализу процессов и задач с помощью Process Advisor. Программа покажет, что именно автоматизировать, и предоставит пошаговые рекомендации по созданию потоков.
Усовершенствуйте свои рабочие процессы с помощью искусственного интеллекта
Автоматизируйте разумно с помощью AI Builder. Программа позволяет оперативно обрабатывать формы благодаря автоматизации обработки документов, утверждений, определения изображений и текста, а также создавать новые по готовым моделям.
Определите, какое решение для автоматизации вам подходит
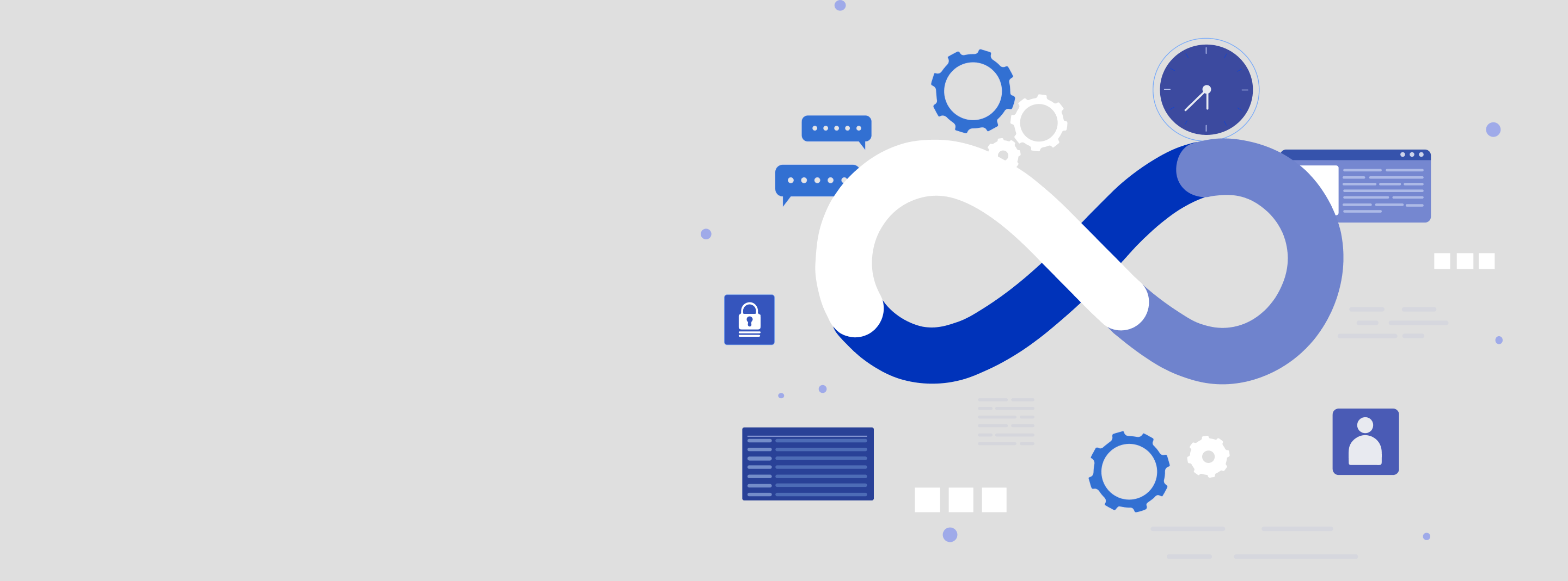
Реальные клиенты. Реальные результаты.

Полностью избавьтесь от бесполезной работы
Coca-Cola Bottling Company United использовала роботизированную автоматизацию процессов, чтобы упростить утомительные процедуры оформления заказов и выставления счетов.

Внедрение разработки с минимумом программирования для оптимизации процессов
T-Mobile предоставляет Microsoft Power Platform всем сотрудникам и поощряет их создавать собственные бизнес-решения, предоставляя рекомендации по мере необходимости.

Ускорение процесса кредитования
illimity, первый облачный банк Италии, использует Power Automate, чтобы быстрее обрабатывать заявки на кредит. Это экономит 15 часов на специалиста в месяц.

Автоматический подбор специалистов под задачи
QuoteWizard создает автоматизированную систему, чтобы своевременно назначать заявки на разработку подходящим специалистам и помогает компании повышать эффективность.

Автоматизация помогает выпускать платиновые альбомы
Capitol Music Group сокращает издержки, оптимизирует работу лейбла и ускоряет выпуск альбомов благодаря переходу ручного ввода данных и изолированных процессов.
Признанный лидер

Узнайте, почему корпорация Microsoft признана одним из лидеров в исследовании 2022 Gartner® Magic Quadrant™ for Robotic Process Automation (RPA).1
Читать отчет

Ознакомьтесь с исследованием Total Economic Impact™, проведенным по заказу Microsoft. Из него вы узнаете, как компании сокращают расходы на разработку и повышают общую эффективность работы с помощью Power Automate.
Это обобщенные результаты для условной организации на основе данных, полученных от опрошенных клиентов. Отчет Total Economic Impact™ о Power Automate — исследование, проведенное Forrester Consulting по заказу в апреле 2020 г.
Как люди по всему миру повышают эффективность работы с помощью потоков

“Я автоматизировал многие функции цепочек поставок. Наконец-то я вижу данные, влияющие на нашу организацию, и могу внести изменения на основании этих данных.”
Power Platform Developer + Data Modeler

“Автоматизировать различные приложения и службы стало проще—начиная от отложенной отправки писем электронной почты в зависимости от часового пояса до совершенствования способов ведения бизнеса.”
Elaiza B
Senior Consultant + Flow Enthusiast

“Начало работы, создание полезных приложений и рабочих процессов не составляет большого труда.”
Sandy U
Technical Evangelist + Master Explainer

“Я могу вызвать несколько потоков данных, не делая двойную работу.”
Joe U
Senior Power Platform Developer and Consultant + Automation Boss

“Power Automate сэкономил мое время. [Он] выполнял работу даже когда мой ноутбук был выключен. Я использую Power Automate для любых задач, от извлечения, преобразования и загрузки до отправки итоговых отчетов.“
Keith W
Solutions Architect + Process Fixer
Ознакомиться с шаблонами Power Automate
Начните автоматизировать стандартные бизнес-процессы уже сейчас с помощью тысяч готовых шаблонов.
- Популярные
- Электронная почта
- Эффективность
- Уведомления
- Коллекции данных
- Социальные сети
Получите конкурентное преимущество, объединив все свои данные
Подключайте рабочие процессы к сотням источников данных с помощью библиотеки соединителей и Microsoft Dataverse , чтобы объединять данные в едином источнике достоверных сведений и получать комплексную аналитику, а также расширить возможности Microsoft 365, Dynamics 365 и Azure.

Ускорьте разработку рабочих процессов с помощью Azure
Динамично создавайте автоматизированные решения, расширив возможности Power Automate с помощью Azure. Легко масштабируйте автоматизацию в облаке на виртуальных машинах Azure, чтобы сократить внутренние утверждения и затраты на использование RPA без сопровождения. Кроме того, начните моделировать процессы, подключившись ко всем своим данным в Azure, а также предоставьте группам разработчиков возможности для улучшения взаимодействия с помощью соединителей Power Automate, например Соединители Azure DevOps.
Один инструмент — хорошо. Вместе еще лучше.
Создавайте мощные комплексные бизнес-решения и внедряйте инновации в масштабах организации, интегрировав Power Automate со всей платформой Microsoft Power Platform, а также с Microsoft 365, Dynamics 365, Azure и сотнями других приложений.

Power Apps
За считаные часы создавайте приложения, которые легко подключаются к данным и используют логические выражения (как в Excel), и публикуйте результаты на сайтах, платформах iOS и Android.

Power BI
Объединяйте данные из нескольких источников для создания интерактивных, иммерсивных информационных панелей и отчетов, которые предоставляют ценную практическую информацию и повышают эффективность бизнеса.

Power Virtual Agents
С легкостью создавайте чат-ботов, чтобы результативно общаться с клиентами и сотрудниками на одном языке. И никакого программирования.

Power Pages
Быстро создавайте и запускайте собственные сайты с минимумом программирования: объединяйте данные и предоставляйте клиентам доступ к важной информации и услугам.

Обратитесь за поддержкой и советами к сообществу
Общайтесь с десятками тысяч участников сообщества Power Automate по всему миру, а также получайте важные аналитические сведения и советы от команды Power Automate.
* Это предложение действует по 31 марта 2023 г. Им могут воспользоваться коммерческие клиенты по программе корпоративного лицензирования (VL) и через поставщиков облачных решений (CSP). Это предложение также доступно клиентам с соглашением Web Direct, у которых есть доступ к Центру администрирования Microsoft 365 и права глобального администратора или администратора выставления счетов. Оно распространяется только на новых клиентов, у которых не было оплаченных лицензий на момент покупки. Бесплатные лицензии, например пробные лицензии, не исключают возможность воспользоваться предложением. Требуется оплата подписки на 12 месяцев, не суммируется с другими предложениями. Соответствующие критериям коммерческие и государственные клиенты вместо этого могут получить увеличенную скидку в размере 40%. Показать подробности.
Всем привет! Сегодня мы с Вами познакомимся с одним интересным сервисом от компании Microsoft, под названием Power Automate Desktop. Про облачный Power Automate мы уже с Вами не раз говорили и изучали его возможности, но что же из себя представляет Power Automate Desktop мы узнаем сегодня. Небольшой спойлер – Power Automate Desktop используется для роботизации процессов. Итак, давайте начинать. И как обычно немного теории про RPA (Robotic Process Automation) и Power Automate.
RPA — это форма автоматизации бизнес-процессов, в которой искусственный интеллект выполняет повторяющиеся задачи для того, чтобы снизить нагрузку с реальных людей и высвободить время для решения других, требующих внимания людей задач. Суть RPA в том, что вы записываете определенную последовательность действий или операций, которые в дальнейшем будет выполнять автоматизированный процесс. Например, это может быть автоматическое извлечение и передача в различные сервисы ключевой информации из полученных писем или документов, выполнение набора действий в окне браузера, запуск приложений и передача в них определенных параметров. Все эти действия могут осуществляться полностью без участия человека, достаточно только правильно обучить модель RPA.
В рамках линейки сервисов Microsoft 365 существует сервис Power Automate, который позволяет создавать потоки взаимодействия с данными с помощью коннекторов к большому количеству источников. Про данный сервис более подробно можно прочитать в одной из моих прошлых статей тут и тут. В большинстве последних обновлений данного сервиса Microsoft делает немалый упор на возможности роботизации, в частности, активно развивается отдельный подтип потоков Power Automate под названием UI Flows. Данный подтип потоков позволяет записывать действия пользователей в окне браузера и в дальнейшем воспроизводить их при выполнении определенных условий. Но только лишь UI Flows дело не ограничивается и относительно недавно был выпущен сервис Power Automate Desktop, который представляет из себя клиентское приложение, устанавливающееся на рабочую машину. С помощью Power Automate Desktop можно записывать и воспроизводить множество действий, которые связаны уже не с веб-интерфейсом различных сайтов, а с клиентскими приложениями на сервере. Теперь автоматизация повторяющихся действий стала еще проще и удобнее.
Как установить Power Automate Desktop?
Переходим на сайт сервиса Power Automate и в правом верхнем углу находим пункт «Установка».
Выбираем Power Automate Desktop, скачиваем и запускаем установку приложения. Сама установка не представляет из себя ничего сложного. Соглашаемся с основными пунктами и нажимаем «Установить».
После установки нам предложат установить дополнительные расширения Power Automate для браузеров Chrome, Edge и Firefox и перейти к запуску приложения Power Automate Desktop.
После запуска приложения необходимо указать учетную запись для подключения к Microsoft 365 и после удачной авторизации можно перейти к созданию нового потока Power Automate Desktop.
Как использовать Power Automate Desktop?
Попробуем создать новый поток и посмотреть, какие возможности нам доступны. Создаем поток с именем «Hello Flow».
После создания нового потока открывается дизайнер, который визуально разбит на 4 основные области:
- Панель с доступными действиями для использования их в автоматизации процессов
- Лента с действиями сохранения, воспроизведения и записи действий внутри потока
- Раздел переменных потока
- Основной холст для размещения действий
Откроем раздел «Message boxes», выберем действие «Display Message» и разместим его на холсте, после чего автоматически откроется окно настроек. Пишем заголовок и текст сообщения.
Сохраняем действие, сохраняем поток и нажимаем кнопку выполнения. Посмотрим, что получилось. Кажется, все хорошо.
Концептуально все аналогично облачному Power Automate: есть набор действий, которые необходимо разместить на холсте и настроить их выполнение. Давайте попробуем что-нибудь слегка посложнее и выполним запуск какого-нибудь приложения и запись действий внутри него.
Выбираем из раздела «System» действие «Run application» и размещаем его на холсте. Указываем путь к приложению. Пусть это будет калькулятор Windows. Дополнительные настройки не указываем, аргументы не передаем.
Запускаем поток. Калькулятор успешно запущен.
Не закрываем калькулятор, выбираем действие из раздела «UI Automation» — «Click UI element in window» и размещаем его после запуска приложения на холсте.
Выбираем «Add a new UI element» и переходим в открытое приложение калькулятора. Нам нужно записать нажатие на кнопки. Запись производится при нажатой кнопке Ctrl на клавиатуре. Давайте запишем нажатие на цифру 2. Сохраняем записанное действие. Обратите внимание что имитировать можно не только левую кнопку мыши, но и правую, двойной клик и так далее.
Теперь добавляем еще несколько «Click UI element in window» действий для записи нажатия на кнопки. Нам нужно получить нажатие на кнопки «2 + 2 =», чтобы получить результат 4. Значит у нас будет 4 действия нажатий.
Сохраняем поток и отправляем его на выполнение.
Все получилось, мы «роботизировали» вычисление простой формулы на калькуляторе.
Теперь давайте сделаем еще один сценарий. При запуске облачного Power Automate потока будем запрашивать входные параметры и пробрасывать их в «наземный» Power Automate Desktop поток, который в свою очередь будет писать их в Excel файл лежащий в отдельной папке на жестком диске. Пусть в качестве примера это будет запрос справки 2ндфл.
Для начала создадим несколько переменных в Power Automate Desktop потоке.
Сделаем 4 переменных – почта инициатора, количество экземпляров, год и дополнительная информация.
Создадим простенький Excel файл, который будем заполнять потоком. Всего 5 столбцов в таблице.
Теперь переходим в облачный Power Automate и устанавливаем локальный шлюз передачи данных между «землей» и облаком.
Устанавливаем и настраиваем шлюз, после чего создаем мгновенный настраиваемый поток Power Automate, запускаемый по кнопке с кубиком старта потока Power Automate Desktop.
Облачный поток готов. Теперь осталось немного настроить наземный поток Power Automate Desktop. Добавляем действие запуска Excel файла – «Launch Excel» и прописываем путь до файла.
Теперь добавляем несколько действий «Write to Excel worksheet» для заполнения Excel файла и указываем входные переменные, которые мы определяем в облачном потоке Power Automate.
Возвращаемся в облачный поток Power Automate и запускаем его. Указываем входные параметры.
Результат не заставляет себя ждать. Все работает отлично.
Итого, Power Automate Desktop представляет из себя клиентское приложение, интегрированное через локальный шлюз данных с облачным сервисом Power Automate. Power Automate Desktop позволяет роботизировать многие сценарии, начиная от записи кликов мышки на объекты, заканчивая созданием учетных записей в Active Directory, заведением заявок в HelpDesk, взаимодействием с компонентами служб Azure и обращением к веб-сервисам. Практически любой сценарий, который необходимо «роботизировать» поддерживается за счет возможностей Power Automate Desktop. А за счет доступных опций совместной работы с облачными сервисами, раскрывается огромный потенциал данного приложения. Попробуйте установить Power Automate Desktop и изучить его возможности, на примере автоматизации ваших рутинных задач. Уверен, что, как минимум, некоторые из них получится переложить на плечи «робота». В следующих статьях мы с Вами изучим еще больше возможностей сервисов Microsoft 365 и Azure. Спасибо за внимание, надеюсь было интересно!
Microsoft Power Automate Desktop — мощное ПО для автоматизации почти любых повторяющихся и не очень процессов на компьютере, в сети, при взаимодействии со сторонними программами и с недавнего времени программа предоставляется бесплатно пользователям Windows 10. А в Windows 11 программа уже предустановлена (используйте поиск в панели задач для запуска).
В этом обзоре — моя попытка показать, что представляет собой Power Automate Desktop и, возможно, заинтересовать тех, кто всегда искал что-то подобное и найдёт применение программе в своих задачах.
Установка Power Automate Desktop
Скачать бесплатно Power Automate Desktop можно с официального сайта Microsoft — https://flow.microsoft.com/ru-ru/desktop/. В Windows 11 достаточно найти Power Automate Desktop, используя поиск в панели задач и запустить программу — она установится автоматически. Процесс установки без заметных особенностей, но, возможно, вы захотите отключить некоторые опции в диалоговом окне «Сведения об установке», например — разрешение удаленных подключений для запуска потоков (так в программе называются созданные вами сценарии автоматизации) по сети.
После первого запуска потребуется войти в вашу учётную запись Майкрософт, кроме этого программа будет добавлена в автозагрузку Windows.
Обратите внимание на следующие 2 момента: интерфейс Power Automate Desktop на момент написания этой статьи доступен только на английском языке. Также, на указанной выше странице вы найдёте электронную книгу (также на английском) по использованию программы. Некоторые русскоязычные материалы можно найти на странице: https://docs.microsoft.com/ru-ru/power-automate/
Возможности Power Automate Desktop
Во втором абзаце статьи было отмечено, что это лишь попытка показать возможности ПО — я с ним не знаком, оно в достаточной мере сложное, а в моём понимании многих элементов Power Automate Desktop могут быть неточности.
Было решено действовать по следующему сценарию:
- Я придумываю типичную для себя повторяющуюся задачу.
- Пробую её автоматизировать за полчаса, впервые увидев Power Automate Desktop.
- В статье по порядку рассказываю и показываю, как это происходило и получилось ли что-либо у меня.
Задача придумалась сравнительно легко: каждый раз, начиная, писать следующий материал на сайте я по порядку выполняю следующие действия:
- Создаю на рабочем столе пустой документ Word и даю ему имя в соответствии с названием будущей статьи.
- Открываю этот документ.
- Запускаю Photoshop.
- Создаю в нём новый документ, в который буду складывать скриншоты в процессе.
Создание сценария (Flow или поток в терминологии Power Automate Desktop)
Выглядит не сложно, должно получиться. Пробуем сделать так, чтобы Power Automate Desktop упростил для меня этот процесс:
- В этом окне всё кажется понятным, просто нажимаю «New Flow» (Новый поток) и задаю его имя.
- Оказываемся в главном окне редактирования потока Power Automate Desktop, где слева расположены доступные действия (Actions), по центру — порядок их выполнения, справа — переменные, которые вы можете создавать сами, либо они создаются автоматически в процессе выполнения каких-либо действий.
- С чего начать? Изучаю раздел Actions и нахожу пункт «Display Input Dialog» (показать окно ввода) в разделе «Message boxes». Отлично, с этого и начну: диалог будет спрашивать меня о названии будущей статьи. Перетаскиваю диалог в центральную панель программы. Настраиваю, здесь всё выглядит понятным: и, более того, введённый мой текст автоматически присваивается переменной, которую можно использовать в дальнейшем.
- Следующей идеей было создать файл с именем моей статьи и подготовленный для Word, но такого действия в разделе File я не нашёл. Да, вероятно, я смог бы это сделать через раздел CMD session, через UI automation или даже путем передачи нажатий мыши и клавиатуры в разделе «Mouse and keyboard», но во время изучения раздела File возникла другая идея: я буду брать откуда-то из резервной папки пустой файл .docx и копировать его на рабочий стол.
- А потом переименовывать в соответствии с введенным текстом на 3-м шаге, здесь для этого как раз всё есть. Делаем. Чтобы использовать переменную в поле нажимаем по значку с изображением крестика. После выполнения этой команды должна быть создана переменная с переименованным файлом, можно будет использовать для открытия его в Word.
- Следующим шагом запускаю Photoshop через действие System — Run Application.
- Далее использую раздел UI Automation, позволяющий с помощью действия Windows — Click UI Element записать клики на элементы запущенных программ, чтобы записать действия в Photoshop по созданию нового пустого файла, сохранять мне его не нужно: по завершении статьи я по отдельности забираю из него скриншоты, обрабатываю и сохраняю каждый, эти действия я не представляю, как автоматизировать.
- По завершении создаю команду для запуска Word с помощью команды Run Application, передав ему в качестве параметра переменную с именем переименованного файла. В результате весь мой Flow выглядит как на изображении ниже, тестируем, нажав кнопку Play вверху окна редактирования.
- Окно запроса темы статьи появляется, файл Word копируется на рабочий стол и переименовывается, Photoshop запускается.
- Далее — ошибка, на этапе создания нового документа в Photoshop, связанная с невозможностью найти окно. После того, как отключил это действие (в контекстных меню действий можно отключать ненужные) обнаружил, что и Word не открывает переименованный файл, имя которого передано в виде переменной в параметрах запуска.
- Первая проблема, как я понял, была связана с тем, что вновь запущенное окно Photoshop — это уже не то же самое окно, в котором были изначально записаны клики. Вторая — с тем, что переменная с переименованным файлом на самом деле не строка, а список путей к файлам в несколько строк с символами перевода строки даже при наличии лишь одного элемента (и с пробелами, если они были введены в окне запроса темы статьи) и Word при запуске не захотел её обрабатывать, а как извлечь первый элемент из списка я за отведенные себе полчаса разобраться не успел — «стандартные» указания 1-го или 0-го элемента в разных скобках не сработали (здесь в попытках отладки мне помогли действия с буфером обмена в разделе Clipboard, хотя, предполагаю, это был излишний «костыль» и нужные инструменты присутствуют в программе, не зря же в меню есть пункт Debug). Было решено всё максимально упростить.
- Итоговый и уже заработавший вариант, полученный через 10 минут после появления первых ошибок и менее чем за 30 минут с начала первого шага выглядит так:
- Поясняю, что в нем происходит: показывается диалог, куда я ввожу тему. Берутся пустые, заранее заготовленные файлы .docx и .psd из скрытой папки, копируются на рабочий стол, файлы переименовываются в мою тему (расширение у них остаётся прежним, сам я для этого ничего не делал), запускается Word и Photoshop, где в качестве параметров передаются имена файлов, но со слегка другим способом указания пути, строка создается из пути к папке рабочего стола, введенной темы и добавленного расширения файла.
Не изящно, но работает. Уверен, что, потратив больше времени на освоение Power Automate Desktop, удастся обнаружить более правильные подходы как к выбору подходящих для задачи действий, так и к работе с переменными.
Важное дополнение: дописывая статью, я обнаружил две кнопки записи вверху окна программы: Desktop Recorder и Web Recorder, предназначенные, соответственно, для записи действий пользователя на рабочем столе или в браузере и последующего их повторения (вставляются в редактируемый Flow). Попробовав, я понял, что свою «автоматизацию» я мог бы реализовать в 10 раз быстрее, даже несмотря на отсутствие знакомства с программой.
Что касается действий, то они не ограничены работой с файлами, командной строкой, элементами пользовательского интерфейса:
- Для обычного читателя моего сайта могут оказаться интересными действия из раздела System — здесь у нас и выполнение скриптов и выключение или блокировка компьютера, проигрывание звуков, создание скриншотов, изменение разрешения и частоты обновления экрана (например, не так давно постоянный читатель спрашивал, как перед запуском игры принудительно изменить частоту обновления и вернуть при выходе из неё — думаю, здесь это можно устроить, хотя уже и было найдено другое решение).
- Можно работать с Excel, Outlook и базами данных
- Извлечением данных из PDF и распознаванием текста, файлами XML
- Шифрованием данных и сжатием
- Подключением к сайтам и извлечением данных с них
- Подключения возможны и к облачным сервисам или, например, FTP с возможностью автоматизации работы с файлами на сервере.
- Конечно, доступны переменные, условия и ветвление, циклы, ожидание события перед выполнением следующего действия.
Надеюсь, среди читателей найдутся те, кто найдёт применение этому отличному и теперь бесплатному софту.

Научиться настраивать MikroTik с нуля или систематизировать уже имеющиеся знания можно на углубленном курсе по администрированию MikroTik. Автор курса, сертифицированный тренер MikroTik Дмитрий Скоромнов, лично проверяет лабораторные работы и контролирует прогресс каждого своего студента. В три раза больше информации, чем в вендорской программе MTCNA, более 20 часов практики и доступ навсегда.
Скажем сразу, роботизированная автоматизация процессов (RPA) — это совершенно отдельная область автоматизации, не связанная ни написанием скриптов, ни с программированием как таковым. Кому-то она может показаться несерьезной, но сегодня ей занимаются практически все технологические гиганты, включая Microsoft.
Идея роботизации проста, специальная программа наблюдает за действиями пользователя в графическом интерфейсе, а затем воспроизводит их, руководствуясь некоторым сценарием. Это позволяет легко и без дополнительных затрат получать данные из одних приложений и передавать их в другие, даже если те являются закрытыми системами и не предоставляют никаких программных интерфейсов для взаимодействия. Также роботизация идеально подходит для выполнения сложных цепочек однотипных действий, высвобождая время человека для действительно творческого труда.
Еще один весомый плюс — низкий порог входа. Для написания скриптов, не говоря уже о программировании, требуются достаточно серьезные знания как языка, так и системы. Для работы с RPA достаточно базовых знаний по информатике в объеме средней школы: переменные, циклы, условия и базовые принципы построения алгоритмов. Это позволяет самостоятельно работать с такими системами опытным пользователям, не прибегая к услугам программистов.
Но роботизация не заменяет ни скрипты, ни программы, это еще одно направление, призванное облегчить труд человека поручив рутинные действия роботизированному процессу. Как пел в свое время Сыроежкин: «Вкалывают роботы, Счастлив человек!», и то, что казалось недостижимым будущим еще в 80-х годах прошлого века теперь буднично входит в нашу жизнь.
Установка Power Automate Desktop
Скачать Power Automate Desktop можно совершенно бесплатно с официальной страницы. Установка проста и не должна вызывать каких-либо затруднений, но отметим и поясним некоторые моменты.
Сегодня веб является важной частью нашей жизни и в браузере мы выполняем не меньшую часть работы, чем в обычных, настольных приложениях, поэтому достаточно важно роботизировать действия и с веб-приложениями. Для этого предназначены специальные драйвера для Microsoft Edge и Google Chrome, в других браузерах ваши возможности по работе с вебом будут несколько ограничены.
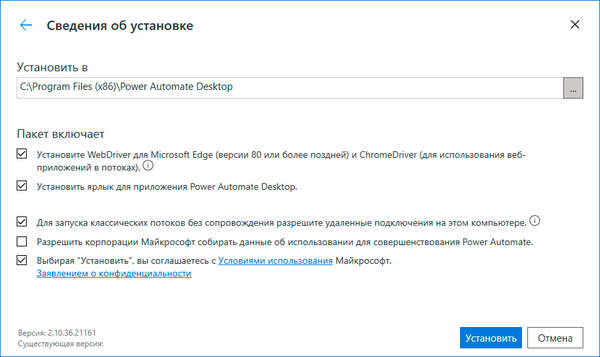

Создаем собственный поток: получаем, сохраняем и выводим данные
В основе роботизации лежат потоки (flow), которые содержат определенные последовательности действий, которые должен выполнить робот. Откроем Power Automate Desktop и создадим новый поток, для чего следует нажать на кнопку Создать поток, после чего мы попадем в новое окно конструктора потока.
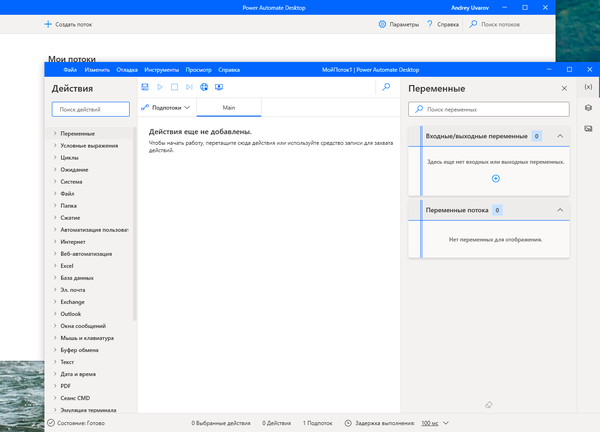
Для начала работы с программой давайте создадим какой-нибудь простой поток, который будет получать из системы какую-нибудь информацию, сохранять ее в файл и выводить на принтер. Не ищите в ней глубокого практического смысла, мы специально составили ее так, чтобы познакомить вас с основными приемами работы, сосредоточив их в одном задании.
Прежде всего обратим внимание на группу действий Система, там представлено достаточно много вариантов взаимодействия с ней, мы можем запускать приложения и различные скрипты. В нашем случае выберем работу с классической командной строкой (CMD) для чего выберем действие Выполнить команду DOS и перетащим его в среднюю колонку. Откроется окно настройки действия, где укажем кодировку — cp866 и желаемую команду, в нашем случае это будет вывод таблицы маршрутизации, при необходимости можно указать рабочую папку.
Внизу окна указаны переменные, которые будут добавлены в поток нашим действием, их три: вывод команды, вывод сообщения об ошибке и код завершения команды. Все они будут доступны в правой колонке.
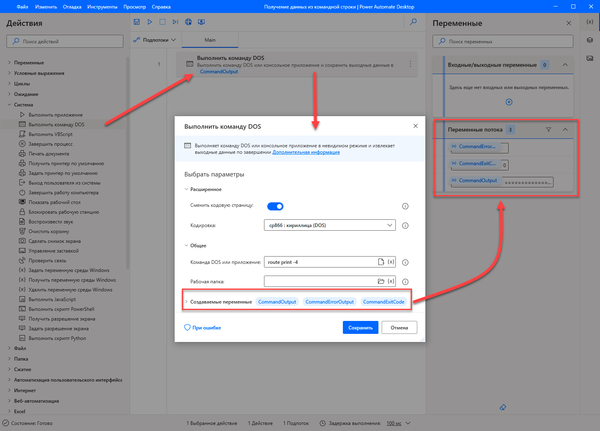
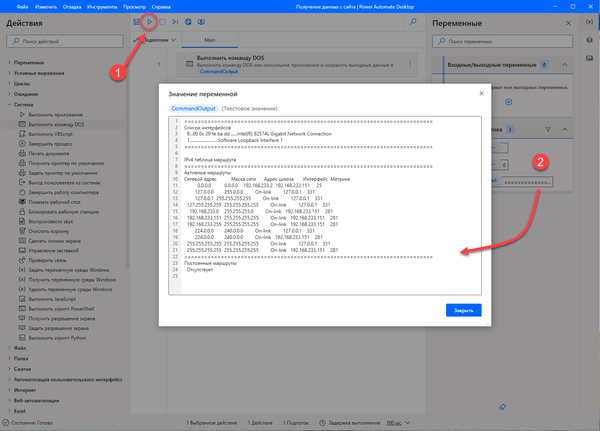
А мы тем временем двинемся дальше, чтобы записать текст в файл нам потребуется его создать, для этого перетащим в поток действие Файл — Получить временный файл, которое добавит новую переменную TempFile с именем временного файла. Затем добавим еще одно действие, Файл — Записать текст в файл, в настройках которого укажем в качестве Пути к файлу переменную TempFile, а в качестве Текста для записи переменную CommandOutput.
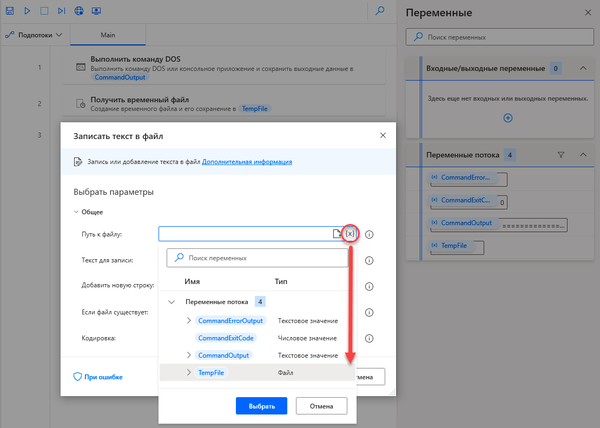
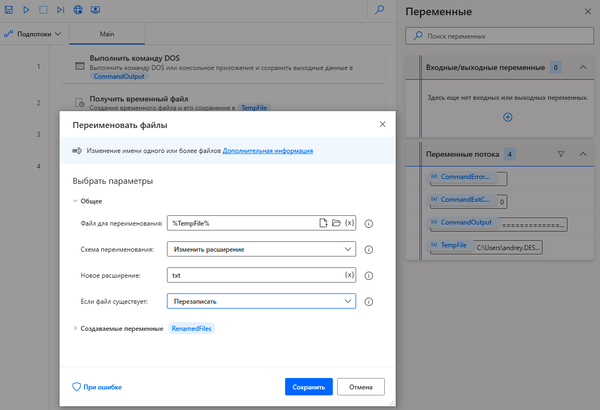
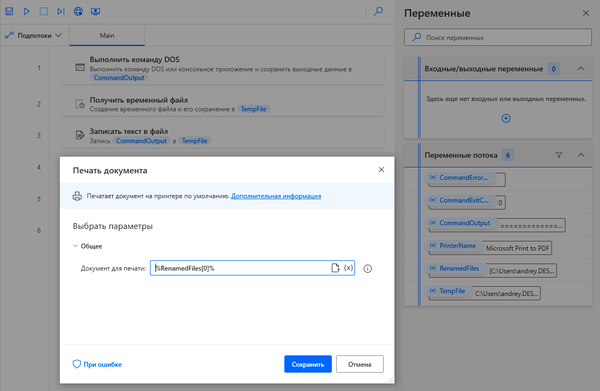
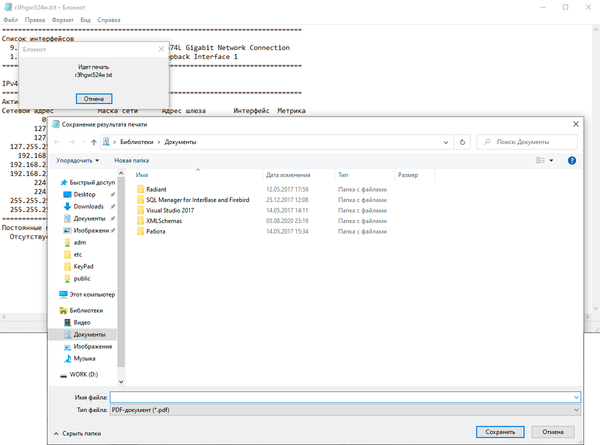
Усложняем задачу: взаимодействуем с классическим приложением
Наш предыдущий поток выполнял достаточно простые действия, которые легко выполнить скриптом, но мы сознательно не стали включать туда сложные действия, для того чтобы показать основные приемы работы с Power Automate Desktop. Теперь же усложним задачу: подключимся через TeamViewer к определенному узлу, сделаем скриншот рабочего стола и отправим его по электронной почте.
Чтобы облегчить работу перейдем в меню Инструменты и запустим Средство записи для компьютера, также его можно запустить кнопкой в верхнем ряду пиктограмм. Подготовьтесь к записи: уберите все лишние окна, продумайте порядок действий, после чего нажмите Запись и выполните последовательность действий для повторения роботом. Если что-то пошло не так, остановите запись, нажмите Сбросить и повторите процесс.
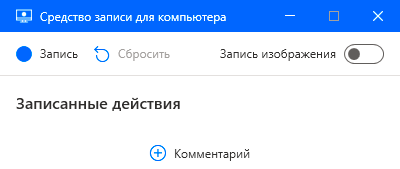
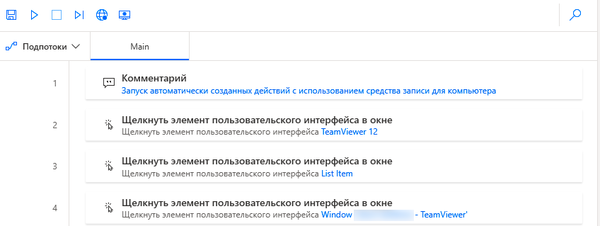
Но мы не можем добавить дату к строке имени файла, поэтому нам нужно предварительно преобразовать ее в строку нужного формата. Для этого используем действие Текст — Преобразовать дату и время в текст. В поле Дата и время для преобразования укажем переменную CurrentDataTime, а в поле Стандартный формат укажем Краткий формат даты. Результат преобразования будет присвоен новой переменной FormattedDateTime.
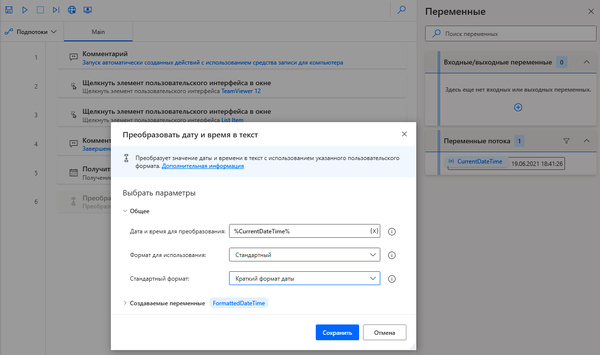
СнимокЭкрана-%FormattedDateTime%.png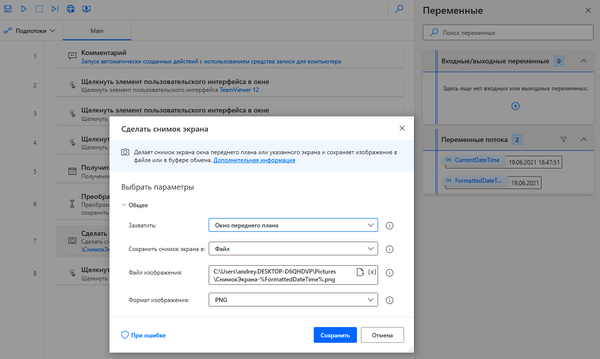
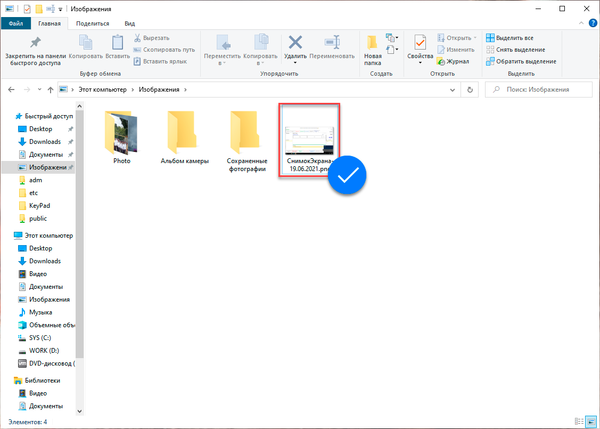
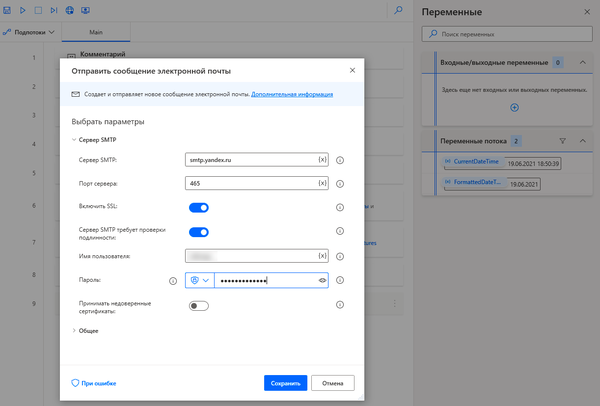
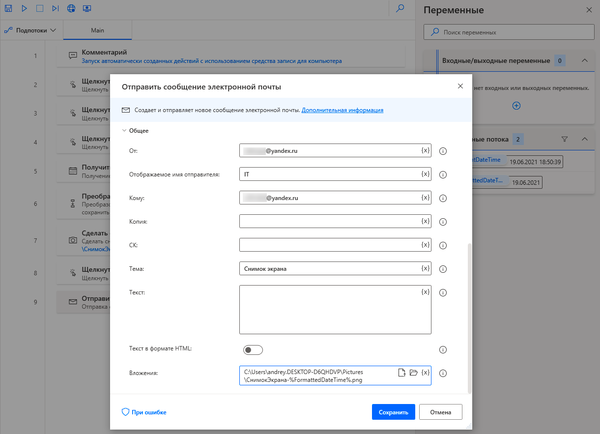
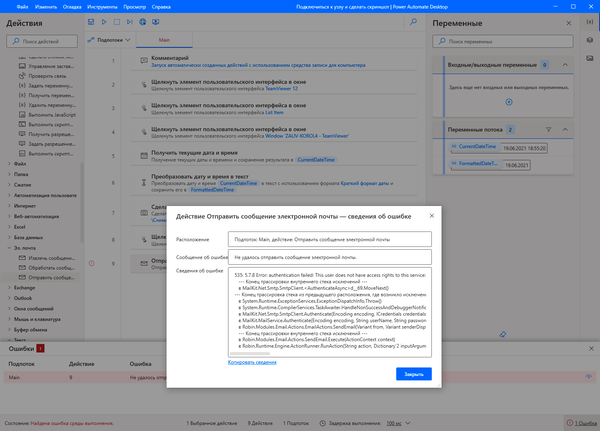

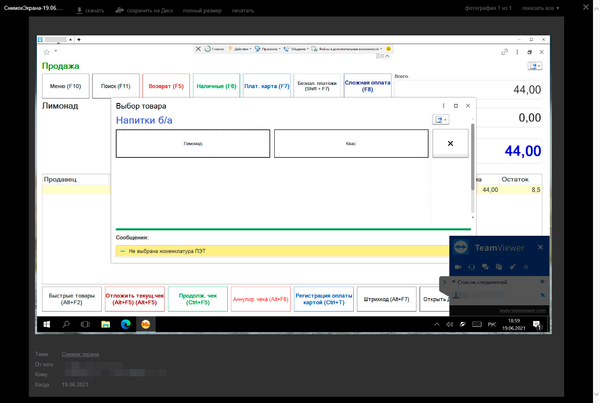
А так как данный инструмент для нас новый, то данная публикация играет роль вводной, в дальнейшем, по мере освоения возможностей программы мы будем делиться с вами новыми материалами по роботизации рабочих процессов.
Научиться настраивать MikroTik с нуля или систематизировать уже имеющиеся знания можно на углубленном курсе по администрированию MikroTik. Автор курса, сертифицированный тренер MikroTik Дмитрий Скоромнов, лично проверяет лабораторные работы и контролирует прогресс каждого своего студента. В три раза больше информации, чем в вендорской программе MTCNA, более 20 часов практики и доступ навсегда.
Microsoft Power Automate Desktop — программа для автоматизации действий за компьютером, в браузерах и других приложениях посредством предварительного создания цепочки действий (заданий, процедур, функций). Это условно-бесплатная программа (имеются некоторые функциональные ограничения, связанные с работой в сети).
Для работы требуется создание учетной записи Microsoft. Работает приложение в операционных системах Windows 10 (32 и 64 бит) и 11 (64-бит).
Microsoft Power Automate Desktop — мощное средство автоматизации различных задач, выполняемых пользователем за компьютером. Программа рассчитана на пользователей, которым приходится сталкиваться с выполнением однотипных действий в своей ежедневной трудовой деятельности. Однако это не мешает использовать приложение, например, в компьютерных играх все с той же целью — автоматизации выполнения каких-то игровых действий.
Функции программы Microsoft Power Automate Desktop
Программа Microsoft Power Automate Desktop имеет довольно широкий спектр функциональных возможностей, что позволяет использовать ее для решения столь же широкого спектра задач:
- Работа с приложениями и процессами — запуск, завершение, вызов функций, управление окнами, чтение и заполнение внутренних форм и многое другое.
- Работа с файлами и папками (полный спектр действий над ними).
- Управление клавиатурой и мышью — нажатие клавиш, перемещение курсора, клики.
- Вызов широкого спектра системных функций и запуск команд (как из командной строки, так и PowerShell).
- Работа с браузерами (дополнительно потребуется установить расширение) — заполнение форм и извлечение данных из них, сохранение любого веб-контента с открытых страниц, переходы по ссылкам, выполнение внешних скриптов JavaScript и многое другое.
- Работа с HTTP-службами: скачивание файлов, отправка запросов GET, POST, PUT, DELETE и т.д. с сохранением полученного ответа в файл или в памяти (т.е. Microsoft Power Automate Desktop позволяет работать с API интернет-сервисов и сайтов).
- Работа с FTP-серверами: отправка, прием, удаление, копирование, переименование, перемещение и прочие операции с файлами.
- Работа с Outlook и напрямую с любыми почтовыми серверами с возможностью приема и отправки сообщений с вложениями.
- Возможность взаимодействия с Excel: извлечение, запись и удаление данных, управление данными в ячейках (копирование, перемещение и т.д.), запуск Excel-макросов и многое другое.
- Множество функций по обработке текста, включая возможность его автоматического обнаружения на экране.
- Работа с PDF-документами: извлечение контента и объединение файлов.
- Возможность шифрования и расшифровки данных (текст и файлы) с использованием алгоритма AES, хеширование и извлечение хеша.
- Наличие функций по работе с XML-данными, в т.ч. возможность извлечения данных посредством Xpath-запросов.
Это далеко не все возможности программы Microsoft Power Automate Desktop. В дополнение добавим, что приложение также позволяет оперировать с переменными для временного хранения в них любых данных, регулярными выражениями для выборки данных из крупных массивов, циклами для выполнения того или иного действия множество раз и условиями для выполнения действий в зависимости от заданных условий.
Как пользоваться программой Microsoft Power Automate Desktop?
Создаваемые в программе Microsoft Power Automate Desktop последовательности действий именуются потоками и подпотоками (это такие же потоки, но их можно вызывать неограниченное количество раз во время выполнения основного потока). От пользователя только и требуется, что наполнить поток функциями, упорядочив их в нужном порядке. Вообще, работа с Microsoft Power Automate Desktop сильно напоминает разработку программ в визуальных событийно-ориентированных средах программирования, служащих для обучения детей и подростков азам программирования. Это все к тому, что Microsoft Power Automate Desktop смогут довольно быстро освоить даже те пользователи, которые не знакомы с программированием вообще.
Для примера создадим небольшой поток, в задачу которого будет входить создание папки, а затем в ней — простого текстового файла с каким-нибудь текстом:
- Создадим поток и присвоим ему любое имя.
- В левой части окна в разделе «Папка» при помощи мыши переместим команду «Создать папку» в центральную часть окна.
- В появившемся на экране окне указываем путь к создаваемой папке, задаем ей имя и жмем «Сохранить». Обратите внимание на строку «Создаваемые переменные», в которой указано «NewFolder». Эта переменная нам пригодится.
- Теперь под предыдущую команду в центр окна помещаем следующую — «Получить временный файл». В окне настроек команды также запоминаем переменную «TempFile» (на память можно не запоминать, все переменные потом отобразятся, где нужно).
- Перетаскиваем команду «Записать текст в файл». В поле «Путь к файлу» кликаем по значку {x} и выбираем переменную «TempFile», затем пишем любой текст в поле ниже.
- Следующая команда — «Переместить файлы» (ведь был создан во временной папке). В качестве файла для перемещения вновь кликаем по {x} и выбираем переменную «TempFile», в качестве пути — «NewFolder». На этом этапе будет создана новая переменная — «MovedFiles».
- И последняя команда — «Переименовать файлы». В качестве файла для переименования устанавливаем переменную «MovedFiles». В поле «Новое имя файла» вписываем «текст.txt», а ниже — выключаем опцию «Сохранять расширение».
- Готово. Осталось запустить поток, кликнув по кнопке «Запуск» сверху.
Проверяем результат — на рабочем столе была создана папка «Softsalad» с файлом «текст.txt» внутри, открыв который, обнаруживаем заданный ранее текст.
Майкрософт недавно объявлено что они сделали Power Automate Desktop полностью бесплатным для всех пользователей Windows 10. Те из вас, кто не знает, что это такое, думают об этом как о макросах, которые можно использовать для автоматизации повторяющихся задач. Microsoft называет это роботизированной автоматизацией процессов, которую вы можете использовать для создания автоматизированных рабочих процессов, соединяющих различные настольные и веб-приложения в Windows.
предложения Майкрософт Платные планы Power Automate если вам нужны неограниченные потоки или добавить больше пользователей, начиная с 15 долларов США за пользователя в месяц. Давайте сначала посмотрим на бесплатную версию и поймем, что такое Power Automate Desktop, как он работает, зачем он вам может понадобиться и как его настроить.
Скачать Power Automate Desktop
Майкрософт приобрел Софтомотив в прошлом году и с тех пор работает над его интеграцией в свою экосистему. Результат — Power Automate Desktop, но что это?
Вы когда-нибудь использовали IFTTT или Zapier раньше? Если да, то вы уже знаете, чего ожидать от Power Automate Desktop. Это инструменты автоматизации, которые соединяют веб-приложения и мобильные приложения для создания сложных рабочих процессов, состоящих из задач, которые выполняются при соблюдении определенных заданных условий. Power Automate Desktop — это решение Microsoft для Windows и более крупной экосистемы Microsoft, которое включает в себя множество сторонних приложений и служб.
Майкрософт первый созданные макросы которые пользователи могут использовать, например, для открытия определенного приложения с помощью комбинации клавиш. Макросы представляют собой набор инструкций, объединенных в одну инструкцию, которая расширяется при запуске для выполнения определенной задачи.
Думайте о Power Automate Desktop как о расширенной версии макросов с интерфейсом перетаскивания, упрощающим создание рабочих процессов, состоящих из нескольких действий, каждое из которых ведет к следующему. Это упрощает автоматизацию повторяющихся задач, не требующих вашего внимания или времени, позволяя сосредоточиться на более сложных вопросах, требующих вмешательства и внимания человека.
Как работает Power Automate Desktop
Шаг 1: Загрузите бесплатную версию по ссылке, которой мы поделились выше. Войдите, используя свою учетную запись Microsoft. Используйте тот же, который вы используете на своем компьютере с Windows.
Шаг 2: Нажмите кнопку «Новый поток», чтобы начать процесс после входа в систему.
Шаг 3: Выберите имя для своего потока, иначе приложение сгенерирует его автоматически. Нажмите «Создать» внизу, чтобы продолжить.
Шаг 4: Ваш только что созданный поток откроется в новом всплывающем окне, где вы найдете список действий слева. Дважды щелкните любую категорию действий, чтобы развернуть ее, и вы найдете больше связанных действий. Давайте не будем усложнять это руководство. Перетащите «Запустить Excel» из «Excel» на вкладку «Основные».
Шаг 5: Вы можете либо создать и открыть новый файл Excel, либо открыть существующий. Мы создадим новый. Нажмите Сохранить.
Шаг 6: Выберите «Записать в лист Excel» сейчас, напишите сообщение или значение, которое вы хотите ввести, и выберите строку и столбец, которые вы хотите ввести. Сохранить изменения.
Шаг 7: Наконец, выберите «Закрыть Excel». Вот как должен выглядеть ваш рабочий процесс. Нажав кнопку «Воспроизвести», вы сможете протестировать рабочий процесс и убедиться, что все работает так, как вы планировали.
Шаг 8: Если что-то пойдет не так, вы увидите сообщение с номером подпотока, чтобы точно знать, какой шаг вам нужно исправить. В нашем случае это был третий шаг, и мы могли наблюдать за ходом рабочего процесса в режиме реального времени. На рабочем столе открылся новый лист Excel, сообщение было написано в строке/ячейке, которую мы ввели, но лист Excel не закрылся правильно.
Шаг 9: Вы должны быть конкретными. Мы попросили Power Automate Desktop сохранить файл Excel, но не смогли выбрать путь и имя файла. Как только мы это исправили, все заработало, как и должно было быть.
Пользователи могут создавать сложные и длинные рабочие процессы, включающие несколько приложений и действий, и тестировать их, чтобы убедиться, что рабочий процесс не нарушен. Хотя в пользовательском интерфейсе легко ориентироваться, создание более длинных рабочих процессов в Power Automate Desktop может занять некоторое время. Мы ожидаем, что эксперты и другие пользователи скоро поделятся своими рабочими процессами в социальных сетях, чтобы принести пользу другим.
Кто должен получить это
Должен получить каждый. Пользователи Windows теперь могут автоматизировать несколько задач. Извлекайте изображения из PDF-файлов, копируйте/удаляйте/перемещайте файлы после завершения работы, используйте условия, автоматически открывайте набор веб-страниц при подтверждении триггера и т. д.
Вам нужно проявить творческий подход и найти способы заставить его работать на вас. Есть также такие варианты, как запуск javascript, запросы к базам данных, шифрование с помощью AES, FTP и Azure. Microsoft добавит больше сервисов в будущем по мере того, как продукт будет расти и набирать обороты.
У Microsoft уже есть растущая библиотека готовых шаблонов и коннекторов, которые вы можете использовать для ускорения работы на их сайте. Просто войдите, чтобы быстро найти его. Если он не идеален, может быть, вы можете его отредактировать?
Автоматизировать или делегировать
То, что вы не можете автоматизировать, вы должны попытаться делегировать. Идея состоит в том, чтобы выделить время в своем ежедневном расписании для важных проблем, которые требуют вашего опыта. Многие люди заняты весь день, так ничего и не добившись. Они тратят впустую свое время и таланты вместо того, чтобы быть продуктивными и вносить более значимый вклад. Это шаг в правильном направлении. Будущее за автоматизацией, будь то программное обеспечение, роботы или искусственный интеллект. Итак, какой ваш любимый рецепт рабочего процесса Power Automate Desktop? Поделитесь с нами в разделе комментариев ниже.
Далее: вот посмотрите, как вы можете автоматизировать встречи в своем календаре Android с помощью приложения Kono. Это просто и эффективно, читайте дальше, чтобы узнать больше.
Post Views: 416
03 Марта 2021 11:39
03 Мар 2021 11:39
|
Microsoft открыла всем пользователям Windows 10 бесплатный доступ к инструменту Power Automate Desktop, который позволяет автоматизировать рутинные задачи. Причем для этого не нужно уметь программировать – разработка и отладка осуществляются в интуитивно понятной визуальной среде.
Бесплатный Power Automate Desktop
Корпорация Microsoft объявила, что инструмент для роботизации процессов (RPA) Power Automate Desktop будет доступен всем пользователям Windows 10 бесплатно. Ранее в составе решения Power Automate стоимость лицензии на продукт начиналась от $15 в месяц за одного пользователя.
Power Automate Desktop – это приложение, которое позволяет автоматизировать рутинные задачи, выполняемые вручную на ПК под управлением Windows 10. Программа относится к классу low-code, то есть не требует от пользователя обладания серьезными навыками программирования – настройка и отладка рабочих процессов осуществляются в визуальном редакторе при помощи мыши. Power Automate Desktop можно воспринимать как очень «продвинутый» редактор макросов, которые выполняются на уровне ОС, а не отдельного приложения.
Приложение поставляется с набором из 370 готовых шаблонов действий, которые помогают в несколько кликов наладить взаимодействие между приложениями и сервисами. Например, используя пресеты Microsoft, можно элементарно настроить ежедневное автоматическое скачивания документа по протоколу FTP с последующим выводом его на принтер и выключением компьютера. Доступны пользователю и более сложные операции, которые определяют логику процессов: работа с переменными и списками, циклами и условиями, исключениями и др.
Создание цепочки действий в Power Automate Desktop
Помимо шаблонов, предусмотрены функции записи и редактирования действий пользователя в различных приложениях и в вебе – с использованием популярных браузеров (для этого может потребоваться установка соответствующего браузерного расширения).
Предварительная версия Power Automate Desktop уже доступна для загрузки с официального сайта Microsoft. В недалеком будущем приложение будет включено в состав тестовых сборок Windows 10 для участников Insider Program, а в дальнейшем станет неотъемлемой частью стабильной ветки операционной системы Microsoft.
Откуда взялся Power Automate Desktop
Microsoft запустила инструмент Power Automate Desktop в сентябре 2020 г.
Power Automate Desktop является частью Power Automate (ранее Microsoft Flow) – облачного сервиса, который предоставляет пользователям возможность создавать потоки для автоматизации трудоемких бизнес-задач и -процессов, в том числе критических. В частности, как отмечал Techcrunch, решение использовал крупный американский сотовый оператор T-Mobile для интеграции своих информационных систем с системами поглощенного весной 2020 г. конкурента – Sprint.
Power Automate включает наработки британской компании Softomotive, приобретенной Microsoft чуть ранее – в мае 2020 г. на условиях, которые не разглашаются.
Softomotive предлагала два инструмента: Winautomation и Processrobot. Первый, предназначенный для автоматизации повторяющихся задач на ПК с Windows, лег в основу Power Automate Desktop. Второй, представляющий собой ПО для автоматизации процессов в масштабе организации, оказал влияние на облачный Power Automate.
Power Automate, в свою очередь, является частью платформы для анализа, визуализации и автоматизации процессов получения данных Microsoft Power Platform, включающей в себя сервисы как Power Apps, Power BI и Power Virtual Agents.
Другие анонсы Microsoft
Помимо превращения Power Automate Desktop в бесплатный общедоступный инструмент, в рамках ежегодной конференции Ignite Microsoft анонсировала еще ряд новинок.
Александр Грицай, Forecast NOW: Как сделать продукт для управления запасами лучше, чем у многомиллиардных ИТ-корпораций?
Импортозамещение

Так, корпорация сообщила о запуске первого low-code языка программирования под названием Power Fx, который предназначен для настройки процессов в Power Platform. Язык основан на синтаксисе функций Excel и вскоре, как обещает Microsoft, код его интерпретатора будет открыт и опубликован на Github. Power Fx поможет снизить барьер в разработке собственных low-code приложений для бизнес-пользователей, а профессиональные разработчики смогут с помощью него ускорить процесс разработки, считают в Microsoft.
Кроме того, анонсированы новшества, касающиеся облачных сервисов Microsoft Azure. Особо стоит отметить новую программно-аппаратную платформу Azure Percept. Она, как ожидается, позволит запускать сервисы для создания и применения моделей искусственного интеллекта (ИИ) на специальных маломощных устройствах. Сочетание аппаратного обеспечения, готовых моделей ИИ и служб Azure позволит реализовывать такие сценарии, как обнаружение объектов и аномалий, анализ магазинных полок и т.д., в граничных вычислениях без подключения к облаку, поясняют в Microsoft.
Корпоративный сервис для коммуникаций Microsoft Teams, согласно заявлениям компании, будет существенно обновлен. ПО получит возможности, которые позволят пользователям проводить интерактивные вебинары.
Также будет осуществлена интеграция Teams и платформы для унификации бизнеса Dynamics 365, благодаря чему пользователям станут доступны возможности совместной работы в модулях Sales, Marketing, Human Resources, Commerce, Field Service и Customer Service.
Курс на цифровизацию в «Росатоме»: кто такие atomic ИТ-специалисты
ИТ в госсекторе

Наконец, будет введено сквозное шифрование данных, передаваемых во время двусторонних звонков через Teams.
В начале февраля 2021 г. CNews сообщил о запуске платформы Microsoft Viva для организации работы на удаленке. В ее составе есть виртуальное рабочее место, инструментарий для предотвращения эмоционального выгорания, а также отдельные сервисы для обучения и структурирования рабочих материалов.
- Экспертный онлайн-вебинар: «Цифровые технологии — экономический эффект и перспективы применения MDM, EMM, UEM-систем в России и мире». 5 декабря 2022 года. 11:00-15:00. Организатор: Фонд развития интернет-инициатив, J’son & Partners Consulting
Ежедневно на наших компьютерах выполняются сотни повторяющихся задач. Вы когда-нибудь думали о системе, которая могла бы автоматизировать эти задачи за вас, чтобы вы могли вместо этого сосредоточиться на более важных и неотложных задачах. Microsoft выпустила именно тот инструмент, о котором вы так мечтали, чтобы автоматизировать ваши длительные и повторяющиеся задачи.
Первоначально разработанный Softomotive, этот инструмент автоматизации был выпущен под брендом Microsoft и получил название Microsoft Power Automate Desktop. Microsoft хочет внедрить автоматизацию задач в повседневные вычисления и объявила, что Power Automate будет доступен всем пользователям Windows бесплатно.
Если вам интересно, как использовать инструмент Power Automate, мы предлагаем пошаговое руководство, чтобы вы узнали, как настроить и использовать Power Automate Desktop в Windows 10.
Содержание страницы
-
1 Как настроить Power Automate Desktop в Windows 10?
- 1.1 Шаг 1. Установите Power Automate Desktop на свой компьютер
- 1.2 Шаг 2. Установите расширение браузера для Power Automate
- 1.3 Шаг 3. Настройте подключения к рабочим столам для Power Automate
-
2 Как использовать Power Automate Desktop в Windows 10?
- 2.1 Создайте новый поток и начните с автоматизации задачи
- 3 Power Automate: шлюз к автоматизации и планированию задач
Как настроить Power Automate Desktop в Windows 10?
Прежде чем вы сможете использовать Power Automate Desktop для автоматизации задач и организации рабочего процесса, вы должны сначала установить его в своей системе. Вот все шаги по настройке Power Automate Desktop на вашем ПК с Windows 10.
Шаг 1. Установите Power Automate Desktop на свой компьютер
- Загрузите установщик Power Automate на веб-сайте Microsoft или в магазине приложений.
- Найдите ‘Настраивать. Microsoft. PowerAutomateDesktop.exe » файл из папки загрузки.
- Дважды щелкните значок Файл установщика Power Automate Desktop чтобы начать установку.
- Следуйте инструкциям установщика установки Power Automate Desktop.
- Если вы согласны отправить данные в Microsoft, оставьте настройки как есть, в противном случае снимите флажок «Разрешить Microsoft собирать данные об использовании для улучшения Power Automate» вариант.
- Затем выберите предпочтительный язык для Microsoft Power Automate. По умолчанию язык установлен такой же, как и в системе Windows.
Шаг 2. Установите расширение браузера для Power Automate
- Чтобы установить расширение Power Automate для Microsoft Edge, перейдите по ссылке, Расширение Microsoft Edge Power Automate.
- Чтобы установить расширение Power Automate для Chrome, перейдите по ссылке Расширение Power Automate для Chrome.
- Чтобы установить расширение Power Automate для Firefox, перейдите по ссылке Расширение Power Automate для Firefox.
Шаг 3. Настройте подключения к рабочим столам для Power Automate
- Запустите сайт Power Automate и выберите вариант входа.
- Введите свои учетные данные Microsoft и нажмите кнопку входа.
- После входа в систему разверните Меню данных расположен в левой части окна.
- В меню выберите Связь вариант, затем нажмите Новое соединение.
- Искать Рабочий стол Flow вариант, затем щелкните по нему.
- Затем введите информацию о вашем устройстве и шлюзе.
- Выберите тип шлюза, который вы хотите использовать, затем нажмите кнопку «Создать».
Как использовать Power Automate Desktop в Windows 10?
После завершения установки Power Automate Windows вы можете использовать его для автоматизации около 370 предварительно созданных действий. Чтобы начать работу с Power Automate, следуйте инструкциям;
Создайте новый поток и начните с автоматизации задачи
Power Automate: шлюз к автоматизации и планированию задач
Хотя Power Automate еще только зарождается, у него многообещающее начало, и он может по-настоящему изменить правила игры в автоматизации задач. Интеграция его в Windows показывает серьезность отношения Microsoft к этому инструменту.
Время от времени мы все ощущали потребность в средстве автоматизации задач без кода, и Microsoft Power Automate вооружила нас системой, позволяющей легко это сделать. Это бесплатно; его просто настроить и легко использовать.
Почему бы не попробовать автоматизировать некоторые задачи, чтобы увидеть, насколько эффективным и продуктивным он окажется для вас. Это все, что у нас было с настройкой и использованием Power Automate Desktop в Windows 10.
Теперь вам следует подписаться на нашу YouTube канал. Не пропустите наши Руководства по Windows, Руководства по играм, Руководства по социальным сетям, Руководства по Android, а также iPhone знать больше.