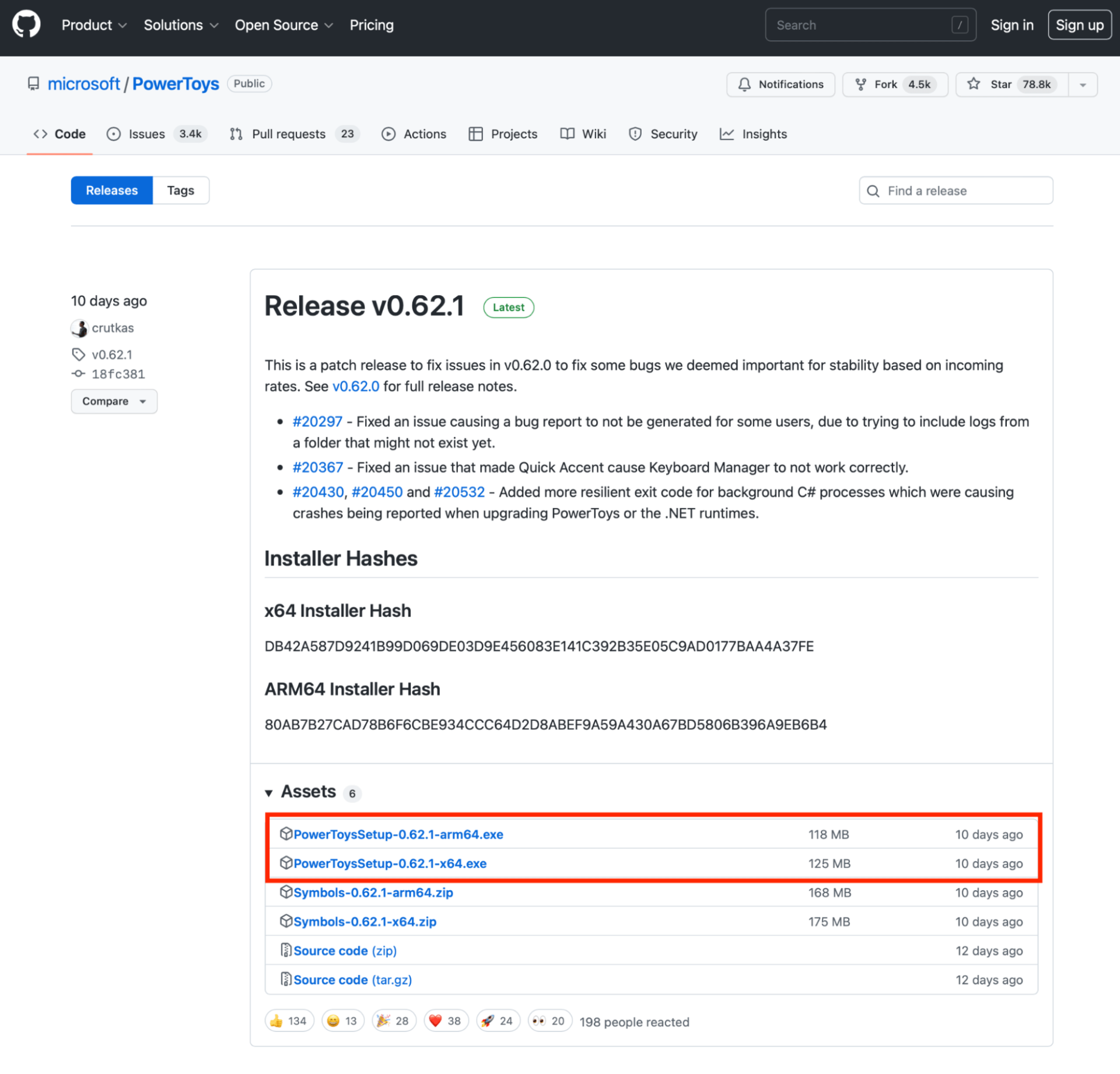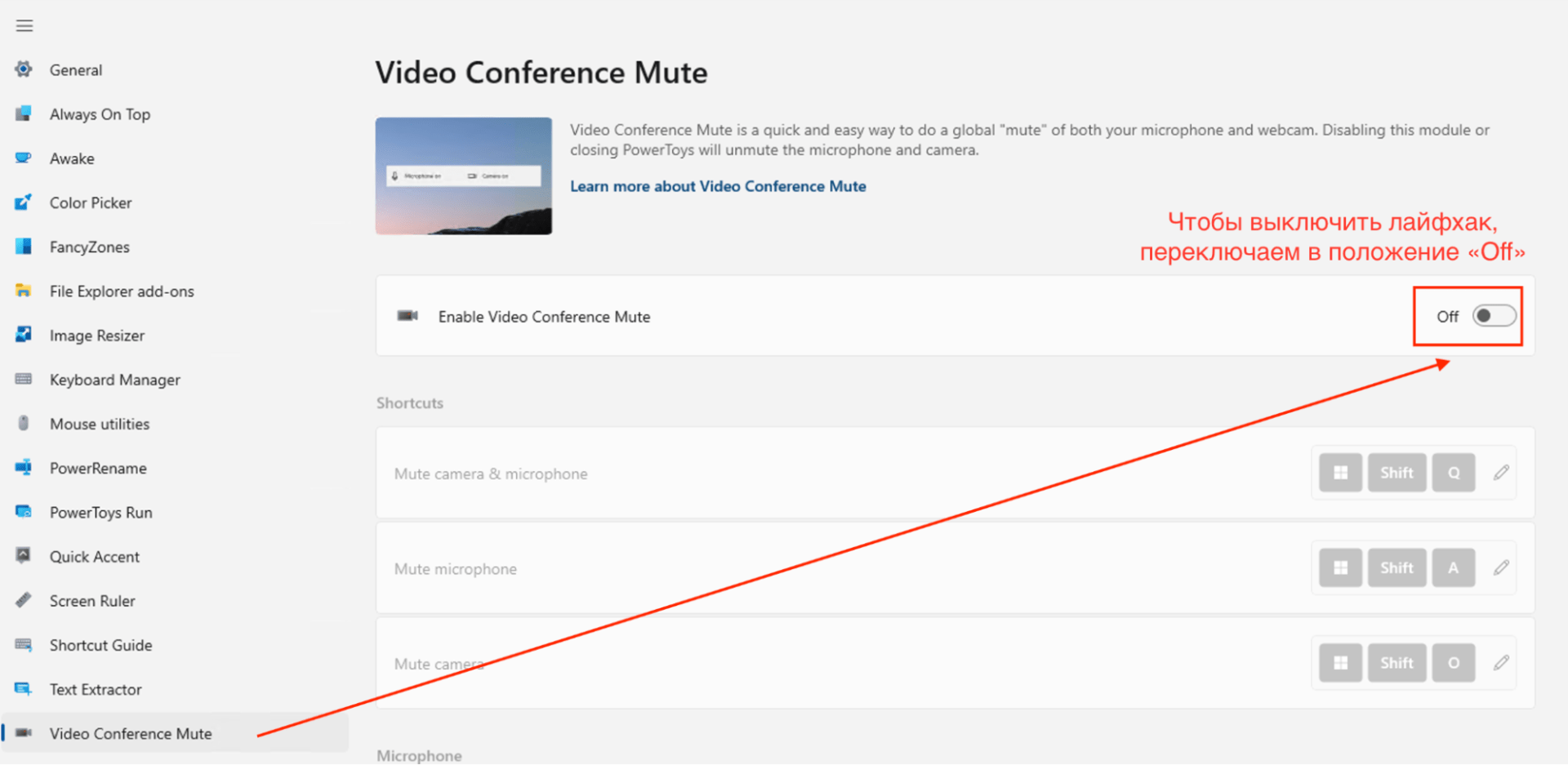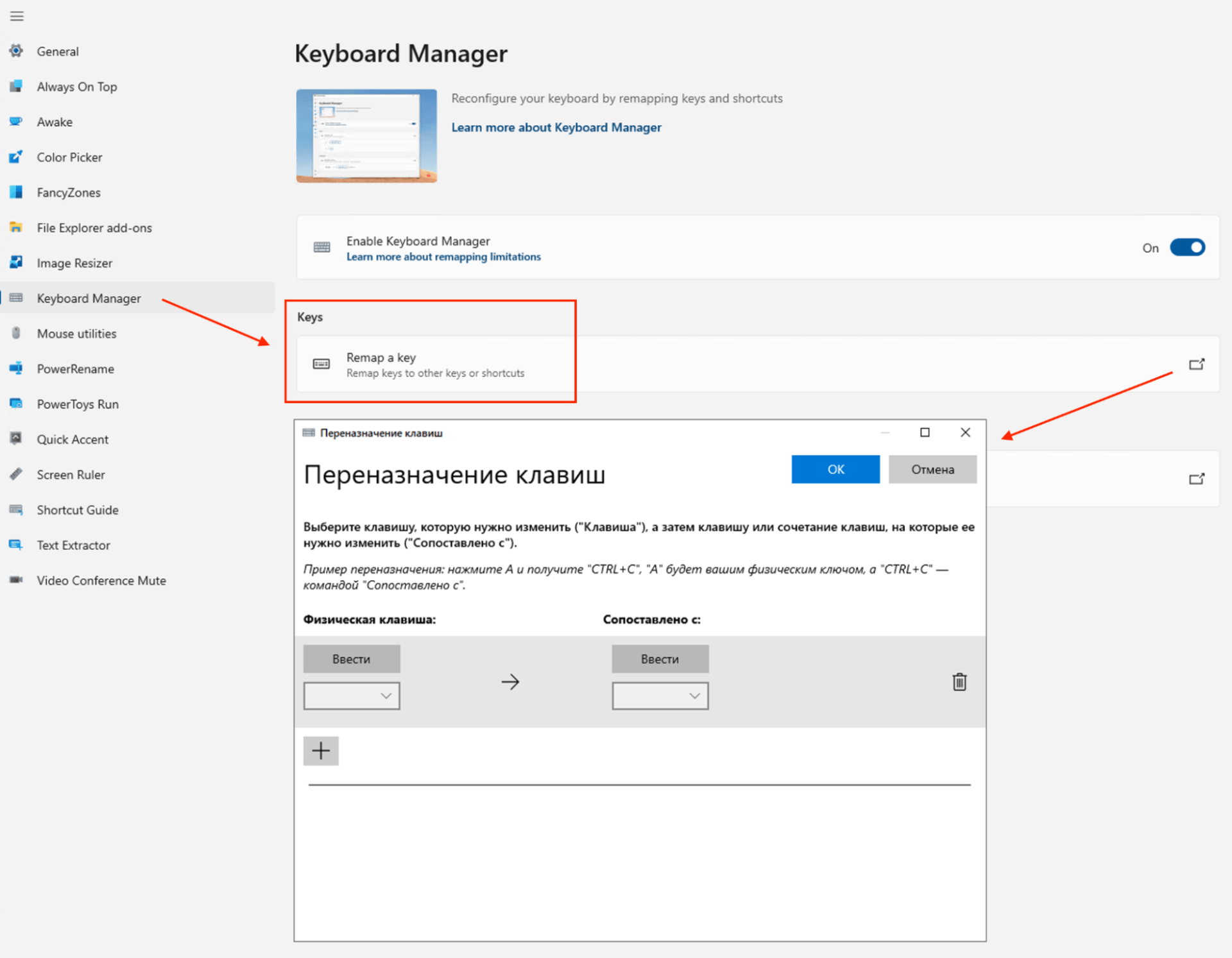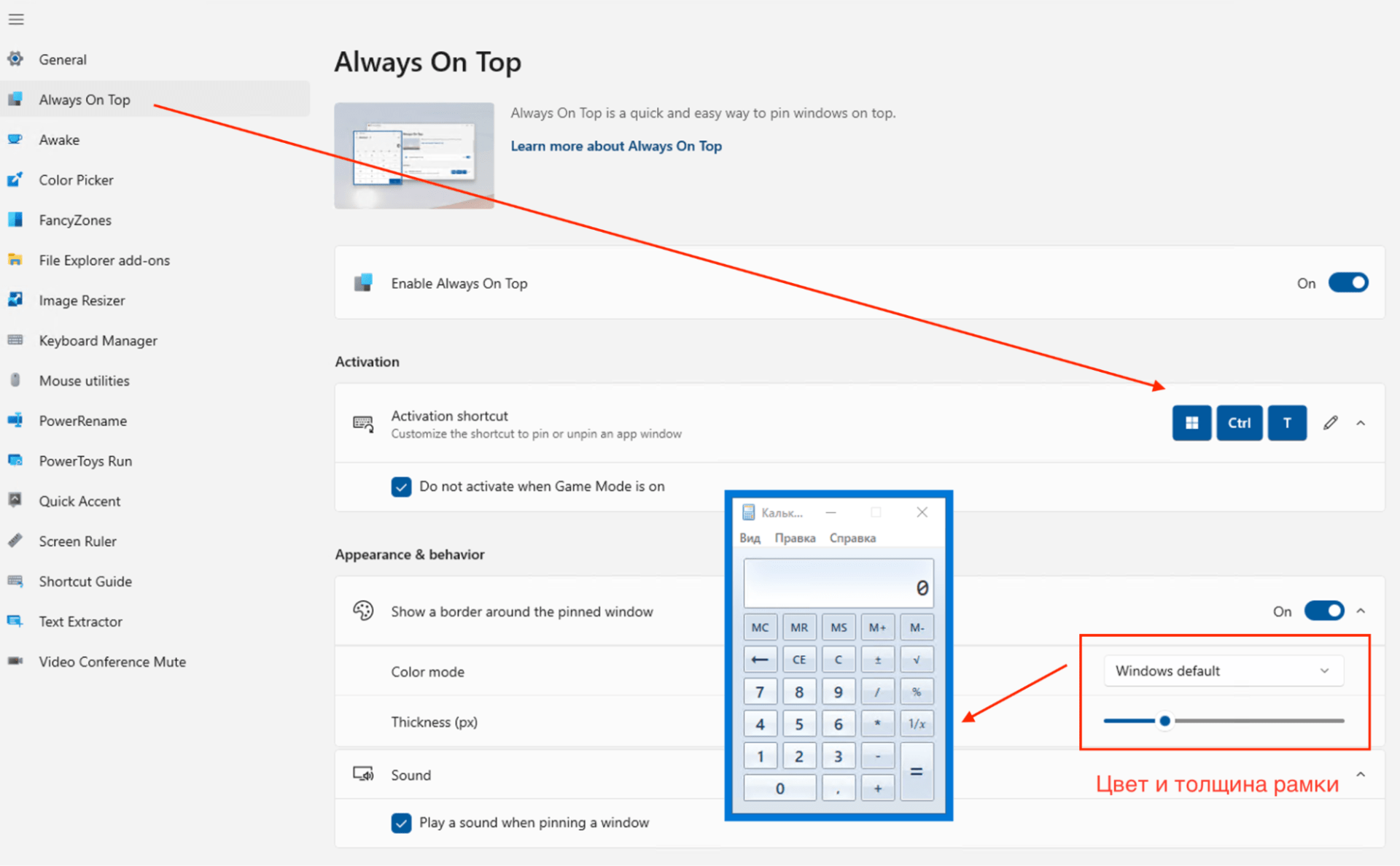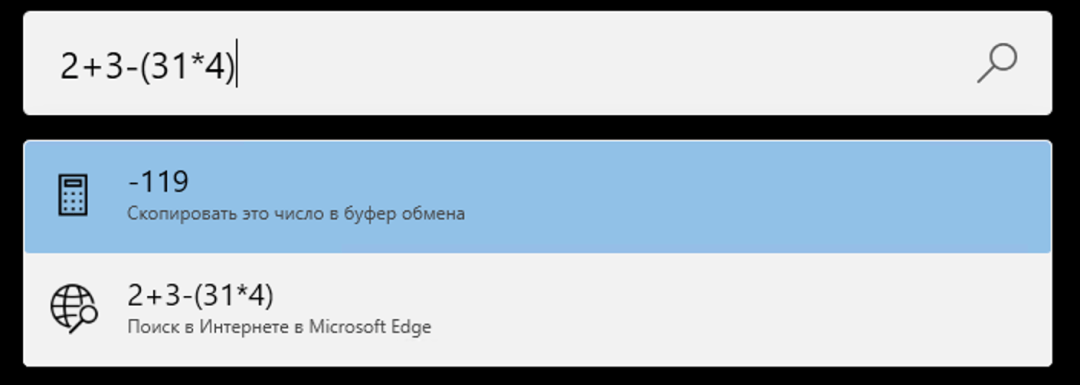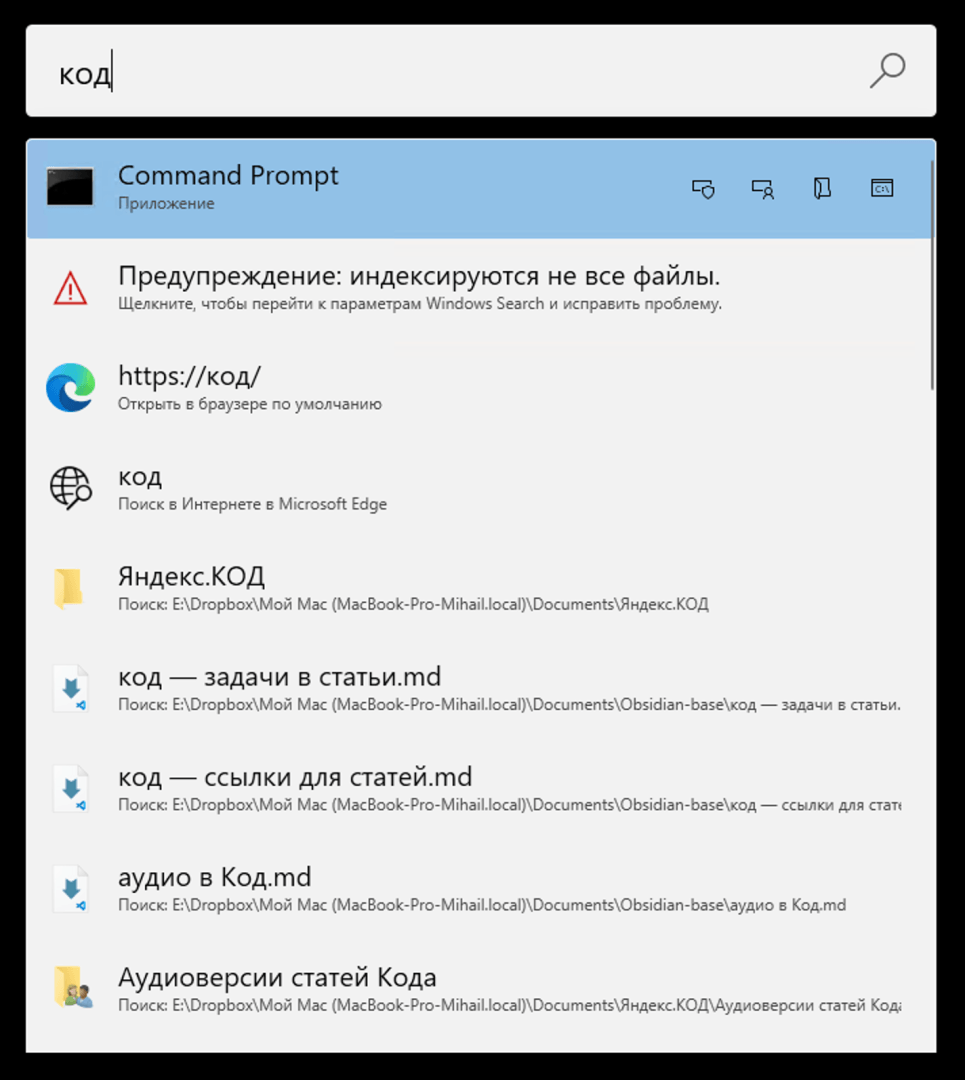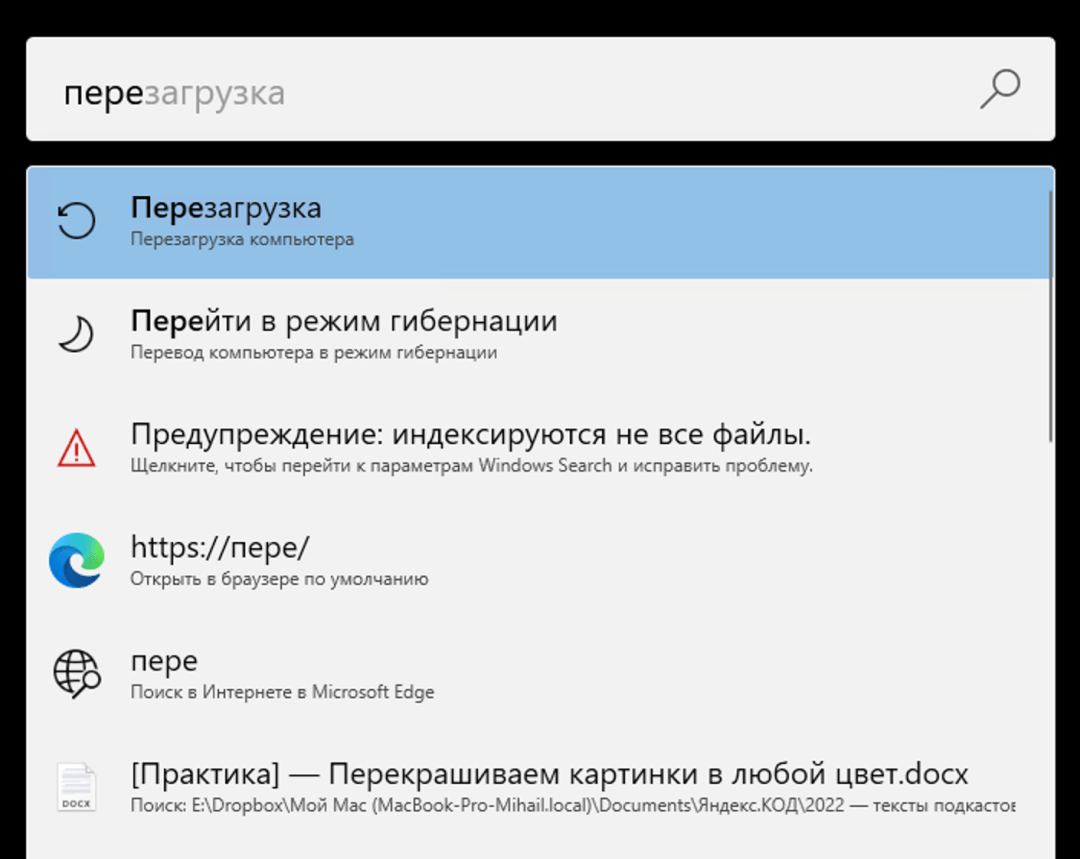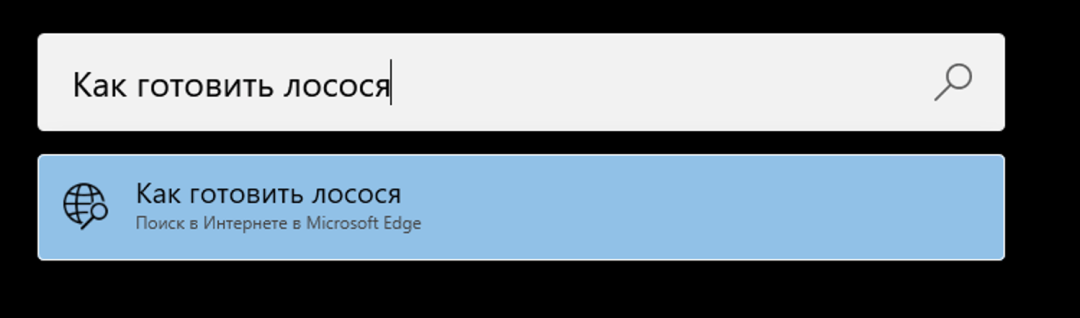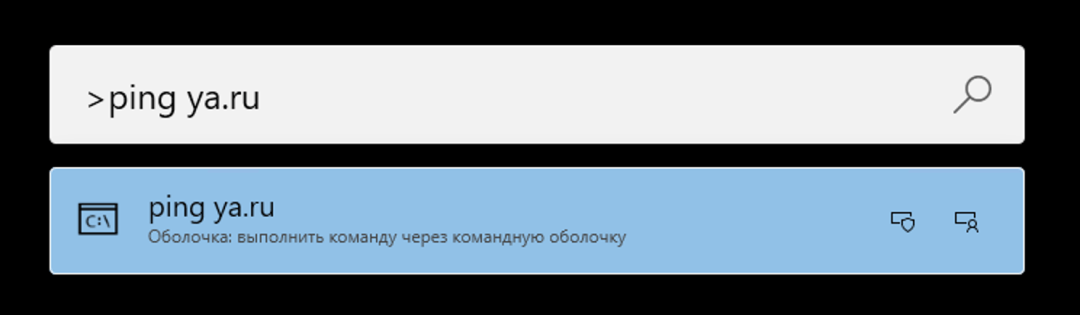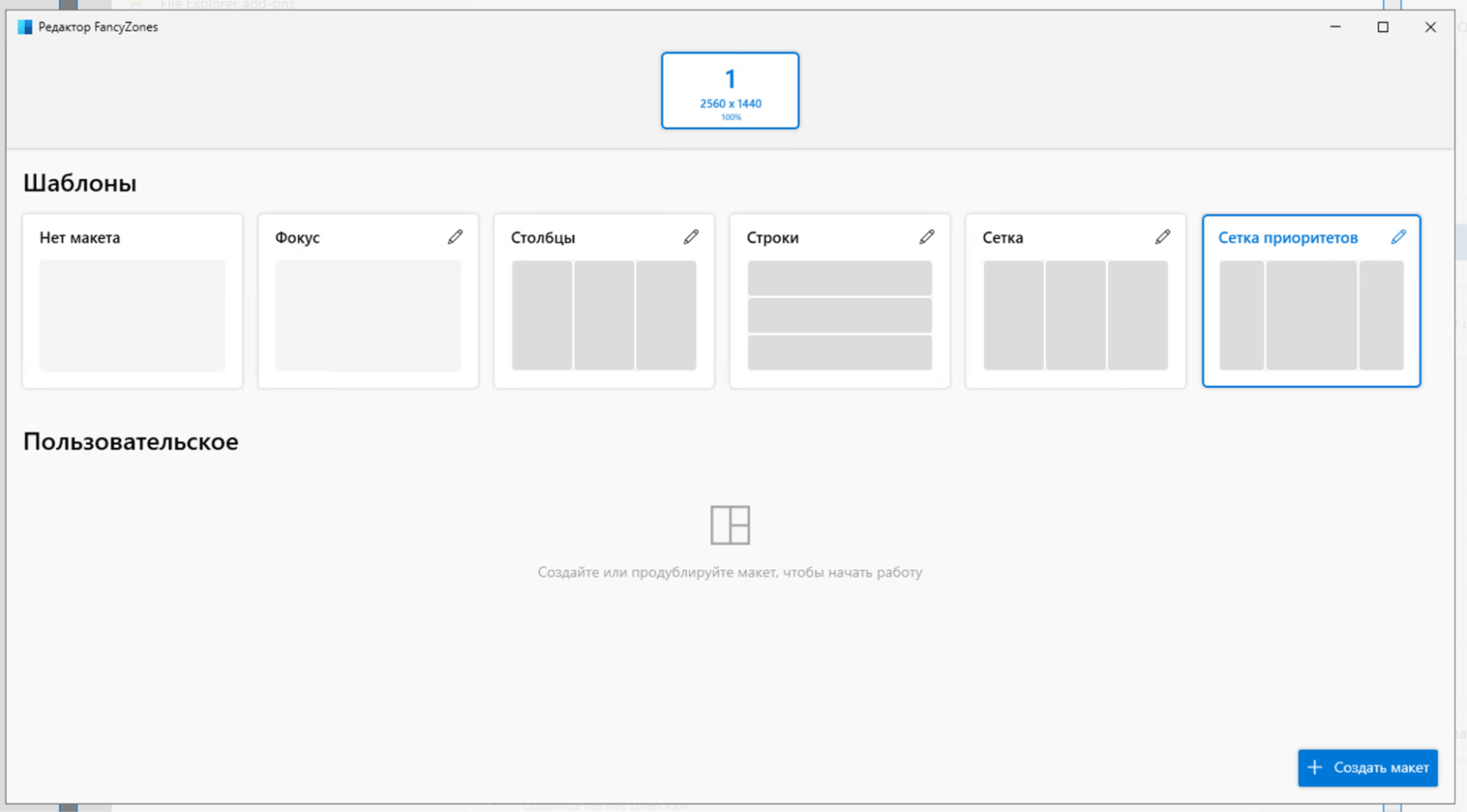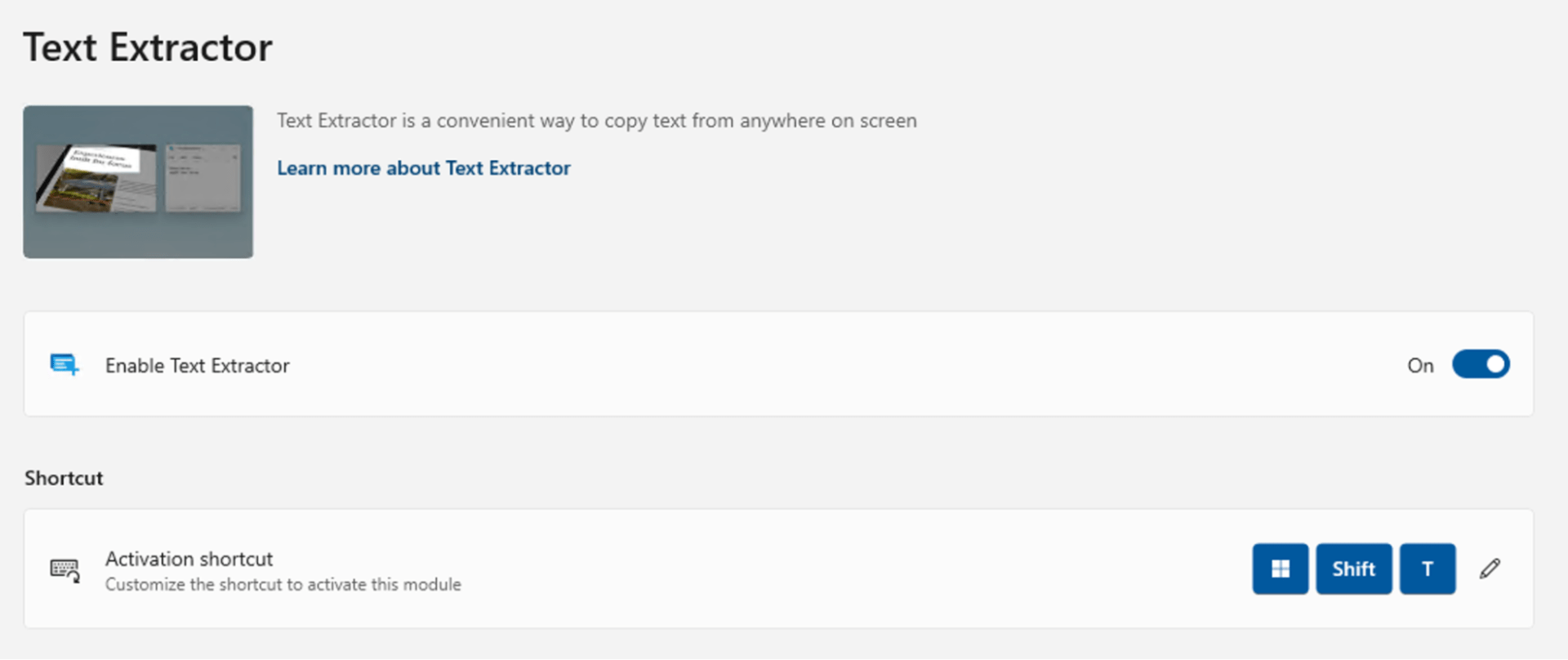Инструменты, о которых вы мечтали, но не знали об их существовании.
Предисловие
Не многие знают, но корпорация Microsoft ведет активную деятельность в open-source среде, и постоянно взаимодействует с разработчиками с GitHub. И одним из результатов такого взаимодействия стал набор инструментов, оформленных в виде единой утилиты под названием PowerToys.
Данные инструментарий призван облегчить жизнь пользователям Windows, а самое главное данная утилита постоянно обновляется и обрастает новым функционалом.
Забавный факт: Многие из этих инструментов уже много лет встроены в Mac OS. Поэтому, когда люди переходят на Windows, то очень огорчаются, не найдя привычного и, казалось бы, такого простого функционала.
Скачать данный инструментарий вы можете различными способами:
Если у вас установлена Windows 11, то вы можете установить ПО прямо из магазина приложений Microsoft Store.
Если у вас Windows 10, либо вы не хотите использовать Microsoft Store, то тогда можно произвести скачивание с GitHub, пройдя по ссылке, и выбрав исполняемый файл. exe.
Внимание! Инструменты доступны на русском языке, однако свежедобавленные могут не иметь перевода. Все инструкции к инструментам написаны на английском языке, но доступны на русском языке в ужасном машинном переводе (поэтому я оставил ссылки на инструкции, которые ведут на оригинальные англоязычные версии).
* * *
Содержание
► Кстати!
Обзор инструментария
Always on Top – закрепляем окна поверх остальных
Данный инструмент поможет закрепить нужное окно поверх остальных при помощи настраиваемых «горячих клавиш».
Инструкция (на английском языке) доступна по ссылке.
* * *
FancyZones – работаем с несколькими программами на одном экране
В Windows по-умолчанию возможно работать с несколькими программами на одном экране, но благодаря данному инструменту можно настроить работу с ними так, как вам удобно. Будь то горизонтальные положения окон, вертикальные или даже вразнобой.
Вы даже можете запустить сразу 128 программ на одном экране и работать с ними одновременно.
Инструкция (на английском языке) доступна по ссылке.
* * *
Color Picker – запоминаем цвет
Инструмент, аналогичный «пипетке» из Photoshop, позволяет вам запомнить цвет в любом месте, окне или приложении, чтобы в дальнейшем использовать его в графическом редакторе. Цвет запоминается в виде кода HEX или того, который вы установили по-умолчанию. Вызывается по при помощи настраиваемых «горячих клавиш».
Инструкция (на английском языке) доступна по ссылке.
* * *
File Explorer add-ons – смотрим превью файлов с редкими расширениями
При помощи данного инструмента, мы сможем увидеть превью файлов в Проводнике с расширениями, которые до этого нам были недоступны в предварительном просмотре. А именно, такие расширения как:
- SVG icons (. svg) ;
- Markdown files (. md) ;
- Source code files (.cs, .cpp, .rs, …);
- PDF files (. pdf) ;
- G-code files (. gcode) ;
- STL files (. stl) .
Инструкция (на английском языке) доступна по ссылке.
* * *
Image Resizer – изменяем размер изображений прямо в Проводнике
Собственно, как понятно из названия, данный инструмент позволяет изменить размер изображений, не прибегая к услугам графического редактора.
Инструкция (на английском языке) доступна по ссылке.
* * *
Keyboard Manager – изменяем и создаем «горячие клавиши»
Инструмент позволяет глобально назначать «горячие клавиши» для всей ОС. Скажем, если вы хотите чтобы при нажатии кнопки A, нажималась B, то вам будет полезен данный инструмент. Или скажем, если вы хотите копировать текст не комбинацией CTRL+C, а нажатием WIN+C.
Инструкция (на английском языке) доступна по ссылке.
* * *
Mouse utilities – находим потерянный курсор мыши
Если вы потеряли на экране свой курсов, то не беда, просто нажмите два раза клавишу CTRL, и курсор сразу подсветится большим ярким кругом.
Также у данного инструмента есть возможность появления подсветки курсора при клике мышью в любой области экрана.
Инструкция (на английском языке) доступна по ссылке.
* * *
PowerRename – переименовываем множество файлов за раз
Один из моих любимейших инструментов на Mac OS теперь доступен и для пользователей Windows. Позволяет переименовать сразу множество файлов по заданному вами критерию.
Очень удобно переименовывать, скажем, скачанные 24 серии любимого сериала в тот формат названия, который вам удобен. К примеру, файл «Supernatural.S15E03.1080p.eng.sub.mkv» в пару кликов превращается в «Supernatural 03.mkv». И таких файлов в папке могут быть десятки. Удобно, правда?
Инструкция (на английском языке) доступна по ссылке.
* * *
PowerToys Run – находим и запускаем любое приложение в один клик
Данный инструмент является прекрасной заменой Spotlight из Mac OS, и позволяет найти и запустить любые файл или программу буквально в пару кликов. Вызывается «горячими клавишами». Умеет предугадывать названия того, что вы ищете.
Инструкция (на английском языке) доступна по ссылке.
* * *
Shortcut Guide – вспоминаем сочетания клавиш
Всё, что делает данный инструмент, так это напоминаем вам за что отвечают конкретные сочетания клавиш в ОС Windows. Вызывается «горячими клавишами».
Инструкция (на английском языке) доступна по ссылке.
* * *
Video Conference Mute — отключаем микрофон и вебкамеру из любого места
Собственно, как понятно из названия, данный инструмент позволяет отключить ваш микрофон или вебкамеру глобально для всей ОС, независимо от того, в каком приложении или игре вы сейчас находитесь, при помощи настраиваемых «горячих клавиш».
Инструкция (на английском языке) доступна по ссылке.
* * *
PowerToys Awake — спим или не спим, вот в чём вопрос
Если вам нужно, чтобы компьютер не ушел в сон, но при этом вы не хотите менять настройки сна (энергосбережения) туда-сюда, то просто включаете один тумблер — Awake — а когда закончите делать свою долгую задачу — выключаете тумблер.
(за объяснение работы данного инструмента – спасибо AlexNeutrino)
Инструкция (на английском языке) доступна по ссылке.
Кстати!
Компания Microsoft с радостью принимает новые идеи для инструментов. Если вам есть что предложить, то смело ознакомьтесь с Contributor’s Guide, и кто знает, может быть ваш инструмент станет следующим на добавление в набор.
* * *
Также хочу напомнить о том, что я недавно написал гайд как создать свой собственный прокси-сервер под Mac OS. Если вы еще этого не сделали, то советую поторопиться, ведь блокировки в российском интернете становятся уже повседневным явлением.
Как создать собственный прокси-сервер на арендованном VPS/VDS под Mac OS (для чайников)
Потратьте всего десять минут и пару долларов в месяц, чтобы стать свободными от блокировок.
PowerToys — набор полезных утилит от корпорации Microsoft для настройки и оптимизации работы с ОС Windows 10. На данный момент сборка включает в себя всего несколько утилит, но в дальнейшем разработчики планируют расширять перечень доступных инструментов.
Приложение включает в себя:
Windows Shortcut Guide (советчик по быстрым клавишам Windows), который напоминает доступные в ОС сочетания «горячих» клавиш, что позволяет ускорить выполнение ряда операций. Для доступа к этому инструменту необходимо удерживать клавишу Windows нажатой более одной секунды.
FancyZones (оконный менеджер) даёт возможность создавать заранее сконфигурированные рабочие зоны и передавать в них приложения, что позволяет более удобно работать с несколькими программами на одном экране. Вызов данной утилиты осуществляется одновременным нажатием кнопок Windows + `(тильда).
Image Resizer (изменение размеров изображения) представляет собой графическую утилиту для изменения размера одного или нескольких изображений. Достаточно выбрать изображение в Проводнике, кликнуть по нему правой кнопкой мыши и указать данную опцию для открытия окна выбора параметров, где уже встроено несколько пресетов.
Windows Walker (текстовая альтернатива Alt+Tab) добавляет опцию для быстрого поиска процессов в системе. Функция представляет собой текстовую альтернативу Alt+Tab, которая активируется при нажатии горячей клавиши Ctrl+Windows. Данная функция открывает окно с поисковой строкой, выполняющей поиск по активным процессам. Просто введите название процесса, чтобы получить результат.
Keyboard Manager позволяет переназначать как отдельные клавиши («Remap a Key»), так и их сочетания («Remap shortcuts»). Обратите внимание, что правила переназначения будут работать только если эта утилита работает в фоновом режиме.
PowerToys Run (лончер приложений) вызывается сочетанием Alt + Пробел. Вам нужно ввести имя приложения, папки или файла, который нужно запустить, и выбрать его из списка результатов. Утилита выполняет поиск по запущенным процессам и включает в себя функциональность Window Walker.
Color Picker (пипетка) активируется нажатием Win+Shift+С. Данная утилита показывает цветовой код любой точки на экране в форматах HEX и RGB.
Кроме того, в Проводнике Windows вы также сможете найти такие опции как: предварительный просмотр изображений SVG и файлов Markdown.
Microsoft PowerToys — бесплатный набор системных утилит от Майкрософт, первоначально выпускавшийся для Windows 95, а с недавних пор выпущенный в новой версии для Windows 10 (проверено — работает и в Windows 11), которая продолжает находиться в разработке и постоянно приобретать новые функции.
В этом кратком обзоре — о возможностях Microsoft PowerToys новой версии, доступных на сегодня и которые могут оказаться интересными и полезными для многих пользователей. В контексте темы может оказаться интересным еще один набор полезных утилит для Windows — Parallels Toolbox, а также материал Лучшие программы для настройки Windows.
- Обзор функций PowerToys
- Видео
Возможности Microsoft PowerToys, доступные в текущей версии
После установки и запуска PowerToys текущей версии, большинство функций утилиты включатся автоматически, а значок запущенной программы появляется в области уведомлений. Также, последняя версия утилиты добавляет значок «Awake», о котором поговорим далее, изучая доступные возможности программы.
Также, сразу после установки программы автоматически открывается окно с информацией о функциях PowerToys для ознакомления, в которое при необходимости можно перейти повторно со страницы «Общие» в настройках.
Функции PowerToys
Для открытия параметров Microsoft PowerToys дважды нажмите по значку программы в области уведомлений (либо используйте правый клик и выбор пункта «Параметры»). На вкладке «Общее» вы можете перезапустить программу от имени администратора (для доступа к возможностям, которые требуют соответствующих системных привилегий) и включить постоянный запуск от имени администратора, включить или отключить автозапуск, изменить цветовую схему, настроить параметры обновлений.
Настройка возможностей программы, с возможностью отключить ненужные функции, производится в соответствующих подразделах параметров:
- Awake — недавно появившаяся функциональность, позволяющая полностью запретить спящий режим на компьютере (также может быть полезно: Как отключить спящий режим Windows 10), запретить спящий режим на определенное время или запретить отключение экрана. Управлять этими параметрами вы также можете с помощью значка Awake в области уведомлений.
- Цветоподборщик — позволяет быстро получить HEX, RGB или HSL код цвета на экране по сочетанию клавиш (по умолчанию Win+Shift+C).
- Fancy Zones — функция, позволяющая создать макеты размещения окон на экране монитора: создать области, в которые можно будет закреплять окна открытых программ. Более подробно об использовании этой функции в отдельной статье Как разделить экран Windows 10 на две и более частей. Интересно, что в Windows 11 похожая функциональность является встроенной.
- Надстройки для проводника — при включении опций позволяет выполнять предварительный просмотр файлов .SVG и .md в проводнике (при условии, что в параметрах вида проводника включена область предварительного просмотра).
- Изменение размера изображений — добавляет в контекстное меню изображений пункт «Изменить размер изображений» для быстрого изменения размера и перекодирования изображений в соответствии с шаблонами, заданными в параметрах функции в PowerToys или введёнными вручную параметрами.
- Диспетчер клавиатуры — быстрое переназначение отдельных клавиш или их сочетаний. В левой части нажимаем клавишу или сочетание, которое будет переназначено, в правой — то, что будет выполнять эта клавиша или сочетание после переназначения. Например, на изображении ниже при нажатии на клавишу 1 на цифровом блоке будет печататься цифра 2. Про другие возможности: Как переназначить клавиши на клавиатуре.
- PowerRename — функция быстрого переименования файла, папки или группы файлов и папок через контекстное меню, куда будет добавлен пункт «Расширенное переименование». Возможно использование шаблонов для замены и другие опции. На эту тему может пригодиться: Программы для массового переименования файлов и папок.
- PowerToys Run — быстрый лаунчер программ, приложений и системных элементов, запускаемый сочетанием клавиш Alt+Пробел, похожий на Spotlight в Mac OS. После открытия окна поиска введите первые символы элемента, который нужно открыть (вводить можно по-русски, результаты выдаются на английском языке). Нужный результат можно просто запустить, нажав по нему, а значки справа позволяют выполнить запуск от имени администратора или перейти к расположению файла.
- Подсказки по сочетаниям клавиш — отображает горячие клавиши Windows 10 при нажатии выбранного сочетания клавиш (по умолчанию Win+Shift+точка). Есть возможность отключить функцию для отдельных программ.
Видео по использованию PowerToys
Скачать последнюю версию Microsoft PowerToys можно с официальной страницы https://github.com/microsoft/PowerToys/releases/ (загружаем установщик с расширением .exe и устанавливаем его). При первом запуске могут сообщить об отсутствии компонента .NET Core. После согласия на установку, откроется сайт с этим компонентом, но загружать вручную его не нужно — через некоторое время установка запускается автоматически.
Сегодня говорим про PowerToys — комбайн для автоматизации и кастомизации вашей операционной системы Windows. Она умеет очень много всего, в этой статье — примеры:
- Переназначение клавиш
- Окно всегда сверху
- Быстрый запуск чего угодно
- Расположить окна по сетке
- Текст из картинки
Установка Microsoft PowerToys
Чтобы установить Microsoft PowerToys, заходим на официальную Гитхаб-страницу проекта, находим раздел Assets и качаем подходящий .exe-файл:
- с «arm» в конце, если у вас процессор с ARM-архитектурой;
- с «x64», если у вас процессор сделан на основе x86-архитектуры.
После скачивания запускаем и устанавливаем как обычную программу Windows. После установки программа попросит перезагрузить компьютер.
Запуск и интерфейс
После перезагрузки запускаем программу — её можно найти в меню «Пуск» в разделе PowerToys.
После запуска появится окно программы: слева вкладка с доступными лайфхаками, справа — настройки. Русского языка нет, почти всё на английском.
По умолчанию почти все лайфхаки включены, поэтому, если какой не нужен, — заходим в него и отключаем:
Переназначение клавиш
Что делает: меняет значение любой клавиши или сочетания на любое другое значение. Полезно, например, если вам нужно постоянно использовать какие-то сложные сочетания клавиш и вам хотелось бы переназначить их на более простые. Или если у вас европейский ноутбук с раскладкой клавиатуры AZERTY и вы постоянно нажимаете не те клавиши. Можно перенастроить раскладку, чтобы пальцам было привычнее. Или если вы привыкли к раскладке MacOS и перешли на непривычный Windows.
Как настроить: выбираем в меню Keyboard Manager и выбираем нужный раздел:
- Keys — для переназначения одной клавиши на другую, например правый
Shiftпревратить вEnter; - Shortcuts — для переназначения сочетаний клавиш, например, чтобы переключать язык по нажатию одной клавиши
CapsLock.
Ещё там можно указать, в каких программах это переназначение будет работать, — во всех или в какой-то конкретной.
Окно всегда сверху
Что делает: закрепляет выбранное окно поверх других окон — оно будет всегда видно, даже если переключиться на другую программу. Это полезно, если вам нужно работать со словарём, справочником или чатом и важно, чтобы они всегда были на первом плане.
Как запустить: переключиться на нужное окно и нажать Win+Ctrl+T. Вокруг него появится синяя рамка (цвет можно настроить).
Также можно настроить, в каких программах это сочетание клавиш работать не будет — вдруг в этих программах на этом сочетании завязано что-то ещё.
Быстрый запуск чего угодно
Что делает: это аналог Spotlight из Mac OS. С его помощью можно быстро запускать любые команды, искать что угодно на компьютере и в интернете и выполнять команды и скрипты. Больше не нужно искать иконку программы в меню или запускать командную строку — кто попробовал это один раз, теперь использует это всегда.
Как запустить: нажать Alt+пробел.
Вот несколько примеров, что умеет этот плагин:
Расположить окна по сетке
Что делает: упорядочивает открытые окна по выбранному макету, например три рядом в столбик, квадратом 3 на 3 или как угодно ещё. Аналог Stage Manager в iPad OS и новых Mac OS. Полезно, если у вас есть определённый рабочий процесс, который требует определённой раскладки программ, и каждый раз запускать их муторно — например, если вы переводчик, разработчик или дизайнер.
Как запустить: нажать Win+Shift+` и выбрать нужный шаблон. Если нужного нет — можно создать свой, ограничений на внешний вид нет.
Текст из картинки
Что делает: вытаскивает текст из любого изображения и копирует его в буфер обмена. Незаменимо, если вам прислали скриншот с важной информацией, а вам надо её извлечь для дальнейшей работы.
Как запустить: нажимаем Win+Shift+T и выделяем любой текст на экране. При этом неважно, это будет просто текст на сайте, картинка в браузере или pdf-документ — программа распознает текст в любом случае.
Главный минус: с русским языком работает плохо, нужно много шаманить, устанавливать дополнительные пакеты, прописывать их в скриптах и прокидывать связи между ними.
Зачем это всё делать
Когда вы работаете на горячих клавишах и не тратите время на перетаскивание окон, вы работаете намного быстрее. Экономия настолько существенная, что опытные пользователи без этих клавиш и возможностей испытывают страшный дискомфорт. Даже такая простая вещь, как открытие определённой папки по команде с клавиатуры, — это уже очень экономит время.
Настройте себе систему один раз, и вы никогда не захотите вернуться к старому способу работы.
Вёрстка:
Кирилл Климентьев
Инструменты, о которых вы мечтали, но не знали об их существовании.
Предисловие
Не многие знают, но корпорация Microsoft ведет активную деятельность в open-source среде, и постоянно взаимодействует с разработчиками с GitHub. И одним из результатов такого взаимодействия стал набор инструментов, оформленных в виде единой утилиты под названием PowerToys.
Данные инструментарий призван облегчить жизнь пользователям Windows, а самое главное данная утилита постоянно обновляется и обрастает новым функционалом.
Забавный факт: Многие из этих инструментов уже много лет встроены в Mac OS. Поэтому, когда люди переходят на Windows, то очень огорчаются, не найдя привычного и, казалось бы, такого простого функционала.
Скачать данный инструментарий вы можете различными способами:
Если у вас установлена Windows 11, то вы можете установить ПО прямо из магазина приложений Microsoft Store.
Если у вас Windows 10, либо вы не хотите использовать Microsoft Store, то тогда можно произвести скачивание с GitHub, пройдя по ссылке, и выбрав исполняемый файл. exe.
Внимание! Инструменты доступны на русском языке, однако свежедобавленные могут не иметь перевода. Все инструкции к инструментам написаны на английском языке, но доступны на русском языке в ужасном машинном переводе (поэтому я оставил ссылки на инструкции, которые ведут на оригинальные англоязычные версии).
* * *
Содержание
► Кстати!
Обзор инструментария
Always on Top – закрепляем окна поверх остальных
Данный инструмент поможет закрепить нужное окно поверх остальных при помощи настраиваемых «горячих клавиш».
Инструкция (на английском языке) доступна по ссылке.
* * *
FancyZones – работаем с несколькими программами на одном экране
В Windows по-умолчанию возможно работать с несколькими программами на одном экране, но благодаря данному инструменту можно настроить работу с ними так, как вам удобно. Будь то горизонтальные положения окон, вертикальные или даже вразнобой.
Вы даже можете запустить сразу 128 программ на одном экране и работать с ними одновременно.
Инструкция (на английском языке) доступна по ссылке.
* * *
Color Picker – запоминаем цвет
Инструмент, аналогичный «пипетке» из Photoshop, позволяет вам запомнить цвет в любом месте, окне или приложении, чтобы в дальнейшем использовать его в графическом редакторе. Цвет запоминается в виде кода HEX или того, который вы установили по-умолчанию. Вызывается по при помощи настраиваемых «горячих клавиш».
Инструкция (на английском языке) доступна по ссылке.
* * *
File Explorer add-ons – смотрим превью файлов с редкими расширениями
При помощи данного инструмента, мы сможем увидеть превью файлов в Проводнике с расширениями, которые до этого нам были недоступны в предварительном просмотре. А именно, такие расширения как:
- SVG icons (. svg) ;
- Markdown files (. md) ;
- Source code files (.cs, .cpp, .rs, …);
- PDF files (. pdf) ;
- G-code files (. gcode) ;
- STL files (. stl) .
Инструкция (на английском языке) доступна по ссылке.
* * *
Image Resizer – изменяем размер изображений прямо в Проводнике
Собственно, как понятно из названия, данный инструмент позволяет изменить размер изображений, не прибегая к услугам графического редактора.
Инструкция (на английском языке) доступна по ссылке.
* * *
Keyboard Manager – изменяем и создаем «горячие клавиши»
Инструмент позволяет глобально назначать «горячие клавиши» для всей ОС. Скажем, если вы хотите чтобы при нажатии кнопки A, нажималась B, то вам будет полезен данный инструмент. Или скажем, если вы хотите копировать текст не комбинацией CTRL+C, а нажатием WIN+C.
Инструкция (на английском языке) доступна по ссылке.
* * *
Mouse utilities – находим потерянный курсор мыши
Если вы потеряли на экране свой курсов, то не беда, просто нажмите два раза клавишу CTRL, и курсор сразу подсветится большим ярким кругом.
Также у данного инструмента есть возможность появления подсветки курсора при клике мышью в любой области экрана.
Инструкция (на английском языке) доступна по ссылке.
* * *
PowerRename – переименовываем множество файлов за раз
Один из моих любимейших инструментов на Mac OS теперь доступен и для пользователей Windows. Позволяет переименовать сразу множество файлов по заданному вами критерию.
Очень удобно переименовывать, скажем, скачанные 24 серии любимого сериала в тот формат названия, который вам удобен. К примеру, файл «Supernatural.S15E03.1080p.eng.sub.mkv» в пару кликов превращается в «Supernatural 03.mkv». И таких файлов в папке могут быть десятки. Удобно, правда?
Инструкция (на английском языке) доступна по ссылке.
* * *
PowerToys Run – находим и запускаем любое приложение в один клик
Данный инструмент является прекрасной заменой Spotlight из Mac OS, и позволяет найти и запустить любые файл или программу буквально в пару кликов. Вызывается «горячими клавишами». Умеет предугадывать названия того, что вы ищете.
Инструкция (на английском языке) доступна по ссылке.
* * *
Shortcut Guide – вспоминаем сочетания клавиш
Всё, что делает данный инструмент, так это напоминаем вам за что отвечают конкретные сочетания клавиш в ОС Windows. Вызывается «горячими клавишами».
Инструкция (на английском языке) доступна по ссылке.
* * *
Video Conference Mute — отключаем микрофон и вебкамеру из любого места
Собственно, как понятно из названия, данный инструмент позволяет отключить ваш микрофон или вебкамеру глобально для всей ОС, независимо от того, в каком приложении или игре вы сейчас находитесь, при помощи настраиваемых «горячих клавиш».
Инструкция (на английском языке) доступна по ссылке.
* * *
PowerToys Awake — спим или не спим, вот в чём вопрос
Если вам нужно, чтобы компьютер не ушел в сон, но при этом вы не хотите менять настройки сна (энергосбережения) туда-сюда, то просто включаете один тумблер — Awake — а когда закончите делать свою долгую задачу — выключаете тумблер.
Инструкция (на английском языке) доступна по ссылке.
Кстати!
Компания Microsoft с радостью принимает новые идеи для инструментов. Если вам есть что предложить, то смело ознакомьтесь с Contributor’s Guide, и кто знает, может быть ваш инструмент станет следующим на добавление в набор.
* * *
Также хочу напомнить о том, что я недавно написал гайд как создать свой собственный прокси-сервер под Mac OS. Если вы еще этого не сделали, то советую поторопиться, ведь блокировки в российском интернете становятся уже повседневным явлением.
Как создать собственный прокси-сервер на арендованном VPS/VDS под Mac OS (для чайников)
Потратьте всего десять минут и пару долларов в месяц, чтобы стать свободными от блокировок.
Microsoft PowerToys — это обновленный набор инструментов полезных инструментов для персонализации интерфейса Windows, а также расширения его функциональности, хорошо известный всем пользователям Windows 95. Используя PowerToys, мы настроим различные параметры системы и улучшим пользовательский интерфейс. Программное обеспечение будет постоянно развиваться и обогащаться новыми функциями и дополнительными инструментами.
На данный момент он предлагает следующие инструменты:
- Color Picker — позволяет вам выбирать цвета из любого элемента интерфейса Windows.
- Windows Shortcut Guide (Руководство по быстрым клавишам) — поможет нам понять все сочетания клавиш, доступные в системе.
- FancyZones — используется для расстановки активных окон.
- PowerRename — расширяет системную оболочку новыми функциями поиска и массового переименования данных.
- Image Resizer — позволяет легко и быстро изменять размер нескольких файлов изображений после их выбора и вызова контекстного меню.
- Window Walker — это альтернатива интерфейсу для переключения между активными окнами, вызываемого комбинацией клавиш Alt + Tab.
- Проводник — Встроенный надстройка проводника файлов теперь позволяет предварительно просматривать файлы двух типов: Markdown (.md) и SVG (.svg).
- Keyboard Manager — позволяет настроить клавиатуру для повышения производительности путем переназначения клавиш и создания собственных сочетаний клавиш.
- PowerToys Run — инструмент, поддерживающий поиск и запуск приложений.