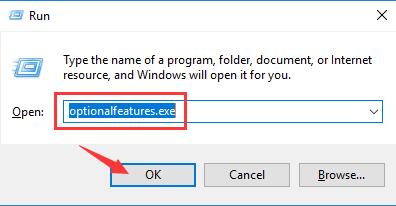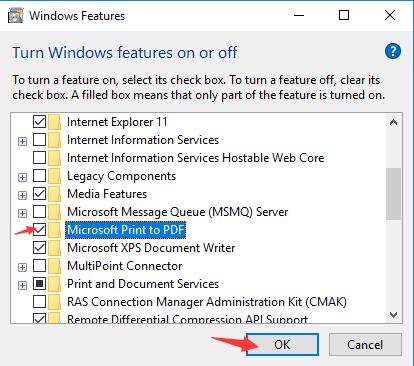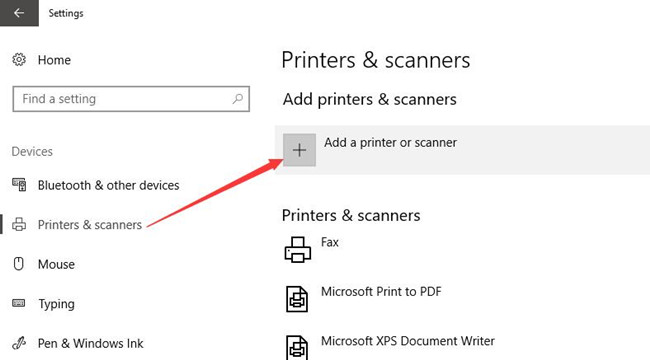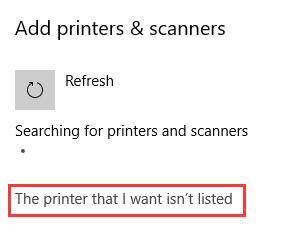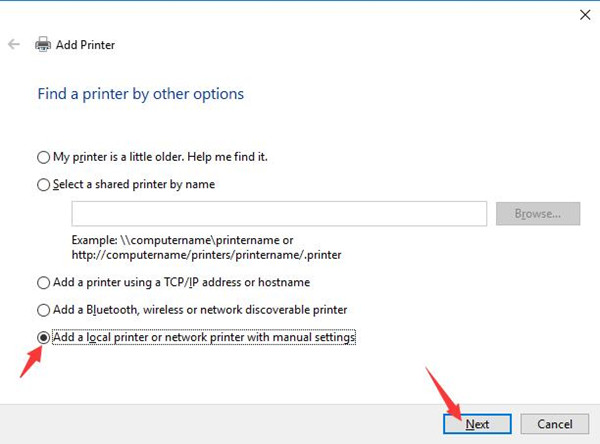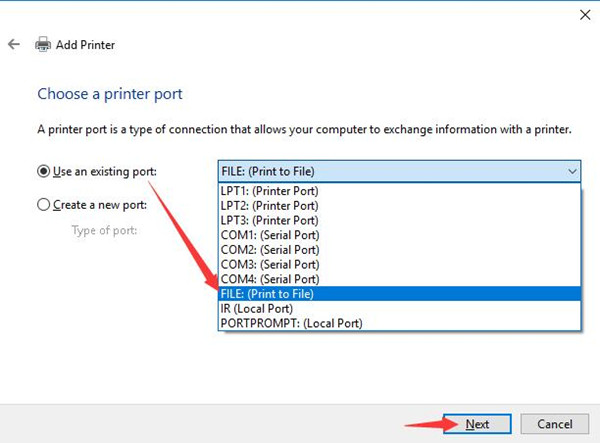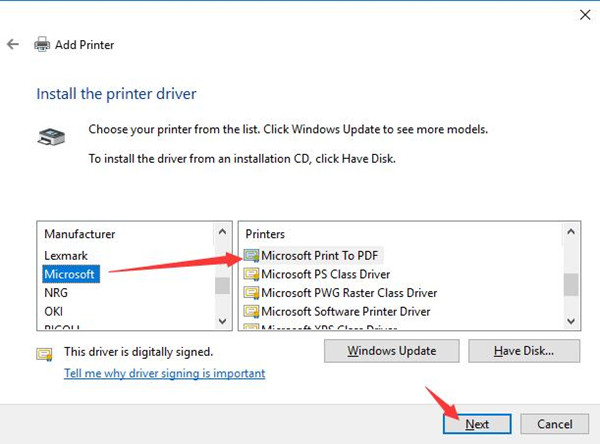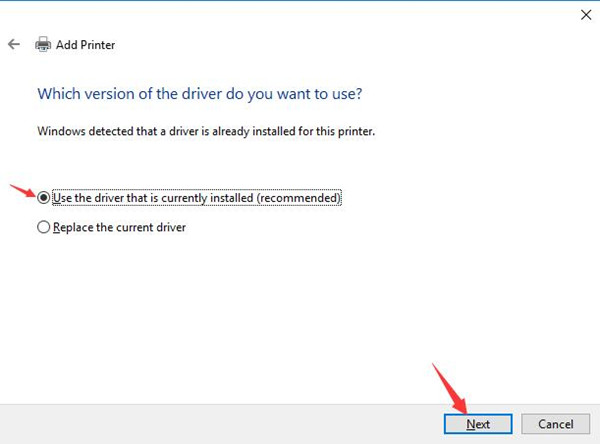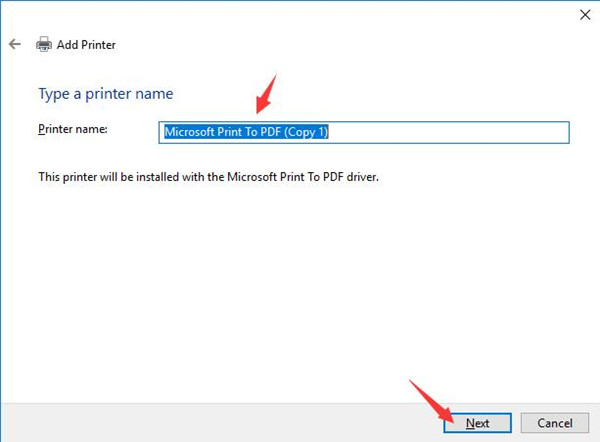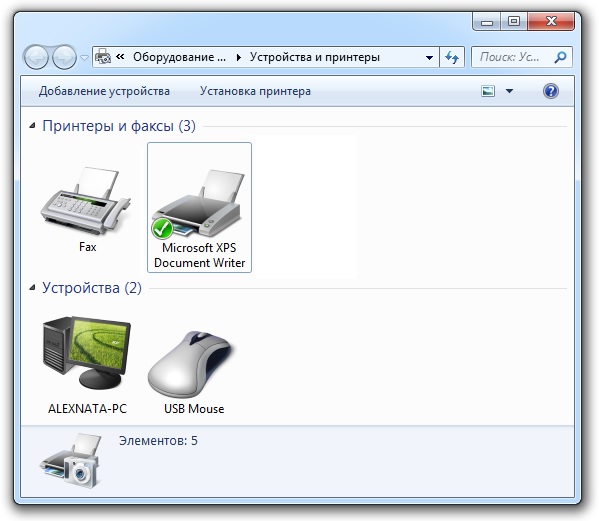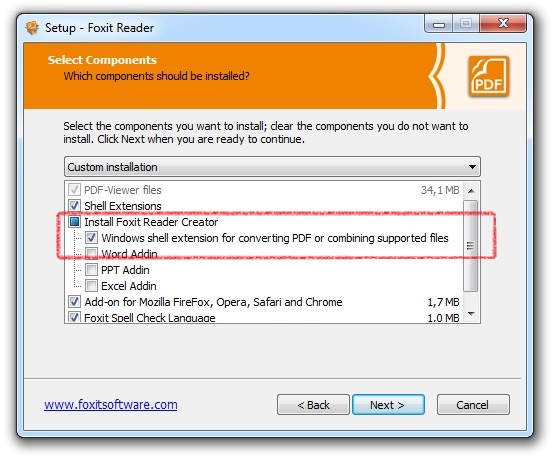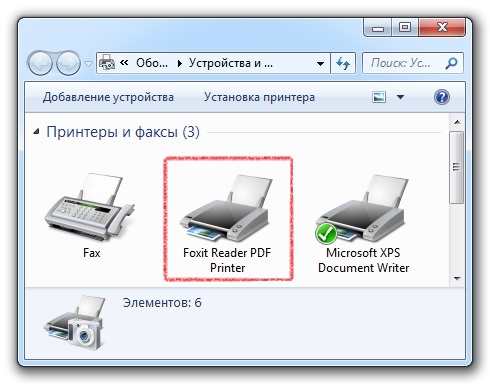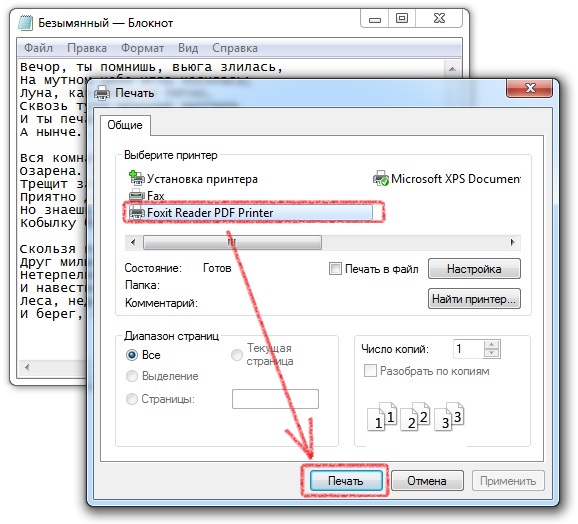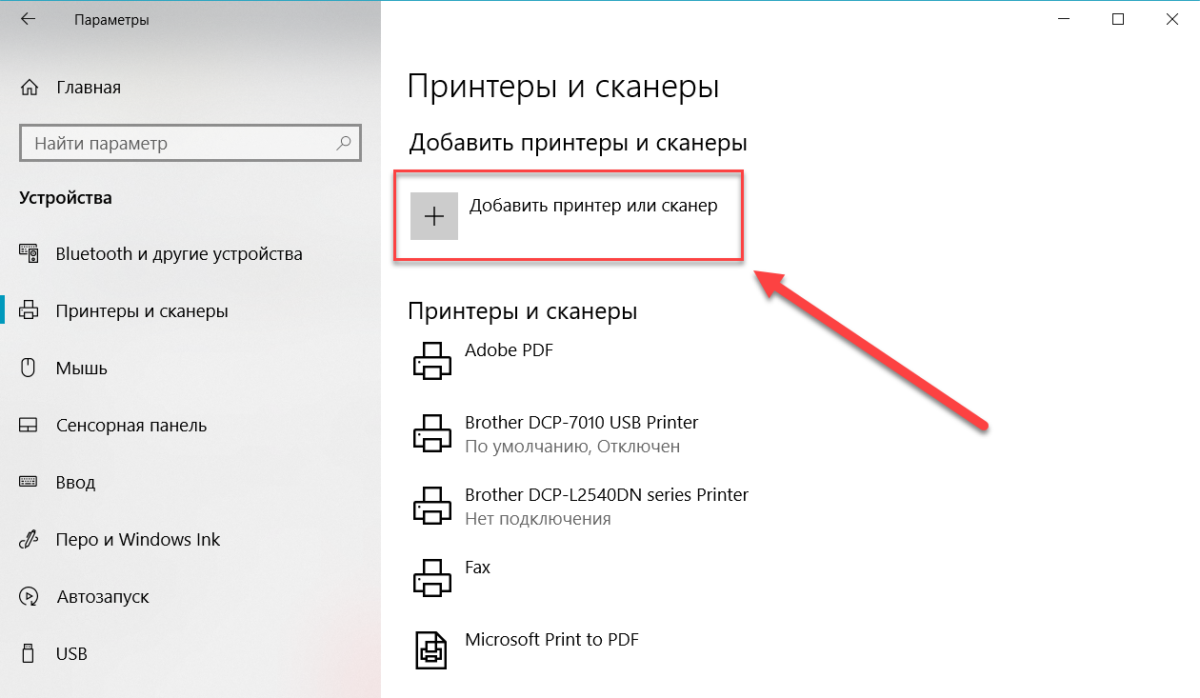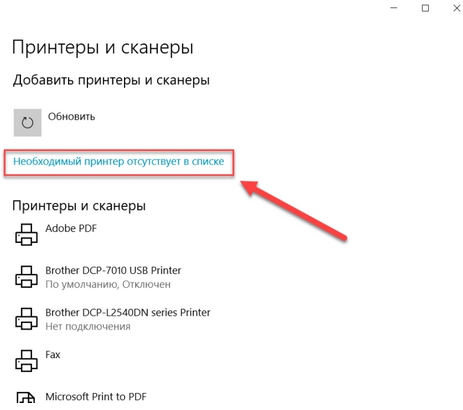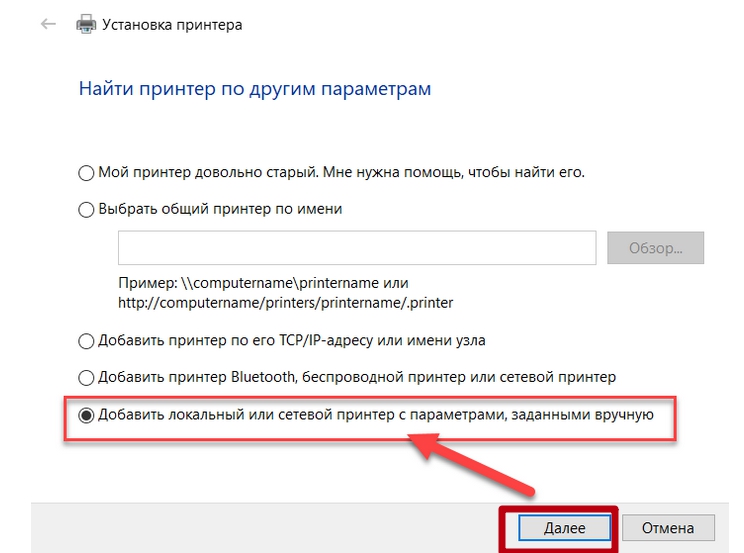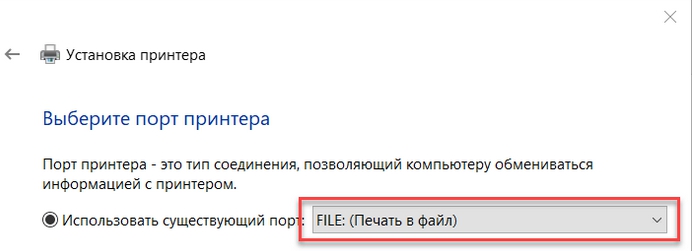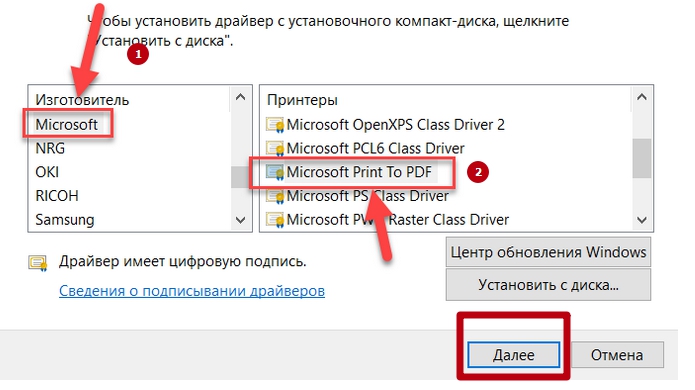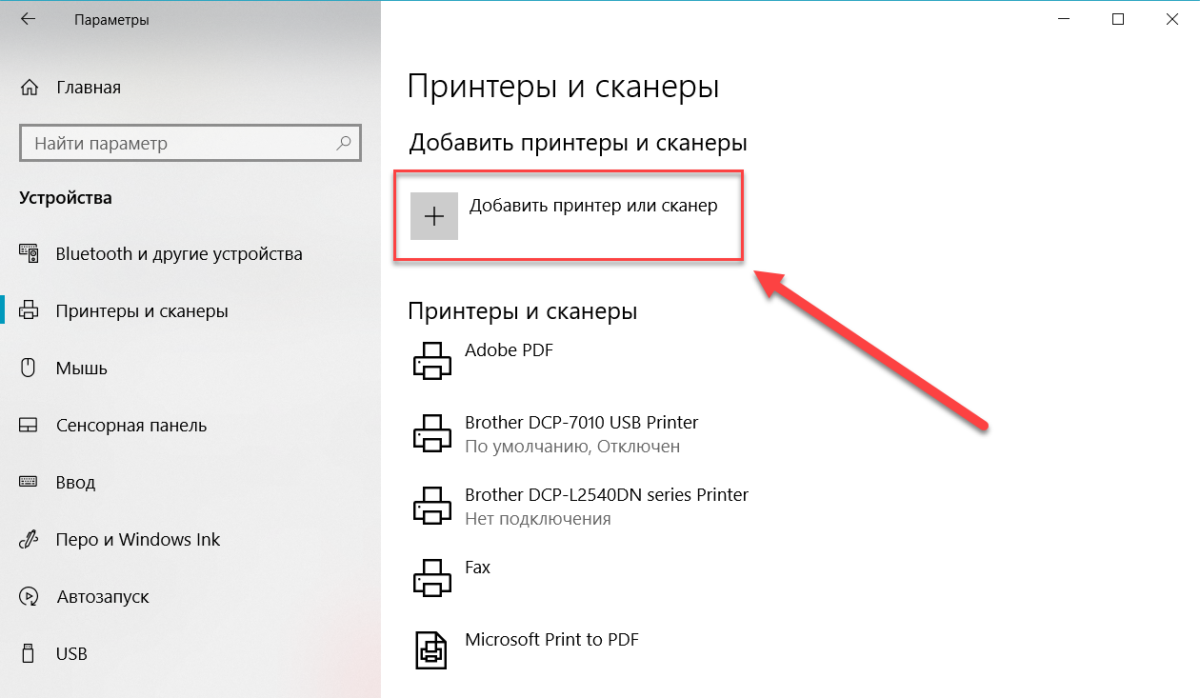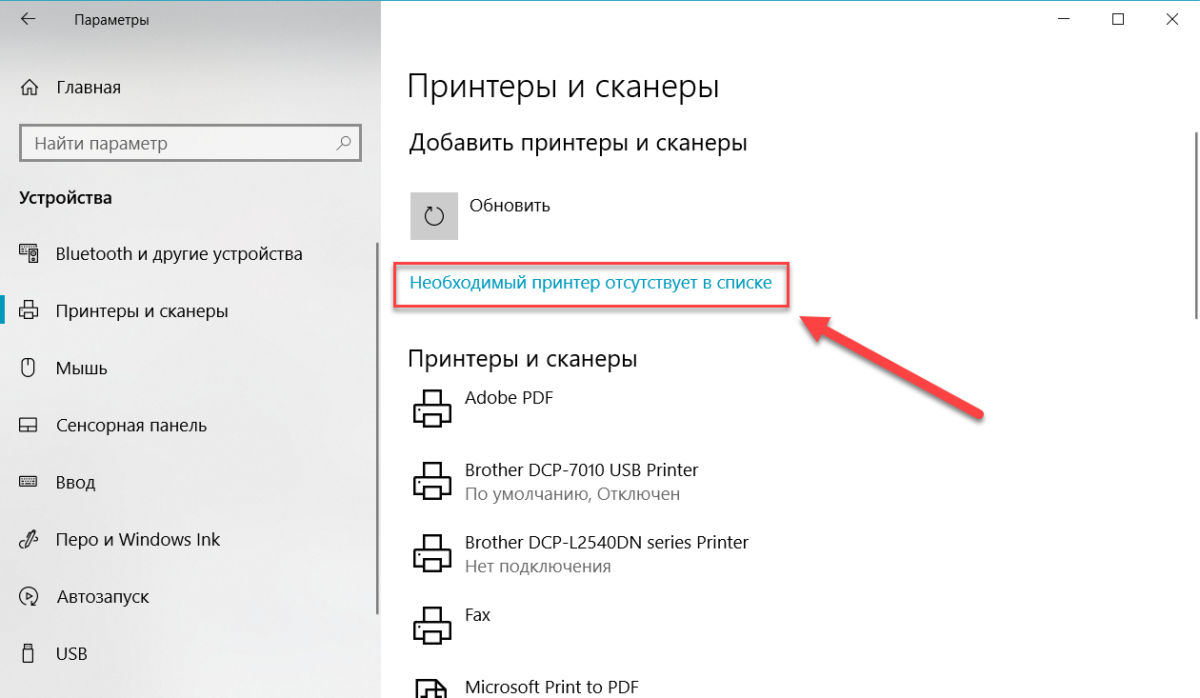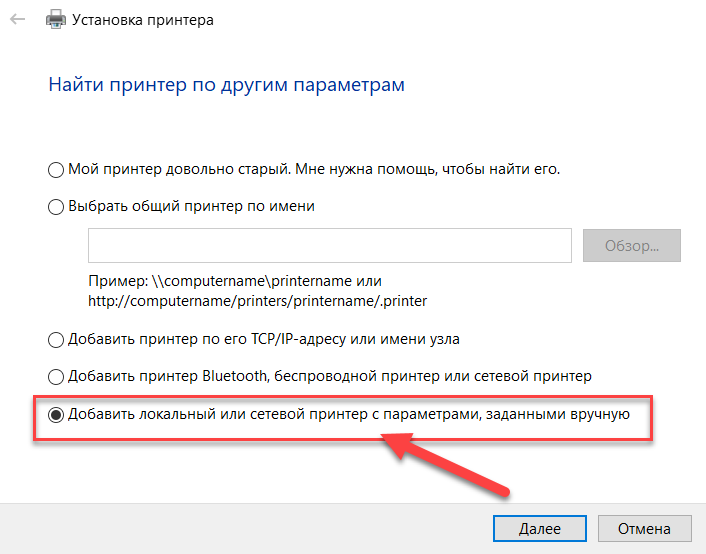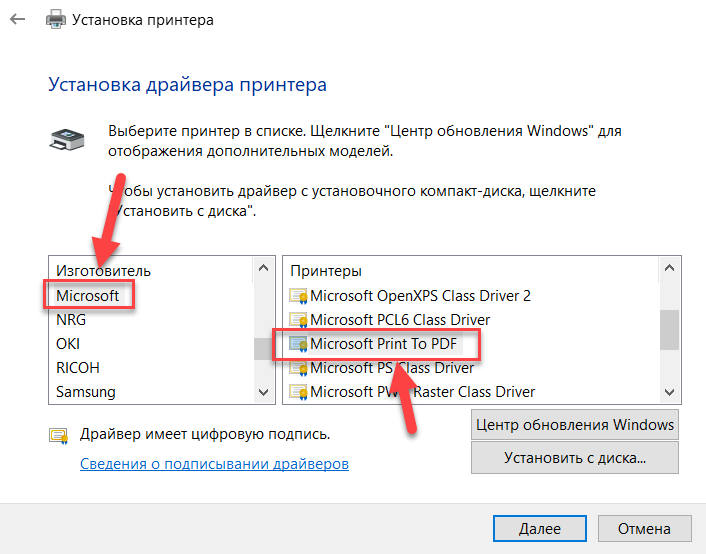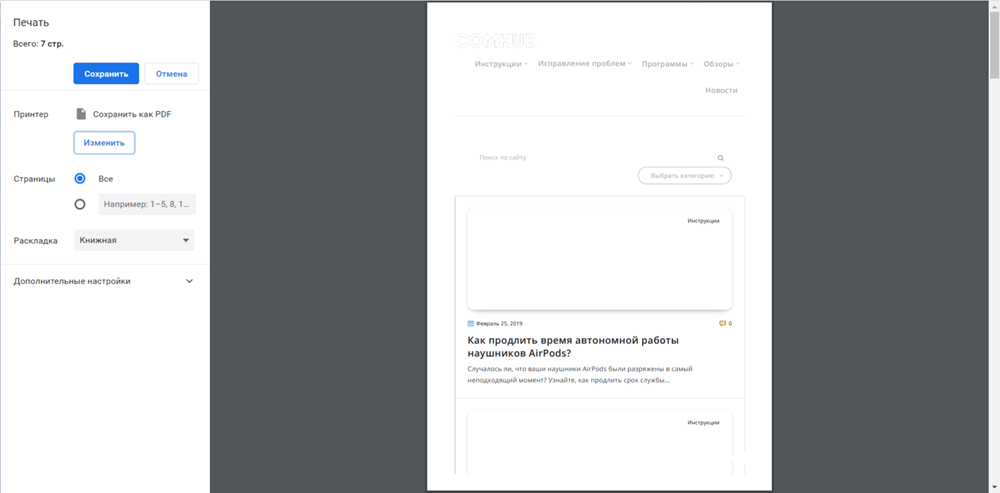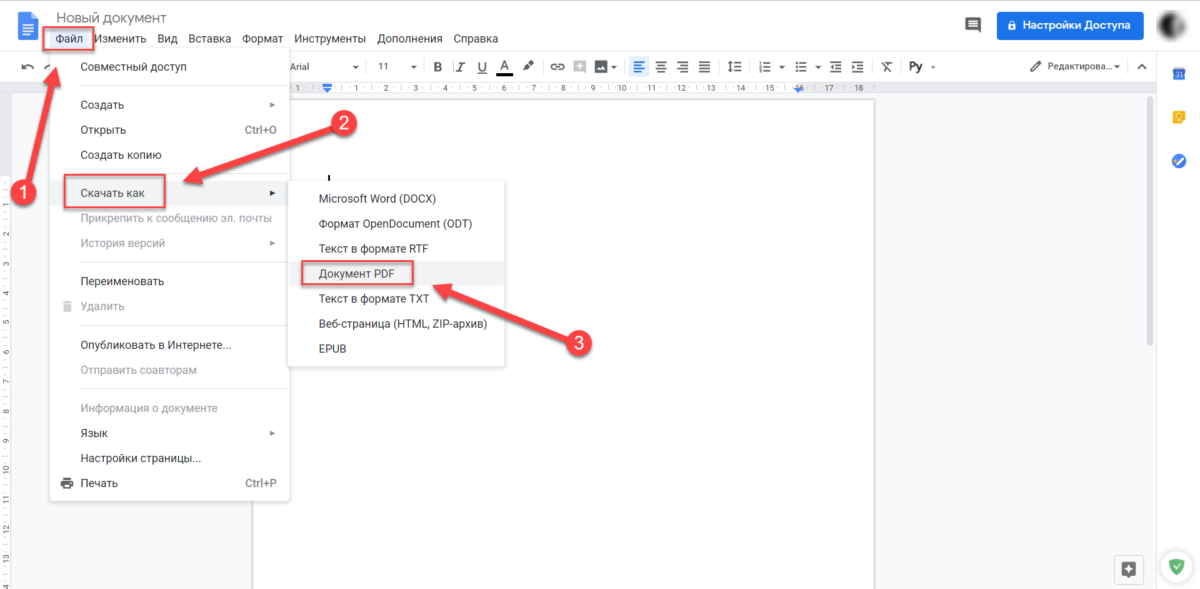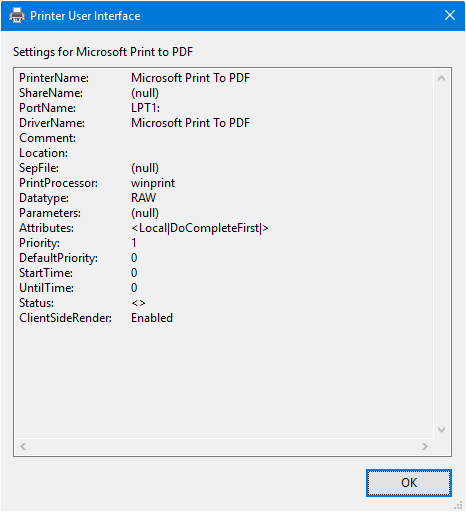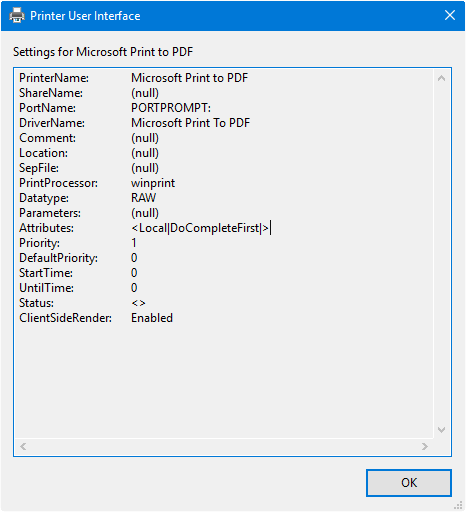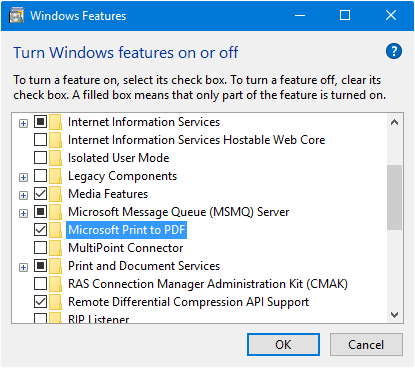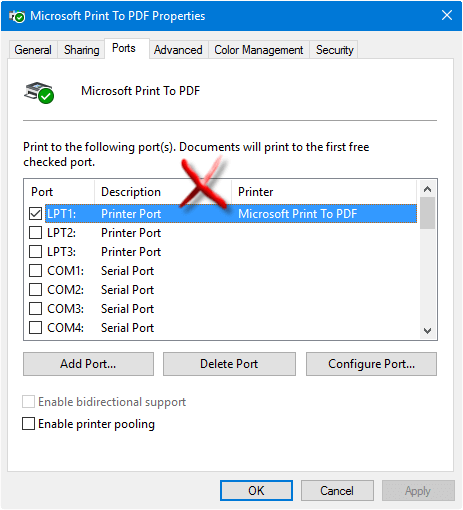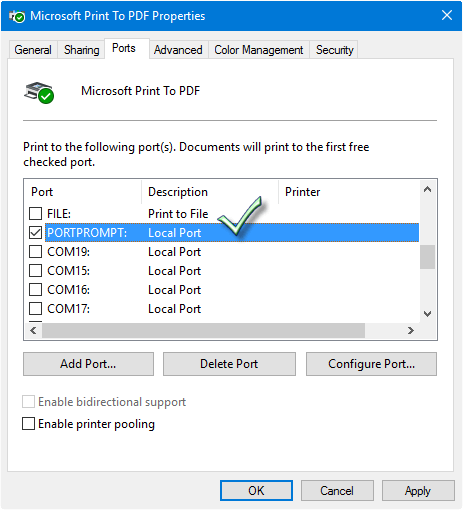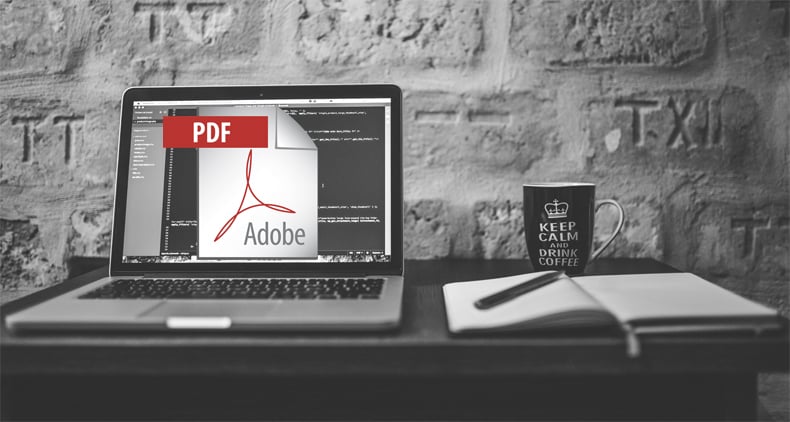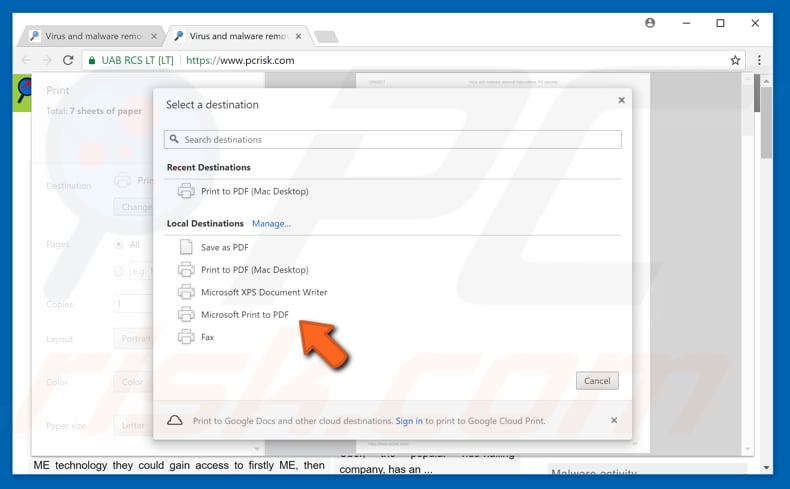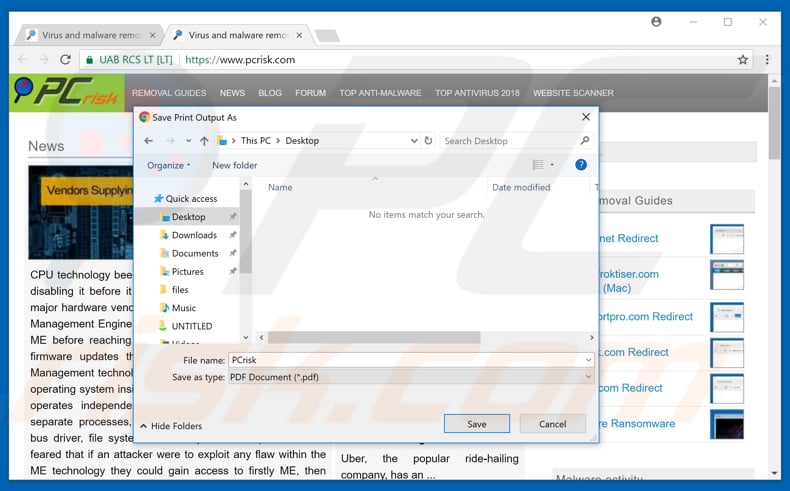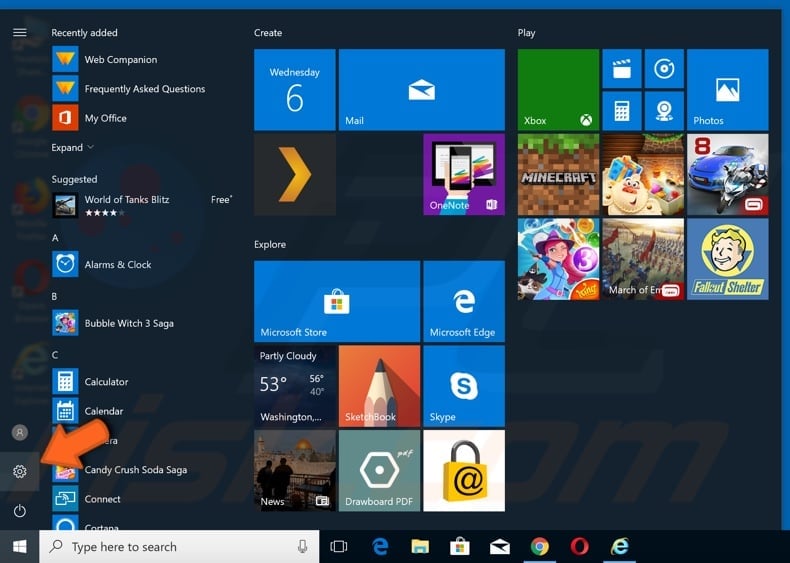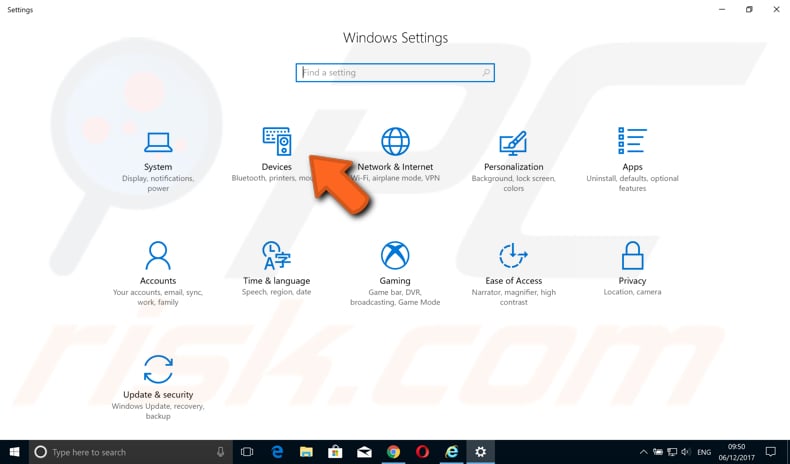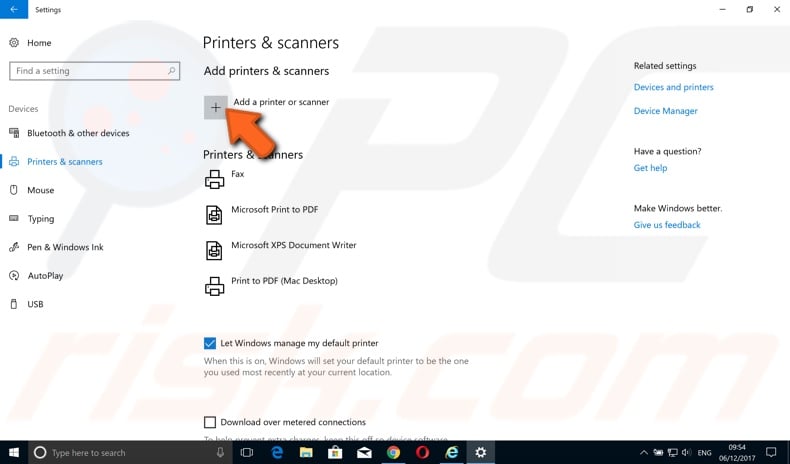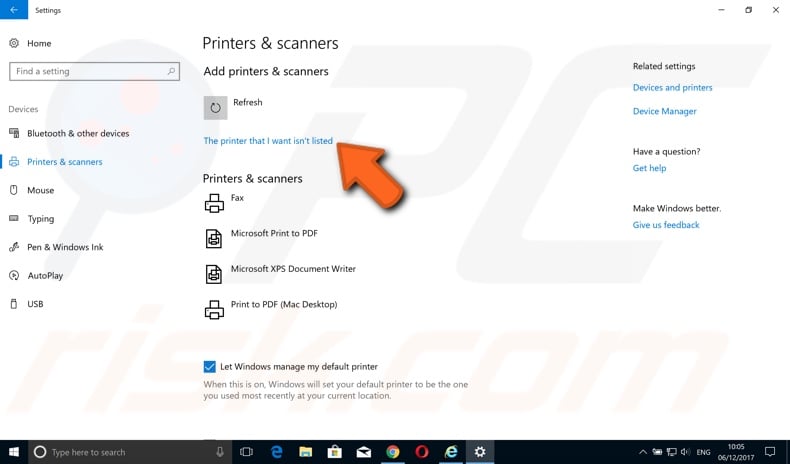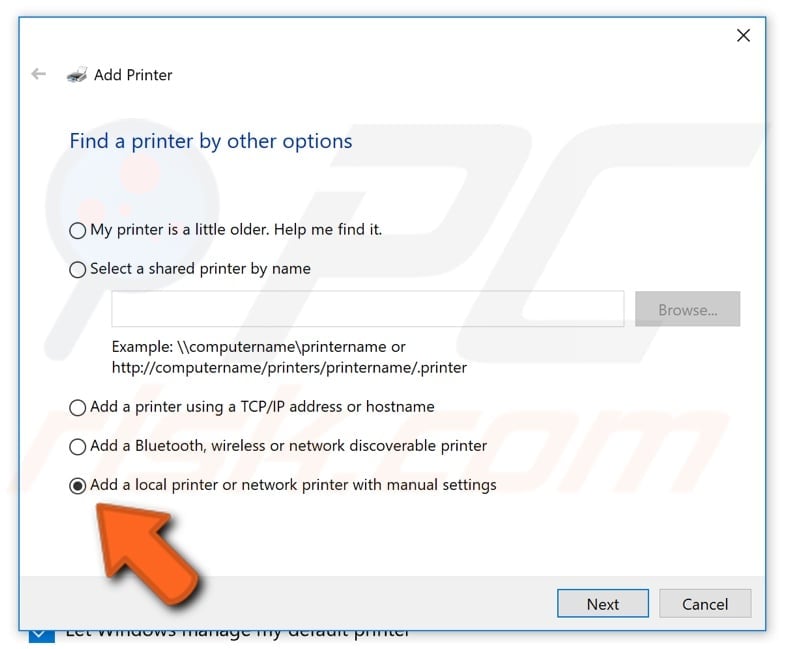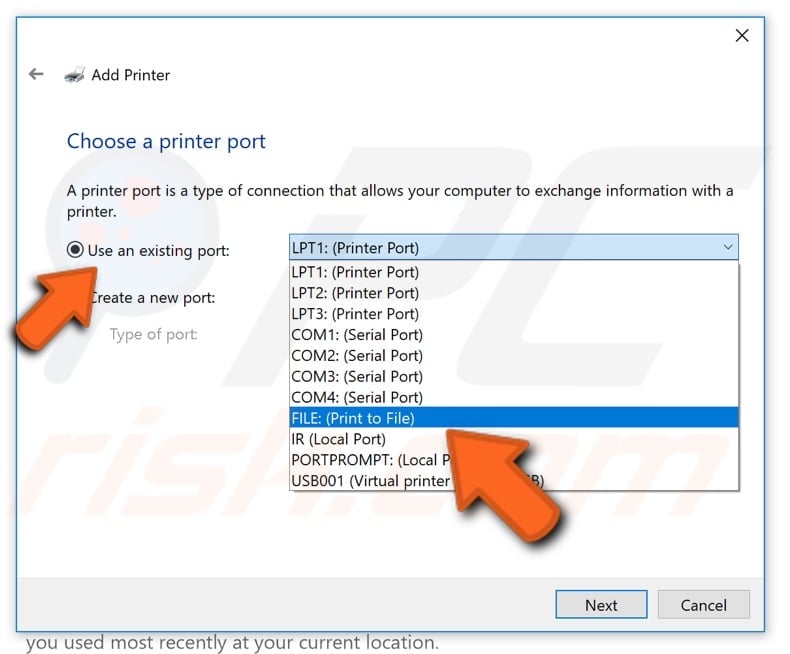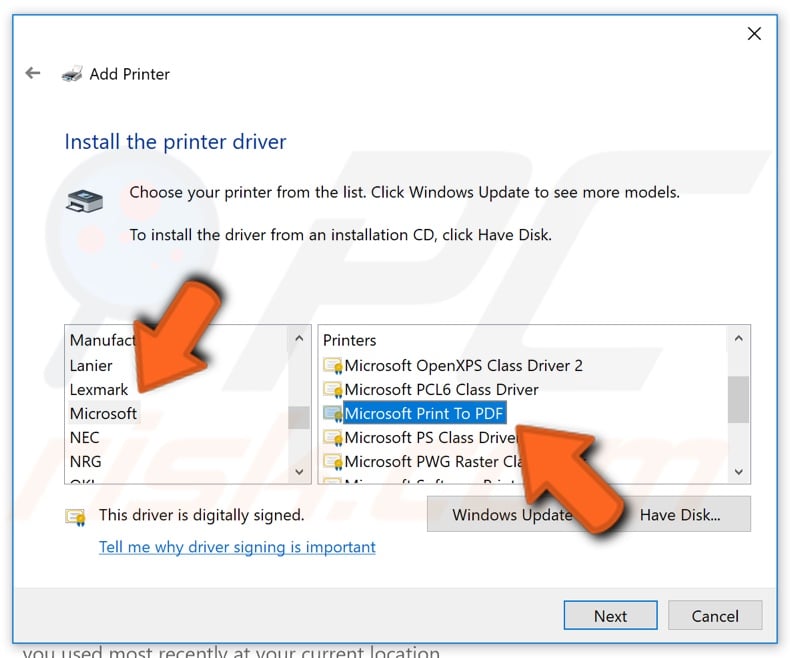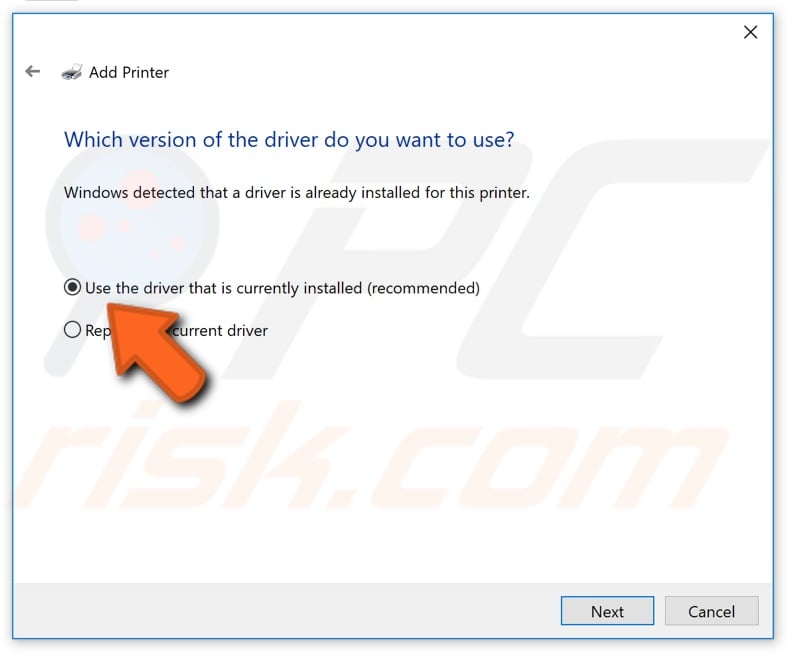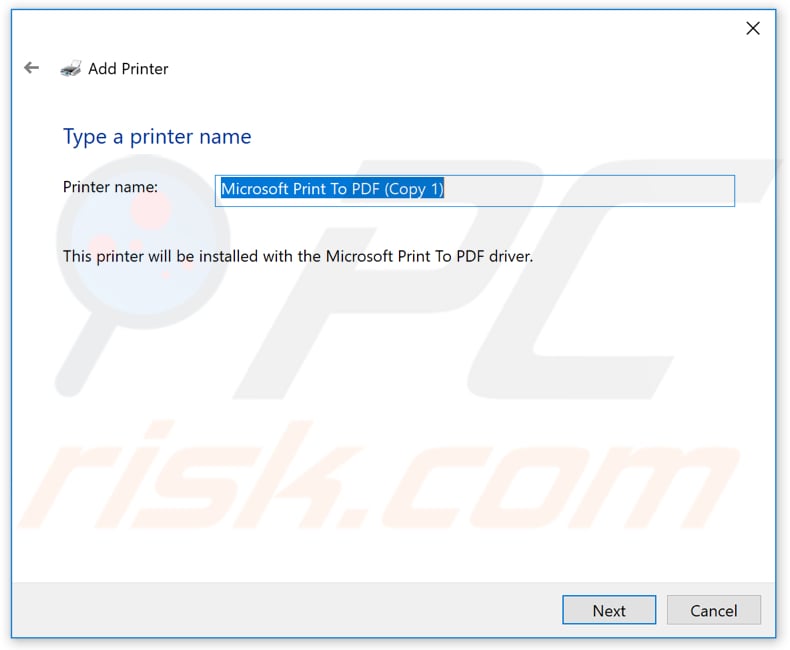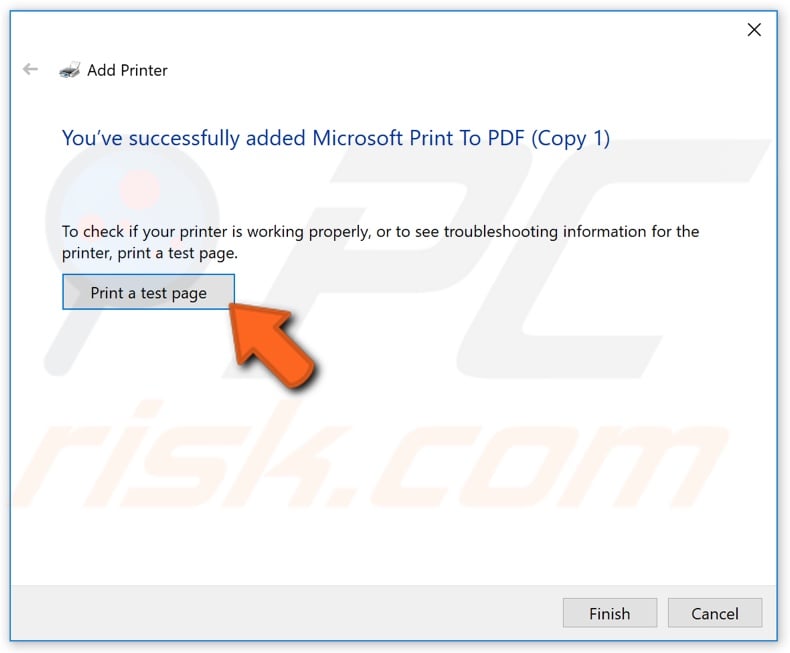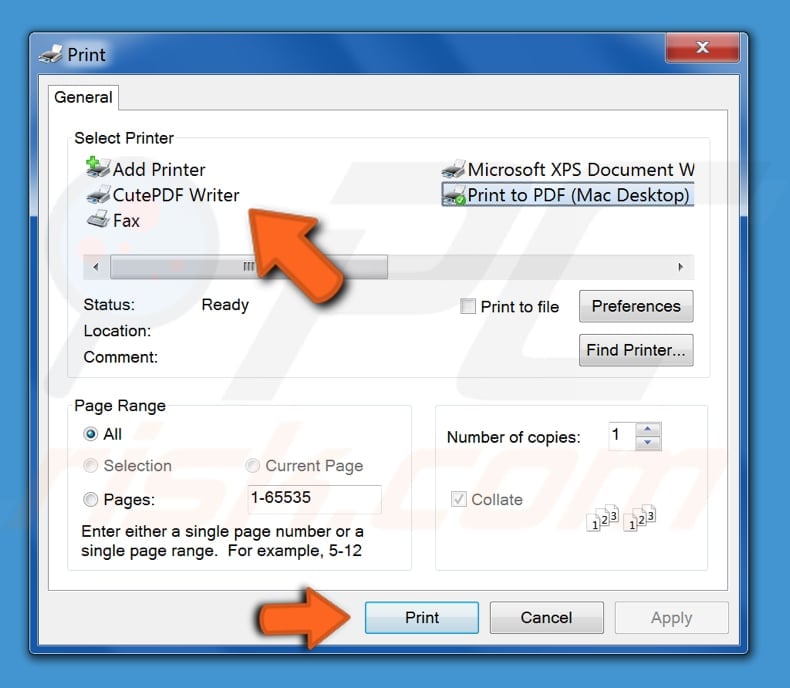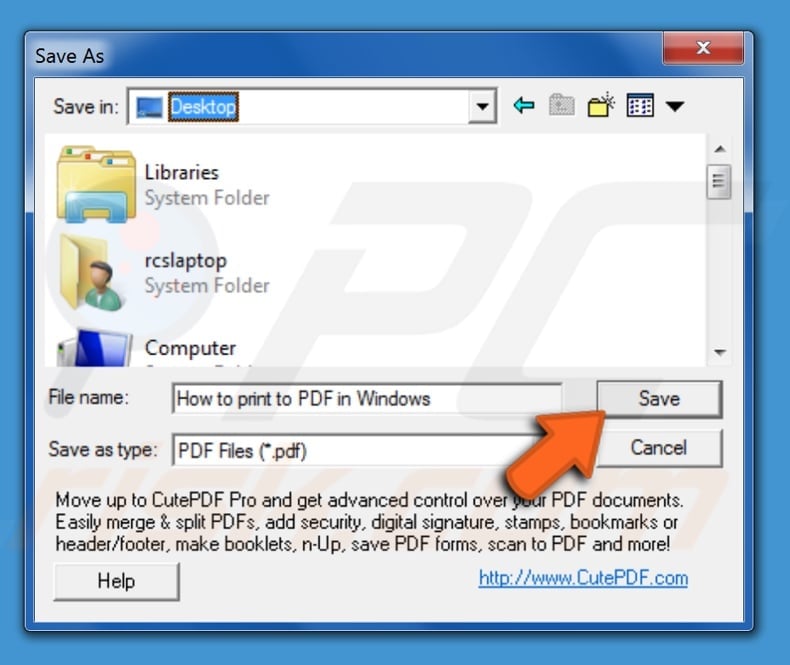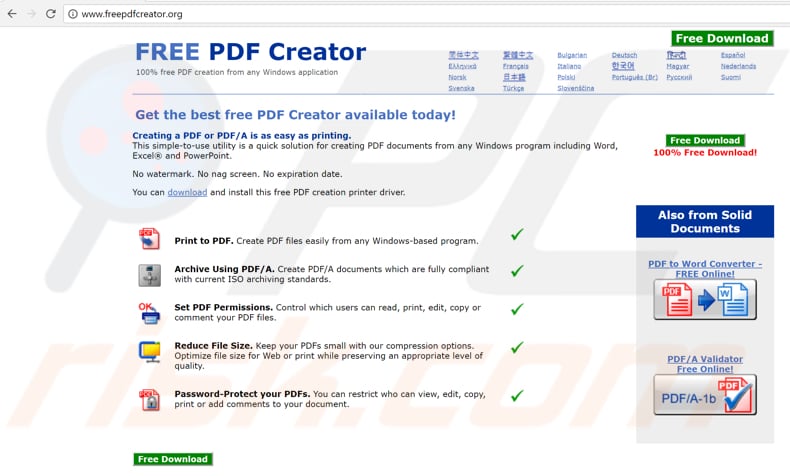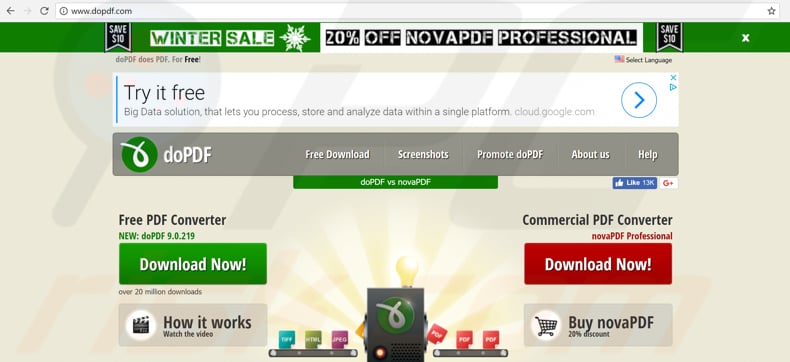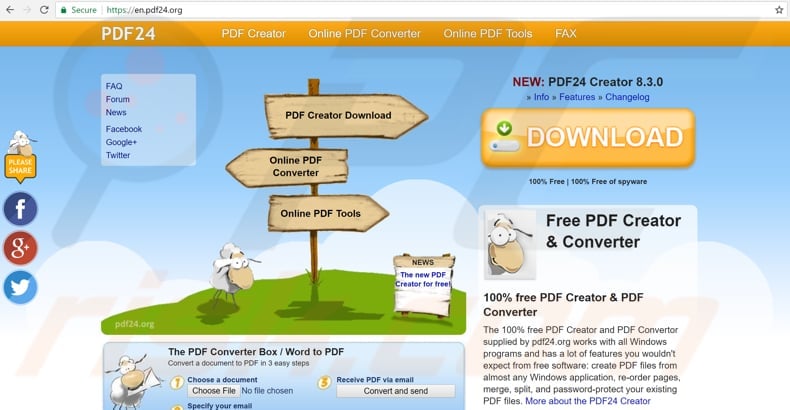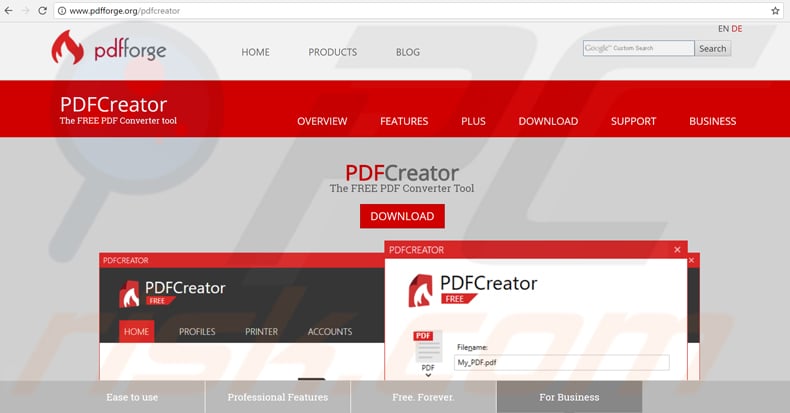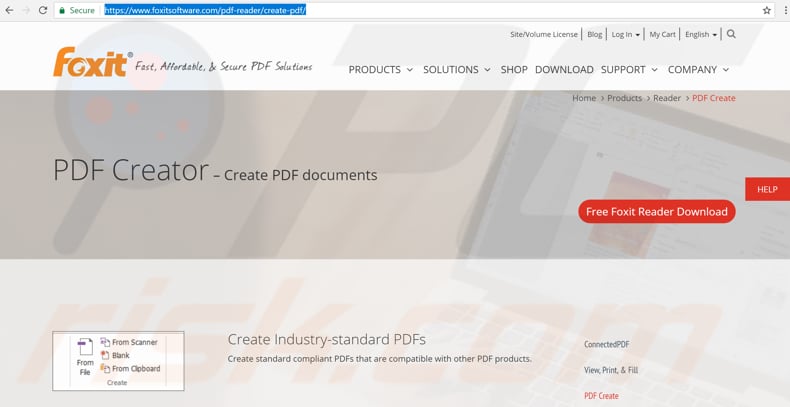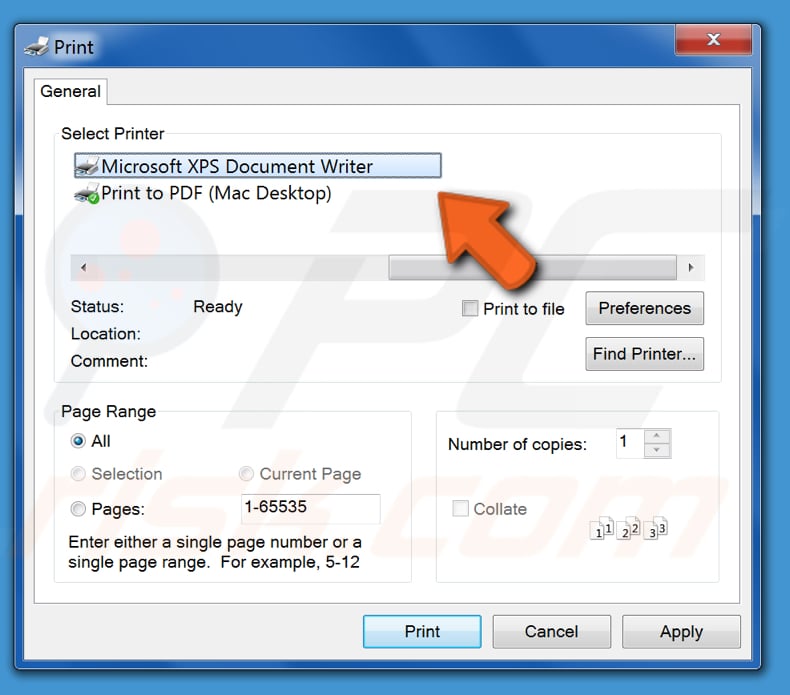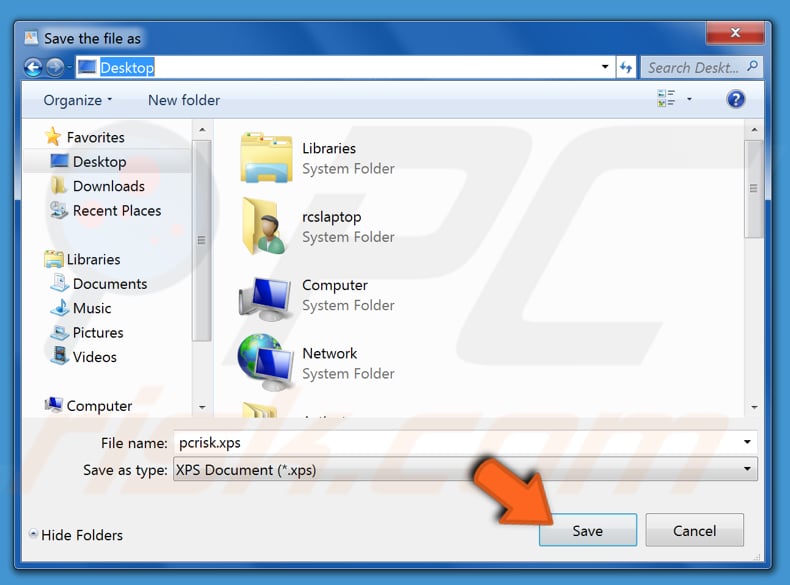Вы разместили свой вопрос в разделе, посвященном Windows 7 на этих форумах, и из ваших снимков экрана видно, что у вас Windows 7. Функция Microsoft Print to PDF доступна только для Windows 10.
Решение 2. Установите PDF-принтер вручную
- Щелкните Пуск> Панель управления> Устройства и принтеры.
- Выберите Добавить принтер.
- В диалоговом окне «Добавить устройство» выберите «Добавить локальный принтер». …
- В диалоговом окне «Добавить принтер» выберите «Добавить локальный принтер или сетевой принтер с настройками вручную».
Может ли Windows 7 печатать в PDF?
Если вы используете Windows Vista, 7 или 8, вы можете печатать на принтер Microsoft XPS Document Writer для создания файла XPS из документа. У вас будет документ в виде файла XPS, который вы можете взять с собой. … Это создаст PDF-файл с тем же содержанием, что и ваш XPS-файл.
Как добавить Microsoft Print в PDF?
Нажмите клавишу Windows + R, затем введите: optionalfeatures.exe. Нажмите Enter на клавиатуре, это откроет компонент «Включение или отключение компонентов Windows». Прокрутите вниз и убедитесь, что включена функция Microsoft Print to PDF.
Как распечатать в формате PDF в Windows 7 Профессиональная?
Нажмите Windows + R, чтобы активировать поле «Выполнить», а затем введите в это поле optionalfeatures.exe. Наконец, нажмите ОК, чтобы включить окно функций Windows. 2. В окне «Возможности Windows» прокрутите вниз до найдите Microsoft Print в PDF и установите флажок, чтобы включить функцию Microsoft Print to PDF.
Как включить печать в файл в Windows 7?
Вот шаги, чтобы включить общий доступ к файлам и принтерам в Windows 7:
- Нажмите кнопку «Пуск», введите «Панель управления» и нажмите «Ввод». …
- Дважды щелкните значок «Центр управления сетями и общим доступом», а затем щелкните «Изменить дополнительные параметры общего доступа». …
- Щелкните стрелку вниз рядом с сетью, для которой нужно разрешить общий доступ к файлам и принтерам.
Как разблокировать PDF-файл для печати?
Выполните следующие действия, чтобы разблокировать PDF-файл для печати:
- Откройте файл в приложении Adobe Acrobat Pro DC.
- Выберите «Инструменты»> «Защита»> «Зашифровать»> «Снять защиту».
- Поскольку у файла есть пароль доступа, введите его в поле «Введите пароль».
- Наконец, нажмите ОК, чтобы подтвердить действие.
Как бесплатно распечатать в PDF?
Как распечатать в PDF:
- Выберите файл в любом приложении, которое печатает, и откройте его.
- Выберите «Файл»> «Печать».
- Выберите «Adobe PDF» из списка принтеров в диалоговом окне печати.
- Щелкните «Печать», чтобы использовать принтер Acrobat PDF.
- Нажмите «ОК» и введите новое имя файла для вашего PDF-файла. Сохраните в желаемом месте.
Почему я не могу сохранить файл PDF на моем компьютере?
Документ не может быть сохранен. Файл может быть только для чтения, или он может быть открыт другим пользователем. Сохраните документ под другим именем или в другой папке. … Причины, по которым вы не можете сохранить файл PDF, могут быть связаны с некоторыми недостающими обновлениями или могут иметь какое-то отношение к настройкам Adobe Acrobat.
Действительно ли Microsoft Print to PDF печатает?
Для печати в PDF в Windows 10 просто откройте документ в текстовый редактор, например Microsoft Word, и нажмите Файл> Печать.. (Вы можете сделать это из любой программы, которая позволяет вам печатать, а не только из Word и не только с текстовым документом.) В разделе «Принтер» или «Место назначения» выберите «Печать как PDF».
Как добавить PDF в качестве принтера в Windows 10?
Как включить функцию печати в PDF в Windows 10
- Откройте меню «Пуск» и на вкладке поиска введите: Включение или отключение компонентов Windows.
- Обязательно проверьте функцию «Microsoft Print to PDF».
- Нажмите кнопку «ОК» и выпадите. Не забудьте перезапустить в конце.
Need to know how to add missing Microsoft Print to PDF?
OR
Accidentally removed the print to PDF Printer option!
If the print-to-PDF option is missing and you need to print a document using the PDF printer. Read this article.
Using Windows 10 – How To Add PDF Printer
Luckily Windows 10 has a built-in feature that let user print to PDF without installing any third-party PDF printer driver or software.
Choose a file that you want to print using any application and then you will see the “Microsoft Print to PDF” option under Printer.
Now by default, Windows 10 users can easily print any document in PDF format. In case this option is missing because either you have recently upgraded Windows 10 from Windows 7 or it gets deleted/removed. Then you have to set up Microsoft Print to PDF printer.
Unlike Mac, and Linux operating systems printing PDF documents wasn’t easy on earlier Windows versions.
Before Windows 10, users had two options either to add a Microsoft PDF printer or download third-party software to add print to the PDF option. That was the only way to enable the Microsoft print to PDF option.
How to Add Microsoft Print To PDF Printer in Windows 10
- Press Windows + I > Devices > Printers and Scanners > Add a Printer & Scanner.
- Windows 10 will start scanning the required printer. Once it’s finished click on The Printer that I want isn’t listed.
- Click on Add a local printer or network printer with manual settings then click Next.
- Here you will see two options, select Use an existing port than from the drop-down menu select FILE: (Print to File), and click Next.
- In the next windows select Microsoft under Manufacturer and select Microsoft Print to PDF under Printers. Click Next.
- A pop-up will ask whether replace the current driver or use the currently installed driver. Choose current drivers and Next.
- Name printer, click next for the last time to install PDF printer.
Done correctly will add Microsoft Print to the PDF printer. To check open any document or web page to print it. It will automatically ask to save as PDF and print it. Save it and if you want to edit a PDF file read this article.
How to Add a PDF Printer in Windows 7
Can I install Microsoft print to PDF on Windows 7?
OR
Why can’t I print a PDF in Windows 7?
Many users complain about these issues. Microsoft didn’t include a PDF printer feature at that time so how do I add PDF as a printer?
You need to install a PDF printer to print to PDF from any application in Windows 7 with a print dialog. These third-party PDF printers for Windows 7 virtually add a new printer to the list.
There is a variety of free PDF printers to download for Windows 7. The most famous tools are CutePDF writer, Adobe Acrobat Reader, and Win2PDF.
How To Manually Add Adobe PDF Printer, If It Doesn’t Show Up
Once you Download Adobe Acrobat and install it on your computer, you can add another print-to-PDF option. This is a short-term solution for those users who have Windows 7 or 8. These operating systems don’t have a PDF printer option.
If after installing this application the PDF printer option is not showing then follow these steps and add print to the PDF printer.
- Click Start > Control Panel > Devices and Printers > Add a printer > Add a local printer > Use an existing port > Select Documents*.pdf (Adobe PDF) from the drop-down. Click Next
- Click the Have Disk > Browse.
- Navigate to C:Program Files (x86)AdobeAcrobat 10.0AcrobatXtrasAdobePDF or any destination where you saved Adobe Acrobat.
- Select AdobePDF.inf from the list, then click the OK button
- You will see many Adobe PDF Converters in the list, however, count six down from the top and click Next (you may need to try this numerous times to find the correct Converter from the list that works with your version of Windows)
- Name your printer, e.g. Adobe PDF
- Follow the rest of the prompts and your PDF printer should now be installed correctly
Use a Program’s Built-in PDF Export
Some applications have their own save as PDF support. If you are using programs like Google Chrome, Microsoft Office, and LibreOffice you can print PDF without installing Windows PDF printers.
- Google Chrome: Click the menu and and click Print. Click the Change button under Destination and select Save as PDF.
- Microsoft Office: Open the menu, select Export, and select Create PDF/XPS Document.
- LibreOffice: Open the File menu and select Export as PDF.
How to Print Double Sided PDF
First check that your printer support double-sided printing, also called duplex, back to back, front and back, or two-sided printing.
- In case your printer does support double-sided printing. Then open the “Print” window and locate the specific option. Normally you will see options like “Double-Sided“, “Duplex“, or “Print on both sides of paper” and enable it.
- In contrast, if your printer doesn’t miss this option then you can manually print double-sided PDF. That is printing by first even-numbered pages and selecting the “Reverse pages” option that appears. After these pages print, you can reinsert the printed pages and print the odd-numbered pages on the un-printed sides of the page. (How To Print Text Messages From Phone)
Many users may want to add PDF as a printer, but sometimes you may notice that Windows print to PDF is missing or unavailable. You are disabled to print as a PDF. When you feel like to install this feature again, Windows print to PDF can’t reinstall.
In fact, printing PDF has some unspeakable advantages over other forms of the printer. Print to PDF enables you to print from any program, not restricting to Microsoft Word or text document.
And maybe that is why so many users are eager to remove the Microsoft print to PDF disappeared issue and hope to learn well how to print to PDF on Windows 7, 8, and 10.
Fix it for Windows 10
Fix it for Windows 7, 8
Part 1: Fix Missing Print to PDF on Windows 10
Prior to Windows 10, there is no Microsoft print to PDF. But as for the users who are running on Windows 10, print to PDF can’t either be used, it is high time to solve this printing error for your PC.
You may know that print as PDF is a feature pre-installed on Windows 10, so as long as you couldn’t print to PDF Windows, you need to deal with this issue instantly if you would like to print as you wish in programs.
Now in this part, it will mainly help you resolve Windows 10 Microsoft print to PDF not working.
1. Press Windows + R to activate the Run box and then in this box, input optionalfeatures.exe.
At last, click OK to turn on Windows features window.
2. In Windows Features window, scroll down to locate Microsoft Print to PDF and tick the box of it to turn on the feature –Microsoft Print to PDF. Then hit OK to save changes.
Step 1 to 2 is to enable Microsoft print to PDF. After that, you may also fail to print as PDF Windows 10. This time, you are supposed to obey the following steps below to further fix Windows 10 Microsoft print to PDF.
3. Then go to Start > Settings > Devices.
4. Under Printers &scanners, hit Add a printer or scanner.
5. Click The printer that I want isn’t listed.
Here if Windows 10 couldn’t detect any printer, you are able to choose the option – The printer that I want isn’t listed.
6. Then you will go to Add printer window, tick the box of Add a local printer or network printer with manual settings. Finally, hit Next.
7. Choose to Use an existing port and then select FILE: (Print to File). Soon after that, stroke Next.
8. In Add printer window, under Manufacturer, choose Microsoft. And under Printers, select Microsoft print to PDF. After that, click Next to go on.
9. Decide to Use the driver that is currently installed (Recommended) and then click Next.
10. Input a Printer name. And then hit Next for more steps.
Then you can see a printer with the name you have just added will be installed with the Microsoft print to PDF driver. And the Windows 10 missing print to PDF would be fixed in this way.
Related: How to add a printer on Windows 10
Part 2: Microsoft Print to PDF Missing on Windows 7, 8
With regard to Windows 7 or 8 consumers, although you have no Microsoft print to PDF choice, this post would let you know how to add print to PDF when print to PDF disappeared from Windows features on Windows 7 and Windows 8.
Since there is no Microsoft Print to PDF, you would better make use of tools which are able to install this feature on Windows 8.1.
To replace print to PDF, you can use some helper to help you to achieve this goal, such as Adobe Acrobat and doPDF.
Even if you couldn’t print as PDF on Windows 7, 8 with built-in applications, these tools can assist you to print to PDF Windows.
To make a summarization, whatever it is on Windows 7, 8 or 10, to better solve unavailable print to PDF issue, this article will introduce to you how to effectively remove print to PDF unable usable problem.
More Articles:
Fixed: Printer Driver is Unavailable on Windows 10/11
6 Ways to Fix Printer Offline Status on Windows 10/11
Fix Print Management Issue on Windows 10/11
Как добавить pdf принтер windows 7
В одной из статей на нашем сайте я уже отмечал, как могут быть полезны PDF файлы. Там же мы разобрали, как можно просто создавать PDF’ники. Но в той статье я не рассказал, как установить и где взять PDF принтер.
Сегодня мы поговорим о том, как установить на наш домашний компьютер специальную программу, которая поможет нам делать свои pdf-файлы.
PDF’ы создаются посредством печати информации из файла, по аналогии с тем, как мы печатаем на принтере, с разницей лишь в том, что результат выводится не на бумагу, а в файл. Поэтому, для того чтобы напечатать PDF ‘ник, нам необходим специальный виртуальный принтер. Давайте проверим его наличие на нашем компьютере. Откройте меню «Устройства и принтеры»:
Для Windows XP/7: Пуск > Панель управления > Устройства и принтеры.
Для Windows 8: Панель управления > Оборудование и звук > Устройства и принтеры
Ищем принтер, в названии которого присутствует слово PDF. Вот мои принтеры:
Как видите, в моем наборе принтеров его не оказалось. Давайте исправим эту ситуацию.
Установка PDF принтера – инструкция.
Для того чтобы установить PDF принтер нам необходимо найти специальную программу. Вообще программ, которые могут дать возможность печати документов в pdf файл, довольно много. Многие из них платные, но если поискать, то можно найти и бесплатные аналоги. Мой выбор пал на Foxit Reader. Это бесплатная программа для просмотра PDF файлов. В пакет её установки как раз входит нужный нам принтер.
Первым делом скачиваем программу Foxit Reader с официального сайта. Можно скачать и с любого другого ресурса, но в этом случае вы рискуете наткнуться на неприятности, если не знаете какие, прочтите нашу статью – «Как правильно скачивать файлы».
Процесс установки программы Foxit Reader стандартен, поэтому не будем заострять на этом внимания. Единственно, не забудьте поставить галочку напротив пункта, отвечающего за установку принтера.
Теперь, когда программа установлена, снова вызываем в панели управления меню «Устройства и принтеры».
Как видим, у нас появился новый принтер — «Foxit Reader PDF Printer».
Теперь давайте попробуем напечатать какой-нибудь документ в PDF-файл.
Для этого я открыл «Блокнот» с текстовым документом. Нажимаю: Меню – Файл – Печать. Выбираю принтер «Foxit Reader PDF Printer», нажимаю кнопку «Печать».
Программа попросила ввести имя нового документа. Ввожу, нажимаю кнопку «Сохранить».
Источник
Инструкция, как распечатать в ПДФ в Windows 7, 10
Чтобы выполнить печать в PDF файл в операционной системе Windows 7, 10 или любой другой, используют так называемый виртуальный принтер. «Создается» он специальной программой, которую нужно скачать и установить. В этой статье приведен обзор самых популярных утилит для таких целей. А также расскажем, каким образом можно обойтись без них, используя встроенные возможности ОС Виндовс 10, браузеров, сервисов Гугла.
Microsoft Print to PDF
Microsoft Print to PDF – встроенный в ОС Windows принтер для работы с файлами PDF. Утилита работает независимо от программ, используемых на персональном компьютере.
Обзор особенностей
У Microsoft Print to PDF есть следующие особенности:
- не нуждается в установке дополнительных драйверов и программ;
- печать нескольких страниц;
- ограничение возможности распечатывания при помощи паролей.
Установка
Если в списке принтеров нет «Печать в PDF», значит его придется установить самостоятельно. Делается это за несколько шагов:
- Нажать Win + X и следуйте по «пути» «Параметры», «Устройства».
- Перейти в «Сканеры и принтеры» и добавить новое устройство.
- Кликните по ссылке «Необходимый отсутствует в списке».
- В открывшемся окне выбрать «Добавить локальный или сетевой вручную», а потом рядом с порт — «Печать в файл».
- В левом столбце появившегося окна кликнуть на «Microsoft», а в правом нажать на Microsoft Print to PDF.
- Дальше следуйте инструкциям мастера установки.
Использование
Печать выполняется следующим образом:
- Открыть документ через приложение с поддержкой печати. Например «Ворд».
- Нажать Ctrl + P.
- Выбрать добавленное ранее устройство и нажать «Печать».
Универсальный Конвертер Документов
Утилита предназначена для конвертирования в PDF. Она может работать с изображениями, презентациями, таблицами и чертежами из AutoCAD. Есть бесплатная версия программы, которая по функциональным возможностям не отличается от платной.
После использования бесплатной утилиты остаются водяные знаки.
Обзор особенностей
Главные особенности конвертера:
- создание PDF с возможностью поиска информации по тексту;
- возможность объединения нескольких страниц;
- шифрование файлов паролем;
- удобное использование водяных знаков;
- выбор любого формата бумаги;
- создание многостраничных документов;
- компрессия изображений.
clawPDF
Бесплатная утилита, разработанная на основе PDFCreator. Позволяет настраивать профили печати и изменять исходную конфигурацию. Чтобы распечатать PDF, надо нажать Ctrl + P и настроить данные документа.
- возможность изменения параметров файлов;
- добавление фона и обложки для распечатываемого PDF;
- объединение нескольких страниц в одну.
CutePDF Writer
Удобная утилита, разработанная для ОС Windows. Для ее полноценного функционирования понадобится драйвер Postcript.
Для распечатывания необходимо в списке принтеров выбрать CutePDF Writer. На экране появится новое окно, в котором указывается имя документа и его свойства. При желании можно изменить визуальный стиль страниц или добавить комментарии.
CutePDF Writer имеет следующие особенности:
- шифровка и защита документов;
- возможность редактирования текста перед распечатыванием.
PDF24 Creator
Бесплатная утилита, позволяющая создавать PDF, редактировать его и печатать. Чтобы распечатать файл, надо в списке виртуальных устройств выбрать PDF24. В открывшемся окне выбирается качество документа и настраиваются его свойства.
От других похожих программ PDF24 Creator отличается такими особенностями:
- сжатие файла, настройка разрешения, стандарта и цветового оформления;
- создает профили с разными свойствами, с помощью которых можно объединять документы, подписывать их или изменять экспортный формат.
- ограничивает редактирование при помощи шифрования.
BullZip PDF Printer
Программа, подходящая для старых и новых версий Windows. Во время ее установки придется дополнительно скачивать несколько утилит. Их настройки будут выводиться в отдельные вкладки. Перейдя на вкладку «Общие», пользователь может указать расположение файла и настроить его формат. А также программа позволяет настроить сжатие, метаданные и качество документа.
От других утилит программа отличается следующими возможностями:
- быстрое размещение водяных знаков и изменение их свойств;
- позволяет использовать программную печать.
doPDF
Бесплатная утилита, позволяющая создавать и распечатывать документы. Чтобы создать файл, надо выбрать установленный принтер и настроить параметры:
- количество копий;
- масштабирование;
- качество;
- метод страничной развертки.
- поддержка русского языка;
- стабильная работа на 32-разрядных ОС Windows;
- расширенные настройки, позволяющие менять шрифты и устанавливать водные знаки.
Adobe PDF
Удобная утилита для редактирования и печати PDF на персональных компьютерах.
Перед использованием софта необходимо убедиться в том, что на компьютере есть Acrobat B. Если он не установлен, виртуальный принтер не будет отображаться.
Инструкция по использованию
Софт можно использовать на устройствах, работающих на Mac OS или Windows.
Windows
Чтобы распечатать в PDF, нужно сделать следующее:
- Открыть документ в любом текстовом редакторе.
- Нажать на «Печать».
- Кликнуть на принтер «Adobe».
- Нажать на кнопку «Сохранить» или «Печать».
Mac OS
Изначально в Mac OS невозможно использовать виртуальный принтер. Файлы печатаются при помощи опции «Сохранить как». Печать выполняется в несколько последовательных этапов:
- Открыть файл.
- Выбрать «Сохранить как Adobe PDF».
- Нажать «Продолжить» и «Сохранить».
Возможности браузеров
Для распечатывания необязательно использовать специальные утилиты. Вместо них можно воспользоваться интернет-браузерами.
Гугл Хром
Используя Google Chrome, печать осуществляется следующим образом:
- Нажать Ctrl + P и в появившемся окне кликнуть на нижнюю правую кнопку «Печать».
- Перейти в раздел выбора принтера и указать «Сохранить как».
- Указать место для дальнейшего хранения сохраненного документа.
Safari
В Safari печать выполняется в несколько этапов:
- Открыть подменю «Печать».
- В выпадающем меню нажать на «Сохранить как» и выбрать расширение. Но также здесь есть и другие опции, которые позволяют отправить документ по почте или загрузить его в облако.
- Ввести имя сохраненного документа.
Google Документы
Google Docs обладает обширным функционалом, который позволяет печатать PDF. Чтобы сделать это, необходимо:
- Открыть файл, который нужно конвертировать и распечатать.
- Перейти в меню «Файл».
- Нажать на «Загрузить».
- Ввести в текстовое поле имя файла и указать папку, в которую его нужно сохранить.
Если у Вас не Windows
Заниматься печатью в PDF можно не только в Windows, но и в других операционных системах.
На устройствах, работающих на IOS, есть предустановленный принтер и поэтому пользователю не придется устанавливать дополнительные утилиты. Чтобы конвертировать интернет-страницу, необходимо в браузере выбрать «Сохранить в Книги» и страничка будет перемещена в приложение Apple Books.
Apple Books можно использовать для конвертирования фотографий и текста.
Для сохранения интернет-страниц можно пользоваться встроенным в браузер инструментом. С его помощью все сохраненные файлы будут автоматически загружаться на облако. Находясь на странице, надо внизу браузера нажать на ссылку «Поделиться» и выбрать из списка iCloud или другое доступное приложение.
Linux
Для сохранения в PDF на Linux необходимо открыть документ и выбрать подменю «Печать». На экране появится новое окно, в котором нужно ввести имя сохраняемого файла и директорию хранения.
Некоторые версии Linux не имеют предустановленных виртуальных принтеров. Придется устанавливать дополнительный софт.
Онлайн-конвертеры
Сайты-сервисы
Необязательно использовать встроенные в ОС виртуальные устройства или устанавливать дополнительный софт для печати. Есть специальные онлайн-конвертеры, которые помогают сохранить файл в нужном формате.
Наиболее популярный конвертер – Web2PDF. Для сохранения веб страницы надо в текстовое поле вставить адрес и нажать на кнопку «Конвертировать». Процесс длится несколько минут. После окончания процедуры на экране появляется окно, в котором пользователю надо ввести имя документа и директорию для его хранения. Сохраненный файл будет иметь небольшой водяной знак с названием используемого конвертера.
Плагин для браузера
Пользователи браузера Firefox могут воспользоваться дополнением Print Friendly & PDF. Его функциональные способности позволяют распечатывать интернет-страницы в PDF без установки дополнительного виртуального принтера, который нужен при использовании большинства других программ для печати.
Мобильные приложения
Для мобильных устройств разработаны приложения, с помощью которых можно преобразовывать в PDF. Один из таких примеров – UrlToPDF. Открыв это приложение, пользователю достаточно вставить в пустое текстовое поле URL-адрес на сайт, который надо сконвертировать в PDF-формат.
Видео инструкции
Источник
Как добавить pdf принтер windows 7
PDF-принтеры позволяет сохранить любой файл, который можно распечатать в формате PDF. Очень полезно, если вы хотите кому-то отправить документ, который нельзя отредактировать.
UPD: Расширил список до 6 программ — добавил «Универсальный Конвертер Документов» с рядом очень интересных возможностей.
1. Microsoft Print to PDF
Windows 10 имеет встроенную в операционную систему функцию Печать в PDF. Если вы хотите распечатать файл из приложения, поддерживающего печать, выберите соответствующую функцию из списка установленных принтеров и нажмите Печать. Просмотрите местоположение, введите имя файла и нажмите кнопку Сохранить.
Ключевые особенности:
- Нет необходимости устанавливать программное обеспечение/драйверы сторонних производителей для печати файлов.
- Возможность выделения и сохранения одной или нескольких страниц документа в PDF-файл.
- Шифрование документа с помощью пароля и ограничение возможности печати, редактирования или копирования этого файла кем-либо еще.
2. Универсальный Конвертер Документов
Универсальный Конвертер Документов — программа для преобразования любых документов в PDF (или графические файлы). Например, кроме стандартных документов, таблиц и презентаций, эта программа может очень корректно перевести чертежи Autodesk AutoCAD в PDF.
Бесплатная версия программы не имеет никаких функциональных ограничений, но добавляет водяные знаки на создаваемые файлы.
Ключевые особенности:
- Различные выходные форматы — PDF, TIFF, JPEG, PNG, PCX, DCX, GIF или BMP.
- Создание Searchable PDF — файлы формата PDF с включенным распознанным текстовым слоем с возможностью поиска по тексту.
- Использование пароля и криптоалогритма RC4 при конвертировании в PDF.
- Создание многостраничных документов и соединение нескольких файлов в один PDF.
- Разные варианты компрессии и ресайза для изображений.
- Быстрое и удобное наложение водяных знаков.
- Огромное количество форматов бумаги (worldwide paper sizes).
Скачать: Универсальный Конвертер Документов (Бесплатная с вотермарком, Про — от 1550 руб.)
3. clawPDF
clawPDF — бесплатный с открытым исходным кодом PDF принтер на основе популярного софта PDFCreator. Он поддерживает Windows 7-10 и Windows Server 2008-2019.
После установки приложения можно настроить профили печати. Профили — это набор конфигураций, используемых при создании PDF-файла.
Чтобы распечатать файл, выберите clawPDF из списка установленных принтеров и нажмите Печать.
В диалоговом окне выберите профиль, добавьте метаданные документа (например, тему, ключевые слова и имя автора) и нажмите кнопку Сохранить.
Ключевые особенности:
- Поддержка различных выходных форматов, включая PDF, PDF/A, PDF/X, JPEG, TIF и текстовые форматы.
- Позволяет настраивать параметры для каждого шаблона, включая сжатие, шифрование и добавления подписи с помощью цифрового сертификата.
- Выполняйте повторяющиеся действия, такие как добавление обложки, фона, прикрепления других файлов, открытие почтового клиента, загрузка по FTP и многое другое.
- Соединяет несколько страниц в один PDF-документ.
Скачать: clawPDF (Бесплатно)
4. CutePDF Writer
CutePDF Writer — простой и удобный PDF-принтер для Windows. Из коробки он поддерживает от Windows Vista до 10 и Windows Server от 2008 до 2019.
Для создания PDF-файлов требуется дополнительный бесплатный Postcript to PDF драйвер (PS2PDF конвертер).
Чтобы распечатать файл, выберите CutePDF Writer в списке принтеров и нажмите Печать. Приложение сразу же покажет вам диалоговое окно Сохранить как с параметрами, интегрированными в сам проводник файлов. Введите имя файла, добавьте свойства документа и нажмите кнопку Сохранить.
CutePDF professional добавляет несколько функций, таких как добавление комментариев, создание интерактивных полей формы, создание буклетов, стилизованная печать текста и многое другое по цене.
Ключевые особенности:
- Шифрование PDF-файлов с помощью 128-разрядной системы защиты AES.
- Редактируйте PDF-файл с помощью бесплатной онлайн-версии CutePDF Editor прямо из браузера.
Скачать: CutePDF Writer (Бесплатно, Про-версия: $50)
5. PDF24 Creator
PDF24 Creator — это бесплатный и универсальный инструмент для ежедневной работы с PDF.
С помощью этого приложения вы можете создавать PDF-файлы из любого печатного документа, извлекать страницы, объединять и разбивать файлы и многое другое.
В любом приложении, поддерживающем печать, выберите PDF24 из списка принтеров и нажмите кнопку Печать.
В помощнике PDF24 выберите качество PDF и нажмите кнопку Сохранить как PDF. Помощник интегрируется со многими инструментами. Например, вы можете отправить файл по электронной почте, сохранить в различных форматах изображений или текста, или открыть для редактирования.
Ключевые особенности:
- Приложение позволяет настроить многие параметры PDF, такие как качество PDF, метаданные документа, стандарт PDF (PDF/A, PDF/X), разрешение файла, цвет, параметры сжатия и многое другое.
- Создавайте профили с различными настройками. Для каждого профиля можно выбрать формат экспорта, подписать документ или объединить несколько файлов в один PDF.
- Для конфиденциальных документов можно использовать водяные знаки и ограничить возможности редактирования 256-битным шифрованием.
Скачать: PDF24 Creator (Бесплатно)
6. BullZip PDF Printer
Bullzip PDF-принтер — это хорошо сбалансированный, простой в использовании PDF-принтер, поддерживающий Windows с XP до 10 и Windows Server 2003-2016.
Во время установки, он предлагает дополнительную загрузку для Ghostscript Lite (требуется), PDF Power Tool и Xpdf. Опции отображаются на отдельных вкладках.
На вкладке Общие можно выбрать формат вывода (PDF, BMP, EPS, PNG, PS) по вашему выбору, местоположение файла и настроить профиль по умолчанию. В разделе Документ можно задать метаданные документа, параметры качества PDF, совместимости и сжатия.
Стандартная и профессиональная версии предлагают различные штампы и фон для PDF, MSI пакет для развертывания, несколько наборов опций, автоматизировать рабочий процесс через API и многое другое.
Ключевые особенности:
- Сделайте штамп в документе с помощью водяного знака и настройте его свойства. Можно также использовать макросы для создания динамических текстовых водяных знаков.
- Предоставляет разработчикам доступ к Microsoft.NET, COM Automation API и COM OCX API для программной печати PDF.
Скачать: Bullzip PDF Printer (Бесплатно, Про-версия: 69$)
Спасибо, что читаете! Подписывайтесь на мой канал в Telegram и Яндекс.Дзен. Только там последние обновления блога и новости мира информационных технологий.
Респект за пост! Спасибо за работу!
Хотите больше постов? Узнавать новости технологий? Читать обзоры на гаджеты? Для всего этого, а также для продвижения сайта, покупки нового дизайна и оплаты хостинга, мне необходима помощь от вас, преданные и благодарные читатели. Подробнее о донатах читайте на специальной странице.
Заранее спасибо! Все собранные средства будут пущены на развитие сайта. Поддержка проекта является подарком владельцу сайта.
Поделиться ссылкой:
Вам также может понравиться
Что такое «Broadcast DVR Server» и почему он работает в вашем Windows
15 лучших бесплатных VPN сервисов на 2020 год
5 бесплатных приложений, которые будут напоминать вам отдохнуть от экрана компьютера или смартфона
7 лучших редакторов музыкальных записей
Как в Windows 10 поместить значки панели задач по центру (как в macOS)
Cloudflare Warp. Доступны бета-клиенты для Windows и Mac
- Opens in a new tab Opens in a new tab Opens in a new tab Opens in a new tab Opens in a new tab
Telegram
Последние статьи
Рубрики
СЧЕТЧИКИ
РЕКЛАМА И ДОНАТЫ
Социальные сети
Архив
©2016-2020 Блог Евгения Левашова. Самое интересное и полезное из мира ИТ. Windows 10, Linux, Android и iOS. Обзоры программ и веб-сервисов. Статьи о мотивации и продуктивности.
Использование материалов разрешается с активной ссылкой на levashove.ru. 
Данный блог является личным дневником, содержащим частные мнения автора. В соответствии со статьей 29 Конституции РФ, каждый человек может иметь собственную точку зрения относительно его текстового, графического, аудио и видео наполнения, равно как и высказывать ее в любом формате. Блог не имеет лицензии Министерства культуры и массовых коммуникаций РФ и не является СМИ, а, следовательно, автор не гарантирует предоставления достоверной, не предвзятой и осмысленной информации. Сведения, содержащиеся в этом блоге не имеют никакого юридического смысла и не могут быть использованы в процессе судебного разбирательства. Автор блога не несёт ответственности за содержание комментариев к его записям.
Источник
Содержание
- Инструкция, как распечатать в ПДФ в Windows 7, 10
- Microsoft Print to PDF
- Обзор особенностей
- Установка
- Использование
- Универсальный Конвертер Документов
- Обзор особенностей
- clawPDF
- CutePDF Writer
- PDF24 Creator
- BullZip PDF Printer
- doPDF
- Adobe PDF
- Инструкция по использованию
- Windows
- Mac OS
- Возможности браузеров
- Гугл Хром
- Safari
- Google Документы
- Если у Вас не Windows
- Linux
- Онлайн-конвертеры
- Сайты-сервисы
- Плагин для браузера
- Мобильные приложения
- Видео инструкции
- Как распечатать (сохранить) в PDF формат файл
- Быстро конвертируйте что угодно в PDF на Windows, Mac, iOS и Linux
- Используйте встроенный принтер PDF
- Windows 10
- Google Chrome
- Safari на macOS
- Linux
- Google Документы
- Установите бесплатный принтер PDF
- Инструменты конвертирования в PDF
- 6 лучших инструментов для печати в PDF
- 1. Microsoft Print to PDF
- Ключевые особенности:
- 2. Универсальный Конвертер Документов
- Ключевые особенности:
- 3. clawPDF
- Ключевые особенности:
- 4. CutePDF Writer
- Ключевые особенности:
- 5. PDF24 Creator
- Ключевые особенности:
- 6. BullZip PDF Printer
- Ключевые особенности:
- Респект за пост! Спасибо за работу!
- партнёры блога
- telegram
- Реклама
- Последние
- Рубрики
- СЧЕТЧИКИ
- РЕКЛАМА И ДОНАТЫ
- Социальные сети
- Печать в PDF
- Видеоруководство «Печать в PDF»
- Печать в PDF (Windows)
- Печать в PDF (macOS)
- Вариант 1. Переустановите Microsoft Print в PDF.
- Вариант 2. Установите правильный порт в свойствах принтера
Инструкция, как распечатать в ПДФ в Windows 7, 10
Чтобы выполнить печать в PDF файл в операционной системе Windows 7, 10 или любой другой, используют так называемый виртуальный принтер. «Создается» он специальной программой, которую нужно скачать и установить. В этой статье приведен обзор самых популярных утилит для таких целей. А также расскажем, каким образом можно обойтись без них, используя встроенные возможности ОС Виндовс 10, браузеров, сервисов Гугла.
Microsoft Print to PDF
Microsoft Print to PDF – встроенный в ОС Windows принтер для работы с файлами PDF. Утилита работает независимо от программ, используемых на персональном компьютере.
Обзор особенностей
У Microsoft Print to PDF есть следующие особенности:
Установка
Если в списке принтеров нет «Печать в PDF», значит его придется установить самостоятельно. Делается это за несколько шагов:
Использование
Печать выполняется следующим образом:
Универсальный Конвертер Документов
Утилита предназначена для конвертирования в PDF. Она может работать с изображениями, презентациями, таблицами и чертежами из AutoCAD. Есть бесплатная версия программы, которая по функциональным возможностям не отличается от платной.
После использования бесплатной утилиты остаются водяные знаки.
Обзор особенностей
Главные особенности конвертера:
clawPDF
Бесплатная утилита, разработанная на основе PDFCreator. Позволяет настраивать профили печати и изменять исходную конфигурацию. Чтобы распечатать PDF, надо нажать Ctrl + P и настроить данные документа.
CutePDF Writer
Удобная утилита, разработанная для ОС Windows. Для ее полноценного функционирования понадобится драйвер Postcript.
Для распечатывания необходимо в списке принтеров выбрать CutePDF Writer. На экране появится новое окно, в котором указывается имя документа и его свойства. При желании можно изменить визуальный стиль страниц или добавить комментарии.
CutePDF Writer имеет следующие особенности:
PDF24 Creator
Бесплатная утилита, позволяющая создавать PDF, редактировать его и печатать. Чтобы распечатать файл, надо в списке виртуальных устройств выбрать PDF24. В открывшемся окне выбирается качество документа и настраиваются его свойства.
От других похожих программ PDF24 Creator отличается такими особенностями:
BullZip PDF Printer
Программа, подходящая для старых и новых версий Windows. Во время ее установки придется дополнительно скачивать несколько утилит. Их настройки будут выводиться в отдельные вкладки. Перейдя на вкладку «Общие», пользователь может указать расположение файла и настроить его формат. А также программа позволяет настроить сжатие, метаданные и качество документа.
От других утилит программа отличается следующими возможностями:
doPDF
Бесплатная утилита, позволяющая создавать и распечатывать документы. Чтобы создать файл, надо выбрать установленный принтер и настроить параметры:
Adobe PDF
Удобная утилита для редактирования и печати PDF на персональных компьютерах.
Перед использованием софта необходимо убедиться в том, что на компьютере есть Acrobat B. Если он не установлен, виртуальный принтер не будет отображаться.
Инструкция по использованию
Софт можно использовать на устройствах, работающих на Mac OS или Windows.
Windows
Чтобы распечатать в PDF, нужно сделать следующее:
Mac OS
Изначально в Mac OS невозможно использовать виртуальный принтер. Файлы печатаются при помощи опции «Сохранить как». Печать выполняется в несколько последовательных этапов:
Возможности браузеров
Для распечатывания необязательно использовать специальные утилиты. Вместо них можно воспользоваться интернет-браузерами.
Гугл Хром
Используя Google Chrome, печать осуществляется следующим образом:
Safari
В Safari печать выполняется в несколько этапов:
Google Документы
Google Docs обладает обширным функционалом, который позволяет печатать PDF. Чтобы сделать это, необходимо:
Если у Вас не Windows
Заниматься печатью в PDF можно не только в Windows, но и в других операционных системах.
На устройствах, работающих на IOS, есть предустановленный принтер и поэтому пользователю не придется устанавливать дополнительные утилиты. Чтобы конвертировать интернет-страницу, необходимо в браузере выбрать «Сохранить в Книги» и страничка будет перемещена в приложение Apple Books.
Apple Books можно использовать для конвертирования фотографий и текста.
Для сохранения интернет-страниц можно пользоваться встроенным в браузер инструментом. С его помощью все сохраненные файлы будут автоматически загружаться на облако. Находясь на странице, надо внизу браузера нажать на ссылку «Поделиться» и выбрать из списка iCloud или другое доступное приложение.
Linux
Для сохранения в PDF на Linux необходимо открыть документ и выбрать подменю «Печать». На экране появится новое окно, в котором нужно ввести имя сохраняемого файла и директорию хранения.
Некоторые версии Linux не имеют предустановленных виртуальных принтеров. Придется устанавливать дополнительный софт.
Онлайн-конвертеры
Сайты-сервисы
Необязательно использовать встроенные в ОС виртуальные устройства или устанавливать дополнительный софт для печати. Есть специальные онлайн-конвертеры, которые помогают сохранить файл в нужном формате.
Наиболее популярный конвертер – Web2PDF. Для сохранения веб страницы надо в текстовое поле вставить адрес и нажать на кнопку «Конвертировать». Процесс длится несколько минут. После окончания процедуры на экране появляется окно, в котором пользователю надо ввести имя документа и директорию для его хранения. Сохраненный файл будет иметь небольшой водяной знак с названием используемого конвертера.
Плагин для браузера
Пользователи браузера Firefox могут воспользоваться дополнением Print Friendly & PDF. Его функциональные способности позволяют распечатывать интернет-страницы в PDF без установки дополнительного виртуального принтера, который нужен при использовании большинства других программ для печати.
Мобильные приложения
Для мобильных устройств разработаны приложения, с помощью которых можно преобразовывать в PDF. Один из таких примеров – UrlToPDF. Открыв это приложение, пользователю достаточно вставить в пустое текстовое поле URL-адрес на сайт, который надо сконвертировать в PDF-формат.
Видео инструкции
Источник
Как распечатать (сохранить) в PDF формат файл
Быстро конвертируйте что угодно в PDF на Windows, Mac, iOS и Linux
«Распечатать» PDF-файл означает просто сохранить что-то в PDF-файле, а не на физическом листе бумаги. Печать в PDF-файл обычно выполняется намного быстрее, чем с помощью инструмента PDF-конвертера, и полезна не только для сохранения веб-страницы в автономном режиме, но также для того, чтобы вы могли обмениваться информацией в очень популярном и широко приемлемом формате PDF-файла.
Используйте встроенный принтер PDF
В зависимости от программного обеспечения или операционной системы, которую вы используете, вы можете печатать в PDF, даже не устанавливая ничего.
Windows 10
В Windows 10 включен встроенный принтер PDF, который называется Microsoft Print to PDF и работает независимо от используемой программы. Пройдите обычную процедуру печати, но выберите вариант PDF вместо физического принтера, после чего вас спросят, где вы хотите сохранить новый файл PDF.
Google Chrome
Safari на macOS
iOS (iPhone, iPad или iPod touch)
Метод Apple Books работает и для других целей, например, для сохранения фотографий в PDF.
Еще один способ сохранить веб-страницу в PDF с вашего iPhone или iPad — использовать встроенный в Safari инструмент для создания PDF. Это позволяет рисовать на PDF и сохранять его на iCloud Drive или отправлять по электронной почте или с помощью другого приложения для обмена сообщениями.
На странице, которую вы хотите распечатать, откройте опцию «Поделиться листом» в нижней части Safari и нажмите «Создать PDF». При желании внесите изменения в PDF, а затем, когда вы закончите, выберите «Готово», чтобы сохранить PDF на iCloud Drive, или используйте «Общий лист» внизу, чтобы отправить его в другое приложение.
Linux
Для печати в PDF в Linux выберите «Печать в файл» вместо обычного принтера. Затем выберите PDF в качестве выходного формата и выберите для него имя и место сохранения. Наконец, просто выберите «Печать», чтобы сохранить его в формате PDF.
Google Документы
Откройте документ Google, который вы хотите распечатать в PDF, и затем выберите «Файл» > «Скачать как» > «Документ PDF» (.pdf), чтобы выбрать, где его сохранить.
Установите бесплатный принтер PDF
Если у вас не установлена ОС или программа, которая по умолчанию поддерживает печать PDF, вы можете установить сторонний принтер PDF. Существует множество программ, которые можно установить для создания виртуального принтера с единственной целью печати чего-либо в файл PDF.
Некоторые примеры включают CutePDF Writer, PDF24 Creator, PDFlite, Pdf995, PDFCreator, Ashampoo PDF Free и doPDF. Еще одна бесплатная программа для печати PDF- файлов — TinyPDF, но она бесплатна только для 32-разрядных версий Windows.
В Linux вы можете использовать следующую команду терминала для установки CUPS-PDF :
PDF-файлы, сохраненные с помощью этой команды, попадают в папку /home/user/PDF.
Инструменты конвертирования в PDF
Если вы просто хотите распечатать веб-страницу в формате PDF, вам не нужно беспокоиться об установке чего-либо. Хотя приведенные выше методы действительно позволяют конвертировать веб-страницы в PDF, они не нужны, поскольку существуют онлайн-принтеры PDF, которые могут это делать.
Оба этих онлайн-принтера PDF сохраняют небольшой водяной знак на странице.
Это не считается PDF-принтером без установки, но надстройка Print Friendly & PDF может быть установлена в Firefox для печати веб-страниц в формате PDF без необходимости установки общесистемного PDF-принтера, который применяется ко всем ваши программы.
Источник
6 лучших инструментов для печати в PDF
PDF-принтеры позволяет сохранить любой файл, который можно распечатать в формате PDF. Очень полезно, если вы хотите кому-то отправить документ, который нельзя отредактировать.
UPD: Расширил список до 6 программ — добавил «Универсальный Конвертер Документов» с рядом очень интересных возможностей.
1. Microsoft Print to PDF
Windows 10 имеет встроенную в операционную систему функцию Печать в PDF. Если вы хотите распечатать файл из приложения, поддерживающего печать, выберите соответствующую функцию из списка установленных принтеров и нажмите Печать. Просмотрите местоположение, введите имя файла и нажмите кнопку Сохранить.
Ключевые особенности:
2. Универсальный Конвертер Документов
Универсальный Конвертер Документов — программа для преобразования любых документов в PDF (или графические файлы). Например, кроме стандартных документов, таблиц и презентаций, эта программа может очень корректно перевести чертежи Autodesk AutoCAD в PDF.
Бесплатная версия программы не имеет никаких функциональных ограничений, но добавляет водяные знаки на создаваемые файлы.
Ключевые особенности:
Скачать: Универсальный Конвертер Документов (Бесплатная с вотермарком, Про — от 1550 руб.)
3. clawPDF
clawPDF — бесплатный с открытым исходным кодом PDF принтер на основе популярного софта PDFCreator. Он поддерживает Windows 7-10 и Windows Server 2008-2019.
После установки приложения можно настроить профили печати. Профили — это набор конфигураций, используемых при создании PDF-файла.
Чтобы распечатать файл, выберите clawPDF из списка установленных принтеров и нажмите Печать.
В диалоговом окне выберите профиль, добавьте метаданные документа (например, тему, ключевые слова и имя автора) и нажмите кнопку Сохранить.
Ключевые особенности:
Скачать: clawPDF (Бесплатно)
4. CutePDF Writer
CutePDF Writer — простой и удобный PDF-принтер для Windows. Из коробки он поддерживает от Windows Vista до 10 и Windows Server от 2008 до 2019.
Для создания PDF-файлов требуется дополнительный бесплатный Postcript to PDF драйвер (PS2PDF конвертер).
Чтобы распечатать файл, выберите CutePDF Writer в списке принтеров и нажмите Печать. Приложение сразу же покажет вам диалоговое окно Сохранить как с параметрами, интегрированными в сам проводник файлов. Введите имя файла, добавьте свойства документа и нажмите кнопку Сохранить.
CutePDF professional добавляет несколько функций, таких как добавление комментариев, создание интерактивных полей формы, создание буклетов, стилизованная печать текста и многое другое по цене.
Ключевые особенности:
5. PDF24 Creator
PDF24 Creator — это бесплатный и универсальный инструмент для ежедневной работы с PDF.
С помощью этого приложения вы можете создавать PDF-файлы из любого печатного документа, извлекать страницы, объединять и разбивать файлы и многое другое.
В любом приложении, поддерживающем печать, выберите PDF24 из списка принтеров и нажмите кнопку Печать.
В помощнике PDF24 выберите качество PDF и нажмите кнопку Сохранить как PDF. Помощник интегрируется со многими инструментами. Например, вы можете отправить файл по электронной почте, сохранить в различных форматах изображений или текста, или открыть для редактирования.
Ключевые особенности:
Скачать: PDF24 Creator (Бесплатно)
6. BullZip PDF Printer
Bullzip PDF-принтер — это хорошо сбалансированный, простой в использовании PDF-принтер, поддерживающий Windows с XP до 10 и Windows Server 2003-2016.
Во время установки, он предлагает дополнительную загрузку для Ghostscript Lite (требуется), PDF Power Tool и Xpdf. Опции отображаются на отдельных вкладках.
На вкладке Общие можно выбрать формат вывода (PDF, BMP, EPS, PNG, PS) по вашему выбору, местоположение файла и настроить профиль по умолчанию. В разделе Документ можно задать метаданные документа, параметры качества PDF, совместимости и сжатия.
Стандартная и профессиональная версии предлагают различные штампы и фон для PDF, MSI пакет для развертывания, несколько наборов опций, автоматизировать рабочий процесс через API и многое другое.
Ключевые особенности:
Скачать: Bullzip PDF Printer (Бесплатно, Про-версия: 69$)
Спасибо, что читаете! Подписывайтесь на мои каналы в Telegram, Яндекс.Мессенджере и Яндекс.Дзен. Только там последние обновления блога и новости мира информационных технологий.
Респект за пост! Спасибо за работу!
Хотите больше постов? Узнавать новости технологий? Читать обзоры на гаджеты? Для всего этого, а также для продвижения сайта, покупки нового дизайна и оплаты хостинга, мне необходима помощь от вас, преданные и благодарные читатели. Подробнее о донатах читайте на специальной странице.
Заранее спасибо! Все собранные средства будут пущены на развитие сайта. Поддержка проекта является подарком владельцу сайта.
партнёры блога
telegram
Реклама
Последние
Рубрики
СЧЕТЧИКИ
РЕКЛАМА И ДОНАТЫ
Социальные сети
©2016-2022 Блог Евгения Левашова. Самое интересное и полезное из мира ИТ. Windows 10, Linux, Android и iOS. Обзоры программ и веб-сервисов. Статьи о мотивации и продуктивности.
Использование материалов разрешается с активной ссылкой на levashove.ru. 
Данный блог является личным дневником, содержащим частные мнения автора. В соответствии со статьей 29 Конституции РФ, каждый человек может иметь собственную точку зрения относительно его текстового, графического, аудио и видео наполнения, равно как и высказывать ее в любом формате. Блог не имеет лицензии Министерства культуры и массовых коммуникаций РФ и не является СМИ, а, следовательно, автор не гарантирует предоставления достоверной, не предвзятой и осмысленной информации. Сведения, содержащиеся в этом блоге не имеют никакого юридического смысла и не могут быть использованы в процессе судебного разбирательства. Автор блога не несёт ответственности за содержание комментариев к его записям.
Источник
Печать в PDF
Мгновенное преобразование файлов Word в PDF онлайн
Вы можете выбрать Adobe PDF почти в любом приложении Windows или macOS при печати файлов. Функция «Печать в PDF» создает электронную копию файла, которую можно сохранить на диск. При печати файла в PDF с использованием принтера Adobe PDF выполняется сведение файла.
Проверьте, что на вашем компьютере установлен Acrobat. В противном случае принтер Adobe PDF или опция Сохранить как Adobe PDF не отобразятся. У вас еще нет Acrobat? Загрузите бесплатную пробную версию Acrobat.
Видеоруководство «Печать в PDF»
Из этого видеоруководства вы узнаете, как создавать документы PDF практически из любого приложения с помощью функции «Принтер Adobe PDF».
Видеоролик (03:34) | Авторы: lynda.com, Клаудия Маккью (Claudia McCue)
Печать в PDF (Windows)
Откройте файл в приложении Windows.
Выберите меню Файл > Печать.
В диалоговом окне «Печать» выберите Adobe PDF в качестве принтера.
Для настройки параметра принтера Adobe PDF нажмите кнопку «Свойства» (или «Установки») (в некоторых приложениях нужно нажать кнопку «Настройка» в диалоговом окне «Печать», чтобы открыть список принтеров, а затем нажать «Свойства» или «Установки»).
Нажмите кнопку Печать. Введите имя файла и нажмите Сохранить.
Дополнительные сведения о настройках принтера Adobe PDF представлены в разделе Использование принтера Adobe PDF.
Печать в PDF (macOS)
Принтер Adobe PDF недоступен в macOS. Однако для печати файла в PDF в macOS можно использовать опцию Сохранить как Adobe PDF.
В операционной системе macOS Mojave (10.14) при попытке распечатать документы в PDF (системное диалоговое окно печати > «Сохранить как Adobe PDF») отображается следующее сообщение об ошибке: This workflow contains the action Save As Adobe PDF, which is provided by a third party. Third party actions must be explicitly enabled. (Данный процесс содержит действие «Сохранить как Adobe PDF», выполняемое сторонним поставщиком. Необходимо разрешить действия сторонних поставщиков.).
Сведения о том, как решить эту проблему, приведены в статье Ошибка при сохранении файла как Adobe PDF | macOS Mojave 10.14.
Источник
Эта проблема может возникнуть, если вы удалили Microsoft Print to PDF и позже установили его вручную с помощью мастера добавления принтера, указав неверный порт. Microsoft Print to PDF не будет работать, если вы выберете LPT1 (порт по умолчанию, показанный в мастере) или FILE: (Печать в файл) в окне списка портов.
Сведения о порте можно проверить через свойства принтера, вкладка «Порты». Кроме того, выполнение следующей команды (из диалогового окна «Выполнить») покажет конфигурацию принтера.
Приведенный выше диалог показывает, что при добавлении MS Print в PDF был выбран неправильный порт (LPT1). Это должно выглядеть так, как показано ниже, это настройка по умолчанию.
Вариант 1. Переустановите Microsoft Print в PDF.
Чтобы устранить проблему, используйте метод 1 в статье «Восстановить Microsoft Print to PDF после удаления случайно» для переустановки Microsoft Print в PDF.
Вариант 2. Установите правильный порт в свойствах принтера
Щелкните правой кнопкой мыши Пуск, выберите Панель управления.
Выберите «Устройства и принтеры» в списке.
Щелкните правой кнопкой мыши Microsoft Print to PDF и выберите Свойства принтера.
Нажмите вкладку Порты
Прокрутите вниз, пока не увидите PORTPROMPT: Локальный порт и включите галочку. (Смотрите, что такое PORTPROMPT)
Нажмите ОК. Проверьте, можете ли вы печатать с помощью Microsoft Print to PDF.
Источник
How to Print to PDF in Windows 10 and Windows 7?
PDF is a portable file standard and a more compatible format than other types of documents. Printing to a PDF file is quite simple — you can install a free ‘PDF printer’ or use various other programs. And, if you are using Windows 10, then it is effortless. This article will show you a few easy ways to print to PDF in Windows.
Video Showing How to Print to PDF in Windows 10
Video Showing How to Print to PDF in Windows 7
Table of Contents:
- Introduction
- How to print to PDF in Windows 10?
- How to set up «Microsoft Print To PDF» manually in Windows?
- How to print to PDF in Windows 7 with installed PDF Printer?
- Online PDF printers
- Print to XPS and convert to PDF
- Video showing how to print to PDF in Windows 10
- Video showing how to print to PDF in Windows 7
How to print to PDF in Windows 10?
Windows 10 has a built-in PDF printer, and so it is simple to print to PDF files. Just attempt to print your file as you normally would and select «Microsoft Print To PDF» as your printer choice. In the example below, we selected a webpage to print.
After selecting the «Microsoft Print To PDF» option, the «Save Print Output As» dialog box will appear. You will be asked where you want to save your PDF file. Choose your file destination, enter a name, and click «Save«.
Done! You have your PDF file ready to use and share.
[Back to Table of Contents]
How to set up «Microsoft Print To PDF» manually in Windows?
If there is no printing to PDF option on the list, you will have to set it up manually. This is easy to do. First, go to your Windows «Settings» page, which you will wind in the «Start» menu.
Once you are on the «Settings» page, click «Devices«
Then click «Printers and scanners«
Now you will see the «Printers and Scanners» window displaying all printers available to you on your Windows 10 operating system. This is where you should see «Microsoft Print To PDF«. If not, click «Add a printer or scanner«.
Windows will try to find new printers but will probably fail. This is normal (unless you actually connected a new printer to your computer). Now click «The printer that I want isn’t listed«.
This will open a new window where you can add a printer manually. Click «Add a local printer or network printer with manual settings«.
In the next window, choose between two options: «Use an existing port» and «Create a new port«. Choose the first one and then choose «FILE: (Print to File)» and click next.
After clicking next button you will see another window in which you need to choose the manufacturer and the printer. Scroll down to find «Microsoft» as manufacturer and «Microsoft Print To PDF» as the printer. Choose both and then click next.
In the new window, Windows will ask you which driver version you want to use — if you want to use the driver that is currently installed or replace the current driver. As Windows recommends, choose the first «Use the driver that is currently installed» option and then click next.
Then type a printer name. We suggest you leave the proposed name.
Windows will now install the «Microsoft Print to PDF» driver. When the installation is finished (which should take only a few seconds), you are ready to use your «Microsoft Print to PDF» function.
Before clicking «Finish» on the last dialog box, you can print a test page.
[Back to Table of Contents]
How to print to PDF in Windows 7 with installed PDF Printer?
If you install a PDF printer, you can print to PDF from any printable Windows application that has a print dialog. The installed program adds a virtual printer to your operating system printers list. We are going to use CutePDF Writer as an example.
Download and install CutePDF Writer (you can easily find it on Google, and it is free). After the install is finished, you can start printing your documents to PDF. Select a document you want to print and choose the print option as you normally would. When a new window with a list of printers pops up, choose CutePDF Writer printer and click print.
Then name your new document, choose a file saving destination, and click «Save«.
Your PDF is ready.
[Back to Table of Contents]
There are other PDF writers on the internet for you to try. Here are some alternatives:
Solid PDF Creator (http://www.freepdfcreator.org/)
DoPDF (http://www.dopdf.com/)
PDF24 PDF Creator (https://en.pdf24.org/)
FreePDF (http://pdfforge.org/)
Foxit PDF (https://www.foxitsoftware.com/pdf-reader/)
[Back to Table of Contents]
Print to XPS and convert to PDF
If you use Windows 7 or 8, you can always choose «Microsoft XPS Document Writer» as a printer and later convert the XPS file to a PDF file.
After choosing this printer, click «Print«, and a new window will pop up asking you how and where you want to save your XPS file. Type a name, choose a file destination, and then click «Save«.
When you have your XPS file, you can convert it using an online converter such as XPS2PDF or print it to a PDF document on a computer with a PDF printer installed — this will print your XPS to PDF, both files with identical contents.
We hope this tutorial helped you learn all you need to know about printing your documents (or other files) to PDF.
[Back to Top]
PDF-принтеры позволяет сохранить любой файл, который можно распечатать в формате PDF. Очень полезно, если вы хотите кому-то отправить документ, который нельзя отредактировать.
UPD: Расширил список до 6 программ — добавил «Универсальный Конвертер Документов» с рядом очень интересных возможностей.

1. Microsoft Print to PDF
Windows 10 имеет встроенную в операционную систему функцию Печать в PDF. Если вы хотите распечатать файл из приложения, поддерживающего печать, выберите соответствующую функцию из списка установленных принтеров и нажмите Печать. Просмотрите местоположение, введите имя файла и нажмите кнопку Сохранить.
Ключевые особенности:
- Нет необходимости устанавливать программное обеспечение/драйверы сторонних производителей для печати файлов.
- Возможность выделения и сохранения одной или нескольких страниц документа в PDF-файл.
- Шифрование документа с помощью пароля и ограничение возможности печати, редактирования или копирования этого файла кем-либо еще.

2. Универсальный Конвертер Документов
Универсальный Конвертер Документов — программа для преобразования любых документов в PDF (или графические файлы). Например, кроме стандартных документов, таблиц и презентаций, эта программа может очень корректно перевести чертежи Autodesk AutoCAD в PDF.
Бесплатная версия программы не имеет никаких функциональных ограничений, но добавляет водяные знаки на создаваемые файлы.
Ключевые особенности:
- Различные выходные форматы — PDF, TIFF, JPEG, PNG, PCX, DCX, GIF или BMP.
- Создание Searchable PDF — файлы формата PDF с включенным распознанным текстовым слоем с возможностью поиска по тексту.
- Использование пароля и криптоалогритма RC4 при конвертировании в PDF.
- Создание многостраничных документов и соединение нескольких файлов в один PDF.
- Разные варианты компрессии и ресайза для изображений.
- Быстрое и удобное наложение водяных знаков.
- Огромное количество форматов бумаги (worldwide paper sizes).
Скачать: Универсальный Конвертер Документов (Бесплатная с вотермарком, Про — от 1550 руб.)

3. clawPDF
clawPDF — бесплатный с открытым исходным кодом PDF принтер на основе популярного софта PDFCreator. Он поддерживает Windows 7-10 и Windows Server 2008-2019.
После установки приложения можно настроить профили печати. Профили — это набор конфигураций, используемых при создании PDF-файла.
Чтобы распечатать файл, выберите clawPDF из списка установленных принтеров и нажмите Печать.
В диалоговом окне выберите профиль, добавьте метаданные документа (например, тему, ключевые слова и имя автора) и нажмите кнопку Сохранить.
Ключевые особенности:
- Поддержка различных выходных форматов, включая PDF, PDF/A, PDF/X, JPEG, TIF и текстовые форматы.
- Позволяет настраивать параметры для каждого шаблона, включая сжатие, шифрование и добавления подписи с помощью цифрового сертификата.
- Выполняйте повторяющиеся действия, такие как добавление обложки, фона, прикрепления других файлов, открытие почтового клиента, загрузка по FTP и многое другое.
- Соединяет несколько страниц в один PDF-документ.
Скачать: clawPDF (Бесплатно)

4. CutePDF Writer
CutePDF Writer — простой и удобный PDF-принтер для Windows. Из коробки он поддерживает от Windows Vista до 10 и Windows Server от 2008 до 2019.
Для создания PDF-файлов требуется дополнительный бесплатный Postcript to PDF драйвер (PS2PDF конвертер).
Чтобы распечатать файл, выберите CutePDF Writer в списке принтеров и нажмите Печать. Приложение сразу же покажет вам диалоговое окно Сохранить как с параметрами, интегрированными в сам проводник файлов. Введите имя файла, добавьте свойства документа и нажмите кнопку Сохранить.
CutePDF professional добавляет несколько функций, таких как добавление комментариев, создание интерактивных полей формы, создание буклетов, стилизованная печать текста и многое другое по цене.
Ключевые особенности:
- Шифрование PDF-файлов с помощью 128-разрядной системы защиты AES.
- Редактируйте PDF-файл с помощью бесплатной онлайн-версии CutePDF Editor прямо из браузера.
Скачать: CutePDF Writer (Бесплатно, Про-версия: $50)

5. PDF24 Creator
PDF24 Creator — это бесплатный и универсальный инструмент для ежедневной работы с PDF.
С помощью этого приложения вы можете создавать PDF-файлы из любого печатного документа, извлекать страницы, объединять и разбивать файлы и многое другое.
В любом приложении, поддерживающем печать, выберите PDF24 из списка принтеров и нажмите кнопку Печать.
В помощнике PDF24 выберите качество PDF и нажмите кнопку Сохранить как PDF. Помощник интегрируется со многими инструментами. Например, вы можете отправить файл по электронной почте, сохранить в различных форматах изображений или текста, или открыть для редактирования.
Ключевые особенности:
- Приложение позволяет настроить многие параметры PDF, такие как качество PDF, метаданные документа, стандарт PDF (PDF/A, PDF/X), разрешение файла, цвет, параметры сжатия и многое другое.
- Создавайте профили с различными настройками. Для каждого профиля можно выбрать формат экспорта, подписать документ или объединить несколько файлов в один PDF.
- Для конфиденциальных документов можно использовать водяные знаки и ограничить возможности редактирования 256-битным шифрованием.
Скачать: PDF24 Creator (Бесплатно)

6. BullZip PDF Printer
Bullzip PDF-принтер — это хорошо сбалансированный, простой в использовании PDF-принтер, поддерживающий Windows с XP до 10 и Windows Server 2003-2016.
Во время установки, он предлагает дополнительную загрузку для Ghostscript Lite (требуется), PDF Power Tool и Xpdf. Опции отображаются на отдельных вкладках.
На вкладке Общие можно выбрать формат вывода (PDF, BMP, EPS, PNG, PS) по вашему выбору, местоположение файла и настроить профиль по умолчанию. В разделе Документ можно задать метаданные документа, параметры качества PDF, совместимости и сжатия.
Стандартная и профессиональная версии предлагают различные штампы и фон для PDF, MSI пакет для развертывания, несколько наборов опций, автоматизировать рабочий процесс через API и многое другое.
Ключевые особенности:
- Сделайте штамп в документе с помощью водяного знака и настройте его свойства. Можно также использовать макросы для создания динамических текстовых водяных знаков.
- Предоставляет разработчикам доступ к Microsoft.NET, COM Automation API и COM OCX API для программной печати PDF.
Скачать: Bullzip PDF Printer (Бесплатно, Про-версия: 69$)

Спасибо, что читаете! На данный момент большинство моих заметок, статей и подборок выходит в telegram канале «Левашов». Обязательно подписывайтесь, чтобы не пропустить новости мира ИТ, полезные инструкции и нужные сервисы.
Респект за пост! Спасибо за работу!
Хотите больше постов в блоге? Подборок софта и сервисов, а также обзоры на гаджеты? Сейчас, чтобы писать регулярно и радовать вас большими обзорами, мне требуется помощь. Чтобы поддерживать сайт на регулярной основе, вы можете оформить подписку на российском сервисе Boosty. Или воспользоваться ЮMoney (бывшие Яндекс Деньги) для разовой поддержки:
Заранее спасибо! Все собранные средства будут пущены на развитие сайта. Поддержка проекта является подарком владельцу сайта.