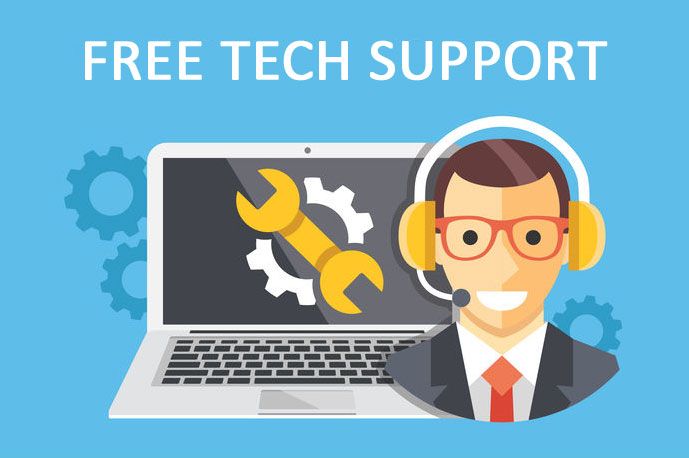На чтение 4 мин. Просмотров 2k. Опубликовано 14.06.2021
36

Печать в PDF – это новая замечательная функция, встроенная в Windows 10. Пользователи могут распечатывать свои файлы, такие как JPG, Word, в формате PDF. файл. Такой полезный инструмент! Однако многие пользователи жаловались, что Microsoft Print to PDF не работает в их Windows 10.
К счастью, у нас есть ответ. В этой статье мы покажем вам самые эффективные решения проблемы. Выполните простые шаги с изображениями ниже, тогда вы снова сможете распечатать PDF-файл.
Содержание
- Попробуйте следующие исправления:
- Решение 1. Отключите функцию Microsoft Print to PDF и снова включите ее
- Решение 2. Включите, чтобы в имени файла, которое вы вводите, не было запятой
- Решение 3. Установите для Microsoft Print значение PDF в качестве принтера по умолчанию
- Решение 4. Удалите Microsoft Print to PDF и переустановите его драйвер
- Хотите, чтобы мы исправили проблему за вас?
Попробуйте следующие исправления:
- Отключите функцию Microsoft Print to PDF и включите ее снова
- Включите, чтобы в имени файла, которое вы вводите, не было запятой
- Установить для Microsoft Print PDF как принтер по умолчанию
- Удалить и восстановить Microsoft Print в PDF и переустановить его драйвер
Решение 1. Отключите функцию Microsoft Print to PDF и снова включите ее
1) Введите функция Windows в поле поиска в меню “Пуск”. Затем нажмите Включить или выключить функции Windows в верхней части экрана.

2) Прокрутите всплывающее окно функций Windows. Найдите и снимите флажок Microsoft Print to PDF . Затем нажмите OK , чтобы сохранить настройки.

3) Перезагрузите Windows 10.
4) Снова выполните шаг 1), чтобы открыть окно функций Windows. На этот раз найдите и отметьте Microsoft Print to PDF , чтобы включить его. Затем нажмите OK , чтобы сохранить изменения.

Теперь ваша печать в PDF должна работать правильно.
Решение 2. Включите, чтобы в имени файла, которое вы вводите, не было запятой

Если имя файла PDF, который вы хотите сохранить, содержит запятые, файл будет создан с 0 байтами, и вы не сможете найти его при сохранении папка. В результате кажется, что ваш Microsoft Print to PDF не работает. В таком случае избегайте использования запятых или каких-либо других обозначений в имени файла.
Решение 3. Установите для Microsoft Print значение PDF в качестве принтера по умолчанию
1) Введите printer в поле поиска в меню “Пуск”. Затем нажмите Устройства и принтеры в верхней части экрана.

2 ) Найдите и щелкните правой кнопкой мыши Microsoft Print to PDF в диалоговом окне «Принтеры» в окне «Устройства и принтеры». Затем нажмите Установить как принтер по умолчанию .

Решение 4. Удалите Microsoft Print to PDF и переустановите его драйвер
1) Выполните шаг 1 третьего способа, чтобы открыть окно «Устройства и принтеры».
2) Найдите и щелкните правой кнопкой мыши Microsoft Print to PDF в диалоговом окне «Принтеры». . Затем нажмите Удалить устройство . Нажмите Да , когда вас попросят подтвердить.

3) Щелкните правой кнопкой мыши пустую область в окне« Устройства и принтеры », чтобы выбрать Добавить устройства и принтеры .

4) Щелкните Требуемый принтер отсутствует в списке .

5) Установите флажок Добавить локальный или сетевой принтер с ручными настройками . Затем нажмите Далее .

6) Выберите ПОРТПРОМПТОМ: (Локальный порт) из раскрывающегося списка. t в разделе Использовать существующий порт. Затем нажмите 
7) Установить производителя Microsoft и Принтеры be Microsoft Print to PDF . Нажмите Далее , чтобы продолжить.



9) Нажмите Далее .

10) Вы восстановили Microsoft Print в PDF. Нажмите Готово , чтобы завершить процесс.
Теперь вы можете использовать его правильно.
Хотите, чтобы мы исправили проблему за вас?

Если ни одно из вышеперечисленных исправлений не помогло, или у вас просто нет времени или уверенности, чтобы устранить проблему самостоятельно, попросите нас исправить ее за вас. Все, что вам нужно сделать, это купить годовую подписку на Driver Easy (всего 29,95 долларов США), и вы получите бесплатную техническую поддержку как часть покупки . Затем вы можете напрямую связаться с нашими компьютерными специалистами, объяснить вашу проблему, и они исследуют, смогут ли они решить ее удаленно.
Вот и все.
Если у вас возникнут какие-либо вопросы, пожалуйста, оставьте свой комментарий ниже, спасибо!

Print to PDF is a new amazing feature built in Windows 10. Users can print their files, like JPG, Word file, as a PDF file. Such a helpful tool! However, many users had complained that Microsoft Print to PDF not working on their Windows 10.
Luckily, we’ve got the answer to it. Here in this article, we will be showing you the top effective solutions to solve the problem. Please go on with the easy steps with images below, you would get your print to PDF work again then.
Try these fixes:
- Turn off Microsoft Print to PDF feature and turn it on again
- Enable there are no comma in the file name you enter
- Set Microsoft Print to PDF as default printer
- Remove & restore Microsoft Print to PDF and reinstall its driver
Solution 1: Turn off Microsoft Print to PDF feature and turn it on again
1) Type windows feature in the search box from the Start menu. Then click Turn Windows features on or off from the top result.
2) Scroll down on the pop-up Windows features window. Find and clear the box of Microsoft Print to PDF. Then click OK to save settings.
3) Reboot your Windows 10.
4) Follow step 1) again to open Windows features window. This time find and tick on Microsoft Print to PDF to enable it. Then click OK to save changes.
Now your print to PDF should work properly.
Solution 2: Enable there are no comma in the file name you enter
If the file name of PDF you want to save contain commas, the file would be created with 0 bytes and you cannot find it at saving folder. As a result, it seems your Microsoft Print to PDF not working. In such case, please avoid use comma or any other specific notations in the file name.
Solution 3: Set Microsoft Print to PDF as default printer
1) Type printer in the search box from Start menu. Then click Devices and Printers from the top result.
2) Find and right-click on Microsoft Print to PDF under Printers dialog on Devices and Printers window. Then click Set as default printer.
Solution 4: Remove Microsoft Print to PDF and reinstall its driver
1) Follow step 1 of Way three to open Devices and Printers window.
2) Find and right-click on Microsoft Print to PDF under Printers dialog. Then click Remove device. Click Yes when asked to confirm.
3) Right-click on the blank area on Devices and Printers window to choose Add devices and printers.
4) Click The printer that I want isn’t listed.
5) Tick on Add a local printer or network printer with manual settings. Then click Next.
6) Choose PORTPROMPT: (Local Port) from the drop-down list under Use an existing port. Then click Next
7) Set Manufacturer Microsoft and Printers be Microsoft Print to PDF. Click Next to go on.

9) Click Next.
10) You have restored the Microsoft Print to PDF. Click Finish to complete the process.
You can use it properly now.
Want us to fix the problem for you?
If none of the fixes above worked, or you just don’t have the time or confidence to troubleshoot the problem for yourself, get us to fix it for you. All you need to do is buy a 1-year subscription to Driver Easy(just $29.95) and you get free technical support as part of your purchase. Then you can contact our computer technicians directly, explain your problem, and they’ll investigate to see if they can resolve it remotely.
That’s all there is to it.
Any questions please feel free to leave your comment below, thanks!
104
104 people found this helpful

Print to PDF is a new amazing feature built in Windows 10. Users can print their files, like JPG, Word file, as a PDF file. Such a helpful tool! However, many users had complained that Microsoft Print to PDF not working on their Windows 10.
Luckily, we’ve got the answer to it. Here in this article, we will be showing you the top effective solutions to solve the problem. Please go on with the easy steps with images below, you would get your print to PDF work again then.
Try these fixes:
- Turn off Microsoft Print to PDF feature and turn it on again
- Enable there are no comma in the file name you enter
- Set Microsoft Print to PDF as default printer
- Remove & restore Microsoft Print to PDF and reinstall its driver
Solution 1: Turn off Microsoft Print to PDF feature and turn it on again
1) Type windows feature in the search box from the Start menu. Then click Turn Windows features on or off from the top result.
2) Scroll down on the pop-up Windows features window. Find and clear the box of Microsoft Print to PDF. Then click OK to save settings.
3) Reboot your Windows 10.
4) Follow step 1) again to open Windows features window. This time find and tick on Microsoft Print to PDF to enable it. Then click OK to save changes.
Now your print to PDF should work properly.
Solution 2: Enable there are no comma in the file name you enter
If the file name of PDF you want to save contain commas, the file would be created with 0 bytes and you cannot find it at saving folder. As a result, it seems your Microsoft Print to PDF not working. In such case, please avoid use comma or any other specific notations in the file name.
Solution 3: Set Microsoft Print to PDF as default printer
1) Type printer in the search box from Start menu. Then click Devices and Printers from the top result.
2) Find and right-click on Microsoft Print to PDF under Printers dialog on Devices and Printers window. Then click Set as default printer.
Solution 4: Remove Microsoft Print to PDF and reinstall its driver
1) Follow step 1 of Way three to open Devices and Printers window.
2) Find and right-click on Microsoft Print to PDF under Printers dialog. Then click Remove device. Click Yes when asked to confirm.
3) Right-click on the blank area on Devices and Printers window to choose Add devices and printers.
4) Click The printer that I want isn’t listed.
5) Tick on Add a local printer or network printer with manual settings. Then click Next.
6) Choose PORTPROMPT: (Local Port) from the drop-down list under Use an existing port. Then click Next
7) Set Manufacturer Microsoft and Printers be Microsoft Print to PDF. Click Next to go on.

9) Click Next.
10) You have restored the Microsoft Print to PDF. Click Finish to complete the process.
You can use it properly now.
Want us to fix the problem for you?
If none of the fixes above worked, or you just don’t have the time or confidence to troubleshoot the problem for yourself, get us to fix it for you. All you need to do is buy a 1-year subscription to Driver Easy(just $29.95) and you get free technical support as part of your purchase. Then you can contact our computer technicians directly, explain your problem, and they’ll investigate to see if they can resolve it remotely.
That’s all there is to it.
Any questions please feel free to leave your comment below, thanks!
104
104 people found this helpful
На чтение 7 мин. Просмотров 6.7k. Опубликовано 03.09.2019
Печать в PDF – это новая функция в Windows 10, которая позволяет распечатывать все на вашем компьютере в виде файла PDF. Это удивительная функция, которую запрашивали многие пользователи, но, к сожалению, многие пользователи сообщают, что эта функция не работает для них в Windows 10.
Вот еще несколько примеров этой проблемы:
- Microsoft Print to PDF не работает в Windows 7 . Хотя речь идет о Windows 10, большинство этих решений можно легко применить к Windows 10.
- Adobe Print to PDF не работает в Windows 10 . Adobe Print to PDF также является популярным инструментом для сохранения веб-страниц, и, поскольку он работает по схожему принципу, к нему также можно применить решения из этой статьи. ,
- Microsoft Print to PDF поврежден . Это одно из сообщений об ошибках, с которыми вы можете столкнуться в пути.
- Печать в PDF без сохранения . Еще одно распространенное сообщение об ошибке.
Как исправить функцию «Печать в PDF» в Windows 10?
Содержание .
- Проверьте папку «Пользователи»
- Изменить выходной каталог
- Установите параметр Печать в PDF как по умолчанию принтер
- Убедитесь, что имя файла или папка назначения не содержат запятых
- Удалите Microsoft Print в PDF и замените его драйвер
- Обновите драйвер принтера
- Установите последние обновления
Решение 1. Проверьте папку «Пользователи»
Некоторые пользователи сообщили, что не видят диалоговое окно, позволяющее сохранить файл PDF в определенном каталоге. Эта проблема в основном связана с Microsoft Edge, поскольку Edge иногда сохраняет документы PDF в каталог по умолчанию автоматически.
Если вы не видите диалоговое окно сохранения при использовании Microsoft Edge, обязательно проверьте папку C: Users% username% для сохраненных файлов PDF.
Некоторые пользователи сообщали, что Edge автоматически сохраняет сохраненный файл PDF в папке UserDocuments , поэтому обязательно проверьте и его.
Решение 2. Измените выходной каталог
Есть сообщения о том, что функция «Печать в PDF» работает неправильно, если вы сохраняете файлы PDF в папку «Документы».
Пользователи сообщали о пустых файлах PDF при сохранении их в папку «Документы», но вы можете легко это исправить, выбрав другой выходной каталог для ваших файлов PDF.
Решение 3. Отключите функцию «Печать в PDF» и включите ее снова .
Многие пользователи утверждают, что вы можете решить проблемы с функцией «Печать в PDF», просто отключив и включив эту функцию. Для этого выполните следующие действия:
-
Нажмите Windows Key + S и введите функции Windows . Выберите в меню Включить или выключить функции Windows .
-
Когда откроется окно «Функции Windows», найдите Microsoft Print to PDF и отключите его. Нажмите ОК , чтобы сохранить изменения.
- Перезагрузите компьютер.
- Когда ваш компьютер перезагрузится, повторите те же действия и снова включите Microsoft Print to PDF.
- Нажмите ОК , чтобы сохранить изменения.
После повторного включения этой функции печать в PDF должна снова работать без каких-либо проблем.
Если ваши файлы PDF не печатаются должным образом в Windows 10, ознакомьтесь с этим полным руководством, чтобы легко устранить проблему.
Решение 4. Установите принтер в PDF в качестве принтера по умолчанию
Пользователи утверждают, что настройка «Печать в PDF» в качестве принтера по умолчанию устраняет проблемы с этой функцией, поэтому вы можете попробовать это. Чтобы установить Печать в PDF в качестве принтера по умолчанию, вам необходимо сделать следующее:
-
Нажмите Windows Key + S и введите принтеры . Выберите Устройства и принтеры из списка результатов.
- Когда откроется окно «Устройства и принтеры», перейдите в раздел Принтер .
-
Найдите Печать в PDF , щелкните правой кнопкой мыши и выберите в меню Установить в качестве принтера по умолчанию . После этого вы должны увидеть зеленую галочку рядом с надписью «Печать в PDF», означающую, что он установлен в качестве принтера по умолчанию.
Принтер по умолчанию постоянно меняется в Windows 10? Решите проблему раз и навсегда с помощью этих простых шагов.
Решение 5. Убедитесь, что имя файла или папка назначения не содержат запятых
Количество пользователей, сообщивших, что наличие запятых в имени вашего файла или в каталоге назначения для файлов PDF приведет к созданию файла PDF размером 0 байт.
Чтобы избежать этой проблемы, убедитесь, что имя файла PDF и имя каталога назначения не содержат запятую.
Пользователи подтвердили, что запятая вызывает эту проблему, но для безопасности, возможно, вам следует избегать использования специальных символов до тех пор, пока Microsoft не исправит эту проблему.
Хотите переименовать свои файлы как профессионал? Посмотрите на этот список с лучшим из доступных на сегодняшний день программ для переименования файлов!
Решение 6. Удалите Microsoft Print в PDF и замените его драйвер .
Немногие пользователи утверждают, что удаление принтера и его повторная установка решают проблему, поэтому вы можете попробовать это. Для этого выполните следующие действия:
- Перейдите в раздел Устройства и принтеры .
-
Найдите Microsoft Print to PDF , щелкните правой кнопкой мыши и выберите Удалить устройство .
-
После удаления Microsoft Print to PDF нажмите кнопку Добавить принтер .
- Нажмите Нужного принтера нет в списке .
- Выберите Добавить локальный принтер или сетевой принтер с ручными настройками и нажмите Далее .
-
Выберите в меню PORTPROMPT: (локальный порт) и нажмите Далее .
-
Выберите Microsoft и Microsoft Print to PDF .
-
Выберите Заменить текущий драйвер и нажмите Далее .
- Добавьте имя для принтера и подождите, пока Windows установит его.
Если вы хотите узнать, как удалить поврежденный драйвер принтера, ознакомьтесь с этой статьей и узнайте больше об этом.
Решение 7. Обновите драйвер принтера
Если замена драйвера принтера не помогла решить проблему, попробуйте обновить текущий. Если вы не знаете, как это сделать, просто следуйте этим инструкциям:
- Перейдите в Поиск, введите devicemngr и откройте Диспетчер устройств.
- Разверните Очереди печати .
- Щелкните правой кнопкой мыши Microsoft Печать в PDF и перейдите в Обновить драйвер .
- Следуйте дальнейшим инструкциям на экране.
- Перезагрузите компьютер.
Windows не может автоматически найти и загрузить новые драйверы? Не волнуйтесь, мы вас обеспечим.
Обновлять драйверы вручную
Если вы не хотите, чтобы обновление драйверов выполнялось вручную, мы настоятельно рекомендуем сделать это автоматически с помощью инструмента обновления драйверов Tweakbit. Этот инструмент одобрен Microsoft и Norton Antivirus.
После нескольких испытаний наша команда пришла к выводу, что это лучшее автоматизированное решение. Ниже вы можете найти краткое руководство, как это сделать:
-
-
Загрузите и установите средство обновления драйверов TweakBit .
- После установки программа начнет сканирование вашего компьютера на наличие устаревших драйверов автоматически. Driver Updater проверит установленные вами версии драйверов по своей облачной базе данных последних версий и порекомендует правильные обновления. Все, что вам нужно сделать, это дождаться завершения сканирования.
-
По завершении сканирования вы получите отчет обо всех проблемных драйверах, найденных на вашем ПК. Просмотрите список и посмотрите, хотите ли вы обновить каждый драйвер по отдельности или все сразу. Чтобы обновить один драйвер за раз, нажмите ссылку «Обновить драйвер» рядом с именем драйвера. Или просто нажмите кнопку «Обновить все» внизу, чтобы автоматически установить все рекомендуемые обновления.
-
Загрузите и установите средство обновления драйверов TweakBit .

Примечание. Некоторые драйверы необходимо устанавливать в несколько этапов, поэтому вам придется нажимать кнопку «Обновить» несколько раз, пока не будут установлены все его компоненты.
Знаете ли вы, что большинство пользователей Windows 10 имеют устаревшие драйверы? Будьте на шаг впереди, используя это руководство.
После переустановки Microsoft Print в PDF вы сможете печатать в PDF без проблем в Windows 10.
Печать в PDF является долгожданным дополнением к Windows 10, но, как вы можете видеть, может возникнуть несколько проблем. Мы надеемся, что некоторые из наших решений были вам полезны и что вам удалось устранить проблемы с печатью в PDF.
Если у вас есть другие вопросы или предложения, не стесняйтесь оставлять их в разделе комментариев ниже, и мы обязательно их рассмотрим.
Содержание
- 1 Попробуйте эти исправления:
- 1.1 Решение 1. Отключите функцию Microsoft Print to PDF и снова включите ее
- 1.2 Решение 2. Включите, чтобы в имени файла, который вы вводите, не было запятой
- 1.3 Решение 3. Установите Microsoft Print в PDF в качестве принтера по умолчанию
- 1.4 Решение 4. Удалите Microsoft Print в PDF и переустановите его драйвер
- 1.5 Хотите, чтобы мы решили проблему для вас?
Распечатать в PDF это новая удивительная функция, встроенная в Windows 10. Пользователи могут распечатывать свои файлы, такие как JPG, файл Word, в виде файла PDF. Такой полезный инструмент! Тем не менее, многие пользователи жаловались, что Microsoft Печать в PDF не работает на их Windows 10.
К счастью, у нас есть ответ на это. Здесь, в этой статье, мы покажем вам наиболее эффективные решения для решения проблемы. Пожалуйста, продолжайте с простыми шагами с изображениями ниже, тогда вы снова получите работу в формате PDF.
Попробуйте эти исправления:
- Отключите функцию Microsoft Print to PDF и включите ее снова
- Включить нет запятой в имени файла, который вы вводите
- Установите Microsoft Print в PDF в качестве принтера по умолчанию
- Удалить восстановить Microsoft Print в PDF и переустановить его драйвер
Решение 1. Отключите функцию Microsoft Print to PDF и снова включите ее
1) Тип особенность окон в поле поиска из меню Пуск. Затем нажмите Включить или отключить функции Windows из верхнего результата.
2) Прокрутите вниз всплывающее окно функций Windows. Найдите и очистите ящик Microsoft Печать в PDF. Затем нажмите Хорошо сохранить настройки.
3) Перезагрузите Windows 10.
4) Снова выполните шаг 1), чтобы открыть окно функций Windows. На этот раз найдите и отметьте Microsoft Печать в PDF чтобы включить его. Затем нажмите Хорошо сохранить изменения.
Теперь ваша печать в PDF должна работать правильно.
Решение 2. Включите, чтобы в имени файла, который вы вводите, не было запятой
Если имя файла PDF, который вы хотите сохранить, содержит запятые, файл будет создан с 0 байтами, и вы не сможете найти его в папке сохранения. В результате кажется, что ваш Microsoft Print to PDF не работает. В таком случае, пожалуйста, избегайте использования запятой или любых других специфических обозначений в имени файла.
Решение 3. Установите Microsoft Print в PDF в качестве принтера по умолчанию
1) Тип принтер в поле поиска из меню Пуск. Затем нажмите Устройства и принтеры из верхнего результата.
2) Найдите и щелкните правой кнопкой мыши на Microsoft Печать в PDF в диалоговом окне «Принтеры» в окне «Устройства и принтеры». Затем нажмите Сделать принтером поумолчанию.
Решение 4. Удалите Microsoft Print в PDF и переустановите его драйвер
1) Выполните шаг 1 третьего пути, чтобы открыть окно «Устройства и принтеры».
2) Найдите и щелкните правой кнопкой мыши Microsoft Print to PDF в диалоговом окне «Принтеры». Затем нажмите Удалить устройство. Нажмите да когда попросили подтвердить.
3) Щелкните правой кнопкой мыши пустую область в окне «Устройства и принтеры», чтобы выбрать Добавить устройства и принтеры.
4) Нажмите Нужного принтера нет в списке.
5) Отметьте Добавить локальный принтер или сетевой принтер с ручными настройками. Затем нажмите следующий.
6) Выберите PORTPROMPT: (Локальный порт) из раскрывающегося списка под Использовать существующий порт. Затем нажмите следующий
7) Производитель набора Microsoft а также Принтеры быть Microsoft Печать в PDF. Нажмите следующий продолжать.

9) Нажмите следующий.
10) Вы восстановили Microsoft Print в PDF. Нажмите Конец завершить процесс.
Вы можете использовать его правильно сейчас.
Хотите, чтобы мы решили проблему для вас?
Если ни одно из вышеуказанных исправлений не сработало или у вас просто нет времени или уверенности, чтобы решить проблему самостоятельно, попросите нас исправить ее для вас. Все, что вам нужно сделать, это купите годовую подписку на Driver Easy (всего $ 29,95), и вы получите бесплатную техническую поддержку как часть вашей покупки. Затем вы можете напрямую связаться с нашими специалистами по компьютерам, объяснить вашу проблему, и они проведут расследование, чтобы выяснить, могут ли они решить ее удаленно.
Это все, что нужно сделать.
Любые вопросы, пожалуйста, не стесняйтесь оставить свой комментарий ниже, спасибо!
Функция Microsoft Print to PDF — отличный инструмент, который помогает сохранять веб-страницы и другие файлы в формате PDF. Однако этот инструмент подвержен ряду проблем и часто перестает отвечать.
Итак, что делать, если инструмент Microsoft Print to PDF не работает? Давайте разберемся.
Когда инструмент Microsoft Print to PDF работает со сбоями, его отключение и повторное включение может помочь исправить это. Вот как это сделать:
-
Введите «Включение или отключение компонентов Windows» в поле поиска Windows и выберите «Лучшее соответствие».
-
В окне функций Windows найдите и снимите флажок Microsoft Print to PDF. Оттуда нажмите ОК и перезагрузите компьютер, чтобы сохранить эти изменения.
-
Затем снова откройте окно «Компоненты Windows», как описано выше. Оттуда установите флажок Microsoft Print to PDF и нажмите OK.
Попробуйте установить инструмент Microsoft Print в PDF в качестве принтера по умолчанию и проверьте, решает ли это вашу проблему. Вот как это сделать:
-
Нажмите Win + R, чтобы открыть диалоговое окно «Выполнить команду».
-
Введите control printers и нажмите Enter.
-
Затем найдите функцию Microsoft Print to PDF, щелкните ее правой кнопкой мыши и выберите Установить как принтер по умолчанию.
Когда вы закончите, перезагрузите устройство, чтобы сохранить эти изменения.
3. Удалите и повторно установите функцию Microsoft Print to PDF.
Также может помочь удаление и повторная установка функции Microsoft Print to PDF. Вот как это сделать:
-
Нажмите Win + R, чтобы открыть диалоговое окно «Выполнить команду».
-
Введите control printers и нажмите Enter, чтобы открыть окно «Устройства и принтеры».
-
Затем найдите функцию Microsoft Print to PDF, щелкните ее правой кнопкой мыши и выберите Удалить устройство.
Когда вы закончите, переустановите инструмент, выполнив следующие действия:
-
Откройте окно «Устройства и принтеры», как описано выше.
-
Щелкните вкладку «Добавить принтер» в верхнем левом углу окна.
-
В следующем окне щелкните Требуемый принтер отсутствует в списке.
-
Затем нажмите Добавить локальный или сетевой принтер с ручными настройками и нажмите кнопку Далее.
-
В следующем окне отметьте опцию Использовать существующий порт. Затем щелкните раскрывающееся меню рядом с этим параметром и выберите ПОРТПРОМПТОМ: (Локальный порт). По завершении нажмите кнопку «Далее».
-
В следующем окне выберите Microsoft в разделе «Производитель» и выберите «Microsoft Print To PDF» в разделе «Принтеры». Щелкните Далее, чтобы продолжить.
Если вы не можете найти Microsoft Print to PDF в разделе «Принтеры», нажмите кнопку «Центр обновления Windows» и дождитесь обновления списка принтеров. Затем выберите опцию Microsoft Print to PDF, как описано выше.
4. Перезапустите или переустановите драйвер Microsoft Print to PDF.
Вы можете столкнуться с этой проблемой, потому что драйвер Microsoft Print to PDF поврежден. В этом случае вы можете решить проблему, перезапустив или переустановив драйвер Microsoft Print to PDF.
Давайте сначала посмотрим, как можно перезапустить этот драйвер:
-
Нажмите Win + X и выберите Диспетчер устройств из вариантов.
-
Разверните опцию Очереди печати, дважды щелкнув ее.
-
Щелкните правой кнопкой мыши драйвер Microsoft Print to PDF и выберите Отключить устройство.
-
Наконец, щелкните правой кнопкой мыши драйвер Microsoft Print to PDF и выберите Включить устройство. Когда закончите, перезагрузите компьютер.
Если проблема не исчезнет, попробуйте переустановить драйвер, выполнив следующие действия:
-
Откройте Диспетчер устройств и драйвер Microsoft Print to PDF, как описано выше.
-
Щелкните правой кнопкой мыши драйвер Microsoft Print to PDF и выберите Удалить устройство.
-
Перейдите на вкладку «Действие» и выберите «Сканировать на предмет изменений оборудования». Подождите, пока процесс завершится, а затем перезагрузите компьютер.
5. Используйте средство устранения неполадок оборудования и устройств.
В других случаях эта проблема может быть вызвана системными проблемами. На этом этапе вы можете использовать средства устранения неполадок Windows и посмотреть, решат ли они вашу проблему.
Для начала:
-
Нажмите кнопку «Пуск», введите «Устранение неполадок» в строке поиска Windows и выберите «Лучшее совпадение».
-
Прокрутите вниз правую панель, щелкните Оборудование и устройства, а затем нажмите Запустить средство устранения неполадок.
Когда вы закончите, закройте средство устранения неполадок и перезагрузите компьютер, чтобы применить эти изменения.
6. Выполните чистую загрузку и удалите неисправные программы.
Если эта проблема вызвана поврежденной сторонней программой, вам нужно что-то сделать с этим вредоносным приложением. В идеале вы можете решить проблему, выполнив чистую загрузку и посмотреть, сохраняется ли проблема. В противном случае вы можете начать удаление или обновление любых программ, которые вы недавно установили в своей системе.
Если вы все же решите удалить какую-либо программу, вы можете рассмотреть возможность ее удаления, не оставляя ненужных данных. Это удалит все остаточные файлы, которые могут остаться и вызвать дальнейшие проблемы с ПК.
7. Обновите свой браузер.
Если в вашем браузере возникают проблемы, это может повлиять на производительность инструмента Microsoft Print to PDF. В этом случае может помочь обновление вашего браузера.
Обычно веб-браузеры обновляются автоматически, когда вы закрываете и открываете их снова. Однако, если вы не закрывали свой в течение некоторого времени, возможно, доступно ожидающее обновление. Итак, давайте посмотрим, как можно обновить Google Chrome, Mozilla Firefox и Microsoft Edge:
Как обновить Google Chrome:
-
Откройте Chome и нажмите кнопку меню (три вертикальные точки) в правом верхнем углу.
-
Перейдите в раздел «Справка»> «О Google Chrome».
-
Щелкните параметр «Перезапустить», чтобы применить доступные обновления.
Как обновить Mozilla Firefox:
-
Откройте Firefox и нажмите кнопку меню (три горизонтальные линии) в правом верхнем углу.
-
Перейдите в раздел «Справка»> «О Firefox».
-
Нажмите кнопку «Перезагрузить», чтобы обновить Firefox.
Как обновить Microsoft Edge:
-
Откройте Edge и нажмите кнопку меню (три горизонтальные точки) в правом верхнем углу.
-
Перейдите в раздел «Справка и отзывы»> «О Microsoft Edge».
-
Нажмите кнопку «Перезагрузить».
Если обновление вашего браузера не помогает, попробуйте использовать другой браузер.
Связанный: Сравнение самых безопасных браузеров
Функция Microsoft Print to PDF — удобный инструмент, но он действительно расстраивает, когда он внезапно сталкивается с проблемами. Но если вы последуете советам, которые мы рассмотрели, вы сможете снова запустить этот инструмент.
Печать в PDF — это новая функция в Windows 10, которая позволяет вам распечатывать все, что находится на вашем компьютере, в виде файла PDF. Это функция, которую просили многие пользователи, но, к сожалению, многие пользователи сообщают, что эта функция не работает у них в Windows 10.
Вот еще несколько примеров этой проблемы:
- Microsoft Print to PDF не работает в Windows 7. Хотя мы говорим здесь о Windows 10, вы можете легко применить большинство этих решений к Windows 10.
- Adobe Print to PDF не работает в Windows 10 — Adobe Print to PDF также является популярным инструментом для сохранения веб-страниц, и, поскольку он работает по аналогичному принципу, вы также можете применить к нему решения из этой статьи.
- Microsoft Print to PDF поврежден . Это одно из сообщений об ошибках, с которыми вы можете столкнуться.
- Печать в PDF без сохранения — еще одно распространенное сообщение об ошибке.
Как включить печать в формате PDF?
Вы можете активировать функцию печати как PDF прямо из настроек Windows 10. Таким образом, вы можете использовать панель управления и найти включение/выключение функций Windows.
После этого у вас появится окно функций Windows, содержащее параметр печати Microsoft в PDF, поэтому обязательно проверьте его. Этот параметр можно использовать специально в Windows 10, чтобы включить этот параметр печати.
Если вам нужно использовать параметр печати в формате PDF в Windows 7, имейте в виду, что эта функция не включает эту функцию в этой версии ОС Windows. Следовательно, вы можете использовать специальное программное обеспечение PDF, чтобы добавить его в качестве принтера PDF.
Можно использовать этот параметр печати в Windows 11, используя тот же метод. Вам нужно только выполнить поиск в Панели управления> Программы> Включить или отключить функцию Windows. Установите флажок, если он еще не установлен, и попробуйте распечатать любые документы или файлы.
Как исправить функцию «Печать в PDF» в Windows 10?
- Проверьте папку «Пользователи»
- Изменить выходной каталог
- Обновите драйвер принтера
- Установите «Печать в PDF» в качестве принтера по умолчанию.
- Убедитесь, что имя файла или папка назначения не содержит запятых.
- Удалите Microsoft Print to PDF и замените его драйвер
- Установите последние обновления
- Вручную добавить принтер PDF
- Используйте специальное программное обеспечение для работы с PDF
1. Проверьте папку «Пользователи».
Некоторые пользователи сообщили, что не видят диалоговое окно, позволяющее сохранить файл PDF в определенном каталоге. Эта проблема в основном связана с Microsoft Edge, поскольку Edge иногда автоматически сохраняет документы PDF в каталоге по умолчанию.
Если вы не видите диалоговое окно сохранения при использовании Microsoft Edge, обязательно проверьте папку C:Users%username% на наличие сохраненных PDF-файлов.
Некоторые пользователи сообщают, что Edge автоматически сохраняет сохраненный PDF-файл в папке UserDocuments, поэтому обязательно проверьте его.
2. Измените выходной каталог
Есть сообщения о том, что функция «Печать в PDF» работает неправильно, если вы сохраняете файлы PDF в папку «Документы».
Пользователи сообщали о пустых PDF-файлах при сохранении их в папку «Документы», но вы можете легко исправить это, выбрав другой выходной каталог для своих PDF-файлов.
3. Обновите драйвер принтера
Если замена драйвера принтера не решила проблему, попробуйте обновить текущий. Если вы не знаете, как это сделать, просто следуйте этим инструкциям:
- Перейдите в «Поиск», введите «Диспетчер устройств» и откройте «Диспетчер устройств».
- Разверните Очереди печати.
- Щелкните правой кнопкой мыши Microsoft Print to PDF и выберите «Обновить драйвер».
- Следуйте дальнейшим инструкциям на экране.
- Перезагрузите компьютер.
Автоматическое обновление драйверов
Если вы не хотите возиться с обновлением драйверов вручную, мы настоятельно рекомендуем делать это автоматически с помощью профессионального инструмента для обновления драйверов.
Программа начнет сканирование вашего ПК на наличие устаревших или поврежденных драйверов и сопоставит ваше оборудование с лучшей доступной версией драйвера.
⇒ Получить DriverFix
4. Отключите функцию «Печать в PDF» и снова включите ее.
Ряд пользователей утверждают, что вы можете решить проблемы с функцией «Печать в PDF», просто отключив и включив эту функцию. Для этого выполните следующие действия:
- Нажмите клавишу Windows + S и введите функции Windows. Выберите «Включить или отключить функции Windows» в меню.
- Когда откроется окно «Функции Windows», найдите Microsoft Print to PDF и отключите его. Нажмите OK, чтобы сохранить изменения.
- Перезагрузите компьютер.
- Когда ваш компьютер перезагрузится, повторите те же шаги и снова включите Microsoft Print to PDF.
- Нажмите OK, чтобы сохранить изменения.
После повторного включения этой функции функция «Печать в PDF» должна снова работать без каких-либо проблем.
У нас также есть полное руководство, которое может помочь, если ваши PDF-файлы не печатаются должным образом.
5. Установите «Печать в PDF» в качестве принтера по умолчанию.
Пользователи утверждают, что установка «Печать в PDF» в качестве принтера по умолчанию устраняет проблемы с этой функцией, поэтому вы можете попробовать это. Чтобы установить «Печать в PDF» в качестве принтера по умолчанию, вам необходимо сделать следующее:
- Нажмите клавишу Windows + S и введите принтеры. Выберите Устройства и принтеры из списка результатов.
- Когда откроется окно «Устройства и принтеры», перейдите в раздел «Принтеры».
- Найдите «Печать в PDF», щелкните его правой кнопкой мыши и выберите «Установить как принтер по умолчанию» в меню. После этого вы должны увидеть зеленую галочку рядом с «Печать в PDF», что означает, что он установлен в качестве принтера по умолчанию.
6. Убедитесь, что имя файла или папка назначения не содержит запятых.
Ряд пользователей сообщили, что наличие запятых в имени файла или каталоге назначения для файлов PDF приведет к созданию файла PDF размером 0 байт.
Чтобы избежать этой проблемы, убедитесь, что имя файла PDF и имя целевого каталога не содержат запятую.
Пользователи подтвердили, что запятая вызывает эту проблему, но на всякий случай, возможно, вам следует полностью избегать использования специальных символов, пока Microsoft не исправит эту проблему.
7. Удалите Microsoft Print to PDF и замените его драйвер.
Немногие пользователи утверждают, что удаление принтера и его повторная установка решают проблему, поэтому вы можете попробовать это. Для этого выполните следующие действия:
- Перейдите в раздел «Устройства и принтеры».
- Найдите Microsoft Print to PDF, щелкните его правой кнопкой мыши и выберите «Удалить устройство».
- После удаления Microsoft Print to PDF нажмите кнопку «Добавить принтер».
- Щелкните Принтер, который мне нужен, отсутствует в списке.
- Выберите «Добавить локальный принтер или сетевой принтер с настройками вручную» и нажмите «Далее».
- Выберите в меню PORTPROMPT: (локальный порт) и нажмите «Далее».
- Выберите Microsoft и Microsoft Print to PDF.
- Выберите «Заменить текущий драйвер» и нажмите «Далее».
- Добавьте имя для принтера и подождите, пока Windows установит его.
Если вы хотите узнать, как удалить поврежденный драйвер принтера, прочтите эту статью и узнайте больше об этом.
После переустановки Microsoft Print to PDF вы сможете без проблем печатать в PDF в Windows 10.
Печать в PDF — долгожданное дополнение к Windows 10, но, как видите, с ним может возникнуть несколько проблем. Мы надеемся, что некоторые из наших решений были вам полезны и вам удалось решить проблемы с печатью в PDF.
Как разрешить функцию «Печать в PDF» в Windows 7
1. Вручную добавьте принтер PDF
- Откройте меню «Пуск».
- Введите Панель управления и нажмите Enter.
- В разделе «Оборудование и звук» нажмите «Просмотр устройств и принтеров».
- Выберите параметр «Добавить принтер».
- Выберите Принтер, который мне нужен, отсутствует в списке.
- Выберите первый вариант и нажмите «Далее».
- Выберите принтер после завершения поиска.
2. Используйте специальное программное обеспечение для работы с PDF
Учитывая тот факт, что в Windows 7 нет параметра «Печать в PDF», вы должны знать, что невозможно выполнить печать непосредственно из вашего местоположения файла.
В этом случае можно использовать специализированный инструмент для просмотра PDF, чтобы добавить новую опцию «Печать в PDF» на вашем компьютере.
Следовательно, наиболее подходящим программным обеспечением для этой задачи будет Adobe Acrobat Reader из-за его возможностей печати и редактирования, а также поддержки добавления нового устройства принтера.
Выделенные системы Windows подвержены системным ошибкам, которые мешают их оптимальной работе.
Если у вас есть другие вопросы или предложения, не стесняйтесь оставлять их в разделе комментариев ниже, и мы обязательно их рассмотрим.
Windows 10 оснащен функцией печати в PDF. При ее помощи пользователи распечатывают файлы JPG, Word и др. В этой статье мы ответим на вопрос, что делать, когда работа виртуального принтера затруднена.
Отключите функцию печать в PDF и включите ее снова
- Нажмите win+S, напишите «включение и отключение компонентов виндовс».
- C «Microsoft Print to PDF» уберите флажок, сохраните.
- Перезагрузите ПК. После перезагрузки повторите действия указанные выше, но уже включите Майкрософт пдф.
Функция печати готова к использованию.
Не используйте запятые в имени файла пути к папке
Избегайте использование запятой или других спец символов в имени документа и на всем пути к файлу.
Установите Microsoft Print to PDF как принтер по умолчанию
- Найдите «Устройства и принтеры» в меню «Пуск».
- ПКМ кликните на пдф устройство -> «Использовать по умолчанию».
Удалите Microsoft Print to PDF и переустановите драйвер
для дальнейшей работы повторите некоторые действия из предыдущего пункта.
- Откройте «Устройства и принтеры». Щелкните правой кнопкой мыши «Майкрософт Принтер ПДФ» -> «Удалить устройство», подтвердить действие.
- ПКМ по свободному месту выберите «Добавить устройства и принтеры».
- Нажмите «не указан в списке».
- В выпадающем меню локальный порт -> Next.
- Выберите микрософт -> микрософт пдф.
- Выберите переустановить текущий драйвер.
- Впишите имя устройства и подождите, пока виндовс завершит установку.


























 По завершении сканирования вы получите отчет обо всех проблемных драйверах, найденных на вашем ПК. Просмотрите список и посмотрите, хотите ли вы обновить каждый драйвер по отдельности или все сразу. Чтобы обновить один драйвер за раз, нажмите ссылку «Обновить драйвер» рядом с именем драйвера. Или просто нажмите кнопку «Обновить все» внизу, чтобы автоматически установить все рекомендуемые обновления.
По завершении сканирования вы получите отчет обо всех проблемных драйверах, найденных на вашем ПК. Просмотрите список и посмотрите, хотите ли вы обновить каждый драйвер по отдельности или все сразу. Чтобы обновить один драйвер за раз, нажмите ссылку «Обновить драйвер» рядом с именем драйвера. Или просто нажмите кнопку «Обновить все» внизу, чтобы автоматически установить все рекомендуемые обновления.