Перейти к контенту

Как добавить отсутствующий Microsoft Print в PDF в Windows 10 16 июля 2021 г. 21 апреля 2021 г., Alex
Microsoft Print to PDF — это удобная функция в Windows 10, которая делает печать документов в PDF чрезвычайно простой. Однако в некоторых системах Microsoft Print to PDF может отсутствовать, когда вы собираетесь его использовать.
Это связано с тем, что это дополнительная функция в Windows 10, которая обычно включена по умолчанию, но в некоторых системах ее может потребоваться включить и установить. В этой статье мы рассмотрим, как включить и установить Microsoft Print to PDF в Windows 10 для систем, в которых он отсутствует.
Прежде чем вы сможете установить Microsoft Print to PDF и ее драйвер, сначала необходимо включить ее в дополнительных функциях Windows 10.
- Нажмите клавишу Windows + R на клавиатуре, чтобы открыть диалоговое окно «Выполнить» Windows.
- Введите дополнительные функции и нажмите «ОК» или нажмите «Ввод» на клавиатуре. Кроме того, вы можете открыть Настройки Windows > Приложения > Дополнительные функции > Дополнительные функции Windows (внизу).
- в появившемся окне компонентов Windows найдите Microsoft Print to PDF и установите флажок, чтобы слева от него, затем нажмите OK.
Теперь вы готовы установить Microsoft Print to PDF!
Как установить Microsoft Print to PDF/драйвер в Windows 10
- Нажмите кнопку Пуск , а затем щелкните значок шестеренки в левом нижнем углу меню «Пуск».
- В появившемся окне «Настройки» нажмите «Устройства».
- Нажмите Принтеры и amp; Сканеры в разделе «Устройства» в меню слева.
- Щелкните Добавить принтер или сканер, а затем щелкните Принтер, который мне нужен, отсутствует в списке, когда он появится (это может занять несколько секунд).
- В появившемся окне «Добавить принтер» выберите «Добавить принтер». локальный принтер с ручными настройками и нажмите «Далее».
- На следующем экране выберите ФАЙЛ: (Печать в файл) в раскрывающемся меню Использовать существующий порт и нажмите Далее.
- На следующем экране выберите Microsoft из списка на слева, а затем Microsoft Print to PDF в списке справа. После этого нажмите «Далее».
Примечание. Если Microsoft Print to PDF отсутствует в списке справа, нажмите кнопку Центра обновления Windows и найдите его снова.
В некоторых случаях драйвер по-прежнему будет отсутствовать в списке даже после нажатия кнопки Центра обновления Windows. Чтобы решить эту проблему, вам нужно сначала удалить старый драйвер из системы, а затем повторить попытку, описанную выше. Вот как удалить драйвер Microsoft Print to PDF из вашей системы:
- Откройте диалоговое окно «Выполнить» Windows (клавиша Windows + R), введите printui.exe /s и нажмите ОК.
- В окне «Свойства сервера печати» перейдите на вкладку «Драйверы».
- Найдите драйвер Microsoft Print to PDF в разделе «Установленные драйверы принтера» и удалите его. Когда вас спросят, следует ли удалить только драйвер или драйвер и его пакеты, удалить только драйвер. Нажмите «Да» во всех других окнах подтверждения.
- Введите имя принтера или оставьте его по умолчанию Microsoft Print to PDF (рекомендуется) и нажмите «Далее». .
- Наконец, нажмите «Готово» в окне «Добавить принтер». Вы также можете протестировать принтер и убедиться, что он работает!
-
Главная -
Драйверы
-
Принтеры
-
Принтеры Microsoft
- Microsoft Print To PDF

-
Microsoft Print To PDF
Версия:
10.0.22621.1
(21 июн 2006)
Файл *.inf:
oem40.inf
Windows Vista, 7, 8, 8.1, 10
В каталоге нет драйверов для Microsoft Print To PDF под Windows.
Скачайте DriverHub для автоматического подбора драйвера.
Драйверы для Microsoft Print To PDF собраны с официальных сайтов компаний-производителей и других проверенных источников.
Официальные пакеты драйверов помогут исправить ошибки и неполадки в работе Microsoft Print To PDF (принтеры).
Скачать последние версии драйверов на Microsoft Print To PDF для компьютеров и ноутбуков на Windows.
Версия: 1.3.7.1452 для Windows 7, 8, 10 и 11
Бесплатное ПО
В комплекте идет опциональное ПО
- Yandex Browser
- Opera Browser
- Avast Free Antivirus
- World of Tanks
- World of Warships
Содержание
- 1 Как переустановить Microsoft Print в PDF после случайного удаления
- 1.1 Переустановите Microsoft Print в PDF, используя «Функции Windows»
- 1.2 Переустановите Microsoft Print в PDF, используя устройства и принтеры
- 2 Переустановите Microsoft Print в PDF с помощью PowerShell
- 3 Переустановите Microsoft Print в PDF с помощью DISM
Windows 10, как вы знаете, включает встроенный виртуальный принтер Microsoft Print to PDF, который может преобразовывать документы в формат PDF из любого приложения. В этом посте объясняется несколько способов переустановки принтера Microsoft Print to PDF, если вы случайно удалили его.
Как переустановить Microsoft Print в PDF после случайного удаления
Используйте один из этих способов для переустановки MS Print в PDF.
Переустановите Microsoft Print в PDF, используя «Функции Windows»
- Щелкните правой кнопкой мыши «Пуск» и выберите «Выполнить».
- В диалоговом окне «Выполнить» введите
optionalfeatures.exeи нажмите ОК. - В диалоговом окне «Функции Windows» снимите флажок Microsoft Печать в PDF и нажмите ОК.
- Откройте диалоговое окно Windows Features. На этот раз установите флажок Microsoft Print to PDF и нажмите OK.
Переустановите Microsoft Print в PDF, используя устройства и принтеры
- Откройте классическую Панель управления из Пуск, Поиск.
- Нажмите «Устройства и принтеры» на панели управления.
- Нажмите кнопку Добавить принтер на панели инструментов.
- Windows попытается определить, есть ли какие-либо принтеры, подключенные к системе. Поскольку Microsoft Print to PDF — это просто драйвер, просто нажмите «Принтер, которого я не хочу», и нажмите «Далее».
- Нажмите Добавить локальный принтер или сетевой принтер с ручными настройками.
- Выберите PORTPROMPT: (Локальный порт) в раскрывающемся списке и нажмите кнопку Далее.
- Выберите Microsoft в поле прокрутки «Производитель» и выберите «Печать Microsoft в PDF» на правой панели.
- Нажмите Далее и назначьте имя или используйте имя по умолчанию, как оно есть.
Переустановите Microsoft Print в PDF с помощью PowerShell
Откройте PowerShell.exe от имени администратора и выполните следующую команду:
Enable-WindowsOptionalFeature -online -FeatureName Printing-PrintToPDFServices-Features -All
Переустановите Microsoft Print в PDF с помощью DISM
Вы также можете использовать утилиту DISM для установки принтера Microsoft Print на PDF через командную строку или обслуживания автономного образа.
Откройте окно командной строки администратора и выполните эту команду:
dism /Online /Enable-Feature /FeatureName:"Printing-PrintToPDFServices-Features" /NoRestart
Вы должны увидеть следующий вывод:
Enabling feature(s) [==========================100.0%==========================] The operation completed successfully.
Это восстанавливает Microsoft Печать в PDF принтер.
На чтение 4 мин. Просмотров 2k. Опубликовано 14.06.2021
36

Печать в PDF – это новая замечательная функция, встроенная в Windows 10. Пользователи могут распечатывать свои файлы, такие как JPG, Word, в формате PDF. файл. Такой полезный инструмент! Однако многие пользователи жаловались, что Microsoft Print to PDF не работает в их Windows 10.
К счастью, у нас есть ответ. В этой статье мы покажем вам самые эффективные решения проблемы. Выполните простые шаги с изображениями ниже, тогда вы снова сможете распечатать PDF-файл.
Содержание
- Попробуйте следующие исправления:
- Решение 1. Отключите функцию Microsoft Print to PDF и снова включите ее
- Решение 2. Включите, чтобы в имени файла, которое вы вводите, не было запятой
- Решение 3. Установите для Microsoft Print значение PDF в качестве принтера по умолчанию
- Решение 4. Удалите Microsoft Print to PDF и переустановите его драйвер
- Хотите, чтобы мы исправили проблему за вас?
Попробуйте следующие исправления:
- Отключите функцию Microsoft Print to PDF и включите ее снова
- Включите, чтобы в имени файла, которое вы вводите, не было запятой
- Установить для Microsoft Print PDF как принтер по умолчанию
- Удалить и восстановить Microsoft Print в PDF и переустановить его драйвер
Решение 1. Отключите функцию Microsoft Print to PDF и снова включите ее
1) Введите функция Windows в поле поиска в меню “Пуск”. Затем нажмите Включить или выключить функции Windows в верхней части экрана.

2) Прокрутите всплывающее окно функций Windows. Найдите и снимите флажок Microsoft Print to PDF . Затем нажмите OK , чтобы сохранить настройки.

3) Перезагрузите Windows 10.
4) Снова выполните шаг 1), чтобы открыть окно функций Windows. На этот раз найдите и отметьте Microsoft Print to PDF , чтобы включить его. Затем нажмите OK , чтобы сохранить изменения.

Теперь ваша печать в PDF должна работать правильно.
Решение 2. Включите, чтобы в имени файла, которое вы вводите, не было запятой

Если имя файла PDF, который вы хотите сохранить, содержит запятые, файл будет создан с 0 байтами, и вы не сможете найти его при сохранении папка. В результате кажется, что ваш Microsoft Print to PDF не работает. В таком случае избегайте использования запятых или каких-либо других обозначений в имени файла.
Решение 3. Установите для Microsoft Print значение PDF в качестве принтера по умолчанию
1) Введите printer в поле поиска в меню “Пуск”. Затем нажмите Устройства и принтеры в верхней части экрана.

2 ) Найдите и щелкните правой кнопкой мыши Microsoft Print to PDF в диалоговом окне «Принтеры» в окне «Устройства и принтеры». Затем нажмите Установить как принтер по умолчанию .

Решение 4. Удалите Microsoft Print to PDF и переустановите его драйвер
1) Выполните шаг 1 третьего способа, чтобы открыть окно «Устройства и принтеры».
2) Найдите и щелкните правой кнопкой мыши Microsoft Print to PDF в диалоговом окне «Принтеры». . Затем нажмите Удалить устройство . Нажмите Да , когда вас попросят подтвердить.

3) Щелкните правой кнопкой мыши пустую область в окне« Устройства и принтеры », чтобы выбрать Добавить устройства и принтеры .

4) Щелкните Требуемый принтер отсутствует в списке .

5) Установите флажок Добавить локальный или сетевой принтер с ручными настройками . Затем нажмите Далее .

6) Выберите ПОРТПРОМПТОМ: (Локальный порт) из раскрывающегося списка. t в разделе Использовать существующий порт. Затем нажмите 
7) Установить производителя Microsoft и Принтеры be Microsoft Print to PDF . Нажмите Далее , чтобы продолжить.



9) Нажмите Далее .

10) Вы восстановили Microsoft Print в PDF. Нажмите Готово , чтобы завершить процесс.
Теперь вы можете использовать его правильно.
Хотите, чтобы мы исправили проблему за вас?

Если ни одно из вышеперечисленных исправлений не помогло, или у вас просто нет времени или уверенности, чтобы устранить проблему самостоятельно, попросите нас исправить ее за вас. Все, что вам нужно сделать, это купить годовую подписку на Driver Easy (всего 29,95 долларов США), и вы получите бесплатную техническую поддержку как часть покупки . Затем вы можете напрямую связаться с нашими компьютерными специалистами, объяснить вашу проблему, и они исследуют, смогут ли они решить ее удаленно.
Вот и все.
Если у вас возникнут какие-либо вопросы, пожалуйста, оставьте свой комментарий ниже, спасибо!
Windows 10 оснащен функцией печати в PDF. При ее помощи пользователи распечатывают файлы JPG, Word и др. В этой статье мы ответим на вопрос, что делать, когда работа виртуального принтера затруднена.
Отключите функцию печать в PDF и включите ее снова
- Нажмите win+S, напишите «включение и отключение компонентов виндовс».
- C «Microsoft Print to PDF» уберите флажок, сохраните.
- Перезагрузите ПК. После перезагрузки повторите действия указанные выше, но уже включите Майкрософт пдф.
Функция печати готова к использованию.
Не используйте запятые в имени файла пути к папке
Избегайте использование запятой или других спец символов в имени документа и на всем пути к файлу.
Установите Microsoft Print to PDF как принтер по умолчанию
- Найдите «Устройства и принтеры» в меню «Пуск».
- ПКМ кликните на пдф устройство -> «Использовать по умолчанию».
Удалите Microsoft Print to PDF и переустановите драйвер
для дальнейшей работы повторите некоторые действия из предыдущего пункта.
- Откройте «Устройства и принтеры». Щелкните правой кнопкой мыши «Майкрософт Принтер ПДФ» -> «Удалить устройство», подтвердить действие.
- ПКМ по свободному месту выберите «Добавить устройства и принтеры».
- Нажмите «не указан в списке».
- В выпадающем меню локальный порт -> Next.
- Выберите микрософт -> микрософт пдф.
- Выберите переустановить текущий драйвер.
- Впишите имя устройства и подождите, пока виндовс завершит установку.
На чтение 7 мин. Просмотров 6.7k. Опубликовано 03.09.2019
Печать в PDF – это новая функция в Windows 10, которая позволяет распечатывать все на вашем компьютере в виде файла PDF. Это удивительная функция, которую запрашивали многие пользователи, но, к сожалению, многие пользователи сообщают, что эта функция не работает для них в Windows 10.
Вот еще несколько примеров этой проблемы:
- Microsoft Print to PDF не работает в Windows 7 . Хотя речь идет о Windows 10, большинство этих решений можно легко применить к Windows 10.
- Adobe Print to PDF не работает в Windows 10 . Adobe Print to PDF также является популярным инструментом для сохранения веб-страниц, и, поскольку он работает по схожему принципу, к нему также можно применить решения из этой статьи. ,
- Microsoft Print to PDF поврежден . Это одно из сообщений об ошибках, с которыми вы можете столкнуться в пути.
- Печать в PDF без сохранения . Еще одно распространенное сообщение об ошибке.
Как исправить функцию «Печать в PDF» в Windows 10?
Содержание .
- Проверьте папку «Пользователи»
- Изменить выходной каталог
- Установите параметр Печать в PDF как по умолчанию принтер
- Убедитесь, что имя файла или папка назначения не содержат запятых
- Удалите Microsoft Print в PDF и замените его драйвер
- Обновите драйвер принтера
- Установите последние обновления
Решение 1. Проверьте папку «Пользователи»
Некоторые пользователи сообщили, что не видят диалоговое окно, позволяющее сохранить файл PDF в определенном каталоге. Эта проблема в основном связана с Microsoft Edge, поскольку Edge иногда сохраняет документы PDF в каталог по умолчанию автоматически.
Если вы не видите диалоговое окно сохранения при использовании Microsoft Edge, обязательно проверьте папку C: Users% username% для сохраненных файлов PDF.
Некоторые пользователи сообщали, что Edge автоматически сохраняет сохраненный файл PDF в папке UserDocuments , поэтому обязательно проверьте и его.
Решение 2. Измените выходной каталог
Есть сообщения о том, что функция «Печать в PDF» работает неправильно, если вы сохраняете файлы PDF в папку «Документы».
Пользователи сообщали о пустых файлах PDF при сохранении их в папку «Документы», но вы можете легко это исправить, выбрав другой выходной каталог для ваших файлов PDF.
Решение 3. Отключите функцию «Печать в PDF» и включите ее снова .
Многие пользователи утверждают, что вы можете решить проблемы с функцией «Печать в PDF», просто отключив и включив эту функцию. Для этого выполните следующие действия:
-
Нажмите Windows Key + S и введите функции Windows . Выберите в меню Включить или выключить функции Windows .
-
Когда откроется окно «Функции Windows», найдите Microsoft Print to PDF и отключите его. Нажмите ОК , чтобы сохранить изменения.
- Перезагрузите компьютер.
- Когда ваш компьютер перезагрузится, повторите те же действия и снова включите Microsoft Print to PDF.
- Нажмите ОК , чтобы сохранить изменения.
После повторного включения этой функции печать в PDF должна снова работать без каких-либо проблем.
Если ваши файлы PDF не печатаются должным образом в Windows 10, ознакомьтесь с этим полным руководством, чтобы легко устранить проблему.
Решение 4. Установите принтер в PDF в качестве принтера по умолчанию
Пользователи утверждают, что настройка «Печать в PDF» в качестве принтера по умолчанию устраняет проблемы с этой функцией, поэтому вы можете попробовать это. Чтобы установить Печать в PDF в качестве принтера по умолчанию, вам необходимо сделать следующее:
-
Нажмите Windows Key + S и введите принтеры . Выберите Устройства и принтеры из списка результатов.
- Когда откроется окно «Устройства и принтеры», перейдите в раздел Принтер .
-
Найдите Печать в PDF , щелкните правой кнопкой мыши и выберите в меню Установить в качестве принтера по умолчанию . После этого вы должны увидеть зеленую галочку рядом с надписью «Печать в PDF», означающую, что он установлен в качестве принтера по умолчанию.
Принтер по умолчанию постоянно меняется в Windows 10? Решите проблему раз и навсегда с помощью этих простых шагов.
Решение 5. Убедитесь, что имя файла или папка назначения не содержат запятых
Количество пользователей, сообщивших, что наличие запятых в имени вашего файла или в каталоге назначения для файлов PDF приведет к созданию файла PDF размером 0 байт.
Чтобы избежать этой проблемы, убедитесь, что имя файла PDF и имя каталога назначения не содержат запятую.
Пользователи подтвердили, что запятая вызывает эту проблему, но для безопасности, возможно, вам следует избегать использования специальных символов до тех пор, пока Microsoft не исправит эту проблему.
Хотите переименовать свои файлы как профессионал? Посмотрите на этот список с лучшим из доступных на сегодняшний день программ для переименования файлов!
Решение 6. Удалите Microsoft Print в PDF и замените его драйвер .
Немногие пользователи утверждают, что удаление принтера и его повторная установка решают проблему, поэтому вы можете попробовать это. Для этого выполните следующие действия:
- Перейдите в раздел Устройства и принтеры .
-
Найдите Microsoft Print to PDF , щелкните правой кнопкой мыши и выберите Удалить устройство .
-
После удаления Microsoft Print to PDF нажмите кнопку Добавить принтер .
- Нажмите Нужного принтера нет в списке .
- Выберите Добавить локальный принтер или сетевой принтер с ручными настройками и нажмите Далее .
-
Выберите в меню PORTPROMPT: (локальный порт) и нажмите Далее .
-
Выберите Microsoft и Microsoft Print to PDF .
-
Выберите Заменить текущий драйвер и нажмите Далее .
- Добавьте имя для принтера и подождите, пока Windows установит его.
Если вы хотите узнать, как удалить поврежденный драйвер принтера, ознакомьтесь с этой статьей и узнайте больше об этом.
Решение 7. Обновите драйвер принтера
Если замена драйвера принтера не помогла решить проблему, попробуйте обновить текущий. Если вы не знаете, как это сделать, просто следуйте этим инструкциям:
- Перейдите в Поиск, введите devicemngr и откройте Диспетчер устройств.
- Разверните Очереди печати .
- Щелкните правой кнопкой мыши Microsoft Печать в PDF и перейдите в Обновить драйвер .
- Следуйте дальнейшим инструкциям на экране.
- Перезагрузите компьютер.
Windows не может автоматически найти и загрузить новые драйверы? Не волнуйтесь, мы вас обеспечим.
Обновлять драйверы вручную
Если вы не хотите, чтобы обновление драйверов выполнялось вручную, мы настоятельно рекомендуем сделать это автоматически с помощью инструмента обновления драйверов Tweakbit. Этот инструмент одобрен Microsoft и Norton Antivirus.
После нескольких испытаний наша команда пришла к выводу, что это лучшее автоматизированное решение. Ниже вы можете найти краткое руководство, как это сделать:
-
-
Загрузите и установите средство обновления драйверов TweakBit .
- После установки программа начнет сканирование вашего компьютера на наличие устаревших драйверов автоматически. Driver Updater проверит установленные вами версии драйверов по своей облачной базе данных последних версий и порекомендует правильные обновления. Все, что вам нужно сделать, это дождаться завершения сканирования.
-
По завершении сканирования вы получите отчет обо всех проблемных драйверах, найденных на вашем ПК. Просмотрите список и посмотрите, хотите ли вы обновить каждый драйвер по отдельности или все сразу. Чтобы обновить один драйвер за раз, нажмите ссылку «Обновить драйвер» рядом с именем драйвера. Или просто нажмите кнопку «Обновить все» внизу, чтобы автоматически установить все рекомендуемые обновления.
-
Загрузите и установите средство обновления драйверов TweakBit .

Примечание. Некоторые драйверы необходимо устанавливать в несколько этапов, поэтому вам придется нажимать кнопку «Обновить» несколько раз, пока не будут установлены все его компоненты.
Знаете ли вы, что большинство пользователей Windows 10 имеют устаревшие драйверы? Будьте на шаг впереди, используя это руководство.
После переустановки Microsoft Print в PDF вы сможете печатать в PDF без проблем в Windows 10.
Печать в PDF является долгожданным дополнением к Windows 10, но, как вы можете видеть, может возникнуть несколько проблем. Мы надеемся, что некоторые из наших решений были вам полезны и что вам удалось устранить проблемы с печатью в PDF.
Если у вас есть другие вопросы или предложения, не стесняйтесь оставлять их в разделе комментариев ниже, и мы обязательно их рассмотрим.












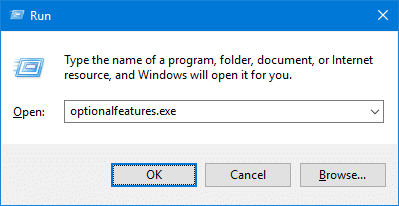
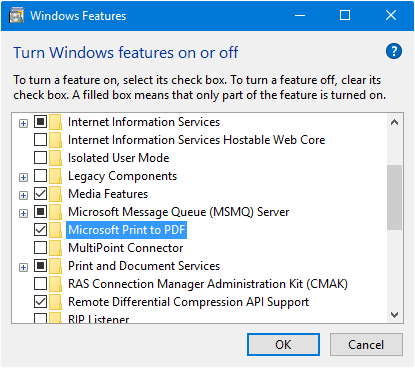
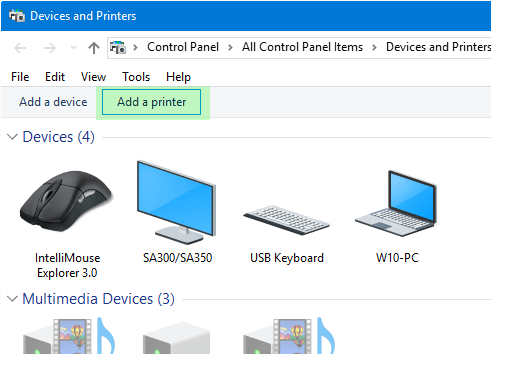
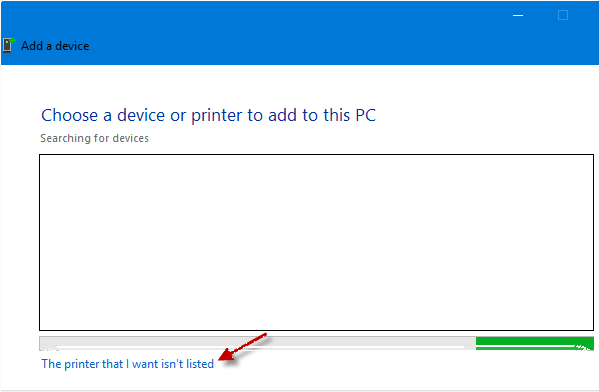
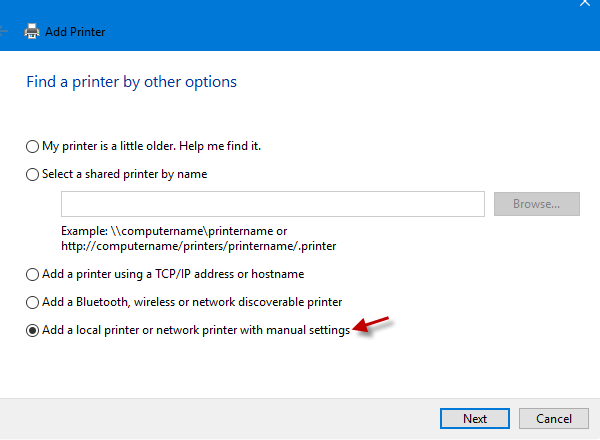
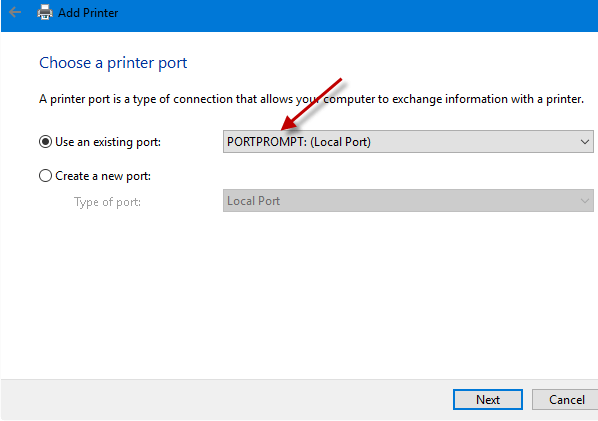
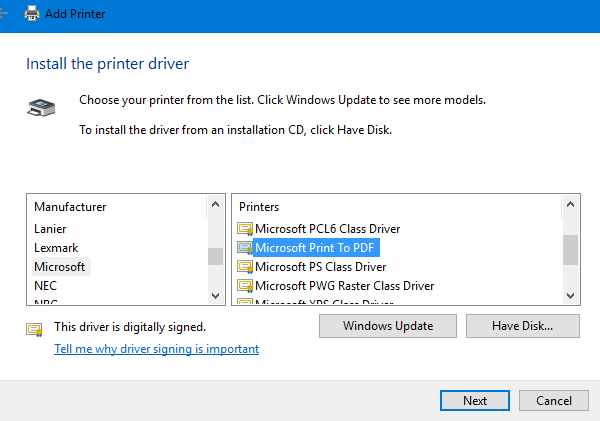
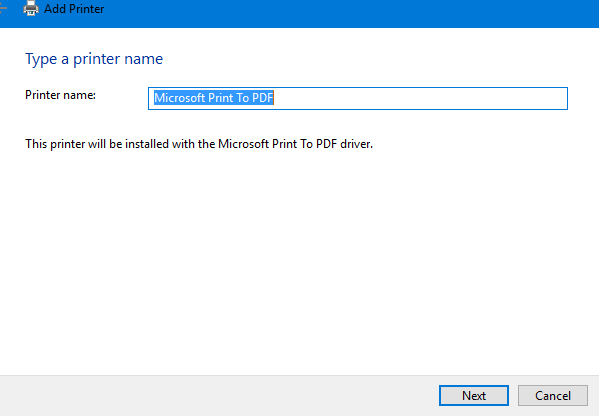
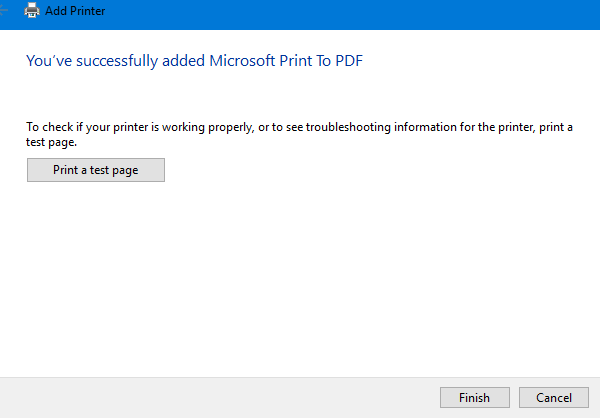
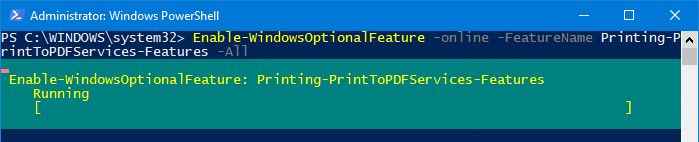
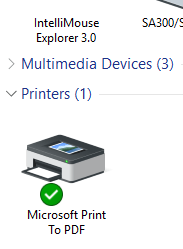











 По завершении сканирования вы получите отчет обо всех проблемных драйверах, найденных на вашем ПК. Просмотрите список и посмотрите, хотите ли вы обновить каждый драйвер по отдельности или все сразу. Чтобы обновить один драйвер за раз, нажмите ссылку «Обновить драйвер» рядом с именем драйвера. Или просто нажмите кнопку «Обновить все» внизу, чтобы автоматически установить все рекомендуемые обновления.
По завершении сканирования вы получите отчет обо всех проблемных драйверах, найденных на вашем ПК. Просмотрите список и посмотрите, хотите ли вы обновить каждый драйвер по отдельности или все сразу. Чтобы обновить один драйвер за раз, нажмите ссылку «Обновить драйвер» рядом с именем драйвера. Или просто нажмите кнопку «Обновить все» внизу, чтобы автоматически установить все рекомендуемые обновления.