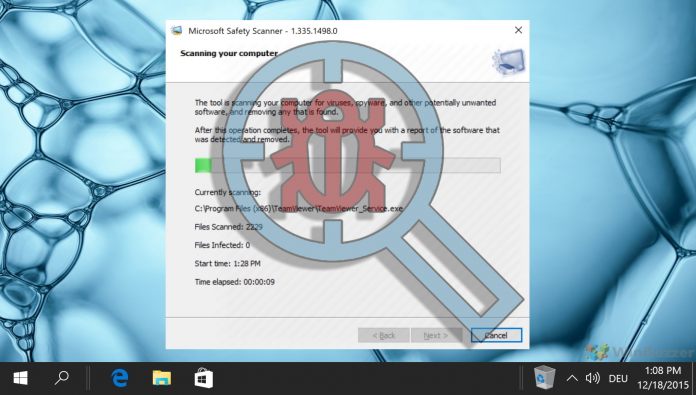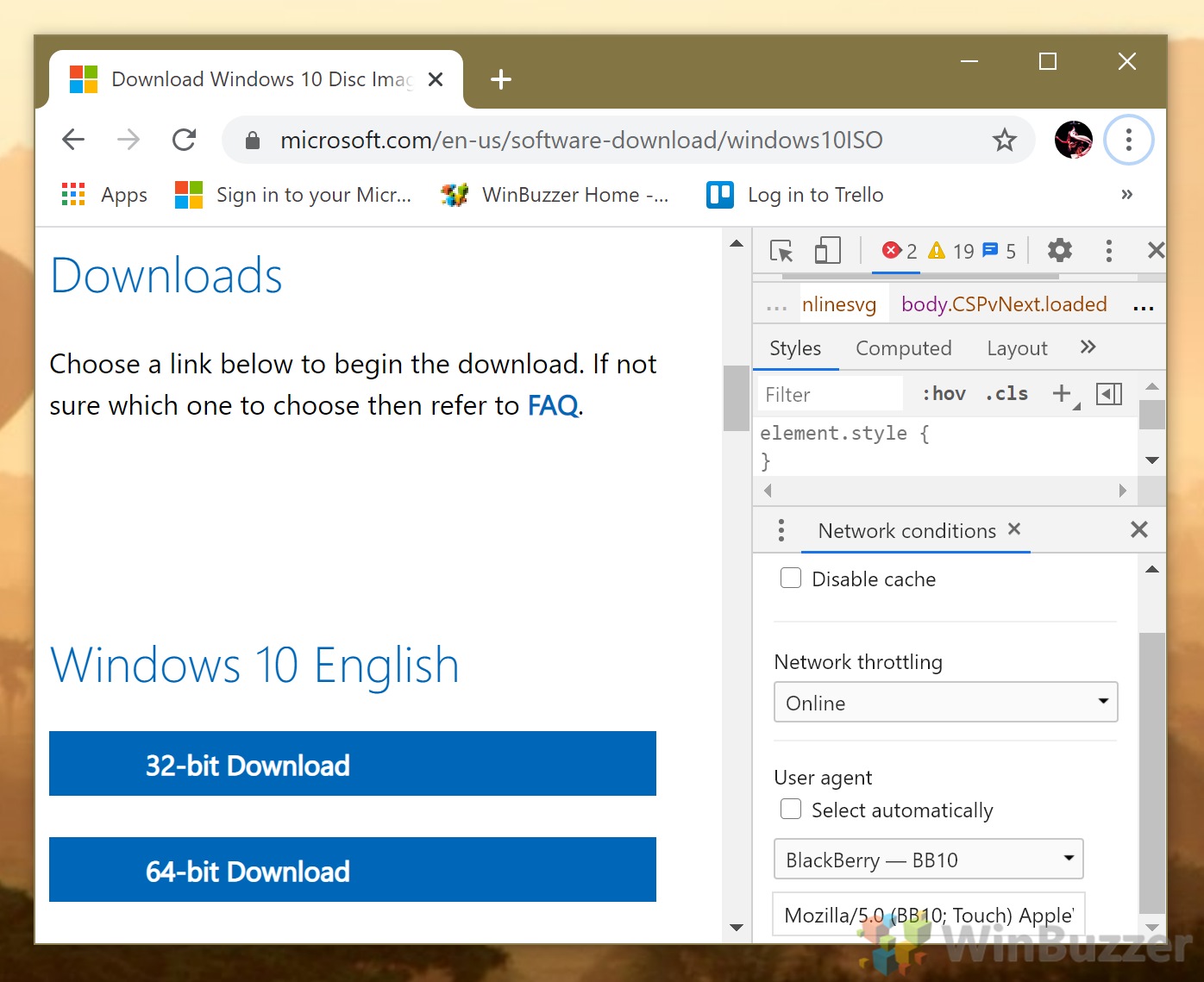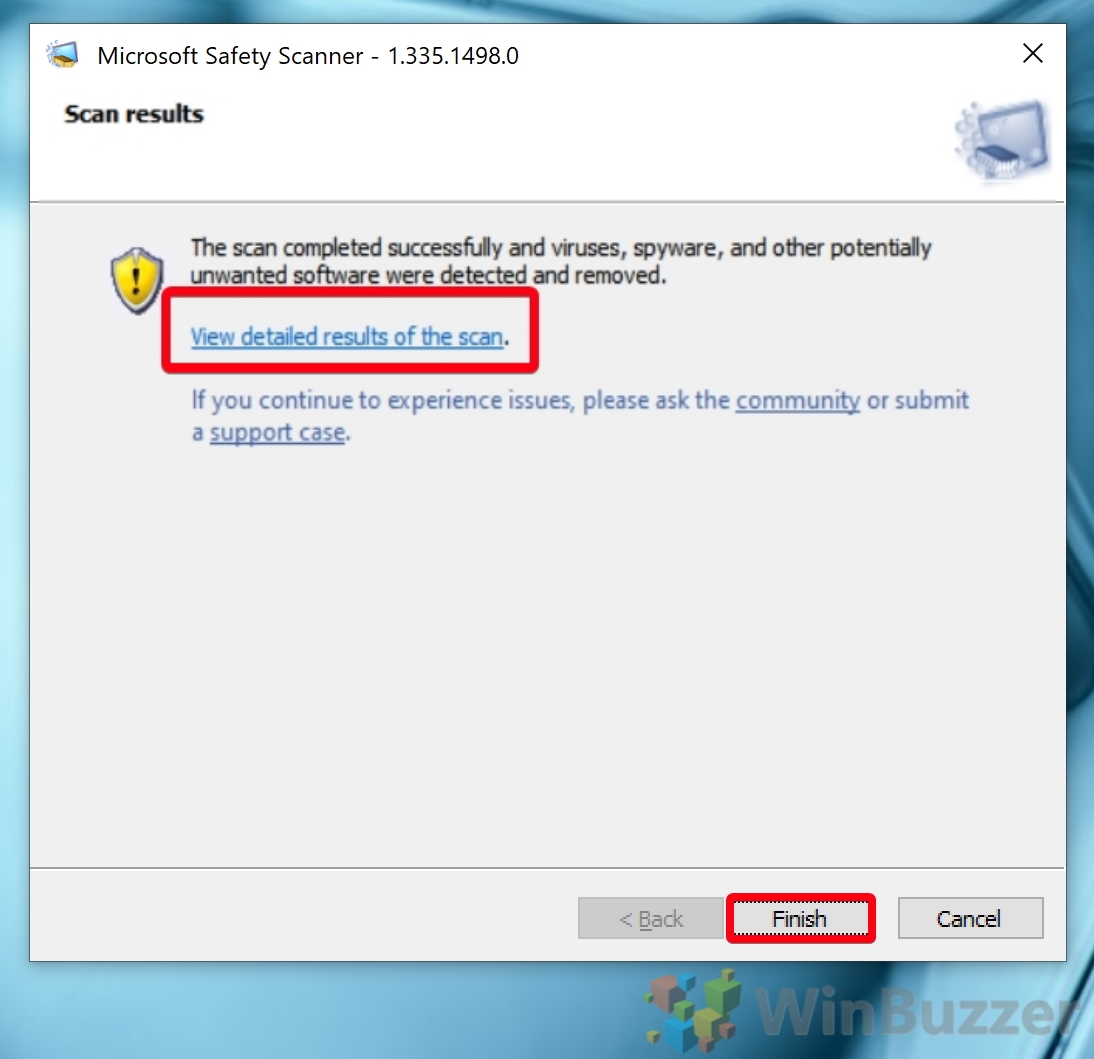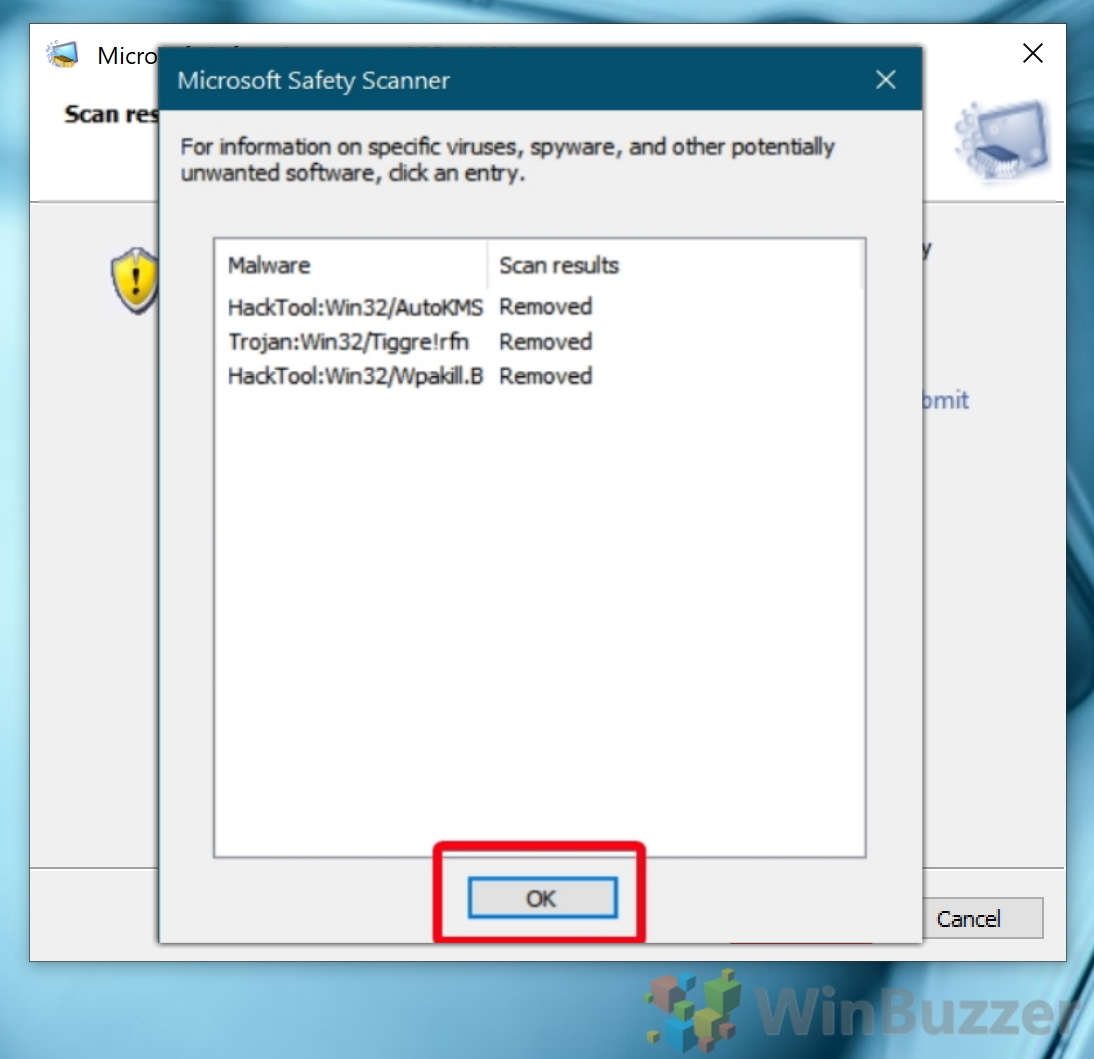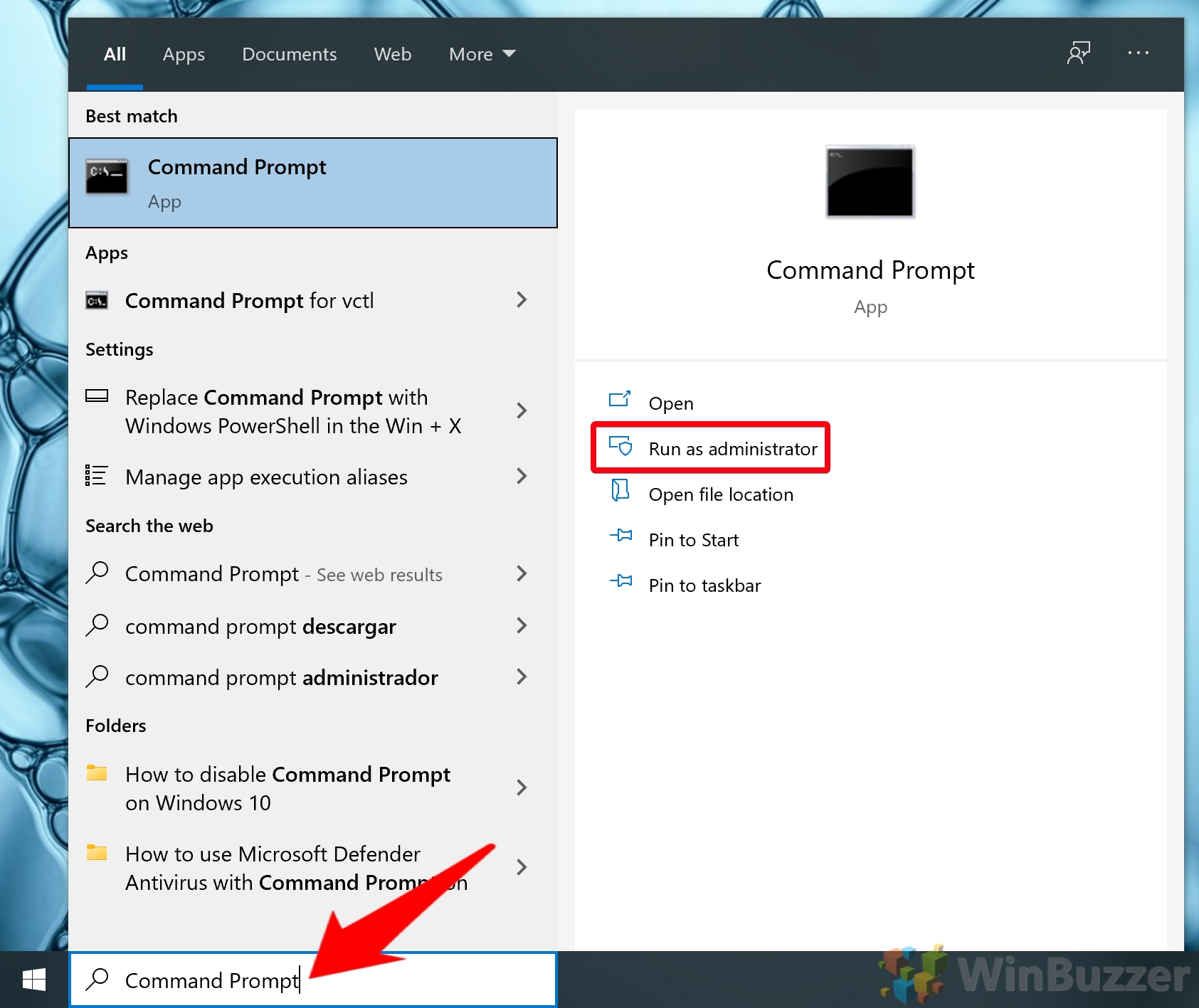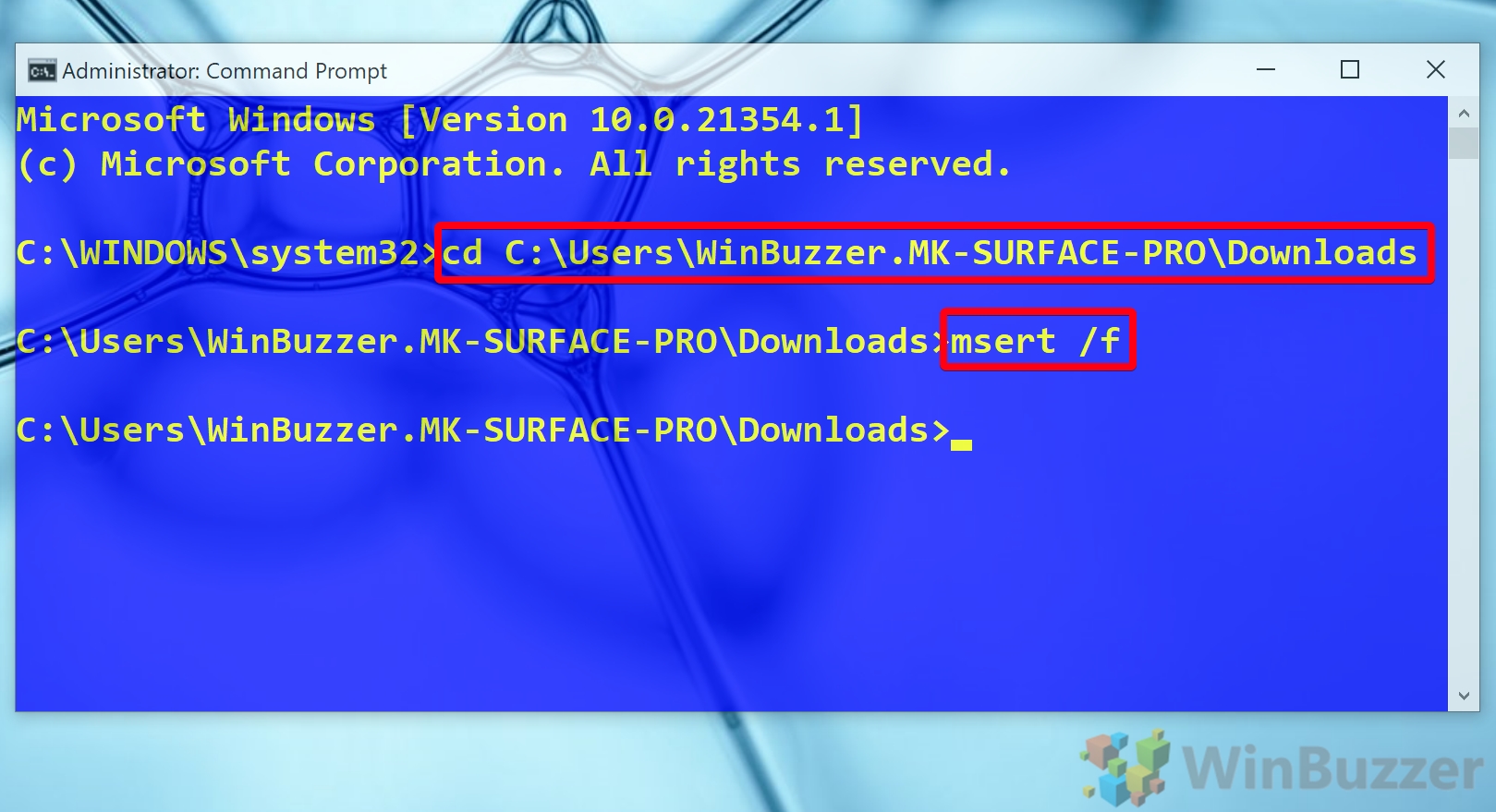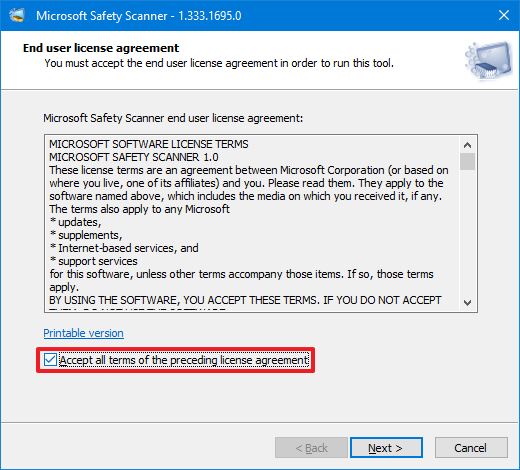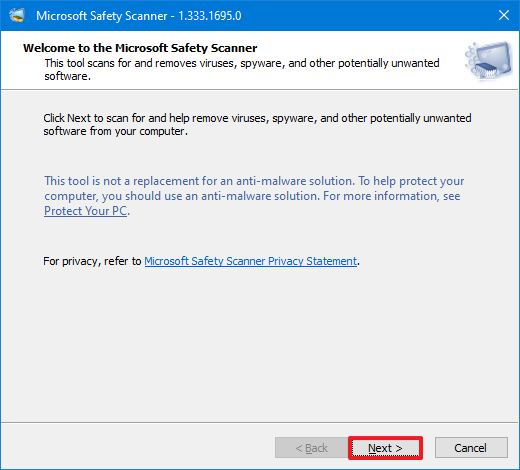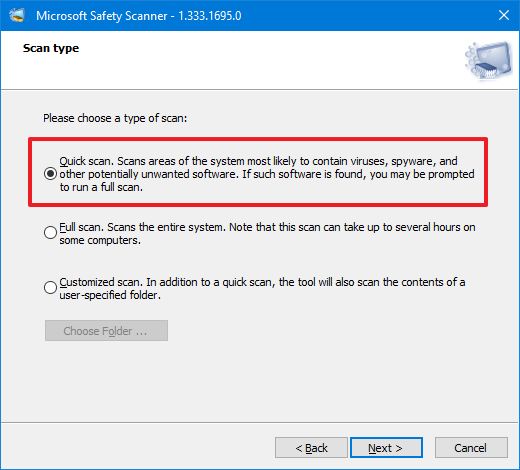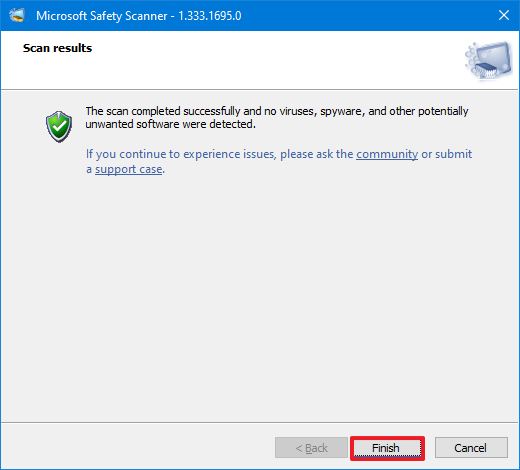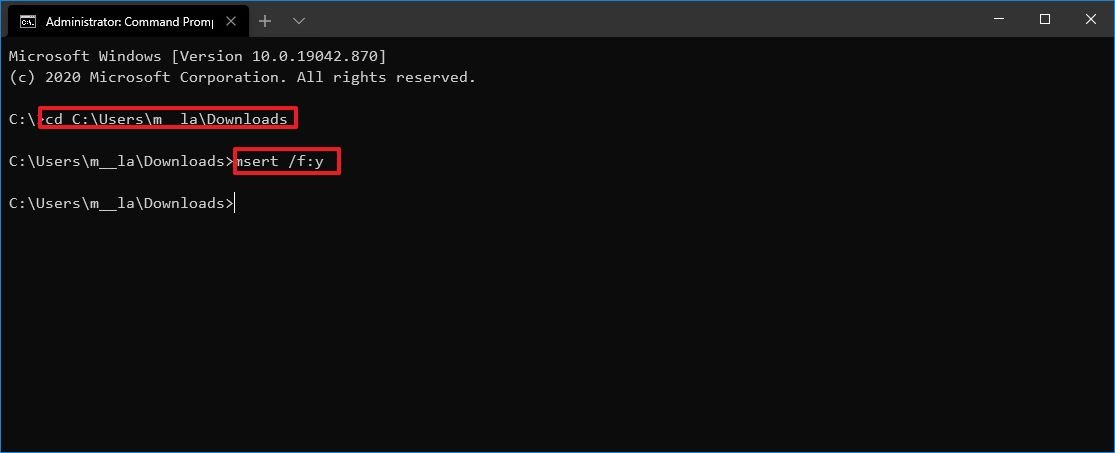Microsoft Safety Scanner — бесплатный антивирусный сканер, который позволяет проверить ПК на наличие вирусов, шпионского ПО и других потенциально нежелательных программ, и удалить их при обнаружении. Программа предоставляет пользователю несколько типов проверки — быстрая, полная и выборочная.
К достоинствам приложения следует отнести отсутствие конфликтов с антивирусным ПО, установленным на компьютере, а также скорость работы и портативность сканера (не требует инсталляции). По окончанию сканирования выводится подробный отчет.
Срок действия сканера истекает через 10 дней после загрузки и для повторной проверки необходимо заново скачать дистрибутив с новейшими базами.
Что нового в Microsoft Safety Scanner 1.377.123.0 (12.10.2022)?
- Обновление антивирусной базы данных
ТОП-сегодня раздела «Антивирусы»
Avast Free Antivirus 2022 (22.12.7758)
Avast Free Antivirus — бесплатное антивирусное решение для самой эффективной защиты от всех типов вирусов, шпионского ПО, руткитов и других вредоносных программ…
HitmanPro 3.8.30.326
HitmanPro — эффективная и шустрая утилита для борьбы с вирусами, троянами, руткитами, червями,…
Отзывы о программе Microsoft Safety Scanner
санта про Microsoft Safety Scanner 1.145.89.0 (23.03.2017) [10-01-2018]
Слишком долго ищет прошло примерно 6 часов при проверке 350 гб, пожалел что нажал кнопку помочь с удалением это еще 1 час.
3 | 2 | Ответить
Сергей про Microsoft Safety Scanner 1.145.89.0 (17.11.2014) [18-11-2014]
сидел ждал полдня пока завершиться полная проерка и вот она остановилась уже жду 30 мин отчет — и где же он? может его и нет то тут — токо зря тратил свое время — очень сомнительно что отчет формируется более 30 мин.
3 | 5 | Ответить
vladus56 про Microsoft Safety Scanner 1.145.89.0 (15.09.2014) [30-09-2014]
Мой друг проверяет им мои флешки не доверяя моим уверениям о безопасности оной.
Благополучно ранее находились различные паразиты инета, пока я не озаботился
зашитой и чисткой — проверкой флешек. Позже уже было легче, но сам процесс
сканирования занимает определенное время невыносимое для особо одаренных спешкой или недержанием времени. Но наша веселая компания друзей не спешит ловить давно известные приключения, ведь лучше быть, а не казаться!
2 | 3 | Ответить
Lion про Microsoft Safety Scanner 1.145.89.0 (16.09.2013) [26-09-2013]
Всегда актуальная версия данного сканера на его официальном сайте загрузки: http://www.microsoft.com/security/scanner/ru-ru/
3 | 2 | Ответить
Владимир про Microsoft Safety Scanner 1.145.89.0 (18.05.2013) [24-05-2013]
Сканер вроде неплохой, для подстраховки к моему антивируснику сойдёт. Жалко, что работает он мало дней без переустановки на новую версию (доступ к запуску ограничен временем). Да и невсегда удобно скачивать новую версию с этого сайта, т.к. обновляют версии этого сканера здесь несвоевременно. Прочитав предыдущие комменты, скажу что спорить ребята не надо. Каждый из вас в чём-то прав, истина лежит где-то посередине. Хотя, если человек не понимает разницы между автоматическим и ручным запуском программ, то ему бесполезно что-то объяснять. А обновление KB890830 действительно является накопительным и при его обновлении переписывается полностью вся база сигнатур вирусов, включая все старые сигнатуры вместе с новыми, KB890830 остаётся на компьютере постоянно до следующего обновления его антивирусной базы, запустить его можно также и вручную для проверки компа на активные вирусы в любое время (C:WINDOWSsystem32MRT.exe). Удаляются автоматически после обновления базы сигнатур только отчёт о его запуске и старые файлы сигнатур прошлых версий, как отработанные и ненужные больше системе временные файлы. В завершении скажу, что любой сканер всё равно не заменит полноценной антивирусной программы, т.к. находя что-то конкретное из зловредов, он не расчитан на поиск менее активных и маскирующихся зловредов, действующих не так молниеносно, как вирусы или трояны, но не менее небезопасных для компьютера. Сканеры лишь являются некой подмогой в отлове и ликвидации зловредов, но не гарантией чистоты вашей системы.
3 | 2 | Ответить
На чтение 4 мин Просмотров 1к. Обновлено 06.04.2021
Вы не совсем уверены, что антивирус правильно работает в Windows 10? Получите второе мнение с помощью инструмента Microsoft Safety Scanner.
В Windows 10 Microsoft Safety Scanner (MSERT) — это автономный инструмент, который сканирует, находит и удаляет многие типы вредоносных программ, включая вирусы, шпионское ПО и нежелательное программное обеспечение, наносящее вред вашему компьютеру, без необходимости его установки на устройство.
Средство безопасности похоже на средство удаления вредоносных программ (MSRT) и работает аналогично обычному антивирусному программному обеспечению, которое вы используете в Windows 10. Он даже имеет тот же механизм и определения угроз, что и антивирус Microsoft Defender. Однако он не заменяет ваше антивирусное решение, поскольку не предлагает защиты в реальном времени или автоматических обновлений. Вместо этого он предоставляет другой способ сканирования и удаления инфекций, когда вы подозреваете, что ваше программное обеспечение безопасности работает некорректно, и считаете, что устройство было заражено.
Кроме того, Сканер безопасности Microsoft действителен только в течение десяти дней. По истечении срока его действия вам необходимо загрузить обновленную версию, чтобы убедиться, что вы сканируете устройство с помощью последних определений угроз безопасности и улучшений.
В этом руководстве по Windows 10 мы расскажем, как сканировать и удалять вредоносные программы, заражающие ваш компьютер, с помощью бесплатного инструмента Microsoft Safety Scanner.
Как использовать Safety Scanner Microsoft для удаления вредоносных программ в Windows 10
Чтобы использовать инструмент Microsoft Safety Scanner для удаления вредоносных программ в Windows 10, выполните следующие действия:
1. Откройте эту страницу поддержки Microsoft.
2. Щелкните ссылку для загрузки Microsoft Safety Scanner.
Совет: на этой странице будут предложены загрузки для обеих архитектур (32-разрядной и 64-разрядной) Windows 10. Вы можете определить архитектуру, которую необходимо загрузить, в «Настройки» > » Система» > » О программе«, а в «Технические характеристики устройства» подтвердите систему. тип.
3. Установите флажок, чтобы принять условия.
4. Щелкните кнопку Далее.
5. Снова нажмите кнопку «Далее».
6. Выберите сканирование, которое хотите запустить в Windows 10:
- Быстрое сканирование: сканирует раздел, который может содержать вирусы, шпионское ПО и другое нежелательное программное обеспечение, но не удаляет инфекции. Вместо этого вам будет предложено выполнить полное сканирование.
- Полное сканирование: сканирует всю систему на наличие вредоносных программ и удаляет инфекции.
- Индивидуальное сканирование: быстрое сканирование на вирусы и сканирование указанной вами папки.
7. (Необязательно) Если вы выбрали вариант индивидуального сканирования, нажмите кнопку » Выбрать папку», чтобы выбрать папку, которую вы хотите просканировать на наличие вредоносных программ.
8. Щелкните кнопку Далее.
9. Щелкните кнопку Готово.
После того, как вы выполните эти шаги, инструмент Microsoft просканирует систему на наличие распространенных вирусов и многих других типов вредоносных программ, как и любое другое антивирусное программное обеспечение.
Как использовать Safety Scanner Microsoft с командной строкой
Чтобы использовать сканер безопасности Microsoft с командной строкой, выполните следующие действия:
1. Откройте Пуск.
2. Найдите командную строку, щелкните правой кнопкой мыши верхний результат и выберите параметр » Запуск от имени администратора«.
3. Введите следующую команду, чтобы перейти к папке, содержащей инструмент, и нажмите Enter:
cd C:UsersusernameDownloads
В команде обновите путь, указав расположение, содержащее файл «MSERT.exe».
4. Введите следующую команду, чтобы запустить принудительное сканирование, и нажмите Enter:
msert /f
5. Нажмите кнопку » Далее», чтобы продолжить полное сканирование.
6. Введите следующую команду, чтобы выполнить полное сканирование и автоматически очистить зараженные файлы, и нажмите Enter:
msert /f:y
7. Нажмите кнопку «Далее», чтобы продолжить сканирование и автоматическую очистку.
8. Введите следующую команду, чтобы запустить сканирование незаметно (без визуального интерфейса), и нажмите Enter:
msert /q
9. Введите следующую команду, чтобы незаметно выполнить полное сканирование, и нажмите Enter:
msert /f /q
После того, как вы выполните эти шаги, инструмент выполнит сканирование компьютера, чтобы обнаружить и удалить любые вредоносные программы, которые он может найти.
Если угроза обнаружена с помощью быстрого сканирования, вам будет предложено выполнить полное сканирование. Если вы выполнили команду с /f:yпараметрами, сканирование обнаружит и удалит все вредоносные программы. А также если вы использовали эту /qопцию, инструмент будет работать в фоновом режиме без пользовательского интерфейса. Вы всегда можете увидеть полный список опций с помощью msert /?команды.
Мы ориентируем это руководство на Windows 10, но средство защиты от вредоносных программ также совместимо с предыдущими версиями, включая Windows 8.1 и Windows 7.
Contents
- 1 How to use Microsoft Safety Scanner to Find and Remove Malware
- 2 How to Use the Microsoft Safety Scanner via Command Prompt
If you believe you have malware on your PC and aren’t sure your anti-virus has removed it, you can use the Microsoft Safety Scanner tool. Safety Scanner, also known as MSERT, is a standalone Windows 10 malware removal tool that can find many malware types.
Microsoft Safety Scanner is a portable malware removal tool
The main difference between Microsoft Safety Scanner (MSERT) and Microsoft’s Malicious Software Removal Tool is its portable nature. Though Safety Scanner works similarly, you won’t need to install it or download additional malware definitions via Windows Update.
Instead, your Microsoft Safety scanner download will always be up to date and include the latest detection patterns. This is beneficial for simplicity, and the lack of installation may allow it to work when other anti-virus solutions are blocked by the malware.
However, it should be noticed that MSERT should not be used as a replacement for other Microsoft anti malware solutions like Windows Defender. Nor should it replace third-party solutions like Malwarebytes. This is because the MSERT does not contain real-time protection. It will not stop a virus infecting you in the first place – only help to clean up particularly stubborn ones.
If you’re wondering how to use the Windows safety scanner, read on below:
Using the Windows Safety Scanner is even easier than Windows Defender. The harder part is finding the legitimate Microsoft Safety scanner download and ensuring its the right one for your system. We’ll be covering everything you need to know below:
- Visit the Microsoft Safety Scanner download page
Head to the Microsoft support site for MSERT and choose between the 32-bit and 64-bit download. If you’re unsure which is right for your system, follow the steps below. Otherwise, you can skip to step 5.
- Open Settings
Press the “Start” button, then click the settings cog, above the power button. Alternatively, press Windows + I.
- Click “System”
- Press “About” in the sidebar and check your System type
If you have a 64-bit operating system, you should download the 64-bit version of Safety Scanner. If it doesn’t, download the 32-bit version.
- Run MRST.exe and accept the license agreement
After downloading Microsoft Safety Scanner, double-click its .exe, tick “Accept all terms of the preceding license agreement” and press “Next”.
- Press “Next” again on the warning screen
- Wait for the Microsoft anti malware scan to complete
- Press “View detailed results of the scan”
If the malware removal tool found anything suspicious, you’ll see a yellow shield with a link underneath that reads “View detailed results of the scan”. Click the link or press “Finish” if it didn’t find anything.
- Make note of the detected malware and press “OK”
Keeping note of the malware will help you to research it if it comes back and assess what damage it may have had on your system.
How to Use the Microsoft Safety Scanner via Command Prompt
If you’re on a Windows Server install or are running from recovery media, you can run MSERT from Command Prompt.
- Open Command Prompt
Press Start and type “Command Prompt”. With Command Prompt selected, press “Run as administrator”.
- Navigate to your Microsoft Safety Scanner download directory and run the MSERT command
In Command Prompt, navigate to the directory you downloaded MSERT to with
cd. For example:cd C:UsersWinBuzzer.MK-SURFACE-PRODownloads
Once you’re in the correct directory, run the following command to start Microsoft Safety Scanner:
msert /f
The
/foption executes a full scan. You can optionally add /q to run a full scan without a user interface. - Accept the license agreement and press “Next” to continue the scan
Microsoft Safety Scanner will automatically remove any detected files.
That rounds up this Windows 10 malware removal tool tutorial. To better protect your system in the future, you can turn on the hidden adware blocker and Windows Defender Application Guard.

Если у вас отключен встроенный антивирус Windows 10, но требуется выполнить проверку с использованием баз Майкрософт, вы можете использовать Средство удаления вредоносных программ Windows или Средство проверки безопасности Майкрософт, о котором пойдёт речь в этой статье.
Что представляет собой средство проверки безопасности Майкрософт (Microsoft Safety Scanner)
Средство проверки безопасности Майкрософт — официальная утилита для выполнения проверки компьютера с Windows 10 или другой версией системы на наличие вредоносных программ и удаления обнаруженных угроз.
В процессе используются те же технологии, что и в Windows Defender (Защитнике Windows), но так как у многих пользователей он отключён, рассматриваемое средство вполне можно использовать для однократного сканирования в случае подозрения на наличие нежелательного ПО на компьютере.
Если вы ранее пользовались другим официальным инструментом — «Средство удаления вредоносных программ Windows», разницы в интерфейсе и процессе проверки, скорее всего, не заметите. Не уверен, что различия есть и в технологии сканирования (во всяком случае найти чётких указаний на отличия мне не удалось, совпадают почти все параметры при использовании в командной строке). Единственное, что явно отличает два инструмента:
- Средство проверки безопасности Майкрософт доступно только в виде загружаемого сканера, причем время его работы ограничено 10 днями, после чего необходимо загружать обновлённую версию.
- Средство удаления вредоносных программ Windows можно загрузить, а можно использовать уже имеющуюся в Windows 10 версию (файл C:WindowsSystem32MRT.exe), обновления — ежеквартально.
Кроме указанных пунктов — интерфейс средства проверки безопасности Майкрософт на момент написания этого обзора доступен только на английском языке.
Использование средства проверки безопасности Майкрософт
Порядок проверки компьютера на наличие вредоносных программ и их удаление в утилите состоит из следующих шагов:
- Скачайте средство проверки безопасности Майкрософт в нужной разрядности с официального сайта.
- Запустите загруженный файл, примите лицензионное соглашение и нажмите «Далее». На следующем экране также нажмите кнопку «Далее».
- Выберите тип сканирования: быстрое (Quick scan), полное (Full scan, может занять несколько часов) или выборочное (Customized scan, с возможностью указания конкретных папок для проверки). Нажмите «Далее».
- Дождитесь завершения процесса проверки компьютера на наличие вредоносных и потенциально нежелательных программ.
- По завершении проверки вы получите либо отчет о найденных и удаленных угрозах, либо, при их отсутствии — экран как на изображении ниже.
Утилиту можно использовать и в интерфейсе командной строки:
- msert.exe /f — полное сканирование с запросом на удаление обнаруженных угроз.
- msert.exe /f:y — полное сканирование с автоматическим удалением угроз.
- msert.exe /f /q — полное сканирование без графического интерфейса.
- msert.exe /h — удаление угроз только с высокой степенью опасности.
Как итог: средство может быть полезным для дополнительной проверки безопасности системы по требованию, но принципиальная разница между рассмотренным и аналогичным средством удаления вредоносных программ Майкрософт осталась для меня не ясной.
Each software is released under license type that can be found on program pages as well as on search or category pages. Here are the most common license types:
Freeware
Freeware programs can be downloaded used free of charge and without any time limitations. Freeware products can be used free of charge for both personal and professional (commercial use).
Open Source
Open Source software is software with source code that anyone can inspect, modify or enhance. Programs released under this license can be used at no cost for both personal and commercial purposes. There are many different open source licenses but they all must comply with the Open Source Definition — in brief: the software can be freely used, modified and shared.
Free to Play
This license is commonly used for video games and it allows users to download and play the game for free. Basically, a product is offered Free to Play (Freemium) and the user can decide if he wants to pay the money (Premium) for additional features, services, virtual or physical goods that expand the functionality of the game. In some cases, ads may be show to the users.
Demo
Demo programs have a limited functionality for free, but charge for an advanced set of features or for the removal of advertisements from the program’s interfaces. In some cases, all the functionality is disabled until the license is purchased. Demos are usually not time-limited (like Trial software) but the functionality is limited.
Trial
Trial software allows the user to evaluate the software for a limited amount of time. After that trial period (usually 15 to 90 days) the user can decide whether to buy the software or not. Even though, most trial software products are only time-limited some also have feature limitations.
Paid
Usually commercial software or games are produced for sale or to serve a commercial purpose.
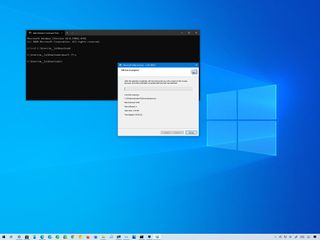
(Image credit: Windows Central)
On Windows 10, the Microsoft Safety Scanner (MSERT) is a standalone tool that scans, finds, and removes many malware types, including viruses, spyware, and unwanted software causing harm on your computer without having to install it on the device.
The security tool is similar to the Malicious Software Removal Tool (MSRT), and it works similarly to a regular anti-malware software you use on Windows 10. It even has the same engine and threat definitions as the Microsoft Defender Antivirus. However, it is not a replacement for your antivirus solution since it does not offer real-time protection or automatic updates. Instead, it only provides another way to scan and remove infections when you suspect that your security software is not working correctly and believe the device has been infected.
Also, the Microsoft Safety Scanner is only valid for ten days. Once it expires, you need to download an updated version to make sure you are scanning the device with the latest security threats definitions and enhancements.
In this Windows 10 guide, we will walk you through the steps to scan and remove malware infecting your computer using the free Microsoft Safety Scanner tool.
- How to use the Microsoft Safety Scanner to remove malware on Windows 10
- How to use the Microsoft Safety Scanner with Command prompt
How to use the Microsoft Safety Scanner to remove malware on Windows 10
To use the Microsoft Safety Scanner tool to remove malware on Windows 10, use these steps:
- Open this Microsoft support page (opens in new tab).
- Click the download link for Microsoft Safety Scanner.Quick tip: The page will offer downloads for both architectures (32-bit and 64-bit) of Windows 10. You can determine the architecture you need to download on Settings > System > About, and on «Device specifications,» confirm the system type.
- Check the option to accept the terms and conditions.
- Click the Next button.
- Click the Next button again.
- Select the scan you want to run on Windows 10:
- Quick scan: Scans the section likely to contain viruses, spyware, and other unwanted software but does not remove any infections. Instead, you will be prompted to perform a full scan.
- Full scan: Scans the entire system for malware and removes infections.
- Customized scan: Performs a quick virus scan and scans the folder location you specified.
- (Optional) If you choose the Customized scan option, click the Choose Folder button to select the folder you want to scan for malware.
- Click the Next button.
- Click the Finish button.
Once you complete the steps, the Microsoft tool will scan the system for common viruses and many other types of malware, similar to any other anti-virus software.
How to use the Microsoft Safety Scanner with Command prompt
To use the Microsoft Safety Scanner with Command Prompt, use these steps:
- Open Start.
- Search for Command Prompt, right-click the top result, and select the Run as administrator option.
- Type the following command to navigate to the folder containing the tool and press Enter:
cd C:UsersusernameDownloadsIn the command, update the path with the location containing the «MSERT.exe» file. - Type the following command start a forced scan, and press Enter:
msert /f - Click the Next button to proceed with a full scan.
- Type the following command to do a full scan and automatically clean infected files and press Enter:
msert /f:y
- Click the Next button to proceed with scan and automatic cleaning.
- Type the following command to run a scan quietly (without a visual interface) and press Enter:
msert /q - Type the following command to execute a full scan quietly and press Enter:
msert /f /q
After you complete the steps, the tool will perform a scan on the computer to detect and delete any malware it may find.
If a threat is found using the quick scan, you will get a prompt to perform a full scan. In the case you ran the command with the
/f:yoptions, the scan will detect and remove any malware. If you used the
/qoption, the tool will run in the background without a user interface. You can always see the complete list of options using the
msert /?command.
We are focusing this guide on Windows 10, but the anti-malware tool is also compatible with previous versions, including Windows 8.1 and Windows 7.
More Windows 10 resources
For more helpful articles, coverage, and answers to common questions about Windows 10, visit the following resources:
- Windows 10 on Windows Central – All you need to know
- Windows 10 help, tips, and tricks
- Windows 10 forums on Windows Central
Get the best of Windows Central in in your inbox, every day!
Mauro Huculak is technical writer for WindowsCentral.com. His primary focus is to write comprehensive how-tos to help users get the most out of Windows 10 and its many related technologies. He has an IT background with professional certifications from Microsoft, Cisco, and CompTIA, and he’s a recognized member of the Microsoft MVP community.
04.02.2023 17:10
Dr.Web LiveDisk 04.02.2023
|
Разработчик: Doctor Web, Ltd |
| Загрузок: 72379 |
| Бесплатная |
Dr.Web LiveDisk — бесплатный загрузочный диск для восстановления системы с CD/DVD или USB-накопителя
04.02.2023 07:00
Microsoft Safety Scanner 04.02.2023
|
Разработчик: Microsoft |
| Загрузок: 27465 |
| Бесплатная |
Бесплатная антивирусная программа, позволяющая проверить компьютер на вирусы и удалить их
04.02.2023 07:00
Dr.Web CureIt! 04.02.2023
|
Разработчик: Doctor Web, Ltd. |
| Загрузок: 1917430 |
| Бесплатная |
Dr.Web CureIt! — бесплатная антивирусная программа на основе ядра антивируса «Доктор Веб»
02.02.2023 19:52
Emsisoft Anti-Malware 2023 2.0.11809
|
Разработчик: Emsi Software GmbH |
| Загрузок: 21674 |
| Условно-бесплатная |
Программа для защиты от вредоносного ПО: вирусов, троянов, spyware, adware и т.п.
02.02.2023 08:57
GridinSoft Anti-Malware 4.2.63
|
Разработчик: GridinSoft |
| Загрузок: 25516 |
| Условно-бесплатная |
Программа для удаления троянов и различных вредоносных модулей, таких как spyware, adware, malware, перехватчики клавиатуры и т.п.

Microsoft Safety Scanner — бесплатное средство для проверки компьютера на вирусы от Microsoft. Позволяет проводить проверку любых мест компьютера/ноутбука, а также удалять найденные угрозы буквально в несколько кликов.
Антивирусный сканер от Майкрософт имеет несколько режимов сканирования:
- Полное — сканирует все участки компьютера и подключенных накопителей;
- Быстрое — позволяет проверить жизненно важные папки и системные компоненты;
- Выборочное — проверка отдельных папок, файлов и накопителей.
Кому как не компании Microsoft лучше знать о том, как удалять вирусы с компьютера! Данный инструмент поможет в удалении любых вирусов, включая трояны, майнеры, шпионские модули и т.д.
Обратите внимание! После сканирования, Microsoft Safety Scanner будет работать 10 дней. Для повторного сканирования и лечения ПК по истечение 10 дней рекомендуется загрузить и установить программу по новой.
О программе
КатегорияАнтивирусы
РазработчикMicrosoft
Добавлено01-01-2023
Версия1.381.968.0
ПоддержкаWindows 7, 8, 8.1, 10 (x64, x86)
ЯзыкMulti / Русский
АктивацияБесплатное использование
Не ленись, оцени материал!
2 голосов
Скачать Microsoft Safety Scanner 1.381.968.0
Пароль от архивов: pcprogsnet
Microsoft Safety Scanner 1.381.968.0
Microsoft Safety Scanner 1.381.968.0 x64
Microsoft Safety Scanner 1.381.968.0 x86
Подписывайся и следи за новостями