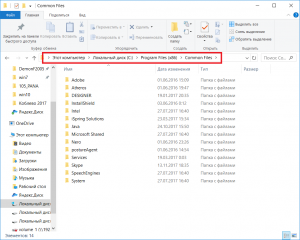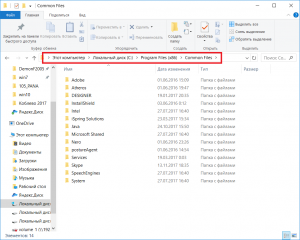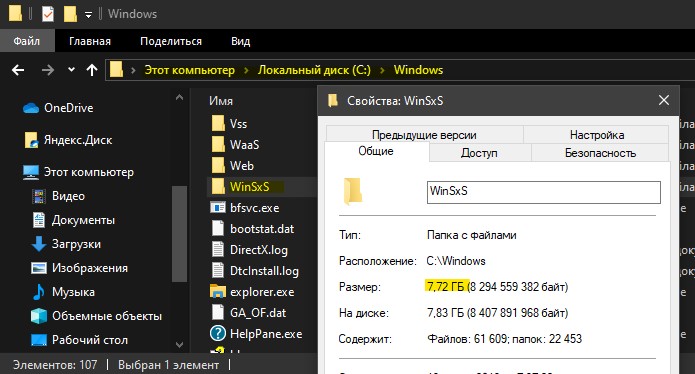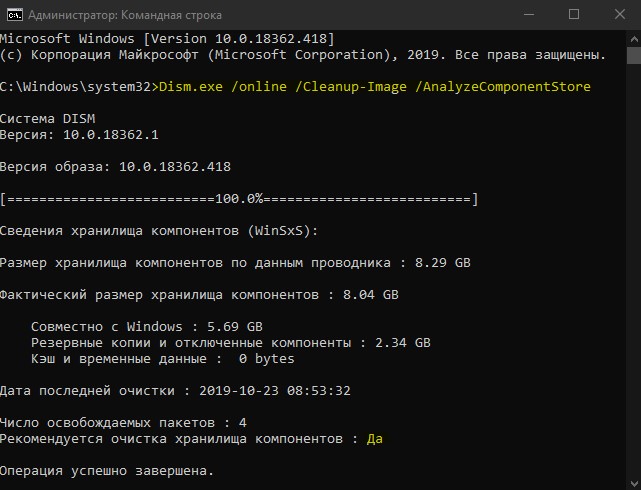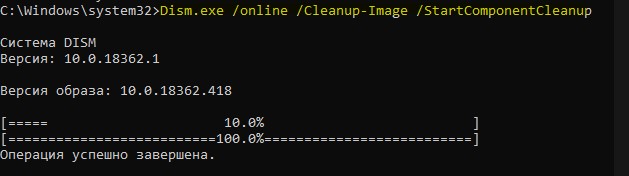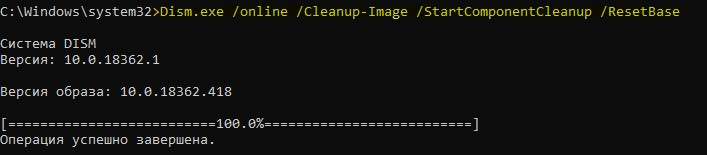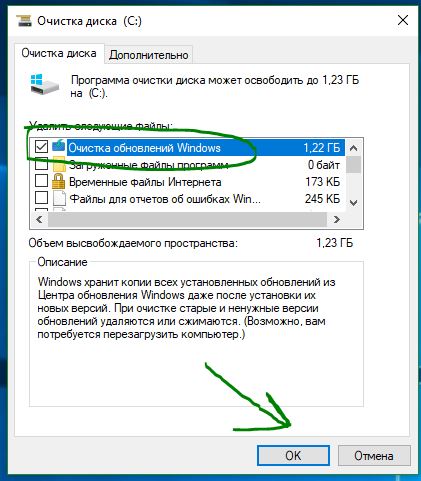Некоторые — можно удалить, особенно те, которые находятся в %temp% (можно зажать Win + R и вставить эту команду). Много системных папок есть и в Program Files — об одной из таких мы и поговорим.
Разбираемся
Проанализировав информацию в интернете и передав мозговому центру обработки, я сделал некоторые выводы:
- В Microsoft Shared лежат компоненты Windows, а также Офиса, если он установлен, например может быть папка OFFICE12.
- Внутри может быть PROOF — там Офис держит Spellchers (правда непонятно что это).
- Некоторые папки могут хранить там свои данные, в том числе и системные, например .NET Framework, Visual C++ Redistributable Package (VCRedist), XNA, Visual Studio.
- Внутри может быть папка Web Server Extensions — по названию думаю понятно — скорее всего что-то системное.
- Если удалить Microsoft Shared — высокая вероятность, что будут ошибки при установке Офиса. Если установлен — то в работе его, может вообще Офис не сможете запустить.
- Существует даже в Windows XP.
Расположена здесь:
C:Program FilesCommon Files
Скриншот из Windows 7, где видим, сколько может быть разных папок в Microsoft Shared:
Нет господа, удалять — нельзя. Ибо явно будет нарушена работа системы, если не апокалипсис.
Важно — нажал правой кнопкой по одной из папок, выбрал свойства, вижу дата создания — 2016 год:
Но я Windows ставил в 2018-том. Вывод — была создана в момент выхода версии Windows, поэтому стопудово системная.
Рассмотрим мою папку
Я использую Windows 10 версия LTSB (1607). Посмотрел — она есть в Program Files, вот содержание:
И есть в Program Files (x86), содержание:
Как видим — внутри есть папки ink, MSInfo, TextConv, VGX.. не знаю для чего они, но удалять — не стоит. Думаю системные, после удаления наверно будут траблы.
PS: размер обоих папок небольшой.
Мысли вслух об удалении
Если желание удалить — огромное, то:
- Качаете утилиту Unlocker. Утилита безопасная, но при установке внимательно смотрите — может быть галочка для установки еще какого-то дельта тулбара. Утилита спецом создана для удаления неудаляемых папок и файлов.
- Создаете точку восстановления. Без этого никак, совсем никак. А лучше создать образ системного диска, если у вас два физических жестких диска — сделайте образ, и сразу говорю — ничего сложного там нет!
- Теперь можете попробовать удалить Microsoft Shared при помощи Unlocker, и посмотреть что будет. Ошибки думаю будут.
Но сейчас я вот вспомнил.. у меня были ситуации, когда после принудительного удаления системной папки были ошибки. Но главное — что точка восстановления не помогла, она возвращала ПК в исходное состояние, но ошибки были.. Но восстановление из образа диска — стопудово помогло бы, но я его тогда не создал..
Вывод
Папка Microsoft Shared — системная, удалять ее не нужно, да и вряд ли у вас это получится, будет ошибка мол нет прав. Внутри хранятся данные других программ, особенно от Microsoft.
Надеюсь информация была полезной. Удачи.
На главную!
14.02.2019
На чтение 6 мин. Опубликовано 15.12.2019

Некоторые — можно удалить, особенно те, которые находятся в %temp% (можно зажать Win + R и вставить эту команду). Много системных папок есть и в Program Files — об одной из таких мы и поговорим.
Содержание
- Разбираемся
- Рассмотрим мою папку
- Мысли вслух об удалении
- Вывод
- Добавить комментарий Отменить ответ
- Microsoft shared что это
- Содержание
- Семейство продуктов SharePoint [ править | править код ]
Разбираемся
Проанализировав информацию в интернете и передав мозговому центру обработки, я сделал некоторые выводы:
- В Microsoft Shared лежат компоненты Windows, а также Офиса, если он установлен, например может быть папка OFFICE12.
- Внутри может быть PROOF — там Офис держит Spellchers (правда непонятно что это).
- Некоторые папки могут хранить там свои данные, в том числе и системные, например .NET Framework, Visual C++ Redistributable Package (VCRedist), XNA, Visual Studio.
- Внутри может быть папка Web Server Extensions — по названию думаю понятно — скорее всего что-то системное.
- Если удалить Microsoft Shared — высокая вероятность, что будут ошибки при установке Офиса. Если установлен — то в работе его, может вообще Офис не сможете запустить.
- Существует даже в Windows XP.
C:Program FilesCommon Files
Скриншот из Windows 7, где видим, сколько может быть разных папок в Microsoft Shared:
Нет господа, удалять — нельзя. Ибо явно будет нарушена работа системы, если не апокалипсис.
Важно — нажал правой кнопкой по одной из папок, выбрал свойства, вижу дата создания — 2016 год:
Но я Windows ставил в 2018-том. Вывод — была создана в момент выхода версии Windows, поэтому стопудово системная.
Рассмотрим мою папку
Я использую Windows 10 версия LTSB (1607). Посмотрел — она есть в Program Files, вот содержание:
И есть в Program Files (x86), содержание:
Как видим — внутри есть папки ink, MSInfo, TextConv, VGX.. не знаю для чего они, но удалять — не стоит. Думаю системные, после удаления наверно будут траблы.
PS: размер обоих папок небольшой.
Мысли вслух об удалении
Если желание удалить — огромное, то:
- Качаете утилиту Unlocker. Утилита безопасная, но при установке внимательно смотрите — может быть галочка для установки еще какого-то дельта тулбара. Утилита спецом создана для удаления неудаляемых папок и файлов.
- Создаете точку восстановления. Без этого никак, совсем никак. А лучше создать образ системного диска, если у вас два физических жестких диска — сделайте образ, и сразу говорю — ничего сложного там нет!
- Теперь можете попробовать удалить Microsoft Shared при помощи Unlocker, и посмотреть что будет. Ошибки думаю будут.
Но сейчас я вот вспомнил.. у меня были ситуации, когда после принудительного удаления системной папки были ошибки. Но главное — что точка восстановления не помогла, она возвращала ПК в исходное состояние, но ошибки были.. Но восстановление из образа диска — стопудово помогло бы, но я его тогда не создал..
Вывод
Папка Microsoft Shared — системная, удалять ее не нужно, да и вряд ли у вас это получится, будет ошибка мол нет прав. Внутри хранятся данные других программ, особенно от Microsoft.
Надеюсь информация была полезной. Удачи.
Добавить комментарий Отменить ответ
Этот сайт использует Akismet для борьбы со спамом. Узнайте как обрабатываются ваши данные комментариев.
Автор Аексей Бурик задал вопрос в разделе Программное обеспечение
можно ли удалить в Common Files папку Microsoft Shared и папку System? я пытаюсь увеличить место на диске и получил лучший ответ
Ответ от Dadaware[гуру]
нет.
1. Переместить этот файл в папку
подробнее.
спросили в Стек
Что это такое: NBT_SS
NBT (NetBIOS over TCP/IP) — механизм отображения запросов NetBIOS на TCP/IP.
| SharePoint | |
|---|---|
.svg/82px-Microsoft_Office_SharePoint_(2018%E2%80%93present).svg.png) |
|
| Тип | Веб-портал, Система управления содержимым, ПО совместной работы |
| Разработчик | Microsoft |
| Написана на | C# |
| Операционная система | Windows Server 2016 [1] и Windows Server 2019 [1] |
| Аппаратная платформа | x64 / ASP.NET 4.5 |
| Последняя версия | 2016(4 мая 2016) |
| Состояние | Активен |
| Лицензия | Проприетарное программное обеспечение |
| Сайт | sharepoint.com |
| Медиафайлы на Викискладе |
«SharePoint», или «Microsoft SharePoint Products and Technologies» — это коллекция программных продуктов и компонентов, включающая в себя:
- набор веб-приложений для организации совместной работы;
- функциональность для создания веб-порталов;
- модуль поиска информации в документах и информационных системах;
- функциональность управления рабочими процессами и систему управления содержимым масштаба предприятия;
- модуль создания форм для ввода информации;
- функциональность для бизнес-анализа.
«SharePoint» может быть использован для создания сайтов, предоставляющих пользователям возможность для совместной работы. Создаваемые на платформе «SharePoint» сайты могут быть использованы в качестве хранилища информации, знаний и документов, а также использоваться для исполнения облегчающих взаимодействие веб-приложений, таких как вики и блоги. Пользователи могут управлять и взаимодействовать с информацией в списках и библиотеках документов используя элементы управления, называемые веб-части (SharePoint WebParts).
Содержание
SharePoint представлен в виде двух основных продуктов — клиента Microsoft SharePoint Foundation (ранее назывался Windows SharePoint Services, WSS) и Microsoft SharePoint Server (ранее назывался MOSS; см. ниже). Помимо этого, предлагается инструментальное средство MS Office SharePoint Designer (SPD; см. ниже).
Microsoft SharePoint Foundation — бесплатное приложение к Windows Server; предоставляет базовую инфраструктуру для совместной работы: редактирование, хранение документов, контроль версий и т. д. Также он включает в себя такую функциональность, как «маршруты» движения документов (платформа для документооборота), списки заданий, напоминания, онлайн-дискуссии.
Microsoft SharePoint Server 2010 — платный компонент для интеграции функциональности SharePoint в работу приложений MS Office. Он является надстройкой над MS SharePoint Foundation и расширяет его возможности. Microsoft Project Server [en] теперь является дополнением, которое устанавливается на MS SharePoint Server 2010.
Microsoft Office SharePoint Server (MOSS) — платный компонент для интеграции функциональности SharePoint в работу приложений MS Office. Он являлся надстройкой над WSS и расширял его возможности. Включал в себя инструменты для бизнес аналитики — Excel Services [en] , Business Data Catalog. MOSS позволял получить доступ к MS Project Server и к формам Microsoft Office InfoPath через браузер, централизованно, в соответствии с концепцией многомодульного портала. Поддерживал специальные библиотеки, такие как PowerPoint Template Libraries. MOSS ранее был известен как SharePoint Server и SharePoint Portal Server .
Microsoft SharePoint Workspace (SPW, ранее Microsoft Office Groove [en] ) — приложение, позволяющее синхронизировать данные (папки, файлы и т.д.)
Microsoft SharePoint Designer (SPD) — HTML-редактор в стиле WYSIWYG (ранее FrontPage), оптимизированный для создания SharePoint-страниц и управления документами для WSS сайтов. SPD дает возможность доступа к функциональности своего рендер-движка через Microsoft Expression Web и через среду разработки Microsoft Visual Studio. Весной 2009 года стал бесплатным продуктом.
Microsoft SharePoint Server 2013 представляет собой интегрированный пакет корпоративных приложений, который предназначен для увеличения производительности труда, организации совместной работы сотрудников, решения таких важных бизнес-задач, как контроль информационных потоков, принятие взвешенных решений и управление рабочими процессами. В продукте сделан акцент на социальную составляющую, облака и мобильность. MS SharePoint 2013 предлагает новые средства простого администрирования, эффективной защиты коммуникации и информации и гибкой совместной работы. Социальные возможности позволяют легко обмениваться идеями, отслеживать действия коллег, отыскивать экспертов и информацию и т. п.
Содержание
- Microsoft Shared — что это за папка?
- Разбираемся
- Рассмотрим мою папку
- Мысли вслух об удалении
- Вывод
- Заключение
- C program files x86 common files
- Common files в Program files – что это?
- Системная оптимизация
- Какую папку можно удалить на диске С?
- Удалите из вашего браузеров 4Shared
- Удалить 4Shared из Internet Explorer
- Удалить 4Shared из Mozilla Firefox
- Прекратить 4Shared от Chrome
- Можно ли удалить файлы из папки загрузки?
- Локализация
- 2. Все, в названии чего есть «Toolbar»
- Как удалить папку DVD Maker?
- Если вы видите «iPodService.exe» предупреждение
- Для чего папка Common Files?
- 3. Почти все, в названии чего есть «Cleaner»
- 4. Java
- 5. Skype Click to Call
- Как удалить файлы из загрузок?
- Как удалить скачанные файлы на планшете?
- Рабочие папки: файлы, которые всегда с тобой
- Рабочие папки – что это?
- Установка и настройка
- 1. Настройка сервера
- 2. Настройка клиента, включенного в домен
- 3. Настройка Рабочих Папок (Work Folders) на личном устройстве
- 4. Синхронизация файлов в Рабочих Папках (Work Folders)
- microsoft shared что это за программа
- Разбираемся
- Рассмотрим мою папку
- Мысли вслух об удалении
- Вывод
- Добавить комментарий Отменить ответ
- Microsoft shared что это
- Содержание
- Семейство продуктов SharePoint [ править | править код ]

Некоторые — можно удалить, особенно те, которые находятся в %temp% (можно зажать Win + R и вставить эту команду). Много системных папок есть и в Program Files — об одной из таких мы и поговорим.
Разбираемся
Проанализировав информацию в интернете и передав мозговому центру обработки, я сделал некоторые выводы:
C:Program FilesCommon Files
Скриншот из Windows 7, где видим, сколько может быть разных папок в Microsoft Shared:
Нет господа, удалять — нельзя. Ибо явно будет нарушена работа системы, если не апокалипсис.
Важно — нажал правой кнопкой по одной из папок, выбрал свойства, вижу дата создания — 2016 год:
Но я Windows ставил в 2018-том. Вывод — была создана в момент выхода версии Windows, поэтому стопудово системная.
Рассмотрим мою папку
Я использую Windows 10 версия LTSB (1607). Посмотрел — она есть в Program Files, вот содержание:
И есть в Program Files (x86), содержание:
Как видим — внутри есть папки ink, MSInfo, TextConv, VGX.. не знаю для чего они, но удалять — не стоит. Думаю системные, после удаления наверно будут траблы.
PS: размер обоих папок небольшой.
Мысли вслух об удалении
Если желание удалить — огромное, то:
Но сейчас я вот вспомнил.. у меня были ситуации, когда после принудительного удаления системной папки были ошибки. Но главное — что точка восстановления не помогла, она возвращала ПК в исходное состояние, но ошибки были.. Но восстановление из образа диска — стопудово помогло бы, но я его тогда не создал..
Вывод
Папка Microsoft Shared — системная, удалять ее не нужно, да и вряд ли у вас это получится, будет ошибка мол нет прав. Внутри хранятся данные других программ, особенно от Microsoft.
Источник

Итак, я начал разбираться, что это за папка.. и вот что я смог выяснить:
Вообще как вижу — у некоторых юзеров папка весит много… и ее вроде как можно очистить, я уже не один коммент нахожу, что можно удалить без последствий..
И вот снова комментарий, тоже с 4PDA — чел пишет что чат в последних версиях WhatsApp хранится в этой папке:
Учтите, что эта инфа была написана в 2015-ом году (возможно в актуальной версии уже что-то изменилось):
Эти файлы — незаконченные загрузки вложений. И опять же, как я уже писал — название зашифровано. Например файлы могут появиться при.. отправке файлов кому-то в WhatsApp, либо при приемке, или например была загрузка, а потом произошел сбой — в таком случае такой странный файл может остаться.. и занимать место..
Заключение
Ребята, как мне кажется, главное мы выяснили:
Вот такие дела ребята, надеюсь инфа кому-то была полезна)) Если что, советую обратится на форум 4PDA — там реально много толковых ребят сидит, точно помогут информацией. На этом все, удачи и добра, до новых встреч господа!
Источник
C program files x86 common files
Содержание1 Что находится в папке Common Files?2 Какую папку можно удалить на диске С?3 Можно ли удалить файлы из папки загрузки?4 Что можно удалить из папки Windows?5 Как … ПрочитатьЧто можно удалить из папки Common Files?
Common files в Program files – что это?
Данный каталог представляет собой служебное место хранения исполняемых файлов различных программ, установленных на вашем компьютере. В нем может быть какая – либо база данных или служебный отчет той или иной программы, которую вы постоянно или периодически используете.
Убедиться в этом можно, открыв содержимое Common files.
Содержимое папки Common files
Причем вы можете обратить внимание, что если у вас 64 битная Windows, то данная папка будет находиться как в Program Files, так и в Program Files (x86).
Системная оптимизация
Запомните простое правило – никогда не удаляйте файлы или папки, если Вы их не создавали и не понимаете, для чего они нужны. Эта папка создана операционной системой, и операционной системе виднее, нужна она или нет. Если же Вас очень интересует, зачем эта папка нужна, есть ответ – в нее помещаются оптимизации, это помогает запускать Ваши любимые программы (те, которые Вы запускаете наиболее часто) с максимальной скоростью.
Какую папку можно удалить на диске С?
Что можно удалить, если диск переполнен
Удалить 4Shared из Internet Explorer
Удалить 4Shared из Mozilla Firefox
Прекратить 4Shared от Chrome
В этой публикации узнаем о Microsoft Silverlight, что это за программа и нужна ли она. Используется она для мультимедийного контента. Но для начала надо отметить, что в 2015 в большинстве веб-обозревателей убрали поддержку плагинов NPAPI. Так что продукт, о котором будем говорить, уже не функционирует в Опере, Мозиле, Хроме. Большинство пользователей начали искать способы подключения формата, для этого нужно просто воспользоваться старой версией какого-нибудь браузера.
Можно ли удалить файлы из папки загрузки?
На самом деле, установочные файлы программ никак не связаны с самой программой и поэтому вы легко можете от них избавиться. … Именно поэтому стоит регулярно чистить папку «Загрузки», перенося полезные файлы в другие папки на жестком диске и удаляя все уже ненужное из нее.
Локализация
| Язык Windows | Имя папки, в которой хранятся программные файлы |
Имя папки, в которой хранятся общие программные файлы |
|---|---|---|
| английский | Программные файлы | Общие файлы |
| арабский | Программные файлы ( ملفات البرامج (x86) для WoW64) | Общие файлы |
| Китайский (упрощенный, традиционный, тайваньский) | Программные файлы | Общие файлы |
| Чешский | Программные файлы | Общие файлы |
| Датский | Программист | Flles filer |
| нидерландский язык | Программные файлы | Общие файлы |
| Финский | Программные файлы | Общие файлы |
| Французский | Программы * | Коммуны Фишье |
| Немецкий | Программа | Gemeinsame Dateien |
| иврит | Программные файлы | Общие файлы |
| Эллинский (греческий) | Αρχεία Εφαρμογών | Общие файлы |
| венгерский язык | Programfájlok | Общие файлы |
| Итальянский | Программа | File comuni |
| Японский | Программные файлы | Общие файлы |
| Корейский | Программные файлы | Общие файлы |
| норвежский язык | Программный файл | Fellesfiler |
| Польский | Программные файлы ( Pliki programów (x86) для WoW64) | Общие файлы |
| португальский | Программы | Ficheiros comuns |
| Португальский (Бразилия) | Arquivos de Programas | Arquivos comuns |
| румынский | Программные файлы | Общие файлы |
| русский | Программные файлы | Общие файлы |
| испанский | Archivos de programa | Archivos comunes |
| Шведский | Программа | Фильтр Деладе |
| турецкий | Программные файлы ( Программа Dosyaları (x86) для WoW64) | Общие файлы |
| * В Windows Vista и более поздних версиях. (Имя папки было таким же, как на английском языке в более старых версиях Microsoft Windows.) |
Bing Bar, Google Toolbar for Internet Explorer, Ask Toolbar, Yahoo! Toolbar, Babylon Toolbar, Yandex Toolbar- имя им легион. Все, что они делают – захламляют ОС своим присутствием. Можно удалять решительно, быстро и безжалостно, так как если этих надстроек было много, то их удаление положительно скажется на скорости работы.
Как удалить папку DVD Maker?
Если вы видите «iPodService.exe» предупреждение
Информация о продуктах, произведенных не компанией Apple, или о независимых веб-сайтах, неподконтрольных и не тестируемых компанией Apple, не носит рекомендательного характера и не рекламируются компанией. Компания Apple не несет никакой ответственности за выбор, функциональность и использование веб-сайтов или продукции. Apple не делает никаких заявлений относительно стороннего точность сайт или надежность. Риски, связанные с использованием Интернета. Обратитесь к поставщику за дополнительной информацией. Другие названия компаний и продуктов могут быть товарными знаками их соответствующих владельцев.
Дата Публикации: Декабрь 03, 2018
Для чего папка Common Files?
Форум: “Потрепаться”;Поиск по всему сайту: www.delphimaster.net;Текущий архив: 2004.12.19;Скачать: [xml.tar.bz2];
Для чего папка Common Files?
Dmitry_04 (2004-12-02 11:30) [0]
Для чего в папке Program Files папка Common Files? Случаянно не для того что если две твои программы используют одну и туже библиотеку, то эту библиотеку поместить в Common Files? Или в ней еще что-то хранится?
TUser © (2004-12-02 11:33) [1]
> Случаянно не для того что если две твои программы используют > одну и туже библиотеку, то эту библиотеку поместить в Common > Files?В частности для этого. Можешь там чего угодно хранить – dll, данные и т.д., что может быть использовано в нескольких проектах. Хотя dll – лучше все-таки в winnt или в system32.
Dmitry_04 (2004-12-02 11:39) [2]
А почему dll лучше в winnt или system32 хранить? Они там лучше сохраняются? 🙂
PVOzerski © (2004-12-02 11:43) [3]
Что до меня – лучше всё свое хранить отдельно от системного – чтобы стереть без мусора можно было. Я бы и “общую” папку свою завел, а путь к ней выставил, пожалуй, в PATH или какой-нибудь своей переменной окружения. Хотя это дело вкуса.
Александр Иванов © (2004-12-02 11:45) [4]
Потому что поиск, по умолчанию, начинается с этих папок.
ssk © (2004-12-02 12:39) [5]
кажется, поиск по умолчанию начинается из папки запуска приложения. потом только в переменных окружения.
Александр Иванов © (2004-12-02 12:46) [6]
ssk © (02.12.04 12:39) [5]
Да, но речь иет о том, что библиотеки не хранить вместе с приложением.
ssk © (2004-12-02 12:51) [7]
а почему бы и не хранить их вместе? я например, именно так и делаю, чтобы систему не засорять.
ssk © (2004-12-02 12:52) [8]
конечно, если несколько приложений не используют одну и ту же библиотеку, иначе
PVOzerski © (02.12.04 11:43) [3] лучше всё свое хранить отдельно от системного – чтобы стереть без мусора можно было. Я бы и “общую” папку свою завел, а путь к ней выставил, пожалуй, в PATH
Александр Иванов © (2004-12-02 12:57) [9]
ssk © (02.12.04 12:51) [7]
В случае использования одинаковых библиотек разними проектами, не смысла дублировать библиотеки. Поэтому их распологают в месте, где их найдут эти проекты. Это либо системные папки, такие как WINNT, SYSTEM32 и т.д., либо папки указынные в переменной окружения PATH.
Александр Иванов © (2004-12-02 12:58) [10]
ssk © (02.12.04 12:51) [7]
В случае использования одинаковых библиотек разними проектами, нет смысла дублировать библиотеки. Поэтому их распологают в месте, где их найдут эти проекты. Это либо системные папки, такие как WINNT, SYSTEM32 и т.д., либо папки указынные в переменной окружения PATH.
Форум: “Потрепаться”;Поиск по всему сайту: www.delphimaster.net;Текущий архив: 2004.12.19;Скачать: [xml.tar.bz2];
Память: 0.74 MBВремя: 0.068 c
3. Почти все, в названии чего есть «Cleaner»
Еще один класс программ, некогда популярный, но сегодня в основном бесполезный – всякие «чистилки», которые обещают ускорить работу компьютера и защитить его от всякой заразы. От троянов лучше всего защищают полноценные антивирусы, а чистить реестр или удалять временные файлы в век, когда свободное место на диске исчисляется терабайтами, а память – гигабайтами, дело довольно бесперспективное.
Единственное исключение из этого правила – если памяти мало, диск тоже не резиновый, то оставьте CCleaner, так и быть. Он уже не совсем то(р)т, что был когда-то, но в определенных ситуациях и как мы уже сказали на слабых машинах, может помочь.
4. Java
Еще один привет из прошлого. Если вы работаете с какими-то специальными программами или веб-сервисами, Java вам может быть нужна. Но если вы обычный пользователь, которому от компьютера нужен интернет, фотографии посмотреть и в игры поиграть, то Java можно смело сказать «Давай, до свидания».
Впрочем, запомните, что вы ее удалили. Если что-то внезапно вскоре перестанет запускаться, придется сходить вот сюда, скачать и установить заново.
5. Skype Click to Call
Если вы не используете Skype, его лучше удалить полностью. В противном случае, есть смысл отказаться от этой «надстройки», которая может быть полезна лишь тем, кто превратил Skype в свой телефон по умолчанию и то и дело названивает с его помощью по всем номерам, которые только встречает в интернете. На функционировании Skype удаление этого плагина никак не скажется, а работать ПК может начать быстрее.
Кстати, будьте бдительны – Skype обязательно попробует установить надстройку снова при первом удобном случае.
Как удалить файлы из загрузок?
Как удалить скачанные файлы?
Как удалить скачанные файлы на планшете?
Удалять загрузки очень легко. Необходимо открыть папку «Загрузки». Тут выделяем файл (один или несколько — зависит от вас), который нужно удалить. Если это несколько файлов, то их нужно выделить, зажав клавишу Ctrl.
Источник
Рабочие папки: файлы, которые всегда с тобой
Рабочие папки – что это?
Установка и настройка
Давайте теперь подробно разберем, как настроить рабочие папки на сервере, рабочем компьютере пользователя и на его личном устройстве. Для этого я использую три машины – сервер и два клиентских хоста. Сервер и один из хостов включены в домен, второй хост является личным устройством пользователя. Характеристики сервера и хостов представлены ниже:
1. Настройка сервера
1.1. Установка роли Рабочие Папки (Work Folders)
Прежде всего, нужно установить роль Рабочие Папки (Work Folders) на сервер. Сделать это можно с помощью мастера добавления ролей и компонентов:
Данную операцию также можно выполнить с помощью команды PowerShell:
1.2. Создание общего ресурса синхронизации (Sync Share)
После того, как Рабочие папки установлены на сервер, их необходимо настроить для пользователей. Для этого в Диспетчере серверов (Server Manager) переходим во вкладку Файловые службы и службы хранилища (File and Storage Services) и оттуда к Рабочим папкам (Work Folders). Далее необходимо создать новый общий ресурс синхронизации (Sync Share). Общий ресурс синхронизации (Sync Share) сопоставляет локальный путь к месту размещения папок пользователей и группы пользователей, которые имеют доступ к общему ресурсу синхронизации. В мастере создания ресурса нужно выбрать сервер (у нас это WFServer) и указать локальный пусть к месту на диске, где и будут храниться пользовательские папки (C:SalesShare).
Далее выбираем формат имени папок пользователя. Мы можем выбрать, в зависимости от необходимости, использование просто алиаса пользователя tuser2 или же адреса пользователя tuser2@mva.com (если хотим устранить конфликт одинаковых алиасов пользователей в разных доменах).
Кроме того, администратор может установить, что только определенная подпапка должна быть синхронизирована на устройствах. Для этого необходимо выбрать пункт «Sync only the following subfolder» и ввести имя папки.
Далее укажем имя для общего ресурса синхронизации:
На следующем этапе, необходимо указать группу пользователей, которой будет предоставлен доступ к создаваемому ресурсу. В нашем случае, это ранее созданная группа Sales. По умолчанию, администратор не имеет прав на доступ к данным пользователя на сервере.
Если вы хотите сделать эту возможность доступной, необходимо сделать неактивным пункт «Disable inherited permission and grant users exclusive access to their files».
Далее определяем нужные нам правила безопасности для устройств, на которых будут использоваться Рабочие Папки.
Проверим еще раз информацию.
И перейдем к установке.
Создать общий ресурс синхронизации возможно также с помощью команды PowerShell:
В итоге, мы должны получить вот такой результат:
1.3. Включение доступа по SMB (дополнительно)
Кстати, после того, как вы включили доступ к папке по SMB, время синхронизации было установлено по умолчанию на каждые 5 минут. Чтобы это изменить, можно использовать следующую команду PowerShell:
2. Настройка клиента, включенного в домен
Введите E-mail адрес пользователя.
Укажите, где на устройстве должны быть расположены рабочие папки.
Подтвердите согласие с требуемыми правилами безопасности. Кстати, здесь хочу добавить, что файлы буду шифроваться и в случае, если операционной системой устройства является Windows RT 8.1.
Теперь рабочие папки установлены на устройство.
Администратор при этом контролирует сколько место доступно на сервере пользователю, и, следовательно, сколько информации может быть синхронизировано.
Теперь мы можем создать файл в Рабочей папке, чтобы потом посмотреть, как будет проводится синхронизация.
3. Настройка Рабочих Папок (Work Folders) на личном устройстве
Настройка рабочих папок на личных устройствах отличается только на одном шаге. На этапе добавления пользователя на личном устройстве будут запрошены доменные логин и пароль пользователя.
После завершения установки, открыв Рабочую папку мы увидим синхронизированный файл, созданный нами на доменном клиенте:
4. Синхронизация файлов в Рабочих Папках (Work Folders)
Теперь посмотрим, как же синхронизируются файлы в Рабочих Папках, если одновременно, на двух машинах редактируется один и тот же файл.
В этом случае, оба файла будут сохранены и синхронизированы с указанием имени компьютера, на котором производились изменения. Далее пользователь уже самостоятельно должен решить объединить ли эти файлы, или какой из них необходимо удалить.
Надеюсь, информация будет полезна!
Спасибо!
Источник

Некоторые — можно удалить, особенно те, которые находятся в %temp% (можно зажать Win + R и вставить эту команду). Много системных папок есть и в Program Files — об одной из таких мы и поговорим.
Разбираемся
Проанализировав информацию в интернете и передав мозговому центру обработки, я сделал некоторые выводы:
C:Program FilesCommon Files
Скриншот из Windows 7, где видим, сколько может быть разных папок в Microsoft Shared:
Нет господа, удалять — нельзя. Ибо явно будет нарушена работа системы, если не апокалипсис.
Важно — нажал правой кнопкой по одной из папок, выбрал свойства, вижу дата создания — 2016 год:
Но я Windows ставил в 2018-том. Вывод — была создана в момент выхода версии Windows, поэтому стопудово системная.
Рассмотрим мою папку
Я использую Windows 10 версия LTSB (1607). Посмотрел — она есть в Program Files, вот содержание:
И есть в Program Files (x86), содержание:
Как видим — внутри есть папки ink, MSInfo, TextConv, VGX.. не знаю для чего они, но удалять — не стоит. Думаю системные, после удаления наверно будут траблы.
PS: размер обоих папок небольшой.
Мысли вслух об удалении
Если желание удалить — огромное, то:
Но сейчас я вот вспомнил.. у меня были ситуации, когда после принудительного удаления системной папки были ошибки. Но главное — что точка восстановления не помогла, она возвращала ПК в исходное состояние, но ошибки были.. Но восстановление из образа диска — стопудово помогло бы, но я его тогда не создал..
Вывод
Папка Microsoft Shared — системная, удалять ее не нужно, да и вряд ли у вас это получится, будет ошибка мол нет прав. Внутри хранятся данные других программ, особенно от Microsoft.
Надеюсь информация была полезной. Удачи.
Добавить комментарий Отменить ответ
Этот сайт использует Akismet для борьбы со спамом. Узнайте как обрабатываются ваши данные комментариев.
Автор Аексей Бурик задал вопрос в разделе Программное обеспечение
можно ли удалить в Common Files папку Microsoft Shared и папку System? я пытаюсь увеличить место на диске и получил лучший ответ
Ответ от Dadaware[гуру]
нет.
1. Переместить этот файл в папку
подробнее.
спросили в Стек
Что это такое: NBT_SS
NBT (NetBIOS over TCP/IP) — механизм отображения запросов NetBIOS на TCP/IP.
| SharePoint | |
|---|---|
.svg/82px-Microsoft_Office_SharePoint_(2018%E2%80%93present).svg.png) |
|
| Тип | Веб-портал, Система управления содержимым, ПО совместной работы |
| Разработчик | Microsoft |
| Написана на | C# |
| Операционная система | Windows Server 2016 [1] и Windows Server 2019 [1] |
| Аппаратная платформа | x64 / ASP.NET 4.5 |
| Последняя версия | 2016(4 мая 2016) |
| Состояние | Активен |
| Лицензия | Проприетарное программное обеспечение |
| Сайт | sharepoint.com |
| Медиафайлы на Викискладе |
«SharePoint», или «Microsoft SharePoint Products and Technologies» — это коллекция программных продуктов и компонентов, включающая в себя:
«SharePoint» может быть использован для создания сайтов, предоставляющих пользователям возможность для совместной работы. Создаваемые на платформе «SharePoint» сайты могут быть использованы в качестве хранилища информации, знаний и документов, а также использоваться для исполнения облегчающих взаимодействие веб-приложений, таких как вики и блоги. Пользователи могут управлять и взаимодействовать с информацией в списках и библиотеках документов используя элементы управления, называемые веб-части (SharePoint WebParts).
Содержание
SharePoint представлен в виде двух основных продуктов — клиента Microsoft SharePoint Foundation (ранее назывался Windows SharePoint Services, WSS) и Microsoft SharePoint Server (ранее назывался MOSS; см. ниже). Помимо этого, предлагается инструментальное средство MS Office SharePoint Designer (SPD; см. ниже).
Microsoft SharePoint Foundation — бесплатное приложение к Windows Server; предоставляет базовую инфраструктуру для совместной работы: редактирование, хранение документов, контроль версий и т. д. Также он включает в себя такую функциональность, как «маршруты» движения документов (платформа для документооборота), списки заданий, напоминания, онлайн-дискуссии.
Microsoft SharePoint Server 2010 — платный компонент для интеграции функциональности SharePoint в работу приложений MS Office. Он является надстройкой над MS SharePoint Foundation и расширяет его возможности. Microsoft Project Server [en] теперь является дополнением, которое устанавливается на MS SharePoint Server 2010.
Microsoft SharePoint Workspace (SPW, ранее Microsoft Office Groove [en] ) — приложение, позволяющее синхронизировать данные (папки, файлы и т.д.)
Microsoft SharePoint Designer (SPD) — HTML-редактор в стиле WYSIWYG (ранее FrontPage), оптимизированный для создания SharePoint-страниц и управления документами для WSS сайтов. SPD дает возможность доступа к функциональности своего рендер-движка через Microsoft Expression Web и через среду разработки Microsoft Visual Studio. Весной 2009 года стал бесплатным продуктом.
Microsoft SharePoint Server 2013 представляет собой интегрированный пакет корпоративных приложений, который предназначен для увеличения производительности труда, организации совместной работы сотрудников, решения таких важных бизнес-задач, как контроль информационных потоков, принятие взвешенных решений и управление рабочими процессами. В продукте сделан акцент на социальную составляющую, облака и мобильность. MS SharePoint 2013 предлагает новые средства простого администрирования, эффективной защиты коммуникации и информации и гибкой совместной работы. Социальные возможности позволяют легко обмениваться идеями, отслеживать действия коллег, отыскивать экспертов и информацию и т. п.
Источник
Windows содержит множество файлов и папок, которые вам не нужны.
Давайте рассмотрим некоторые файлы и папки Windows, которые можно безопасно удалить, чтобы освободить место на диске, и узнать, почему вы можете стереть их. Обратите внимание, что некоторые из этих папок находятся в защищенных местах, поэтому будьте осторожны при их удалении.
Прежде чем мы рассмотрим несколько файлов и папок Windows, которые вы можете безопасно удалить, вы должны знать, что удаление их вручную — не лучший способ сделать это.
Помимо того, что вы можете тратить время на это самостоятельно, когда вы можете автоматизировать процесс, безопаснее позволить инструменту очистки диска выполнить эту очистку за вас. Это позволяет избежать случайного удаления файлов, которые вам нужны, или работы с неправильными папками.
Средство очистки диска Windows помогает вам освободить дисковое пространство на вашем компьютере и является простым в использовании. Вы можете открыть его, выполнив поиск Очистка диска в меню «Пуск».
Позвольте ему сканировать, и вы увидите несколько категорий файлов, которые вы можете стереть. Для получения дополнительных параметров выберите Очистить системные файлы, чтобы получить права администратора.
Если вам кажется, что это слишком старая школа, вы можете перейти в « Настройки»> «Система»> «Хранилище», чтобы попробовать более новый инструмент очистки хранилища в Windows 10. Нажмите Free up space сейчас, чтобы использовать его.
Что удалить в очистке диска
Это не полное руководство по инструменту очистки диска, поэтому мы не будем рассматривать все варианты, которые он предлагает. Тем не менее, следующие несколько опций являются обязательными (не забудьте выбрать Очистить системные файлы, чтобы увидеть их все):
- Очистка Центра обновления Windows: стирает старые копии файлов Центра обновления Windows. Их можно безопасно удалить в большинстве случаев, но вы должны сохранить их для устранения неполадок, если вы столкнетесь с проблемами, связанными с обновлением.
- Файлы журнала обновления Windows: аналогично, эти файлы данных хранятся в Центре обновления Windows, чтобы помочь вам разобраться в проблемах вокруг них. Вы можете удалить их, если у вас не было ошибок, связанных с обновлением Windows.
- Файлы языковых ресурсов: если вы ранее загрузили другой язык или раскладку клавиатуры, которую вы не используете, это позволит вам легко стереть ее.
- Корзина: Хотя вы можете очистить корзину через ее окно, вы также можете легко сделать это здесь.
- Временные файлы. Как следует из их названия, временные файлы ни для чего не используются в долгосрочной перспективе, поэтому вы можете стереть их, не беспокоясь.
1. Файл гибернации
Расположение: C: hiberfil.sys
Режим гибернации на вашем компьютере аналогичен спящему режиму, за исключением того, что система сохраняет всю открытую работу на жестком диске, а затем выключается. Вы можете извлечь аккумулятор из вашего ноутбука и оставаться в спящем режиме в течение недели, а затем начать работу и оставаться там, где вы остановились.
Конечно, это занимает место, для чего предназначен файл гибернации.
В зависимости от размера жесткого диска файл гибернации может составлять несколько гигабайт или более. Если вы не используете спящий режим и хотите отключить его, вы можете легко сделать это с помощью командной строки. Обратите внимание, что вы не должны просто удалить hiberfil.sys , так как Windows снова создаст его заново.
Щелкните правой кнопкой мыши кнопку «Пуск», чтобы открыть меню «Опытный пользователь», а затем откройте окно командной строки (Admin) или Windows PowerShell (Admin) . Введите следующую команду, чтобы отключить спящий режим:
powercfg.exe /hibernate offЭто все, что нужно, чтобы отключить спящий режим. Windows должна удалить hiberfil.sys самостоятельно, когда вы это сделаете; не стесняйтесь удалить его, если нет. Обратите внимание, что отключение режима гибернации также не позволяет вашему компьютеру использовать быстрый запуск в Windows 10. Однако это не большая потеря, поскольку известно, что эта функция вызывает проблемы с загрузкой.
2. Папка Windows Temp
Расположение: C: Windows Temp
Как можно догадаться из названия, временные файлы Windows не важны за пределами их первоначального использования. Файлы и папки внутри содержат информацию, которую Windows использовала когда-то, но больше не нужна.
Помимо очистки с помощью Disk Cleanup. Вы можете посетить эту папку и удалить ее содержимое, нажав Ctrl + A выбрать все, а затем нажмите удалить. Когда вы делаете это, Windows может выдать вам ошибку о паре элементов — просто проигнорируйте их и очистите все остальное.
3. Корзина
Расположение: shell:RecycleBinFolder
Технически, Корзина — это не папка. И хотя это может быть очевидным для некоторых, мы включаем это в случае, если некоторые читатели не знают.
Каждый раз, когда вы удаляете файл в своей системе, Windows отправляет его в корзину. Это особое место, где удаленные файлы хранятся до тех пор, пока вы не удалите их навсегда или не восстановите. Если вы не помните, чтобы регулярно очищать корзину, там может быть несколько гигабайт старых данных.
Вы можете получить доступ к корзине через ярлык на рабочем столе. Если у вас его нет, введите shell: RecycleBinFolder в панели навигации Проводника. Оказавшись здесь, вы увидите все, что вы недавно удалили.
Вы можете щелкнуть правой кнопкой мыши по отдельным элементам и выбрать « Удалить», чтобы навсегда удалить их, или « Восстановить», чтобы отправить файл обратно в исходное местоположение. На ленте выше вы увидите кнопки для очистки корзины и восстановления всех элементов.
Чтобы настроить способ работы корзины, нажмите Свойства корзины на ленте. Здесь вы можете изменить максимальный размер корзины или выбрать « Не перемещать файлы в корзину» .
С помощью этого параметра Windows пропускает корзину и удаляет элементы без возможности восстановления при их удалении. Мы не рекомендуем этого, потому что корзина дает вам второй шанс в случае ошибки.
4. Папка Windows.old
Расположение: C: Windows.old
Всякий раз, когда вы обновляете свою версию Windows, система сохраняет копию ваших старых файлов с именем Windows.old . Эта папка по существу содержит все, что составляло вашу старую установку, хранилась на случай, если что-то не будет правильно передано.
При необходимости вы можете использовать эту папку для отката к предыдущей версии Windows. Вы также можете открыть папку и взять несколько ненужных файлов, если вам нужно.
Windows автоматически удаляет эту папку через короткое время, но вы можете удалить ее самостоятельно, если вам не хватает места. Он не удалится, если вы попытаетесь пройти через проводник, поэтому введите « Очистка диска» в меню «Пуск» и запустите инструмент, как описано ранее.
Нажмите Очистить системные файлы в нижней части окна и позвольте утилите выполнить повторное сканирование. После этого найдите предыдущие установки Windows и удалите их с помощью этого инструмента.
Очевидно, что удаление этих файлов затрудняет восстановление данных в случае возникновения проблемы. После обновления до Windows (даже до последней версии Windows 10) мы советуем вам сохранять эту папку, пока вы не убедитесь, что все работает правильно.
5. Загруженные программные файлы
Расположение: C: Windows Загруженные программные файлы
Название этой папки немного сбивает с толку. На самом деле она содержит файлы, используемые элементами управления ActiveX Internet Explorer и апплетами Java, поэтому, если вы используете одну и ту же функцию на веб-сайте, вам не нужно загружать ее дважды.
По сути, эта папка бесполезна. ActiveX является чрезвычайно устаревшей технологией, которая полна дыр в безопасности, и Java редко используется в современной сети. ActiveX является эксклюзивным для Internet Explorer, и вы, вероятно, встретите его только на древних корпоративных сайтах.
Большинство домашних пользователей больше не используют IE, не говоря уже о ActiveX. Ваша папка « Загруженные программные файлы » может быть уже пустой, но вы можете очистить ее содержимое, если это не так.
6. LiveKernelReports
Место нахождения: C: Windows LiveKernelReports
Расположение: C: Windows LiveKernelReports
Папка LiveKernelReports — это еще одна папка, которая, вероятно, появляется при сканировании больших файлов на вашем компьютере. В этой папке находятся файлы дампа, которые представляют собой текущие информационные журналы, которые ведет Windows. Если ваш компьютер сталкивается с проблемой, вы можете проанализировать содержимое этих файлов, чтобы начать устранение проблемы .
Любые огромные файлы, заканчивающиеся расширением DMP в этой папке, можно безопасно удалить. Как и в приведенных выше местах, мы рекомендуем использовать очистку диска вместо удаления файла самостоятельно.
Если происходит сбой Windows или возникают другие серьезные проблемы с компьютером, не удаляйте эти файлы дампа сразу. Вы можете использовать такую программу, как WhoCrashed, чтобы получить от них больше информации.
7. Rempl Папка
Расположение: C:Program Filesrempl
Хотя папка Rempl невелика, вы можете удивиться, увидев ее в своей системе. Он содержит несколько небольших файлов, и вы можете даже заметить несколько процессов диспетчера задач, связанных с ним.
Эта папка подключена к доставке обновлений Windows 10. Он включает в себя « улучшения надежности», которые помогут сделать обновления Windows 10 гладкими и устранить проблемы совместимости.
Так вы можете удалить папку Rempl? По-видимому, никаких негативных последствий от этого нет. Тем не менее, поскольку он занимает всего несколько мегабайт и может сделать обновления Windows менее сложными, лучше его оставить.
Какие папки Windows вы удаляете?
Требуется немного осмотреться, но Windows содержит множество ненужных файлов и папок, таких как папки «Фото» и «Сохраненные изображения». Помните, что ваш компьютер неплохо поддерживает себя в чистоте, поэтому вам не нужно навязчиво удалять содержимое этих папок, если у вас достаточно места на диске.
Содержание
- Что такое common files?
- Common files в Program files – что это?
- Можно ли удалить Common files?
- Common Files что это за программа и нужна ли она?
- comon files что это
- Добавить комментарий Отменить ответ
- Common files в Program files — что это?
- Можно ли удалить Common files?
- Значение папки Common Files.
- Стоит ли чистить Common Files?
- А может ли там прятаться вирус?
- Подведём итоги.
- Папка common files можно ли удалить?
- Common files что за папка?
- Вступление
- Можно ли удалить папку program files x86?
- Как удалить program files x86 старой системы?
- CCXProcess.exe безопасный или это вирус или вредоносная программа?
- Распространенные сообщения об ошибках в CCXProcess.exe
- Системные папки macOS, которые можно удалить для освобождения места
- 1. Вложения в почтовых папках
- Удаление почтовых вложений
- Как запретить автоматическую загрузку вложений в приложении Почта
- 2. Удаление устаревших резервных копий
- 3. Удаление старой библиотеки iPhoto
- 4. Удаление остатков удаленных приложений
- AppCleaner
- App Cleaner & Uninstaller
- 5. Удаление ненужных драйверов принтеров и сканеров
- 6. Кэш и лог-файлы
- Лог-файлы
- Папки macOS, которые лучше не трогать
- Program Files x86 и Program Files что это за папки и можно ли их удалить?
- Где хранятся файлы программ?
- Program Files и x86 и Program Files что это за папки Windows?
- Разрешено ли деинсталлировать папочку «Программы и Файлы»?
Что такое common files?
Многие пользователи операционной системы Windows в попытках очистить место на диске C и проверяя папку с программами programm files (x86) натыкаются на каталог Common files. Так как он находится в папке установленными программами common files зачастую ошибочно воспринимается за программу.
В данной статье вы узнаете что же на самом деле из себя представляет папка common files, а также стоит ли ее удалять.
Common files в Program files – что это?
Данный каталог представляет собой служебное место хранения исполняемых файлов различных программ, установленных на вашем компьютере. В нем может быть какая – либо база данных или служебный отчет той или иной программы, которую вы постоянно или периодически используете.
Убедиться в этом можно, открыв содержимое Common files.
Содержимое папки Common files
Причем вы можете обратить внимание, что если у вас 64 битная Windows, то данная папка будет находиться как в Program Files, так и в Program Files (x86).
Можно ли удалить Common files?
Ответ однозначный – нет! Так как после ее удаления некоторые из уже установленных программ могут перестать работать или начнут работать не корректно. Также у тех, кто удалил Common files наблюдаются проблемы с установкой некоторых программ.
Если вы хотите удалить Common files, чтобы освободить место на системном диске C, то лучше сделать это переносом файла подкачки на другой диск или отключением не нужного режима гибернации.
Источник
Common Files что это за программа и нужна ли она?


Вы наверно думаете, а можно ли удалить папку Common Files? Нет ребята, этого делать нельзя, ибо скорее всего будут проблемы, если не сейчас, то в будущем.
Вот кстати вспомнил. Как-то было время я оптимизировал винду и вот удалял там папки, смотрел как работает винда, стабильно или нет.. В общем вроде настроил все и лишнее по удалял. Ну и всю настроенную винду я забекапил. Потом работаю себе за компом и нужно мне поставить программу а она не ставится! При том что на чистую винду она ставится стопудово, это точно! Короче ребята, были еще приколы в той винде. Мораль этого всего такова: не стоит удалять системное, ибо может выйти боком не сейчас, так потом
У меня папка Common Files находится как в C:Program Files (x86):
Так и просто в C:Program Files:
То есть разницы в принципе нет никакой, везде папка с одним и тем же именем, верно? Если зайти в папку Common Files, та что в Program Files (x86), то вот какое будет содержание:
Тут мы видим папки Java, microsoft shared, nsklog, Services, SpeechEngines, System, Yandex, что это все за папки? Это все папки программ, которые у вас стоят на компе, а также просто системные папки винды. Удалять не стоит ничего тут, ибо глюков может и не будет, а может и будут или сейчас или в будущем. Короче у меня глюки были после того как я уже не помню что удалил из папки Common Files.. ВСПОМНИЛ! Я удалил какую-то папку, в имени которой было слово Share и после этого у меня не работал мобильный интернет от модема
Также вот узнал что в Common Files находятся так называемые общие файлы, то есть файлы, которыми пользуется не одна программа, а несколько. Еще там вроде могут хранится базы данных, служебные отчеты.
Если у вас руки все таки чешутся очень и вы хотите удалить Common Files, окей, есть вариантик. Вам нужно сделать образ диска системного на другой физический диск. То есть вам нужно сделать бэкап, никакие проги качать и ставить не нужно, ибо в самой винде (ну кроме Windows XP) есть штатный инструмент для создания резервной копии. В него можно попасть из Панели управления, там ищите резервные копии или восстановление, уже не помню как точно называется. Создали бэкап, убедились что он на другом диске сохранился, для проверки восстановитесь с него и если все окей, то можете экспериментировать. Признаюсь, что я так сам делал, можно удалять и смотреть как что работает, службы отключать, короче допиливать винду под себя и при этом если что, то восстановить все как было раньше из образа!
На этом все, аккуратно пользуйтесь виндой и она будет служить вам верой и правдой долгое время. Удачи
Источник
comon files что это


Вы наверно думаете, а можно ли удалить папку Common Files? Нет ребята, этого делать нельзя, ибо скорее всего будут проблемы, если не сейчас, то в будущем.
Вот кстати вспомнил. Как-то было время я оптимизировал винду и вот удалял там папки, смотрел как работает винда, стабильно или нет.. В общем вроде настроил все и лишнее по удалял. Ну и всю настроенную винду я забекапил. Потом работаю себе за компом и нужно мне поставить программу а она не ставится! При том что на чистую винду она ставится стопудово, это точно! Короче ребята, были еще приколы в той винде. Мораль этого всего такова: не стоит удалять системное, ибо может выйти боком не сейчас, так потом
У меня папка Common Files находится как в C:Program Files (x86):
Так и просто в C:Program Files:
То есть разницы в принципе нет никакой, везде папка с одним и тем же именем, верно? Если зайти в папку Common Files, та что в Program Files (x86), то вот какое будет содержание:
Тут мы видим папки Java, microsoft shared, nsklog, Services, SpeechEngines, System, Yandex, что это все за папки? Это все папки программ, которые у вас стоят на компе, а также просто системные папки винды. Удалять не стоит ничего тут, ибо глюков может и не будет, а может и будут или сейчас или в будущем. Короче у меня глюки были после того как я уже не помню что удалил из папки Common Files.. ВСПОМНИЛ! Я удалил какую-то папку, в имени которой было слово Share и после этого у меня не работал мобильный интернет от модема
Также вот узнал что в Common Files находятся так называемые общие файлы, то есть файлы, которыми пользуется не одна программа, а несколько. Еще там вроде могут хранится базы данных, служебные отчеты.
Если у вас руки все таки чешутся очень и вы хотите удалить Common Files, окей, есть вариантик. Вам нужно сделать образ диска системного на другой физический диск. То есть вам нужно сделать бэкап, никакие проги качать и ставить не нужно, ибо в самой винде (ну кроме Windows XP) есть штатный инструмент для создания резервной копии. В него можно попасть из Панели управления, там ищите резервные копии или восстановление, уже не помню как точно называется. Создали бэкап, убедились что он на другом диске сохранился, для проверки восстановитесь с него и если все окей, то можете экспериментировать. Признаюсь, что я так сам делал, можно удалять и смотреть как что работает, службы отключать, короче допиливать винду под себя и при этом если что, то восстановить все как было раньше из образа!
На этом все, аккуратно пользуйтесь виндой и она будет служить вам верой и правдой долгое время. Удачи
Добавить комментарий Отменить ответ
Этот сайт использует Akismet для борьбы со спамом. Узнайте как обрабатываются ваши данные комментариев.
Многие пользователи операционной системы Windows в попытках очистить место на диске C и проверяя папку с программами programm files (x86) натыкаются на каталог Common files. Так как он находится в папке установленными программами common files зачастую ошибочно воспринимается за программу.
В данной статье вы узнаете что же на самом деле из себя представляет папка common files, а также стоит ли ее удалять.
Common files в Program files — что это?
Данный каталог представляет собой служебное место хранения исполняемых файлов различных программ, установленных на вашем компьютере. В нем может быть какая — либо база данных или служебный отчет той или иной программы, которую вы постоянно или периодически используете.
Убедиться в этом можно, открыв содержимое Common files.
Содержимое папки Common files
Причем вы можете обратить внимание, что если у вас 64 битная Windows, то данная папка будет находиться как в Program Files, так и в Program Files (x86).
Можно ли удалить Common files?
Ответ однозначный — нет! Так как после ее удаления некоторые из уже установленных программ могут перестать работать или начнут работать не корректно. Также у тех, кто удалил Common files наблюдаются проблемы с установкой некоторых программ.
Если вы хотите удалить Common files, чтобы освободить место на системном диске C, то лучше сделать это переносом файла подкачки на другой диск или отключением не нужного режима гибернации.

Значение папки Common Files.
Папка Common Files (что в переводе на русский язык, «Общие файлы») — является системной папкой Windows и предназначена для хранения общих исполняемых файлов, программ которые установлены на Вашем компьютере. Папка эта появилась у Вас с момента установки Windows и найти можно пройдя следующий путь: Локальный диск С — Program Files — Common Files.
Соответственно у кого установлена 64-битная версия, это папка будет находится и в Program Files(x86).
Если зайти внутрь, то у меня там такое содержание.
У меня установлена Windows 7 x64, так что в обеих папка Program Files есть папка Common Files.
В папке Program Files, она весит 204 МБайта, а в папке Program Files(x86) — 1.18 ГБайт.
Как пишут на умных ресурсах, эта папка крайне важна для Ваших установленных программ, и Windows тоже. Некоторое ПО содержит там свои базу данных. А также Windows пользуется этими файлами для быстрого повторного запуска программ. Также в этой папке лежат компоненты, которые могут использовать все приложения всех пользователей работающих на компьютере.
Стоит ли чистить Common Files?
Тут мнение пользователей расходится и вот почему. Ну опять же тут в зависимости от Вашей опытности. Бывают такие ситуации когда Вы например удалили какую-то программу, она Вас оповестила, что якобы удалилась, а тут вдруг Вы видите внутри Common Files Вашу папку. Оказывается, что программа то Ваша удалилась, но следы своего прибывания оставила. В этом случае, если эту программу Вы больше не планируете устанавливать — то папку с названием удаленной программы можно удалить.
А может ли там прятаться вирус?
Ах да кстати забыл сказать. Что помимо обычных, полезных программ, в эту папку иногда любят прятаться вирусы. Ну как пример, набирающий в последнее время обороты, подложный китайский антивирус — Baidu. Лично я, помогал одному пользователю избавиться от этой беды, и нашёл следы «байду» в следующих папках:
C:Program Files (x86)Common FilesBaiduBaiduHips1.1.0.733
C:Program FilesCommon FilesBaidu
В этом случае я без вопроса эти папки удалил, как говорится очевидный случай.
Подведём итоги.
В этой небольшой, пятничной статье мы рассмотрели папку Common Files поближе. Папка как оказалось очень важная. Но при прямых руках можно её немного почистить.
Источник
Папка common files можно ли удалить?
Common files что за папка?
Каждый пользователь ПК, хотя бы раз исследовал свой компьютер, изучал папки и программы, чаще всего с целью освободить место на жестком диске и удалить ненужные файлы. Как правило, в числе самых больших папок фигурируют Program Files (x86) и Program Files у владельцев 64-х разрядных операционных систем. Находится они в корне диска с ОС по адресу: C:Program Files (x86) и C:Program Files.
Вступление
Внимание. Дорогие читатели, прежде чем приступать к каким либо действиям с папкой «Program files» прошу Вас несколько раз подумать, ведь она является системной. Сразу хочу предупредить, любое ошибочное вмешательство может сломать работу операционной системы и вы просто потеряете часть своих данных, программ или вовсе не сможете больше включить компьютер. Данная статья написана для тех у кого есть понимание, что они делают и для какой конкретной цели.
Я не рекомендую Вам даже думать о возможном удаление папки.
В папку Program Files устанавливаются 64-х битные программы, а в Program Files (x86) — 32-х битные. Часть из них может быть безусловно необходима для стабильной работы Вашего компьютера. Например, если Вы установили чистую операционную систему без драйверов, то при установке аудио драйвера по умолчанию может быть выбран путь в одну из этих папок.
При удалении папки в таком случае звука у Вас больше не будет.
Microsoft позаботились о том, чтобы Вы не удалили все папку за пару кликов, поэтому, при попытки удаления «проводник» будет выдавать Вам сообщения о том, что удаляемые программы сейчас работают и на даст Вам довести дело до конца. Конечно, это можно обойти, если зайти в «Диспетчер задач» и отключить процессы принадлежащие программам, но делать это не рекомендуется. Такой способ может быть полезен при удалении маленьких вирусов или утилит.
Можно ли удалить папку program files x86?
С уверенностью можно сказать, что всю папку удалять не стоит, но, если все же есть необходимость освободить место на жестком диске, то можно удалить ненужные программы, но не вручную (удаляя папки), а через Панель управления.
Этот способ так же гораздо лучше тем, что при выборе ненужного приложения Вы не сможете ошибиться. Часто бывает, что при установке программа помещается в папку с названием компании, которая ее создала, например: Microsoft, Adobe и т.д.
В Панели управления Вы увидите названия программ и их значки, что поможет вам проще ориентироваться. Ниже будет приведен список папок и программ, которые удалять не стоит.
Папки:— 7-Zip;— Common Files;— Internet Explorer;— Microsoft Games;— Microsoft Office;— MSBuild;— NVIDIA Corporation;— Realtek (драйвер звуковой карты) – у Вас может быть другой;— Reference Assemblies;— Все папки Windows;— WinRAR;
— Папка с антивирусом (Avast, Kaspersky, Dr. Web и так далее).
Программы:— Антивирус;— Драйвера (Intel, NVIDIA, ADM, Realtek и т.д.);— Все программы компании Microsoft;
Для того, чтобы удалить программы полностью воспользуйтесь Панелью управления. Выполните следующие этапы.
Так же стоит учитывать, что в случае разделения жесткого диска на несколько, не все программы будут находиться на диске C, например игры Вы устанавливали на диск D, поэтому будьте внимательны при выборе программ и приложений.
Как удалить program files x86 старой системы?
Случаются и более необычные обстоятельства, когда необходимо удалить компоненты папки program files x86 или program files. Такая ситуация может возникнуть, если Ваш диск разделен на несколько частей. Например, Ваша ОС находилась на диске С и Вы установили еще одну на диск D и пользуетесь ей, то на C у Вас все останется. Тут и встают вопросы, как удалить папки Windows и Program files?
Самым простым способом будет скачать полезную утилиту LockHunter. При попытке удаления этих папок Вы получите сообщение, о том, что у Вас недостаточно прав. Утилита позволяет закрыть на это глаза и удалять абсолютно любые файлы на Вашем компьютере. После установки кликните правой кнопкой мыши на необходимые папки и выберете LockHunter. В появившемся окне нажмите «DeleteIt!» и папки будут удалены. Несмотря на простоту пользования и неограниченные возможности пользоваться данной утилитой стоит с осторожностью, а в обычных случая пользоваться привычной «Панелью управления»
(15,00
CCXProcess.exe безопасный или это вирус или вредоносная программа?
Первое, что поможет вам определить, является ли тот или иной файл законным процессом Windows или вирусом, это местоположение самого исполняемого файла. Например, такой процесс, как CCXProcess.exe, должен запускаться из C: Program Files common files adobe oobe pdapp core PDapp.exe и нигде в другом месте.
Если статус процесса «Подтвержденный подписчик» указан как «Невозможно проверить», вам следует взглянуть на процесс. Не все хорошие процессы Windows имеют ярлык проверенной подписи, но ни один из них не имеет плохих.
Наиболее важные факты о CCXProcess.exe:
Если у вас возникли какие-либо трудности с этим исполняемым файлом, вы должны определить, заслуживает ли он доверия, прежде чем удалять CCXProcess.exe. Для этого найдите этот процесс в диспетчере задач.
Найдите его местоположение (оно должно быть в C: Program Files Adobe Adobe Creative Cloud) и сравните его размер с приведенными выше фактами.
Если вы подозреваете, что можете быть заражены вирусом, вы должны немедленно попытаться это исправить. Чтобы удалить вирус CCXProcess.exe, вам необходимо Загрузите и установите приложение полной безопасности, например Malwarebytes., Обратите внимание, что не все инструменты могут обнаружить все типы вредоносных программ, поэтому вам может потребоваться попробовать несколько вариантов, прежде чем вы добьетесь успеха.
Кроме того, функциональность вируса может сама влиять на удаление CCXProcess.exe. В этом случае вы должны включить Безопасный режим с поддержкой сети — безопасная среда, которая отключает большинство процессов и загружает только самые необходимые службы и драйверы. Когда вы можете запустить программу безопасности и полный анализ системы.
Не следует удалять безопасный исполняемый файл без уважительной причины, так как это может повлиять на производительность любых связанных программ, использующих этот файл. Не забывайте регулярно обновлять программное обеспечение и программы, чтобы избежать будущих проблем, вызванных поврежденными файлами. Что касается проблем с функциональностью программного обеспечения, проверяйте обновления драйверов и программного обеспечения чаще, чтобы избежать или вообще не возникало таких проблем.
Согласно различным источникам онлайн, 4% людей удаляют этот файл, поэтому он может быть безвредным, но рекомендуется проверить надежность этого исполняемого файла самостоятельно, чтобы определить, является ли он безопасным или вирусом. Лучшая диагностика для этих подозрительных файлов — полный системный анализ с Reimage, Если файл классифицирован как вредоносный, эти приложения также удалят CCXProcess.exe и избавятся от связанных вредоносных программ.
Однако, если это не вирус, и вам нужно удалить CCXProcess.exe, вы можете удалить Adobe Creative Cloud Desktop с вашего компьютера с помощью программы удаления, которая должна находиться по адресу: C: Program Files Common Files Adobe OOBE PDApp core PDApp.exe —appletID = «DWA_UI» —appletVersion = «1.0» —mode = «Удалить» —mediaSignature = «
Распространенные сообщения об ошибках в CCXProcess.exe
Наиболее распространенные ошибки CCXProcess.exe, которые могут возникнуть:
• «Ошибка приложения CCXProcess.exe.» • «Ошибка CCXProcess.exe.» • «Возникла ошибка в приложении CCXProcess.exe. Приложение будет закрыто. Приносим извинения за неудобства.» • «CCXProcess.exe не является приложением Win32». • «CCXProcess.exe не запущен». • «CCXProcess.exe не найден». • «Не удается найти CCXProcess.exe.» • «Ошибка запуска программы: CCXProcess.exe.»
• «Неверный путь к приложению: CCXProcess.exe».
Системные папки macOS, которые можно удалить для освобождения места
Когда на Mac заканчивается место, то пользователи первым делом проверяют свою личную папку, чтобы удалить оттуда ненужные файлы. Они могут находиться в Документах, Загрузках, на Рабочем столе и других каталогах. Но бывает так, что эти усилия все равно не дают высвободить достаточно места. А ведь в macOS есть и другие папки, которые занимают довольно много места на диске. Мы рассмотрим несколько вариантов каталогов, которые можно удалить на Mac без ущерба для всей системы.
♥ ПО ТЕМЕ: Как открыть в Finder оригинал изображения из «Фото» на Mac (macOS): 3 способа.
1. Вложения в почтовых папках
Стандартное приложение Почта хранит в своем кэше все сообщения и вложенные файлы. Это дает возможность работать с ними в автономном режиме и позволяет искать сообщения с помощью программы Spotlight.
Чтобы увидеть, сколько точно места занимает база писем в Почте, откройте Finder и нажмите сочетание клавиш Command (⌘) + Shift (⇧) + G, чтобы открыть окно «Перейти к папке».
и нажмите кнопку Перейти, чтобы напрямую открыть папку приложения Почта.
Затем кликните правой кнопкой мыши на эту папку и выбрать пункт «Свойства». Если окажется, что почты скопилось уже несколько гигабайт, то стоит задуматься об удалении старых писем и больших вложений.
Удаление почтовых вложений
Удаление вложения в письме
Для удаления ненужного вложения из письма, откройте приложение Почта, выберите сообщение с весомым аттачем и перейдите по меню Сообщение → Удалить вложенные файлы.
При совершении такого действия вложения будут удалены не только из самого приложения Почта, но и с почтового сервера.
Создание смарт-ящика, содержащего письма с вложениями
Для массового более удобного удаления вложений в Почте можно создать специальную smart-ящик, задействовав ее при фильтрации писем. Для этого:
1. Откройте приложение Почта и перейдите в меню Ящик → Новый смарт-ящик.
2. Придумайте имя для смарт-ящика, например, «Вложения».
3. В графе «Содержит сообщения, удовлетворяющие» выберите вариант «одному из следующих условий».
4. В выпадающем списке условий выберите «Содержит вложенные файлы».
5. Установите галочки напротив пунктов «Включать сообщения из ящика Корзина» и «Включать сообщения из ящика Отправленные». и нажмите кнопку Ok.
6. На боковой панели в разделе Смарт-ящики появится созданный ящик с фильтром вложенных файлов. Нажмите на него.
7. Выберите сортировку писем «По размеру» и установите галочку рядом с пунктом «Самое большое сообщение сверху».
Теперь отыскать ненужные большие файлы с вложениями и удалить их будет намного проще.
Удаление всех вложений из системной папки
Есть возможность удалить вложения непосредственно из места их расположения на диске. Сами файлы останутся на почтовом сервере, зато на Mac освободится дополнительное место. Чтобы сделать это, надо открыть следующую папку:
/Library/Mail/V6 (в macOS High Sierra папка называется V5).
В ней будут видны каталоги с учетными записями электронной почты. Надо выбрать свой аккаунт и открыть папку с набором случайных символов в названии. В ее каталогах содержится папка Attachments.
Понять алгоритм действий можно с помощью приведенного ниже скриншота.
Просмотр и удаление файлов вручную может занять много времени. Ускорить процедуру можно, если ввести в строку поиска Finder слово Attachments. Затем при помощи смарт-поиска добавить фильтр Системные папки. В результатах поиска появятся все папки с почтовыми вложениями (Attachments).
Теперь можно скопировать их на внешний диск в качестве резервной копии, а потом удалить эти файлы.
Как запретить автоматическую загрузку вложений в приложении Почта
Можно дополнительно сэкономить место на диске, попросив приложение Почта не загружать вложения автоматически. Для этого перейдите в Почта → Настройки → Учетные записи.
На левой панели надо выбрать любую из имеющихся учетных записей и нажать «Свойства учетной записи» на правой панели. В раскрывающемся меню «Загрузка вложений» надо выбрать пункт «Нет».
Эта опция не позволит приложению Почта загружать какие-либо медиа-вложения, включая изображения, PDF-файлы, видео- и аудио-файлы. При активации опции «Недавние» почтовое приложение будет загружать вложения, полученные за последние 15 месяцев.
♥ ПО ТЕМЕ: Как скопировать полный путь к файлу или папке на macOS.
2. Удаление устаревших резервных копий
iTunes (приложение Finder) создает резервные копии iOS, которые могут занимать довольно много места на Mac. В архив попадают все файлы с телефона, а также менее видимые детали: настройки почты и сети, история звонков, текстовые сообщения, избранные контакты и другие личные настройки, которые трудно восстановить вручную.
Как удалить сохраненные резервные копии iPhone и iPad в Finder на Mac
1. Для удаления старых резервных копий, подключите iPhone или iPad к Mac и откройте Finder.
2. Нажмите на определившееся устройство на боковой панели Finder.
3. В появившемся окне, выберите Управлять резервными копиями.
4. Выберите ненужную резервную копию и нажмите Удалить резервную копию.
Как удалить сохраненные резервные копии iPhone и iPad в iTunes на Mac
Для удаления старых резервных копий откройте программу iTunes и перейдите в раздел «Настройки», в котором выберите вкладку «Устройства».
Выделите старые и ненужные резервные файлы и нажмите «Удалить резервную копию».
Где находится папка с резервными копиями iPhone и iPad на Mac?
Нажмите в Finder сочетание клавиш Command (⌘) + Shift (⇧) + G, чтобы открыть меню «Переход к папке».
и нажмите кнопку Перейти.
Удалите в этой папке старые резервные копии.
♥ ПО ТЕМЕ: Как автоматически переключать язык (раскладку) на клавиатуре в macOS или Windows.
3. Удаление старой библиотеки iPhoto
Хотя Apple официально отказалась от поддержки приложения iPhoto, заменив его на Фото, переход от одной программы влечет за собой процесс миграции. При первом запуске Фото в папке Изображения будет осуществлен поиск библиотеки iPhoto.
После завершения процесса миграции на Mac окажется две отдельные библиотеки: старая из iPhoto и новая в Фото. Первая из них более не нужна.
Откройте приложение Фото и проверьте, чтобы вся необходимая информация была в наличии. Теперь можно при необходимости скопировать на внешний жесткий диск библиотеку iPhoto в качестве резервной копии, а потом удалить ее с основного диска. Если библиотека фотографий была большой, то такая мера позволит значительно увеличить объем свободного места на диске.
♥ ПО ТЕМЕ: Как изменить иконку приложения, папки или файла на Mac (macOS).
4. Удаление остатков удаленных приложений
Приложения Mac легко удалять с компьютера, просто помещая их в корзину. Но при этом некоторые файлы на диске все же остаются. Это может быть кэшированный контент, файлы настроек, плагины и прочее. Если приложение уже не используется, то все эти файлы можно безопасно удалить. Но при этом надо знать фактическое местоположение этих приложений. Обычно они находятся в папке «Библиотека».
Большинство настроек находится в одном из следующих мест:
/Library/Preferences или /Library/Preferences
/Library/Application Support/[название приложения или разработчика] или /Library/Application Support/[название приложения или разработчика]
Связанные с кэшем файлы находятся в:
/Library/Caches или /Library/Caches
/Library/Containers/[название приложения]/Data/Library/Caches/[App Name]
/Library/Saved Application State
Иногда разработчик может придерживаться собственных принципов формирования имени файла, но и их не составит труда найти, если сосредоточиться на названии приложения. Все же ручной поиск этих файлов может оказаться утомительным делом. Тогда стоит обратиться к утилите, которая специализируется на поиске «хвостов» удаленных приложений и их очистке.
AppCleaner
AppCleaner является бесплатной утилитой удаления любого приложения на Mac и связанных с ним данных. Программа удаляет кэшированное содержимое, файлы настроек и любые сопутствующие файлы, устанавливаемые вместе с приложением. Для полного удаления программы на Mac просто перетащите иконку программы в окно AppCleaner.
Кроме того, AppCleaner позволяет открыть полный список установленных приложений или воспользоваться поиском. В этом случае для удаления выбранной программы нажмите кнопку Remove. Обратите внимание, что AppCleaner не будет удалять файлы-хвосты, связанные с удаленными ранее приложениями.
Скачать AppCleaner
App Cleaner & Uninstaller
Это приложение тоже позволяет полностью удалять приложения из системы. Бесплатная версия App Cleaner & Uninstaller дает возможность не только избавляться от ненужных программ, но и отыскивать файлы от ранее удаленных приложений. Утилита также позволяет узнать общий размер программ и сбрасывать их настройки, возвращая в состояние по умолчанию. В премиум-версии появляется возможность удаления системных расширений, можно отключить LaunchAgents (Агенты Запуска) и удалить остатки системных файлов.
Скачать App Cleaner & Uninstaller
♥ ПО ТЕМЕ: Диспетчер задач на Mac: как открыть и пользоваться.
5. Удаление ненужных драйверов принтеров и сканеров
Современные Mac-совместимые принтеры и сканеры не нуждаются в специальных драйверах для выполнения своих базовых функций. Если присутствует старое устройство, не поддерживающее современные технологии, то компьютер автоматически установит нужный драйвер для работы.
Для удаления ненужных драйверов принтера пройдите в Системные настройки → Принтеры и сканеры.
Там в списке выберите устройство для удаления, нажмите «-» и подтвердите удаление нажатием кнопки «Удалить».
Обычно производители принтеров предоставляют утилиту для корректного удаления связанного с устройством приложения.
Перейдите в следующую папку:
В ней можно удалить все оставшиеся файлы принтера или сканера.
Также можно воспользоваться одним из упомянутых выше приложений, чтобы решить эту проблему.
♥ ПО ТЕМЕ: Automator + браузер на Mac: 6 способов использования.
6. Кэш и лог-файлы
Для macOS является обычным делом использование дискового пространства для своих повседневных операций. Браузер постоянно загружает какую-то информацию, приложения кэшируют контент для лучшей своей производительности, а журналы собирают информацию для последующего устранения возможных проблем.
В случае острой необходимости очистки места на диске всегда можно удалить кэши приложений и системы без особенных последствий. Однако такая процедура не должна превратиться в обычный еженедельный ритуал обслуживания Mac.
Удаление кэшей и логов приведет к замедлению работы компьютера, к тому же отслеживать и анализировать возникающие проблемы будет уже нельзя.
Лог-файлы
Найти журналы событий можно в следующих папках:
/Libarary/Logs и /Library/Logs
Ваш Mac периодически запускает системные скрипты для сжатия старых файлов или замены их на новые. Чтобы проверить время последнего запуска такой программы обслуживания, введите в Терминале следующую команду:
Для анализа дисков и размеров лог-файлов можно использовать и сторонние приложения, такие как OmniDiskSweeper или DiskWave. В случае, если журналы выросли явно чрезмерно, надо изучить их и удалить.
Довольно часто проблемы в работе macOS и приложений связаны с повреждениями кэша. Но эти файлы глубоко спрятаны, что мешает выявить сбой и устранить его. Зато можно полностью удалить файлы кэша и решить проблему. В этом помогут приложения Onyx или CleanMyMac, которые к тому же умеют удалять и лог-файлы.
♥ ПО ТЕМЕ: Как найти и удалить большие неиспользуемые файлы и приложения на Mac штатными средствами.
Папки macOS, которые лучше не трогать
Когда места на диске становится мало, можно поочередно проверить разные папки и оценить их объем. В случае необходимости некоторые можно безопасно удалить. Просто стоит убедиться, что есть в наличии актуальная резервная копия данных для их возврата в случае проблем.
Иногда на диске обнаруживаются незнакомые и непонятные каталоги, занимающие много места. Но лучше ничего не менять в папках macOS из списка, приведенного в статье.
8 мая 2020 iFaq, Mac-секреты, OS X, Новости Apple.
Program Files x86 и Program Files что это за папки и можно ли их удалить?
Program Files и x86 и Program Files что это папки и можно ли их удалить? Большинство пользователей Windows всех версий видели данные папочки. Особенно Program Files. На вопрос про их удаление, скажу сразу – не стоит. Но, давайте разберёмся более подробно.
Где хранятся файлы программ?
Данные папочки переводятся как программные папки. Они созданы самой системой Windows и являются её неотъемлемой частью, с самых первых вариантов данной системы. В начале создания системы в этих папочках (точнее в Program Files) сохранялись все вложенные директории, которые связаны непосредственно с функционалом Виндовс. А именно, почтовиком, плеером, антивирусным ПО и прочими основными программами.
Время шло, и роль данных папок вместе с содержимым сильно увеличивалась. В своём большинстве это связано с компьютерными играми. Думается, вы заметили, что, когда устанавливаете различные программы, вам предлагают выбрать место, куда именно нужно установить программу.
В результате этого, программная папочка становится очень сильно забита различной информацией. А данная папка является системной, системный диск может сильно забиться. Поэтому, я во многих статьях часто упоминал, что устанавливать программы лучше на другие диски, ни на системный.
На данном диске находятся почти все программы, если вы конечно их не устанавливали на другой диск. Особенно это касается массивных игр с отличной графикой. Такие игры очень много весят. Их обязательно нужно установить на другой диск.
Program Files и x86 и Program Files что это за папки Windows?
Уже вкратце объяснялось, что это за папки, но вкратце повторим. Они созданы системой для инсталляции программ. При этом, папок две. Другая оканчивается на x86. Зачем нужна вторая папочка?
Данная папочка на самом деле нужна системе с другой разрядностью. У части пользователей возникает вопрос, а не вредительская ли там находится программа, с подделанным похожим именем. Ведь данная папка также прилично загружает ЦП.
В общем всё происходит от того, какую разрядность имеет Виндовс (советую прочитать статью по ссылке, где я описывал разрядность системы).
Можете немного поэкспериментировать, скачать заархивированную программу и заглянуть внутрь. Если в ней две папки и две установочные версии, значит, в ней находятся обе версии программы. На 32 бита, и на 64 бита. Поэтому, если у вас 64 битная система, вам нужно устанавливать соответствующую версию программы, и она установится в Program Files х86.
Соответственно, программа с другой разрядностью, установится в другую папку. Это сделано для удобства. Хотя, я бы посоветовал создать папку с таким же названием и устанавливать в неё все приложения, на другом диске (не обязательно создавать папочку именно с подобным названием, просто вам будет так удобнее). Как видите, у меня данная папка весит немного. Это из-за того, что все программы многие привыкли устанавливать в другую папку.
Разрешено ли деинсталлировать папочку «Программы и Файлы»?
Думается, из того, что сейчас рассказано, вы и так поняли, что удалять подобную папку нельзя. В противном случае все программы, которые в ней установлены, не будут функционировать.
Если у вас на системном диске стало критически мало места, то нужно начать очищать диск.
Разумеется, деинсталлировать данную папку полностью невозможно, но, можно удалить часть её программ, если они вам особо не нужны. Перед этим, стоит удалить данные программы через программу деинсталлятор, или через встроенный деинсталлятор Windows. Этим вы очиститесь от ненужного хлама. После этого, можно удалять пустующие папки, если деинсталлятор их не удалил. Затем, после этого можно почистить реестр с помощью программ оптимизаторов. Например, Ускорителя Компьютера, который не только почистит реестр, но и выполнит описанные мной выше действия.
Вывод: — Program Files что это за папки вы теперь знаете. Также, вам понятно, что Windows в них собирает различные программы и утилиты. Как системные, так и от сторонних производителей. Удалять их ни в коем случае нельзя. Можно только почистить методами, которые описаны. Успехов!
Источник
Содержание
- 990x.top
- Простой компьютерный блог для души)
- USOShared что это за папка?
- 990x.top
- Простой компьютерный блог для души)
- USOPrivate что за папка в Windows 10?
- Usoshared что это за папка windows 10
- Как правильно очистить папку WinSxS в Windows 10/7/8.1
- Простой компьютерный блог для души)
- Простой компьютерный блог для души)
990x.top
Простой компьютерный блог для души)

Вот еще читаю на зарубежном сайте, что USOShared отвечает за обновление Session Orchestrator, правда я без понятия что это вообще такое. И что еще типа это обновление службы Orchestrator Service, которая работает под процессом svchost.exe, а короткое имя службы это UsoSvc, у себя я ее не нашел, может потому что у меня версия Windows 10 LTSB….
Вот еще читаю, что USOShared вроде как находится вот здесь:
И внутри папки USOShared еще вроде есть папка Logs, в которой хранятся файлы журналов каких-то компонентов USO..
Вот ребята я еще нашел инфу, что к этому непонятному USO относится и процесс usoclient.exe, которого можно найти в этой папке:
Так, так, вот один чел пишет такую инфу. Что usoclient.exe это похоже на новый метод обновления Windows. Еще я узнал, что вроде есть задания в планировщике, которые выполняются при помощи usoclient.exe, так это или нет я сейчас проверю. Да, я нашел, запустил планировщик, для этого зажал кнопки Win + R, вставил эту команду:
Нажал ОК, потом я в планировщике перешел по такому пути:
И здесь я вижу задания, смотрите:
И вот если нажать на некоторые задания, то вы увидите, что там на вкладке Действия указано под каким процессом выполняется задание, ну так вот там некоторые работают именно под usoclient.exe, понимаете?
Короче весь этот раздел в планировщике, имею ввиду UpdateOrchestrator, то все это каким-то боком относится к обновлению Windiows. И папка USOShared тоже относится к обновлениям. Но подробно понять я не могу что к чему, дурдом какой-то..
О, ребята, прорыв! USO означает Update Session Orchestrator И ВРОДЕ БЫ КАК эта штука заменила Агента Центра обновления Windows… Но эта информация не проверена, просто предположение одного чела на зарубежном форуме..
В общем ребята, нашел тут тему на форуме, чел спрашивает о том что за папка USOShared, ну и тут все подтвердилось, это все имеет отношение к Windows Update, все сходится.
Блин ребят, честно говоря понаписывал тут всякого уже сам запутался..
Тем не менее мне не очень нравится то, что я замечал упоминание слова USOShared на антивирусных форумах, может есть смысл просканировать комп? Вы подумайте…, а я тем времени напишу чем лучше всего просканировать. Смотрите, первая утилита это от Доктора Веба, называется Dr.Web CureIt!, она бесплатная и скачать ее можно здесь:
На этом сайте есть и руководство как пользоваться, хотя там никакого сложняка нет. Ну а вот утилита Dr.Web CureIt! в процессе работы так бы сказать:
Dr.Web CureIt! убирает всевозможные серьезные вирусы, такие как трояны, черви и прочая муть, регулярно проверять ней ПК это как бэ нужно взять за правило…
А вторая утилита, которую я советую, это HitmanPro, она уже не бесплатная, но там есть какой-то бесплатный тестовый период. HitmanPro хороша тем, что ищет в основном рекламные вирусы которые везде пихают свою рекламу. И фишка утилиты в том, что уж больно все места вынюхивает, где могут быть вирусы. Поэтому я и советую вам HitmanPro, скачать ее можно здесь:
Ну а вот как выглядит HitmanPro, это она тут ищет вирусы:
Короче пользоваться HitmanPro несложно, вы ее скачайте и потом там нажимайте Далее, ну и все как обычно.. Есть еще одна утилита, она уже бесплатная, это AdwCleaner, тоже суперская вообще, но кажется что HitmanPro более тщательно ищет вирусню.. Но если что, можете и AdwCleaner попробовать…
Ребятки, на этом все, я очень надеюсь что все здесь доступно изложил для понимания, хотя пока писал все это, то чуть сам не запутался. Удачи вам и суперского настроенчика!
Источник
990x.top
Простой компьютерный блог для души)
USOPrivate что за папка в Windows 10?

Итак ребята, я узнал что папка USOPrivate обычно расположена в C:ProgramData и все это относится к Windows Update, ну то есть к обновлениям.
Ребята, инфы нет вообще по поводу USOPrivate, я нашел только то, что это относится к обновлениям и эта инфа кстати на официальном форуме Microsoft.
Нужно ли удалять эту папку? Нет ребята, я так не думаю. Если она идет от винды, то значит так нужно, пусть будет.
Ребята, я в шоке.. Ну кто бы мог подумать, что и у меня эта папка есть.. Я открыл эту папку:
Ну и вот смотрите сами:
Тут даже две папки похожи по названиям, это USOPrivate и USOShared 
Внутри папки UpdateStore какие-то два файла, это UpdateCspStore.xml и updatestore51b519d5-b6f5-4333-8df6-e74d7c9aead4.xml:
Без понятия что это за файлы. Но у меня точно вирусов нет, это стопудово, так как безопасность на высшем уровне.
Потом я открыл папку USOShared, внутри вижу папку Logs:
Зашел в папку Logs, а внутри вот что:
Просто куча файлов с расширением etl.. Когда я покрутил мышкой список файлов, то я там увидел еще много файлов, в имени которых фигурирует слово Update, смотрите:
То есть все сходится, это имеет какое-то отношение к обновлениям.
В общем какой можно сделать вывод? Папки USOPrivate и USOShared это никак не от вирусов. У меня их не может быть, поверьте, так как все очень жестко контролируется, программы не ставятся, в интернет допуск только ограниченным процессам. То есть все под контролем. Я не знаю можно ли эти папки удалять, мне даже в голову такая мысль не пришла, ибо их создала сама винда. И весят они почти ничего. Так что я вам тоже не советую их удалять…
На этом все ребята, думаю мы разобрались и поняли, что об этих папках стоит забыть. Удачи вам и счастья в жизни!
Источник
Папка WinSxS (Windows S >
В папке WinSxS хранятся несколько копий «dll», «exe» и других файлов, что позволяет приложениям запускаться в Windows без проблем с совместимостью. Также хранятся файлы обновлений и установки Windows, включая файлы резервных копий, чтобы при каждом сбое исходных файлов можно было легко восстановить систему Windows 10/8.1/7. К примеру, когда Windows 10 обновляется, то в системе устанавливается новая версия обновленного компонента, а старая сохраняется в папке WinSxS. Это необходимо для обеспечения совместимости приложений и возможности отката. Со временем папка WinSxS постоянно увеличивается и это приводит к недостатку места на системном локальном диске.
Как правильно очистить папку WinSxS в Windows 10/7/8.1
1 способ. Этот способ подойдет для Windows 10 и Windows 8.1. Откройте командную строку от имени администратора и введите следующую команду, которая сделает анализ папки WinSxS и даст рекомендацию по очистке, в моем случае написано «Да».
Вводим следующую команду, чтобы начать очистку.
Если вам кажется, что папка WinSxS весит после очистки все равно много, то вводим еще команду. Она поможет вам удалить все замененные версии каждого компонента в хранилище компонентов.
Теперь мы можем уменьшить объем пространства, используемого пакетом обновления. Для этого введите ниже команду. У меня не оказалось старых обновлений, у вас может быть также.
2 способ. Этот способ подойдет для Windows 7 и всех остальных версий. Суть заключается в стандартной очистки диска, которая поможет вам уменьшить размер папки WinSxS. Нажмите правой кнопкой мыши на локальном диске C:, где установлена сама система Window 7 и выберите «свойства«. Далее нажмите «Очистка диска«, выберите все галочками и ниже нажмите на кнопку «Очистить системные файлы«. У вас появится новое окно, где по сути вам нужно удалить старые обновления Windows, но я рекомендую выделить все галочками и нажать «OK»
Простой компьютерный блог для души)

Вот еще читаю на зарубежном сайте, что USOShared отвечает за обновление Session Orchestrator, правда я без понятия что это вообще такое. И что еще типа это обновление службы Orchestrator Service, которая работает под процессом svchost.exe, а короткое имя службы это UsoSvc, у себя я ее не нашел, может потому что у меня версия Windows 10 LTSB….
Вот еще читаю, что USOShared вроде как находится вот здесь:
И внутри папки USOShared еще вроде есть папка Logs, в которой хранятся файлы журналов каких-то компонентов USO..
Вот ребята я еще нашел инфу, что к этому непонятному USO относится и процесс usoclient.exe, которого можно найти в этой папке:
Так, так, вот один чел пишет такую инфу. Что usoclient.exe это похоже на новый метод обновления Windows. Еще я узнал, что вроде есть задания в планировщике, которые выполняются при помощи usoclient.exe, так это или нет я сейчас проверю. Да, я нашел, запустил планировщик, для этого зажал кнопки Win + R, вставил эту команду:
Нажал ОК, потом я в планировщике перешел по такому пути:
И здесь я вижу задания, смотрите:
И вот если нажать на некоторые задания, то вы увидите, что там на вкладке Действия указано под каким процессом выполняется задание, ну так вот там некоторые работают именно под usoclient.exe, понимаете? =)
Короче весь этот раздел в планировщике, имею ввиду UpdateOrchestrator, то все это каким-то боком относится к обновлению Windiows. И папка USOShared тоже относится к обновлениям. Но подробно понять я не могу что к чему, дурдом какой-то..
О, ребята, прорыв! USO означает Update Session Orchestrator И ВРОДЕ БЫ КАК эта штука заменила Агента Центра обновления Windows… Но эта информация не проверена, просто предположение одного чела на зарубежном форуме..
В общем ребята, нашел тут тему на форуме, чел спрашивает о том что за папка USOShared, ну и тут все подтвердилось, это все имеет отношение к Windows Update, все сходится.
Блин ребят, честно говоря понаписывал тут всякого уже сам запутался..
Тем не менее мне не очень нравится то, что я замечал упоминание слова USOShared на антивирусных форумах, может есть смысл просканировать комп? Вы подумайте…, а я тем времени напишу чем лучше всего просканировать. Смотрите, первая утилита это от Доктора Веба, называется Dr.Web CureIt!, она бесплатная и скачать ее можно здесь:
На этом сайте есть и руководство как пользоваться, хотя там никакого сложняка нет. Ну а вот утилита Dr.Web CureIt! в процессе работы так бы сказать:
Dr.Web CureIt! убирает всевозможные серьезные вирусы, такие как трояны, черви и прочая муть, регулярно проверять ней ПК это как бэ нужно взять за правило…
А вторая утилита, которую я советую, это HitmanPro, она уже не бесплатная, но там есть какой-то бесплатный тестовый период. HitmanPro хороша тем, что ищет в основном рекламные вирусы которые везде пихают свою рекламу. И фишка утилиты в том, что уж больно все места вынюхивает, где могут быть вирусы. Поэтому я и советую вам HitmanPro, скачать ее можно здесь:
Ну а вот как выглядит HitmanPro, это она тут ищет вирусы:
Короче пользоваться HitmanPro несложно, вы ее скачайте и потом там нажимайте Далее, ну и все как обычно.. Есть еще одна утилита, она уже бесплатная, это AdwCleaner, тоже суперская вообще, но кажется что HitmanPro более тщательно ищет вирусню.. Но если что, можете и AdwCleaner попробовать…
Ребятки, на этом все, я очень надеюсь что все здесь доступно изложил для понимания, хотя пока писал все это, то чуть сам не запутался. Удачи вам и суперского настроенчика!
Простой компьютерный блог для души)

Итак ребята, я узнал что папка USOPrivate обычно расположена в C:ProgramData и все это относится к Windows Update, ну то есть к обновлениям.
Ребята, инфы нет вообще по поводу USOPrivate, я нашел только то, что это относится к обновлениям и эта инфа кстати на официальном форуме Microsoft.
Нужно ли удалять эту папку? Нет ребята, я так не думаю. Если она идет от винды, то значит так нужно, пусть будет.
Ребята, я в шоке.. Ну кто бы мог подумать, что и у меня эта папка есть.. Я открыл эту папку:
Ну и вот смотрите сами:
Тут даже две папки похожи по названиям, это USOPrivate и USOShared =) Посмотрим что внутри? Давайте! Вот я открыл папку USOPrivate, внутри как мы видим есть еще папка UpdateStore:
Внутри папки UpdateStore какие-то два файла, это UpdateCspStore.xml и updatestore51b519d5-b6f5-4333-8df6-e74d7c9aead4.xml:
Без понятия что это за файлы. Но у меня точно вирусов нет, это стопудово, так как безопасность на высшем уровне.
Потом я открыл папку USOShared, внутри вижу папку Logs:
Зашел в папку Logs, а внутри вот что:
Просто куча файлов с расширением etl.. Когда я покрутил мышкой список файлов, то я там увидел еще много файлов, в имени которых фигурирует слово Update, смотрите:
То есть все сходится, это имеет какое-то отношение к обновлениям.
В общем какой можно сделать вывод? Папки USOPrivate и USOShared это никак не от вирусов. У меня их не может быть, поверьте, так как все очень жестко контролируется, программы не ставятся, в интернет допуск только ограниченным процессам. То есть все под контролем. Я не знаю можно ли эти папки удалять, мне даже в голову такая мысль не пришла, ибо их создала сама винда. И весят они почти ничего. Так что я вам тоже не советую их удалять…
На этом все ребята, думаю мы разобрались и поняли, что об этих папках стоит забыть. Удачи вам и счастья в жизни!
Источник