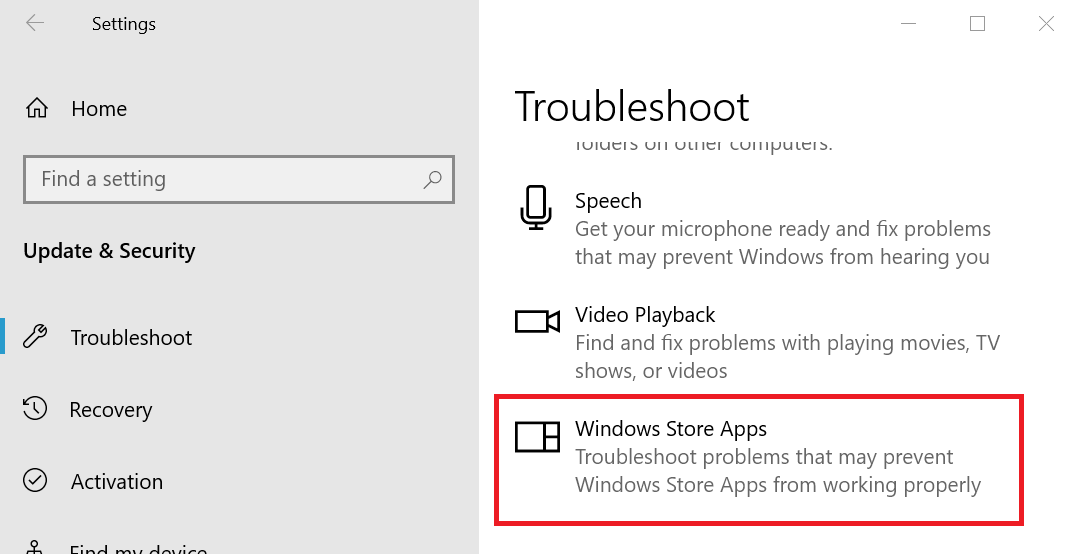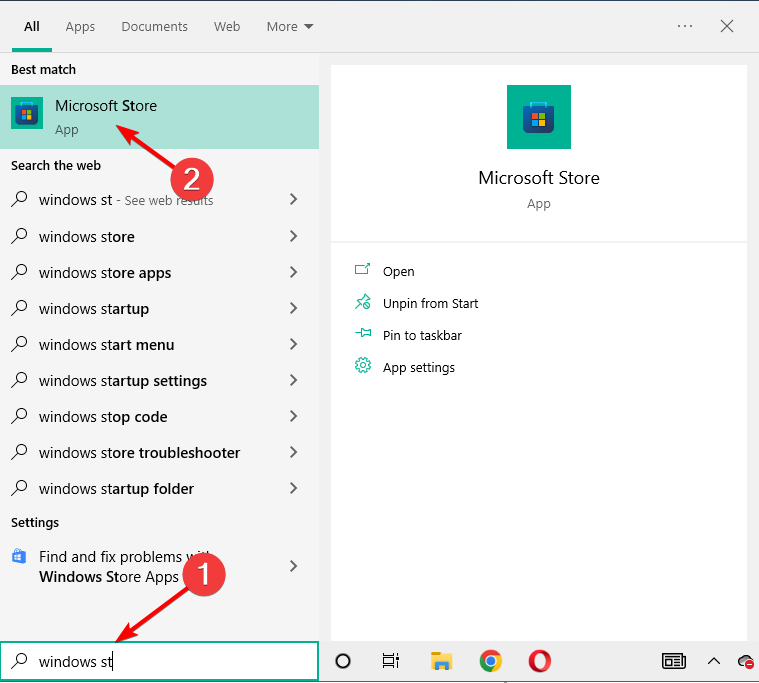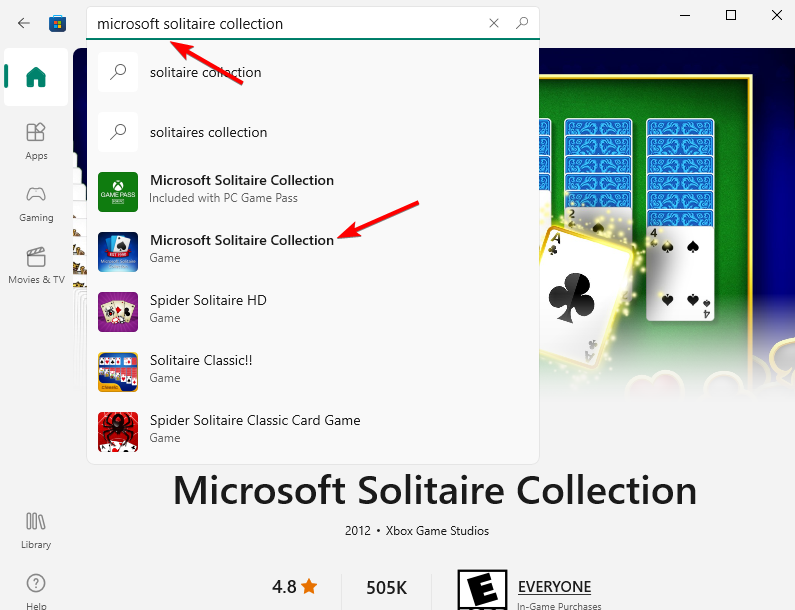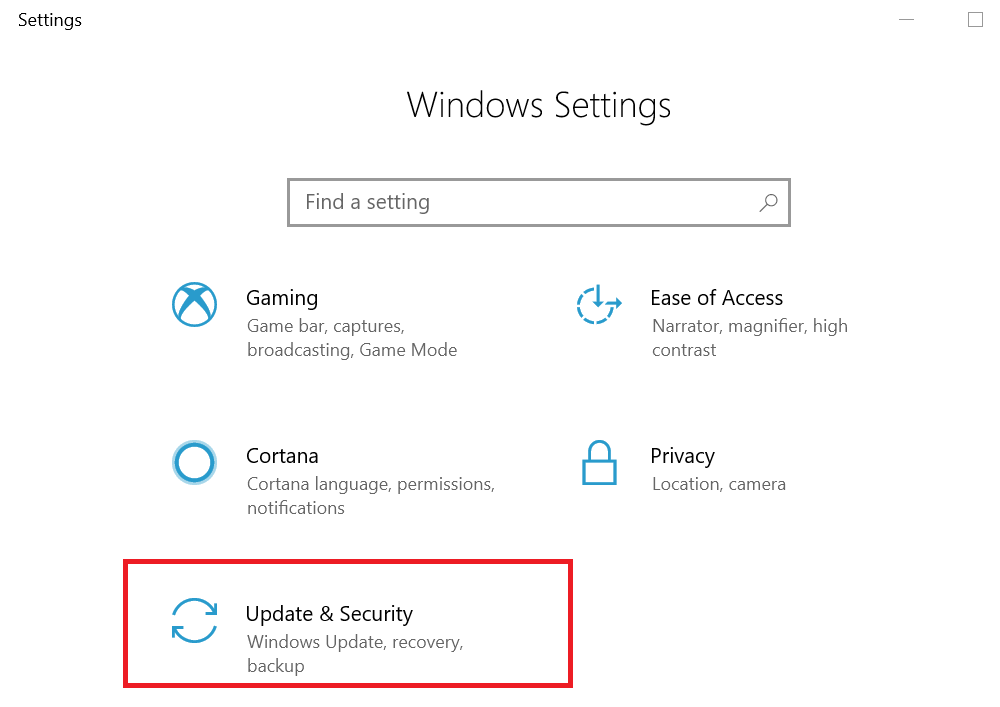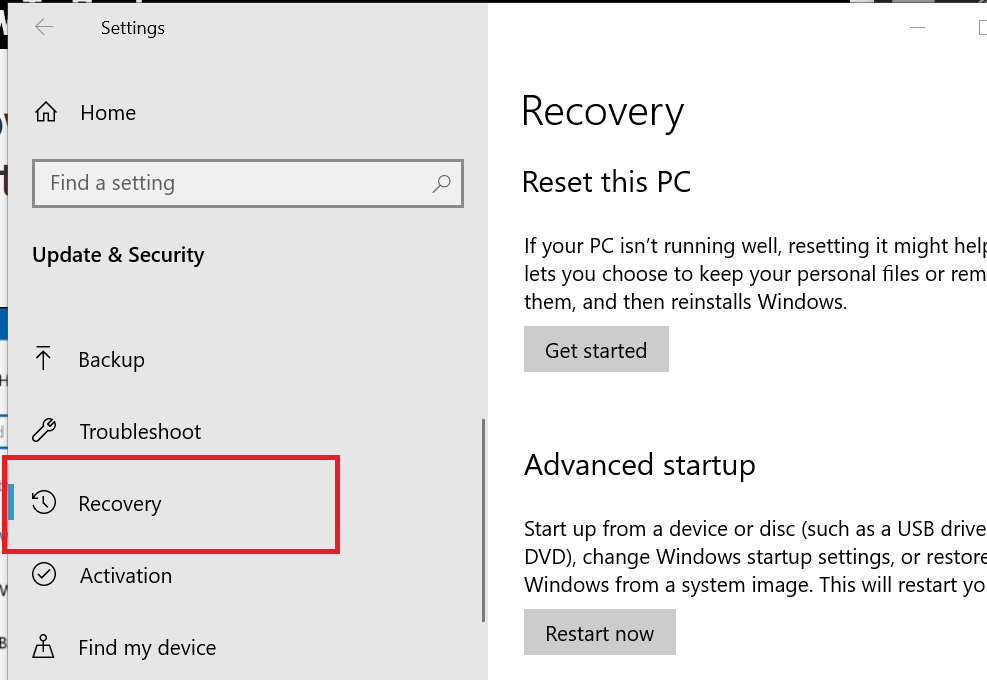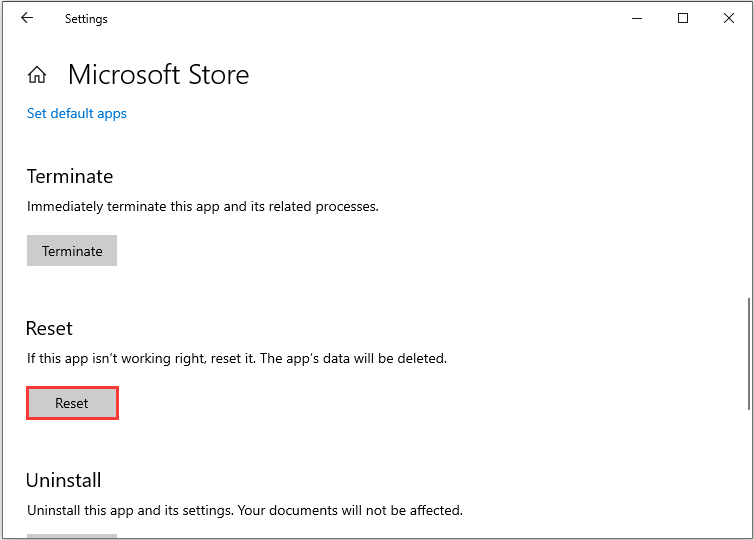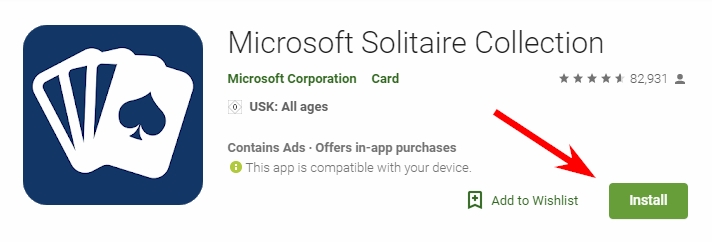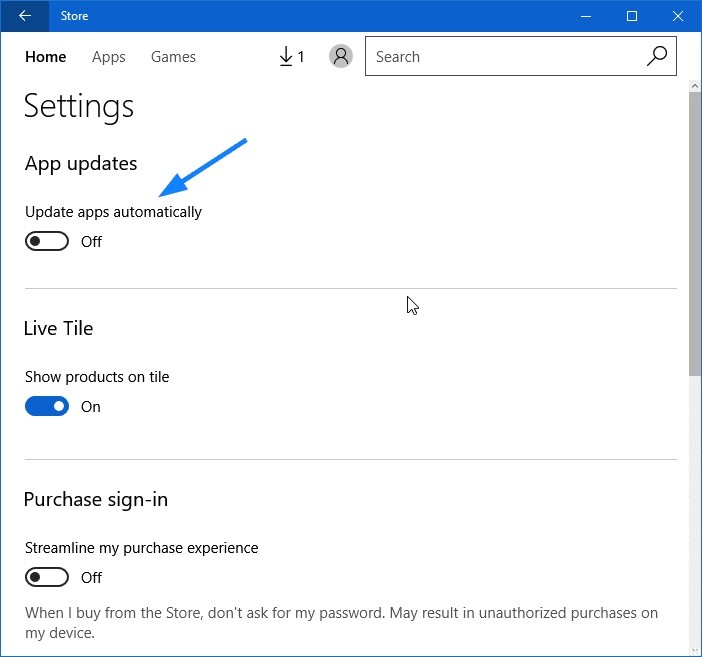На чтение 5 мин. Просмотров 10.1k. Опубликовано 03.09.2019
Игра в пасьянс – это весело и расслабляюще, независимо от того, делаете ли вы это на работе, на коротком тормозе или перед тем, как все закрыть и отправиться спать. Таким образом, довольно обидно заметить, что коллекция Microsoft Solitaire Collection больше не работает.
В любом случае, не паникуйте, так как это только системная проблема, которую можно легко исправить. Поэтому, если у вас возникли проблемы при попытке открыть игру «Пасьянс», выполните действия по устранению неполадок, перечисленные ниже.
Содержание
- Что я могу сделать, если Microsoft Solitaire Collection не запускается в Windows 10?
- 1. Сбросить коллекцию пасьянсов Microsoft
- 2. Переустановите Microsoft Solitaire Collection.
- 3. Запустите средство устранения неполадок приложения Windows 10
- 4. Сброс кеша Магазина Windows
- 5. Обновите систему Windows 10
- 6. Обновите приложения Microsoft Store
- 7. Переключитесь в приложение пасьянс
Что я могу сделать, если Microsoft Solitaire Collection не запускается в Windows 10?
- Сбросить коллекцию пасьянсов Microsoft
- Переустановите игру
- Запустите средство устранения неполадок приложения Windows 10
- Сброс кеша Магазина Windows
- Обновите систему Windows
- Обновление приложений Microsoft Store
- Переключиться на пасьянс
1. Сбросить коллекцию пасьянсов Microsoft
- Нажмите Win + I на клавиатуре.
-
В Системных настройках выберите Система.
- Затем на левой панели этого окна нажмите Приложения и функции .
-
Прокрутите и найдите запись с именем Коллекция пасьянсов Microsoft .
- Нажмите на эту запись и выберите Дополнительно .
- Теперь нажмите на кнопку сброса. В появившемся окне снова нажмите «Сброс».
Если у вас возникли проблемы с открытием приложения Настройка, обратитесь к этой статье, чтобы решить эту проблему.
2. Переустановите Microsoft Solitaire Collection.
- Откройте окно поиска на вашем устройстве – нажмите на значок Cortana.
- В поле поиска введите power shell и щелкните правой кнопкой мыши результат с тем же именем; выберите «Запуск от имени администратора».
-
В командной строке Power Shell введите: Get-AppxPackage * solitairecollection * | Remove-AppxPackage .
- Нажмите Enter, и когда это будет сделано, закройте окно и перезапустите систему Windows 10.
- Теперь откройте Магазин Windows и снова установите коллекцию пасьянсов Microsoft.
Ваше окно поиска Windows отсутствует? Получите это прямо сейчас с помощью этого удобного руководства!
PowerShell перестал работать? Не позволяй этому испортить твой день. Исправьте это в несколько простых шагов из этого руководства.
3. Запустите средство устранения неполадок приложения Windows 10
Вы можете позволить Windows попытаться автоматически исправить любые ошибки, связанные с недавно установленными или обновленными приложениями – проблемы, с которыми вы можете столкнуться, могут быть вызваны недавним обновлением или повреждением файла.
Итак, перейдите на эту страницу и запустите специальный механизм устранения неполадок Microsoft. Это средство устранения неполадок специально создано для сканирования и исправления приложений, установленных на вашем компьютере, включая коллекцию Microsoft Solitaire.
Если средство устранения неполадок останавливается до завершения процесса, исправьте его с помощью этого полного руководства.
4. Сброс кеша Магазина Windows
Вы можете сбросить кэш Магазина Windows, так как это может решить проблему, когда Microsoft Solitaire Collection не запускает проблему в Windows 10. Вот что вам нужно сделать:
- Нажмите специальные клавиши Win + R на клавиатуре.
- Поле Run должно отображаться на вашем компьютере.
- Там введите wsreset.exe .
- Нажмите Enter .
- Перезагрузите компьютер с Windows 10 в конце.
5. Обновите систему Windows 10
Вы должны убедиться, что все доступные обновления установлены. Так:
- Нажмите горячие клавиши Win + I и выберите Обновление и безопасность .
-
Нажмите Центр обновления Windows на левой панели главного окна.
- Просто примените все обновления, которые ждут вашего одобрения.
Не можете обновить Windows? Ознакомьтесь с этим руководством, которое поможет вам быстро их решить.
6. Обновите приложения Microsoft Store
- Откройте приложение Microsoft Store.
- В правом верхнем углу главного окна нажмите на свой аккаунт.
- Выберите «Загрузки», а затем «Проверить наличие обновлений».
- Следуйте любым другим подсказкам на экране и обновляйте свои приложения.
- Перезагрузите систему Windows 10 в конце.
Не можете обновить Магазин Microsoft? Не волнуйтесь, у нас есть правильное решение для вас.
7. Переключитесь в приложение пасьянс
Это скорее предложение, чем решение, и оно может быть действительно полезным. Мы предлагаем вам попробовать другие коллекции пасьянсов, которые могут стать реальной заменой пасьянсу Microsoft.Вот несколько примеров, которые вы можете установить на свой компьютер с Windows 10 и играть в них:
- Пасьянс HD
- Пасьянс Паук
- Простой пасьянс
Эти игры имеют другой дизайн, но все же по тем же правилам. Однако, если вы очень принципиальный человек, вы можете подождать, пока Microsoft не выпустит официальное решение этой проблемы.
Таким образом, эти методы должны исправить коллекцию пасьянсов Microsoft, которая не запускает проблему в Windows 10.
Если у вас по-прежнему возникают проблемы при попытке играть в Solitaire, обязательно проверьте настройки подключения к Интернету, брандмауэра и антивируса – параметры безопасности могут блокировать определенные приложения.
Вы хотите проверить, не блокирует ли ваш брандмауэр определенные приложения? Следуйте простым шагам из этого руководства, чтобы узнать.
Кроме того, в настройках дисплея убедитесь, что для параметра по умолчанию установлено значение 125%, а не 150%, поскольку диалоговое окно, связанное с коллекцией пасьянсов Microsoft, может быть слишком большим, чтобы поместиться на экране, и это может привести к фактическим сбоям.
Кроме того, не забудьте поделиться своим опытом с нами и с другими пользователями, которые могут столкнуться с той же проблемой. Для получения дополнительных вопросов, обратитесь к разделу комментариев ниже.
СВЯЗАННЫЕ ИСТОРИИ, ЧТОБЫ ПРОВЕРИТЬ:
- Seven Seas Solitaire – это крутая пасьянс с захватывающей историей
- Исправлено: невозможно запустить пасьянс в Windows 10
- Исправлено: Hearthstone не загружается
- Как скачать Microsoft Cruel Solitaire

Solitaire Collection — одна из самых известных игр для Windows. Это карточная видеоигра, доступная для Windows 8, 8.1 и 10. Не только она, но и эта игра доступна и для мобильных устройств. Хотя новое обновление добавляет в игру множество необычных функций, оно также содержит ошибку Windows 10, которая не работает с Microsoft Solitaire Collection. В результате игра вылетает и просто не открывается. Хотя эта проблема может раздражать игроков, ее можно решить несколькими простыми способами. Если вы ищете советы о том же, мы предлагаем вам полезное руководство, которое научит вас, как исправить неработающую коллекцию пасьянсов Microsoft.
Как исправить Microsoft Solitaire Collection, не работающую в Windows 10
Если вы столкнулись с проблемой, что коллекция пасьянсов Microsoft не работает в Windows 10, это может быть связано с проблемами с Windows в вашей системе. Давайте рассмотрим некоторые из причин, которые стоят за этим.
- Более старая версия Windows в вашей системе может привести к неправильной работе игры или сбою на полпути. Чтобы решить проблему, попробуйте обновить текущую версию Windows.
- Защитник Windows также может быть причиной остановки Microsoft Collection. Службы защитников блокируют игру из-за ограничений под ложным флагом, что препятствует игре.
- Поврежденные данные кеша, хранящиеся в вашей системе, также могут привести к тому, что игра не работает.
У каждой проблемы есть решение, как и у Microsoft Solitaire Collection, которая не отвечает в Windows 10. Эта проблема может быть связана с конфликтами с программным обеспечением, системой или самой игрой. Давайте рассмотрим некоторые из лучших методов, которые могут помочь вам в этом.
Способ 1: обновить Windows
Один из первых способов решить эту проблему — проверить, используете ли вы новую и обновленную версию Windows в своей системе. Иногда более старая версия Windows может вызывать конфликты и блокировать запуск игры в системе. Следовательно, важно убедиться, что доступные обновления установлены на вашем устройстве. Прочтите наше руководство о том, как загрузить и установить последнее обновление Windows 10.
Способ 2: обновить приложения
Одного обновления Windows может быть недостаточно в некоторых случаях, в вашей системе могут быть сторонние приложения, из-за которых Microsoft Solitaire не работает в Windows 10. Следовательно, чтобы убедиться, что ошибка не связана с каким-либо ожидающим обновлением, убедитесь, что все приложения в вашей системе обновлены. Вот несколько шагов, которые могут помочь вам начать процесс обновления.
1. Нажмите клавишу Windows, введите Microsoft Store и нажмите «Открыть».
2. Затем нажмите «Библиотека».
3. Затем нажмите «Получить обновления».
4. Теперь нажмите кнопку воспроизведения, чтобы установить обновление.
Способ 3. Запустите средство устранения неполадок приложений Магазина Windows.
Если Microsoft Solitaire Collection не работает в вашей системе из-за Windows или Microsoft Store, Windows предоставляет средство устранения неполадок, специально предназначенное для обнаружения сбоев или ошибок в системе. Вы также можете запустить средство устранения неполадок Windows в своей системе, выполнив шаги, указанные ниже.
1. Нажмите одновременно клавиши Windows + I, чтобы запустить настройки.
2. Нажмите «Обновление и безопасность».
3. Перейдите в меню «Устранение неполадок» на левой панели.
4. Теперь прокрутите вниз, выберите «Приложения Магазина Windows» и нажмите кнопку «Запустить средство устранения неполадок».
4. Дождитесь появления средства устранения неполадок для обнаружения проблем и примените исправление, следуя инструкциям на экране.
Способ 4: перезапустите графический драйвер
Перезапуск графического драйвера может очень помочь, если в вашей системе не открывается Microsoft Solitaire Collection. Для этого вы можете одновременно нажать клавиши Windows + Ctrl + Shift + B, чтобы перезапустить графический драйвер. Экран вашей системы будет мерцать, указывая на перезапуск графического драйвера.
Способ 5: временно отключить антивирус (если применимо)
Если в вашей системе есть антивирусное приложение, работающее в фоновом режиме, возможно, оно блокирует игру из-за ложных ограничений. Следовательно, важно отключить его во время игры. Прочтите наше руководство о том, как временно отключить антивирус в Windows 10.
Способ 6: отключить брандмауэр Windows (не рекомендуется)
Иногда брандмауэр Windows на вашем компьютере может блокировать доступ в Интернет из соображений безопасности. Прочтите наше руководство о том, как отключить брандмауэр Windows 10.
Способ 7: отключить функцию автоматического скрытия панели задач
Если функция автоматического скрытия на панели задач включена, это может привести к тому, что игра перестанет работать в системе. Поэтому важно настроить некоторые параметры панели задач. Выполните шаги, указанные ниже, чтобы отключить автоматическое скрытие.
1. Перейдите на рабочий стол и щелкните правой кнопкой мыши значок представления задач.
2. Щелкните Параметры панели задач.
3. Отключите Автоматически и скройте панель задач в режиме планшета.
4. Вернитесь в режим рабочего стола и проверьте, видна ли панель задач.
Способ 8: масштабирование дисплея и настройки макета
Настройки макета по умолчанию могут привести к тому, что коллекция пасьянсов Microsoft не поместится на дисплее. Это значение масштабирования отображения необходимо настроить, чтобы избавиться от MSC, не открывающегося в вашей системе.
1. Нажмите клавишу Windows + I, чтобы открыть настройки в вашей системе.
2. Нажмите «Системные настройки».
3. Откройте «Экран», в разделе «Масштаб и макет» выберите 125%.
Способ 9: добавить новую учетную запись Microsoft
Коллекция пасьянсов Microsoft — это игра из Магазина Microsoft, которая может перестать работать из-за проблем с вашей учетной записью. Поэтому добавление новой учетной записи Microsoft в вашу систему может помочь в устранении ошибки. Вы можете сделать это, выполнив шаги, указанные ниже.
1. Откройте «Настройки» в вашей системе, одновременно нажав клавиши Windows + I.
2. Нажмите на настройки учетных записей.
3. Нажмите «Семья и другие пользователи» на левой панели.
4. Затем нажмите Добавить кого-то еще на этот компьютер.
5. Введите адрес электронной почты или телефон и войдите в систему с новой учетной записью.
6. Если у вас нет другой учетной записи Майкрософт, щелкните У меня нет данных для входа этого человека.
7. Выберите Добавить пользователя без учетной записи Microsoft.
8. Введите имя пользователя и пароль и нажмите Далее.
Способ 10: повторно включить игру
Существует вероятность сбоя программного обеспечения вашей системы, из-за которого оно не различает включенные и отключенные программы. Это может привести к тому, что Windows не откроет игры, в которых используется Microsoft Solitaire Collection. Таким образом, чтобы решить эту проблему, вы должны повторно включить игру в Windows, чтобы обновить систему.
1. Откройте диалоговое окно «Выполнить», нажав одновременно клавиши Windows + R.
2. Введите appwiz.cpl и нажмите клавишу Enter, чтобы открыть окно «Программы и компоненты».
3. Щелкните Включить или отключить функции Windows.
4. Найдите папку с играми, снимите флажок рядом с ней и нажмите OK.
5. Затем перезагрузите компьютер после того, как Windows внесет необходимые изменения.
6. Повторите шаги с 1 по 3, снова найдите папку с играми и установите флажок рядом с папкой с играми.
Способ 11: перерегистрировать игру
Если записи реестра игры не делались в вашей системе систематически, это также может быть причиной того, что игра не работает в Windows. Следовательно, чтобы решить эту проблему, важно перерегистрировать игру. Вы можете выполнить шаги, приведенные ниже, чтобы выполнить шаги в вашей системе.
1. Запустите диалоговое окно «Выполнить».
2. Введите powershell и нажмите клавишу Enter, чтобы открыть Windows PowerShell.
3. В окне Windows PowerShell введите указанную команду и нажмите клавишу Enter.
Get-AppxPackage -allusers *MicrosoftSolitaireCollection* | Foreach {Add-AppxPackage -DisableDevelopmentMode -Register “$($_.InstallLocation)AppXManifest.xml”}
4. Дождитесь обработки команды и запуска игры.
Способ 12: откат обновлений драйвера дисплея
Возможность того, что адаптер дисплея в вашей системе не настроен должным образом для функций Windows, может быть причиной того, что Microsoft Solitaire Collection не работает должным образом. Таким образом, откат адаптера может помочь вернуть старую версию драйвера. Следуйте нашему руководству по откату драйверов в Windows 10, чтобы откатить обновления драйверов дисплея.
Метод 13: сброс кеша Магазина Windows
Магазин Windows содержит кеш, который может быть причиной проблемы, из-за которой коллекция пасьянсов Microsoft не работает в Windows 10. Из-за повреждения или повреждения системы кеша Магазина Windows игры или другие приложения в системе могут аварийно завершать работу, поэтому для решения этой проблемы проблема, вы должны сбросить систему кеша.
1. Нажмите одновременно клавиши Windows + R, чтобы открыть диалоговое окно «Выполнить».
2. Введите wsreset.exe в поле и нажмите Enter.
3. Подождите, пока система перезагрузит Магазин Windows, он откроется автоматически.
Способ 14: сбросить игру
Если проблема связана с игрой, из-за которой Microsoft Solitaire Collection не работает в Windows 8 или Windows 10, вы можете выбрать вариант сброса игры. Для этого вам необходимо выполнить шаги, указанные ниже.
1. Нажмите одновременно клавиши Windows + I, чтобы открыть «Настройки».
2. Нажмите «Настройки приложений».
3. Откройте Приложения и функции в боковом меню.
4. Найдите «Коллекцию пасьянсов» и нажмите на нее.
5. Нажмите Дополнительные параметры.
6. Затем нажмите «Сброс».
7. Снова нажмите «Сброс» для подтверждения.
8. После этого перезагрузите компьютер.
Способ 15: переустановить игру
Если сброс игры не помог, то с проблемой неработающей игры может помочь ее переустановка. Это можно сделать, обратившись к Windows PowerShell в вашей системе. Для получения более подробных инструкций вы можете выполнить шаги, указанные ниже.
1. Нажмите клавишу Windows, введите Windows PowerShell и нажмите «Запуск от имени администратора».
2. Введите следующую команду и нажмите клавишу Enter.
Get-AppxPackage *solitairecollection* | Remove-AppxPackage
3. Подождите, пока игра будет удалена, затем закройте экземпляр Windows PowerShell с повышенными правами и перезагрузите компьютер.
4. Снова установите коллекцию пасьянсов Microsoft из Microsoft Store.
Способ 16: выполнить восстановление системы
Если в вашей системе есть точки восстановления, их можно использовать для восстановления компьютера или ноутбука. Восстановление помогает системе вернуться в исходное состояние, не вызывая проблем с существующими файлами и данными. Ваши данные остаются нетронутыми, а вы получаете восстановленную систему. Прочтите наше руководство о том, как использовать восстановление системы в Windows 10.
Ваша система будет восстановлена автоматически. Как только это будет сделано, запустите Microsoft Solitaire Collection, чтобы проверить, устранена ли ошибка.
Часто задаваемые вопросы (FAQ)
Q1. Почему Solitaire не работает на моем компьютере?
Ответ Если пасьянс не работает в вашей системе, возможно, причиной этого является более старая версия игры или Windows в вашей системе. Попробуйте установить новые версии и проверьте, решена ли проблема.
Q2. Сброс игры удалит все данные?
Ответ Сброс игры удалит данные приложения и сделает их снова новыми.
Q3. Почему все мои игры Microsoft не работают?
Ответ Если у вас возникают проблемы со всеми играми из Microsoft Store, проблема в Windows. Проверьте доступные обновления для Windows и перезагрузите компьютер.
Q4. Как разморозить коллекцию пасьянсов Microsoft?
Ответ Чтобы разморозить Microsoft Solitaire Collection на вашем ПК, вам потребуется перезагрузить игру, что означает, что все данные игры будут потеряны.
Q5. Зависает ли Microsoft Solitaire Collection на всех версиях Windows?
Ответ Microsoft Solitaire Collection зависает в Windows 8, 8.1 и 10.
***
Если вы также столкнулись с той же проблемой, мы надеемся, что это руководство помогло вам узнать, как исправить Microsoft Solitaire Collection, не работающую в Windows 10. Если у вас есть дополнительные вопросы или предложения по поводу этой игровой ошибки, не стесняйтесь, дайте нам знать в разделе комментариев ниже.
В новой версии ОС стандартные игры для Windows 10 отсутствуют. В поиске по приложениям вы не найдете привычных «Шахмат» «Паука» или «Сапера». Однако пользователи в любой момент могут загрузить и установить бесплатное ПО на свои устройства. Рассмотрим подробнее где находятся несколько стандартных игр на компьютере и как вернуть все привычные приложения на свое устройство.
Стоит заметить, что в ОС Windows 10 можно найти только одну стандартную игрушку – «Коллекция Пасьянсов». Она предустановлена по умолчанию и доступна после обновления системы. Нажмите на кнопку «Поиск в Виндоус» на панели задач и в текстовой строке введите название «Solitaire Collection». В результатах поиска найдется следующее приложение (Рисунок 1):

№1 – стандартное приложение с набором пасьянсов от «Майкрософт»
В меню вы можете выбрать и поиграть в один из предложенных вариантов пасьянсов. В Windows 10 они объединены в одной программе, в отличие от прошлых версий ОС, где для каждого пасьянса была написана отдельная программа.

№2 – главное окно «Solitaire Collection»
Чтобы поиграть в другие любимые стандартные игры, необходимо воспользоваться одним из трех вариантов:
- Восстановление с помощью установочного пакета (инструкция ниже);
- Использовать программу Missed Features Installer for Win 10;
- Загрузить каждую по отдельности из «Магазина».
Восстановление с помощью установочного пакета
Если вы не знаете, как вернуть набор любимых игры из ОС Windows 7 в новую систему, воспользуйтесь данный вариантом восстановления. Вам понадобится установочный пакет под названием «Windows 7 Games for Windows 8 and Windows 10» – в набор входят все популярные приложения из прошлых версий ОС.
В перечень набора входят:
- Chess Titans;
- Червы;
- Mahjong Titans;
- Солитер;
- Purble Place;
- Сапер;
- Интернет-Нарды;
- Паук;
- Интернет-Пики;
- Косынка;
- Интернет-Шашки.
Чтобы узнать, как установить приложения из набора, следуйте инструкции ниже:
- Скачайте бесплатно установочный файл по ссылке http://winaero.com/download.php?view.1836
- Распакуйте архив на своем компьютере и кликните два раза по установочному файлу формата EXE. Запустится установщик;

№3 – стартовая страница установки пакета
- Нажмите клавишу «Далее»;
- В следующем окне будут представлены все компоненты, которые будут установлены на компьютер. При желании вы можете снять или добавить галочки возле названий, чтоб запретить или разрешить их установку;

№4 – выбор приложений для установки
- Нажмите клавишу «Next» и дождитесь окончания установки.

№5 – завершение установки стандартных игр
- Нажмите клавишу «Готова» в окне завершения работы установщика;

№6 – завершение работы установки
Чтобы найти, где находятся установленные игры, воспользуйтесь клавишей «Поиск в Виндовс» или в меню пуск откройте вкладку «Все приложения».

№7 – папка с установленными играми
Вы можете запускать все установленные игры непосредственно из меню “Пуск” или можно добавить ярлык на “рабочий стол” или “панель задач”. Для добавления ярлыка откройте папку “игры”, для этого найдите приложения в меню “Пуск” и щелкните по выделенной на Рисунке 8 области:

№8 – открытие системной директории с играми
Откроется папка в корне диска, которая содержит все ранее установленные стандартные приложения:

№9 – директория, которая содержит ярлыки игр
Скопируйте ярлык нужной игры на рабочий стол, чтобы облегчить процесс ее дальнейшего поиска и запуска.
Чтобы закрепить ярлык на панели задач, в меню пуск нажмите на необходимую игру правой кнопкой манипулятора и выберите пункт «Закрепить на панели задач».
Использование утилиты Missed Features Installer for Win 10
Данная утилита помогает восстановить все программные компоненты прошлых версий ОС, которые отсутствуют в Windows 10. Также в наборе можно найти игры.

№10 – главное окно утилиты
Нажмите на плитку под названием Games и проведите установку привычных стандартных игр.
Скачать программу можно по ссылке: mfi-project.weebly.com.
Загрузка стандартных приложений из магазина
Корпорация «Майкрософт» по непонятным причинам не добавила стандартные игры в последнюю версию ОС, однако в официальном магазине все приложения можно найти и скачать абсолютно бесплатно. Каждая из стандартных игрушек была переработана и усовершенствована в плане игрового процесса и дизайна.
Следуйте инструкции, чтобы узнать, как вернуть отсутствующие игры:
- Откройте окно магазина приложений;
- Введите в строке поиска слово «Microsoft», чтобы увидеть все приложения, которые выпускает компания. В их числе будут и стандартные. Результаты поиска будут как на рисунке ниже;

№11 – результат поиска по запросу пользователя
Откройте вкладку игр, чтобы получить список всех разработок компании «Майкрософт».

№12 – вкладка игр
Чтобы установить игру, для начала найдите нужную вам и за тем, кликните на ней и нажмите кнопку «Установить».
Тематический видеоролик:
Источник
Our solutions will let you to reclaim your all-time favorite game
by Tashreef Shareef
Tashreef Shareef is a software developer turned tech writer. He discovered his interest in technology after reading a tech magazine accidentally. Now he writes about everything tech from… read more
Updated on August 30, 2022
Reviewed by
Vlad Turiceanu
Passionate about technology, Windows, and everything that has a power button, he spent most of his time developing new skills and learning more about the tech world. Coming… read more
- Solitaire is one of the most played games of all time, and when a Windows Update deletes it, you know lots of people will be mad.
- Besides rolling back to the previous build, you can opt to run the Store App troubleshooter.
- Updating the Solitaire app is another approach that will bring your favorite game back.
XINSTALL BY CLICKING THE DOWNLOAD FILE
This software will repair common computer errors, protect you from file loss, malware, hardware failure and optimize your PC for maximum performance. Fix PC issues and remove viruses now in 3 easy steps:
- Download Restoro PC Repair Tool that comes with Patented Technologies (patent available here).
- Click Start Scan to find Windows issues that could be causing PC problems.
- Click Repair All to fix issues affecting your computer’s security and performance
- Restoro has been downloaded by 0 readers this month.
Solitaire remains one of the most played computer games of all time. However, recently some users have reported that after the Windows 10 update, the game is nowhere to be found.
Many users complain that Windows 10 update deleted Solitaire in the Microsoft Community Forums.
W10 updated overnight, lost Spider Solitaire, AGAIN! How to get it back and keep this from happening?
Here are some troubleshooting tips that will help you find your Solitaire game after the Windows update deletes it.
What happened to my Solitaire game on Windows 10?
When you apply a significant update to Windows 10, you can discover that some of your apps have been removed when you reboot. Of course, Windows 10 may delete your apps without asking you beforehand, but it shouldn’t be too difficult to get them back.
Windows will not just eliminate apps at random moments on its own. Instead, it will only delete apps when Windows 10 is upgraded to a new major version, often known as a build.
This is because standard Windows updates are handled differently than significant versions. For compatibility purposes, Windows may delete applications if incompatible with the upgrade.
Windows may uninstall an application if it is known to be the source of system crashes, bugs, or other conflicts with Windows. This helps to keep your system stable.
Did Microsoft remove Solitaire?
Some PC issues are hard to tackle, especially when it comes to corrupted repositories or missing Windows files. If you are having troubles fixing an error, your system may be partially broken.
We recommend installing Restoro, a tool that will scan your machine and identify what the fault is.
Click here to download and start repairing.
FreeCell, Klondike, Klondike by Threes, Golf, Pyramid, Simple Simon, Spider Four Suits, Spider Two Suits, and Spider One Suit are some of the challenging solitaire games that are included in the Microsoft Solitaire Collection.
The Microsoft Solitaire Collection is a new app that allows you to enjoy the above games more quickly on your computer. In addition, instead of having them separately installed on your PC, you can have them in one place.
Let’s see what you can do if a Windows update deletes Solitaire from your computer. Follow along!
How do I restore Microsoft Solitaire Collection?
1. Run Windows Store App Troubleshooter
- Press Windows + I, then select Update and Security.
- Choose the Troubleshooter tab from the left pane.
- Scroll down to Find and fix other problems and click on Windows Store Apps.
- Click on Run the Troubleshooter.
Windows Store Apps Troubleshooter will scan and detect any problems. If found, it will try to fix the issues automatically. Once done, close the troubleshooter and reboot the system to check if the Solitaire apps are working on your system.
- Fix: Windows Troubleshooter has stopped working
- Here’s how to fix Windows 11 Store not installing apps
- FIX: An error occurred while loading the troubleshooter
2. Check for Solitaire App Update
- If the app is outdated and incompatible with the latest version of Windows 10, it may not work correctly. One way to resolve this issue is to check for any pending updates for the app.
- Open the MicrosoftStore app by typing its name in the search bar after pressing Windows.
- Look for Microsoft Solitaire Collection and click the Update button next to it, if there is one.
- You may need to reinstall Microsoft Solitaire Collection if you see the Get button. Click the Get button to download Microsoft Solitaire Collection.
3. Roll Back to the Previous Build
- Click on Start and select Settings.
- Go to Update and Security.
- Click the Recovery tab.
- Under Go back to the previous Windows 10, click on the Get Started button.
Note: This option is only available 10 days after the build is installed. - Now follow the on-screen instructions to roll back to the previous version of Windows 10.
Which version of Solitaire is best?
If you enjoy playing the most excellent games and applications the Microsoft Store offers, you will enjoy playing Solitaire for Windows 10.
This game has progressed to the point where several different third-party developers have produced their versions of the game for all of the many platforms that are currently available.
People are beginning to question why there are so many versions of Solitaire, which is the best Solitaire game for Windows 10, and why there are so many different versions.
To assist, we have compiled a list of the top Solitaire applications available for computer download.
We hope this article helped you get back to using Solitaire on your Windows 10 PC. For further inquiries or notes, comment in the section below. Thanks for reading!
Newsletter
Our solutions will let you to reclaim your all-time favorite game
by Tashreef Shareef
Tashreef Shareef is a software developer turned tech writer. He discovered his interest in technology after reading a tech magazine accidentally. Now he writes about everything tech from… read more
Updated on August 30, 2022
Reviewed by
Vlad Turiceanu
Passionate about technology, Windows, and everything that has a power button, he spent most of his time developing new skills and learning more about the tech world. Coming… read more
- Solitaire is one of the most played games of all time, and when a Windows Update deletes it, you know lots of people will be mad.
- Besides rolling back to the previous build, you can opt to run the Store App troubleshooter.
- Updating the Solitaire app is another approach that will bring your favorite game back.
XINSTALL BY CLICKING THE DOWNLOAD FILE
This software will repair common computer errors, protect you from file loss, malware, hardware failure and optimize your PC for maximum performance. Fix PC issues and remove viruses now in 3 easy steps:
- Download Restoro PC Repair Tool that comes with Patented Technologies (patent available here).
- Click Start Scan to find Windows issues that could be causing PC problems.
- Click Repair All to fix issues affecting your computer’s security and performance
- Restoro has been downloaded by 0 readers this month.
Solitaire remains one of the most played computer games of all time. However, recently some users have reported that after the Windows 10 update, the game is nowhere to be found.
Many users complain that Windows 10 update deleted Solitaire in the Microsoft Community Forums.
W10 updated overnight, lost Spider Solitaire, AGAIN! How to get it back and keep this from happening?
Here are some troubleshooting tips that will help you find your Solitaire game after the Windows update deletes it.
What happened to my Solitaire game on Windows 10?
When you apply a significant update to Windows 10, you can discover that some of your apps have been removed when you reboot. Of course, Windows 10 may delete your apps without asking you beforehand, but it shouldn’t be too difficult to get them back.
Windows will not just eliminate apps at random moments on its own. Instead, it will only delete apps when Windows 10 is upgraded to a new major version, often known as a build.
This is because standard Windows updates are handled differently than significant versions. For compatibility purposes, Windows may delete applications if incompatible with the upgrade.
Windows may uninstall an application if it is known to be the source of system crashes, bugs, or other conflicts with Windows. This helps to keep your system stable.
Did Microsoft remove Solitaire?
Some PC issues are hard to tackle, especially when it comes to corrupted repositories or missing Windows files. If you are having troubles fixing an error, your system may be partially broken.
We recommend installing Restoro, a tool that will scan your machine and identify what the fault is.
Click here to download and start repairing.
FreeCell, Klondike, Klondike by Threes, Golf, Pyramid, Simple Simon, Spider Four Suits, Spider Two Suits, and Spider One Suit are some of the challenging solitaire games that are included in the Microsoft Solitaire Collection.
The Microsoft Solitaire Collection is a new app that allows you to enjoy the above games more quickly on your computer. In addition, instead of having them separately installed on your PC, you can have them in one place.
Let’s see what you can do if a Windows update deletes Solitaire from your computer. Follow along!
How do I restore Microsoft Solitaire Collection?
1. Run Windows Store App Troubleshooter
- Press Windows + I, then select Update and Security.
- Choose the Troubleshooter tab from the left pane.
- Scroll down to Find and fix other problems and click on Windows Store Apps.
- Click on Run the Troubleshooter.
Windows Store Apps Troubleshooter will scan and detect any problems. If found, it will try to fix the issues automatically. Once done, close the troubleshooter and reboot the system to check if the Solitaire apps are working on your system.
- Fix: Windows Troubleshooter has stopped working
- Here’s how to fix Windows 11 Store not installing apps
- FIX: An error occurred while loading the troubleshooter
2. Check for Solitaire App Update
- If the app is outdated and incompatible with the latest version of Windows 10, it may not work correctly. One way to resolve this issue is to check for any pending updates for the app.
- Open the MicrosoftStore app by typing its name in the search bar after pressing Windows.
- Look for Microsoft Solitaire Collection and click the Update button next to it, if there is one.
- You may need to reinstall Microsoft Solitaire Collection if you see the Get button. Click the Get button to download Microsoft Solitaire Collection.
3. Roll Back to the Previous Build
- Click on Start and select Settings.
- Go to Update and Security.
- Click the Recovery tab.
- Under Go back to the previous Windows 10, click on the Get Started button.
Note: This option is only available 10 days after the build is installed. - Now follow the on-screen instructions to roll back to the previous version of Windows 10.
Which version of Solitaire is best?
If you enjoy playing the most excellent games and applications the Microsoft Store offers, you will enjoy playing Solitaire for Windows 10.
This game has progressed to the point where several different third-party developers have produced their versions of the game for all of the many platforms that are currently available.
People are beginning to question why there are so many versions of Solitaire, which is the best Solitaire game for Windows 10, and why there are so many different versions.
To assist, we have compiled a list of the top Solitaire applications available for computer download.
We hope this article helped you get back to using Solitaire on your Windows 10 PC. For further inquiries or notes, comment in the section below. Thanks for reading!
Newsletter
В данной статье показаны действия, с помощью которых можно вернуть в Windows 10 стандартные игры из Windows 7.
Начиная ещё с Windows 8, разработчики корпорации Майкрософт по каким-то не понятным причинам удалили классические игры из состава операционной системы поставлявшихся в комплекте с Windows 7.
Также они отсутствуют и в Windows 10, точнее сказать там присутствует встроенное приложение Microsoft Solitaire Collection (в котором содержатся пасьянсы: Паук, Косынка, Свободная ячейка и ещё парочка) с новым интерфейсом, которое не всем по вкусу.
Но если вам нужны именно классические игры, то благодаря сторонним разработчикам создан набор таких игр, который включает в себя оригинальные файлы из Windows 7 и представляет из себя удобный инсталлятор (установщик).
Содержание
- Список классических игр из Windows 7
- Как установить классические (стандартные игры) в Windows 10
- Способы запуска классических игр в Windows 10
- Видео-инструкция
Список классических игр из Windows 7
В состав установщика входит 11 игр, которые можно установить на компьютер с операционной системой Windows 10, Windows 8.1, или Windows 8.
Вы можете установить все, или по отдельности следующие игры:
- Chess Titans (Шахматы)
- Mahjong Titans (Маджонг)
- Purble Place (Детская развивающая игра)
- Internet Backgammon (Интернет-Нарды)
- Internet Spades (Интернет-Пики)
- Internet Checkers (Интернет-Шашки)
- Solitaire (Косынка)
- SpiderSolitaire (Паук)
- Minesweeper (Сапер)
- FreeCell (Солитер)
- Hearts (Червы)
Как установить классические (стандартные игры) в Windows 10
Скачайте zip-архив c инсталлятором по ссылке, которая находится ниже. Размер архива 146,68 МБ.
Win7Games4Win10_8_81_v2.zip
Извлеките файлы из архива, откройте папку и запустите установку дважды кликнув по файлу Windows 7 Games for Windows 10 and 8.exe
Установщик Windows 7 Games for Windows 10 and 8 по умолчанию выберет язык операционной системы (в данном случае русский язык), но можно в выпадающем списке выбрать нужный вам язык, сделав это нажмите кнопку OK.
В первом окне мастера установки нажмите кнопку Далее
В следующем окне выберите нужные вам игры. По умолчанию, активированы все пункты, это значит что на компьютер будут установлены все 11 игр.
Если вы хотите установить только некоторые игры из этого списка, то снимите флажки напротив тех игр, устанавливать которые вы не желаете. Сделав выбор, нажмите кнопку Установить
Далее сразу начнется установка игр, установщик не предоставляет выбор папки для установки игр и по умолчанию устанавливает файлы игр в папку по следующему пути:
C:\Program Files\Microsoft Games
В завершающем окне мастера установки сбросьте флажок в чекбоксе Discover Winaero Tweaker to tune up Windows 10/8.1/8 и нажмите кнопку Готово
Теперь классические игры установлены и можно играть в старые игры на компьютере с операционной системой Windows 10, Windows 8.1, или Windows 8.
Способы запуска классических игр в Windows 10
Чтобы запустить какую-либо игру, откройте меню «Пуск», в списке программ найдите папку Games, откройте её и вы увидите стандартные игры из Windows 7. Выберите нужную и кликните по ней для запуска.
Также при необходимости можно закрепить любую игру на начальном экране:
Или на панели задач.
Кроме того в набор включён и обозреватель игр, в котором можно не только посмотреть краткое описание, рейтинг и системные требования каждой установленной и совместимой с Windows 7 игры, но и запустить любую из установленных игр.
Также, чтобы открыть окно обозревателя игр, в адресной строке проводника Windows или диалоговом окне Выполнить введите:
shell:games
Вы также можете создать ярлык на рабочем столе для запуска любой игры. Для этого в меню «Пуск», в папке Games, нажмите правой кнопкой мыши на любой игре и в контекстном меню выберите Дополнительно > Перейти к расположению файла
Откроется папка с ярлыками всех установленных игр. Скопируйте ярлык нужной игры на рабочий стол.
Папку с ярлыками всех установленных игр, можно открыть скопировав и вставив в адресную строку проводника Windows или в диалоговое окно Выполнить следующий путь:
%SystemDrive%\ProgramData\Microsoft\Windows\Start Menu\Programs\Games
С помощью таких не сложных действий можно вернуть привычные классические игры на ваш компьютер.
Видео-инструкция
Также, можно посмотреть наш видео-ролик в котором показано как вернуть в Windows 10 классические (стандартные) игры из Windows 7. Не забудьте подписаться на YouTube-канал WinNOTE!
Возможно вас также заинтересуют старые добрые советские игры из серии Электроника, такие как Ну, погоди! (Электроника ИМ-02) и ей подобные, то в статье Эмулятор игр «Электроника» для Windows, можно их скачать.
Обновлено 2023 января: перестаньте получать сообщения об ошибках и замедлите работу вашей системы с помощью нашего инструмента оптимизации. Получить сейчас в эту ссылку
- Скачайте и установите инструмент для ремонта здесь.
- Пусть он просканирует ваш компьютер.
- Затем инструмент почини свой компьютер.
Играть в пасьянс — весело и расслабляюще, делаете ли вы это на работе, с быстрыми тормозами или перед тем, как заткнуть все и пойти спать. Поэтому очень жаль, что Microsoft Solitaire Collection перестала работать.
С самого начала Windows 3.0 Solitaire Collection всегда была доступна скучающим пользователям. Когда была выпущена Windows 8, было большим разочарованием то, что ни одна из игр не вышла с ней. Но любовь фанатов вернула его с новым пользовательским интерфейсом и красочным интерфейсом. Теперь мы знаем, что это очень старая игра, новая версия кое-где работает с зависаниями.
Не паникуйте, это просто системная проблема, которую легко исправить. Итак, если у вас возникли проблемы с открытием пасьянса, следуйте приведенным ниже инструкциям по устранению неполадок.
Да, я знаю, что это самый простой способ, и, возможно, вы уже пробовали его раньше. Но это тоже очень эффективно.
- Откройте приложение «Настройки» и нажмите «Обновление и безопасность».
- Щелкните Устранение неполадок на левой панели.
- Прокрутите вниз, щелкните Приложения Магазина Windows, а затем щелкните Выполнить устранение неполадок.
Средство устранения неполадок для приложения Магазина Windows запущено и обнаруживает проблемы. Как только проблема обнаружена, следуйте инструкциям. После завершения процесса все готово, и ваше приложение снова запустится.
Восстановить кеш в Магазине Windows
Восстановить кеш Магазина Windows также можно помочь тебе решить твои проблемы. Попробуйте исправить Microsoft Solitaire Collection, которая не работает, следуя этим инструкциям:
- Удерживайте клавиши Win и R.
- Когда появится небольшое окно «Выполнить», введите wsreset.exe.
- Нажмите клавишу ввода.
- Дождитесь запуска команды, затем перезагрузите компьютер.
Переустановите Microsoft Solitaire Collection
Чтобы переустановить Microsoft Solitaire Collection, используйте PowerShell, среду автоматизации задач и управления конфигурацией Microsoft, которая состоит из оболочки командной строки и связанного языка сценариев. В PowerShell административные задачи обычно выполняются с помощью «командлетов», которые представляют собой специализированные классы .NET, реализующие определенную операцию. Вы можете получить доступ к PowerShell, щелкнув правой кнопкой мыши значок меню «Пуск» Windows и выбрав результат Windows PowerShell (Admin).
Обновление за январь 2023 года:
Теперь вы можете предотвратить проблемы с ПК с помощью этого инструмента, например, защитить вас от потери файлов и вредоносных программ. Кроме того, это отличный способ оптимизировать ваш компьютер для достижения максимальной производительности. Программа с легкостью исправляет типичные ошибки, которые могут возникнуть в системах Windows — нет необходимости часами искать и устранять неполадки, если у вас под рукой есть идеальное решение:
- Шаг 1: Скачать PC Repair & Optimizer Tool (Windows 10, 8, 7, XP, Vista — Microsoft Gold Certified).
- Шаг 2: Нажмите «Начать сканирование”, Чтобы найти проблемы реестра Windows, которые могут вызывать проблемы с ПК.
- Шаг 3: Нажмите «Починить все», Чтобы исправить все проблемы.
Теперь скопируйте эту команду (без кавычек) и вставьте ее в окно PowerShell. Чтобы вставить его, щелкните правой кнопкой мыши фоновый Powershell, и команда появится. Нажмите Enter, чтобы запустить эту команду: «Get-AppxPackage * solitairecollection * | Remove-AppxPackage ».
Есть еще один способ удалить сборник Microsoft Solitaire. Введите «Solitaire» в поиск и щелкните правой кнопкой мыши результат коллекции Microsoft Solitaire. Выберите кнопку «Удалить» и щелкните по ней. Приложение и его информация будут удалены.
Откройте Microsoft Store (вы сможете найти значок на панели задач, если вы не удалили его), воспользуйтесь поиском Microsoft Store, чтобы найти коллекцию Microsoft Solitaire, и нажмите «Получить». Игра будет установлена. Проверьте, можете ли вы запустить его сейчас.
Обновите все программы Магазина Windows
Обновление всех программ из Магазина Windows может помочь вам исправить коллекцию пасьянсов Microsoft, которая не запущена на вашем компьютере с Windows, потому что часть вашего программного обеспечения устарела. Для этого выполните следующие действия:
- Запустите Магазин Windows.
- Выберите свою учетную запись в правом верхнем углу.
- Выберите опцию Загрузки.
- Выберите Проверить наличие обновлений.
- Подождите, пока Магазин Windows завершит процесс.
Совет экспертов: Этот инструмент восстановления сканирует репозитории и заменяет поврежденные или отсутствующие файлы, если ни один из этих методов не сработал. Это хорошо работает в большинстве случаев, когда проблема связана с повреждением системы. Этот инструмент также оптимизирует вашу систему, чтобы максимизировать производительность. Его можно скачать по Щелчок Здесь
CCNA, веб-разработчик, ПК для устранения неполадок
Я компьютерный энтузиаст и практикующий ИТ-специалист. У меня за плечами многолетний опыт работы в области компьютерного программирования, устранения неисправностей и ремонта оборудования. Я специализируюсь на веб-разработке и дизайне баз данных. У меня также есть сертификат CCNA для проектирования сетей и устранения неполадок.
Сообщение Просмотров: 206
Во время любой утомительной работы, люди приветствуют возможность немного отвлечься и передохнуть. Подобный перерыв в строго лимитированное время повышает продуктивность работника. И уже много лет на системах Microsoft был предустановленный пакет игр для такого отдыха. Люди привыкли к нему и, возможно, даже полюбили некоторые из игр этого пакета. Только вот в Windows 10 эти игры по умолчанию отсутствуют.
Перед тем как мы найдём способы вернуть стандартные игры в новую систему Windows 10, стоит обозначить о каких проектах обычно идёт речь. Под «стандартными» обычно принимают следующие игры:
- косынка, паук, солитер — знаменитые пасьянсы, электронные версии которых стали хитами из-за компании Microsoft;
- сапёр — небольшая, но увлекательная головоломка, суть которой отметить все «опасные» клетки на поле, с помощью цифровых подсказок;
- пинбол — ещё в Windows XP появилась знаменитая версия «звёздного» пинбола. Это игра где необходимо с помощью ударов по шарику набрать как можно больше очков;
- другие игры — в некоторых версиях Windows встречались шахматы, игры в духе «три-в-ряд» или другие пасьянсы. Далеко не все из них стали классикой, но многие пришлись по душе отдельным пользователям.
Я встречал людей, которые не хотели обновляться до Windows 10 исключительно потому что там нет привычных для них игр. Устанавливать при этом эти игры отдельно, они не хотели из принципа — мол зачем засорять компьютер. Разумеется, это их право, но все же это довольно специфичная причина отказа обновляться до более удобной и надёжной системы.
Способы вернуть стандартные игры на Windows 10
Теперь, когда «фронт работы» обозначен, рассмотрим способы поставить эти игры на Windows 10 или найдём максимально похожие аналогичные проекты. Для этого имеются разные способы.
Установка игр единым пакетом
Фанаты и энтузиасты сделали множество сборок стандартных игр для установки на Windows 10. Вы можете легко найти их в поисковых системах. Мы рассмотрим установку сборки под названием MS Games for Windows 10.
Эта сборка не является официальной, поэтому вы устанавливаете её на свой страх и риск. Вес установочного файла сборки составляет около 170 мегабайт. Процесс установки выглядит следующим образом:
- Извлеките установочный файл из архива. Это можно сделать с помощью, например, архиватора WinZip. Достаточно нажать клавишу Unzip.
Нажмите на кнопку Unzip чтобы приступить к извлечению архива - Затем запустите исполняемый файл для начала установки. Выберите русский язык и нажмите ОК.
Выберите язык для установочного пакета - Нажмите кнопку «Далее». Убедитесь, что путь установки по умолчанию вас устраивает или поменяйте его и нажмите «Установить».
Выберите путь для установки игр и нажмите «Установить» - Дождитесь окончания установки. После этого все игры появятся у вас в меню «Пуск», в папке Games.
Вы найдёте установленные игры в меню «Пуск»
Это достаточно большой пакет игр, который включает в себя все популярные пасьянсы и сапёра.
Одним из плюсов подобного метода установки, является простое удаление этих игр. Удаляются они, как и устанавливаются, все разом.
Установка игр из магазина Windows
В официальном магазине Windows 10 имеются аналоги многих популярных игр. Например, вы можете загрузить набор Microsoft Solitaire Collection, в составе которого находятся игры: косынка, паук и солитер. Для установки этого набора достаточно сделать следующее:
- Перейдите по ссылке: https://www.microsoft.com/ru-ru/p/microsoft-solitaire-collection/9wzdncrfhwd2.
Microsoft Solitaire Collection предлагает вам несколько популярных пасьянсов - Нажмите клавишу «Получить» и приложение будет автоматически установлено на ваше устройство. Остальные игры из магазина устанавливаются аналогичным образом.
- Для запуска игры выберите её на панели быстрого доступа.
Вы найдёте Microsoft Solitaire Collection в меню быстрого запуска
Разумеется, это не полностью такая же игра. Она работает по тем же правилам, но имеет другой интерфейс и ряд дополнительных возможностей. Но это самый простой способ получить классическую игру официальным путём.
Таким же образом вы можете найти и установить другие классические игры:
Все эти игры представлены бесплатно. Таким образом, вы по отдельности восстановите весь пакет стандартных игр Windows или найти новые, интересные игры.
Новое — это не всегда плохо. К примеру, тот же сборник пасьянсов, ссылка на который дана выше, имеет ежедневные задания. Они мотивируют каждый день возвращаться к игре. По своему опыту могу сказать, что привыкаешь ко всем изменениям очень быстро и потом точно так же получаешь удовольствие от процесса.
Установка стандартных игр с помощью программы
Если вы не хотите устанавливать игры самостоятельно, можно поставить программу, которая сделает это за вас. Например, программа Missed Features Installer for Win 10 возвращает множество возможностей старых операционных систем в Windows 10, включая стандартные игры. Выполните следующие действия:
- Загрузите программу с официального сайта. Она будет представлена в видео ISO образа.
- Монтируйте образ на виртуальный привод. Это можно сделать с помощью программы вроде Power ISO или средствами самой системы через контекстное меню.
В контекстном меню нажмите кнопку Подключить (Mount) для монтирования образа - Запустите программу и нажмите на кнопку «Games (XP, Vista, 7)».
Нажмите на кнопку Games, чтобы установить старые игры на Windows 10 - Установка игр будет выполнена автоматически.
Подобное решение является весьма удобным ещё и потому, что кроме установки игр, вы можете сделать другие полезные действия с помощью этой программы:
- вернуть классическое меню пуск в систему — многим пользователем оно привычнее, в том числе и для выбора стандартных игр;
- добавить прозрачность окошкам — aero glass из Windows 7 тоже можно вернуть с помощью этой программы;
- установить directX 9 — он может вам понадобиться для работы старых игр, которые несовместимы с более новой версией.
Видео: возвращаем стандартные игры в Windows 10
Теперь вы знаете как вернуть стандартные игры на Windows 10. Вне зависимости от того установите вы их с помощью специальной программы, установочного пакета или из магазина, главное, что вы получите доступ к старым приложениям. Не стоит недооценивать отдых, особенно если он происходит в привычной для вас среде.
- Распечатать
Оцените статью:
- 5
- 4
- 3
- 2
- 1
(5 голосов, среднее: 4.4 из 5)
Поделитесь с друзьями!
Пасьянс — одна из трех встроенных игр, которые Microsoft представила в своей операционной системе, но когда Windows 8 была выпущена, игра была удалена, и пользователи смогли получить ее из магазина приложений Metro. Microsoft вернула его в Windows 10, но, хотя большинство пользователей с энтузиазмом предустановили его на последней ОС, другие жаловались на форумах, что игра перестала работать, и просили решения у незнакомцев.
Solitaire — одна из самых популярных игр для Windows, но многие пользователи сообщают, что Solitaire перестает работать на их ПК. Говоря о пасьянсе, вот некоторые похожие проблемы, о которых сообщили пользователи:
- Коллекция Microsoft Solitaire не открывается — иногда Microsoft Solitaire вообще не открывается на вашем ПК. Однако вы должны быть в состоянии решить эту проблему, просто запустив встроенное средство устранения неполадок.
- Microsoft Solitaire Collection не работает Windows 8 — эта ошибка может также повлиять на Windows 8.1, но, поскольку Windows 10 и 8.1 очень похожи, вы сможете применить почти все наши решения для Windows 8.1.
- Коллекция Microsoft Solitaire Windows 10 не открывается. Иногда приложение может не открываться, так как доступно ожидающее обновление. Чтобы это исправить, откройте Microsoft Store и проверьте, нужно ли обновлять игру.
- Solitaire перестал работать — Solitaire иногда может внезапно зависнуть на вашем компьютере. Это довольно распространенная проблема, и если вы столкнулись с ней, установите недостающие системные обновления и проверьте, помогает ли это.
Решение 1. Запустите средство устранения неполадок
Если Solitaire перестанет работать на вашем компьютере, проблема может быть решена с помощью средства устранения неполадок. В Windows 10 имеется множество встроенных средств устранения неполадок, которые могут устранять различные проблемы, и даже есть средства устранения неполадок для приложений Магазина Windows.
Чтобы решить проблему, вам необходимо сделать следующее:
- Нажмите клавишу Windows + I, чтобы открыть приложение «Настройки».
- Когда откроется приложение «Настройки», перейдите в раздел « Обновление и безопасность ».
- Выберите « Устранение неполадок» в меню слева. Выберите « Приложения из Магазина Windows» в меню справа и нажмите « Запустить средство устранения неполадок».
- Следуйте инструкциям на экране для устранения неполадок.
После устранения неполадок проверьте, устранена ли проблема.
Решение 2 — Сброс кеша Магазина Windows
По мнению пользователей, иногда кэш Store может вызвать проблемы с Solitaire и другими играми на вашем ПК. Однако эту проблему можно устранить, очистив кэш хранилища. Иногда кэш может быть поврежден и вызвать появление этой и других проблем, но это можно исправить с помощью простого трюка:
- Нажмите клавишу Windows + R, чтобы открыть диалоговое окно « Выполнить ».
- Введите WSReset.exe и нажмите Enter или нажмите ОК.
- Процесс сейчас начнется. Обычно это занимает пару секунд.
Как только кэш очищен, проверьте, не исчезла ли проблема.
Решение 3. Убедитесь, что на панели задач не установлено автоматическое скрытие
Немногие пользователи сообщили, что Solitaire перестает работать на их ПК из-за настроек панели задач. Очевидно, если панель задач настроена на автоматическое скрытие, вы можете столкнуться с этой и другими проблемами. Чтобы устранить эту проблему, пользователи предлагают переустановить приложение и затем изменить свойства панели задач.
Для этого выполните следующие действия:
- Щелкните правой кнопкой мыши панель задач и выберите в меню настройки панели задач.
- Теперь отключите Автоматически скрывать панель задач в режиме рабочего стола и планшета.
После этого убедитесь, что проблема все еще существует. Это своеобразное решение, но некоторые пользователи сообщают, что оно работает, поэтому вы можете попробовать его.
Решение 4. Убедитесь, что вам не нужно обновлять приложение
Иногда Solitaire не запускается на вашем компьютере, потому что приложение необходимо обновить. Чтобы проверить, требуется ли обновление, вам просто нужно сделать следующее:
- Откройте Магазин Windows.
- Теперь найдите приложение Solitaire и проверьте, нужно ли его обновлять. Если доступно обновление, обязательно загрузите его.
Как только вы обновите приложение до последней версии, проверьте, сохраняется ли проблема.
Решение 5 — Просто переустановите приложение
По мнению пользователей, лучшим способом решения этой проблемы может быть переустановка приложения. Иногда при установке могут возникать проблемы, и единственный способ решить проблему — переустановить игру.
Если Solitaire не запускается на вашем компьютере, просто удалите игру и загрузите ее снова из Магазина Windows.
Решение 6 — Установите последние обновления
Если Solitaire перестанет работать на вашем компьютере, возможно, проблема в отсутствующих обновлениях. Иногда в вашей системе могут быть определенные сбои, и это может привести к появлению этой и других ошибок. Тем не менее, вы можете решить эту проблему, установив последние обновления.
По умолчанию Windows 10 автоматически устанавливает последние обновления, но иногда вы можете пропустить одно или два обновления из-за определенных ошибок. Однако вы всегда можете проверить наличие обновлений вручную, выполнив следующие действия:
- Откройте приложение «Настройки» и перейдите в раздел « Обновления и безопасность ».
- Теперь нажмите кнопку Проверить наличие обновлений.
Теперь Windows проверит наличие доступных обновлений и автоматически загрузит их в фоновом режиме. После загрузки обновлений перезагрузите компьютер, чтобы переустановить их. После того, как ваша система обновится, проверьте, сохраняется ли проблема.
Решение 7 — Создать новую учетную запись пользователя
Если Solitaire не может работать на вашем компьютере, это может быть связано с повреждением вашей учетной записи. Это может произойти по разным причинам, и для решения этой проблемы рекомендуется создать новую учетную запись пользователя. Для этого вам просто нужно выполнить следующие простые шаги:
- Откройте приложение «Настройки» и перейдите в раздел « Учетные записи ».
- Теперь выберите « Семья и другие люди» на панели слева. На левой панели нажмите Добавить кого-то еще на этот компьютер.
- Выберите У меня нет информации для входа этого человека.
- Теперь выберите Добавить пользователя без учетной записи Microsoft.
- Введите желаемое имя пользователя и нажмите Далее.
Как только вы создадите новую учетную запись, переключитесь на нее и проверьте, появляется ли проблема по-прежнему. Если проблема не появляется в новой учетной записи, переместите в нее свои личные файлы и начните использовать ее вместо старой учетной записи.
Решение 8 — Изменить масштабирование шрифта
Если вы используете сверхвысокое разрешение, возможно, у вас включено масштабирование шрифта. Это полезная функция, однако иногда она может привести к проблемам с определенными приложениями.
Фактически, если Solitaire перестает работать на вашем ПК, возможно, проблема заключается в масштабировании шрифтов. Чтобы решить эту проблему, вам нужно изменить настройки масштабирования шрифта, выполнив следующие действия:
- Откройте приложение «Настройки» и перейдите в раздел « Система ».
- Теперь установите размер текста, приложений и других элементов на рекомендуемое значение.
После этого попробуйте снова запустить игру и проверить, решена ли проблема.
Решение 9 — Измените разрешение экрана
В некоторых случаях Solitaire не будет работать на вашем компьютере должным образом из-за вашего разрешения. Чтобы решить эту проблему, мы советуем вам попробовать несколько разных решений, пока не найдете подходящее.
Несколько пользователей сообщили, что они изменили свое разрешение с 1366 X 768 до 1360 X 768, и это решило проблему для них. Чтобы изменить разрешение на вашем компьютере, выполните следующие действия:
- Откройте приложение «Настройки» и перейдите в раздел « Система ».
- Теперь в разделе Scale and layout выберите желаемое разрешение.
После изменения разрешения проверьте, решена ли проблема с игрой.
Решение 10. Переименуйте папку кеша
Если у вас есть проблемы с Solitaire на вашем ПК, вы можете решить их, просто переименовав папку кеша. Это относительно просто, и для этого вам нужно просто выполнить следующие шаги:
- Нажмите клавиши Windows + R и введите % localappdata%. Теперь нажмите Enter или нажмите ОК.
- Перейдите в каталог Packages WinStore_cw5n1h2txyewy LocalState.
- Найдите каталог кеша и переименуйте его в cache.old.
- Теперь создайте новую папку и назовите ее cache.
После этого проверьте, решена ли проблема с игрой.
Решение 11. Выполните восстановление системы
Если Solitaire не работает должным образом на вашем ПК, вы можете решить эту проблему, просто выполнив Восстановление системы. Это невероятно полезная функция, которая позволяет вам восстанавливать вашу систему и исправлять различные проблемы. Для этого вам просто нужно выполнить следующие шаги:
- Нажмите Windows Key + S и введите восстановление системы. Выберите Создать точку восстановления из меню.
- Откроется окно Свойства системы. Нажмите кнопку восстановления системы.
- Когда откроется окно восстановления системы, нажмите Далее.
- Если доступно, установите флажок Показать больше точек восстановления. Теперь выберите нужную точку восстановления и нажмите « Далее».
- Следуйте инструкциям на экране для завершения процесса восстановления.
Как только ваша система вернется в предыдущее состояние, проблема с пасьянсом будет решена.
Примечание редактора: этот пост был первоначально опубликован в августе 2016 года и с тех пор был полностью переработан и обновлен для обеспечения свежести, точности и полноты.
ЧИТАЙТЕ ТАКЖЕ:
- Где хранятся мои игры для Windows 10? Вот краткий ответ
- Исправлено: Защитник Windows закрывает игры в Windows 10
- Полное исправление: синий круг при игре в Windows 10, 8.1, 7