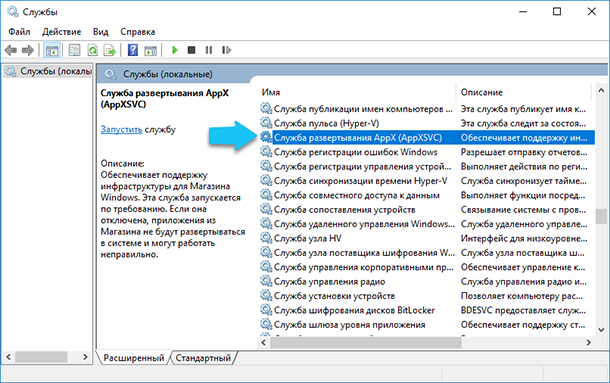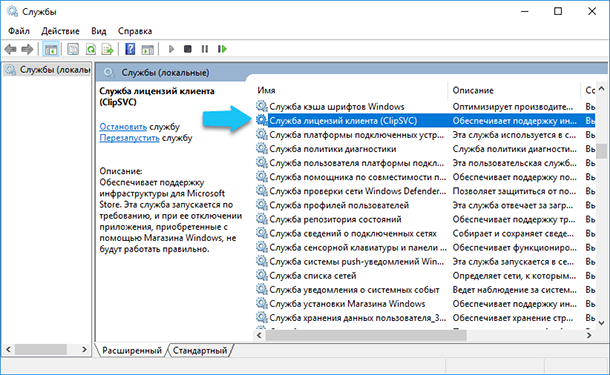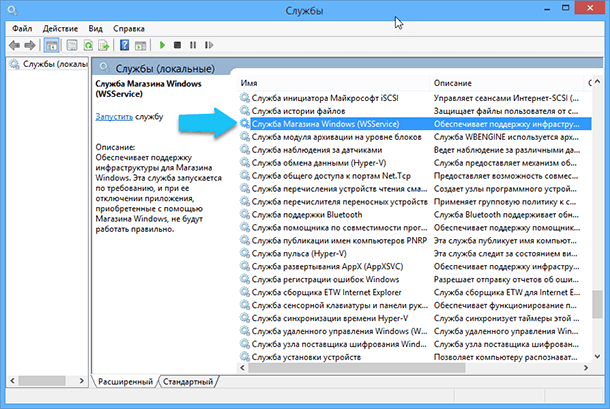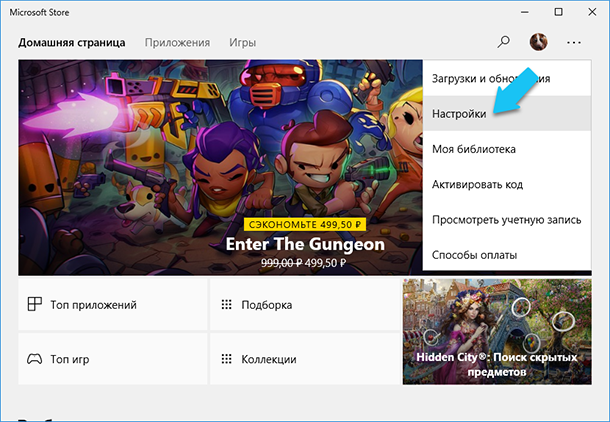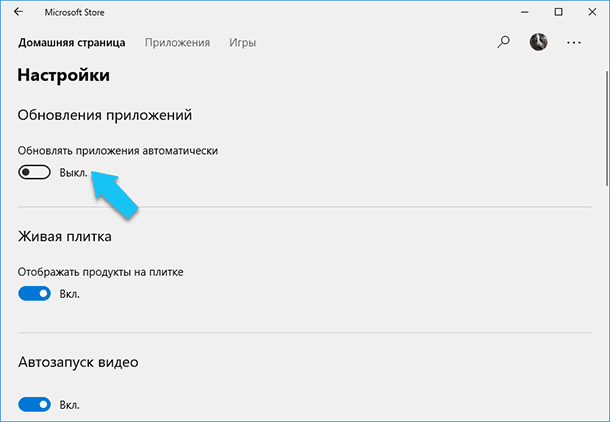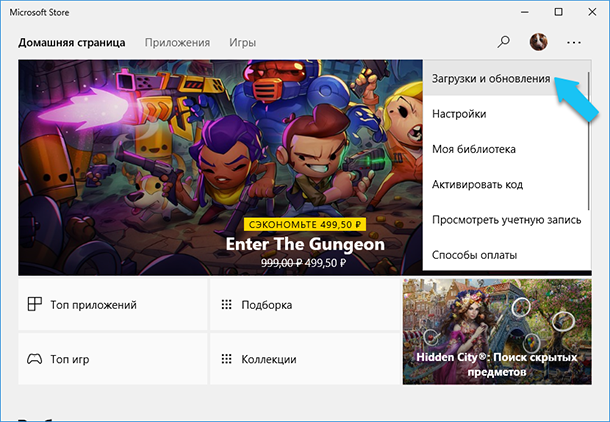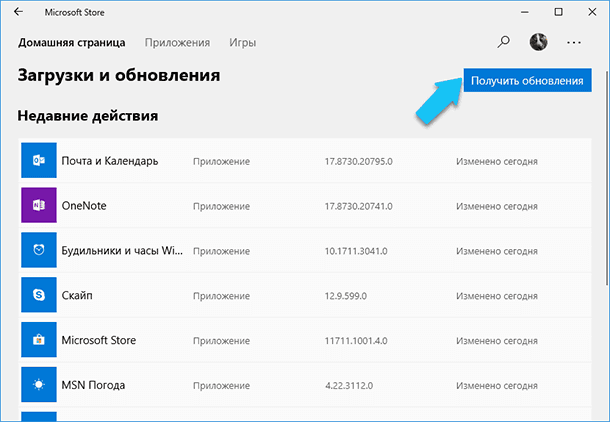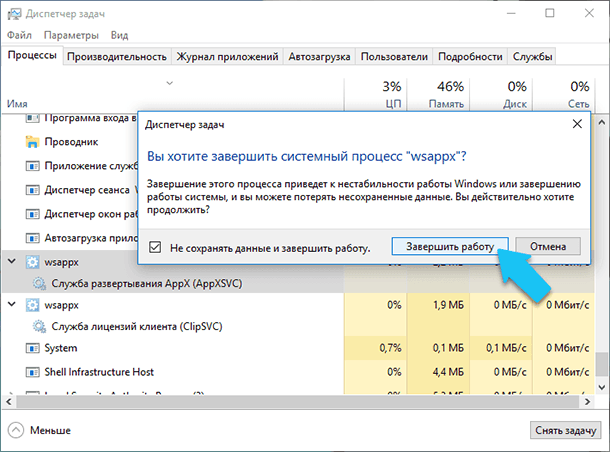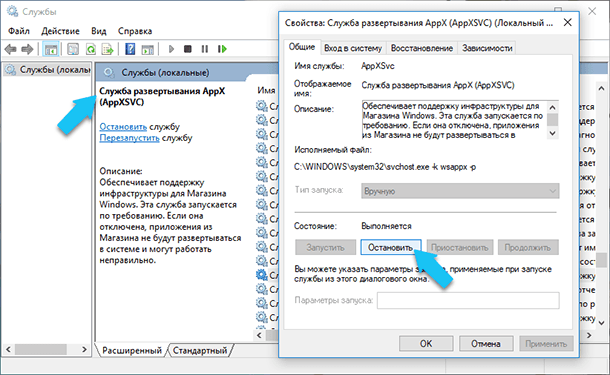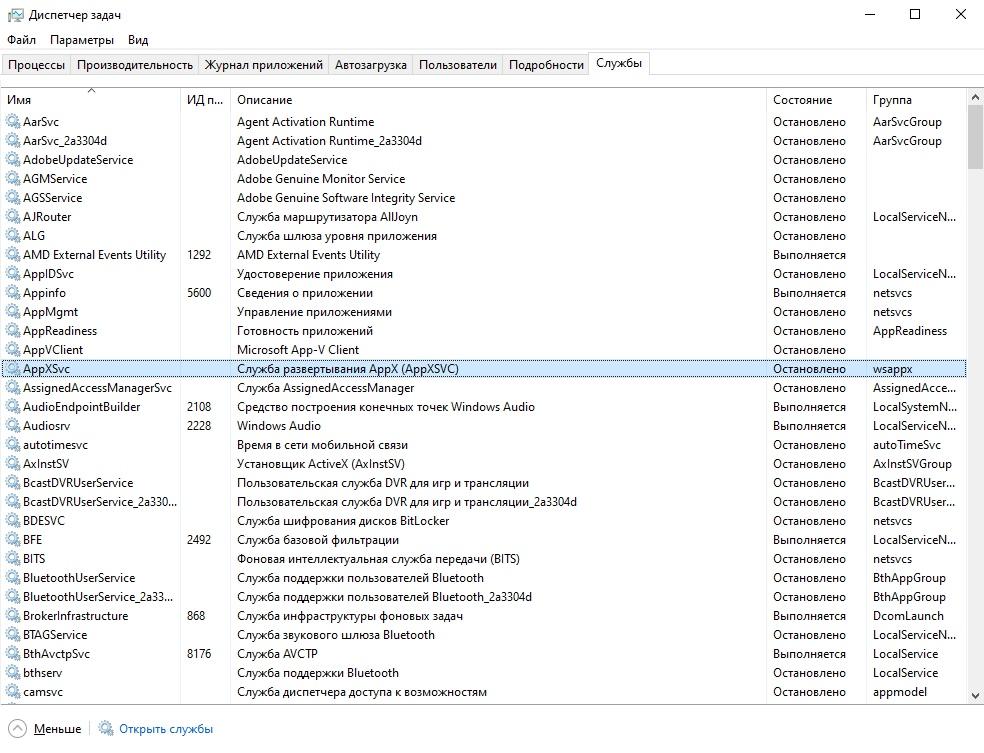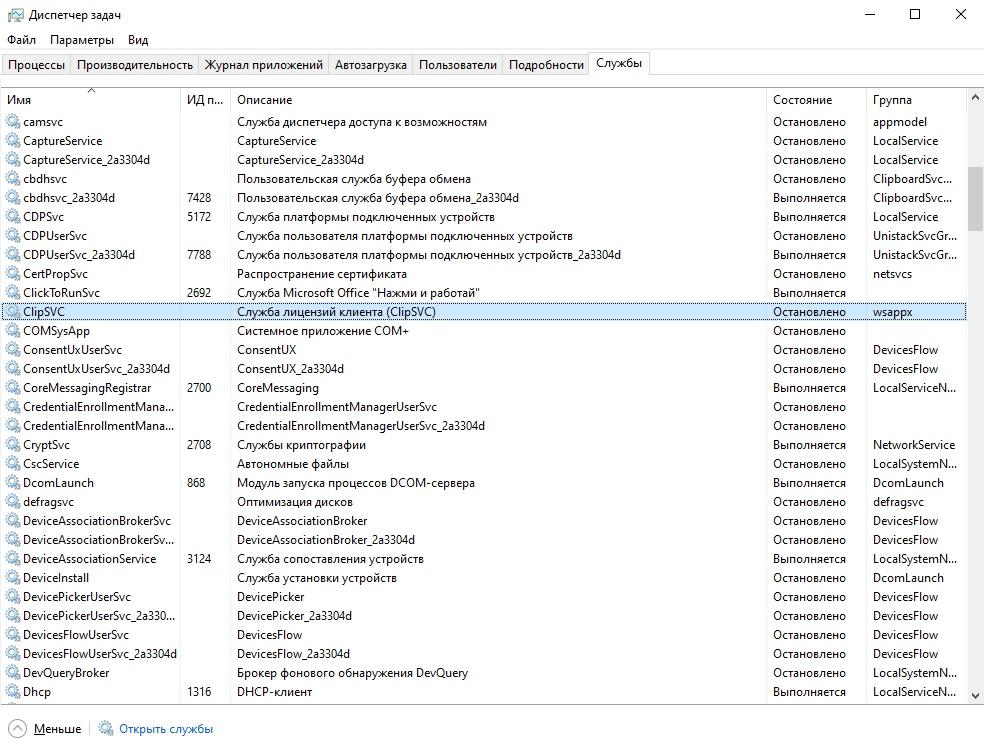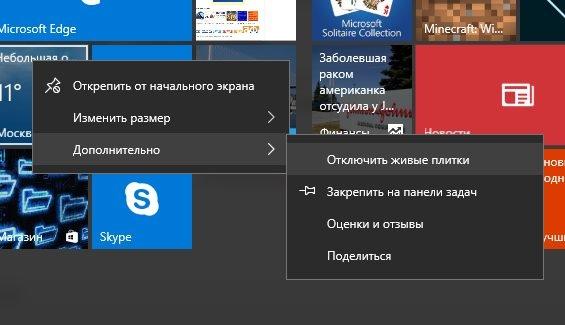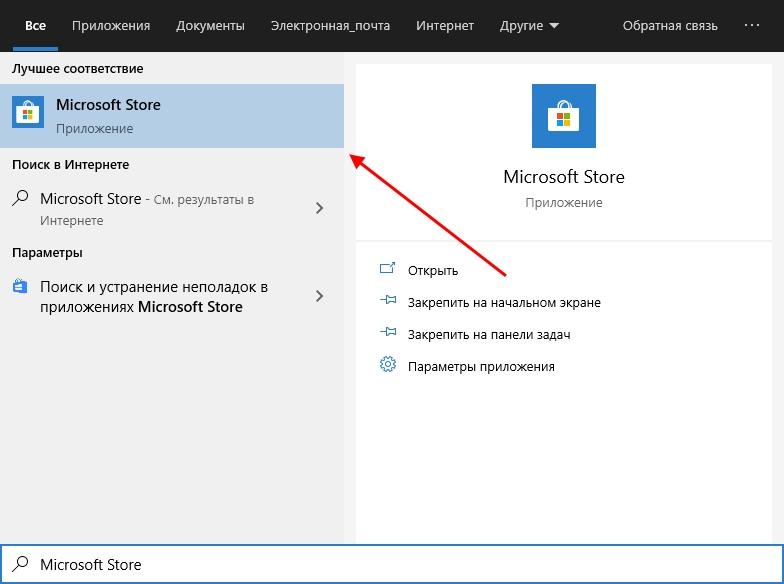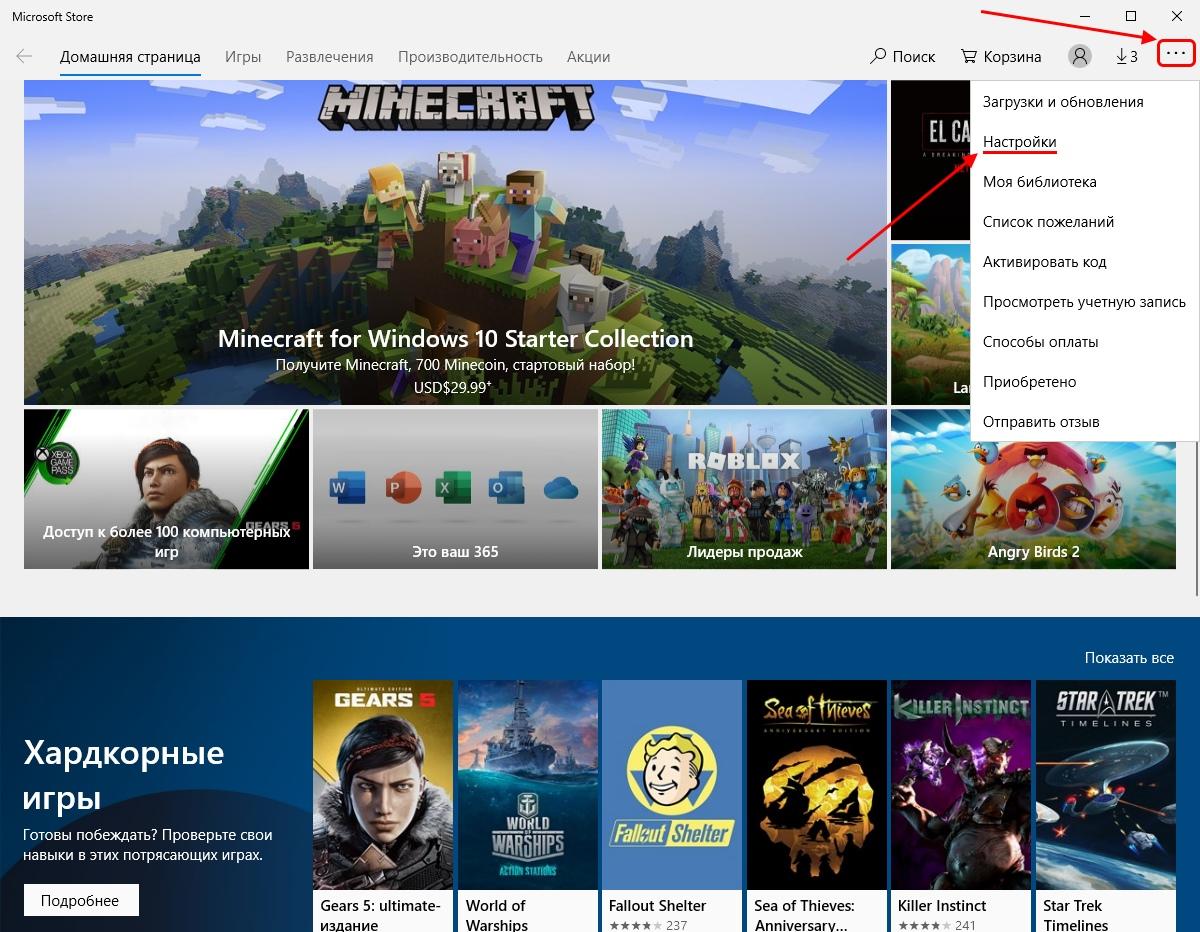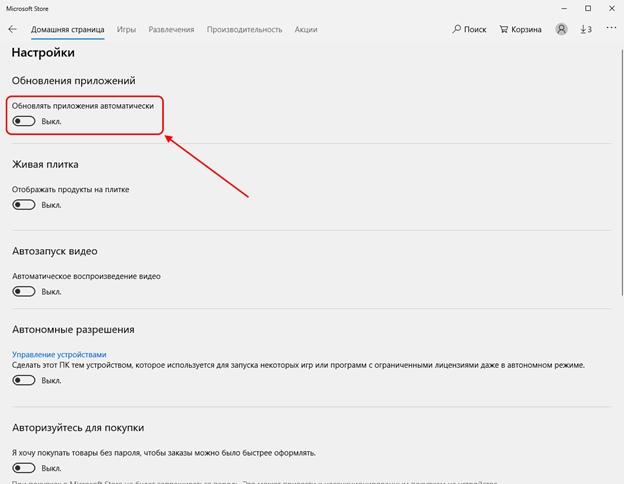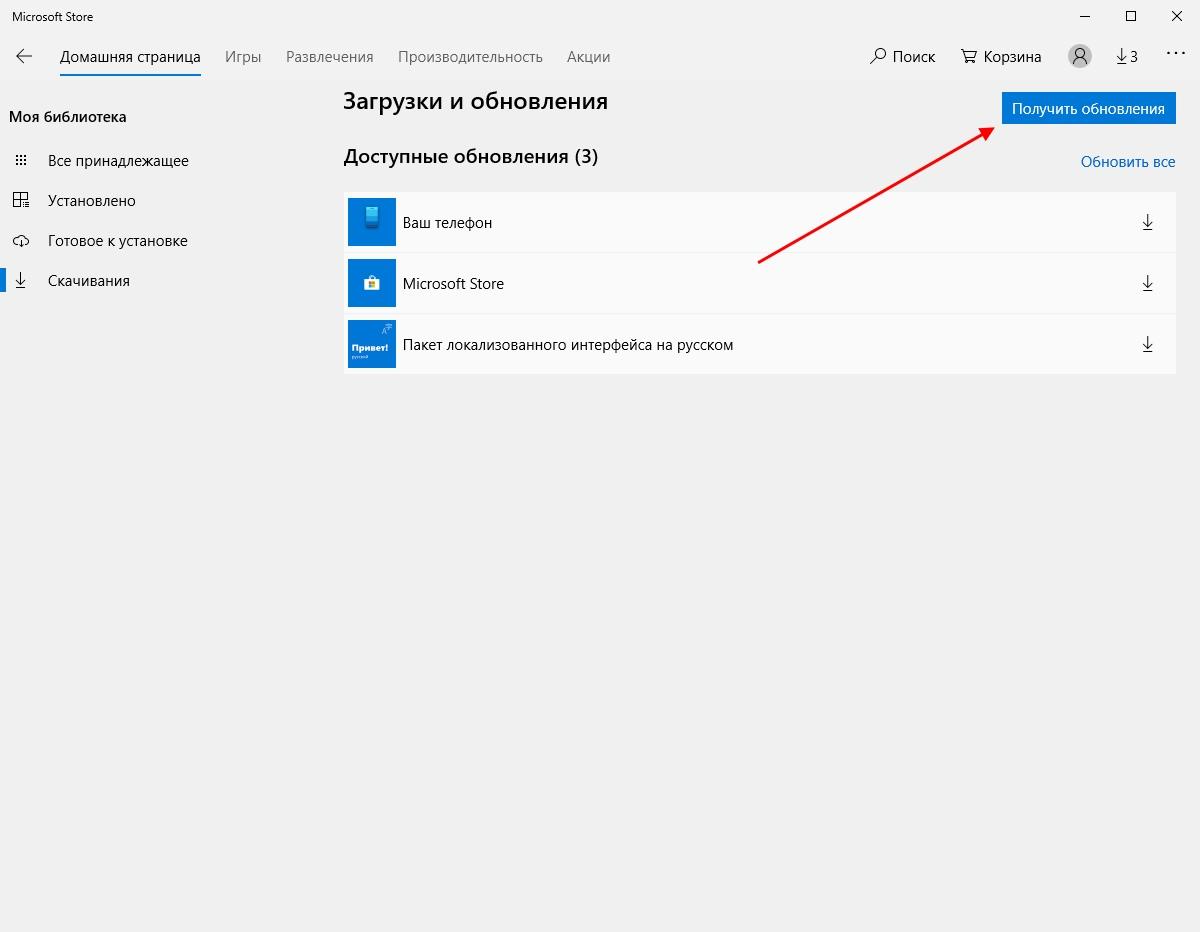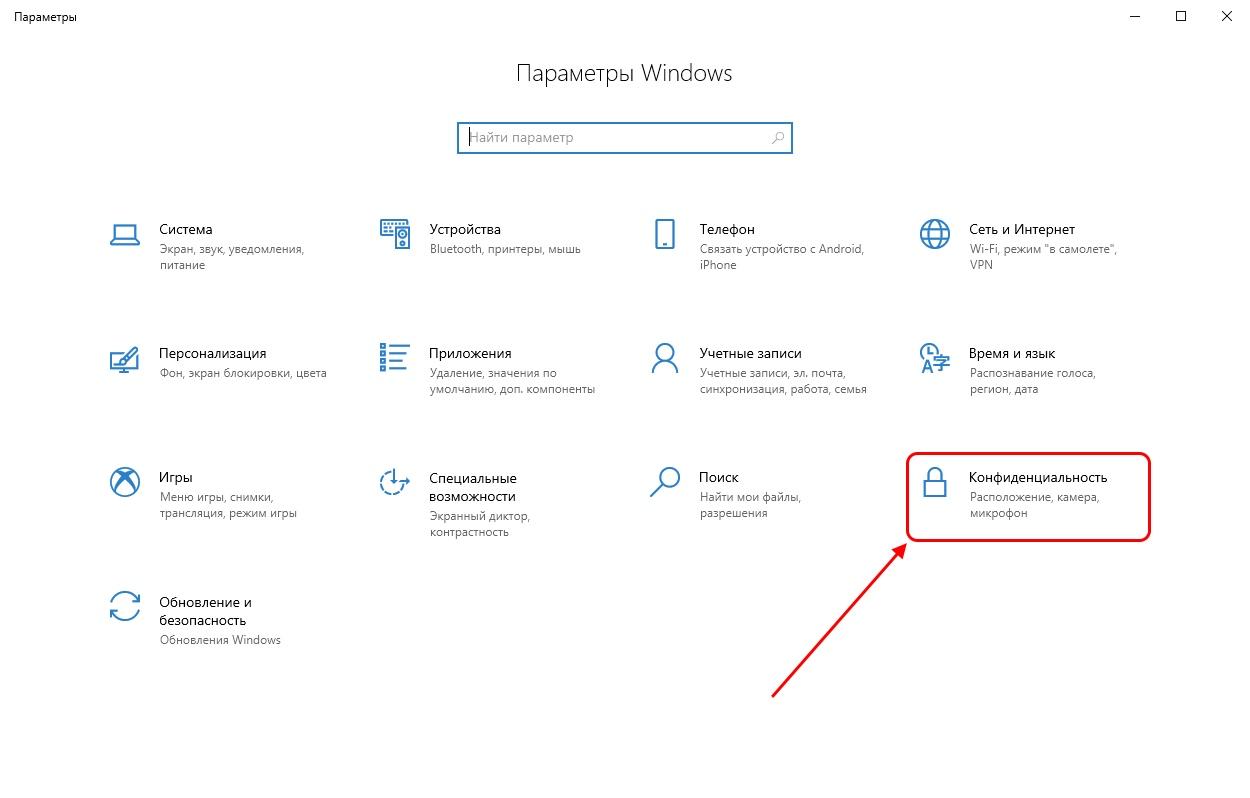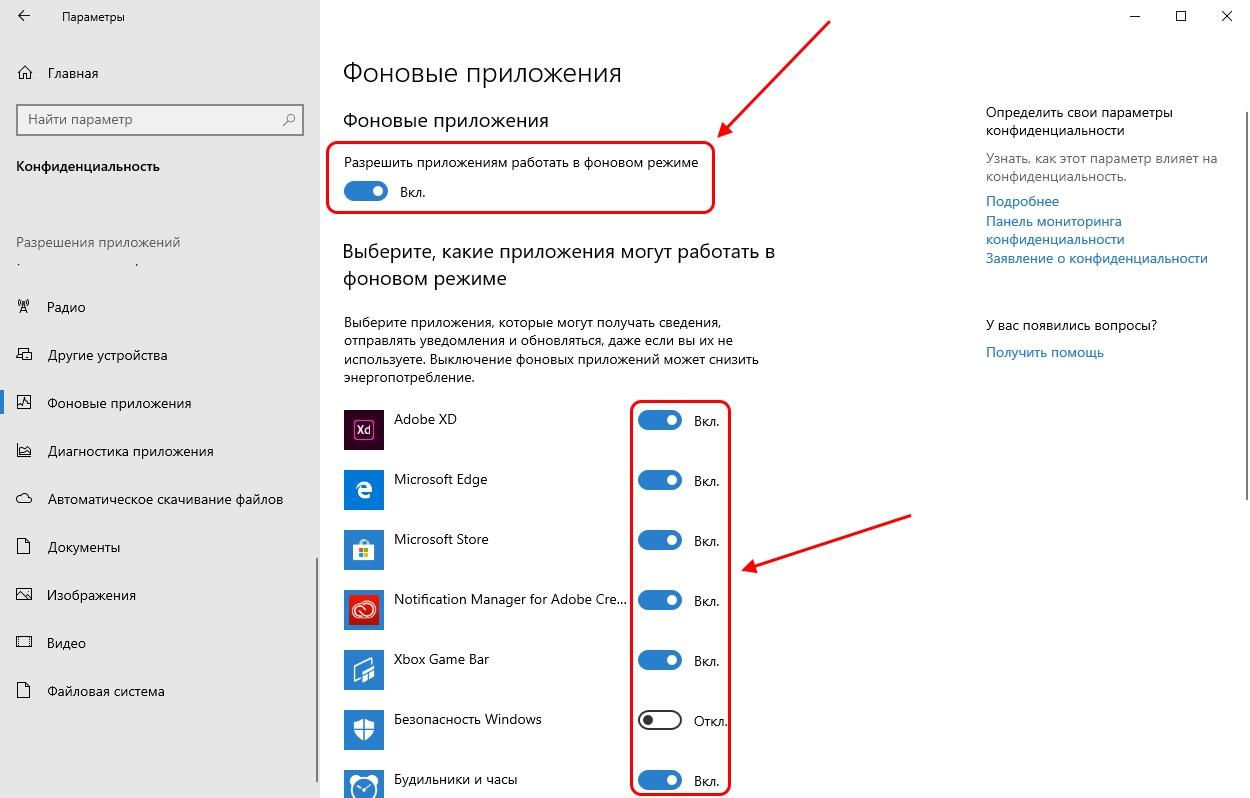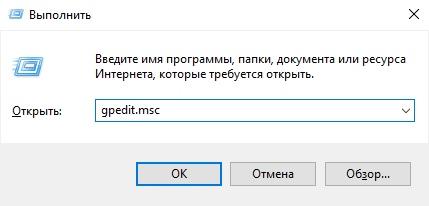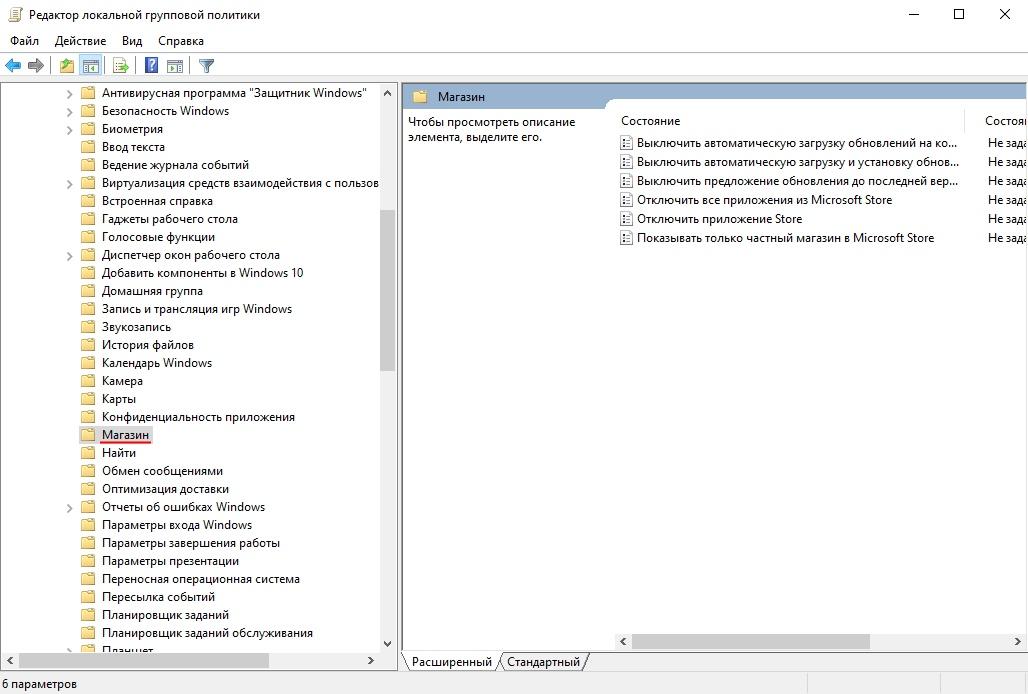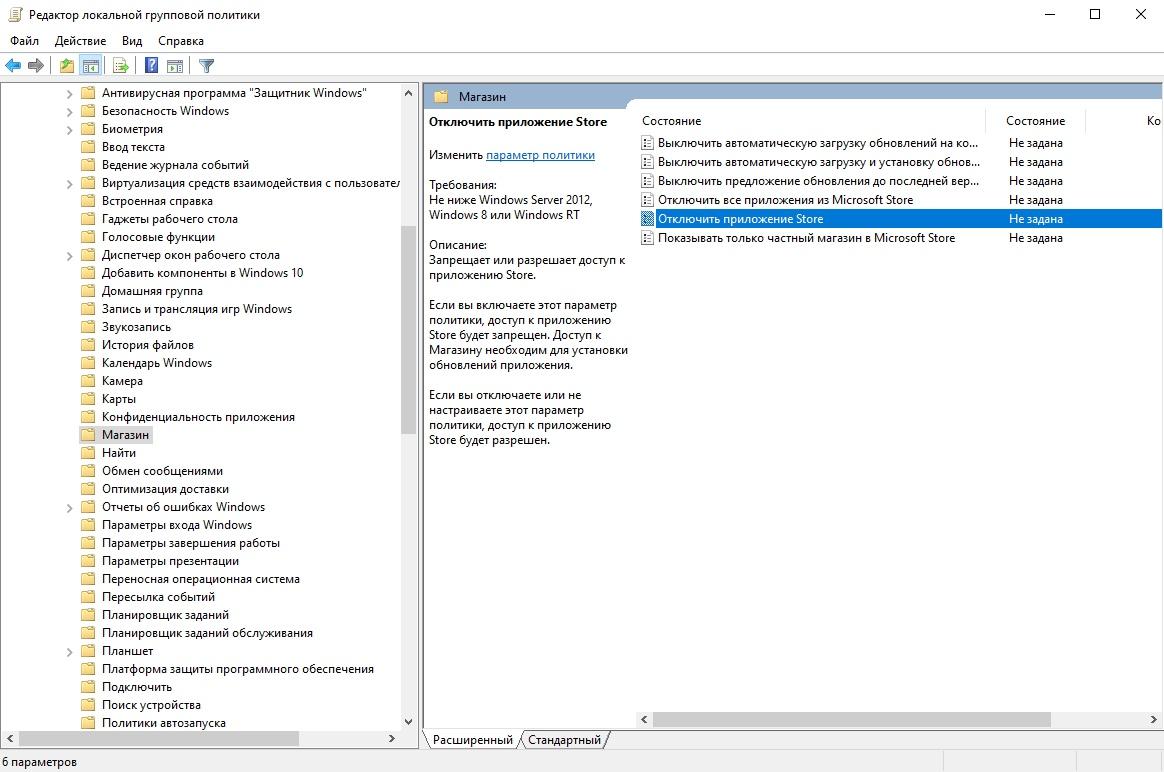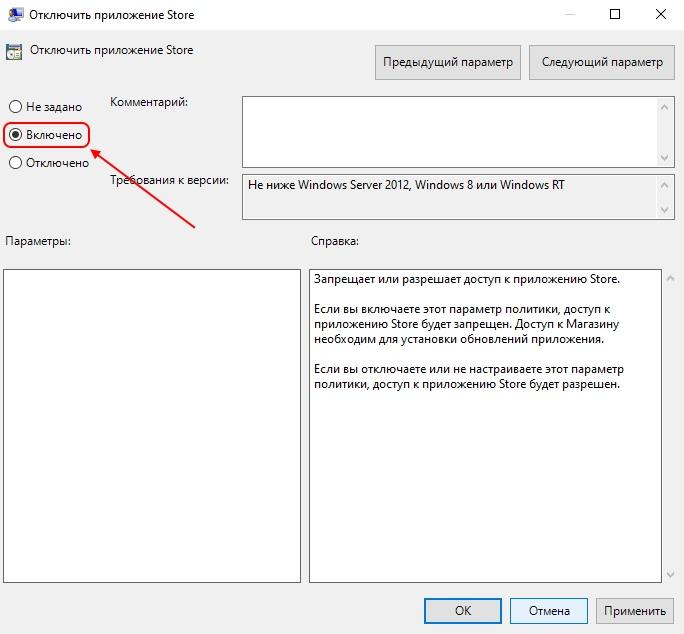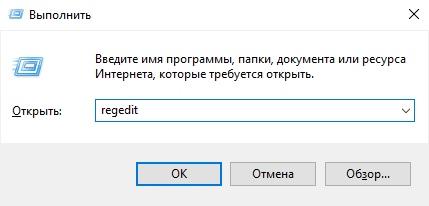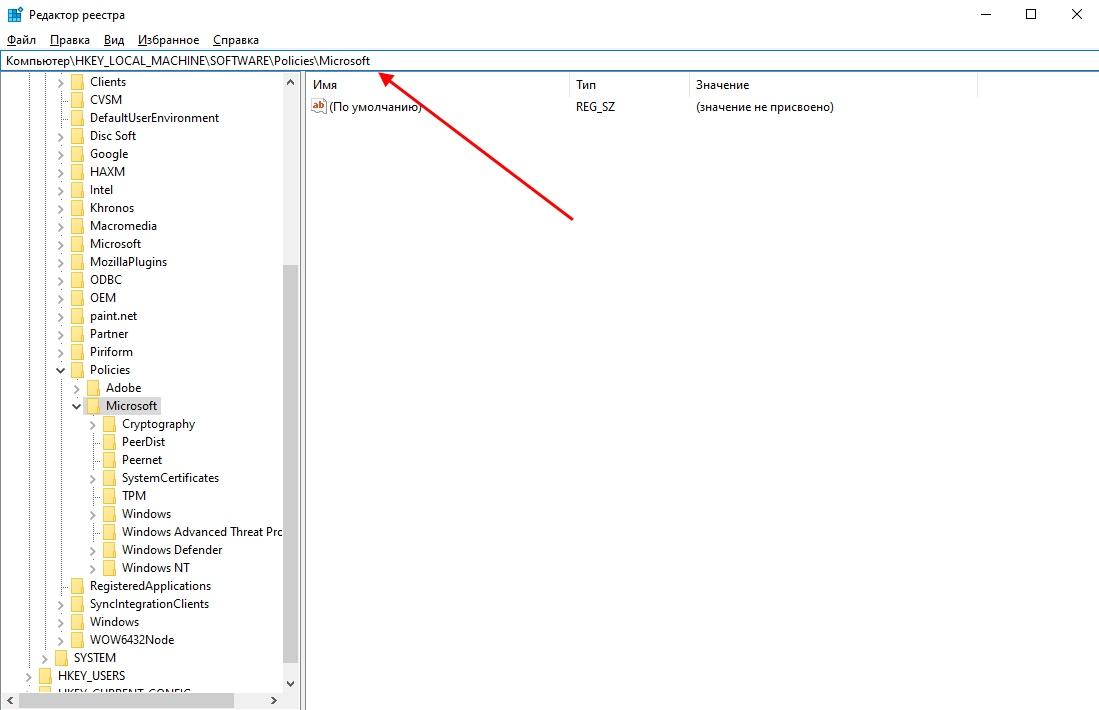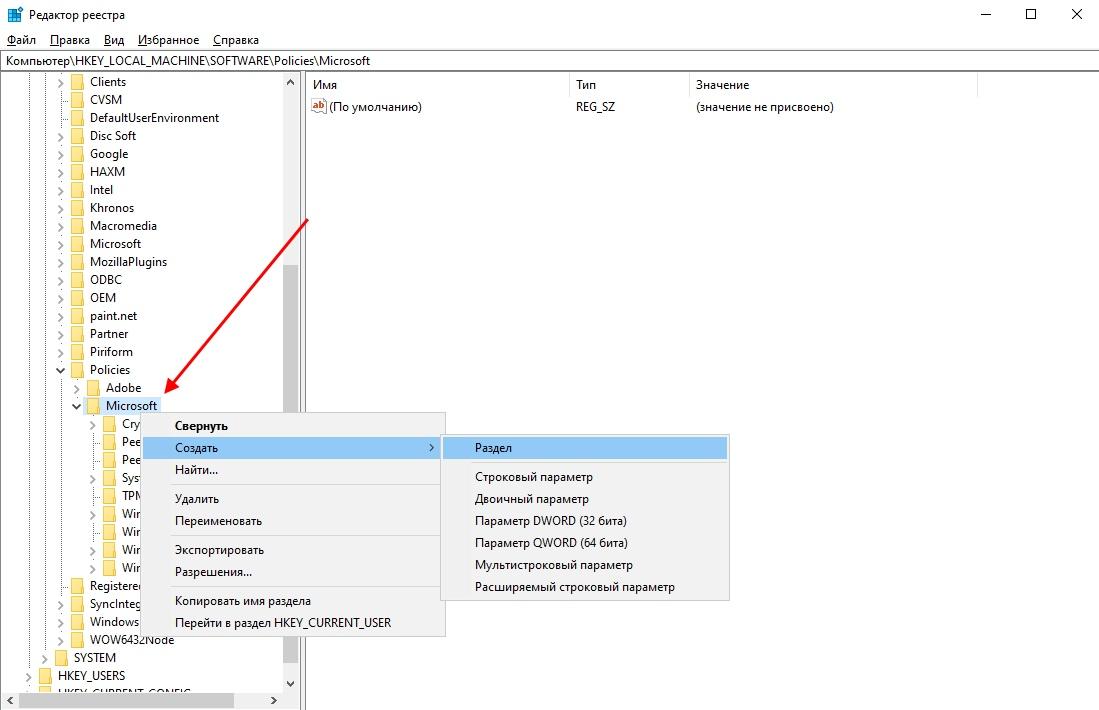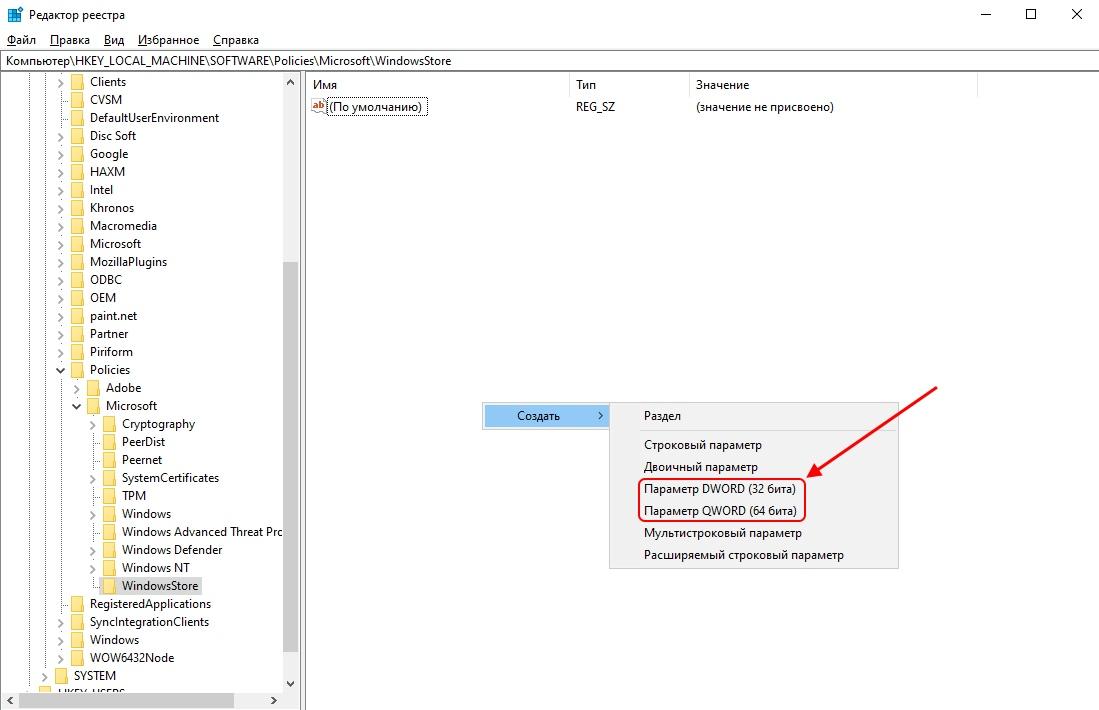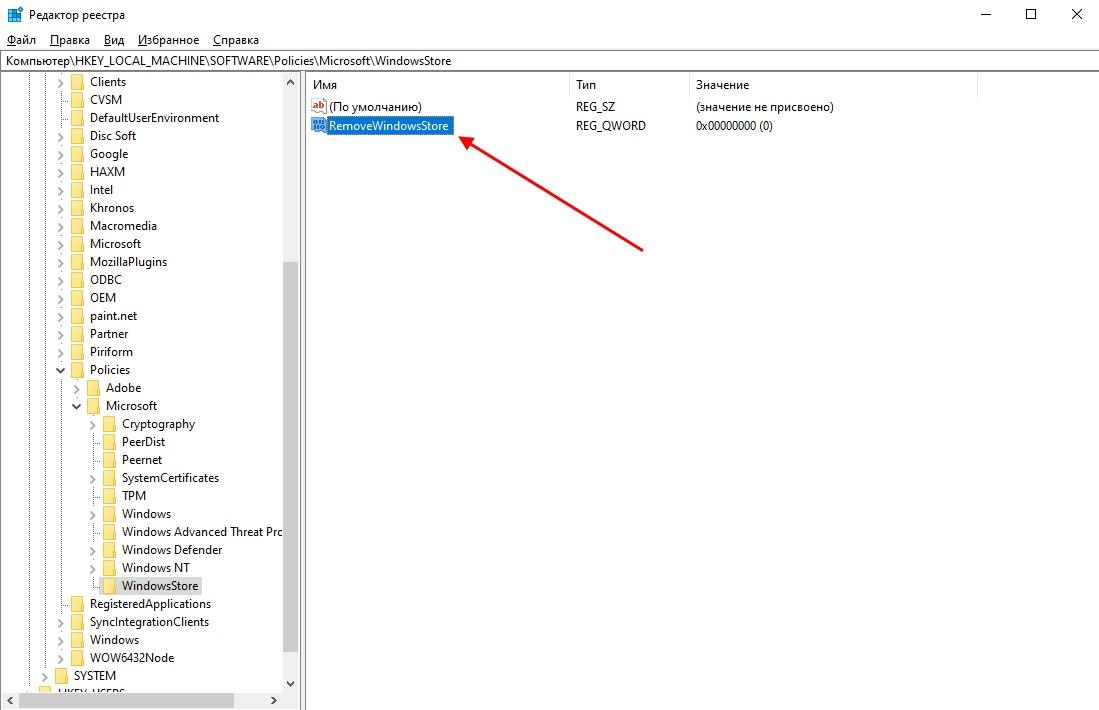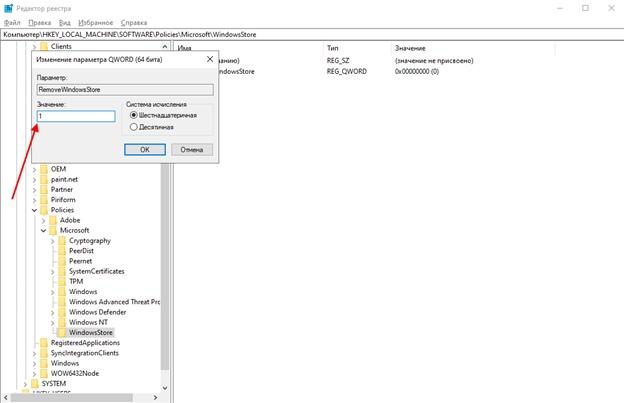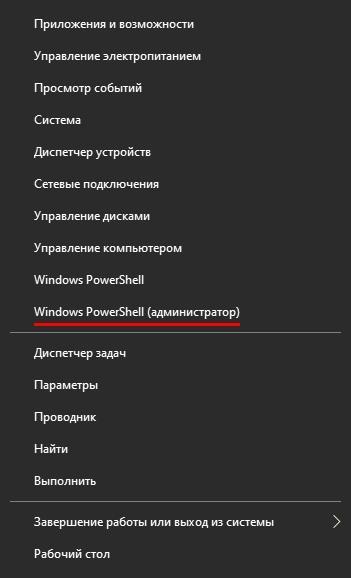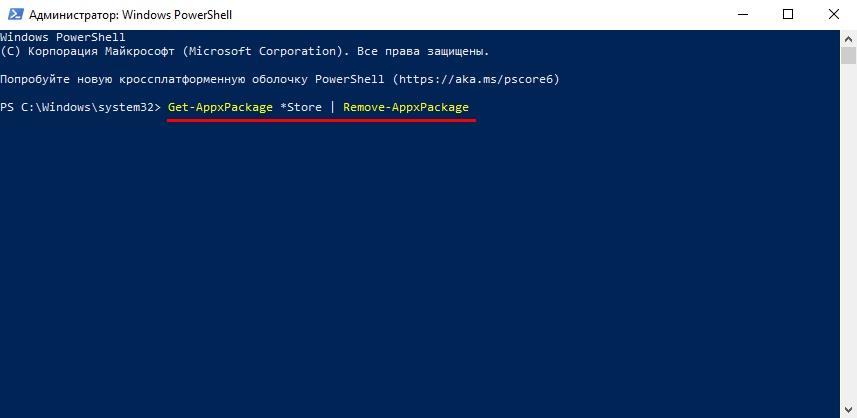Повышаем производительность системы и снижаем нагрузку на диск.
Одна из проблем, часто возникающая у пользователей Windows 10, — это 100-процентная загрузка диска. В Windows 10 есть неполадки, которые затрагивают как жёсткие диски, так и твердотельные накопители. При этом производительность системы резко падает. Вплоть до полного зависания.
Есть несколько способов исправить это. Попробуйте их один за другим, пока не увидите положительных результатов.
Отключите Windows Search
Служба индексирования Windows 10 позволяет быстро искать ваши файлы, но она же может создавать высокую нагрузку на жёсткий диск.
Чтобы остановить службу на время текущего сеанса (до перезагрузки), откройте командную строку. Для этого нажмите «Пуск» → «Все программы» → «Стандартные». Щёлкните пункт «Командная строка» правой кнопкой мыши и выберите «Запуск от имени администратора». Затем введите следующую команду:
net.exe stop “Windows search”
Чтобы окончательно выключить службу индексирования, нажмите Windows + R, введите services.msc и нажмите Enter. В открывшемся окне «Службы» найдите Windows Search и дважды щёлкните на неё. В разделе «Тип запуска» выберите «Отключено» и «Остановить», чтобы прервать работу службы. Нажмите «ОК», для сохрания изменений.
Через несколько секунд после отключения Windows Search производительность Windows 10 должна значительно улучшиться.
Отключите Windows Update
Обновление Windows тоже загружает диск на полную. Обычно это происходит при проблеме с загрузкой патчей. У вас есть несколько вариантов:
- Просто оставьте компьютер обновляться. Подождите, пока все файлы обновлений будут загружены, затем перезапустите Windows и позвольте ей установить их. Это может занять много времени.
- Перезапустите компьютер и дождитесь, пока Windows Update решит проблему.
- Отключите обновления Windows 10, чтобы убедиться, что именно Windows Update загружает диск на 100%.
Если после обновления диск всё ещё перегружен, попробуйте следующие способы.
Отключите телеметрию Windows
Отключить телеметрию можно не только для экономии системных ресурсов, но и для увеличения вашей приватности. Нажмите Windows + R и введите regedit, чтобы открыть «Редактор реестра». В реестре откройте HKEY_LOCAL_MACHINE/SOFTWARE/Policies/Microsoft/Windows/DataCollection.
Щёлкните на пункт DataCollection правой кнопкой и создайте новое значение DWORD (32-bit). Назовите его Allow Telemetry. Затем дважды щёлкните по нему и установите значение 0. Перезагрузите Windows.
Отключите диагностику
Ещё одна распространённая причина высокой загрузки диска — служба диагностики Windows 10. Вы можете отключить её.
Откройте командную строку с правами администратора и выполните:
sc config “DiagTrack” start= disabled
sc stop “DiagTrack”
Кроме того, вы также можете открыть «Параметры» → «Система» → «Уведомления и действия» и отключить функцию «Получить советы, рекомендации и предложения при использовании Windows». Это тоже может снизить нагрузку на диск.
Виртуальная память
Windows записывает в виртуальную память часть данных из RAM, чтобы уменьшить расход оперативной памяти. Разрастание файла виртуальной памяти также увеличивает нагрузку на диск.
Откройте «Панель управления» → «Параметры системы» и выберите «Расширенные системные параметры». В появившемся окне выберите вкладку «Дополнительно». Затем в разделе «Производительность» нажмите «Настройки».
Здесь вы найдёте другую вкладку «Дополнительно», в которой есть раздел с надписью «Виртуальная память». Нажмите «Изменить» и снимите флажок «Автоматически управлять размером файла подкачки для всех дисков».
Выберите свой диск Windows (C:) и укажите «Пользовательский размер». Лучше всего ввести значение в 1,5 раза больше вашей оперативной памяти. Затем нажмите «Установить» и «ОК».
Теперь вам нужно очистить временные файлы в виртуальной памяти. Нажмите Windows + R и введите temp. Когда откроется каталог temp, выберите все файлы (Ctrl + A) и удалите их.
Отключите SuperFetch
Служба SuperFetch в Windows 10 должна повышать производительность системы, оптимизируя запуск наиболее часто используемых вами приложений. На практике же она может провоцировать высокую нагрузку на диск.
Вы можете её отключить и посмотреть, как это повлияет на загрузку диска. Откройте командную строку и введите:
net.exe stop superfetch
Подождите несколько секунд, чтобы проверить, улучшилась ли производительность вашего диска. Затем запустите его проверку командой:
chkdsk.exe / f / r
Для завершения проверки диска ваш компьютер должен быть перезагружен.
Проблема с PCI-Express
100-процентная загрузка диска может быть связана и с некорректной работой драйвера PCI-Express. Откройте «Диспетчер устройств» и разверните список «Контроллеры IDE ATA / ATAPI». Дважды щёлкните на контроллер AHCI, откройте вкладку «Драйвер» и выберите «Сведения о драйвере».
Если путь к драйверу имеет вид C:/Windows/system32/DRIVERS/storahci.sys, значит, проблема может быть в нём.
Откройте вкладку «Сведения» и выберите «Путь экземпляра устройства» в раскрывающемся меню. Щёлкните правой кнопкой мыши и выберите «Копировать». Скопируйте путь к устройству, например, в «Блокнот».
Затем нажмите Windows + R и введите regedit. В «Редакторе реестра» отыщите адрес HKEY_LOCAL_MACHINE/System/CurrentControlSet/Enum/PCI/ваш_путь_экземпляра_устройства. В нём разверните Device Parameters/Interrupt Management/MessageSignaledInterruptProperties.
Вы увидите параметр MSISupported в правой панели. Дважды щёлкните и задайте ему значение 0. Нажмите «ОК» для подтверждения и перезапустите Windows.
Учтите, что перед внесением изменений в реестр неплохо бы сделать его копию.
Высокая производительность
Последняя попытка. Попробуйте изменить настройки питания Windows 10. При стандартном режиме питания диск часто бывает загруженным на 100%. Переход в режим высокой производительности может решить эту проблему. При этом ваш компьютер будет использовать больше энергии, отчего может снизиться время работы ноутбука от батареи.
Нажмите Windows + X, и откройте «Дополнительные параметры питания». Выберите «Высокая производительность». Через пару минут нагрузка на диск должна уменьшиться.
Надеемся, что одна из этих рекомендаций вам поможет. Если знаете другие способы решения проблемы, делитесь в комментариях.
Если вы не собираетесь пока использовать программу Windows Store, тогда вы можете её спокойно отключить в настройках групповой политики.
 Отключаем приложение Магазин
Отключаем приложение Магазин
Удаляем win store
Если вы вообще не сторонник дополнительного ПО на компьютере, тогда можете даже удалить этот магазин. Делается это просто — вот видео-инструкция по деинсталляции через PowerShell.
Заключение
Такие простые шаги помогут в решении проблемы, когда процесс WSAPPX нагружает Диск на Windows 10. Самое главное — просмотрите и другие активные службы. Возможно вам потребуется увеличить файл подкачки для снижения загрузки ЦП.
2 комментария на “ wsappx грузит диск windows 10 — что это за процесс ”
В редакторе групповой политики наоборот надо нажать «Включено». Там прям в пояснении так и написано:
«Запрещает или разрешает доступ к приложению Магазин.
Если вы включаете этот параметр политики, доступ к приложению Магазин будет запрещен. Доступ к Магазину необходим для установки обновлений приложения.
Если вы отключаете или не настраиваете этот параметр политики, доступ к приложению Магазин будет разрешен.»
Процесс wsappx грузит процессор windows 10 что это такое как отключить 5 способов
Добрый день, друзья. Иногда пользователи Windows 10 наблюдают проблему: непонятный процесс Wsappx забирает очень много ресурсов системы. Когда мы имеем приличную нагрузку, то ПК функционирует довольно медленно. Что это за процедура и почему она так загружает аппаратный отдел компьютера? Что делать, если wsappx грузит процессор windows 10? Есть ли возможность его выключить? Или сделать нагрузку ниже? Давайте разберем данные задачи.
Данная функция Wsappx ответственна за исполнение функционирования Windows Store, находящегося в главном магазине системных программ Виндовс 10, и на площадке основных программ UWP (Universal Windows Platform).
Данный процесс несёт в себе пару элементов: AppXSVC и ClipSVC. 1-я служба помогает пользователям Виндовс инсталлировать софт, делать обновление и деинсталлировать утилиты плиточного Магазина. Если данный элемент появился в «Диспетчере», то это значит, что человек произвел запуск данного магазина и этот элемент начал процесс обновление программ в этой панели.
Утилита AppXSVC ответственна за функционирование Майкрософт Сторе. А именно, она их удаляет, обновляет, и устанавливает дополнительные приложения.
ClipSVC следит за пиратским софтом. Элемент занимается проверкой лицензий, следит за софтом и не даёт запуск платных программ без лицензий.
Wsappx грузит процессор windows 10 почему?
Эта функция не даёт постоянные нагрузки на ЦП, или системный диск с оперативкой. Разные уровни загруженности постоянно происходят в течение функционирования самого Виндовс Сторе: инсталляции, обновляются и деинсталлируются программы. В этом отношении данная площадка действительно необходима и нужна. Пользователю нужно лишь немного подождать, когда завершится очередная операция. Когда человек не посещает плиточный Магазин, а процессы в нём продолжают занимать память, то это значит:
- Виндовс Стор на автомате продолжает обновлять программы, установленные в ОС, в том числе и тогда, когда вы их вообще не используете;
- Программы магазина функционируют в фоновом режиме;
- В кнопке «Пуск» находятся живые плиточки приложений. Данные плитки продолжают использовать функции Wsappx.
Wsappx windows 10 как отключить?
В самом «Диспетчере» и в других программах выключать данный процесс нельзя. Если вы его на самом деле отключите, это может создать сбой в ОС и возникнет нестабильная работа ПК, т.к. данный элемент является одним из главных процессов. То есть, его можно даже удалить через командную строку, но как это сделать, я вам рассказывать не буду, т.к. у вас могут появиться ошибки в Windows.
Также, если остановить этот процесс, то спустя определённое время этот элемент скорее-всего появится вновь в перечне активных элементов.
Кроме этого, не желательно давать запрет ОС, а в случае нужды производить запуск 2-х служб, которые мы описали выше.
Как уменьшить нагрузку от wsappx на систему?
Нужно исправить данную нагрузку не путём выключения этой функции, а путём исключения причин этого самого автоматического само-запуска элементов магазина.
Выключаем анимированные гаджеты меню «пуск»
Итак, попробуем отключить живые плиточки программ Виндовс Стор в «Пуск», чтобы облегчить нагрузку на ЦП с диском. Начнём:
- Запустим меню из «Пуск», обращаем внимание на плитки справа. Выбираем любую из них;
- Кликнем правой кнопочкой по той части панели, где находятся живые плитки. Кликнем по нужной плитке правой кнопочкой мышки. В контекстном меню выбираем вкладку «дополнительно», после этого вкладку «Отключить живые плитки»;
- Если же вам вообще не хочется видеть в данной плиточной системе ту или другую плиточку, кликнем по ней и нажмём «Открепить от начального экрана»;
- Далее, нужно посмотреть «Диспетчер задач»: вы заметили, что нагрузка не снижается, тогда перейдём к другим способам отключения магазина.
Удаляем плиточный магазин через утилиту «групповая политика»
В данной утилите есть функции, которые отвечают за отключение как отдельных частей магазина, так и всей этой площадки целиком. Итак:
- Кликнем по кнопочкам Win R и в открывшейся строке напечатаем gpedit.msc
- В открывшемся окошке кликнем 2 раза по «Конфигурация компьютера»;
- Переходим в левое окошко, где нам нужно найти «Административные шаблоны», затем ищем «Компоненты Windows», далее «Магазин»;
- Вы увидите перечень папочек, которые применимы к Виндовс Сторе. В правой части окна нам нужна строка «Отключить приложение Store»;
- Теперь по данной команде нам нужно кликнуть правой кнопочкой мышки, у нас появится ниспадающее меню, выбираем изменить;
- У нас откроется новое окошко. В нём мы должны поставить чикбокс над командой «Включено», затем нажимаем «Применить» и Ок.
Теперь перемены по всей видимости вступят в силу и плиточный Магазин перестанет забирать энергию ПК.
Убираем microsoft store, используя редактор реестра
Данным метод наиболее трудный. Он должен вручную создать параметр, применив который мы сможем выключить Windows Store. Итак:
- Кликнем по кнопочкам Win R. В окошке напишем regedit для открытия реестра. Кликнем по ОК;
- Переходим по адресу: HKEY_LOCAL_MACHINE SoftwarePoliciesMicrosoft. Следом должен идти раздел WindowsStore. Если его в данной последовательности нет, то нужно самим его создать. Итак, нажмём правой кнопочкой мышки по папочке Microsoft. У нас откроется ниспадающее меню. Выбираем «создать», после этого вкладку «раздел»;
- Затем, называем папочку WindowsStore, также кликнем по ней также правой кнопочкой, чтобы вызвать ниспадающее меню. В данном случае, мы применим функцию, отвечающую за выключение Виндовс Стор. Наводим мышку на вкладку «Создать», далее на «Параметр QWORD», при 64 bit OS, или на «Параметр DWORD», при 32 bit OS;
- В этой вкладке дадим название надписи RemoveWindowsStore. Кликнем по созданной строке 2 раза правой кнопочкой мышки. В ниспадающем меню выбираем «Изменить»;
- У нас открывается новое окошко, где нам нужно заменить 0 цифрой 1.
Далее, закрываем компьютер и перезагружаем систему, чтобы изменения вступили в силу. После этого, магазин будет недоступен. Если он опять вам понадобится, вернём цифру 0.
Отключаем автоматическое обновление плиток магазина
По умолчанию в Виндовс Сторе включены автоматические обновления. Если вы желаете их отключить, то нужно сделать следующее:
- В панель поиска нужно ввести слова Microsoft Store. Далее, запускаем файл, который мы увидели;
- Переходим в открывшееся окно магазина и справа в верхнем углу нажмём на знак из 3 точек. В ниспадающем меню выберем «Настройки»;
- Теперь нам осталось передвинуть бегунок в левую сторону «Отк…», над командой «Обновлять приложения автоматически».
- Кроме этого, можно полностью выключить отображать продукты Microsoft Store над командой «Живая плитка»;
- Далее, когда человек решит обновить «Магазин», то делать ему это придётся в ручном режиме. Нажмём на 3 точки и выберем в ниспадающем меню «Загрузки и обновления». Теперь, для обновления, вам нужно кликнуть по кнопочке «Получить обновления». Затем, закрываем окно.
Не даём программам из данной платформы «магазин» функционировать в режиме фона
В Виндовс 10 по умолчанию стоит свой перечень приложений Виндовс Сторе. Также, создатели системы включили настройку, позволяющую функционировать данным приложениям самим, без человека. В режиме фона. Есть возможность для её отключения:
- Нажимаем на кнопочки Win I. Появится окошко «Параметры». Также, можно элементарно нажать на «Пуск» и после на шестерёнку;
- В возникшем окошке нам нужно кликнуть по команде «Конфиденциальность»;
- В левой колонке прокручиваем все вкладки вниз, до появления команды «Фоновые приложения». Переходим по данной вкладке;
- В данном окошке можно выключить все эти программы по одной или все вместе. Если вы желаете выключить все приложения сразу, то вам нужно верхний бегунок поставить в положение «Откл…»;
- После того, как вы передвинули главные бегунок, все остальные приложения стразу также передвинулись. После этого, данные программы не будут получать информацию, производить обновления и отсылать вам сообщения;
- Если же вам нужно на выбор отключить часть программ, то верхний бегунок необходимо вернуть на место, а остальные, которые вам не особо нужны, отключить. Я, например, оставлю браузер Edge, Office и прочие.
Вывод: — вы теперь знаете, что делать, если Wsappx грузит процессор Windows 10. Выберите метод, который вам ближе и можете уменьшить его нагрузку до разумного предела. Успехов!
Процесс wsappx: почему так сильно грузит диск и процессор
Привет, админ! На моей Windows 10 после установки последних обновлений Windows процесс wsappx начал сильно грузить систему, отъедая почти 50% ресурсов процессора и сильно нагружая диск (30-40%). Что это такое и можно ли как-то снизить потребление ресурсов компьютера процессом wsappx?
Ответ
Доброго дня! Действительно, в Windows 10 есть такой системный процесс wsappx (это не вирус и не стороннее приложение), который может иногда вызывать проблемы с производительностью системы. Попытаюсь подробно рассказать о нем и предложить возможные варианты действий по его «приручению» .
Wsappx — что это за процесс?
WSAPPX – это системный процесс Window 10 (и Windows 8.1), который тесно связан с магазином приложений Windows и платформой универсальных приложений (Universal Windows Platform — UWP).
Как можно убедитmся в диспетчере задач, процесс WSAPPX в Window 10 включает в себя два фоновых системных процесса:
В консоли служб Windows (services.msc) этим процессам соответствуют две системные службы.
Почему процесс wsappx сильно грузит систему
Итак, как вы поняли процесс wsappx, как правило, может создавать нагрузку на компьютер при установке, обновлении или удалении универсальных приложений. В том случае, если вы устанавливаете или обновляете приложение из магазина Windows, то именно процессом wsappx выполняются все действия (в отличии от классических приложения, которые устанавливаются собственными установщиками или через Windows Installer). Т.е. высокая загрузка системы процессом wsappx в этом случае вполне допустима. Нужно просто дождаться окончания установки / удаления приложения.
Если же вы не запускали установку или удаления appx приложений, а процесс wsappx активно использует CPU и диск, то скорее всего дело в автоматическом обновлении приложений UWP, которое по умолчанию включено. Откройте Windows Store и проверьте, нет ли в нем выполняющихся заданий автоматического обновления приложений.
Как отключить процесс wsappx
В том случае, если вы активно используете приложений из магазина приложений Windows, то останавливать процесс wsappx из диспетчера задач или отключать его службы не имеет смысла. Высокая загрузка упадет лишь временно, и через какое-то время опять вернется после автоматического перезапуска служб через триггеры.
Несколько уменьшить потребление ресурсов процессом wsappx можно за счет отключения живых плиток (анимационных виджетов в меню Пуск). Для этого придется щелкнуть по каждой плитке и выбрать Дополнительно -> Отключить живые плитки.
Возможно также отключить автоматическое обновление приложений магазина Windows. Для этого откройте Microsoft Store и в меню настройке отключите опцию Обновлять приложения автоматически. Здесь же можно отключить живые плитки для всех приложений.
После этого процесс wsappx должен потреблять намного меньше ресурсов системы.
В том случае, если вы не используете Microsoft Store, его можно отключить с помощью политики Конфигурация компьютера -> Административные шаблоны -> Компоненты Windows -> Магазин. Включите политику Отключить приложение Магазин. Либо отключите его через реестр командами:
reg add «HKLMSOFTWAREPoliciesMicrosoftWindowsStore» /v «RemoveWindowsStore» /t «REG_DWORD» /d «1»
reg add «HKLMSOFTWAREPoliciesMicrosoftWindowsStore» /v «DisableStoreApps» /t «REG_DWORD» /d «1»
Процесс «wsappx»: что за процесс и можно ли его отключить?
Читайте, за что отвечает процесс «wsappx», почему он грузит ПК и возможно ли его отключить. Процесс «wsappx» входит в Windows 8 и 10, и как вы можете видеть, он работает в фоновом режиме и иногда использует значительное количество ресурсов центрального процессора и сильно нагружает жесткий диск. Этот процесс связан с «Windows Store» и новой «универсальной» платформой для приложений из этого магазина.
Так что же такое «wsappx»?
Процесс «wsappx» включает в себя две отдельные фоновые службы. В Windows 8 и 10, «wsappx» запускает службу развертывания «AppX (AppXSVC)». В Windows 10 также появилась служба лицензий клиентов (ClipSVC). А в Windows 8 вместо неё запущена служба Магазина Windows (WSService).
В «Диспетчере задач» этот процесс можно развернуть, где вы можете видеть каждую из этих служб (в зависимости от используемой версии Windows). Эти службы обрабатывают установку, удаление и обновление приложений из «Microsoft Store», а также обеспечивают проверку лицензий на их использование.
За что отвечает служба развертывания приложений appx (appxsvc)?
Служба развертывания «AppX» именно «развертывает» приложения из «Microsoft Store». Приложения на основе «Universal Windows Platform» распространяются в пакетах «.AppX», отсюда и такое название.
Другими словами, этот процесс управляет корректной установкой, удалением и обновлением приложений на этой платформе. ОС Windows обновляет все приложения «Windows Store» в фоновом режиме абсолютно автоматически, в том числе и предустановленные.
Обычное программное обеспечение для ОС Windows использует ресурсы центрального процессора ПК и ресурсы жесткого диска самостоятельно, при установке, удалении или обновлении. Единственное различие заключается в том, что при работе с приложениями «Universal Windows Platform», все эти ресурсы использует один процесс – «AppXSVC», вместо установщика (setup) отдельной программы.
Если в «Диспетчере задач» вы увидели, что этот процесс использует много ресурсов ПК, когда вы ничего не устанавливаете или не используете какие-либо приложения из «Windows Store», это значит, что операционная система просто обновляет их в фоновом режиме.
Что такое служба лицензирования клиентов (clipsvc) и для чего она нужна?
В операционной системе Windows 10 фоновая служба «ClipSVC» обрабатывает «инфраструктурную поддержку» для приложений «Widows Store». Эта служба запускается по требованию (вручную), и при ее отключении приложения, загруженные или приобретенные в «Windows Store», будут работать не корректно, или перестанут запускаться вообще.
Эта услуга, скорее всего, выполняет достаточно большое количество различных действий, которые позволяют приложениям «Windows Store» работать должным образом. Согласно его названию, в его обязанности входит управление лицензиями приложений, то есть, если вы не купили программу, то соответственно, не сможете ей воспользоваться. Она была создана для борьбы с пиратством. Помимо этого, компания «Microsoft» умалчивает, какие другие функции выполняет эта служба.
За что отвечает служба магазина windows (wsservice)?
В Windows 8 фоновая служба «WSService» осуществляет те же функции что и «ClipSVC» в ОС Windows 10. Они имеют фактически идентичные описания в интерфейсе «Службы». Процесс «WSService», похоже, в основном такой же, как и «ClipSVC», он просто называется по-другому.
Почему эти службы используют так много ресурсов пк и значительно тормозят его работу?
Обычно, служба «wsappx» использует более-менее заметный объем ресурсов центрального процессора, именно когда ваша операционная система устанавливает, удаляет или обновляет приложения «Windows Store». Чаще всего это происходит при включении ПК, так как автоматическое обновление приложений включено в ОС по умолчанию.
Если вас это действительно раздражает, то проще всего отключить автоматическое обновление. Для этого запустите «Windows Store», нажмите на «три точки» возле иконки пользователя в правом верхнем углу окна и выберите опцию «Настройки».
Далее, установите ползунок «Обновлять приложения автоматически» в положение «Выкл.».
Когда вы захотите обновить свои приложения, то можете вернуться в магазин, щелкнуть на «три точки» возле иконки своего профиля пользователя и выбрать опцию «Загрузки и обновления».
На этом экране отображаются все доступные обновления для всех установленных приложений, и вы сможете установить их нажав на кнопку «Получить обновления».
Также есть ещё один быстрый способ отключить все обновления в системе – просто нужно назначить своё подключение к интернету как лимитное. Более подробно об этом способе вы можете узнать в нашей статье.
Данное решение не позволит службе «wsappx» использовать ресурсы «CPU» для обновления приложений в фоновом режиме, но в тоже время ваши приложения не будут автоматически получать последние обновления, что может привести к их некорректной работе. Когда же вы вручную обновляете приложения, вы по-прежнему будете использовать ресурсы ПК, такие как «CPU» и «RAM», но по крайней мере вы сами сможете выбрать время, когда они будут использоваться.
Очень важно своевременно обновлять все программы, которыми вы пользуетесь. С обновлениями, разработчики ПО закрывают найденные баги и нестыковки, что в свою очередь, хорошо сказывается на работе и безопасности программы. Мы крайне не рекомендуем отключать данную функцию, для того чтобы вы постоянно использовали самые актуальные версии приложений.
Можно ли отключить эти процессы?
Полностью отключить эти процессы не получиться. Они не перезапустятся автоматически в фоновом режиме, они запускаются по мере необходимости и закрываются, когда не нужны. Например, если откроете магазин Windows то служба «AppXSVC» перезапуститься автоматически, если откроете любое приложение из него, то, соответственно – «ClipSVC». Эти службы появятся в «Диспетчере задач» и можно будет проверить сколько ресурсов ПК они используют в данный момент времени.
Если вы попытаетесь завершить процесс «wsappx» в «Диспетчере задач», то операционная система предупредит вас о том, что завершение данного процесса приведёт к не стабильной работе ОС или завершению работы. Также, у вас не получится принудительно отключить службу «wsappx» через интерфейс «Службы», при обращении к магазину Windows они перезапустятся.
Даже если вы cможете предотвратить повторный запуск этих процессов, то не захотите этого делать. Потому, что они являются важной частью Windows 10, и работают только тогда, когда это необходимо. В тоже время, они используют не так много ресурсов системы большую часть своего рабочего времени. Данные процессы будут расходовать ресурсы ПК только при установке, удалении или обновлении приложении, и вы можете отключить автоматическое обновление и самостоятельно выбрать время когда вам будет угодно.
Возможно это вирусы?
Программное обеспечение «wsappx» является внутренним компонентом Windows 10. На данный момент мы не встречали никаких упоминаний о том, что какая-либо вредоносная программа маскируется под такие процессы как: «wsappx», «AppXSVC», «ClipSVC» или «WSService». Однако, в любом случае, всегда рекомендуется запустить полное сканирование системы с помощью вашго предпочитаемого антивируса.
Vr-boom
Актуальные it обзоры
Wsappx грузит диск windows 10 — что это за процесс
Многие пользователи своих десяток не раз замечали завышенную нагрузку на систему из-за процесса WSAPPX. Сегодня мы расскажем что это за служба и за какие процессы в системе она отвечает. Также мы дадим парочку дельных советов по уменьшению загрузки диска Windows 10 ею.
Что это за процесс wsappx
Wsappx — это процесс, отвечающий за стабильную работу компонентов магазина Windows Store, который присутствует по умолчанию в десятке. Данная служба не оказывает постоянной нагрузки на диск, это происходит лишь во время обновления списка предлагаемых в меню пуск виджетов приложений, новостей и игр. Также при активной работе самого магазина (запуск, удаление, обновление предустановленных приложений) служба может сильно повышать процент нагрузки.

Как снизить нагрузку
Многие пользователи определяя данную проблему, сразу же останавливают процесс прямо в том же Диспетчере. Однако, он может появится сразу же, либо через некоторое время. Такая остановка не влияет на работу важных служб Виндовс. Дальше мы опишем несколько решений, в том числе кардинальных, выберите для себя максимально удобное.
Отключаем виджеты
Первым делом следует начать с малого — отключение анимационных виджетов в меню Пуск. Несмотря на то, что они скрыты — подгружают систему они очень сильно.
- Жмем на Меню — выбираем плитки — правой кнопкой мыши по ним — в пункте «Дополнительно» кликаем на «Отключить живые плитки».

Многие пользователи через некоторое время после установки Windows 10 приходят в замешательство из-за непонятных процессов, усердно загружающих систему. Обычно жалобы приходят на службы AppXSVC и ClipSVC, вызываемые процессом WSAPPX, который снижает производительность системы и жесткого диска. Почему это происходит и для чего предназначен процесс Wsappx– об этом и многом другом читайте в нашей сегодняшней статье.
По умолчанию процесс WSAPPX в Windows 10 совсем безвреден и загружает операционную систему по минимуму. Но в нем есть одна особенность, из-за которой у некоторых пользователей случается сбой и жесткий диск начинает загружаться чуть ли не до 100%. А в некоторых случаях нагрузка начинает переходить и на процессор или оперативную память. Дело в том, что процесс WSAPPX включает в себя две службы AppXSVC и ClipSVC, о чем было сказано еще в начале статьи. См. также: диск загружен на 100% в Windows 10: решения.
Первая отвечает за установку, обновление, удаление приложения Microsoft Store, которое предустановлено в Windows 10. Таким образом, если данная служба появляется в процессах, то это говорит о том, что был запущен «Магазин», то есть Microsoft Store, и он стал выполнять какие-то автоматические действия, например, обновление приложений.
Служба AppXSVC отвечает за работу Microsoft Store, его обновление, удаление и установку приложений.
Вторая служба ClipSVC берет на себя борьбу с пиратскими программами. Т.е. этот компонент проверяет лицензию приложений и не позволяет им запускаться, если открываемая версия не оплачена на выбранной учетной записи Microsoft.
Служба ClipSVC проверяет наличие лицензий у платных приложений.
Из всего вышесказанного можно сделать вывод, что после обновления приложений из официального магазина Microsoft процесс автоматически отключится и прекратит нагрузку на Windows 10. Да, это так, но в некоторых случаях даже после успешного обновления процесс продолжает загружать диск и прочие устройства ПК. Кроме того, даже кратковременная нагрузка на систему может быть неприятным явлением, особенно, если требуется высокая производительность компьютера в данный момент.
Можно ли отключить WSAPPX?
Отключить WSAAPX через «Диспетчер задач» либо другой компонент системы невозможно. Кроме того, даже если добиться отключения данного процесса, могут возникнуть серьезные сбои в системе, потому как Wsappx является одним из важнейших компонентов Windows 10. Также крайне не рекомендуется запрещать системе запускать службы, входящие в процесс WSAPPX.
Впрочем, полное отключение процесса не нужно – достаточно лишь снизить его нагрузку, если она чрезмерно грузит диск и систему Windows. О том, как это сделать мы поговорим в следующем разделе.
WSAPPX: Как уменьшить нагрузку на жесткий диск?
Если Wsappx грузит диск слишком сильно, то уменьшить потребление ресурсов можно путем отключения как компонентов Microsoft Store, так и самого магазина Windows.
Способ 1: Отключение виджетов в меню Пуск
Первое, на что стоит обратить внимание – это виджеты или так называемые «живые плитки», установленные по умолчанию из магазина Microsoft. Отключить их можно в том же меню Пуск, который открывается с помощью клавиши «Win». Найдите в нем плитки, расположенные в правой части меню и кликните по любой из них правой кнопочкой мыши. Во всплывающем меню перейдите в подраздел «Дополнительно» и выберите опцию «Отключить живые плитки».
Отключите живые плитки
Данный способ не всегда снижает нагрузку от процесса WSAPPX, а лишь ускоряет запуск «Пуска». Поэтому, если отключение плиток не помогло, смело переходите к следующему способу.
Способ 2: Отключение автоматических обновлений Microsoft Store
Более эффективный вариант – это отключить автоматического обновления приложений из Microsoft Store. Сделать это можно следующим способом:
- Откроем меню «Пуск» и введем запрос «Microsoft Store», затем перейдем по первому отобразившемуся запросу.
Запустите официальный магазин от Microsoft
- Затем кликнем по кнопке в виде троеточия, расположенной в верхнем правом углу, и выберем из списка «Настройки».
Перейдите в меню «Настройки» магазина
- Убираем ползунок с пункта «Обновлять приложения автоматически».
Переведите положение ползунка в режим «Выкл.»
- В этом случае обновление будет отключено лишь автоматически. Загрузить обновления вы все еще можете, но только вручную. Чтобы это сделать, вернемся к предыдущему пункту и откроем раздел «Загрузки и обновления». В появившейся вкладке кликнем по кнопке «Получить обновления».
Для ручного обновления приложений кликните по кнопке «Получить обновления», а затем выберите «Обновить все»
Если указанный выше способ «сбавил обороты» лишь на чуть-чуть, то можно попробовать еще отключить работу приложений из магазина Microsoft. Для этого выполните следующее:
- Воспользуемся сочетанием клавиш «Win+I» и переходим в раздел «Конфиденциальность».
Откройте раздел «Конфиденциальность»
- Далее прокручиваем меню слева вниз и открываем раздел «Фоновые приложения». Здесь уже вы можете поступить так, как считаете нужным: либо отключить все фоновые приложения, либо выключить лишь некоторые из них.
Отключить фоновые приложения можно как сразу все, так и выборочно
Проверьте, подошли ли для вас все вышесказанные методы, потому как дальше речь пойдет уже о полном отключении магазина Microsoft Store.
Способ 3: Отключение магазина приложений Microsoft Store
Если вы совсем не пользуетесь официальным магазином Microsoft, то можете его спокойно отключать. В Windows 10 он несет лишь игровой характер, поэтому его выключение никак не повлияет на работу системы. Далее мы рассмотрим, как деактивировать Microsoft Store двумя способами.
Через «Редактор локальной групповой политики» Windows
В окне этого редактора присутствуют опции, отвечающие за выключение как отдельных функций Store, так и всего магазина в целом. Вызвать его и отключить Microsoft Store можно следующим способом:
- Воспользуемся комбинацией клавиш «Win+R» для запуска окна «Выполнить». Затем вводим в него запрос gpedit.msc и нажимаем на клавишу «Enter».
Указанный запрос открывает окно «Редактор локальной групповой политики»
- Далее переходим по следующему пути: «Конфигурация компьютера» → «Административные шаблоны» → «Компоненты Windows» → «Магазин».
Перейдите в подраздел «Магазин»
- Затем обращаем внимание на правую часть окна и находим там политику «Отключить приложения Store». Кликаем по ней двойным щелчком.
Откройте политику «Отключить приложение Store»
- В отобразившемся окне отмечаем пункт «Включено» и сохраняем настройки.
Отметьте указанный пункт и нажмите на кнопку «ОК»
После этого перезагрузите компьютер и проверьте, работает ли магазин Microsoft Store – он должен быть отключен. Нагрузка Wsappx на диск также должна упасть.
Через «Редактор реестра»
Данный метод может показаться сложным для новичков, кроме того, изменение важных параметров в реестре может сильно навредить операционной системе. Таким образом, лучше не копаться в реестре и не менять ничего лишнего, а строго следовать следующей инструкции:
- Снова открываем окно «Выполнить» с помощью комбинации клавиш «Win+R», но вводим уже запрос regedit.
Указанная команда открывает «Редактор реестра»
- Затем в верхней части окна вводим путь КомпьютерHKEY_LOCAL_MACHINESOFTWAREPoliciesMicrosoft.
После ввода пути нажмите на клавишу «Enter»
- В отобразившейся папке Microsoft должна быть еще одна папка WindowsStore. Если ее нет, то создайте папку самостоятельно. Для этого кликаем правой кнопкой мыши по разделу «Microsoft» и выбираем «Создать» → «Раздел». После этого задаем имя WindowsStore.
Создайте новый раздел с именем WindowsStore
- Далее передвигаемся в правую часть окна раздела WindowsStore. Кликаем в нем правой кнопкой мыши и выбираем «Создать» → «Параметр QWORD (64 бита)». Тут стоит обратить внимание на создаваемый файл – если у вас 64-х битная система, то выберите указанный параметр, иначе создайте «Параметр DWORD (32 бита)». Посмотреть разрядность системы вы можете в свойствах проводника «Этот компьютер».
Создайте один из параметров в зависимости от разрядности системы
- Задаем название параметру «RemoveWindowsStore».
Создайте новый параметр с соответствующим именем RemoveWindowsStore
- Далее жмем по нему двойным щелчком мыши и введите в отобразившемся окне значение «1».
Задайте указанное значение и нажмите на кнопку «ОК» для сохранения изменений
- Перезагружаем компьютер, чтобы изменения вступили в силу.
После выполнения вышеперечисленных действий магазин Microsoft будет отключен. Чтобы включить его обратно, просто удалите созданные директории либо укажите значение «0» в пункте 6 данной инструкции.
Способ 4: Удаление магазина Windows
Некоторым пользователям мало отключения магазина Microsoft. Кроме того, бывают случаи, что и это не помогает, и процесс WSAPPX все равно продолжает загружать диск. В таком случае можно пойти на крайние меры и просто удалить приложение Microsoft Store. Сделать это можно следующим способом:
- Кликнем правой кнопкой мыши по меню «Пуск» и выберем опцию «Командная строка (администратор) или «Windows PowerShell (администратор)».
Открыть командную строку можно также через меню «Пуск» либо командную строку
- Затем в открывшемся окне введем запрос Get-AppxPackage *Store | Remove-AppxPackage и нажмем на клавишу «Enter».
Вышеуказанная команда полностью удаляет Microsoft Store с компьютера
- Дождемся, пока команда удалит Microsoft Store, и закроем окно.
Если же вы все же захотите вернуть Microsoft Store на место, то сделать это можно аналогично, через командную строку. Запустите ее от имени администратора и введите в нее следующий запрос: Get-AppxPackage *windowsstore* -AllUsers | Foreach {Add-AppxPackage -DisableDevelopmentMode -Register «$($_.InstallLocation)AppxManifest.xml»}. Как только процедура подойдет к концу, магазин Microsoft тут же появится в меню «Пуск» и будет отображен в поисковике системы.
В заключение стоит сказать, что процесс WSAPPX нагружает систему лишь только из-за всего вышесказанного. Если вы посчитаете указанный процесс за вирус, то, скорее всего, вы ошибетесь. Поэтому я не рекомендую тратить время на выявление каких-либо заражений, которые каким-то образом влияют на Wsappx. Лучше всего просто отключите приложение Microsoft Store или вовсе его удалите.
Post Views: 642
Содержание
- Зачем нужен процесс WSAPPX
- Способ 1: Отключение фоновых обновлений
- Способ 2: Отключение/удаление Microsoft Store
- Вопросы и ответы
Довольно часто в Windows происходит активное потребление ресурсов компьютера какими-либо процессами. В большинстве случаев они вполне обоснованы, так как отвечают за запуск ресурсоемких приложений или выполняют прямое обновление каких-либо компонентов. Однако иногда причиной перегруженности ПК становятся процессы, которым это несвойственно. Одним из них является WSAPPX, и далее мы разберемся, за что он отвечает и что делать, если его активность препятствует работе пользователя.
В нормальном состоянии рассматриваемый процесс не потребляет большого количества никаких системных ресурсов. Однако в определенных ситуациях он может грузить именно жесткий диск, причем чуть ли не наполовину, иногда это сильно сказывается и на процессоре. Причиной тому становится предназначение обеих запущенных задач — WSAPPX отвечает за работу и Microsoft Store (Магазин приложений), и платформу универсальных приложений, известную так же как UWP. Как вы уже понимаете, это системные службы, и они действительно могут иногда нагружать операционную систему. Это совершенно нормальное явление, не означающее, что в ОС появился вирус.
- AppX Deployment Service (AppXSVC) — служба развертывания. Необходима для развертывания приложений UWP, имеющих расширение APPX. Она задействуется в момент, когда пользователь работает с Магазином Microsoft либо происходит фоновое обновление установленных через него приложений.
- Client License Service (ClipSVC) — служба лицензий клиента. Как уже понятно из названия, она отвечает за проверку лицензий платных приложений, приобретенных в Microsoft Store. Это необходимо для того чтобы установленное ПО на компьютер не запускалось из-под другой учетной записи Майкрософт.
Обычно достаточно подождать, пока произойдет обновление приложений. Тем не менее при частой или несвоевременной нагрузке на HDD следует оптимизировать работу Windows 10 одной из предложенных ниже рекомендаций.
Способ 1: Отключение фоновых обновлений
Наиболее простой вариант — отключение обновлений приложений, инсталлированных по умолчанию и юзером самостоятельно. В дальнейшем это всегда можно сделать вручную, запустив Майкрософт Стор, или включив автообновление обратно.
- Через «Пуск» откройте «Microsoft Store».
Если вы открепили плитку, начинайте набирать «store» и откройте совпадение.
- В открывшемся окне нажмите на кнопку меню и перейдите в «Настройки».
- Первым же пунктом вы увидите «Обновлять приложения автоматически» — деактивируйте его нажатием на ползунок.
- Обновлять приложения вручную очень просто. Для этого достаточно таким же образом зайти в Microsoft Store, открыть меню и перейти в раздел «Загрузки и обновления».
- Нажмите на кнопку «Получить обновления».
- После непродолжительного сканирования загрузка начнется автоматически, вам остается только подождать, свернув окно в фоновый режим.

Дополнительно, если расписанные выше действия помогли не до конца, можем посоветовать отключить работу приложений, установленных через Microsoft Store, и обновляющихся через них.
- Кликните по «Пуск» правой кнопкой мыши и откройте «Параметры».
- Здесь найдите раздел «Конфиденциальность» и перейдите в него».
- Из списка доступных настроек в левой колонке отыщите «Фоновые приложения», и находясь в этом подменю, отключите параметр «Разрешить приложениям работать в фоновом режиме».
- Деактивированная функция в целом довольно радикальная и может быть неудобна некоторым юзерам, поэтому лучше всего будет вручную составить список приложений, которым разрешено работать в фоне. Для этого опуститесь чуть ниже и из представленных программ включите/отключите каждое, основываясь на личных предпочтениях.


Стоит заметить, что хоть оба процесса, объединенных WSAPPX, являются службами, полностью отключить их через «Диспетчер задач» или окно «Службы» нельзя. Они выключатся и запустятся при перезагрузке ПК либо раньше, если потребуется произвести фоновое обновление. Так что такой метод решения проблемы можно назвать временным.
Способ 2: Отключение/удаление Microsoft Store
Определенной категории пользователь Магазин от Майкрософт вообще не нужен, поэтому если первый способ вам не подходит, или вы вообще не планируете пользоваться им в дальнейшем, можете выполнить деактивацию этого приложения.
Вы, конечно, можете и вовсе его удалить, однако делать этого мы не рекомендуем. В дальнейшем Магазин может все же пригодиться, и гораздо проще будет его включить, чем устанавливать заново. Если вы уверены в своих действиях, следуйте рекомендациям из статьи по ссылке ниже.
Подробнее: Удаление «Магазина приложений» в Windows 10
Вернемся к основной теме и разберем отключение Магазина через системные инструменты Виндовс. Это можно сделать через «Редактор локальной групповой политики».
- Запустите данный сервис, нажав сочетание клавиш Win + R и вписав в поле gpedit.msc.
- В окне поочередно разворачивайте вкладки: «Конфигурация компьютера» > «Административные шаблоны» > «Компоненты Windows».
- В последней папке из предыдущего шага найдите вложенную папку «Магазин», нажмите на нее и в правой части окна откройте элемент «Отключить приложение Store».
- Чтобы деактивировать работу Магазина, задайте параметру состояние «Включено». Если вам непонятно, почему мы включаем, а не отключаем параметр, внимательно прочитайте справочную информацию в правой нижней части окна.
В заключение стоит отметить, что вряд ли WSAPPX является вирусом, поскольку на данный момент неизвестно подобных случаев заражения ОС. В зависимости от конфигурации ПК каждая система может быть нагружена службами WSAPPX по-разному, и чаще всего достаточно просто подождать, пока пройдет обновление, и продолжить полноценно пользоваться компьютером.
Еще статьи по данной теме:
Помогла ли Вам статья?
Просмотров 190к. Опубликовано 27 июня, 2019 Обновлено 29 июня, 2019
Если вы открываете диспетчер задач Windows 10 и видите в процессах что диск загружен на 100%, что-то вызывает перегрузку жесткого диска. Ваш компьютер начинает медленно работать, что его практически невозможно использовать, и вы задаетесь вопросом, что вы сделали неправильно. Ответ — ничего! Эта проблема может возникнуть сама по себе. Но хорошая новость в том, что эту проблему можно легко решить.
8 способов исправлений проблемы использования 100% диска в Windows 10
Вот несколько способов, которые помогли другим пользователям решить проблему с диском в Windows 10 на 100%. Возможно, вам не нужно пробовать их все; просто пройдите вниз по списку, пока не найдете тот, который работает для вас.
Способ 1: Отключите поиск Windows
Временно отключить поиск Windows
Windows Search — это функция windows, которая выполняет поиск файлов на вашем компьютере намного быстрее. Если вы вообще не используете его или у вас есть другое поисковое приложение, вы можете полностью отключить его. Отключение этой службы остановит индексацию всех файлов. Но у вас все равно будет доступ к поиску, который займет больше времени.
Вот как временно отключить Windows Search и выяснить, является ли это причиной загрузкой жесткого диска на 100 процентов. (Обратите внимание, что поиск Windows включится после перезагрузки компьютера.)
- На клавиатуре одновременно нажмите клавишу с логотипом windows
+ X, затем выберите «Командная строка» («Администратор»). Вместо командой строки, у вас может быть Windows PoweShell.
- Нажмите «Да» в окне запроса контроля учетных записей.
- Появится окно с черным или синим фоном. Это окно командной строки. В этом окне введите следующую команду:
net.exe stop "Windows search" - Нажмите Enter на клавиатуре.
Проверьте, улучшается ли использование вашего диска и производительность вашего компьютера. Если это способ помог, можете навсегда отключить Windows Search, как описано ниже. Если не помогло, переходите к способу 2.
Навсегда отключить поиск Windows
Если вы обнаружили, что Windows Search вызывает 100% ошибку использования диска в Windows 10, вы можете навсегда отключить Windows Search:
- Одновременно нажмите клавишу с логотипом
+ R и введите
services.msc. - Найдите параметр Windows Search, дважды щелкните по нему, чтобы открыть окно свойств.
- Измените тип запуска на Отключена. Затем нажмите Применить и OK, чтобы сохранить изменения.
- Проверьте использование диска вашего компьютера: введите «диспетчер задач» в строке поиска Windows и выберите «Диспетчер задач», затем на вкладке «Процессы» посмотрите на % в верхней части столбца «Диск». Если больше не 100%, вы устранили проблему!
Если проблема с использованием диска на 100% не устранена, попробуйте следующий способ, описанный ниже.
Способ 2: Обновите драйвера вашего устройства
Если описанные выше действия не решают проблему 100% использования диска в Windows 10, это может быть вызвано драйвером устройства.
Смотрите также: Топ бесплатных программ для обновления драйверов для Windows
Вы можете автоматически обновить все драйверы устройств до последней правильной версии с помощью Driver Booster.
Driver Booster автоматически распознает вашу систему и найдет для нее правильные драйверы. Вам не нужно точно знать, на какой системе работает ваш компьютер, вам не нужно рисковать загрузкой и установкой неправильного драйвера, и вам не нужно беспокоиться об ошибках при установке.
Способ 3: Отключите SuperFetch
SuperFetch помогает сократить время загрузки и повысить эффективность загрузки программ. Тем не менее, он был определен как потенциальная причина проблем с производительностью диска в Windows 8 и более поздних версиях Windows, включая Windows 10. Вот как остановить эту службу:
- На клавиатуре одновременно нажмите клавишу с логотипом windows
+ X, затем выберите «Командная строка» («Администратор»). Вместо командой строки, у вас может быть Windows PoweShell.
- Нажмите «Да» в окне запроса контроля учетных записей.
- Появится окно с черным или синим фоном. Это окно командной строки. В этом окне введите следующую команду:
net.exe stop superfetch - Нажмите Enter на клавиатуре.
- Подождите несколько минут, чтобы увидеть, начинает ли ваш компьютер работать лучше. Или проверьте загруженность диска вашего компьютера: откройте «Диспетчер задач», затем на вкладке «Процессы» посмотрите на % в верхней части столбца «Диск». Если это больше не 100%, вы устранили проблему!
Если проблема с использованием диска на 100% не устранена, попробуйте следующий способ, описанный ниже.
Способ 4: Выполните проверку диска
- На клавиатуре одновременно нажмите клавишу с логотипом windows
+ X, затем выберите «Командная строка» («Администратор»). Вместо командой строки, у вас может быть Windows PoweShell.
- Нажмите «Да» в окне запроса контроля учетных записей.
- Появится окно с черным или синим фоном. Это окно командной строки. В этом окне введите следующую команду:
chkdsk.exe /f /r - Нажмите Enter на клавиатуре, затем введите
Y, чтобы подтвердить, что вы хотите выполнить проверку диска при следующей перезагрузке компьютера. Пожалуйста, сначала убедитесь, что вы закрыли все свои приложения.
ВАЖНО! Проверка диска начнется при следующей загрузке компьютера, и на ее выполнение может потребоваться некоторое время (для некоторых компьютеров может потребоваться более трех часов). Если при перезагрузке у вас нет времени ждать завершения проверки диска, вы можете пропустить ее.
- Подождите несколько минут, чтобы увидеть, начинает ли ваш компьютер работать лучше. Или проверьте загруженность диска вашего компьютера: откройте «Диспетчер задач», затем на вкладке «Процессы» посмотрите на % в верхней части столбца «Диск». Если это больше не 100%, вы устранили проблему!
Если проблема с использованием диска на 100% не устранена, попробуйте следующий способ, описанный ниже.
Способ 5: Сброс виртуальной памяти
Виртуальная память может считаться расширением физической памяти вашего компьютера. Это комбинация оперативной памяти и части вашего жесткого диска. Если оперативной памяти недостаточно для выполнения задачи, Windows временно сохраняет файлы в виртуальной памяти, а затем, при необходимости, возвращает их обратно в оперативную память.
Для сброса виртуальной памяти:
- На клавиатуре, нажмите клавишу
+ Pause/Break. Затем выберите «Дополнительные параметры системы» на левой панели.
- Перейдите на вкладку «Дополнительно», затем нажмите «Параметры» в разделе «Быстродействие».
- Снова перейдите на вкладку «Дополнительно» и выберите « Изменить…» в разделе «Виртуальная память».
- Убедитесь, что флажок «Автоматически выбирать объем файла подкачки» для всех дисков НЕ отмечен.
- Выберите диск (жесткий диск или раздел, в котором установлен Windows, как правило это диск C: ) , и введите начальный размер и максимальный размер виртуальной памяти:
- Начальный размер — это значение варьируется в зависимости от вашего компьютера. Если вы не уверены, какое значение использовать, просто введите любое число из категории Рекомендуемые .
- Максимальный размер — не устанавливайте это значение слишком высоким. Это должно быть примерно в 1,5 раза больше вашего физического ОЗУ. Например, ПК с 4 ГБ (4096 МБ) оперативной памяти должен иметь не более примерно 6,144 МБ виртуальной памяти (4096 МБ х 1,5).После ввода значений виртуальной памяти нажмите « Установить» , затем нажмите « ОК» для продолжения.
- Очистите все временные файлы вашего компьютера. На клавиатуре нажмите клавишу
+ R , затем в окне Выполнить, введите
tempи нажмите Enter. Это откроет проводник Windows с открытой папкой Temp и покажет вам все временные файлы на вашем компьютере. - Выберите все файлы в папке Temp и удалите их.
- Проверьте загруженность диска вашего компьютера: откройте «Диспетчер задач», затем на вкладке «Процессы» посмотрите на % в верхней части столбца «Диск». Если это больше не 100%, вы устранили проблему!
Если проблема с использованием диска на 100% не устранена, попробуйте следующий способ, описанный ниже.
Способ 6: Временно отключите антивирус
Если вы установили антивирусные или антивирусные программы, такие как Norton, Kaspersky, AVG, Avast Behavior Shield или Malwarebytes, вы должны временно отключить их или отключить, чтобы убедиться, что они вызывают проблемы с использованием вашего диска.
Обратите внимание, что у Microsoft есть собственная антивирусная программа по умолчанию, Защитник Windows . Он автоматически включается, даже если у вас также установлены другие антивирусные приложения. Даже если вы отключите другие антивирусные программы, Защитник Windows всегда будет рядом с вами в течение определенного промежутка времени. Поэтому не нужно слишком беспокоиться о временном отключении антивируса.
После того, как вы отключили антивирус , проверьте загруженность диска вашего компьютера: откройте «Диспетчер задач», затем на вкладке «Процессы» посмотрите на % в верхней части столбца «Диск». Если это больше не 100%, вы устранили проблему!
Если проблема с использованием диска на 100% не устранена, попробуйте следующий способ, описанный ниже.
Способ 7: Измените настройки Google Chrome и Skype
Для некоторых пользователей Windows 10 определенная комбинация настроек браузера Skype и Google Chrome вызывает проблему 100% загруженности диска в Windows 10. Вот как исправить эти настройки (обратите внимание, что формулировка в разных версиях Chrome может немного отличаться):
- В Google Chrome нажмите трехточечный значок в верхнем правом углу и выберите «Настройки».
- Прокрутите вниз до нижней части страницы и нажмите «Дополнительно».
- В категории «Конфиденциальность и безопасность» убедитесь, что использование службы прогнозирования для более быстрой загрузки страниц отключено.
- Убедитесь, что ваш Skype не работает.
- В проводнике Windows перейдите в
C:Program Files (x86)SkypePhone. - Щелкните правой кнопкой мыши по Skype.exe и выберите «Свойства».
- Перейдите на вкладку «Безопасность» и выберите «Изменить».
- Нажмите ВСЕ ПАКЕТЫ ПРИЛОЖЕНИЙ и установите флажок Разрешить для записи. Затем нажмите Применить и ОК, чтобы сохранить изменения.
- Проверьте загруженность диска вашего компьютера: откройте «Диспетчер задач», затем на вкладке «Процессы» посмотрите на % в верхней части столбца «Диск». Если это больше не 100%, вы устранили проблему!
Если проблема с использованием диска на 100% не устранена, попробуйте следующий способ, описанный ниже.
Способ 8: Исправьте ваш драйвер StorAHCI.sys
Проблема 100 процентной загрузки диска в Windows 10 также может быть вызвана некоторыми моделями расширенного интерфейса хост-контроллера PCI-Express (AHCI PCIe), работающими с драйвером входящей почты StorAHCI.sys из-за ошибки микропрограммы.
Вот как определить, является ли это вашей проблемой, и исправить ее:
- Откройте Диспетчер устройств, одновременно нажав клавишу с логотипом
+ X , чтобы выбрать Диспетчер устройств.
- Разверните категорию Контроллеры IDE ATA / ATAPI и дважды щелкните Стандартный контроллер SATA AHCI.
- Перейдите на вкладку «Драйвер» и нажмите «Сведения». Если вы видите, что storahci.sys хранится в пути к папке system32, значит, вы используете драйвер AHCI для входящих сообщений.
- Закройте окно «Сведения о драйвере» и перейдите на вкладку «Сведения». В раскрывающемся меню выберите «Путь к экземпляру устройства». Запишите путь, начиная с VEN_.
- Введите regedit в поле поиска на панели «Пуск», затем нажмите «Enter» на клавиатуре, чтобы запустить редактор реестра. Затем перейдите к:
HKEY_LOCAL_MACHINESystemCurrentControlSetEnumPCI <AHCIController><Случайное число>Device ParametersInterruptManagementMessageSignaledInterruptProperties<AHCI Controller> здесь относится к имени, которое вы видите на шаге 2.
<Случайное число> отличается на разных машинах.
- Дважды щелкните ключ MSISupported и измените значение на 0.
- Перезагрузите компьютер после внесения изменений, затем проверьте загруженность диска вашего компьютера: откройте «Диспетчер задач», затем на вкладке «Процессы» посмотрите на % в верхней части столбца «Диск». Если это больше не 100%, вы устранили проблему!
Пожалуйста отпишитесь в комментарии, какой способ вам помог, а также может вы знаете ещё способы, поделитесь, мы обязательно добавим в статью с упоминанием вас как автора способа решения проблемы с 100 процентной загруженности диска в диспетчере задач.