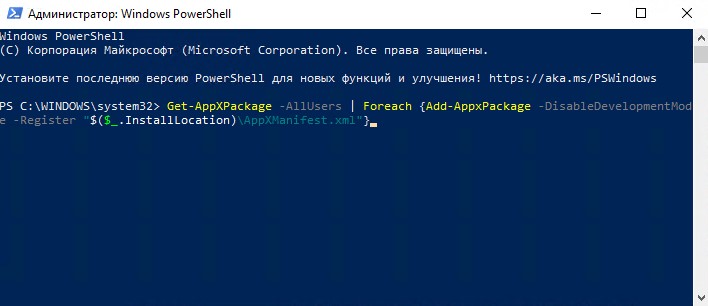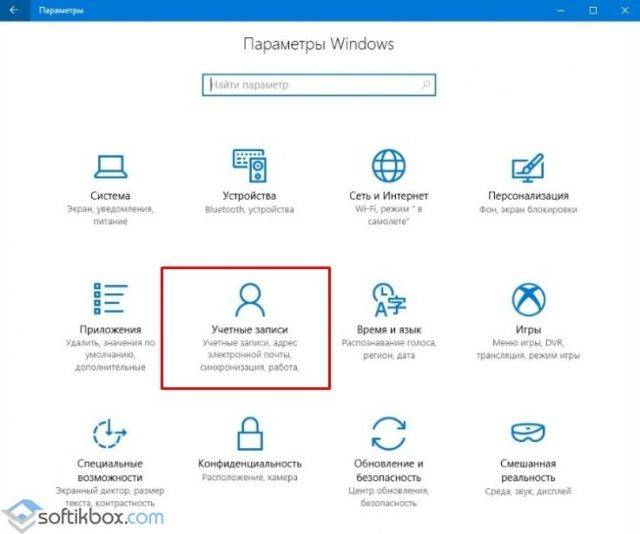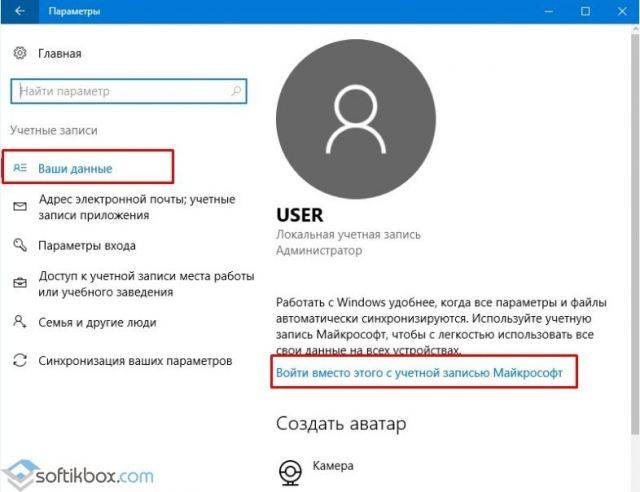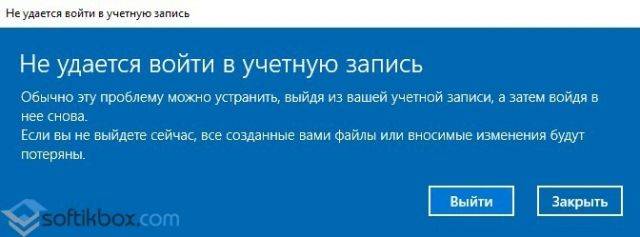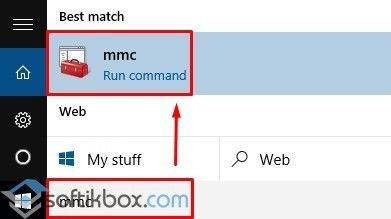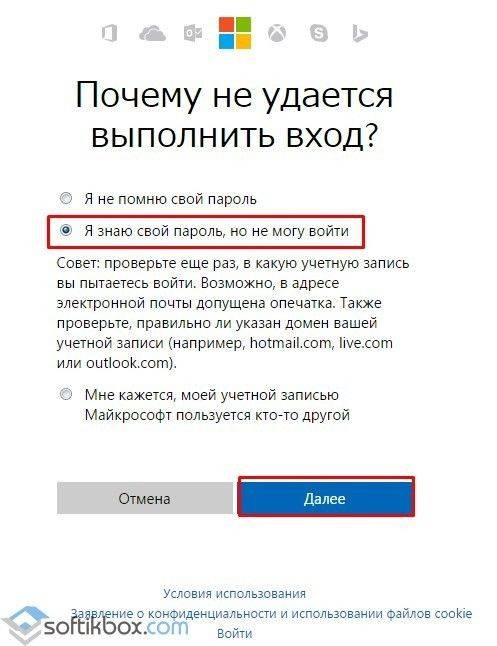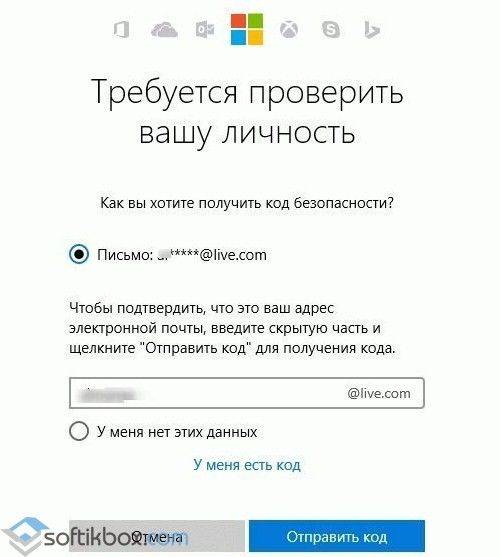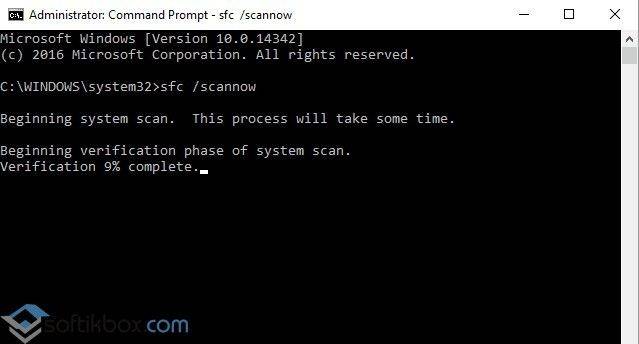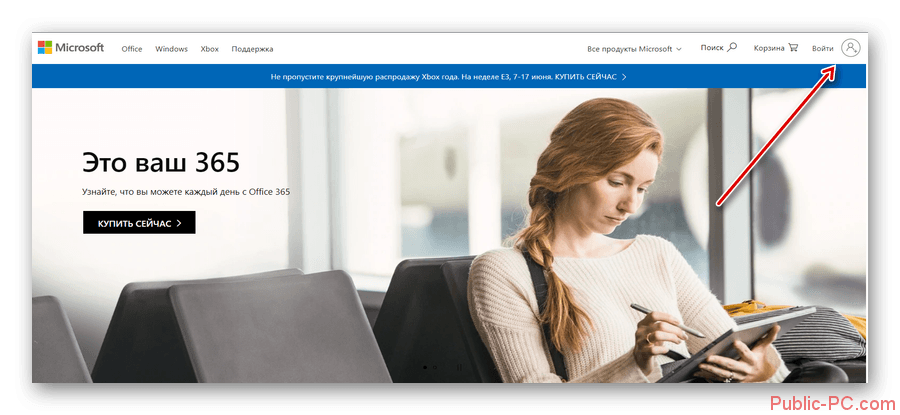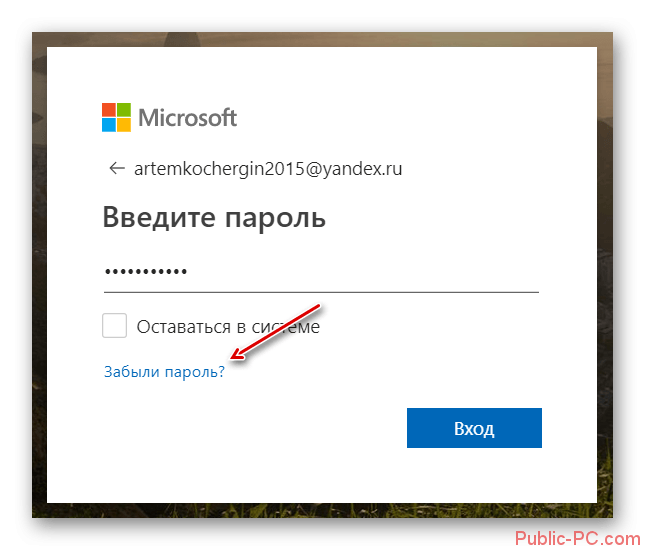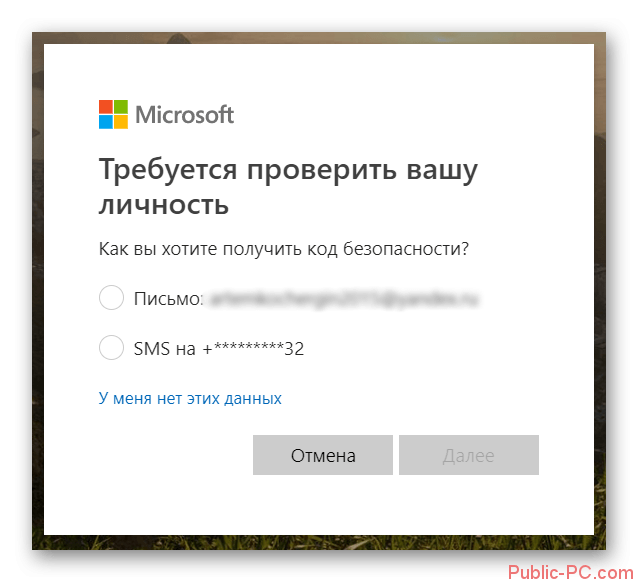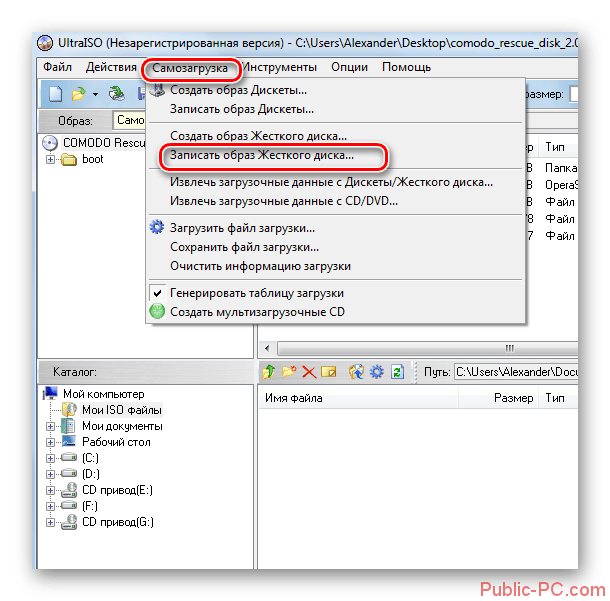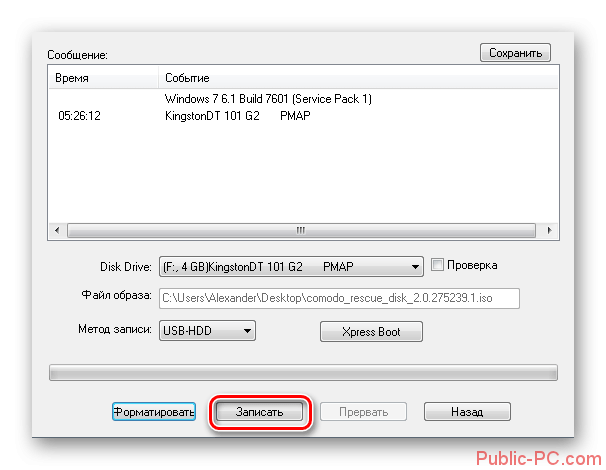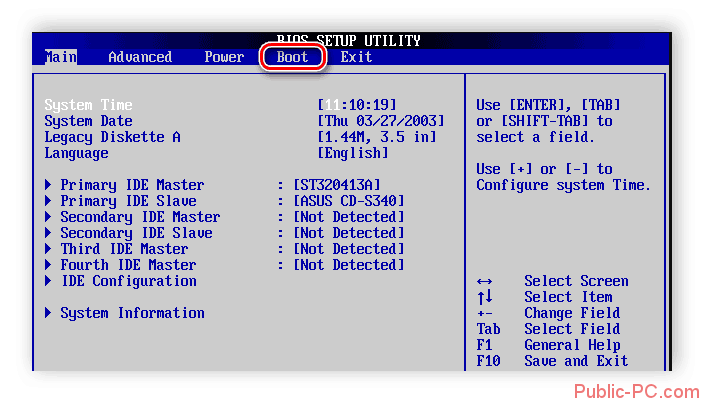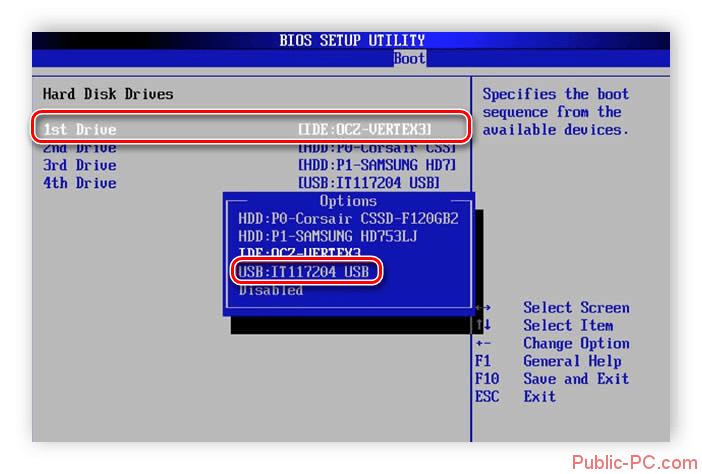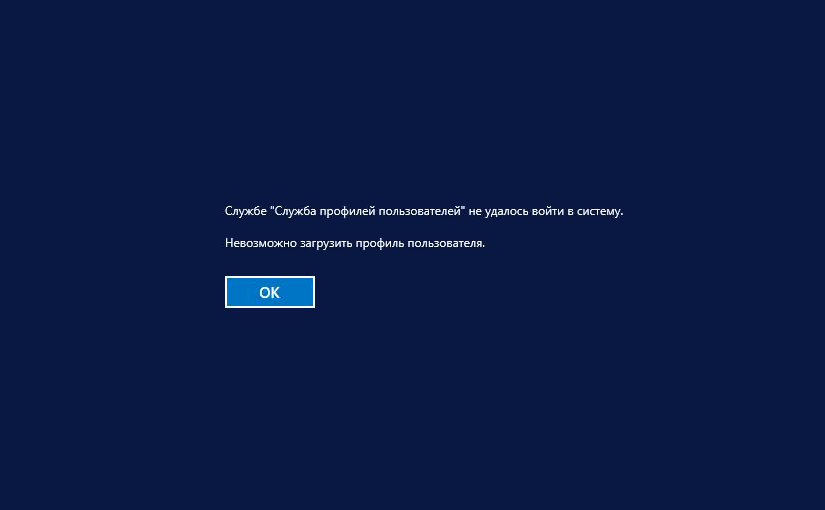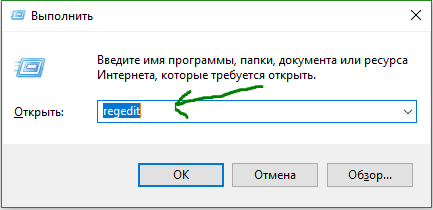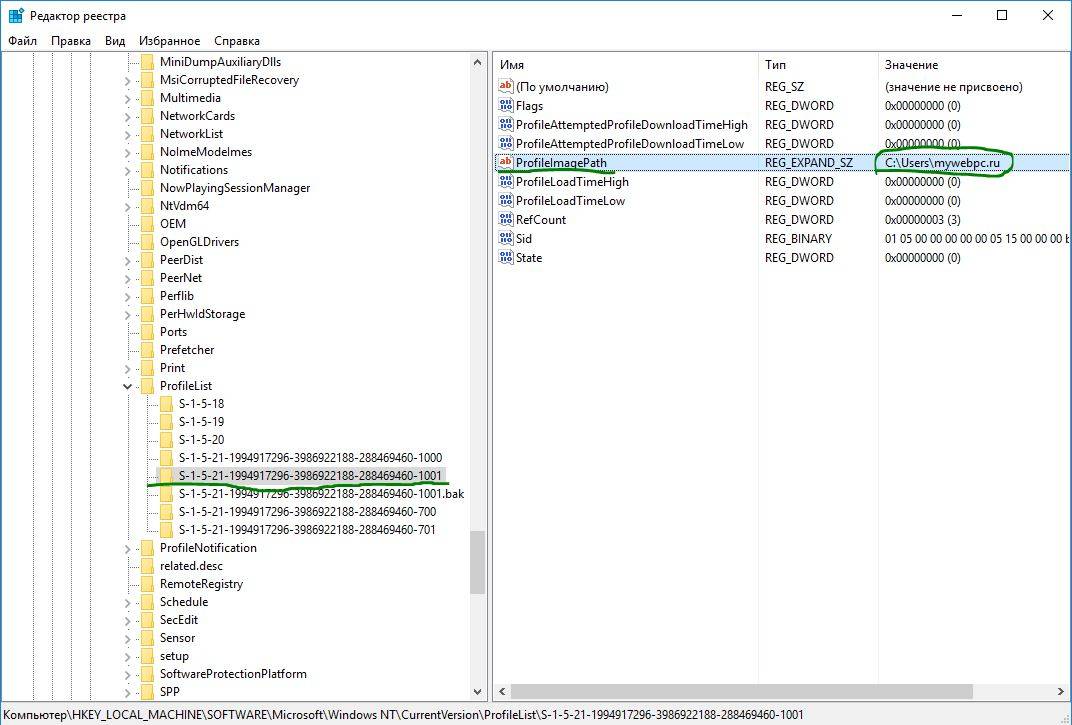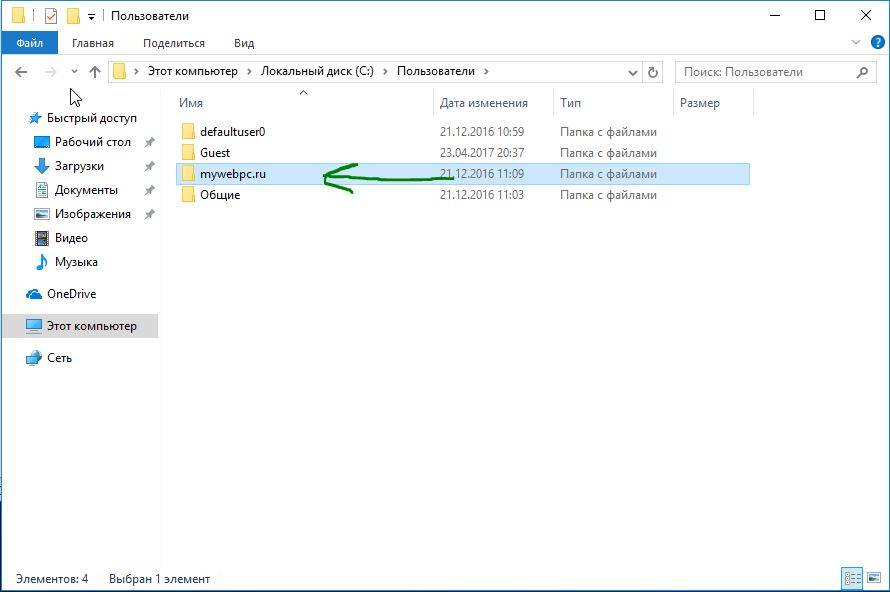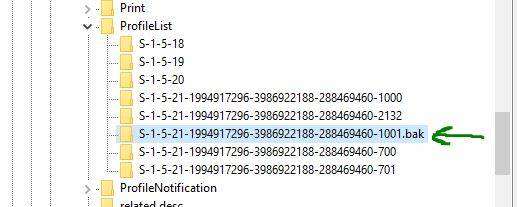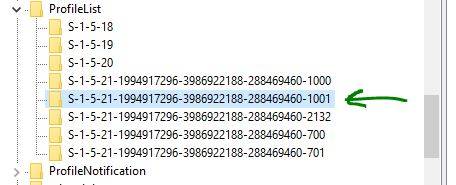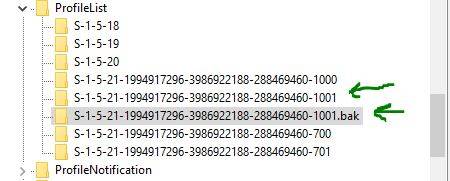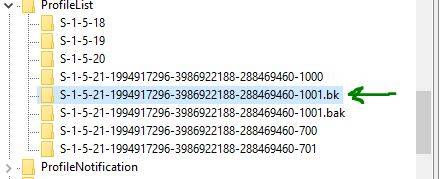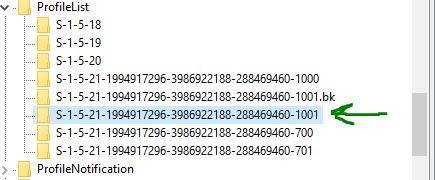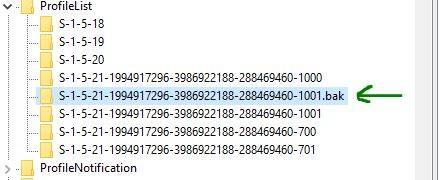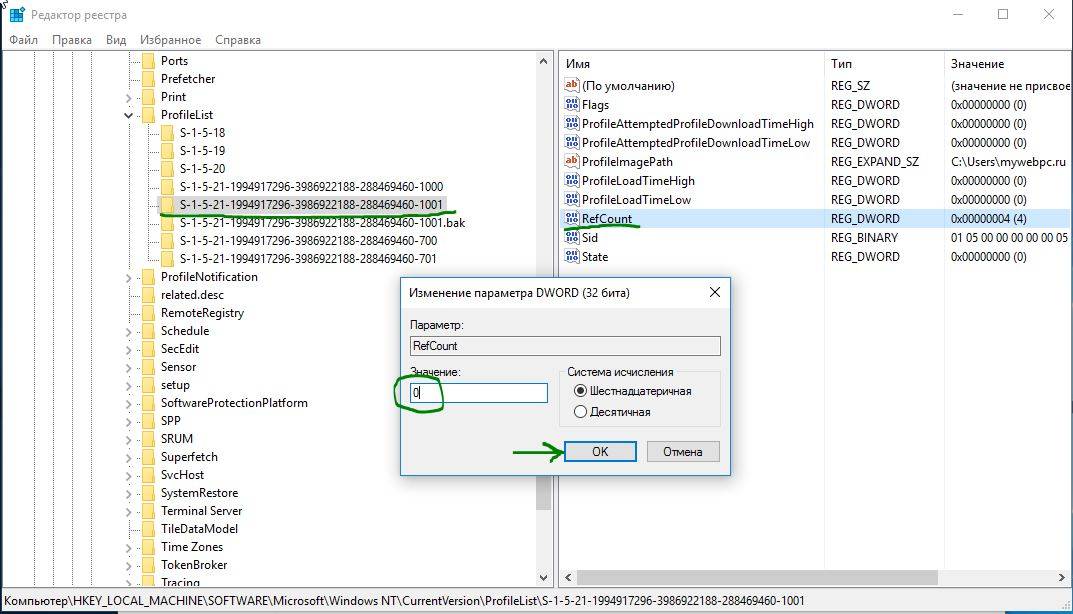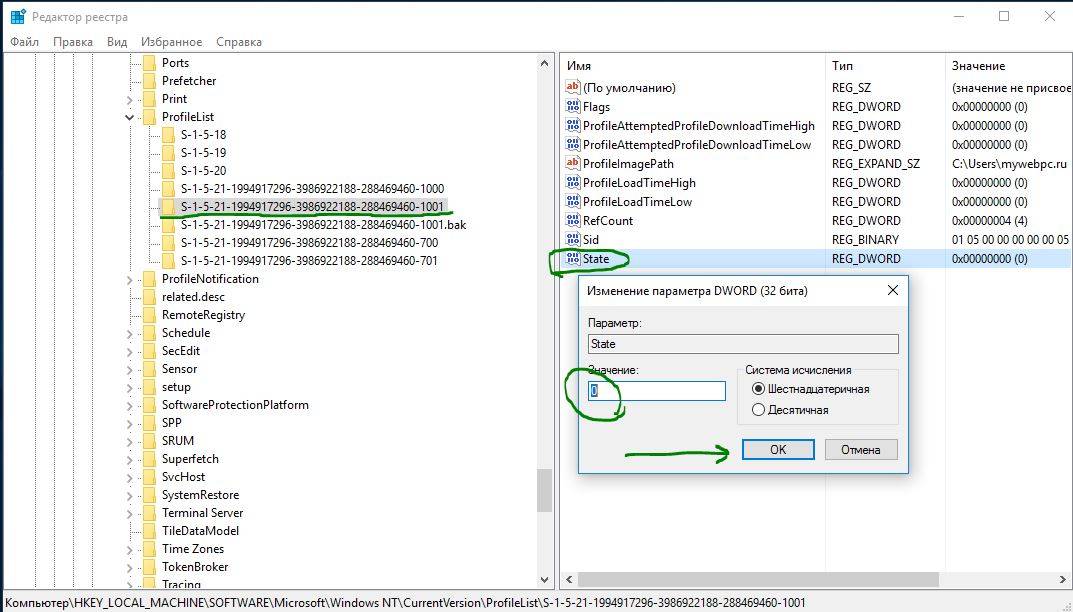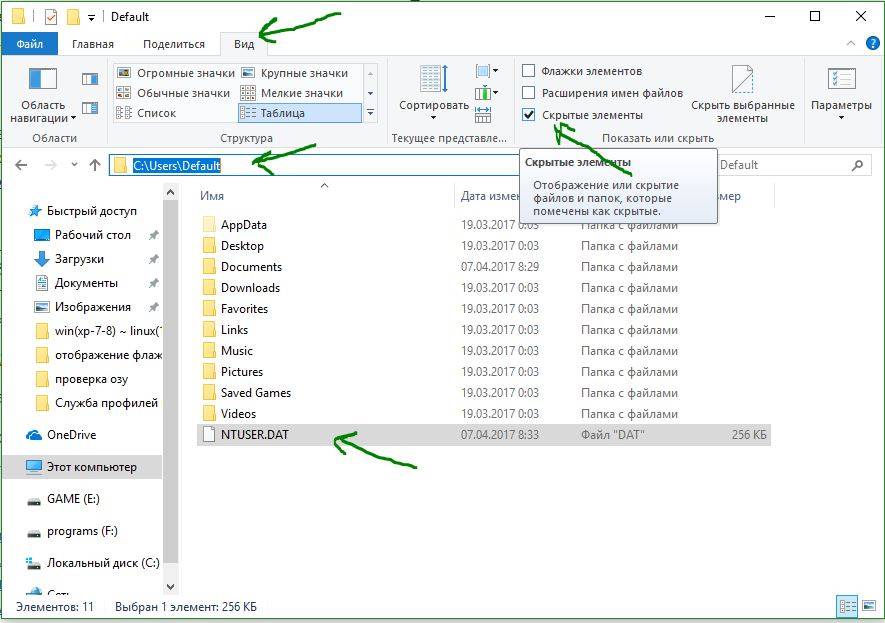Registry changes are an effective fix for this error
by Ivan Jenic
Passionate about all elements related to Windows and combined with his innate curiosity, Ivan has delved deep into understanding this operating system, with a specialization in drivers and… read more
Published on September 12, 2022
Reviewed by
Vlad Turiceanu
Passionate about technology, Windows, and everything that has a power button, he spent most of his time developing new skills and learning more about the tech world. Coming… read more
- The Microsoft Account is essential, but as with any other account, this one is not without errors.
- Users report not being able to login into the account, and in this article, we will explore a few easy steps to help you fix it.
- You will have to be comfortable editing your registry values and keys for many of the solutions.
XINSTALL BY CLICKING THE DOWNLOAD FILE
This software will repair common computer errors, protect you from file loss, malware, hardware failure and optimize your PC for maximum performance. Fix PC issues and remove viruses now in 3 easy steps:
- Download Restoro PC Repair Tool that comes with Patented Technologies (patent available here).
- Click Start Scan to find Windows issues that could be causing PC problems.
- Click Repair All to fix issues affecting your computer’s security and performance
- Restoro has been downloaded by 0 readers this month.
You have found this guide because you are unable to log in with your Microsoft account in Windows 10, so we will be telling you all you need to know.
Microsoft is an essential part of Windows 10 because, without a Microsoft Account, you won’t be able to do many things in the OS.
And if you’re, for some reason, unable to login into your Microsoft Account, it can cause a lot of damage. So, for example, you can lose all your emails, purchased apps, settings, etc.
So in this article, we’ll talk about what to do if you cannot log in to your Microsoft Account.
Why can’t I log into my Microsoft account on my PC?
Let us start with the most obvious; you have forgotten your username or password. If this is the case, there are different data restoration options.
Another common culprit is the caps lock. If you have the caps lock feature turned on, you may be typing your password in all caps without knowing.
Other than that, a damaged OS may be the cause. In this case, a reinstall may be your only bet. The downside is that when you perform a reinstall without logging in, you may be forced to part with valuable data.
Also, you may be having compatibility issues with the antivirus you use. Again, your best bet is to be booting into safe mode and uninstall the program.
Here are a few variations to this error:
- Windows 10 can’t sign in with a Microsoft account something went wrong – Many users reported an error message while trying to log in to Windows 10. A corrupted profile most likely causes this.
- Windows 10 won’t let me sign into my Microsoft account or computer – This is another common variation, and you should read further to see what solutions we have recommended.
- Windows 10 can’t sign in to your account – Many users reported this problem with Windows 10. However, you should be able to fix that problem using one solution.
- Can’t get past the login screen Windows 10 – In this case, you may have to boot into safe mode and try again; in extreme situations, you may need to reinstall the OS or deactivate the antivirus.
- We can’t sign into your account this problem can often be fixed by signing out of your account – Restart the system and try to log in with your regular profile.
- Windows 10 can’t login with password
- Can’t sign into Microsoft account on pc
What can I do if I can’t get past the login screen on Windows 10/11?
Many users reported that they can’t log into Windows, and if that happens, check your username and password and ensure they are correct.
If the Windows login screen is missing, your installation may be damaged, so you might have to repair it.
According to some users, they are stuck on the login screen, and if that happens, you might have to perform a system restore or even reinstall your operating system.
What can I do if I cannot log in with a Microsoft account?
1. Do basic recovery steps
Microsoft provides these basic recovery actions, and they only work if you can’t log in to your Microsoft Account if you, for example, forgot your password. If that’s the case, follow Microsoft’s instructions to reset your password.
To reset your Microsoft Account password, go to the password reset page, follow further instructions, and your password will be reset.
There’s also a chance that Microsoft blocks your account for some reason. To find out more about your blocked account, and look for a solution, go to the blocked account support page.
1.1 Use a dedicated tool
Although you can manually try and recover your password, one of the easiest and less time-consuming solutions is to use a dedicated third-party tool.
Dedicated password recovery tools can reset Windows admin passwords instantly, allowing you to access your data quickly.
They can also store your passwords and sensitive data, such as credit card information, in safe, encrypted folders.
They are compatible with all major file types, so you can recover software passwords and OS credentials and even unlock password-protected documents.
Don’t forget that it is easier to recover a password and re-use it than trying to reset it. Resetting a password may result in some temporary or permanent account blocking.
One of the best password recovery software we use is Stellar Password Recovery.
Its main function is to easily change and reset Windows administrator and user passwords. It is also widely compatible with all versions of Windows.

Stellar Password Recovery
Simple and fast tool to help you recover your passwords.
2. Remove your antivirus
Some PC issues are hard to tackle, especially when it comes to corrupted repositories or missing Windows files. If you are having troubles fixing an error, your system may be partially broken.
We recommend installing Restoro, a tool that will scan your machine and identify what the fault is.
Click here to download and start repairing.
According to users, the problem can be your antivirus if you cannot log in with a Microsoft account. Antivirus can interfere with your operating system and prevent you from logging in with a Microsoft account.
We recommend removing your antivirus and checking if that solves the problem.
Many users reported that Avast was the cause of this problem, and the issue was resolved after removing it. However, other antivirus tools can also cause this issue besides Avast, so be sure to remove them.
You might have to use a dedicated uninstaller to ensure that your antivirus is completely removed. Almost all antivirus companies offer these tools for their products, so be sure to download one for your antivirus.
Once you remove your antivirus, the issue should be resolved. However, since Avast is usually the leading cause of this problem, we strongly recommend switching to a different antivirus.
3. Change Group Policy Settings
- Go to Search, type group policy, and open Edit group policy.
- Navigate to the following path
Computer ConfigurationWindows SettingsSecurity SettingsLocal PoliciesSecurity OptionsAccounts: Block Microsoft Accounts - Find Accounts: Block Microsoft accounts, right-click them and go to Properties.
- From the dropdown menu, select This policy is disabled, then click Apply and OK to save changes.
This solution applies if a group policy somehow blocks your Microsoft Account, and performing this action will unblock your Microsoft Account, and you should be able to log in normally.
4. Edit your Registry
- Go to Search, type regedit, and open the regedit app.
- Navigate to the path below.
HKEY_USERS.DEFAULT/Software/Microsoft/IdentityCRL/StoredIdentities - You’ll find your account, right-click it, and choose Delete from the menu.
- Now close Registry Editor, head to Settings and select Accounts, and try to add your account again.
If the Group Policy didn’t block your Microsoft Account, the previous solution wouldn’t be helpful, so you should try this regedit fix.
5. Check if your account is hacked
You probably think it can’t happen to you, but there is a chance that your Microsoft Account got hacked, especially if we know how many security threats are out there on the internet.
Check to see if your Microsoft account is hacked, and try to fix the issue as soon as possible.
- Fix: Signed in with a temporary profile error in Windows 10/11
- FIX: Windows 10/11 is stuck on the Welcome screen
- Fix: We need to fix your Microsoft account on Windows 10/11
6. Install the latest updates
- Press Windows Key + I to open the Settings app.
- When the Settings app opens, go to the Update & Security section.
- Now click on Check for updates button.
Windows will now check for updates. If any updates are available, Windows will download them in the background and install them once you restart your PC.
7. Delete the Credentials directory
- Press Windows Key + R to open the Run dialog.
- Now enter %localappdata% and press Enter or click OK.
- Navigate to the Microsoft directory and remove the Credentials folder.
After that, you need to restart your PC, and you should be able to log in with your Microsoft account without any problems.
The issue might be corrupted credentials if you cannot log in with a Microsoft account. To fix this problem, locate the credentials directory and remove it.
8. Create a new user account
- Open the Settings app and navigate to the Accounts section.
- From the menu on the left, choose Family & other people, then click on Add someone else to this PC.
- Now click on I don’t have this person’s sign-in information.
- You’ll be asked to enter your Microsoft information. Then, choose to Add a user without a Microsoft account.
- Now enter the desired user name and click Next.
After doing that, switch to a new account. If the new account works, you might want to convert it to a Microsoft account and check if that solves the problem.
Several users reported that creating a new account fixed their old account, so you might want to try that.
If you’re unable to log in with a Microsoft account, you might be able to fix the problem simply by creating a new user account. This is relatively simple, and you can do it by following the steps above.
9. Change the EnableLUA value in the registry
- Go to Search, type regedit, and open the regedit app.
- When Registry Editor opens, navigate to the path below.
ComputerHKEY_LOCAL_MACHINESOFTWAREMicrosoftWindowsCurrentVersionPoliciesSystem - In the left pane, click system, then in the right pane, double-click EnableLUA DWORD.
- If Value data is set to 0, change it to 1 and click OK to save changes.
- Optional: If the value of EnableLUA is already set to 1, you might have to recreate this DWORD. To do that, right-click EnableLUA DWORD and choose Delete from the menu.
- Right-click the empty space in the right pane and choose New > DWORD (32-bit) Value.
- Enter EnableLUA as the name of the new DWORD, and make sure that its Value data is set to 1.
After making these changes to your registry, restart your PC and check if the problem reappears.
Sometimes specific values in your registry can get modified, causing this issue to appear. To fix this problem, you need to edit your registry manually, following the steps above.
10. Delete the corrupted profile from the registry
- Go to Search, type regedit, and open the regedit app.
- In the left pane, navigate to the path below.
ComputerHKEY_LOCAL_MACHINESOFTWAREMicrosoftWindows NTCurrentVersionProfileList - Expand the ProfileList key. All these keys represent a single user profile on your PC.
- You must go through all keys and find the one related to the corrupted profile. The easiest way to identify the corrupted profile is to check the ProfileImagePath value.
- Once you find the problematic profile, remove its key from the registry.
- Right-click the key associated with it and choose Delete from the menu.
- Click on Yes to confirm.
Now you need to restart your PC and try logging in to the problematic account. After doing that, the profile should be recreated, and you’ll be able to access it without any problems.
The problem can occur if you cannot log in with a Microsoft account because a specific profile directory is removed. However, you can recreate the profile directory simply by removing the problematic profile from the registry.
What can I do if I cannot log in with my Microsoft account on Windows 11?
Windows 10 and 11 are very similar operating systems. Therefore, most PC problems across these operating systems have the same triggers. This also implies that the fixes on Windows 10 will work on Windows 11.
In a few rare instances, there may be minor UI changes. But generally, the steps are very identical.
We hope this article helped you to get your Microsoft Account back. If you have any comments or questions, contact the comments below.
Still having issues? Fix them with this tool:
SPONSORED
If the advices above haven’t solved your issue, your PC may experience deeper Windows problems. We recommend downloading this PC Repair tool (rated Great on TrustPilot.com) to easily address them. After installation, simply click the Start Scan button and then press on Repair All.
Newsletter
Registry changes are an effective fix for this error
by Ivan Jenic
Passionate about all elements related to Windows and combined with his innate curiosity, Ivan has delved deep into understanding this operating system, with a specialization in drivers and… read more
Published on September 12, 2022
Reviewed by
Vlad Turiceanu
Passionate about technology, Windows, and everything that has a power button, he spent most of his time developing new skills and learning more about the tech world. Coming… read more
- The Microsoft Account is essential, but as with any other account, this one is not without errors.
- Users report not being able to login into the account, and in this article, we will explore a few easy steps to help you fix it.
- You will have to be comfortable editing your registry values and keys for many of the solutions.
XINSTALL BY CLICKING THE DOWNLOAD FILE
This software will repair common computer errors, protect you from file loss, malware, hardware failure and optimize your PC for maximum performance. Fix PC issues and remove viruses now in 3 easy steps:
- Download Restoro PC Repair Tool that comes with Patented Technologies (patent available here).
- Click Start Scan to find Windows issues that could be causing PC problems.
- Click Repair All to fix issues affecting your computer’s security and performance
- Restoro has been downloaded by 0 readers this month.
You have found this guide because you are unable to log in with your Microsoft account in Windows 10, so we will be telling you all you need to know.
Microsoft is an essential part of Windows 10 because, without a Microsoft Account, you won’t be able to do many things in the OS.
And if you’re, for some reason, unable to login into your Microsoft Account, it can cause a lot of damage. So, for example, you can lose all your emails, purchased apps, settings, etc.
So in this article, we’ll talk about what to do if you cannot log in to your Microsoft Account.
Why can’t I log into my Microsoft account on my PC?
Let us start with the most obvious; you have forgotten your username or password. If this is the case, there are different data restoration options.
Another common culprit is the caps lock. If you have the caps lock feature turned on, you may be typing your password in all caps without knowing.
Other than that, a damaged OS may be the cause. In this case, a reinstall may be your only bet. The downside is that when you perform a reinstall without logging in, you may be forced to part with valuable data.
Also, you may be having compatibility issues with the antivirus you use. Again, your best bet is to be booting into safe mode and uninstall the program.
Here are a few variations to this error:
- Windows 10 can’t sign in with a Microsoft account something went wrong – Many users reported an error message while trying to log in to Windows 10. A corrupted profile most likely causes this.
- Windows 10 won’t let me sign into my Microsoft account or computer – This is another common variation, and you should read further to see what solutions we have recommended.
- Windows 10 can’t sign in to your account – Many users reported this problem with Windows 10. However, you should be able to fix that problem using one solution.
- Can’t get past the login screen Windows 10 – In this case, you may have to boot into safe mode and try again; in extreme situations, you may need to reinstall the OS or deactivate the antivirus.
- We can’t sign into your account this problem can often be fixed by signing out of your account – Restart the system and try to log in with your regular profile.
- Windows 10 can’t login with password
- Can’t sign into Microsoft account on pc
What can I do if I can’t get past the login screen on Windows 10/11?
Many users reported that they can’t log into Windows, and if that happens, check your username and password and ensure they are correct.
If the Windows login screen is missing, your installation may be damaged, so you might have to repair it.
According to some users, they are stuck on the login screen, and if that happens, you might have to perform a system restore or even reinstall your operating system.
What can I do if I cannot log in with a Microsoft account?
1. Do basic recovery steps
Microsoft provides these basic recovery actions, and they only work if you can’t log in to your Microsoft Account if you, for example, forgot your password. If that’s the case, follow Microsoft’s instructions to reset your password.
To reset your Microsoft Account password, go to the password reset page, follow further instructions, and your password will be reset.
There’s also a chance that Microsoft blocks your account for some reason. To find out more about your blocked account, and look for a solution, go to the blocked account support page.
1.1 Use a dedicated tool
Although you can manually try and recover your password, one of the easiest and less time-consuming solutions is to use a dedicated third-party tool.
Dedicated password recovery tools can reset Windows admin passwords instantly, allowing you to access your data quickly.
They can also store your passwords and sensitive data, such as credit card information, in safe, encrypted folders.
They are compatible with all major file types, so you can recover software passwords and OS credentials and even unlock password-protected documents.
Don’t forget that it is easier to recover a password and re-use it than trying to reset it. Resetting a password may result in some temporary or permanent account blocking.
One of the best password recovery software we use is Stellar Password Recovery.
Its main function is to easily change and reset Windows administrator and user passwords. It is also widely compatible with all versions of Windows.

Stellar Password Recovery
Simple and fast tool to help you recover your passwords.
2. Remove your antivirus
Some PC issues are hard to tackle, especially when it comes to corrupted repositories or missing Windows files. If you are having troubles fixing an error, your system may be partially broken.
We recommend installing Restoro, a tool that will scan your machine and identify what the fault is.
Click here to download and start repairing.
According to users, the problem can be your antivirus if you cannot log in with a Microsoft account. Antivirus can interfere with your operating system and prevent you from logging in with a Microsoft account.
We recommend removing your antivirus and checking if that solves the problem.
Many users reported that Avast was the cause of this problem, and the issue was resolved after removing it. However, other antivirus tools can also cause this issue besides Avast, so be sure to remove them.
You might have to use a dedicated uninstaller to ensure that your antivirus is completely removed. Almost all antivirus companies offer these tools for their products, so be sure to download one for your antivirus.
Once you remove your antivirus, the issue should be resolved. However, since Avast is usually the leading cause of this problem, we strongly recommend switching to a different antivirus.
3. Change Group Policy Settings
- Go to Search, type group policy, and open Edit group policy.
- Navigate to the following path
Computer ConfigurationWindows SettingsSecurity SettingsLocal PoliciesSecurity OptionsAccounts: Block Microsoft Accounts - Find Accounts: Block Microsoft accounts, right-click them and go to Properties.
- From the dropdown menu, select This policy is disabled, then click Apply and OK to save changes.
This solution applies if a group policy somehow blocks your Microsoft Account, and performing this action will unblock your Microsoft Account, and you should be able to log in normally.
4. Edit your Registry
- Go to Search, type regedit, and open the regedit app.
- Navigate to the path below.
HKEY_USERS.DEFAULT/Software/Microsoft/IdentityCRL/StoredIdentities - You’ll find your account, right-click it, and choose Delete from the menu.
- Now close Registry Editor, head to Settings and select Accounts, and try to add your account again.
If the Group Policy didn’t block your Microsoft Account, the previous solution wouldn’t be helpful, so you should try this regedit fix.
5. Check if your account is hacked
You probably think it can’t happen to you, but there is a chance that your Microsoft Account got hacked, especially if we know how many security threats are out there on the internet.
Check to see if your Microsoft account is hacked, and try to fix the issue as soon as possible.
- Fix: Signed in with a temporary profile error in Windows 10/11
- FIX: Windows 10/11 is stuck on the Welcome screen
- Fix: We need to fix your Microsoft account on Windows 10/11
6. Install the latest updates
- Press Windows Key + I to open the Settings app.
- When the Settings app opens, go to the Update & Security section.
- Now click on Check for updates button.
Windows will now check for updates. If any updates are available, Windows will download them in the background and install them once you restart your PC.
7. Delete the Credentials directory
- Press Windows Key + R to open the Run dialog.
- Now enter %localappdata% and press Enter or click OK.
- Navigate to the Microsoft directory and remove the Credentials folder.
After that, you need to restart your PC, and you should be able to log in with your Microsoft account without any problems.
The issue might be corrupted credentials if you cannot log in with a Microsoft account. To fix this problem, locate the credentials directory and remove it.
8. Create a new user account
- Open the Settings app and navigate to the Accounts section.
- From the menu on the left, choose Family & other people, then click on Add someone else to this PC.
- Now click on I don’t have this person’s sign-in information.
- You’ll be asked to enter your Microsoft information. Then, choose to Add a user without a Microsoft account.
- Now enter the desired user name and click Next.
After doing that, switch to a new account. If the new account works, you might want to convert it to a Microsoft account and check if that solves the problem.
Several users reported that creating a new account fixed their old account, so you might want to try that.
If you’re unable to log in with a Microsoft account, you might be able to fix the problem simply by creating a new user account. This is relatively simple, and you can do it by following the steps above.
9. Change the EnableLUA value in the registry
- Go to Search, type regedit, and open the regedit app.
- When Registry Editor opens, navigate to the path below.
ComputerHKEY_LOCAL_MACHINESOFTWAREMicrosoftWindowsCurrentVersionPoliciesSystem - In the left pane, click system, then in the right pane, double-click EnableLUA DWORD.
- If Value data is set to 0, change it to 1 and click OK to save changes.
- Optional: If the value of EnableLUA is already set to 1, you might have to recreate this DWORD. To do that, right-click EnableLUA DWORD and choose Delete from the menu.
- Right-click the empty space in the right pane and choose New > DWORD (32-bit) Value.
- Enter EnableLUA as the name of the new DWORD, and make sure that its Value data is set to 1.
After making these changes to your registry, restart your PC and check if the problem reappears.
Sometimes specific values in your registry can get modified, causing this issue to appear. To fix this problem, you need to edit your registry manually, following the steps above.
10. Delete the corrupted profile from the registry
- Go to Search, type regedit, and open the regedit app.
- In the left pane, navigate to the path below.
ComputerHKEY_LOCAL_MACHINESOFTWAREMicrosoftWindows NTCurrentVersionProfileList - Expand the ProfileList key. All these keys represent a single user profile on your PC.
- You must go through all keys and find the one related to the corrupted profile. The easiest way to identify the corrupted profile is to check the ProfileImagePath value.
- Once you find the problematic profile, remove its key from the registry.
- Right-click the key associated with it and choose Delete from the menu.
- Click on Yes to confirm.
Now you need to restart your PC and try logging in to the problematic account. After doing that, the profile should be recreated, and you’ll be able to access it without any problems.
The problem can occur if you cannot log in with a Microsoft account because a specific profile directory is removed. However, you can recreate the profile directory simply by removing the problematic profile from the registry.
What can I do if I cannot log in with my Microsoft account on Windows 11?
Windows 10 and 11 are very similar operating systems. Therefore, most PC problems across these operating systems have the same triggers. This also implies that the fixes on Windows 10 will work on Windows 11.
In a few rare instances, there may be minor UI changes. But generally, the steps are very identical.
We hope this article helped you to get your Microsoft Account back. If you have any comments or questions, contact the comments below.
Still having issues? Fix them with this tool:
SPONSORED
If the advices above haven’t solved your issue, your PC may experience deeper Windows problems. We recommend downloading this PC Repair tool (rated Great on TrustPilot.com) to easily address them. After installation, simply click the Start Scan button and then press on Repair All.
Newsletter
Содержание
- Как решить проблему аутентификации с учетной записью Microsoft
- Способ 1: сброс пароля
- Способ 2: проверка доступа к сети интернет
- Способ 3: проверка устройства на вирусы
- Вопросы и ответы
Проблема аутентификации через учетную запись Майкрософт — одна из наиболее распространенных, так как многие пользователи время от времени забывают свои пароли или сталкиваются с тем, что система не принимает их пароль по непонятным им причинам.
Как решить проблему аутентификации с учетной записью Microsoft
Рассмотрим, что можно сделать, если не удается войти в Виндовс 10.
Далее речь пойдет именно об учетных записях Microsoft, а не о локальных аккаунтах. Этот профиль пользователя отличается от локального варианта тем, что данные сохраняются в облаке и любой юзер, имеющий подобный аккаунт, может с ним логиниться на множестве устройств на базе Виндовс 10 (то есть, нет жесткой привязки к одному физическому ПК). К тому же, после входа в ОС в таком случае пользователю предоставляется полный набор сервисов и функций Виндовс 10.
Способ 1: сброс пароля
Наиболее частая причина проблем аутентификации — банальный неправильный ввод пароля пользователем. И если после нескольких попыток вы все же не смогли подобрать нужные данные (необходимо удостовериться, не нажата ли клавиша Caps Lock и установлен ли правильно язык ввода) рекомендуется осуществить сброс пароля на сайте компании Майкрософт (сделать это можно с любого устройства, имеющего доступ к сети интернет). Сама процедура выглядит так:
- Перейдите на сайт Майкрософт для сброса пароля.
- Выберите пункт, в котором указано, что вы забыли пароль.
- Введите учетные данные записи (логин), к которой вы не можете вспомнить пароль, а также защитную капчу.
- Выберите способ получение кода безопасности (он указывается при регистрации аккаунта Майкрософт), как правило, это почта, и нажмите кнопку «Отправить код».
- Перейдите в почту, адрес которой вы указали для восстановления пароля. Из письма, полученного от службы поддержки Майкрософт, возьмите код и введите его в форму восстановления данных аккаунта.
- Придумайте новый пароль для входа в систему с учетом правил его создания (указанных ниже поля ввода).
- Осуществите вход в систему с новыми данными аутентификации.
Способ 2: проверка доступа к сети интернет
Если пользователь уверен в своем пароле, то при проблемах с аутентификацией необходимо проверить наличие на устройстве интернета. Чтобы исключить факт того, что учетные данные или пароль пользователя не являются верными, можно осуществить вход с этими же параметрами на другом устройстве, коим может быть ПК, ноутбук, смартфон, планшет. Если операция пройдет успешно, то проблема будет явно в устройстве, на котором произошел неудачный вход.
Если у вас есть локальная учетная запись, то стоит выполнить вход в нее и проверить наличие сети интернет. Также можно посмотреть в правый нижний угол экрана. Если проблем с интернетом не наблюдается, то возле значка идентификатора интернета не будет знака восклицания.
Способ 3: проверка устройства на вирусы
Еще одна частая причина неудачных попыток входа в систему с помощью аккаунта Майкрософт — это повреждение системных файлов, которые необходимые для процесса аутентификации. Как правило, происходит это вследствие работы вредоносного ПО. В таком случае, если вы не можете зайти в систему (через локальную учетную запись), то проверить ПК на наличие вирусов можно с помощью антивирусных Live CD.
О том, как создать подобный диск на флеш-носителе, можно узнать из нашей публикации.
Если ни один из описанных способов не смог помочь вам решить проблему со входом в систему, рекомендуется осуществить откат системы из резервной копии до предыдущей рабочей версии, где не возникало подобной проблемы.
Еще статьи по данной теме:
Помогла ли Вам статья?
Microsoft Store – это специализированная программа, через которую можно приобрести множество приложений для операционной системы. Однако, как и другие продукты компании, магазин периодически выходит из строя. Существует несколько причин, из-за которых может не работать Microsoft Store на Windows 10. Для восстановления магазина в ряде случаев требуется переустановка приложения.
Причины неисправностей в Windows Store
Windows Store, из-за внутренних ошибок, периодически выводит сообщения типа «Возникла внутренняя ошибка» или «Повторите попытку позже». Сразу установить причину подобных неисправностей бывает сложно.
Но чаще фирменный магазин Microsoft перестает работать из-за:
- сбоев в настройках приложения в реестре Windows;
- антивируса, который заблокировал приложение;
- сбоев в работе службы WSService (отвечает за работу магазина Windows);
- ошибок, возникших при установке очередного обновления операционной системы;
- переполненного кэша Store;
- появления «битых» файлов;
- нарушения связи с сервером, перебоев с интернетом и другого.
Из-за некоторых ошибок из главного меню Пуск исчезает иконка магазина. В этом случае проверить работоспособность приложения можно только через запуск файла .exe, расположенного в соответствующей директории Проводника.
Также к ошибкам в работе магазина Windows относят случаи, когда программа начинает работать медленнее. Но в подобных обстоятельствах рекомендуется сначала проверить скорость соединения с интернетом.
Методы решения проблемы
Как было отмечено выше, вне зависимости от характера работы приложения, прежде чем искать причину сбоев в Windows Store, следует проверить связь с интернетом. Возможно, появляющиеся ошибки обусловлены тем, что сигналы не доходят до сервера. Если интернет работает нормально, то для восстановления магазина можно прибегнуть к инструментам, которые встроены в операционную систему.
Инструмент для диагностики и устранения неполадок
Если приложение Store не запускается, то нужно выполнить следующие действия:
- Включить панель «Выполнить». Для этого необходимо зажать кнопки «Win» и «R».
- В новом окне вписать «control» и нажать на «Enter».
- В следующем окне перейти в раздел «Устранение неполадок». Чтобы не тратить время на поиски, достаточно написать в строке с запросами «устранение».
- Раскрыть все категории и запустить «Приложения из Магазина Windows».
После этого операционная система в течение нескольких секунд или минут (зависит от скорости работы компьютера) автоматически найдет и устранит (если сможет) неполадки, вызвавшие сбой в Windows Store. Если данный инструмент не смог исправить ошибки, то приведенную процедуру можно провести повторно.
Восстановление поврежденных файлов
В связи с тем, что фирменный магазин встроен в операционную систему, при возникновении неполадок в Windows иногда нарушается работа данного приложения. Если после операции, описанной в первом пункте, Microsoft Store не открывается, то нужно выполнить следующие действия:
- Запустить Командную строку (в окне «Выполнить» написать «cmd») от имени Администратора.
- В новом окне с черным фоном написать «sfc/scannow» и нажать «Enter».
После этого операционная система начнет внутреннюю проверку, в ходе которой будут найдены «битые» файлы. В случае обнаружения последних те будут автоматически заменены на новые. Данная операция может занять более получаса.
Если по завершении процедуры на экране появится сообщение о том, что системе не удалось заменить «битые» файлы, там же нужно написать «DISM.exe /Online /Cleanup-image /Restorehealth».
Сбор кэша
Windows Store бывает поврежден из-за переполненного кэша программы. Это происходит в том случае, если операционная система автоматически не удаляет временные файлы.
Для принудительной очистки кэша нужно перейти в раздел с приложениями и далее найти «Магазин». Нажав на эту иконку, следует затем открыть дополнительные параметры и, прокрутив вниз, кликнуть левой кнопкой на «Сбросить».
После выполнения данной операции все данные об авторизациях и другая подобная информация будут удалены.
Повторная регистрация через PowerShell
Повторная регистрация также помогает устранить подобные неполадки.
Для этого нужно запустить от имени Администратора через Панель задач PowerShell и вставить строчку «Get-AppXPackage -AllUsers | Foreach {Add-AppxPackage -DisableDevelopmentMode -Register «$($_.InstallLocation)AppXManifest.xml»}».
После этого Windows запустит автоматический процесс по устранению ошибок, список которых будет появляться на экране. В завершение нужно закрыть консоль и проверить работоспособность приложения.
Новый аккаунт
В ряде случаев, чтобы включить приложение фирменного магазина, потребуется регистрация нового аккаунта в операционной системе. Эта процедура выполняется через раздел «Учетные записи», который находится в Параметрах Windows.
- После перехода по указанному пути нужно выбрать «Семья и другие пользователи» и нажать на «+».
- В следующем окне необходимо заполнить те параметры, которые запрашивает Windows.
- После этого нужно зажать «Ctrl», «Alt» и «Del» и зайти в систему под новым аккаунтом.
Восстановление системы
Восстановление системы потребуется, если Майкрософт Стор перестает работать из-за критической ошибки в Windows. Для этого нужно перейти в одноименный раздел в Панели управления и нажать на «Запустить восстановление системы».
Данная процедура также занимает несколько минут. Windows автоматически найдет последние точки восстановления, которые пользователю необходимо выбрать. После этого, нажав на «Далее», нужно выполнить все предложенные системой действия.
Проверка доступа в сеть или выключение прокси-сервера
Если пользователь ранее запускал прокси-сервер либо VPN, возможны проблемы в работе с магазином. Такие ошибки возникают из-за того, что компьютер отправляет IP-адрес, которые не соответствует тем данным, что записаны в приложении. То есть возникает внутренний конфликт.
Для устранения этой ошибки нужно в разделе «Настройки» перейти в «Сеть и интернет-прокси» и отключить прокси-сервер.
Переустановка магазина
Исправить проблемы, связанные с работой приложения, помогает переустановка магазина. Данная процедура также проводится через PowerShell.
В открывшемся окне необходимо написать несколько команд в следующем порядке:
- «Get-AppxPackage *windowsstore* | Remove-AppxPackage»;
- «Get-Appxpackage –Allusers»;
- в разделе «Microsoft.WindowsStore» найти и скопировать значение, хранящееся в файле «PackageFamilyName»;
- «Add-AppxPackage -register «C:Program FilesWindowsAppsскопированная информация_PackageFamilyName AppxManifest.xml» -DisableDevelopmentMode».
Там, где в последней строчке приведено «скопированная информация», нужно вставить ранее скопированные данные.
Сброс центра обновлений
Для восстановления приложения в том же окне «Выполнить» написать «wsreset» и подождать несколько минут, пока Windows не проведет эту операцию. В данном случае процесс также запускается от имени Администратора.
Многие юзеры «десятки» уже полюбили магазин приложений от Windows за то, что с него можно быстро скачать и установить качественные и интересные программы. Иногда в работе Windows Store могут случаться сбои — он становится полностью или частично неработоспособным. Пользователь сразу лишается доступа к базе приложений. Какие меры принять, чтобы возобновить прежнюю функциональность магазина?
Встроенный магазин приложений Windows Store может выйти из строя по массе причин:
- сбой настроек программы в реестре;
- блокировка со стороны антивируса;
- неправильная работа системной службы WSService, которая отвечает за магазин, или её отключение, выполненное ранее;
- некорректная установка обновлений системы;
- забитый кэш магазина;
- наличие повреждённых файлов системы;
- отсутствие подключения к интернету, проблемы с сервером и прочее.
Магазин может выдавать ошибку, если в настройках системы включен прокси-сервер
Как могут выражаться проблемы с магазином? Например, иконка магазина может вовсе исчезнуть из поля зрения — пользователь не может отыскать её в меню «Пуск». Магазин может отказываться запускать свой интерфейс — после клика ничего не появляется.
После запуска или уже во время работы могут возникать маленькие окна с ошибками, которые идут обычно с определённым кодом: 0x80072efd, 0x80073CF9, 0x80d0000a, 0x80072ee7, 0x80070005, 0x800706d9, 0x8024401c, 0x803f8001 и другие. Программа может при этом завершать досрочно свою работу либо продолжать работать, но уже очень медленно.
Методы решения проблемы
Ниже расскажем о самых популярных и действенных методах решения, которые подходят для различных ошибок, возникших в Windows Store. Однако перед их применением обязательно перезапустите компьютер — возможно, проблема возникла после единичного сбоя в работе системы.
Инструмент для диагностики и устранения неполадок
Не все, но многие проблемы в работе различных программ способно решить встроенное средство «Виндовс» для диагностики. В системе уже предустановлены инструменты для устранения неполадок с различными сервисами — «Центр обновления», «Подключение к интернету», «Магазин Windows Store» и прочие. Приступим к процедуре:
- Зажимаем на «клаве» Windows и R — на дисплее появляется панель «Выполнить». На ней набираем слово control и щёлкаем по кнопке запуска выполнения команды.
Напишите control и нажмите на ОК - На «Панели управления» сразу печатаем поисковой запрос «устранение», чтобы долго не искать нужный раздел. Переходим по первой большой ссылке «Устранение неполадок».
Перейдите по ссылке «Устранение неполадок» - В левой колонке щёлкаем по второй строчке «Просмотр всех категорий».
Откройте все категории, кликнув по второй ссылке слева - Ждём, когда панель найдёт и покажет нам все доступные пакеты для диагностики.
Дождитесь окончания поиска - В перечне выбираем инструмент для диагностики «Приложения из «Магазина Windows».
Запустите программу «Приложения из Магазина Windows» - Его же можно запустить иначе: открываем окно «Параметры Виндовс» (шестерня в меню «Пуск» либо сочетание клавиш Windows + I).
Кликните по шестерне, чтобы открыть «Параметры» - Переходим в плитку «Обновление безопасность».
В «Параметрах» кликните по разделу «Обновление и безопасность» - В четвёртой вкладке «Устранение неполадок» прокручиваем список инструментов до средства, посвящённого магазину. Щёлкаем по нему левой кнопкой мышки.
Щёлкните по плитке «Приложения из магазина» - Кликаем по серой клавише для запуска инструмента.
Запустите средство диагностики - Ждём, когда программа найдёт проблемы, связанные с Windows Store.
Ждём завершение процедуры поиска - Средство может сразу предложить выполнить то или иное действие для устранения найденной неполадки. Соглашаемся на выполнение.
Если средство предлагает решение, применяйте его - После этого инструмент осуществит поиск дополнительных проблем. В результате вы получите отчёт о проведённой работе средства, где будут указаны проблемы и их состояние — исправлено или нет. Если всё исправлено, кликните по «Закрыть» и проверьте работу магазина. Если некоторые неполадки остались нерешёнными, можете попытаться перезапустить средство диагностики.
Ознакомьтесь с отчётом по исправлению найденных ошибок магазина - Таким же образом запустите средство «Центр обновления Windows», так как неполадки в его работе могут косвенно повлиять на функционирование Windows Store.
Восстановление повреждённых файлов
«Виндовс Стор» — часть «операционки», поэтому работа магазина напрямую зависит от целостности системных файлов. Последние могут быть сильно повреждены из-за «разрушительной» деятельности различных вирусов, неправильной деинсталляции программ и прочих причин. Восстановить «здоровье» данных файлов да и вообще проверить наличие повреждений у документов можно следующим образом:
- Раскрываем консоль «Командная строка», но только с правами администратора: в универсальной поисковой строке вашей системы пишем запрос (название либо код cmd).
Введите в строку «Командная строка» либо cmd - Щёлкаем правой кнопкой по нужной строчке в результатах — кликаем по первой опции, в которой упоминается администратор.
В контекстном меню выберите «Запуск от имени администратора» - Если поисковой строки на «Панели задач» у вас нет, не беда — зажимаем R и Windows и пишем команду cmd. Выполняем её через зажатие сразу трёх кнопок: Shift + Ctrl + Enter. Если появилось окно, в котором запрашивается разрешение, кликаем по «Да».
Выполните команду cmd в строке «Открыть» - В редакторе с чёрным фоном вставляем либо вручную набираем несложную команду sfc /scannow — жмём на «Ввод», чтобы запустить её выполнение. Сначала система проведёт проверку на целостность, а затем заменит «разбитые» файлы на новые. Процедура может занять много времени — полчаса и больше. Когда она завершится, перезагружаем ПК и смотрим, была ли решена проблема с магазином.
Вставьте sfc /scannow в редакторе и нажмите на Enter - Если по окончании процедуры вы увидели в отчёте, что не все файлы были вылечены или же если диагностика не принесла положительный результат, откройте снова консоль от имени администратора и выполните другую команду DISM.exe /Online /Cleanup-image /Restorehealth.
Выполните команду DISM.exe /Online /Cleanup-image /Restorehealth в консоли
Видео: как «вылечить» системные файлы Windows
Сброс кэша «Виндовс Стор»
Ни одна программа не способна нормально функционировать, если её кэш переполнен. Магазин приложений «десятки» не является исключением. Если вы ни разу не сбрасывали данные его кэша, возможно, проблема появилась именно по этой причине. Сделайте следующее, чтобы очистить кэш от «мусора»:
- Нажимаем в один момент на Windows и R (при этом не важно, какая раскладка является текущей). На панели в строке «Открыть» пишем либо вставляем код wsreset. Чтобы запустить его от имени администратора, нажимаем одновременно на Shift + Ctrl + Enter.
Вставьте команду wsreset и нажмите на ОК - То же самое можно выполнить через панель «Поиск» (строка поиска либо иконка в виде увеличительного стекла в левой части «Панели задач»). Набираем ту же команду.
Вы можете запустить выполнение wsreset через «Поиск» - Щёлкаем правой кнопке по появившейся строчке в результатах — делаем выбор в пользу выполнения кода от имени администратора.
Запустите wsreset от имени администратора - На «Рабочем столе» откроется консоль «Командная строка» — в её интерфейсе ничего не будет происходить (будет просто мигающий символ подчёркивания). Ждём некоторое время.
Подождите, пока выполнится команда очистки кэша wsreset - Когда сброс будет выполнен, консоль сама завершит свою работу — запустится «Виндовс Стор». Проверяем тут же его на наличие ошибки.
По окончании процедуры очистки запустится магазин
Очистить кэш магазина и удалить другие данные, которые собирались постепенно в процессе его работы можно через меню «Параметры Windows». Данный способ подходит для версий Anniversary Update и выше. Учтите, что с помощью этого метода вы удалите сохранённые данные для авторизации, все изменённые настройки и прочее. Приложения, скачанные ранее, конечно же, сохранятся. Чтобы выполнить более кардинальную очистку, выполните шаги:
- Через сочетание клавиш Windows и I запускаем «Параметры Виндовс», а затем открываем плитку «Приложения». В первой вкладке с возможностями ищем строчку, соответствующую магазину. Для некоторых версий «Виндовс» 10 у приложения будет простое название «Магазин».
Пункт в списке может называться просто «Магазин» - Если такой строчки нет, ищем Microsoft Store.
Отыщите пункт Microsoft Store - Если затрудняетесь найти пункт или не хотите долго прокручивать список, вводим слово store в поисковую строку сверху.
Вы можете быстро найти пункт Microsoft Store через строку в начале страницы - Раскрываем кликом левой кнопки и переходим в меню по ссылке «Дополнительные параметры».
Перейдите по ссылке «Дополнительные параметры» - Прокручиваем колёсиком страницу и жмём на кнопку «Сбросить».
Сбросьте все параметры с помощью соответствующей кнопки - Подтверждаем сброс в маленьком сером оконце.
Подтвердите, что хотите удалить данные - Ждём, когда произойдёт очистка всех данных — некоторое время рядом с кнопкой будет крутиться иконка загрузки.
Подождите, пока закончится сброс - Когда сброс будет успешно завершён, рядом с клавишей появится галочка. Закрываем окно параметров и проверяем магазин на работоспособность.
Когда сброс завершится, появится галочка
Видео: как очистить кэш магазина «Виндовс»
Повторная регистрация Windows Store через PowerShell
Многие ошибки магазина способна устранить его перерегистрация (переустановка) на текущем компьютере. Осуществить её можно через привычную консоль «Командная строка» либо через аналогичную программу для «десятки» PowerShell:
- Раскрыть интерфейс PowerShell от имени администратора девайса: нажать на иконку, открывающую меню «Пуск», на «Панели задач» слева правой клавишей мышки — кликнуть по строчке примерно в середина списка «Windows PowerShell (администратор)». Разрешить консоли изменять параметры в вашей «операционке» в системном окошке.
Кликаем по строке Windows PowerShell - Скопировать, а затем вставить в синее окно редактора команду Get-AppXPackage -AllUsers | Foreach {Add-AppxPackage -DisableDevelopmentMode -Register «$($_.InstallLocation)AppXManifest.xml»}. Нажать на «Энтер».
Вставьте команду в консоль и нажмите на Enter - В процессе повторной регистрации магазина в интерфейсе будут появляться красные надписи на чёрном фоне. Это те ошибки, которые будут выявлены в Windows Store. Не обращаем на них внимание.
Подождите, пока выполнитеся команда в синей консоли - Когда процесс будет завершён, вы увидите в синем редакторе новую белую строку с system32 в конце, обозначающую, что программа выполнила код и готова запустить другую команду. Закрываем консоль и проверяем, исчезла ли ошибка магазина.
Белая строчка говорит о том, что выполнение предыдущей команды завершено
Добавляем новый аккаунт на ПК
Попробуйте создать новую «учётку» на ПК и зайти в магазин через неё. Если этот способ сработает, удалите впоследствии старый аккаунт и работайте в системе через новый. Создать аккаунт можно через «Командную строку»:
- Запустить консоль от имени администратора, используя подробную инструкцию из раздела «Восстановление повреждённых файлов» в этой статье. Наберите сначала команду Net user «имя_нового_пользователя» /add. Вместо имени нового юзера, напишите придуманное заранее название своего нового профиля. Например, это может быть Net user katherine /add. Нажмите на «Энтер» и дождитесь появления уведомления об успешно проведённой операции.
Выполните команда по типу: Net user «имя_нового_пользователя» /add - Введите теперь с тем же именем следующую формулу Net localgroup Администраторы имя_нового_пользователя /add. В нашем случае это будет Net localgroup Администраторы katherine /add.
Выполните в чёрном редакторе команду по типу: Net localgroup Администраторы имя_нового_пользователя /add - Добавить новую «учётку» можно также через окно «Параметры Виндовс» — в разделе «Семья и другие люди» в блоке «Учётные записи».
Добавьте новый аккаунт во вкладке «Семья и другие люди» - Закройте все окна, выйдите из своей текущей «учётки» и зайдите в новую через меню «Пуск». В новом аккаунте уже откройте Windows Store. Обычно в новых учётных записях иконка магазина располагается уже на «Панели задач», чтобы пользователь имел к нему быстрый доступ.
Выполните вход в новый аккаунт через меню «Пуск»
Видео: как создать новый аккаунт в «Виндовс» 10
Проверка доступа в сеть или выключение прокси-сервера
Если у вас был ранее активирован прокси-сервер и при работе в магазине возникала ошибка с упоминанием сервера, вам необходимо его отключить, так как проблема возникла из-за конфликта. Перед этим, конечно же, проверьте, работает ли в принципе ваш интернет — возможно, причина в отсутствии доступа (откройте любой браузер и какую-то страницу в нём). Если сайт загружается, переходите к отключению:
- В окне «Параметры Виндовс» (вызывается кнопками I и Win, зажатыми одновременно) запустите блок «Сеть и интернет», а в нём перейдите на последнюю вкладку с настройками прокси-сервера.
Переключитесь на вкладку «Прокси-сервер» - Прокрутите страницу вниз до ручной настройки прокси. Если установлено значение «Вкл.», щёлкните по тумблеру, чтобы отключить использование прокси.
Отключите прокси-сервер, если он включен - Когда будет поставлена позиция «Откл.», проверьте соединение в магазине.
Закройте окно параметров и посмотрите, исчезла ли ошибка
Восстановление системы
Если у вас не получается решить проблему с помощью описанных мер, стоит прибегнуть к методу восстановления. Вы можете использовать такие опции «десятки»: «Начать заново», «Восстановление до исходного состояния» либо «Восстановление до точки». Мы рассмотрим последний способ, но его можно использовать только при наличии на ПК хотя бы одной точки восстановления (их обычно создаёт система перед обновлением и другими важными действиями в «операционке»). Ход действий будет следующим:
- Самый оперативный метод запуска нужной системной утилиты по восстановлению до точки — с помощью окна «Выполнить». Зажимаем R и Windows — набираем rstrui.exe и кликаем по ОК.
В строке «Открыть» выполните команду rstrui.exe - Если данный способ не помогает, открываем «Панель управления», а на ней — раздел «Восстановление».
Откройте раздел для восстановления - Щёлкаем по второй ссылке в центре окна для запуска восстановления.
Щёлкните по «Запуск восстановления системы» - Третий способ — кликаем по ярлыку «Этот компьютер» правой клавишей — жмём на строку «Свойства».
Выберите опцию «Свойства» - Переходим в раздел «Защита системы» — ссылка в колонке слева.
В разделе «Система» кликните по «Защита системы» - Кликаем по клавише «Восстановить».
Щёлкните по первой кнопке «Восстановить» - Ставим значение для выбора другой точки и жмём на «Далее».
Выберите второй пункт на начальном экране - В перечне ищем нужную точку (определитесь сначала, примерно в какой период времени с «Виндовс Стор» не возникало проблем), выделяем её левой кнопкой мышки и щёлкаем по «Далее».
Выберите точку для отката системы - Знакомимся со всеми данными касательно восстановления до прежнего состояния системы и кликаем по «Готово».
С помощью кнопки «Готово» запустите откат - Даём знать системе, что действительно хотим запустить откат.
Подтвердите, что хотите сделать откат - Сначала начнётся инициализация восстановления, затем ПК уйдёт в режим загрузки — вы будете видеть на дисплее прогресс отката в процентах. Когда процедура удачно завершится, вы получите соответствующее уведомление при загрузке «Рабочего стола».
Дождитесь завершения процедуры отката — ни на что не нажимайте на ПК
Видео: делаем откат до точки восстановления в «десятке»
При возникновении большинства ошибок в работе «Виндовс Стор» поможет очистка кэша магазина либо удаление вообще всех данных и настроек в «Параметрах», встроенное средство для диагностики, восстановление повреждённых файлов в консоли «Командная строка», перерегистрация Store на текущем ПК, а также вход в магазин через другую — чистую новую «учётку». Если возникла проблема с подключением, деактивируйте прокси-сервер в окне «Параметры». Если неполадка осталась, переходите уже к откату до точки восстановления.
- Распечатать
Оцените статью:
- 5
- 4
- 3
- 2
- 1
(15 голосов, среднее: 4.3 из 5)
Поделитесь с друзьями!
Когда пользователь пытается зайти при помощи учетной записи Microsoft в магазин windows, то может столкнуться с ошибкой 0x801901f4 и комментарием, что профиль пользователя не может быть загружен. Разберем несколько решений, чтобы устранить ошибку 0x801901f4 входа при помощи аккаунта Microsoft.
1. sfc и dism
Некоторые системные файлы могут быть повреждены и вызывать различного рода ошибки, в том числе и 0x801901f4. Проверим и восстановим системные файлы, если они повреждены. Для этого, запустите командную строку от имени администратора и введите две команды по очереди, после окончания процесса перезагрузите ПК:
sfc /scannowDISM /ONLINE /CLEANUP-IMAGE /RESTOREHEALTH
2. Сброс магазина
Нажмите сочетание кнопок Win+i и выберите «Приложения«. Найдите в списке Microsoft Store, нажмите по нему, и нажмите на появившуюся ссылку «Дополнительные параметры«. В новом окне нажмите на «Сброс«.
3. Перерегистрировать Store
Рекомендую загрузиться в безопасном режиме, чтобы эффективнее выполнялись команды, так как процессы могут быть недоступны из-за работы в фоном режиме. Если лень, то можно и так попробовать. Запустите PowerShell от имени администратора и введите следующий апплет, после чего перезагрузите ПК, и проверьте, устранена ли ошибка 0x801901f4 с входом в Microsoft Store.
Get-AppXPackage -AllUsers | Foreach {Add-AppxPackage -DisableDevelopmentMode -Register "$($_.InstallLocation)AppXManifest.xml"}
4. Сброс кеша Store
Нажмите сочетание клавиш Win+R и введите команду WSreset.exe. Дождитесь окончания процесса и перезагрузите систему.
5. Новая учетная запись
Попробуйте создать новую учетную запись, так как текущая может быть повреждена. Вы можете создать простую локальную учетную запись, а войти в магазин Windows под аккаунтом Microsoft.
6. Откатить систему
Если вы не выключали точки восстановления системы, то Windows 10 можно вернуть на пару дней назад, когда вы могли войти под учетной записью Mictosoft в магазин Windows 10. Вы должны понимать, что вся работа потеряется в промежутки пару дней. Сохраните вам нужные файлы в этот отрезок времени.
- Как откатить систему назад с помощью точки восстановления
Смотрите еще:
- Восстановление Windows 10 с флешки
- Как создать Учетную Запись Майкрософт для Windows 10
- Как создать локальную учетную запись Пользователя В Windows 10
- Не работает Магазин в Windows 10 (Microsoft Store)
- Microsoft Store: Ошибка 0x80073D05 при установке приложений
[ Telegram | Поддержать ]
Содержание
- 1 Что делать, если не получается зайти в учётную запись Windows 10
- 2 Решаем проблему «Служба профилей пользователей не удалось войти в систему» с помощью редактора реестра
Часто проблема, когда пользователь не может войти в учетную запись Microsoft, возникает после обновления операционной системы Windows 10, изменения личных данных, таких как логин и пароль, или при отсутствии подключения к сети Интернет. Чтобы решить эту неполадку сами разработчики операционной системы рекомендуют своим пользователям испробовать ряд методов. Протестируем их на практике и узнаем, какой способ, как войти в учетную запись Майкрософт на Windows 10 при возникновении сбоев, действительно рабочий.
Читайте на SoftikBox:Как исправить ошибку: службе профилей пользователей не удалось войти в систему?
Содержание:
Для того, чтобы выполнить вход в учетную запись Microsoft, стоит выполнить следующие действия:
- Жмём «Пуск», «Параметры» и выбираем раздел «Учетные записи».
- Появится новое окно. В меню слева выбираем раздел «Ваши данные». Здесь нужно нажать на ссылку «Войти вместо этого с учетной записью Майкрософт».
- Потребуется ввести логин и пароль от учетной записи и только после этого система перезагрузится и пользователь войдет в Windows
ВАЖНО! Чтобы оставаться в Windows 10 с учетной записью Майкрософт, стоит поставить отметку «Оставаться в системе» (при вводе логина и пароля).
Также войти в другую учетную запись Виндовс 10 можно, нажав на экране загрузки на свой аватар и выбрав из всплывающего меню пункт «Учетная запись Майкрософт».
Читайте на SoftikBox:Переносим профиль пользователя с одного компьютера на другой
Если при использовании вышеуказанных способов входа в учетную запись Майкрософт вы столкнулись с ошибкой «Не удается войти в учетную запись…», стоит испробовать следующие способы её решения.
- Проверьте подключение к сети Интернет. Возможно, вход в Windows 10 не удается выполнить из-за отсутствия подключения к сети.
- Если вы меняли логин или пароль, изменяли какие-то данные, то стоит подождать некоторое время и повторить попытку.
- Запустите восстановление поврежденного профиля пользователя. Для этого нажимаем «Пуск» и вводим mmc.
- Откроется новое окно под названием «Корень консоли». На Windows 10 при входе в этот раздел может потребоваться ввод логина и пароля Администратора.
- В меню слева выбираем «Локальные пользователи и группы».
ВАЖНО! Если данного элемента нет, стоит нажать «Файл», «Добавить или удалить оснастку». Далее выбираем «Локальные пользователи и группы». Нажимаем «Добавить».
- Далее выбираем «Пользователь», «Действия», «Новый пользователь». Появится небольшое диалоговое окно. Вводим необходимые данные о профиле и жмём «Создать».
- После закрываем все окна и перезагружаем ПК. Повторяем попытку получить доступ к учетной записи Майкрософт.
Также на форуме Microsoft при возникновении проблем с входом в аккаунт рекомендуют выполнить сброс пароля (даже если он правильный). Для этого стоит выполнить следующие действия:
- Переходим на страницу сброса пароля.
- Указываем причину, по который вы хотите выполнить сброс секретного кода.
- Указываем электронный адрес, на который будет выслано письмо с кодом подтверждения.
- Выполнив сброс, стоит перезагрузить ПК, подождать некоторое время и только затем выполнить вход в систему.
Еще один способ, как убрать эту ошибку на Windows 10, это использование средства для проверки целостности системных файлов. Для его запуска нужно открыть командную строку с правами Администратора и ввести sfc/scannow.
После проверки целостности системных файлов рекомендуем запустить антивирусную проверку. Возможно, отключение нужных служб было выполнено вирусными приложениями и это нужно исправить.
В случае, если вышеуказанные способы не помогли решить проблему, стоит запустить восстановление системы.
Бывают случаи, когда пользователи Виндовс 10 не могут войти в свою учётную запись от операционной системы. Чаще всего это происходит из-за забытого пароля, но намного реже бывает и по другим причинам, например, проникновения вирусов на компьютер. К счастью, разработчики Windows предусмотрели данный сценарий, поэтому вы можете при необходимости сбросить забытый пароль или попытаться авторизоваться под другой учётной записью.
Содержание
Что делать, если не получается зайти в учётную запись Windows 10
Далее в статье рассмотрим, как можно восстановить доступ к своей учётной записи Майкрософт, если у вас не получается в неё войти. Здесь ненужно путать локальную учётную запись Windows и глобальную запись на сайте Microsoft, которая часто служит по совместительству и «учёткой» в системе.
Локальная учётная запись отличается от глобальной тем, что данные с неё, в том числе и пароль, хранится на жёстком диске компьютера. К сожалению, данная «учётка» привязана только к одному устройству, а именно тому, на котором она и была создана. В случае с глобальной учётной записью все данные пользователя хранятся на серверах Майкрософт, благодаря чему с одной записи возможен доступ/подключение ко множеству устройств, где используются продукты корпорации. Также восстановить сам аккаунт в таком случае значительно проще.
Перейдём непосредственно к доступным вариантам восстановления.
Вариант 1: Сбросить пароль
Довольно часто пользователи не могут получить доступ к своим учётным записям просто из-за того, что они неправильно вводят пароль. Рекомендуется во время ввода удостовериться в его правильности, а также проверить, не включена ли клавиша Caps Lock и выбрана ли нужна раскладка.
Если же вы действительно забыли пароль, то можете сбросить его на официальном сайте Майкрософт. Откройте его на любом устройстве, имеющем выход в Интернет и проделайте следующие шаги:
- Перейдя на официальный сайт Майкрософт и нажмите там на кнопку «Войти», что расположена в верхней правой части страницы.
Напишите логин или имя почтового ящика, к которому была привязана учётная запись. Затем перейдите к полю с вводом пароля. Здесь нужно будет воспользоваться ссылкой «Забыли пароль?».</li>
Сайт вам предложит отправить нужные данные на почту. По умолчанию будет предложен тот вариант, который привязана к вашей учётной записи, но вы можете указать другой почтовый ящик, если тот недействителен.</li>Теперь у вас захотят проверить подлинность личности. Здесь будет предложено два варианта: отправить письмо с секретным кодом на почтовый ящик, привязанный к вашему аккаунту или на номер телефона, который вы указывали при регистрации.</li>
Вам на указанный номер или почтовый ящик должен будет прийти специальный код, который потребуется ввести в отдельном окне.</li>Теперь вам останется задать новый пароль и подтвердить его в соответствующем поле. Нажать «Далее».</li>Снова пройдите авторизацию на официальном сайте Майкрософт, но теперь уже под новым паролем.</li></ol>
Вариант 2: Проблемы с интернетом
При входе в учётную запись в Windows 10 через глобальный аккаунт Майкрософт любые проблемы с интернетом могут повлечь за собой ошибку. Если вы уверены в правильности вводимого пароля, то проверьте, есть ли на компьютере подключение к сети. Для этого обратите внимание на нижнюю правую часть экрана. В идеале там должна гореть иконка компьютера с кабелем или иконка Wi-Fi. Если нет ни того, ни другого, либо на них стоит иконка с восклицательным знаком или красным крестиком, то это говорит о проблемах с подключением к глобальной сети.
Таким образом войти в свою глобальную учётную запись Майкрсофт вы сможете только тогда, когда исправите проблемы с подключением. Возможно, что проблема на стороне оператора, в таком случае вам останется только ждать. Если думаете, что проблема может быть в компьютере, то попробуйте войти через локальную учётную запись и проверить соединение с помощью неё.
Вариант 3: Заражение вирусами
Данная причина может быть актуальной как для пользователей, которые пытаются войти и в локальную учётную запись, и в глобальную. Скорее всего попавший вирус повредил системные файлы, отвечающие за авторизацию пользователя.
Читайте также:Как поменять пароль на Windows (Виндовс) 8Создаем учетную запись Microsoft в несколько кликовКак создать учетную запись в Microsoft (Майкрософт)Как убрать пароль для входа в Windows с компьютера
Здесь два варианта решения проблемы:
- Попытаться сделать восстановление системы с помощью заранее созданного установочного диска с Windows 10 (не переустановку);
- Попытаться записать на Live CD образ одной из антивирусных программ и выполнить с её помощью сканирование компьютера на вирусы. Данный вариант может помочь избавиться от первопричины – вирусов, но не факт, что восстановит системные файлы, поэтому, возможно, вам придётся проводить ещё и восстановление системы.
На сайте мы уже рассматривали, как можно выполнить восстановление системы Windows 10. Читайте нашу статью.
А вот процесс записи Live CD для антивирусной программы стоит рассмотреть более подробно. Сделаем на примере программы создания загрузочных дисков UltraISO:
- Запустите UltraISO. В верхнем меню нужно выбрать пункт «Файл». В контекстном меню нужно нажать на пункт «Открыть».
- В «Проводнике» Windows выберите расположение образа антивирусной программы, которую вы скачали для проверки системы.
- После открытия всё содержимое образа отобразится в главном окне программы. Теперь в верхнем меню вам нужно нажать на пункт «Самозагрузка» и выбрать там пункт «Записать образ жёсткого диска».
Откроется окно настройки записи диска. В пункте «Disk Drive» выбирайте флешку, на которую и будет записан ваш образ. В графе «Метод записи» рекомендуется поставить «USB-HDD». Чтобы приступить к записи образа, нажмите кнопку «Форматировать».</li>В окне настройки форматирования нужно выбрать файловую систему «FAT32». Нажмите «Начать», чтобы запустить выполнение операции.</li>В окне с настройками записи нажмите на кнопку «Записать». После этого вы получите предупреждение, что вся информация, содержащаяся на флешке, будет удалена в ходе форматирования.</li>
Подтвердите, что вы согласны с тем, что данные на флешке будут удалены. Восстановить их будет практически невозможно.</li>Когда запись закончится вы увидите надпись в поле «Сообщение» о том, что она успешно завершена.</li></ol>
Затем вам нужно будет запустить эту антивирусную программу с флешки. Для этого выполните некоторые манипуляции в BIOS:
- Вставьте флешку в порт и выполните перезагрузку компьютера. До того, как появится логотип Windows нужно успеть войти в BIOS. Во время загрузки системы нажмите на клавиши от F2 до F12 или Delete. Конкретная клавиша будет зависеть от используемого вами устройства и производителя материнской платы.
- Перейдите в раздел «Advanced» или «Boot», что расположены либо в основном меню, либо в верхнем. Переключение между пунктами происходит с использованием клавиш со стрелками или клавиши Enter.
Здесь нужно будет найти и выбрать пункт «1st Boot Device» или с очень похожим названием.</li>
Установите там в качестве значения вашу флешку.</li>Сохраните изменения и выйдите из интерфейса BIOS. Это делается с помощью клавиши F10 или пункта «Save changes & exit».</li>Теперь компьютер загрузится с флешки, где будет запущена антивирусная программа. Здесь уже действия зависят от самой программы, образ которой вы записали на носитель. Обычно требуется выбрать тип проверки компьютера и просто запустить её. По завершению вам будет показан сформированный список обнаруженных угроз, которые можно удалить или отправить в карантин.</li></ol>
Собственно, это были основные причины, из-за которых вы можете испытывать сложности с авторизацией в операционной системе Windows 10. Если у вас не получилось решить проблему, то напишите об этом в комментариях с подробным описанием, возможно, мы сможем дать вам какой-нибудь совет.
Главная » Инструкции windows » Служба профилей пользователей не удалось войти в систему windows 10
Повреждение учетной записи пользователя является общей проблемой Windows. Проблема возникает, когда вводите пароль или пин-код на экране блокировки и при нажатии enter будет выводиться ошибка «служба профилей пользователей не удалось войти в систему. Невозможно загрузить профиль пользователя» в windows 10 или Служба профилей пользователей препятствует входу в систему в Windows 7. Видео инструкция.
- Во первых попробуйте перезагрузить ноутбук.
- Попытайтесь для начала отключить комп от интернета и от локальной сети.
- Смотрите в самом низу, простой способ.
Решаем проблему «Служба профилей пользователей не удалось войти в систему» с помощью редактора реестра
Вариант 1. Исправить профиль учетной записи пользователя
Иногда ваша учетная запись может быть повреждена и это мешает вам получить доступ к файлам в windows 10. Зайдем в редактор реестра несколькими способами, через безопасный режим:
- Если у вас две учетных записи, то войдите под второй учетной, чтобы отредактировать реестр.
- Описано множество способов, какзагрузиться в безопасном режиме.
- Нажмите несколько раз подряд кнопку перезагрузки на самом компьютере, чтобы вызвать автоматическое восстановление процесса. Выбрать устранение неполадок > Дополнительные параметры > параметры загрузки. Далее нажмите кнопку перезагрузки. После перезагрузки компьютера вы увидите список вариантов. Выберите безопасный режим с загрузкой сетевых драйверов путем нажатия соответствующей клавиши. Теперь как загрузились в безопасном режиме, нужно зайти в редактор реестра. (смотрите более подробно о среде восстановления)
Шаг 1. Нажмите сочетание клавиш «windows + R» для вызова команды «выполнить» и введите команду regedit для входа в реестр.
Шаг 2. В открывшимся окне перейдите по пути:
HKEY_LOCAL_MACHINESOFTWAREMicrosoftWindows NTCurrentVersionProfileList
Шаг 3. В параметре ProfileList у вас будет несколько ключей s-1-5. Вам нужно будет выбрать самый длинный ключ с длинным массивом чисел и вашей учетной записью, на которой ошибка «Служба профилей пользователей не удалось войти в систему». Убедиться, что путь правильный нажмите на длинный ключ и с право в колонке должно быть имя ProfileImagePath, если не нашли, то листайте все длинные ключи пока не наткнетесь в правой колонке на ProfileImagePath с вашим сломанным профилем, в моем случае учетная запись C:Usermywebpc.ru.
Шаг 4. Если вы неправильно переименовали папку профиля пользователя C:Usermywebpc.ru пострадавшей учетной записи, то откройте проводник по пути C:Usermywebpc.ru и нажмите на сломанном профиле правой кнопкой мыши, выберите переименовать и введите вручную правильное имя профиля (mywebpc.ru). После переименовки заходим обратно в реестре в папку ProfileList и смотрим, чтобы имя было написано, как на картинке (шаг 3) C:Usermywebpc.ru.
Смотрите два варианта шаг 6 и шаг 7 в зависимости у кого как
Шаг 5. Теперь сделаем два варианта, если у нас один длинный ключ S-1-5-21-19949….-1001.bak (в конце расширение .bak) и со вторым без .bak т.е. просто S-1-5-21-19949….-1001. В зависимости у кого как выстроились профили два или один.
Шаг 6. Есть только один ключ в конце с .bak (S-1-5-21-19949….-1001.bak).
- А) Если у вас есть только один ключ в конце с .bak (S-1-5-21-19949….-1001.bak), нажмите на нем правой кнопкой мыши и нажмите переименовать. (смотрите рисунок ниже).
- Б) Удалите само слово с точкой .bak, чтобы получились просто цифры S-1-5-21-19949….-1001. Следуйте дальше шагу 8. (смотрите рисунок ниже)
Шаг 7. Если у вас есть два одинаковых ключа, один без .bak, второй с .bak. (S-1-5-21-19949….-1001 и S-1-5-21-19949….-1001.bak).
- А) В левой панели реестра, щелкните правой кнопкой мыши на ключе без .bak и допишите точка, две буквы .bk (см. рисунок ниже).
- Б) Теперь нажмите правой клавишей мыши на ключ с .bak, выберите переименовать и удалите .bak с точкой. (см. рисунок ниже).
- В) Теперь вернитесь и переименуйте первый ключ с .bk в .bak. Нажмите enter и следуйте дальше шагу 8.
Шаг 8. Выделите ключ который переименовали без .bak и с право в столбце нажмите два раза, чтобы открыть настройки параметра RefCount, и присвойте значение 0. Если у вас нет такого параметра RefCount, то нажмите с право на пустом поле правой кнопкой мыши и создайте параметр DWORD (32-bit), переименуйте его в RefCount и задайте значение 0.
Шаг 9. В правом поле выберите ключ без .bak и в параметре State задайте значение 0. Если нет такого параметра, то кликните на пустом поле с право и нажмите создать DWORD (32-bit), переименуйте его в State и задайте значение 0.
Шаг 10. Перезапустите ваш комп и ошибка «служба профилей пользователей не удалось войти в систему» и «невозможно загрузить профиль пользователя» в windows 10 должна исчезнуть.
Вариант 2. Удалить и создать новый профиль пользователя для учетной записи
Этот вариант удалит профиль пользователя, тем самым вы потеряете все настройки своей учетной записи и персонализацию.
Шаг 1. Если есть другая учетная запись администратора, на которой нет ошибки, выйдите из текущей учетной записи (например: mywebpc.ru) и войдите в запись администратора.
Если у вас нет другой учетной записи администратора для входа, вы можете сделать один из следующих вариантов ниже, чтобы включить встроенную учетную запись администратора для входа в систему и перейти к шагу 2 ниже.
- А). Загрузитесь в безопасном режиме, включите встроенный Администратор, выйдите из системы и войдите в систему Administrator.
- Б). Откройте окно командной строки при загрузке, включите встроенный администратор, перезагрузите компьютер и войдите в систему Administrator.
Шаг 2. Сделайте резервную копию всего, что вы не хотите потерять в папке профиля C: Users (имя пользователя) (например: mywebpc.ru) соответствующей учетной записи пользователя в другое место. Когда закончите, удалите папку C: Users (имя пользователя).
Шаг 3. Нажмите кнопки windows + R, чтобы открыть диалоговое окно «Выполнить», введите regedit и нажмите кнопку OK.
Шаг 4. В редакторе реестра перейдите к указанному ниже расположению.
HKEY_LOCAL_MACHINESOFTWAREMicrosoftWindows NTCurrentVersionProfileList
Шаг 5. На левой панели в списке ProfileList нажмите на длинный ключ на котором ошибка учетной записи. Справа в ProfileImagePath виден профиль.
Шаг 6. Удалите профили с ошибкой с .bak и без .bak. К примеру (S-1-5-21-19949….-1001 и S-1-5-21-19949….-1001.bak)-удалить.
Шаг 7. Закройте редактор реестра и перезагрузите компьютер, после чего он автоматически воссоздаст нового пользователя.
Способ 1. Данный способ работает не у всех, но многим он помог. Постарайтесь скопировать свои документы в папке (C:Users) в другое место, чтобы создать резервную копию на всякий случай. Обычно проблема возникает из-за повреждения файла «NTUSER.DAT», расположенного в папке «C:UsersDefault». Чтобы решить эту проблему вам нужно заменить файл «NTUSER.DAT» с другого профиля. Включите отображение скрытых папок.
- Зайдите в систему в безопасном режиме с учетной записью профиля который работает.
- Найдите файл (C:UsersDefault) «NTUSER.DAT» и переименуйте расширение .DAT на .OLD. Должно быть (NTUSER.OLD).
- Найдите файл «NTUSER.DAT» в рабочем профиле таких как «Гость»,»Общие». Пример (C:UsersGuestNTUSER.DAT).
- Скопируйте его и вставьте в папку по умолчанию C:UsersDefault.
- Перезагрузить компьютер.
Можете скопировать этот файл с другого компьютера с такой же версией windows и вставить его к себе по пути C:UsersDefault.
Способ 2. Можно попробовать заменить целиком папку «C:Users» с другого компьютера.
- Возьмите флешку в формате FAT32 и запишите на нее с другого компа папку C:Usersи закиньте к себе на комп.
Если кто знает, как еще исправить ошибку, «Служба профилей пользователей препятствует входу в систему» еще каким методом, то пишите в форме «сообщить об ошибке».
Смотрите еще:
- Проверка оперативной памяти RAM на работоспособность в windows 10
- Как отображать поля для выбора файлов и папок в проводнике
- Что делать если пропало контекстное меню «Открыть с помощью»
- Как добавить программу в контекстное меню. Создать каскадное меню в контекстном
- Вернуть с windows xp панель быстрого запуска в windows 10
comments powered by HyperComments<center>Подпишись</center><center>
</center>Используемые источники:
- https://softikbox.com/chto-delat-esli-ne-udaetsya-voyti-v-uchetnuyu-zapis-windows-10-24852.html
- https://public-pc.com/ne-poluchaetsya-zajti-v-uchyotnuyu-zapis-windows-10/
- https://mywebpc.ru/windows/user-profile-service-failed-to-sign-in/