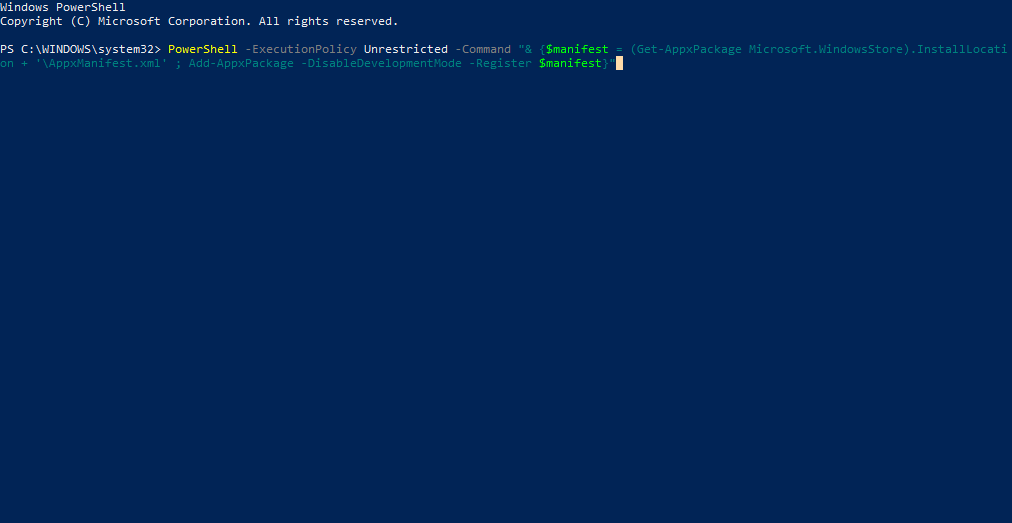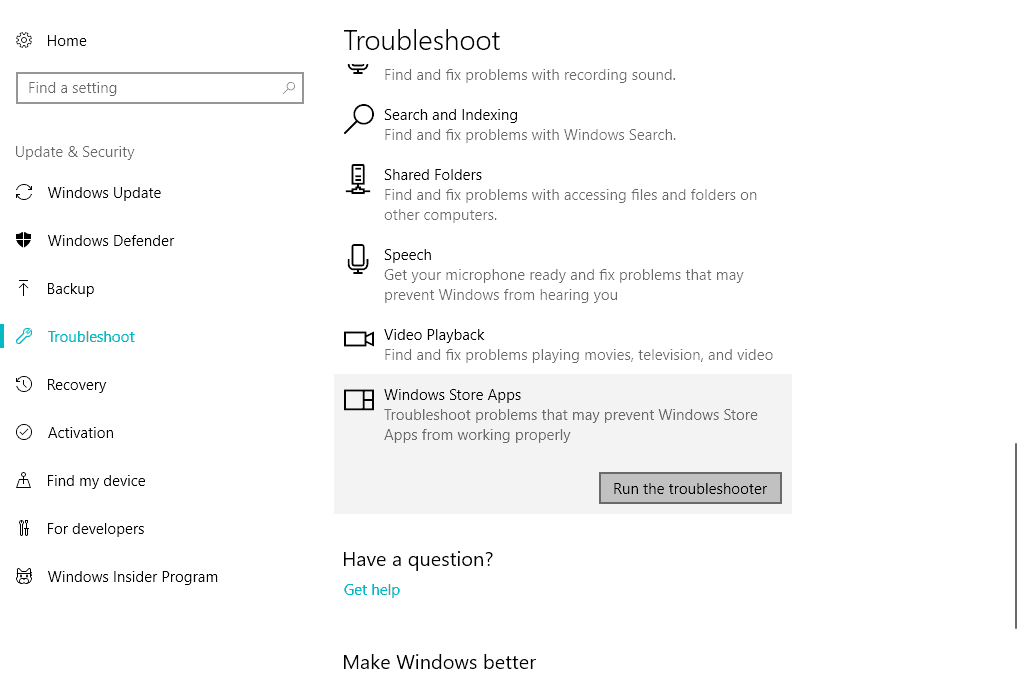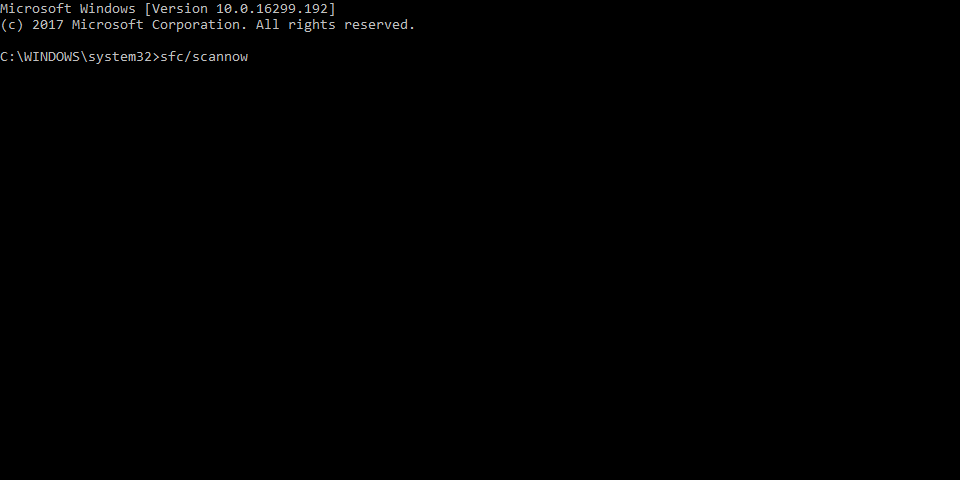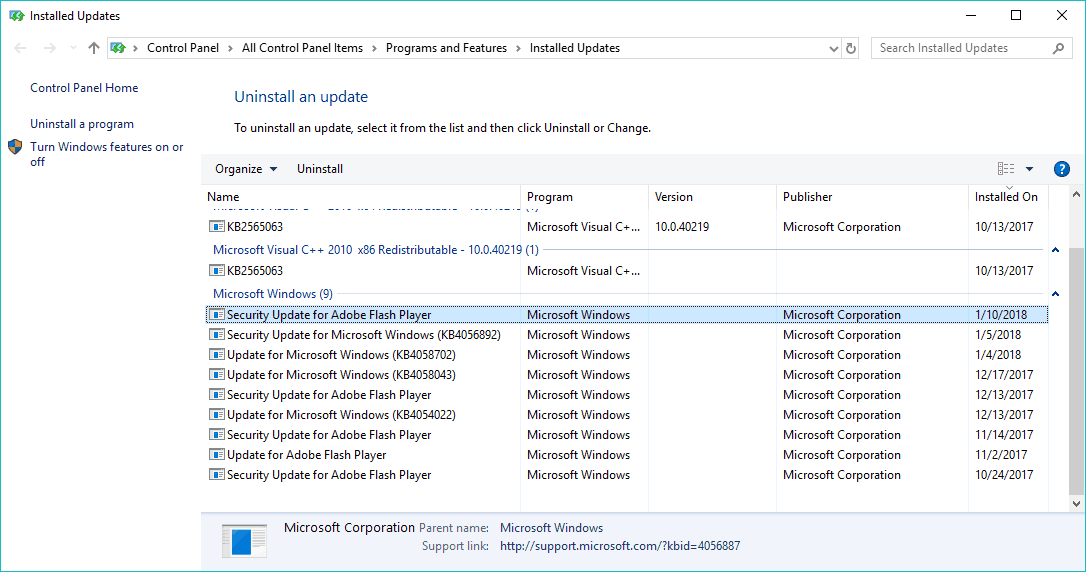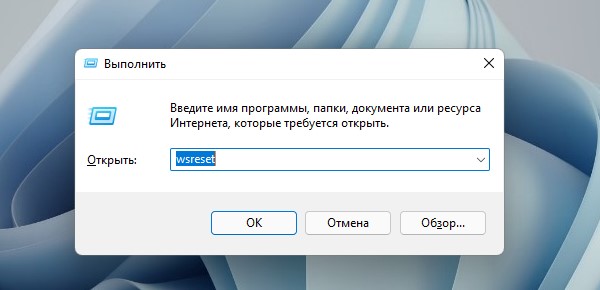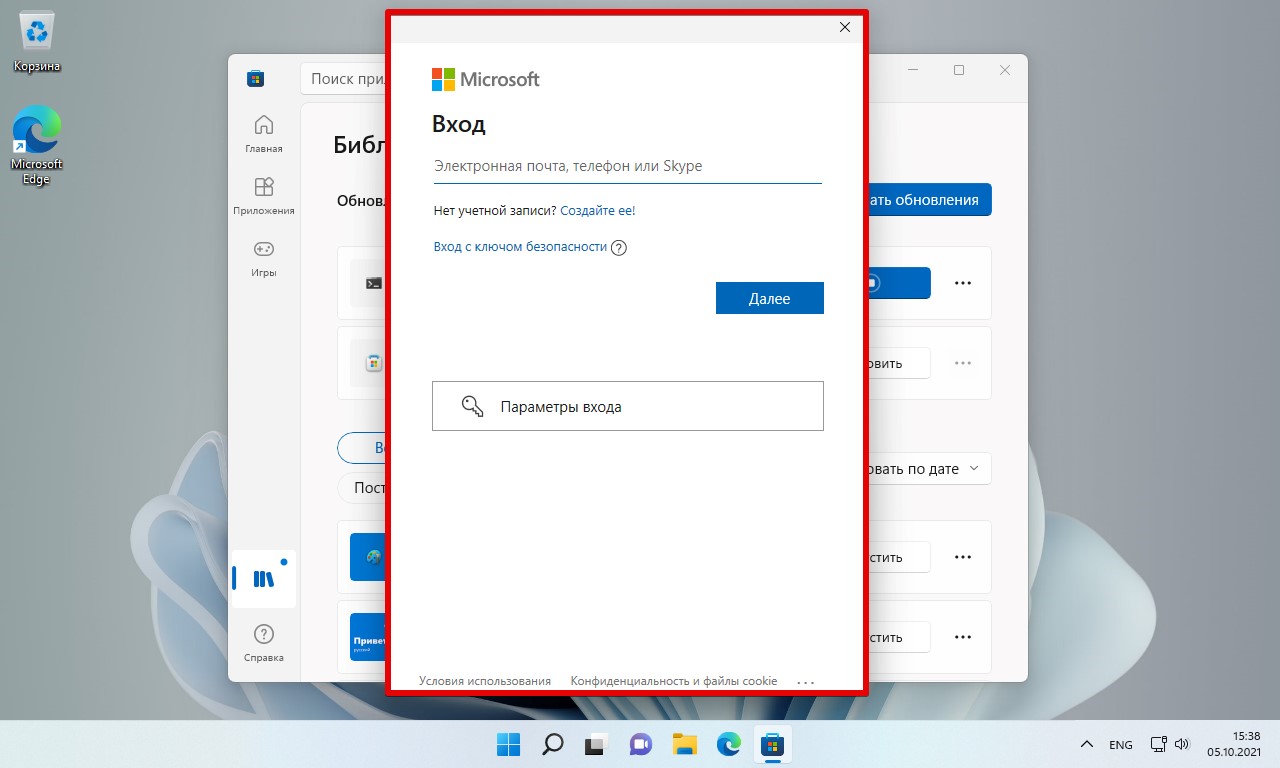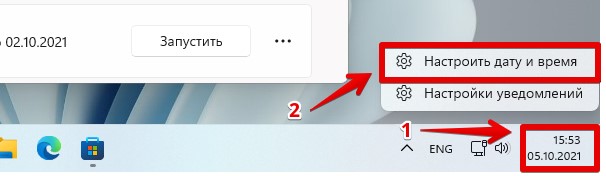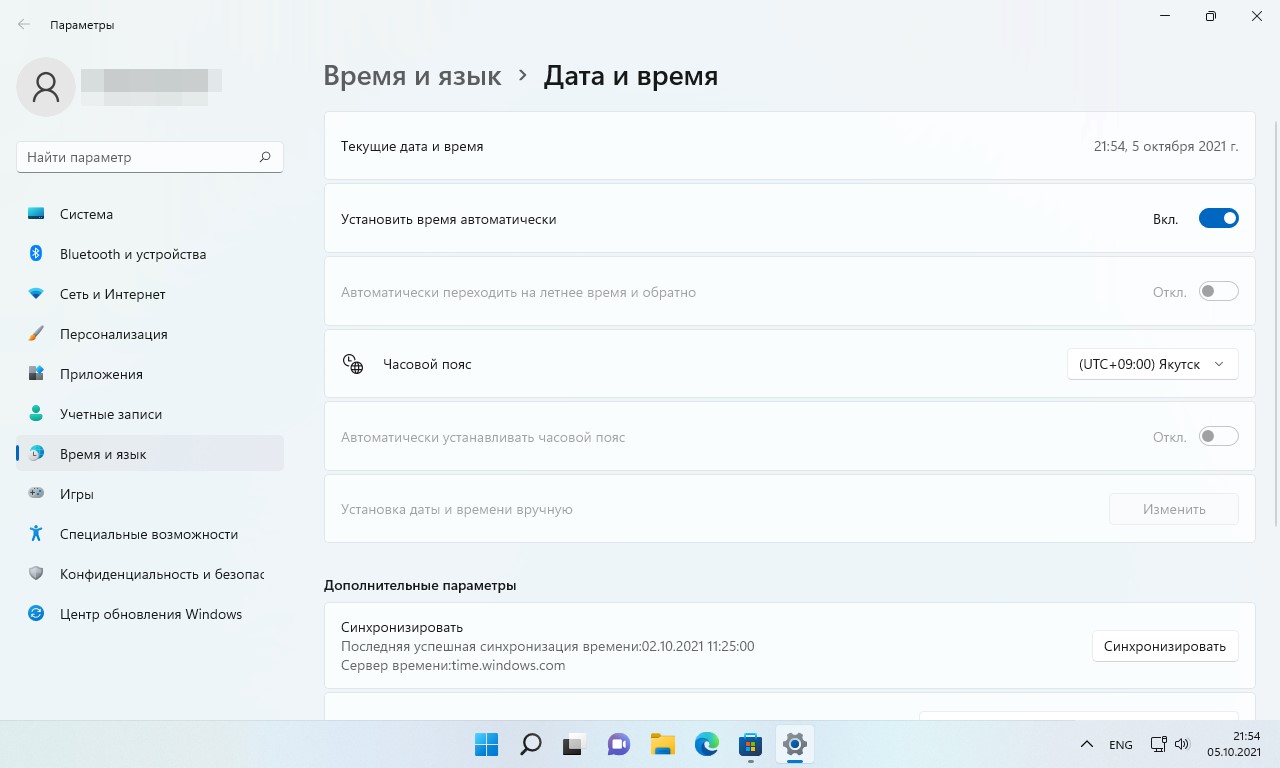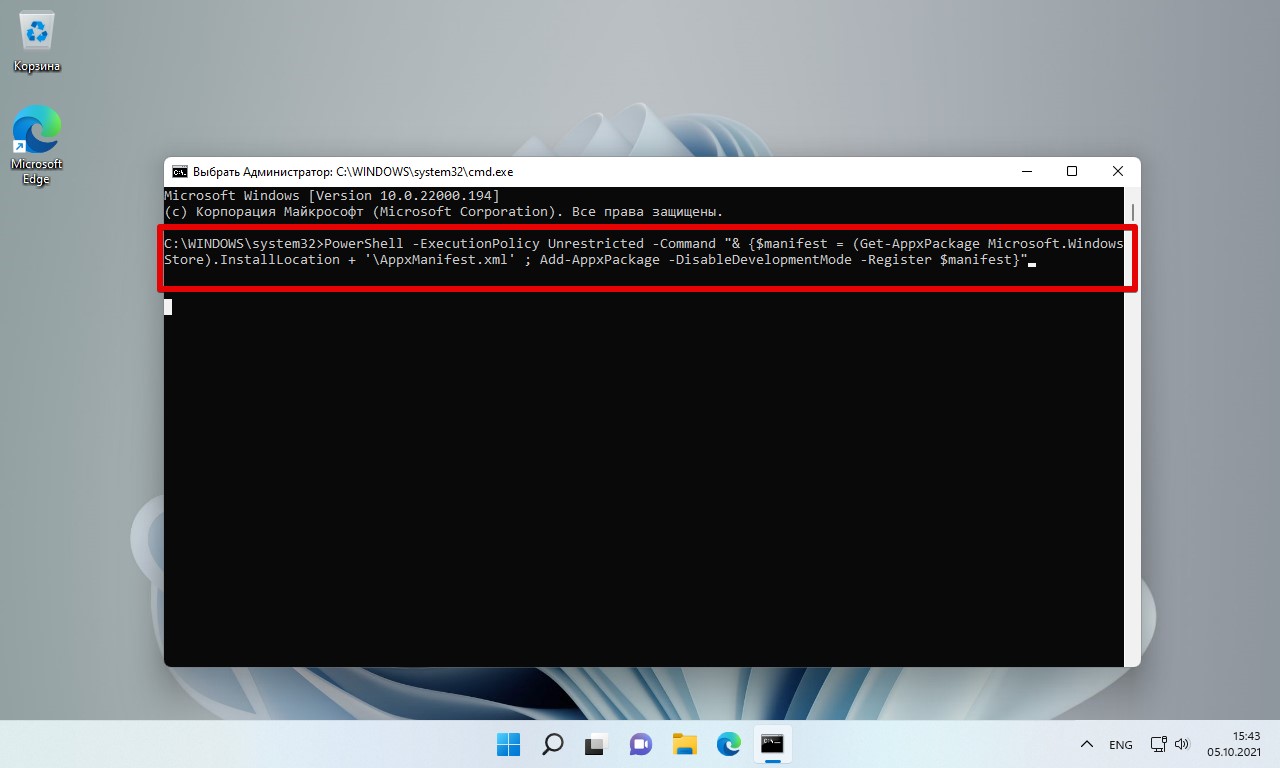В этой инструкции подробно о том, чем может быть вызвана ошибка «Возникла внутренняя проблема» в Microsoft Store Windows 11 и Windows 10 и способах её исправить.
Служба установки Microsoft Store
Первое, что я рекомендую сделать при появлении рассматриваемой ошибки — проверить параметры службы «Служба установки Microsoft Store», если она отключена, вам будет сообщаться о возникновении внутренней ошибки.
Необходимые шаги:
- Нажмите правой кнопкой мыши по кнопке «Пуск», выберите пункт «Выполнить», введите services.msc и нажмите Enter.
- В списке служб найдите «Служба установки Microsoft Store» и дважды нажмите по имени службы.
- В открывшемся окне убедитесь, что тип запуска для службы установлен «Вручную». Если это не так — измените тип запуска и примените настройки.
- Если тип запуска уже выставлен «Вручную», можно попробовать остановить и снова запустить службу в этом же окне.
После выполнения указанных действий перезапустите Microsoft Store и попробуйте заново скачать какое-либо приложение.
Устранение неполадок приложений Microsoft Store
Следующий шаг — использовать встроенные средства устранения неполадок приложений Microsoft Store, которые могут помочь в решении проблемы:
- В Windows 11 перейдите в Параметры — Система — Устранение неполадок — Другие средства устранения неполадок — Приложения из Магазина Windows.
- В Windows 10 перейдите в Параметры — Обновление и безопасность — Устранение неполадок — Дополнительные средства устранения неполадок — Приложения из Магазина Windows.
- Пройдите все шаги в средстве устранения неполадок и посмотрите, была ли решена проблема.
Сброс приложения Microsoft Store
Если предыдущие варианты не помогли, можно попробовать сбросить приложение Microsoft Store, для этого:
- Нажмите правой кнопкой мыши по кнопке пуск, выберите пункт «Выполнить», введите wsreset.exe и нажмите Enter. Откроется окно командной строки, а затем через некоторое время — магазин приложений, проверьте работает ли он. Если нет — используйте следующие шаги.
- Перейдите в Параметры — Приложения — Приложения и возможности, найдите в списке «Microsoft Store» и нажмите по трем точкам справа (в Windows 11) или просто нажмите по имени приложения (в Windows 10). Выберите «Дополнительные параметры». В дополнительных параметрах используйте кнопки «Исправить» и «Сброс».
После сброса проверьте, появляется ли ошибка «Повторите попытку позже. Возникла внутренняя проблема».
Переустановка Microsoft Store
В случае, если проблема сохраняется, попробуйте выполнить переустановку приложения Microsoft Store:
- Запустите Терминал Windows от имени Администратора или Windows PowerShell от имени Администратора. Сделать это можно в меню по правому клику на кнопке «Пуск».
- Введите следующую команду и нажмите Enter
Get-AppxPackage -allusers Microsoft.WindowsStore | Foreach {Add-AppxPackage -DisableDevelopmentMode -Register "$($_.InstallLocation)\AppXManifest.xml"} - После выполнения команды закройте окно терминала и проверьте работоспособность магазина.
Дополнительная информация
Помимо проблем с самим Microsoft Store ошибка может быть вызвана следующими факторами:
- Проблемами с подключением к серверам Microsoft, в том числе нельзя исключать блокировки с их стороны. При использовании VPN, попробуйте временно отключить его или, если не использовали — наоборот, включить.
- Неправильно установленными датой и временем в параметрах Windows — проверьте и исправьте при наличии отклонений.
- Проблемами с подключением, вызванные какими-либо действиями пользователя (отключение телеметрии Windows сторонними программами, неправильное удаление антивируса и другие). Если у вас есть точки восстановления системы на дату, когда всё исправно работало, попробуйте использовать их.
- На всякий случай рекомендую проверить и восстановить целостность системных файлов Windows.
В случае, если проблема сохраняется, опишите ситуацию в комментариях максимально подробно, не исключено, что решение найдётся.
Find out how to update the Microsoft Store when it encounters issues
by Ivan Jenic
Passionate about all elements related to Windows and combined with his innate curiosity, Ivan has delved deep into understanding this operating system, with a specialization in drivers and… read more
Updated on December 16, 2022
Reviewed by
Vlad Turiceanu
Passionate about technology, Windows, and everything that has a power button, he spent most of his time developing new skills and learning more about the tech world. Coming… read more
- The Microsoft Store is a digital distribution platform through which users can download plenty of useful apps and games that are perfectly compatible with Windows 10.
- Under normal circumstances, the Microsoft Store app should update itself automatically when you log into your PC.
- However, if you can’t update the Microsoft Store, simply follow the steps from the guide below.
XINSTALL BY CLICKING THE DOWNLOAD FILE
This software will repair common computer errors, protect you from file loss, malware, hardware failure and optimize your PC for maximum performance. Fix PC issues and remove viruses now in 3 easy steps:
- Download Restoro PC Repair Tool that comes with Patented Technologies (patent available here).
- Click Start Scan to find Windows issues that could be causing PC problems.
- Click Repair All to fix issues affecting your computer’s security and performance
- Restoro has been downloaded by 0 readers this month.
Users report new problems in Windows 10 every day, and a lot of appeals about updating apps or the system itself are reported to Microsoft.
This time, the issue is that the Microsoft Store won’t update, but there are a couple of solutions that could solve the problem.
What can I do if the Microsoft Store won’t update?
- What can I do if the Microsoft Store won’t update?
- 1. Change The Region Settings
- 2. Repair the Microsoft Store App
- 3. Use the Microsoft Store Troubleshooter
- 4. Reset the Store
- 5. Check the date and time
- 6. Reinstall a problematic app
- 7. Perform the SFC scan
- 8. Update Windows / Delete updates
1. Change The Region Settings
- Go to Start Menu and click on Control Panel
- In Control Panel, go to Region, and change your region under Formats drop-down menu
- Reboot your Microsoft Store and try to update it again
Maybe the Microsoft Store is not updating apps because you’re in the unsupported region or your region somehow changed from your actual one.
To solve the problem all you need to do is to change your Region Format in the Control Panel and your Microsoft Store app should be able to update again.
2. Repair the Microsoft Store App
If changing the region didn’t help, you can try with repairing your Store app in the Command Prompt. To do that, follow these steps:
- In the Search box, type cmd
- Right click on Command Prompt and choose Run as administrator
- In the command prompt, enter the following command:
- PowerShell -ExecutionPolicy Unrestricted -Command “& {$manifest = (Get-AppxPackage Microsoft.WindowsStore).InstallLocation + ‘AppxManifest.xml’ ; Add-AppxPackage -DisableDevelopmentMode -Register $manifest}”
- PowerShell -ExecutionPolicy Unrestricted -Command “& {$manifest = (Get-AppxPackage Microsoft.WindowsStore).InstallLocation + ‘AppxManifest.xml’ ; Add-AppxPackage -DisableDevelopmentMode -Register $manifest}”
3. Use the Microsoft Store Troubleshooter
The next thing we’re going to try is running the built-in Store troubleshooter to make Microsoft Store update.
- Go to Settings.
- Navigate to Updates & Security > Troubleshoot.
- Click Windows Store Apps and choose Run the troubleshooter.
- Wait for the troubleshooter to finish the process.
- Restart your PC.
4. Reset the Store
- Go to Search and type wsreset.
- Click WSReset.exe
- Wait for the process to finish and restart your computer.
Another widely used troubleshooting tool that’s tightly connected to the Windows Store is the WSReset command. You can use this command to reset the Store, and bring to its previous state, back when it had no issues updating.
5. Check the date and time
Some users reported that you can’t install Windows Store updates or any other updates if your date and time are wrong. So, make sure to get your time and date settings right before trying to update the Windows Store.
6. Reinstall a problematic app
If you have a problem with a certain app, it may block the entire Store and cause it to not update. So, go through all the apps installed on your computer, find and uninstall the troublesome one.
Some PC issues are hard to tackle, especially when it comes to corrupted repositories or missing Windows files. If you are having troubles fixing an error, your system may be partially broken.
We recommend installing Restoro, a tool that will scan your machine and identify what the fault is.
Click here to download and start repairing.
You can find the list of all the installed apps in Settings > Apps > Apps & features.
- Windows 10 Won’t Boot on My PC: 5 Simple Solutions
- WHEA Internal Error: Fix it Using These 9 Quick Methods
- Windows Update Error 80200053: 4 Quick Fixes
- Your Computer Could Not Connect to Another Console Session [Fixed]
7. Perform the SFC scan
- Go to Search, type cmd, right-click Command Prompt, and go to Run as Administrator.
- Enter the following command, and press Enter on your keyboard: sfc/scannow
- Wait for the process to finish.
- Restart your computer.
Another troubleshooting tool designed for dealing with various system errros within Windows, including the Windows Store, is the SFC scan. So, you can try and run this feature to resolve the problem with updating the Microsoft Store.
8. Update Windows / Delete updates
- Press Windows key + I to open the Settings app.
- Select Update & security.
- Click on View installed update history.
- Choose to Uninstall updates.
- Uninstall all recent updates and restart your PC.
Windows updates are crucial for the system’s functioning. So crucial that some updates even determin whether your system will work better, or become broken. Because of that, it takes installing just one Windows update to solve your problem. And that’s what we’re going to do now.
To check for new updates, simply go to Settings > Updates & Security, and check for updates. If a new update is available, the app will install it automatically.
But as I said, a broken update can also cause a handful of issues. So, if installing a new update didn’t sovle the problem, try with uninstalling the most recent update. Maybe you’ll get more lucky.
After you finish trying out all of these solutions, try to see if you can update the Store.
So, here are the solutions for Windows 10 App Store updating problems, but we can’t guarantee that they will work for both apps.
After performing these solutions your Microsoft Store should be able to receive new updates on a regular basis.
If you have any other questions, suggestions, or these workarounds somehow didn’t work for you and Microsoft Store still won’t update, please tell us in the comments section below.
Newsletter
Find out how to update the Microsoft Store when it encounters issues
by Ivan Jenic
Passionate about all elements related to Windows and combined with his innate curiosity, Ivan has delved deep into understanding this operating system, with a specialization in drivers and… read more
Updated on December 16, 2022
Reviewed by
Vlad Turiceanu
Passionate about technology, Windows, and everything that has a power button, he spent most of his time developing new skills and learning more about the tech world. Coming… read more
- The Microsoft Store is a digital distribution platform through which users can download plenty of useful apps and games that are perfectly compatible with Windows 10.
- Under normal circumstances, the Microsoft Store app should update itself automatically when you log into your PC.
- However, if you can’t update the Microsoft Store, simply follow the steps from the guide below.
XINSTALL BY CLICKING THE DOWNLOAD FILE
This software will repair common computer errors, protect you from file loss, malware, hardware failure and optimize your PC for maximum performance. Fix PC issues and remove viruses now in 3 easy steps:
- Download Restoro PC Repair Tool that comes with Patented Technologies (patent available here).
- Click Start Scan to find Windows issues that could be causing PC problems.
- Click Repair All to fix issues affecting your computer’s security and performance
- Restoro has been downloaded by 0 readers this month.
Users report new problems in Windows 10 every day, and a lot of appeals about updating apps or the system itself are reported to Microsoft.
This time, the issue is that the Microsoft Store won’t update, but there are a couple of solutions that could solve the problem.
What can I do if the Microsoft Store won’t update?
- What can I do if the Microsoft Store won’t update?
- 1. Change The Region Settings
- 2. Repair the Microsoft Store App
- 3. Use the Microsoft Store Troubleshooter
- 4. Reset the Store
- 5. Check the date and time
- 6. Reinstall a problematic app
- 7. Perform the SFC scan
- 8. Update Windows / Delete updates
1. Change The Region Settings
- Go to Start Menu and click on Control Panel
- In Control Panel, go to Region, and change your region under Formats drop-down menu
- Reboot your Microsoft Store and try to update it again
Maybe the Microsoft Store is not updating apps because you’re in the unsupported region or your region somehow changed from your actual one.
To solve the problem all you need to do is to change your Region Format in the Control Panel and your Microsoft Store app should be able to update again.
2. Repair the Microsoft Store App
If changing the region didn’t help, you can try with repairing your Store app in the Command Prompt. To do that, follow these steps:
- In the Search box, type cmd
- Right click on Command Prompt and choose Run as administrator
- In the command prompt, enter the following command:
- PowerShell -ExecutionPolicy Unrestricted -Command “& {$manifest = (Get-AppxPackage Microsoft.WindowsStore).InstallLocation + ‘AppxManifest.xml’ ; Add-AppxPackage -DisableDevelopmentMode -Register $manifest}”
- PowerShell -ExecutionPolicy Unrestricted -Command “& {$manifest = (Get-AppxPackage Microsoft.WindowsStore).InstallLocation + ‘AppxManifest.xml’ ; Add-AppxPackage -DisableDevelopmentMode -Register $manifest}”
3. Use the Microsoft Store Troubleshooter
The next thing we’re going to try is running the built-in Store troubleshooter to make Microsoft Store update.
- Go to Settings.
- Navigate to Updates & Security > Troubleshoot.
- Click Windows Store Apps and choose Run the troubleshooter.
- Wait for the troubleshooter to finish the process.
- Restart your PC.
4. Reset the Store
- Go to Search and type wsreset.
- Click WSReset.exe
- Wait for the process to finish and restart your computer.
Another widely used troubleshooting tool that’s tightly connected to the Windows Store is the WSReset command. You can use this command to reset the Store, and bring to its previous state, back when it had no issues updating.
5. Check the date and time
Some users reported that you can’t install Windows Store updates or any other updates if your date and time are wrong. So, make sure to get your time and date settings right before trying to update the Windows Store.
6. Reinstall a problematic app
If you have a problem with a certain app, it may block the entire Store and cause it to not update. So, go through all the apps installed on your computer, find and uninstall the troublesome one.
Some PC issues are hard to tackle, especially when it comes to corrupted repositories or missing Windows files. If you are having troubles fixing an error, your system may be partially broken.
We recommend installing Restoro, a tool that will scan your machine and identify what the fault is.
Click here to download and start repairing.
You can find the list of all the installed apps in Settings > Apps > Apps & features.
- Windows 10 Won’t Boot on My PC: 5 Simple Solutions
- WHEA Internal Error: Fix it Using These 9 Quick Methods
- Windows Update Error 80200053: 4 Quick Fixes
- Your Computer Could Not Connect to Another Console Session [Fixed]
- Video Dxgkrnl Fatal Error: What Is It & How to Fix It [9 Tips]
7. Perform the SFC scan
- Go to Search, type cmd, right-click Command Prompt, and go to Run as Administrator.
- Enter the following command, and press Enter on your keyboard: sfc/scannow
- Wait for the process to finish.
- Restart your computer.
Another troubleshooting tool designed for dealing with various system errros within Windows, including the Windows Store, is the SFC scan. So, you can try and run this feature to resolve the problem with updating the Microsoft Store.
8. Update Windows / Delete updates
- Press Windows key + I to open the Settings app.
- Select Update & security.
- Click on View installed update history.
- Choose to Uninstall updates.
- Uninstall all recent updates and restart your PC.
Windows updates are crucial for the system’s functioning. So crucial that some updates even determin whether your system will work better, or become broken. Because of that, it takes installing just one Windows update to solve your problem. And that’s what we’re going to do now.
To check for new updates, simply go to Settings > Updates & Security, and check for updates. If a new update is available, the app will install it automatically.
But as I said, a broken update can also cause a handful of issues. So, if installing a new update didn’t sovle the problem, try with uninstalling the most recent update. Maybe you’ll get more lucky.
After you finish trying out all of these solutions, try to see if you can update the Store.
So, here are the solutions for Windows 10 App Store updating problems, but we can’t guarantee that they will work for both apps.
After performing these solutions your Microsoft Store should be able to receive new updates on a regular basis.
If you have any other questions, suggestions, or these workarounds somehow didn’t work for you and Microsoft Store still won’t update, please tell us in the comments section below.
Newsletter
Microsoft Store подвергся капитальному ремонту с обновлением Windows 11. В нем находятся некоторые основные приложения и игры, которые можно загрузить непосредственно на ПК. Тем не менее, это не свободно от проблем. Иногда Microsoft Store не открывается, не обновляет приложения и выдает сообщение «Произошла ошибка» при загрузке приложений. Если вы часто сталкиваетесь с последним, прочитайте, чтобы решить проблему.
Когда Microsoft Store выдает ошибку при загрузке приложений, вам нужно будет использовать Интернет для загрузки и установки программного обеспечения на свой компьютер. Это не лучший пользовательский интерфейс, и вы можете в конечном итоге загрузить приложения из неофициальных источников. Прежде чем пойти по этому пути, используйте приведенные ниже приемы, чтобы исправить «произошла ошибка» в Microsoft Store в Windows 11.
1. Проверьте сетевое подключение
Если на вашем компьютере есть проблемы с сетевым подключением, вы можете столкнуться с проблемами при загрузке приложений и игр из Магазина Microsoft. Вот как вы можете подтвердить активное соединение Wi-Fi или Ethernet на вашем ПК.
Шаг 1: Откройте меню настроек Windows 11 (нажмите клавиши Windows + I).
Шаг 2: Перейдите в меню «Сеть и Интернет».
Убедитесь, что он отображает статус «Подключено». Установите соединение Ethernet на вашем компьютере для безупречного подключения к сети. Вы можете . Откройте Microsoft Store и начните загрузку приложений. Если проблема не устранена, продолжайте чтение.
Вы можете полностью закрыть Microsoft Store в Windows 11 и повторить попытку. Следуйте инструкциям ниже.
Шаг 1: Щелкните правой кнопкой мыши значок Windows и откройте диспетчер задач.
Шаг 2: Выберите Microsoft Store и нажмите кнопку «Завершить задачу».
Перезагрузите компьютер и попробуйте без проблем загрузить приложения.
3. Запустите средство устранения неполадок приложений Магазина Windows.
В Windows 11 есть удобный инструмент для устранения неполадок, позволяющий устранять такие проблемы, как «Произошла ошибка» в Microsoft Store. Вам нужно запустить средство устранения неполадок «Приложения Магазина Windows» из меню «Настройки».
Шаг 1: Запустите настройки Windows 11 (проверьте шаги выше).
Шаг 2: Выберите «Система» и откройте меню «Устранение неполадок».
Шаг 3. Нажмите «Другие средства устранения неполадок».
Шаг 4. Запустите средство устранения неполадок «Приложения Магазина Windows».
После того как система выполнит устранение неполадок приложений Магазина Windows, установите приложения и игры из Магазина Microsoft.
4. Убедитесь, что на ПК с Windows достаточно места
Если на вашем ПК с Windows не хватает памяти, вы можете столкнуться с проблемами при загрузке приложений из Магазина Microsoft. Вот как вы можете проверить оставшуюся память на ПК.
Шаг 1: Откройте меню настроек Windows 11, нажав клавиши Windows + I.
Шаг 2: Выберите Хранилище.
Шаг 3: Проверьте доступное хранилище на дисках и разделах вашего ПК.
Вы можете удалить временные файлы, использовать рекомендации по очистке и включить функцию Storage Sense для освобождения места. Обратитесь к нашему руководству, чтобы очистить место в Windows 11 без удаления приложений.
5. Обновите Магазин Microsoft
Устаревшая сборка Microsoft Store может вызывать такие проблемы, как «Произошла ошибка». Вам потребуется обновить Microsoft Store до последней версии. Вот как.
Шаг 1: Запустите Microsoft Store на своем ПК.
Шаг 2: Выберите «Библиотека».
Шаг 3: Нажмите «Получить обновления» и загрузите новейшую доступную сборку Microsoft Store.
6. Повторно аутентифицируйте свою учетную запись Microsoft
Microsoft Store может отображать сообщение «Произошла ошибка» из-за проблемы с проверкой подлинности учетной записи. Вы можете выйти из Microsoft Store и снова войти, используя новые данные учетной записи.
Шаг 1: Запустите Microsoft Store на своем ПК.
Шаг 2: Выберите изображение своего профиля в правом верхнем углу.
Шаг 3: Нажмите «Выйти».
Войдите в систему с данными учетной записи, и все готово.
7. Обновить способ оплаты
При покупке приложений или игр Microsoft Store может выдавать ошибки из-за неправильных или устаревших платежных данных. Вот как вы можете обновить такие сведения.
Шаг 1. Откройте Microsoft Store на своем ПК.
Шаг 2: Выберите изображение своей учетной записи вверху.
Шаг 3. Выберите «Способы оплаты».
Шаг 4: Удалите текущий способ оплаты и добавьте новый.
8. Загрузите приложения из Интернета
Если ни один из приемов не работает, у вас нет другого выбора, кроме как устанавливать приложения с официальных сайтов. В Интернете полно отрывочных неофициальных источников для загрузки приложений и игр. Используя такие источники, вы можете заразить свой компьютер поддельными файлами. Зайдите на официальный сайт, чтобы загрузить файл установщика приложения.
Скачивайте приложения из Microsoft Store без особых усилий
Microsoft обновила дизайн магазина с помощью обновления Windows 11. Такие вопросы, как «Произошла ошибка», могут оставить пользователей с кислым вкусом. Какой трюк сработал у вас? Поделитесь своими выводами в комментариях ниже.
Post Views: 61
Если в Windows 11 у вас возникли проблемы с приложением из Microsoft Store, воспользуйтесь следующими обновлениями и исправлениями.
Сначала войте в свою учетную запись Майкрософт. Затем используйте следующие решения в указанном порядке.
-
Убедитесь, что система Windows обновлена
Нажмите кнопку Пуск > Параметры > Центр обновления Windows > Проверить наличие обновлений. Если есть доступное обновление, выберите Установить сейчас. -
Убедитесь, что ваше приложение совместимо с Windows 11.
Дополнительные сведения см. в статье Ваше приложение несовместимо с Windows. -
Обновите Microsoft Store
Нажмите кнопку Пуск, затем в списке приложений выберите Microsoft Store. В Microsoft Store выберите Библиотека > Получить обновления. Если доступно обновление для Microsoft Store, автоматически запустится процесс установки. -
Устранение неполадок с играми
Если при установке игры возникли проблемы, см. статью Устранение неполадок при установке игр в Windows. -
Восстановление или сброс приложений
См. Восстановление или удаление программ в Windows. -
Переустановка приложений
В Microsoft Store выберите Библиотека. Выберите приложение, которое нужно переустановить, затем выберите Установить.
Вот дополнительная справка
-
Если вы не можете найти Microsoft Store, см. статью Не удается найти приложение Microsoft Store в Windows.
-
Если у вас возникли проблемы при открытии Microsoft Store, см. статью Microsoft Store не запускается.
-
Если вы можете запустить Microsoft Store, но не получается найти или установить приложение, см. статью Не удается найти или установить приложение из Microsoft Store.
Если у вас возникли проблемы с приложением из Microsoft Store в Windows 10, воспользуйтесь следующими обновлениями и исправлениями.
Сначала войте в свою учетную запись Майкрософт. Затем используйте следующие решения в указанном порядке.
-
Убедитесь, что в Windows установлены последние обновления: выберите Проверить наличие обновлений сейчас, затем выберите Проверить наличие обновлений. Также можно нажать кнопку Пуск и выбрать Параметры > Обновление и безопасность > Центр обновления Windows > Проверить наличие обновлений. Если есть доступное обновление, выберите Установить сейчас.
-
Убедитесь, что ваше приложение работает с Windows 10. Дополнительные сведения см. в статье Ваше приложение несовместимо с Windows 10.
-
Обновите Microsoft Store: нажмите кнопку Пуск и в списке приложений выберите Microsoft Store. В Microsoft Store выберите Подробнее > Загружаемые компоненты и обновления > Получить обновления. Если доступно обновление для Microsoft Store, автоматически запустится процесс установки.
-
Устранение неполадок с играми: если при установке игры возникли проблемы, см. статью Устранение неполадок при установке игр в Windows 10.
-
Восстановление или сброс приложений: см. Восстановление или удаление программ в Windows 10.
-
Переустановите приложения: в Microsoft Store выберите Подробнее > Моя библиотека. Выберите приложение, которое нужно переустановить, а затем выберите Установить.
-
Запустите средство устранения неполадок. Нажмите кнопку Пуск , выберите Параметры > Обновление и безопасность > Устранение неполадок, затем в списке выберите Приложения Магазина Windows > Запустить средство устранения неполадок.
Вот дополнительная справка
-
Если вам удается найти Microsoft Store, см. статью Не удается найти Microsoft Store в Windows 10.
-
Если у вас возникают проблемы при запуске Microsoft Store, см. статью Microsoft Store не запускается.
-
Если вы можете запустить Microsoft Store, но не получается найти или установить приложение, см. статью Не удается найти или установить приложение из Microsoft Store.
Нужна дополнительная помощь?
Содержание
- Способ 1: Использование штатного средства устранения неполадок
- Вариант 1: Приложение «Параметры»
- Вариант 2: «Панель управления»
- Способ 2: Исправление и сброс Microsoft Store
- Способ 3: Сброс кеша Магазина Windows
- Способ 4: Переустановка приложения
- Способ 5: Решение проблем с работой Центра обновления Windows
- Способ 6: Включение протокола IP версии 6 (TCP/IPv6)
- Способ 7: Проверка целостности системных файлов
- Вопросы и ответы
Обратим ваше внимание на то, что в версии LTSC, которая рано или поздно будет выпущена компанией, а также в некоторых пиратских сборках Windows 11 Microsoft Store вовсе отсутствует или создателями специально удалены определенные файлы, отвечающие за его интеграцию в ОС и запуск. В таких случаях, скорее всего, ни один из приведенных ниже способов не поможет. Обладателям нелицензионных сборок рекомендуем использовать только оригинальные версии операционных систем, чтобы таких проблем с доступом к стандартным приложениям не возникало.
Способ 1: Использование штатного средства устранения неполадок
В Windows 11, как и в предыдущих версиях данного семейства операционных систем, есть встроенное средство устранения неполадок, позволяющее решить популярные проблемы, связанные с работой программных компонентов или комплектующих. Среди них есть инструмент, сосредоточенный на восстановлении работы приложений из Microsoft Store, но вместе с этим он проверит и работоспособность самого магазина, устраняя самые поверхностные проблемы. Выполняется это быстро и в автоматическом режиме, поэтому мы и советуем обратиться к данному методу в первую очередь.
Вариант 1: Приложение «Параметры»
Сначала рассмотрим метод запуска соответствующего средства устранения неполадок через привычное для обладателей новой версии ОС приложение под названием «Параметры». В нем понадобится найти всего один раздел и выбрать в нем нужный инструмент.
- Откройте меню «Пуск» и в списке закрепленных значков отыщите «Параметры». Нажмите по нему левой кнопкой мыши, чтобы перейти к необходимому окну.
- В нем на панели слева выберите раздел «Система», опуститесь по плиткам и нажмите по той, у которой название «Устранение неполадок».
- Откроется следующее окно, в котором нужно найти пункт «Другие средства устранения неполадок».
- Наконец, на экране отобразятся все доступные инструменты, среди которых вас интересует «Приложения из Магазина Windows». Нажмите кнопку «Запуск», для начала проверки через данный встроенный в Виндовс компонент.
- Ожидайте окончания сканирования и выполните рекомендации, которые будут показаны в окне. Если неполадки не найдены или советы не принесли должного результата, приступайте к выполнению следующих методов данной статьи.

Вариант 2: «Панель управления»
Если по каким-то причинам запуск средства устранения неполадок по описанной инструкции невозможен, понадобится воспользоваться более старым вариантом — обратиться к «Панели управления», в одном из разделов которой собран весь список исполняемых файлов, отвечающих за запуск средств устранения неполадок.
- Откройте меню «Пуск» и через поиск отыщите «Панель управления».
- В новом окне среди значков будет «Устранение неполадок» — нажмите по данному пункту левой кнопкой мыши.
- Теперь вам нужна кликабельная надпись «Просмотр всех категорий», расположенная на панели слева.
- В списке всех средств устранения неполадок отыщите «Приложения из Магазина Windows» и дважды щелкните по нему ЛКМ для запуска.
- Подтвердите запуск сканирования и следуйте отобразившимся на экране инструкциям.

Для стандартных приложений в Windows 11 доступен специальный системный инструмент, отвечающий за исправление и сброс. Он пригодится в тех случаях, когда программы не запускаются или работают с ошибками, что актуально и в рассматриваемой ситуации. Давайте разберемся с тем, где отыскать необходимые кнопки и как происходит это самое исправление со сбросом.
- Снова откройте приложение «Параметры», как это было показано выше. На этот раз выберите раздел «Приложения» и нажмите по плитке «Приложения и возможности».
- Далее в списке приложений отыщите «Microsoft Store», нажмите по значку с тремя точками справа от надписи и из появившегося контекстного меню выберите пункт «Дополнительные параметры».
- В новом окне среди кнопок управления приложением найдите «Исправить».
- Нажмите ее и ожидайте окончания восстановления. После этого вы можете снова попробовать запустить Магазин и проверить, будет ли он работать на этот раз.
- Если произведенные только что действия не принесли нужного результата, понадобится выполнить сброс, нажав другую кнопку с соответствующим названием.

Способ 3: Сброс кеша Магазина Windows
Есть еще одна системная утилита, которая позволяет восстановить работоспособность Microsoft Store. Она сбрасывает весь кеш, то есть удаляет накопившиеся файлы, которые и могут вызывать различные системные ошибки. Вам не понадобится выполнять никаких настроек вручную, нужно только запустить саму утилиту. Для этого откройте «Выполнить», используя стандартное сочетание клавиш Win + R. В поле ввода вставьте WSReset.exe и нажмите Enter для применения команды.
Пройдет несколько секунд, после чего будет запущено окно магазина приложений. Загрузка может занять больше времени, чем это происходит обычно, поэтому наберитесь терпения и дождитесь загрузки главной страницы. Если окно так и не откроется или снова появятся знакомые ошибки, переходите к другим методам этой статьи.
Способ 4: Переустановка приложения
Все предыдущие методы подразумевали стандартное исправление работы приложения, а также позволяли сбросить его данные. Если ничего из предложенного не помогло, можно попробовать полностью переустановить Microsoft Store, выполнив для этого несколько консольных команд. Данный процесс удалит все связанные файлы и установит чистую версию Магазина.
- Щелкните по «Пуску» правой кнопкой мыши и из появившегося контекстного меню выберите пункт «Терминал Windows (Администратор)».
- После загрузки консоли вставьте туда команду
Get-AppxPackage Microsoft.WindowsStore | Remove-AppxPackageи нажмите Enter для подтверждения удаления пакетов. - Через несколько секунд на экране появится следующая строка ввода, куда нужно вставить уже другую команду, которая имеет вид
Get-AppXPackage *WindowsStore* -AllUsers | Foreach {Add-AppxPackage -DisableDevelopmentMode -Register "$($_.InstallLocation)AppXManifest.xml"}. Снова нажмите Enter и ожидайте завершения получения последней версии Магазина Windows. - Теперь вы можете отыскать исполняемый файл Microsoft Store в меню «Пуск», запустить его и проверить работоспособность приложения.

Способ 5: Решение проблем с работой Центра обновления Windows
Иногда проблемы с работой Microsoft Store вызваны отсутствием каких-либо системных обновлений. В большинстве случаев они устанавливаются автоматически, но если этого не происходит, понадобится вручную запустить поиск апдейтов. Перед этим мы сразу сбросим службу, отвечающую за работу «Центра обновления», чтобы превентивно решить возможные трудности с поиском новых файлов.
- Снова запустите «Командную строку», используя для этого кнопку из контекстного меню «Пуск».
- Введите команду
net stop wuauservдля остановки службы «Центра обновления Windows». - Если появилось уведомление о том, что служба не запущена, просто игнорируйте его и переходите далее. Вставьте команду
move c:WindowsSoftwareDistribution c:WindowsSoftwareDistribution.bakи подтвердите ее ввод, нажав клавишу Enter. - Только что вы переименовали папку, отвечающую за поиск обновлений, сделав тем самым из нее резервную копию. Это позволило сбросить настройки компонента и вернуть его к исходному рабочему состоянию. Остается только запустить остановленную ранее службу, что осуществляется командой
net start wuauserv. - Как только на экране появятся уведомления о том, что служба успешно запущена, можете закрывать окно с консолью и переходить к следующему шагу.
- Откройте приложение «Параметры», выберите раздел «Центр обновления Windows» и запустите поиск апдейтов. Если новые файлы будут найдены, установите их, перезагрузите ПК и проверьте работоспособность Microsoft Store.

Способ 6: Включение протокола IP версии 6 (TCP/IPv6)
Этот метод актуален в тех ситуациях, когда при запуске Microsoft Store пользователь получает ошибку сети. Изредка это может быть вызвано отключенным компонентом протокола IP версии 6 (TCP/IPv6), который находится в параметрах адаптера. Активировать его можно через свойства используемого адаптера, что осуществляется следующим образом:
- Откройте утилиту «Выполнить», используя для этого уже знакомую комбинацию клавиш Win + R. В поле ввода вставьте команду
ncpa.cplи нажмите Enter для ее применения. - В новом окне среди списка всех сетевых адаптеров найдите тот, к которому сейчас подключен ваш интернет. Щелкните по нему дважды левой кнопкой мыши.
- Вы будете перенаправлены в меню «Состояние», где необходимо нажать по кнопке «Свойства».
- В «Свойствах» остается только найти компонент «IP версии 6 (TCP/IPv6)» и поставить возле него галочку. Для выхода из данного окна нажмите «ОК», затем перезагрузите ПК или текущее сетевое подключение и проверьте работу Магазина Windows.

Способ 7: Проверка целостности системных файлов
Очень редко проблемы с Microsoft Store наблюдаются из-за повреждения системных файлов, которые связаны с самим приложениям, но являются другими частями операционной системы. Как раз из-за этого сброс или переустановка Магазина не дает никакого положительного эффекта. Тогда стоит попробовать запустить стандартное средство проверки целостности системных файлов. Оно должно выявить ошибки и исправить их автоматическом режиме. Более детально об этой теме написано в другом материале на нашем сайте по следующей ссылке.
Подробнее: Использование и восстановление проверки целостности системных файлов в Windows
Microsoft Store — очень важная часть ОС Windows. Это место, где вы можете скачать официальные приложения и игры Microsoft. Как вы используете Google Play Store на Android или App Store на устройствах Apple, Microsoft Store имеет такое же значение для ОС Windows.
Обратите внимание, что вы также можете загружать официальное программное обеспечение или игры из других официальных или сторонних источников. Хотя Microsoft Store имеет отличный интерфейс и работает безупречно, есть несколько проблем, с которыми вы можете столкнуться при использовании приложения.
Иногда приложение Microsoft Store неожиданно закрывается, а иногда оно продолжает давать сбой в Windows 11. Кроме того, есть пользователи, для которых магазин Windows 11 просто не устанавливает приложения.
Если вы один из тех пользователей, которые сталкиваются с тем, что магазин Windows 11 не устанавливает приложения, и ищете решения, чтобы исправить это, то вы попали в нужное место.
Это руководство включает в себя некоторые из лучших решений, которые вы можете применить и, возможно, исправить проблему с магазином Windows 11, не устанавливающим приложения. Давайте приступим к делу.
Каковы некоторые из новых функций Магазина Windows 11 Microsoft?
С каждой новой версией ОС Windows Microsoft добавляет в нее некоторые дополнительные функции. Преимущества этого можно увидеть и во всех нативных приложениях.
Microsoft Store также был переработан с Windows 11 и получил множество интересных новых функций.
- Множество развлекательных приложений. В магазине Windows 11 Microsoft Store есть огромная коллекция развлекательных приложений, включая Disney+, Amazon Prime Video, Netflix, Hulu и т. д. Сюда также входит большой набор приложений для социальных сетей, приложений для творческих людей, приложений для работы. приложения и приложения для настройки ПК.
- Добавляет разнообразие игр : вы можете загружать казуальные игры, такие как Candy Crush Soda Saga, Microsoft Solitaire Collection, Minecraft, в компьютерные игры, такие как Microsoft Flight Simulator, Sea of Thieves, Age of Empires IV, Forza Horizon 5 и Halo Infinite.
- Обновленный пользовательский интерфейс. Наряду с множеством новых приложений и игр Microsoft Store также получает обновленный пользовательский интерфейс. Приложение теперь открывается на 35% быстрее и упрощает навигацию между страницами.
- Включает развлекательный виджет : Microsoft Store для Windows 11 поставляется с новым развлекательным виджетом, который будет держать вас в курсе последних событий в индустрии медиа и развлечений.
Есть некоторые другие недавно добавленные функции, такие как новый поиск, улучшенная оптимизация приложений Disney +, новый всплывающий магазин, который поможет вам устанавливать приложения прямо с веб-сайта и т. д.
Все эти новые функции было бы приятно использовать только в том случае, если бы Microsoft Store работал правильно. Давайте рассмотрим решения, которые вы можете применить, чтобы исправить проблему с установкой приложений в Магазине Windows 11.
Как исправить, что Магазин Windows 11 не устанавливает приложения?
1. Перезагрузите компьютер
- Откройте меню «Пуск».
- Нажмите кнопку питания.
- Выберите «Перезагрузить».
Ваш первый шаг к решению проблемы с неработающим магазином Windows 11 — просто перезагрузить компьютер. Хотя это может показаться простым, перезагрузка компьютера может помочь решить множество проблем.
Перезагрузка ПК позволяет загрузить все файлы с нуля. Есть вероятность, что некоторые важные файлы, связанные с Microsoft Store, не удалось загрузить во время предыдущего сеанса.
Следуйте инструкциям выше и перезагрузите компьютер. Откройте Microsoft Store на ПК с Windows 11 и проверьте, установлены ли приложения без проблем.
2. Повторно войдите в Microsoft Store.
- Откройте приложение Microsoft Store.
- Нажмите на значок профиля.
- Выберите параметр « Выйти ».
- Снова откройте Магазин Microsoft.
- Выберите параметр «Войти».
- Введите учетные данные своей учетной записи Microsoft.
Из-за отсутствия некоторой информации в вашей учетной записи Microsoft есть вероятность, что Microsoft Store не устанавливает приложения. Чтобы решить эту проблему, повторно подключитесь к своей учетной записи Microsoft и проверьте, устраняет ли это проблему или нет.
3. Проверьте интернет-соединение
Для бесперебойной работы Microsoft Store требуется стабильное и быстрое подключение к Интернету. Если ваше интернет-соединение часто прерывается или оно нестабильно, вы столкнетесь с проблемой, когда магазин Windows 11 не устанавливает приложения.
Также невозможно не только использовать Microsoft Store на вашем ПК с Windows 11, но и загружать приложения из него без подключения к Интернету.
Мы рекомендуем вам использовать такие веб-сайты, как Fast или Speedtest , для проверки скорости интернета. Кроме того, вы также можете переключиться на другое соединение Wi-Fi и посмотреть, решит ли это проблему или нет.
4. Запустите средство проверки системных файлов
- Найдите командную строку в меню «Пуск».
- Введите приведенную ниже команду и нажмите Enter:
sfc/scannow
Теперь ваша система будет проверена на наличие поврежденных файлов, и если она обнаружит отсутствующие или поврежденные файлы, она автоматически восстановит их.
После завершения процесса просто перезагрузите компьютер и посмотрите, устранит ли это проблему, связанную с тем, что Магазин Windows 11 не устанавливает приложения.
Вы также можете использовать надежное стороннее программное обеспечение под названием Outbyte PC Repair Tool. Этот инструмент поможет вам решить проблемы, вызванные поврежденными системными файлами.
Если системные файлы повреждены, они могут помешать нормальной работе ПК. В таком случае вы либо переустанавливаете операционную систему, либо восстанавливаете ее. И для этого вы можете попробовать Outbyte PC Repair Toolи посмотреть, решит ли он вашу проблему или нет.
5. Отключить активный VPN
- Нажмите кнопки Win + I вместе, чтобы открыть Настройки.
- На левой боковой панели выберите Сеть и Интернет.
- В разделе «Ручная настройка прокси» нажмите кнопку «Настроить» рядом с параметром «Использовать прокси-сервер».
- Отключите параметр « Использовать прокси-сервер ».
Использование приложения VPN позволяет вам получать доступ к веб-сайтам или контенту, которые ограничены вашим регионом. Однако это может вызвать конфликт с приложениями Microsoft Store, а также привести к тому, что приложения не будут установлены.
Выполните описанные выше шаги и отключите службу VPN на ПК с Windows 11 и посмотрите, поможет ли это.
6. Очистите кэш Магазина Microsoft.
- Откройте меню «Пуск».
- Найдите Терминал Windows и откройте его от имени администратора.
- Введите приведенную ниже команду и нажмите Enter:
wsreset
Эта команда сбросит файлы кеша Microsoft Store на вашем ПК с Windows 11. Если вы продолжаете использовать приложения на своем ПК, файлы кеша накапливаются, и если их не удалить, они могут вызвать различные проблемы.
Используя приведенную выше простую команду, вы можете очистить кеш Магазина Microsoft и, возможно, решить проблему с магазином Windows 11, не устанавливающим приложения.
7. Сбросить Магазин Microsoft
- Нажмите кнопки Win + I , чтобы открыть Настройки.
- Нажмите Приложения с левой стороны.
- Выберите Приложения и функции.
- Найдите Microsoft Store в строке поиска списка приложений.
После вышеуказанных шагов данные Microsoft Store будут сброшены. Хорошо, что все приложения, которые вы установили на ПК с Windows 11, будут работать.
8. Запустите средство устранения неполадок
- Откройте меню «Пуск».
- Найдите « Настройки устранения неполадок» и откройте его.
- Выберите параметр « Другие средства устранения неполадок ».
- Прокрутите вниз и нажмите кнопку «Выполнить» рядом с «Приложения Магазина Windows».
9. Установите последнее обновление
Поддержание приложений в актуальном состоянии — не единственное, что вам нужно сделать, чтобы магазин Microsoft Store работал правильно на вашем ПК с Windows 11.
Вы также должны поддерживать Microsoft Store в актуальном состоянии. Microsoft не выпускает много многофункциональных обновлений, но они в основном сосредоточены на решении проблем, которые могут возникнуть у вас, включая проблемы с установкой приложений магазина Windows 11.
Откройте Магазин Microsoft, перейдите в библиотеку и проверьте, доступно ли новое обновление для Магазина. Обновление для Microsoft Store будет указано вместе с обновлениями для приложений.
Как отключить автовоспроизведение в Магазине Windows 11 Microsoft?
- Откройте Microsoft Store на ПК с Windows 11.
- Нажмите на значок профиля и выберите «Настройки приложения».
- Отключите переключатель для автоматического воспроизведения видео.
В Microsoft Store все хорошо, но может раздражать, когда видео приложения или игры начинает воспроизводиться автоматически, когда вы открываете страницу его описания.
Просто выполните описанные выше шаги, чтобы отключить опцию автозапуска видео, и это не только избавит вас от раздражения, но и сэкономит интернет-данные, если у вас ограниченный тарифный план.
Что ж, пользователи Windows 11 сталкиваются не только с этой конкретной проблемой Windows 11 Microsoft Store, которая не устанавливает приложение. Несколько других распространенных проблем беспокоят пользователей уже довольно давно.
Сообщите нам в комментариях ниже, какое из вышеупомянутых решений помогло вам решить проблему с Windows 11 Microsoft Store, в которой не устанавливаются приложения.
Перестали загружаться приложения из официального магазина Microsoft Store, как исправить?
Начнем с простых решений:
1. Сбрасываем магазин
Закрываем Microsoft Store, а затем нажимаем клавиши «Win+R». В диалоговом окне «Выполнить» набираем команду «wsreset» и нажимаем «Enter».
2. Выходим из учетной записи и авторизуемся повторно
Чтобы приложение начало скачиваться, иногда помогает повторный вход в учетную запись. Для этого нажимаем на значок профиля, который находится рядом с поисковой строкой (справа от нее). Появится меню, в котором нажимаем на ссылку «Выход».
Затем снова нажимаем на значок профиля и в появившемся меню выбираем «Войти».
Появится окно авторизации Microsoft. Здесь все просто — вводим свою учетную запись и пароль.
3. Проверяем дату и время
Microsoft Store может неправильно работать из-за некорректной даты и времени в системе Windows 11. Щелкаем правой кнопкой мыши по системному значку даты, который по умолчанию находится справа на панели задач. В появившемся меню выбираем «Настроить дату и время» (или нажимаем клавиши «Win+I» и переходим в раздел «Время и язык»)
В параметрах «Дата и время» убеждаемся, что настройка «Установить время автоматически» включена, а так же нажимаем кнопку «Синхронизировать». Или выбираем свой часовой пояс в параметрах «Часовой пояс».
Перезапускаем магазин и проверяем, скачивается ли сейчас приложение.
4. Выполняем сброс центр обновлений
Для сброса центра обновлений запускаем командную строку («Win+R» — «cmd» — «OK»), после чего вводим по очереди следующие три команды:
net stop wuauserv move c:WindowsSoftwareDistribution c:WindowsSoftwareDistribution.bak net start wuauserv
Далее перезагружаем свой компьютер и открываем магазин, смотрим загрузку приложений.
Запускаем командную строку нажав клавиши «Win+R», вводим «cmd» и нажимаем «OK», зажав клавиши «Ctrl+Shift» (для запуска cmd от имени администратора). Затем вводим команду:
PowerShell -ExecutionPolicy Unrestricted -Command "& {$manifest = (Get-AppxPackage Microsoft.WindowsStore).InstallLocation + 'AppxManifest.xml' ; Add-AppxPackage -DisableDevelopmentMode -Register $manifest}"
Нажимаем клавишу «Enter».
Если описанные способы выше не помогли, то проверяем соединение Интернет, либо ждем некоторое время, бывает, что недоступен источник, откуда должно скачаться приложение.
Microsoft выбрала редизайн Магазина для Windows 11, и теперь он выглядит лучше, чем когда-либо. Но все это не имеет значения, если вы вообще не можете получить доступ к Microsoft Store, что характерно для многих пользователей, которые только что обновились до Windows 11.
Магазин Windows 11 не работает
Мы тщательно исследовали эту проблему и обнаружили, что существует несколько веских причин, которые нарушают работу Microsoft Store в Windows 11. Вот краткий список виновников, которые могут помешать вам получить доступ к Microsoft Store после того, как вы только что обновились до Windows. 11:
- Новая версия магазина не установлена - имейте в виду, что Microsoft выбрала новый дизайн магазина в Windows 11. Возможно, вы не сможете открыть интерфейс магазина Microsoft, потому что новая версия отсутствует в вашей установке Windows 11. Имейте в виду, что новая версия устанавливается через Магазин Windows, поэтому, если старая версия не отвечает, единственный способ решить проблему — установить через .MSIXBUNDLE.
- Ошибка обновления Microsoft Store. Как оказалось, возникает странная проблема при обновлении до Windows 11 со старой версии Windows, когда вы щелкаете значок «Магазин», но ничего не происходит. В этом случае вы сможете решить проблему, сбросив Microsoft Store (либо из меню «Приложения», либо через командную строку с повышенными привилегиями).
- Основное повреждение системного файла — при более серьезных обстоятельствах вы также можете заметить, что эта проблема возникает из-за какого-либо повреждения системного файла. В этом случае вы можете исправить компонент Microsoft Store, запустив сканирование DISM и SFC в быстрой последовательности, чтобы заменить каждый поврежденный элемент ОС.
Теперь, когда мы рассмотрели все потенциальные источники проблемы, давайте рассмотрим некоторые исправления, которые другие затронутые пользователи успешно использовали, чтобы наконец получить доступ к магазину Microsoft (новая версия) на своем компьютере с Windows 11.
Обновите, чтобы получить новую версию магазина
Если вы взволнованы редизайном Microsoft Store, вы, вероятно, будете разочарованы, когда дважды щелкните значок Microsoft Store, и ничего не произойдет. К счастью, это, скорее всего, происходит потому, что обновление, которое приводит к новой версии Microsoft Store, еще не установлено на вашем компьютере.
Примечание. Обновление, устанавливающее новую версию Microsoft Store, не обрабатывается Центром обновления Windows. Это обновление обрабатывается функцией обновления Microsoft Store.
Поэтому в зависимости от того, можете ли вы получить доступ к старой версии магазина или нет, исправление, которое поможет вам выполнить обновление до новой версии магазина, будет другим.
Если у вас есть доступ к старому магазину Microsoft Store, следуйте вложенному руководству A, чтобы принудительно обновить его до новой версии магазина.
Если у вас нет доступа к старому Microsoft Store, следуйте под-руководству B, чтобы установить новую версию Windows Store из установочного файла .MSIXBUNDLE.
Обновление до нового Microsoft Store через старый интерфейс MS Store
- Нажмите клавишу Windows + R, чтобы открыть диалоговое окно «Выполнить». Затем введите ms-windows-store: // home в поле запуска и нажмите Enter, чтобы открыть главный экран Microsoft Store. Если вам будет предложено Управление учетными записями пользователей, нажмите Да, чтобы предоставить права администратора.
Откройте Microsoft Store
Примечание. Открытие Microsoft Store с помощью этой команды запуска предпочтительнее, чем щелчок по значку Microsoft Store, поскольку значок имеет тенденцию ломаться после обновления до Windows 11 с более старой версии.
- Как только вы окажетесь на главном экране Microsoft Store, щелкните значок действия (в правом верхнем углу экрана), затем щелкните «Загрузить и обновления» в только что появившемся контекстном меню.
Открытие вкладки «Загрузки и обновления»
- Перейдя на вкладку «Загрузки и обновления», нажмите кнопку «Получить обновления» и терпеливо дождитесь установки всех ожидающих обновлений.
Установка каждого обновления Microsoft Store
- Дождитесь завершения загрузки, затем перед перезагрузкой компьютера убедитесь, что установлены все недавно загруженные обновления.
- После завершения установки и загрузки вашего ПК снова запустите Microsoft Store и посмотрите, сможете ли вы открыть его сейчас без проблем.
Обновите Microsoft Store вручную
- Откройте браузер по умолчанию и скачать MSIXBUNDLE-файл по этой ссылке. Он содержит новую версию Microsoft Store, которую можно загрузить с помощью функции надежного установщика.
- После завершения загрузки дважды щелкните по нему, а затем нажмите Да в запросе контроля учетных записей пользователей.
- При появлении запроса на подтверждение нажмите «Установить» и дождитесь завершения операции.
Переустановите Microsoft Store
Примечание. Если вы получили сообщение о том, что Microsoft Store уже установлен, нажмите «Переустановить», чтобы устранить потенциальную проблему с повреждением, вызванную плохим обновлением.
- После завершения установки / переустановки перезагрузите компьютер и посмотрите, будет ли проблема устранена после завершения следующего запуска.
Если вам по-прежнему не удается запустить Microsoft Store на компьютере с Windows 11, перейдите к следующему потенциальному исправлению ниже.
Если первый метод не помог в вашем случае, вам следует обратить внимание на то, чтобы компонент Microsoft Store не пострадал от какого-либо локального повреждения (обычно об этом сообщается сразу после завершения обновления до Windows 11).
В случае, если этот сценарий применим к вам, способ исправить его в большинстве случаев — это сбросить весь компонент Store — вы можете сделать это либо из меню приложений в Windows 11, либо запустив командную строку с повышенными привилегиями.
Независимо от вашего предпочтительного подхода, мы рассмотрели оба метода, поэтому не стесняйтесь следовать шагам, которые наиболее близки вашему способу работы в Windows.
Сбросить Microsoft Store через меню приложений
- Нажмите клавишу Windows + I, чтобы открыть меню настроек в Windows 11.
- Затем используйте вертикальное меню слева, чтобы выбрать Приложения.
- Выбрав меню «Приложения», перейдите в правый раздел и нажмите «Приложения и функции».
Открытие меню приложений и функций в Windows 11
- Находясь на экране «Приложения и функции», воспользуйтесь функцией поиска в списке приложений для поиска Microsoft Store.
- В списке результатов нажмите кнопку действия, связанную с Microsoft Store, затем выберите «Дополнительные параметры» в только что появившемся контекстном меню.
Открытие меню дополнительных параметров в Microsoft Store
- Как только вы окажетесь на экране дополнительных параметров Microsoft Store, прокрутите вниз до категории «Сброс» и нажмите кнопку «Сброс».
Сброс или восстановление Microsoft Store
Примечание. Вы также можете сначала начать процесс восстановления, так как он не очистит ваши временные файлы и пользовательские настройки. Но не надейтесь, так как мы не смогли найти пользователей, подтверждающих, что процедура ремонта устранила их проблему.
- После завершения процедуры сброса или восстановления перезагрузите компьютер и посмотрите, исправлен ли ваш компонент Microsoft Store.
Сбросить Microsoft Store через командную строку с повышенными привилегиями
- Нажмите клавишу Windows + R, чтобы открыть диалоговое окно «Выполнить». Затем введите cmd в текстовое поле и нажмите Ctrl + Shift + Enter, чтобы открыть командную строку с повышенными правами с правами администратора.
Открытие командной строки CMD
Примечание: Когда вам будет предложено Управление учетными записями пользователей, нажмите Да, чтобы предоставить права администратора.
- Как только вы войдете в командную строку с повышенными привилегиями, введите следующую команду и нажмите Enter, чтобы сбросить Microsoft Store: wsreset.exe
- Перезагрузите компьютер, прежде чем снова открыть Microsoft Store, чтобы проверить, устранена ли проблема.
Если проблема все еще не устранена, перейдите к следующему потенциальному исправлению ниже.
Запустите сканирование DISM и SFC
Если ни одно из возможных исправлений, описанных выше, не помогло в вашем случае, последнее, что вам следует попробовать, это смягчить потенциальную проблему с повреждением, вызванную поврежденными системными файлами.
Когда дело доходит до решения такого рода проблемы, пользователи, имеющие дело с поврежденным компонентом Store в Windows 11, подтвердили, что им удалось исправить это, запустив сканирование DISM и SFC в быстрой последовательности.
Если вы еще не пробовали это сделать, следуйте приведенным ниже инструкциям для быстрого запуска средства проверки системных файлов (SFC) и обслуживания образов развертывания и управления ими (DISM) и устранения поврежденного компонента Microsoft Store:
- Нажмите клавишу Windows + R, чтобы открыть диалоговое окно «Выполнить». Затем введите «wt» и нажмите Ctrl + Shift + Enter, чтобы открыть терминал Windows с административным доступом. В ответ на запрос управления учетными записями пользователей нажмите Да, чтобы предоставить доступ администратора.
Открытие окна терминала Windows
- Как только вы окажетесь в окне Терминала Windows, введите следующую команду и нажмите Enter, чтобы запустить приложение проверки системных файлов: sfc / scannow
Примечание. Сканирование SFC использует локально сохраненный архив для замены потенциально поврежденных системных файлов. Для работы вам не потребуется активное подключение к Интернету.
- После завершения сканирования SFC перезагрузите компьютер и посмотрите, будет ли проблема устранена после завершения следующего запуска.
- Если проблема не устранена, откройте другой терминал Windows (используя шаг 1 выше) и разверните сканирование DISM, вставив следующую команду и нажав Enter: DISM / Online / Cleanup-Image / ScanHealth
Примечание. DISM использует подкомпонент Центра обновления Windows для загрузки исправных копий поврежденных файлов, которые необходимо заменить. По этой причине вам необходимо убедиться, что у вас есть стабильное подключение к Интернету, прежде чем запускать этот тип сканирования.
- После завершения сканирования DISM перезагрузите компьютер в последний раз и посмотрите, устранена ли проблема.
Недавно обновленный Microsoft Store — одна из лучших функций Windows 11. Теперь в нем размещаются популярные программы Win32, такие как VLC, WinZip, OBS Studio (для записи экрана в Windows 11), iCloud и т. д., что делает его удобным способом загрузки и устанавливать программы. При этом несколько пользователей жалуются на то, что Microsoft Store часто дает сбои и оказывается неработающим в Windows 11. Фактически, некоторые сообщают, что Microsoft Store даже не открывается после его сброса. Поэтому, чтобы помочь вам решить все проблемы, мы составили список из 8 различных способов исправить проблему с неработающим магазином Microsoft Store в Windows 11. На этой ноте давайте углубимся прямо в нее.
Исправление Microsoft Store, не работающего в Windows 11 (2022)
В этой статье мы включили 8 различных методов, от восстановления и сброса до двойной проверки вашего региона и настроек DNS, чтобы исправить Microsoft Store в Windows 11. Мы также добавили шаги по переустановке Microsoft Store, если на вашем ПК ничего не работает. Вы можете расширить таблицу ниже и перейти к способу, который вам нравится.
1. Проверьте время и дату
Прежде всего, вы должны сначала проверить правильность времени и даты на вашем компьютере. Если время и дата установлены неправильно, Microsoft Store иногда не открывается в Windows 11. Поэтому следуйте приведенным ниже инструкциям и правильно установите время и дату.
1. Щелкните правой кнопкой мыши раздел времени на панели задач Windows 11 и выберите параметр «Настроить дату и время».
2. Затем нажмите «Синхронизировать сейчас». Windows 11 автоматически синхронизирует время и дату в зависимости от вашего региона.
3. Вы также можете отключить переключатель «Установить время автоматически» и вручную установить дату и время, если Windows 11 не может синхронизировать время и дату. Теперь перезагрузите компьютер и посмотрите, работает ли снова Microsoft Store.
2. Проверьте свой регион
Если в Microsoft Store указаны цены для другого региона или некоторые приложения недоступны, скорее всего, регион вашего ПК с Windows 11 настроен на другую страну. Изменение региона на ваше правильное местоположение может исправить Microsoft Store для вас. Для этого выполните следующие действия:
1. Используйте сочетание клавиш Windows 11 «Windows + I», чтобы открыть окно настроек. Затем перейдите к «Время и язык» на левой боковой панели и выберите «Язык и регион» на правой панели.
2. Здесь, в разделе «Регион», выберите нужную страну в раскрывающемся меню «Страна или регион» и перезагрузите компьютер. Теперь откройте Microsoft Store, и он должен работать отлично.
3. Очистите кеш и перезагрузите Microsoft Store.
Если Microsoft Store не работает на вашем ПК с Windows 11, лучше всего попробовать сбросить его. Вы можете сбросить приложение Microsoft Store с помощью простой команды. Просто следуйте пошаговым инструкциям ниже.
1. Сначала используйте сочетание клавиш Windows 11 «Windows + R», чтобы открыть окно «Выполнить».
2. затем введите wsreset в текстовое поле. Теперь нажмите «Ctrl + Shift» и нажмите Enter, чтобы запустить команду с правами администратора. Если вы получите приглашение, нажмите «Да».
3. Откроется окно CMD. Через несколько секунд Microsoft Store автоматически откроется. Таким образом, вы успешно перезагрузили Microsoft Store и устранили проблему, с которой вы, возможно, сталкивались раньше.
4. Восстановите приложение Microsoft Store
Если описанные выше методы не помогли решить проблему с неработающей программой Microsoft, вы можете восстановить приложение в настройках Windows. Вот как это сделать.
1. Нажмите «Windows + I», чтобы открыть приложение «Настройки». Теперь перейдите в раздел «Приложения» на левой боковой панели и выберите параметр «Приложения и функции» на правой панели.
2. Затем прокрутите вниз и найдите список «Microsoft Store». Щелкните значок с многоточием (меню из трех точек) рядом с Microsoft Store и выберите «Дополнительные параметры».
3. Снова прокрутите вниз, чтобы найти кнопку «Восстановить» на следующей странице. Нажмите на нее, и Windows 11 попытается исправить проблемы или ошибки Microsoft Store.
4. Если Microsoft Store по-прежнему не работает на вашем компьютере с Windows 11, также нажмите «Сброс». Теперь перезагрузите компьютер и посмотрите, решена ли проблема.
5. Переустановите приложение Microsoft Store.
Если Microsoft Store по-прежнему не открывается в Windows 11 после его сброса, вы можете переустановить приложение с помощью PowerShell (узнайте, как настроить PowerShell, если вам это нравится). Обратите внимание, что вам потребуется подключение к Интернету для переустановки пакета Microsoft Store. Вот шаги, которые вам нужно выполнить.
1. Нажмите клавишу Windows и найдите «Powershell». Теперь нажмите «Запуск от имени администратора» на правой панели.
2. Затем выполните приведенную ниже команду, чтобы удалить Microsoft Store из Windows 11. Не беспокойтесь, так как вы можете установить приложение магазина на следующем шаге.
Get-AppxPackage *windowsstore* | Remove-AppxPackage
3. После завершения удаления выполните приведенную ниже команду, чтобы снова установить Microsoft Store в Windows 11.
Get-AppXPackage *WindowsStore* -AllUsers | Foreach {Add-AppxPackage -DisableDevelopmentMode -Register «$($_.InstallLocation)AppXManifest.xml»}
4. Теперь перезагрузите компьютер, и вы обнаружите, что Microsoft Store нормально работает на вашем компьютере с Windows 11.
6. Запустите сканирование SFC, чтобы исправить ошибки
Если Microsoft Store по-прежнему не работает или не загружается, вы можете попробовать запустить команду SFC. Эта команда позволяет проверять системные файлы и проверять нарушения целостности для защиты ресурсов Windows. В качестве примечания вы можете узнать об инструментах SFC и DISM из нашей связанной статьи. Тем не менее, вот как вы можете использовать этот инструмент для исправления ошибок Microsoft Store в Windows 11:
1. Нажмите клавишу Windows и выполните поиск «cmd». Теперь нажмите «Запуск от имени администратора» на правой панели.
2. В окне командной строки выполните приведенную ниже команду и нажмите Enter. Он будет искать возможные повреждения в системных файлах и исправлять их.
sfc/scannow
3. Теперь перезагрузите компьютер, и Microsoft Store должен работать нормально. Теперь вы сможете просматривать приложения, устанавливать приложения для Android в Windows 11 и многое другое.
7. Запустите средство устранения неполадок приложений Магазина Windows.
В Windows 11 есть специальное средство устранения неполадок, позволяющее исправить Microsoft Store в случае возникновения каких-либо проблем. Вы можете запустить его из приложения «Настройки», и Windows 11 устранит проблемы за вас. Вот как это работает:
1. Нажмите клавишу Windows один раз и найдите «устранение неполадок». Теперь откройте «Настройки устранения неполадок».
2. После этого нажмите «Другие средства устранения неполадок» на правой панели.
3. Здесь прокрутите вниз, и вы найдете средство устранения неполадок «Приложения Магазина Windows». Нажмите кнопку «Выполнить» рядом с этим средством устранения неполадок.
4. Теперь следуйте инструкциям на экране, и Windows 11 сможет автоматически исправить любые проблемы с Microsoft Store.
8. Проверьте настройки DNS и прокси
Иногда Microsoft Store в Windows 11 также не открывается из-за неправильных настроек DNS или прокси. Чтобы убедиться, что для них установлены правильные значения, выполните следующие действия.
1. Нажмите «Windows + I», чтобы открыть приложение «Настройки». Здесь перейдите к «Сеть и Интернет» с левой боковой панели. Затем откройте настройки «WiFi», если вы подключены к сети Wi-Fi, или откройте настройки «Ethernet», если вы используете проводное соединение.
2. На следующей странице нажмите на свойства WiFi.
3. Здесь прокрутите вниз и найдите назначение DNS-сервера. Убедитесь, что для него установлено значение «Автоматически (DHCP)».
4. Если установлено другое значение, нажмите «Изменить» и выберите «Автоматически (DHCP)». Теперь перезагрузите компьютер и проверьте, исправлен ли Microsoft Store или нет.
5. Вы также должны убедиться, что на вашем компьютере не настроен прокси. Для этого вернитесь в раздел «Сеть и Интернет» и нажмите «Прокси» на правой панели.
6. Затем убедитесь, что переключатель «Автоматически определять настройки» включен. Также убедитесь, что параметр «Использовать прокси-сервер» отключен. Теперь перезагрузите компьютер с Windows 11, и на этот раз Microsoft Store должен начать работать как обычно.
Итак, это восемь лучших способов исправить проблему с неработающим Microsoft Store в Windows 11. Если Microsoft Store не открывается или не устанавливает приложения, не волнуйтесь. Решения, описанные выше, немедленно решат проблему на вашем ПК с Windows 11. Во всяком случае, это все от нас в этом руководстве. Если вы хотите узнать, как обновить драйверы в Windows 11 или очистить кеш в Windows 11, перейдите к нашим связанным руководствам для получения подробных инструкций. Наконец, если у вас есть какие-либо вопросы, сообщите нам об этом в разделе комментариев ниже.