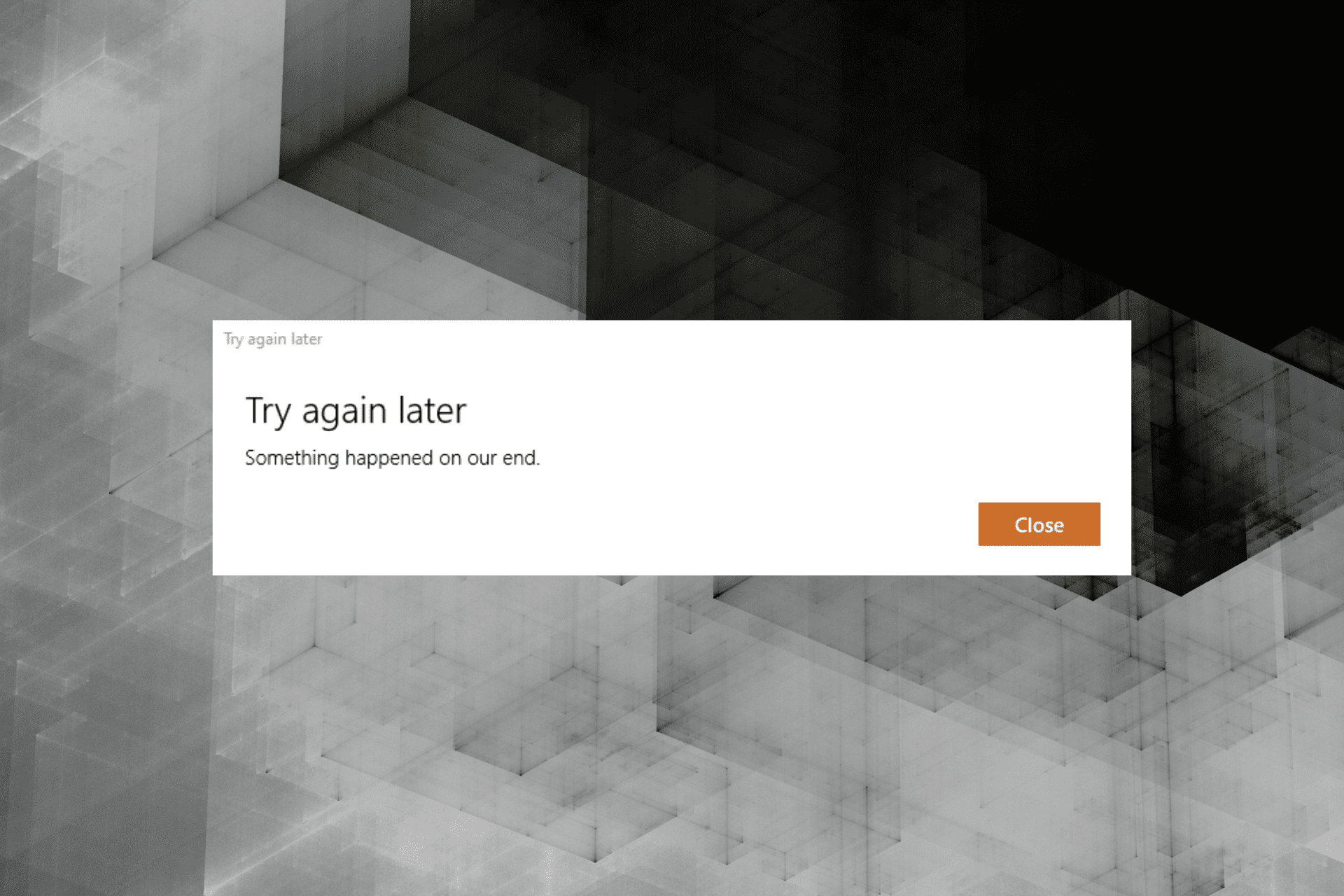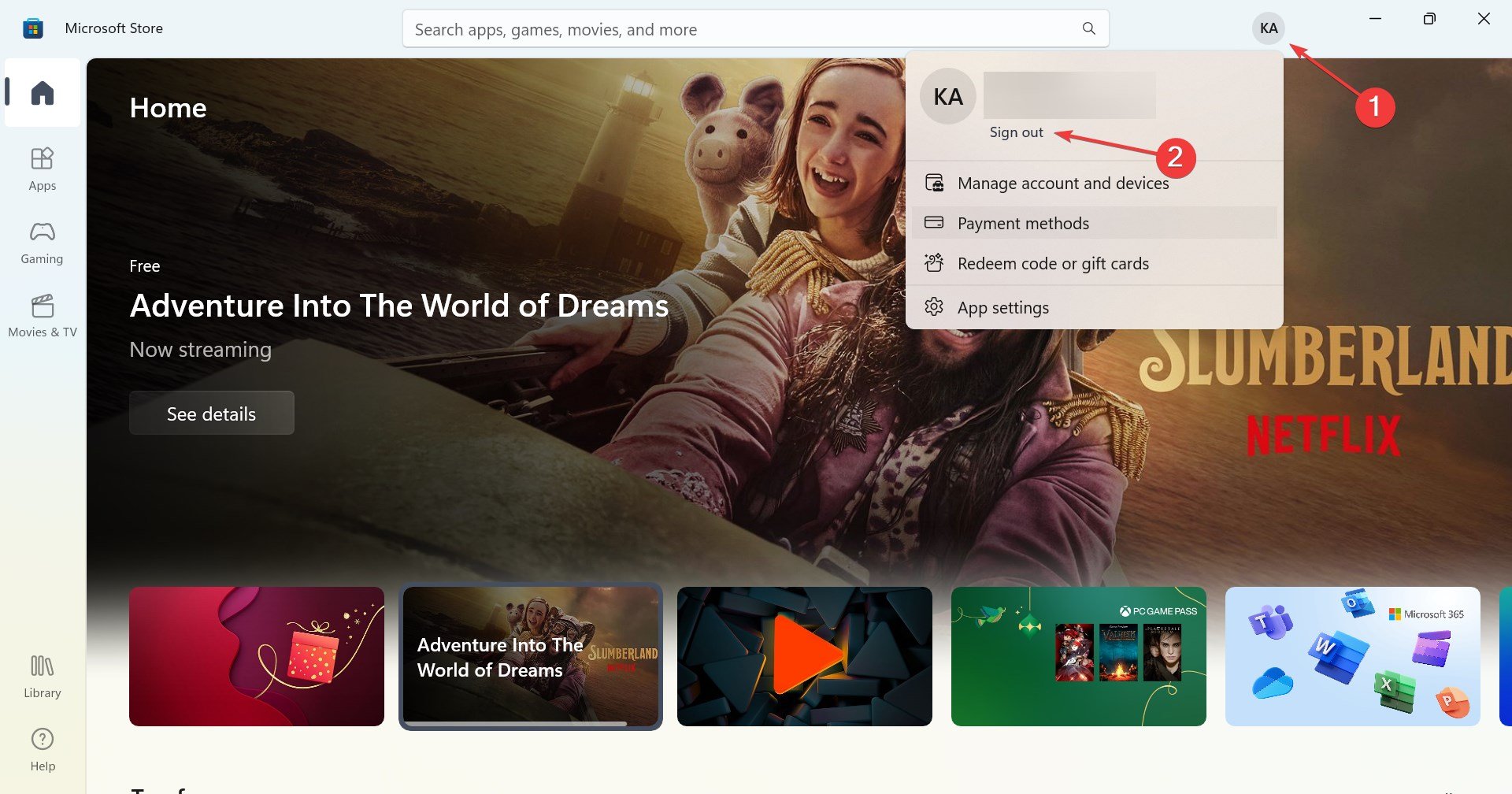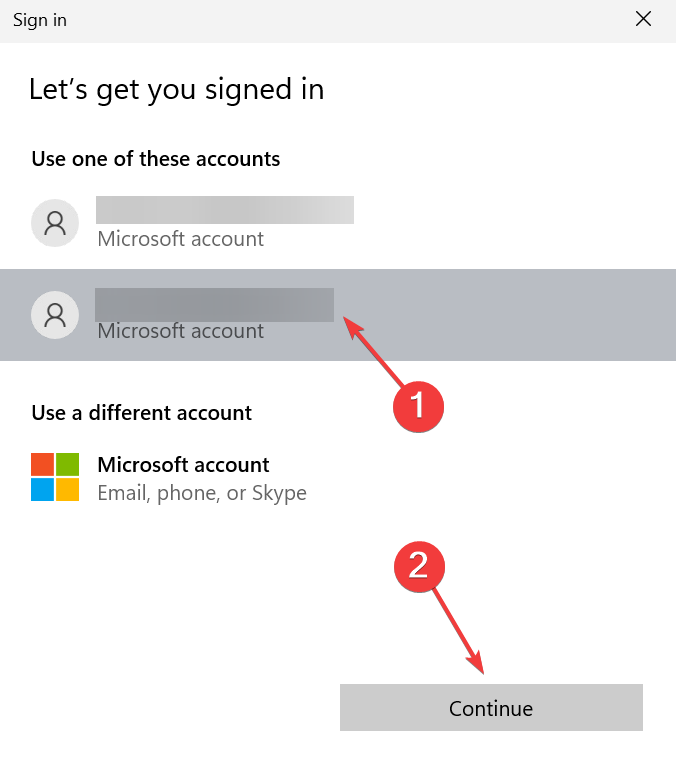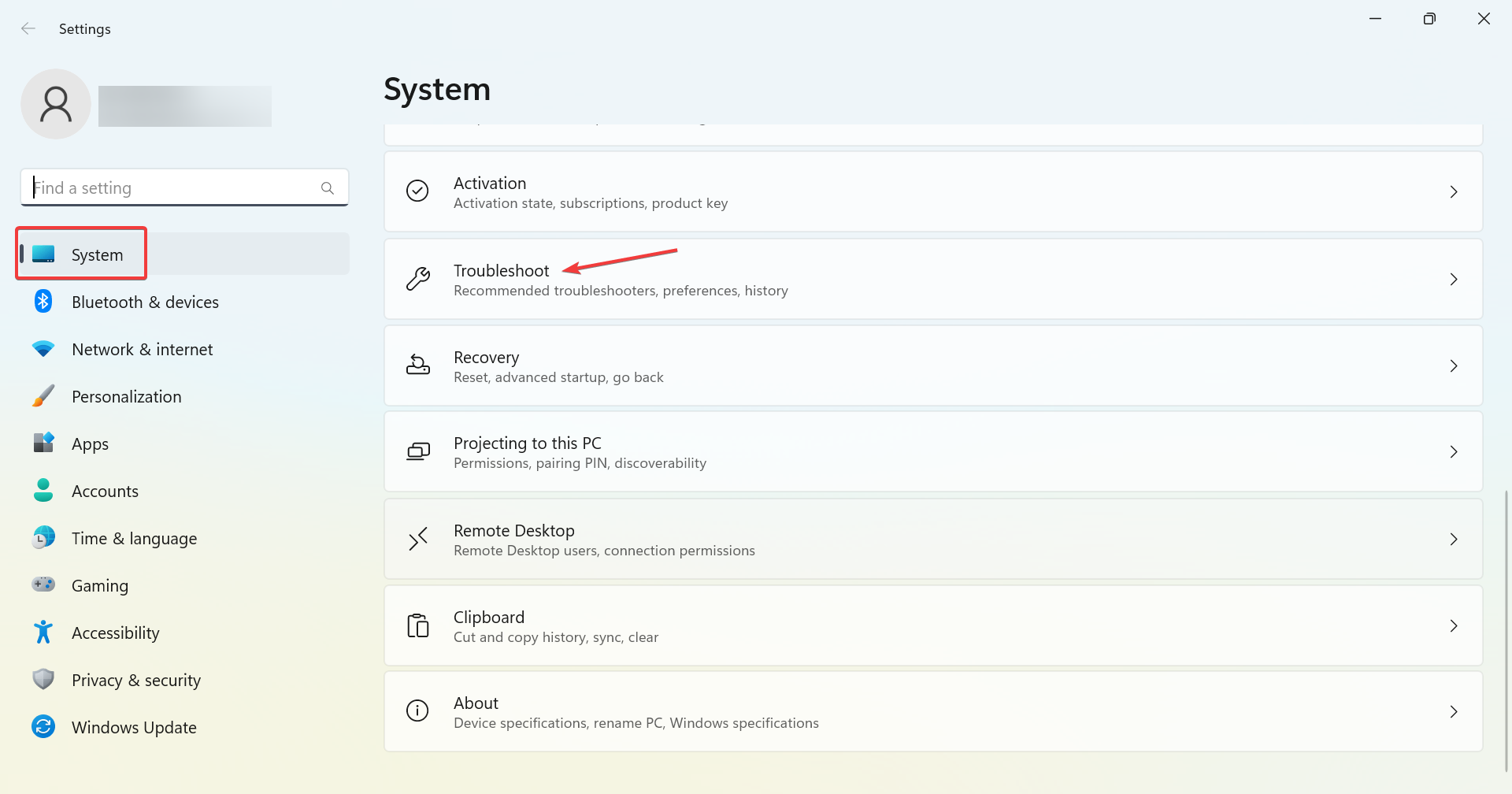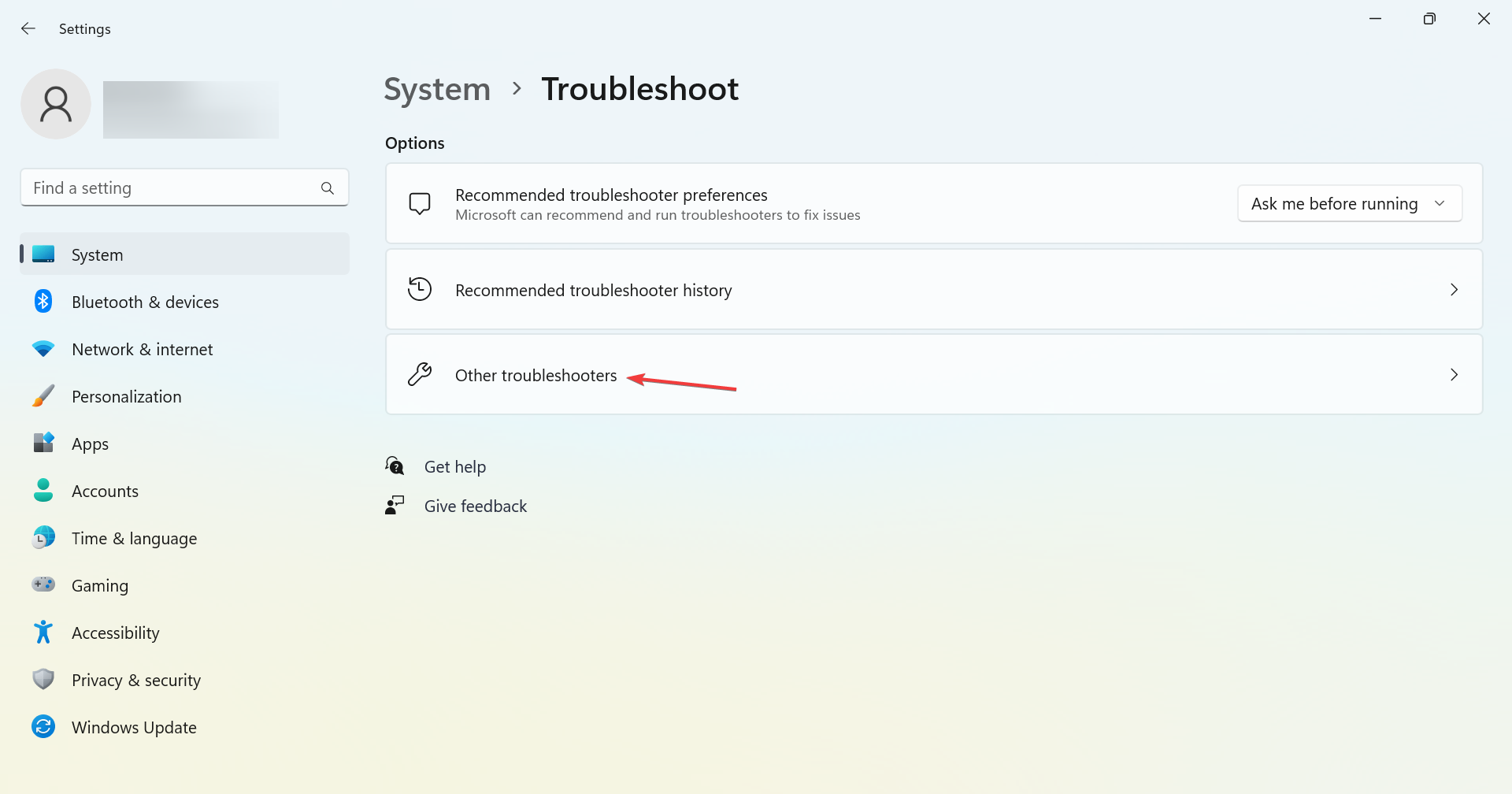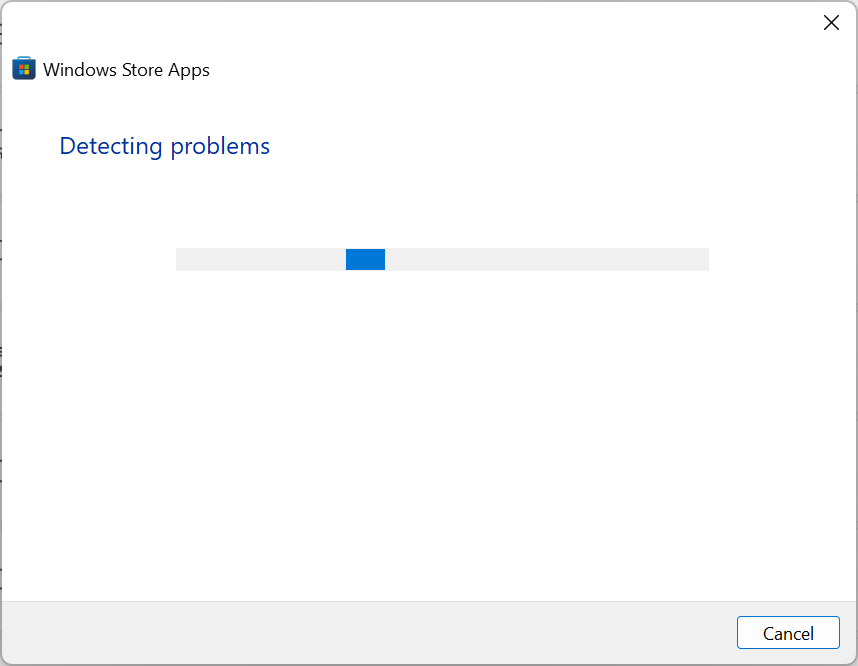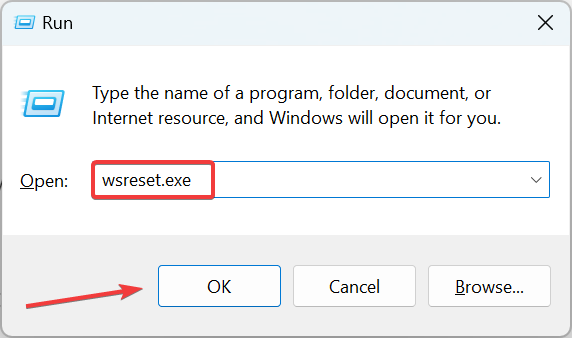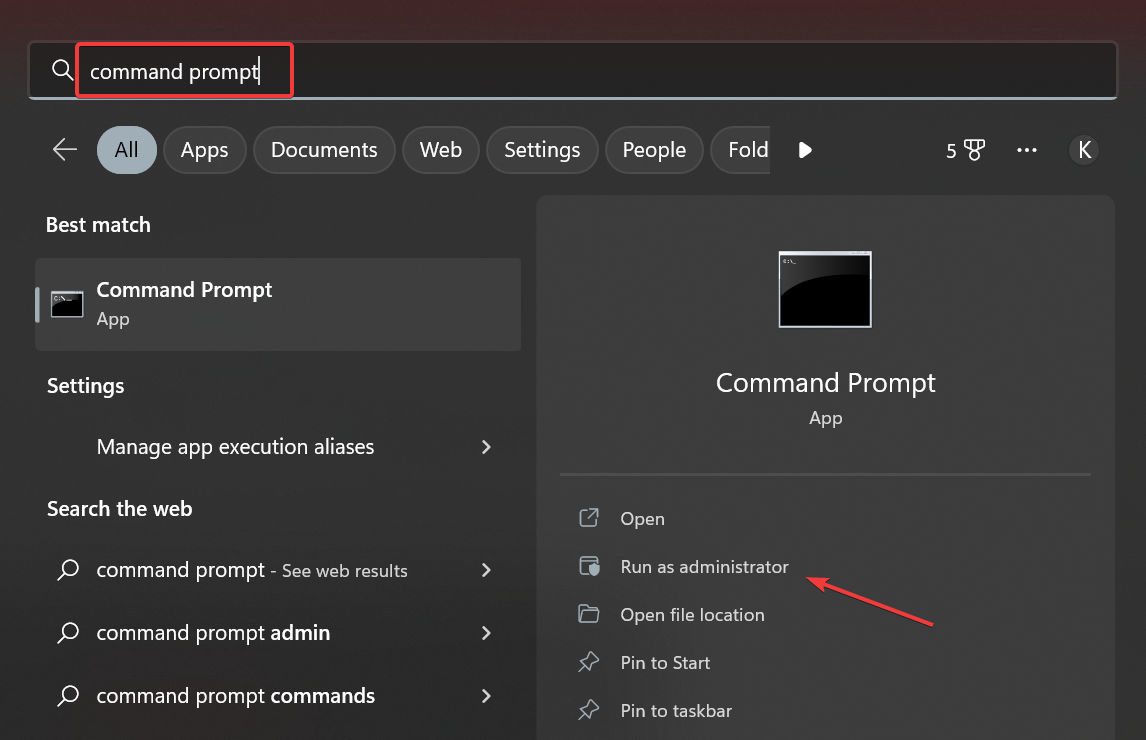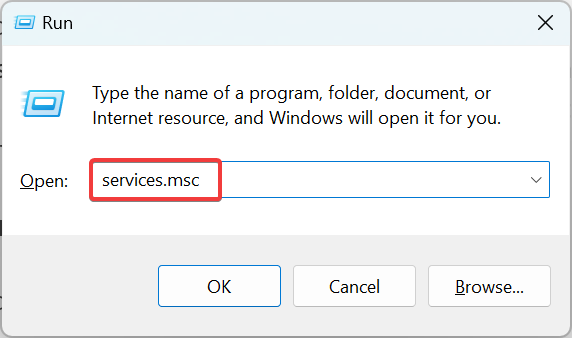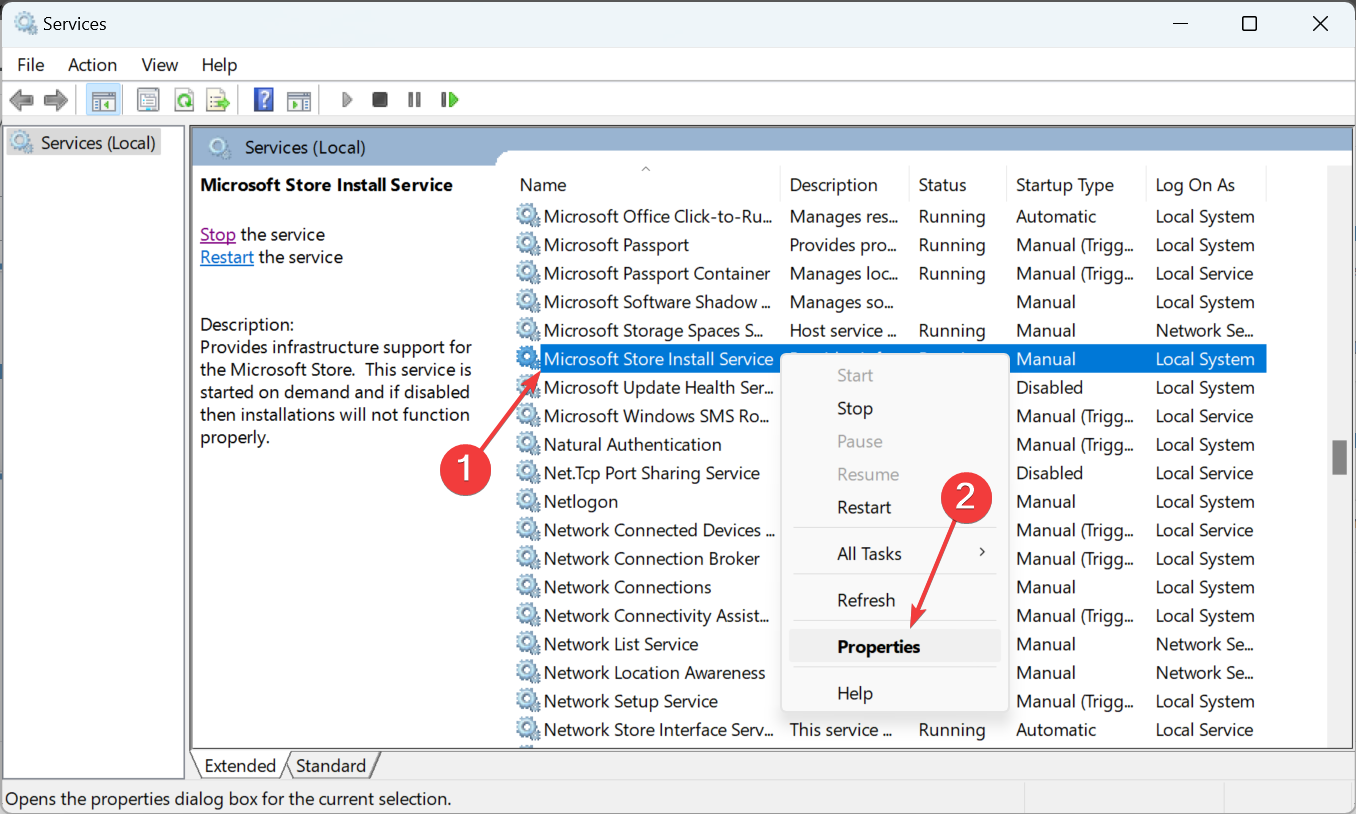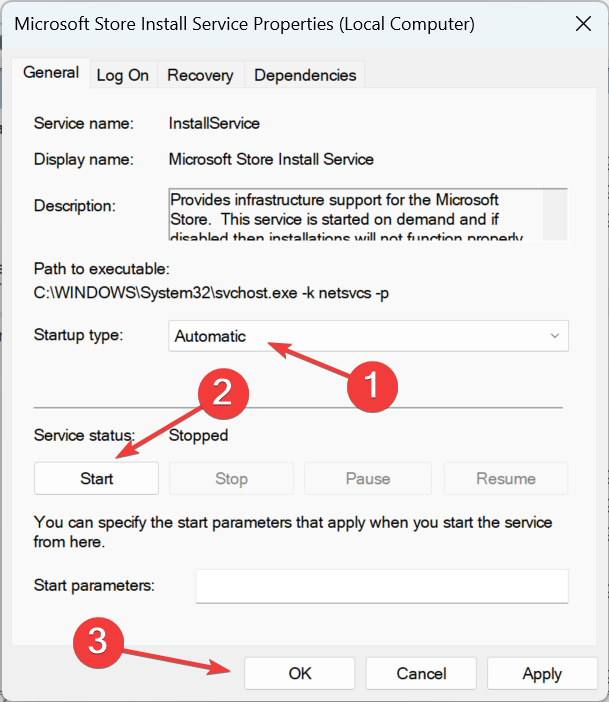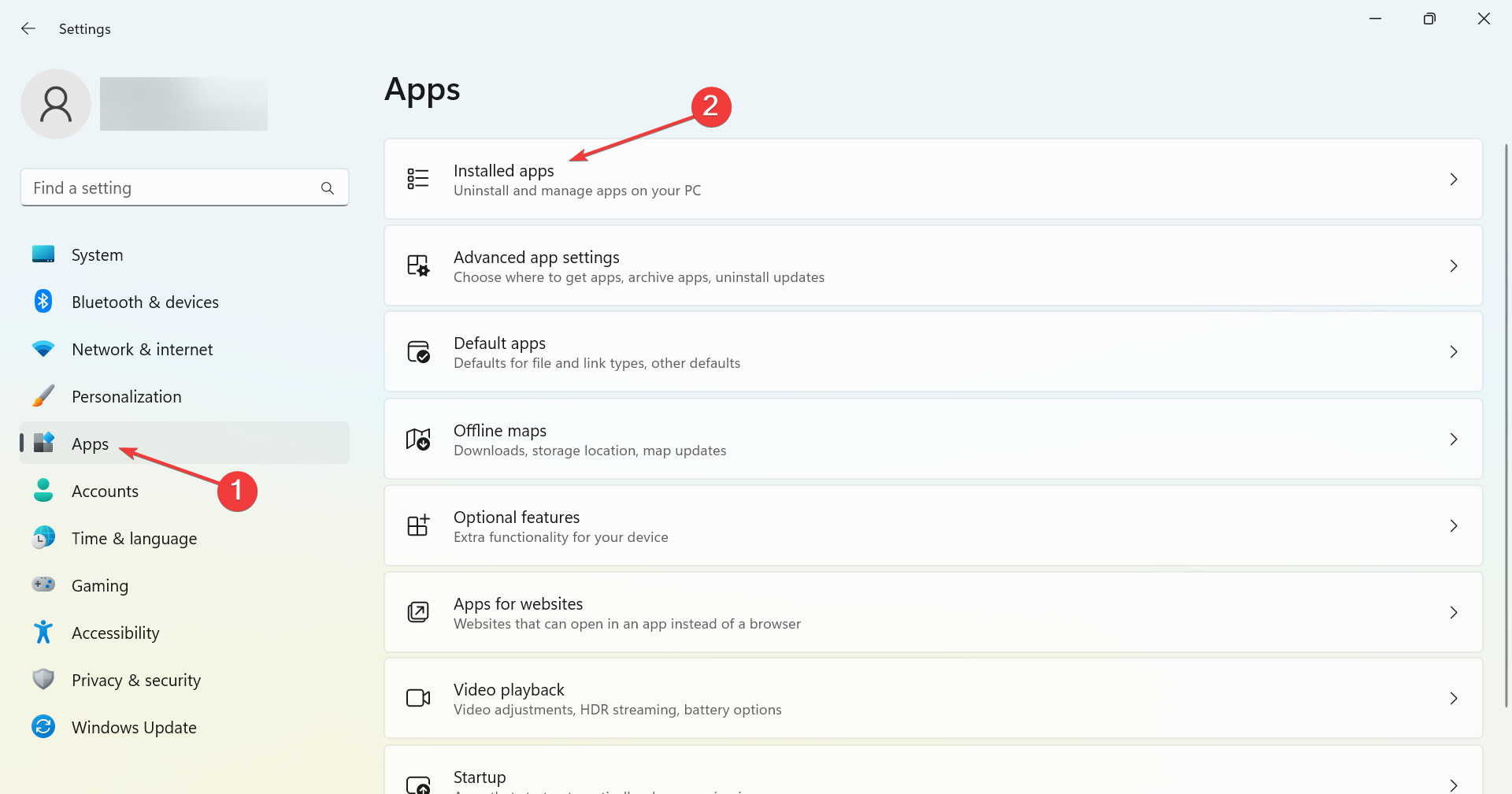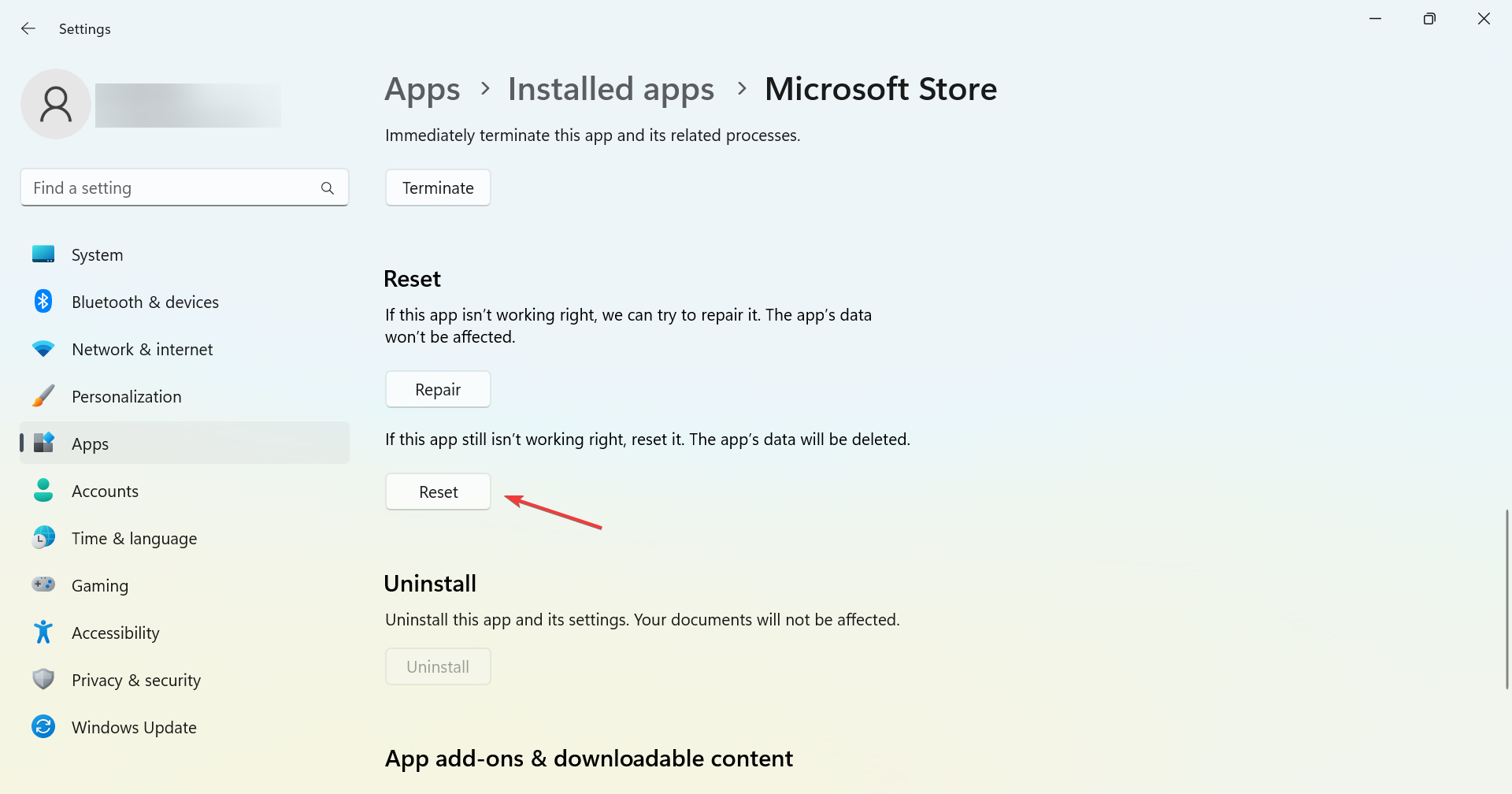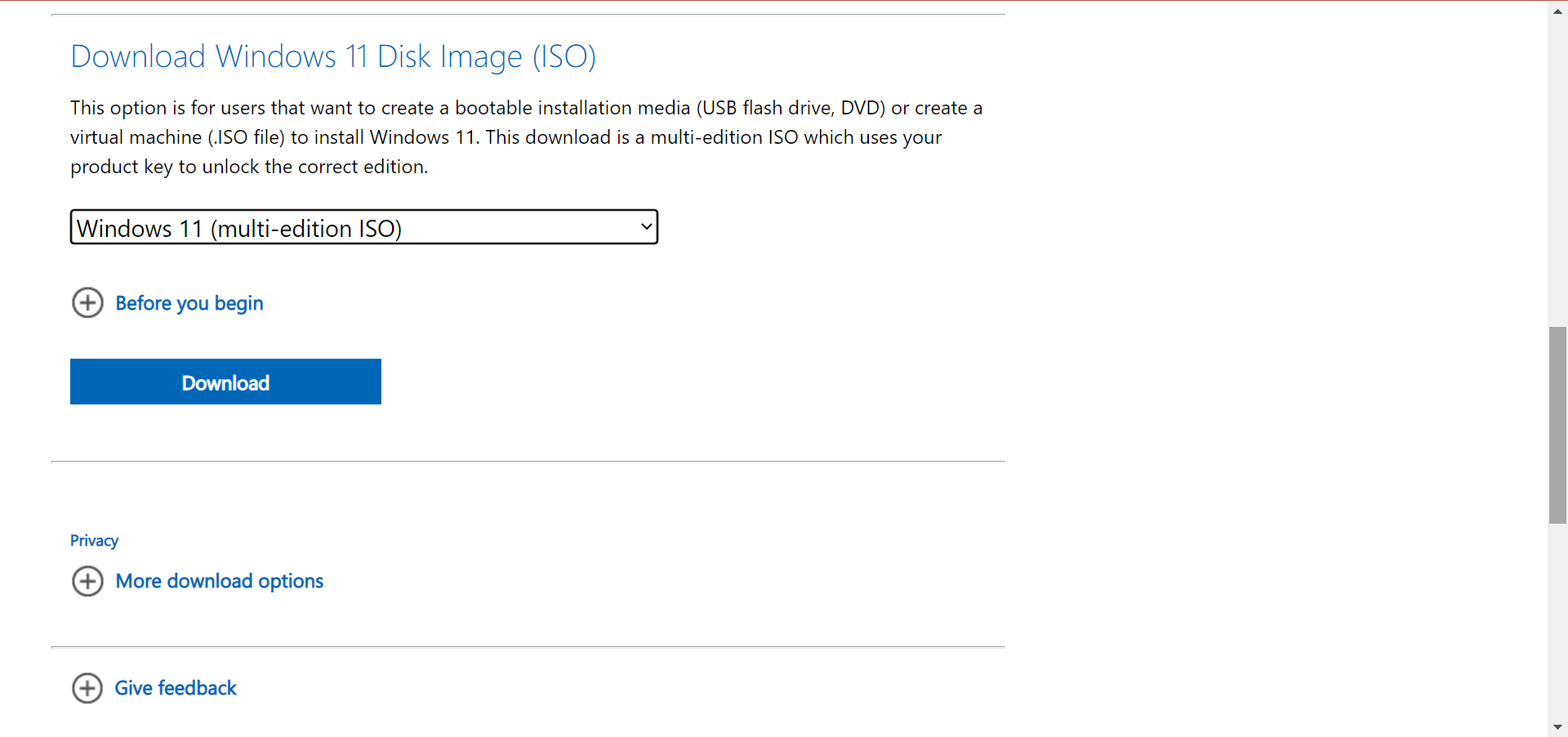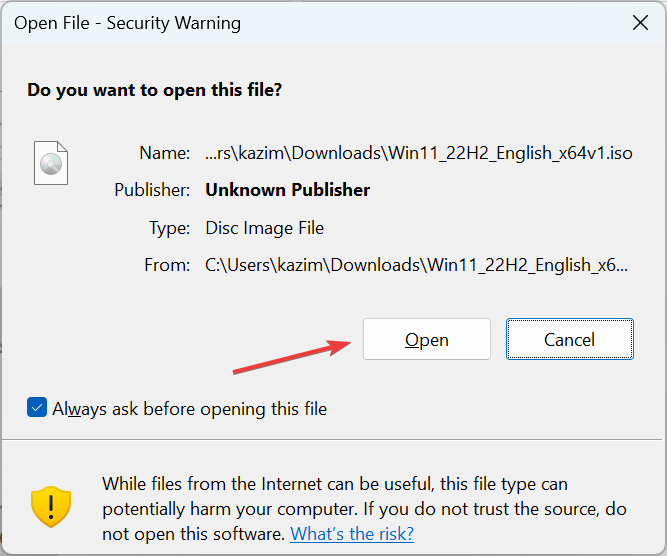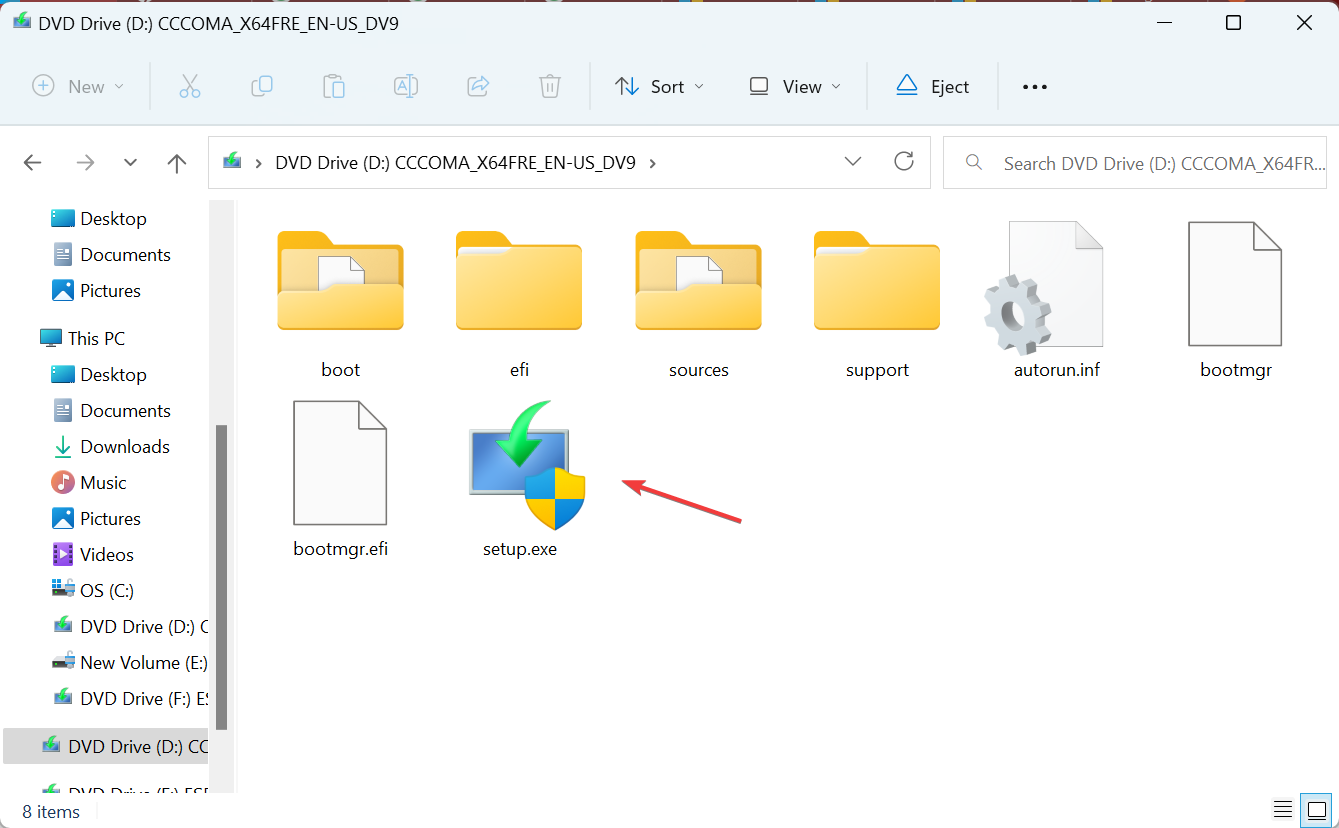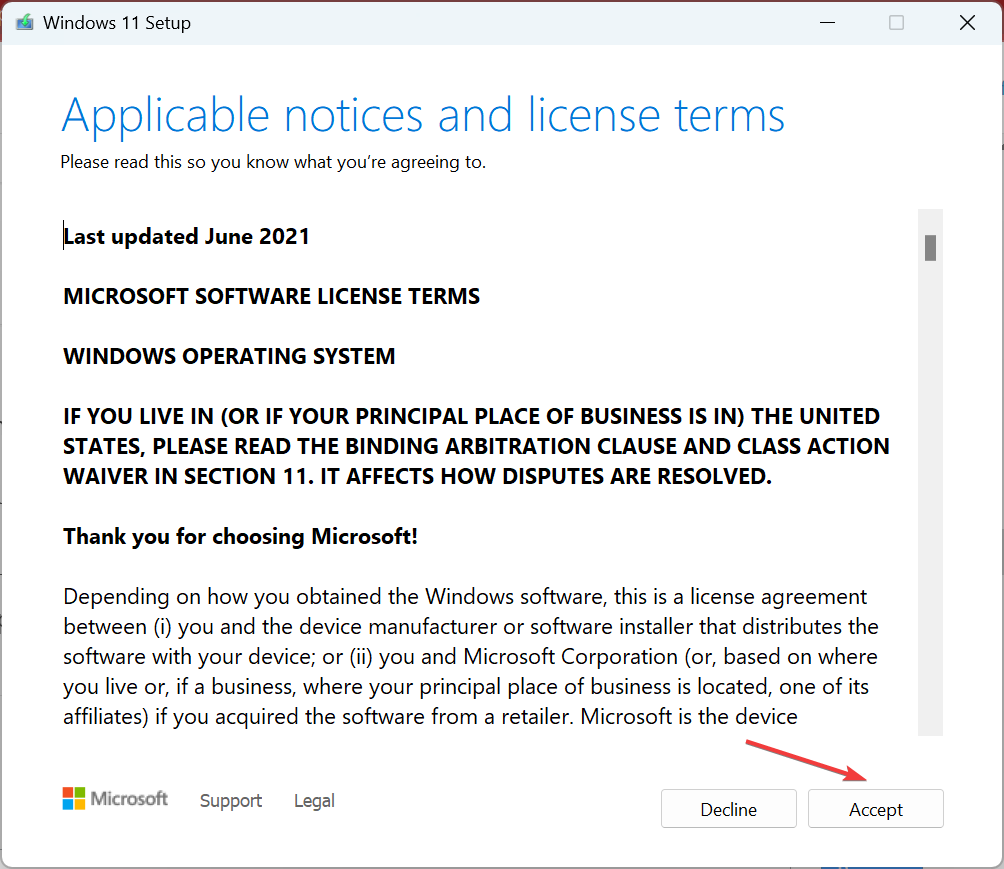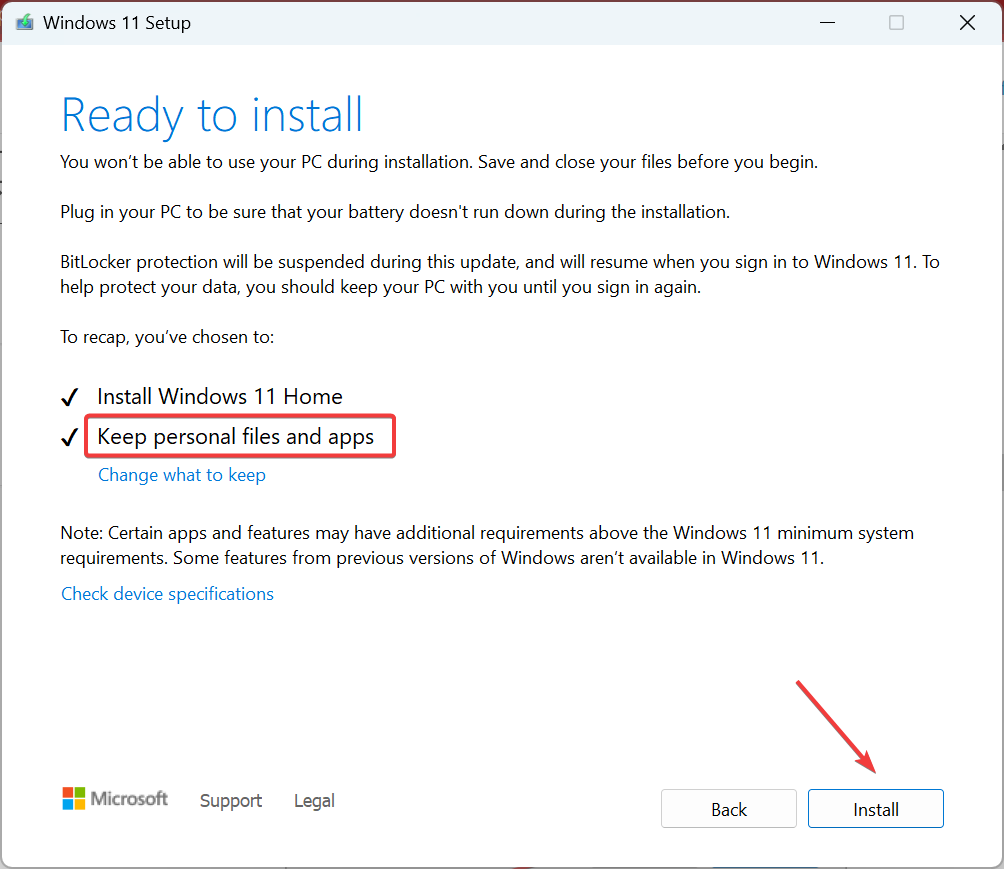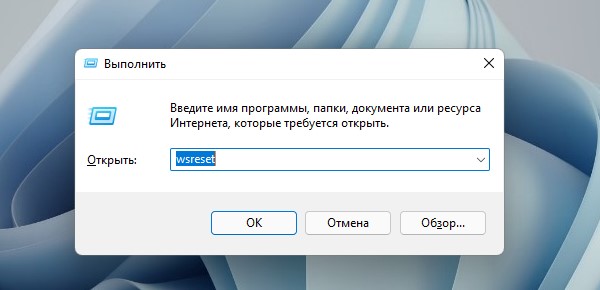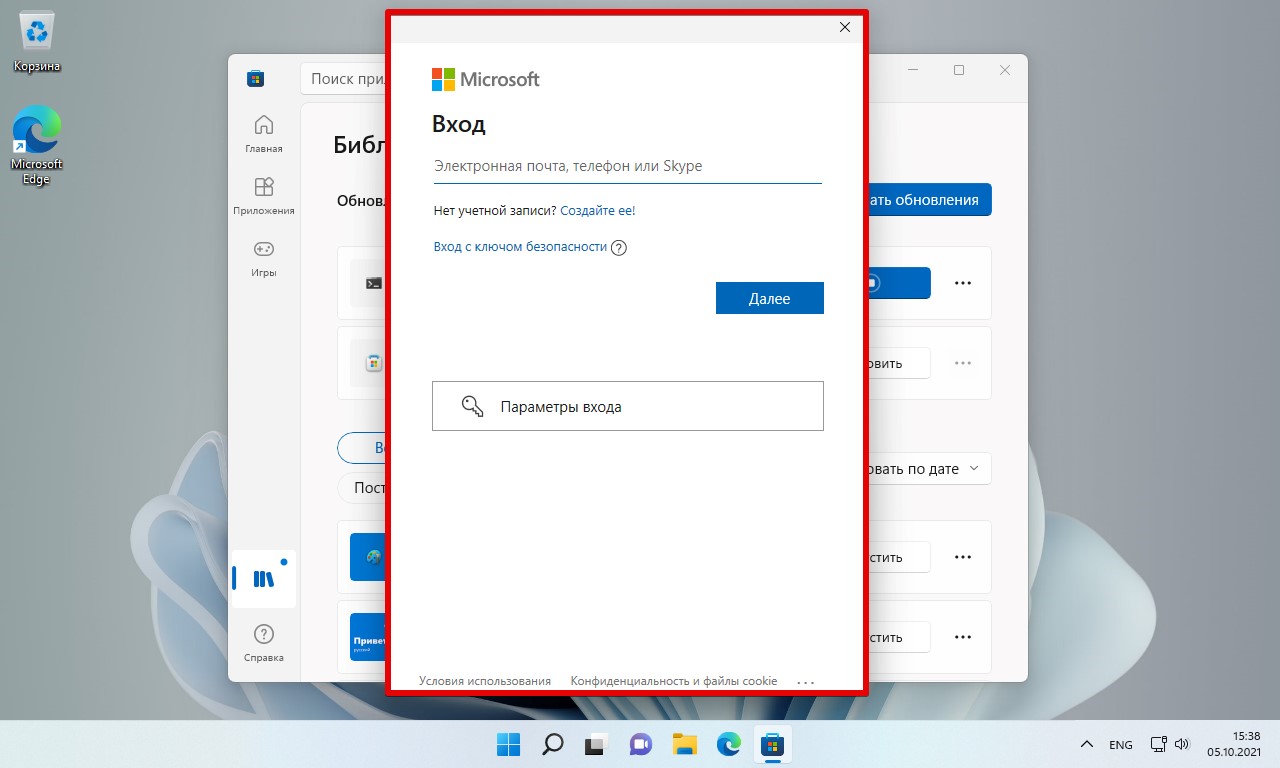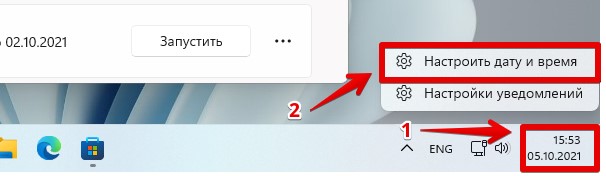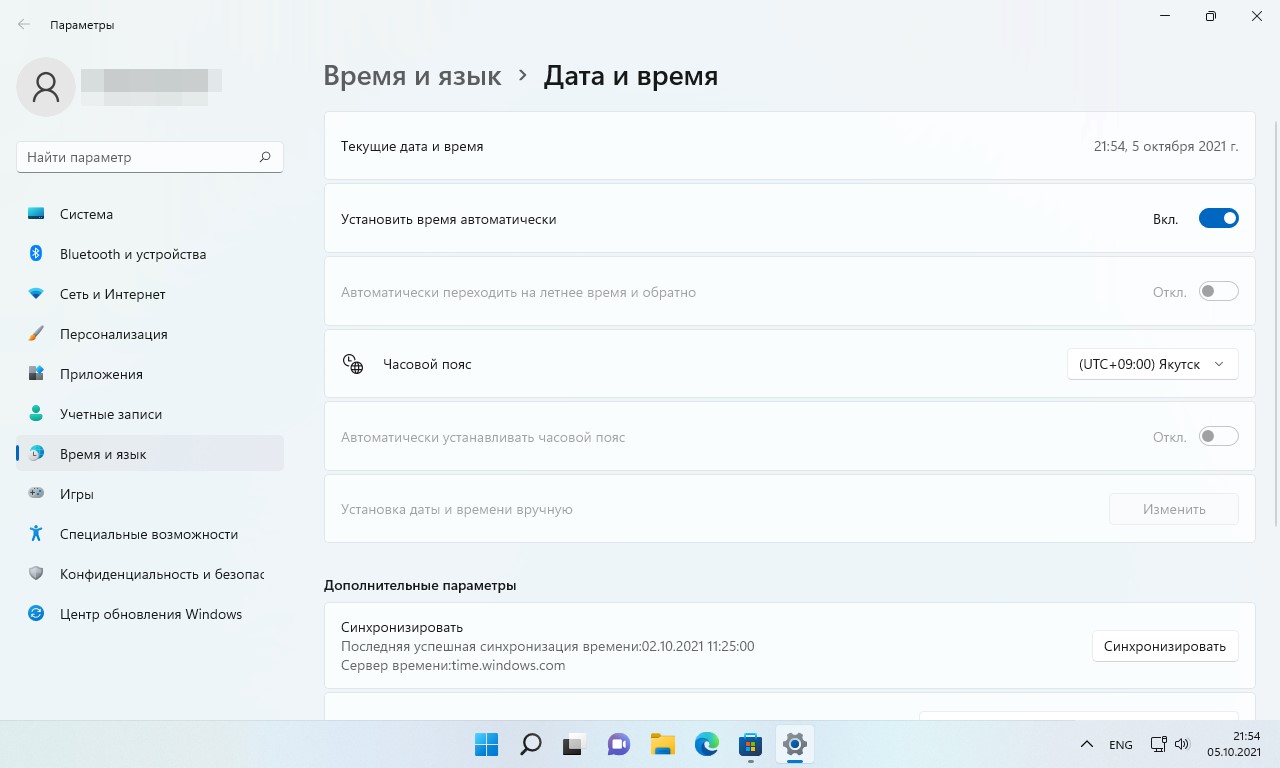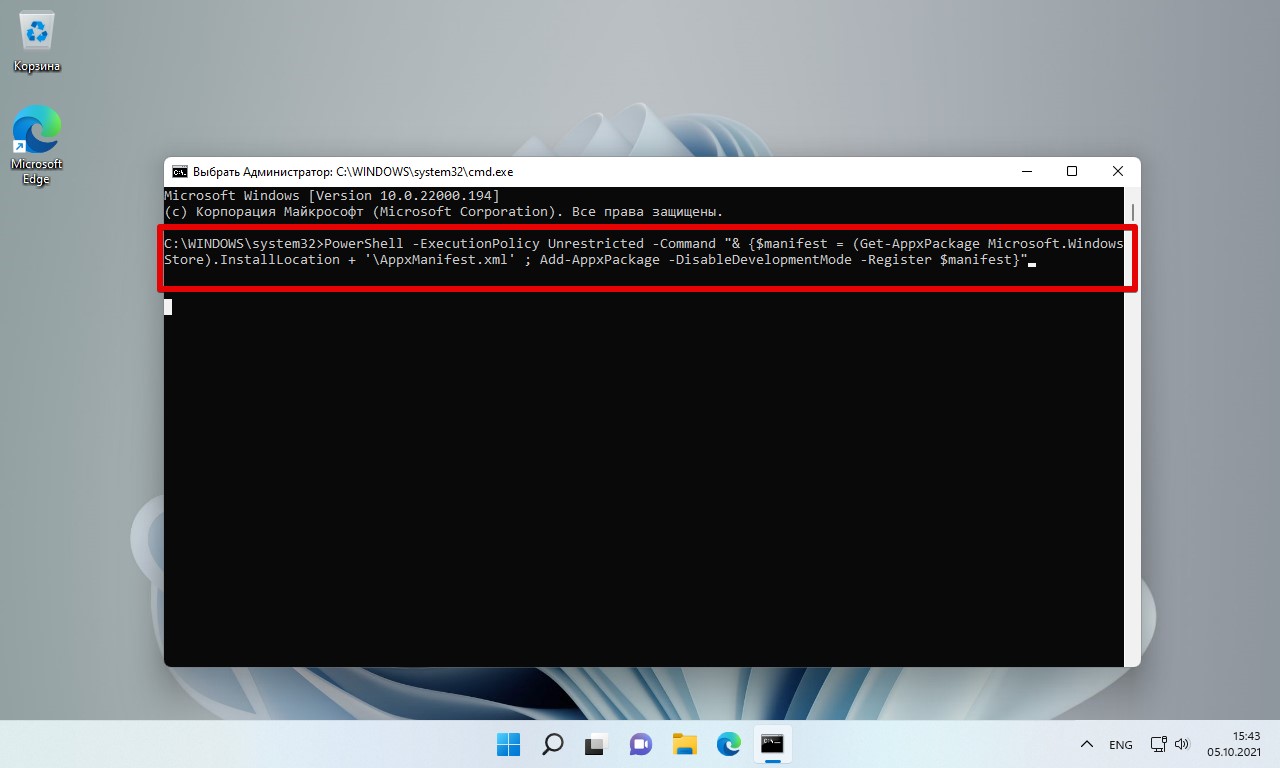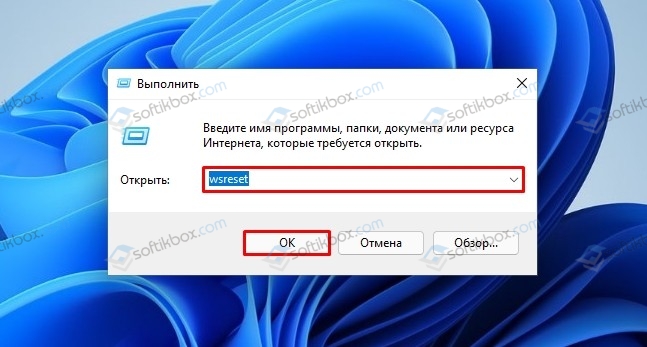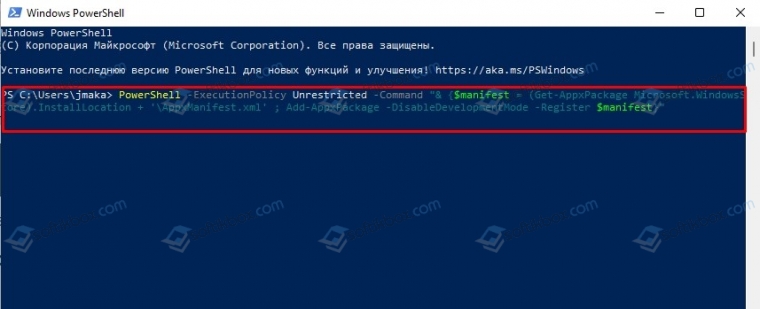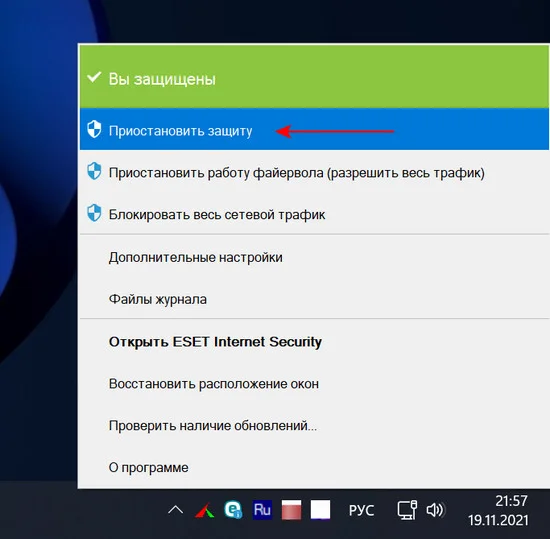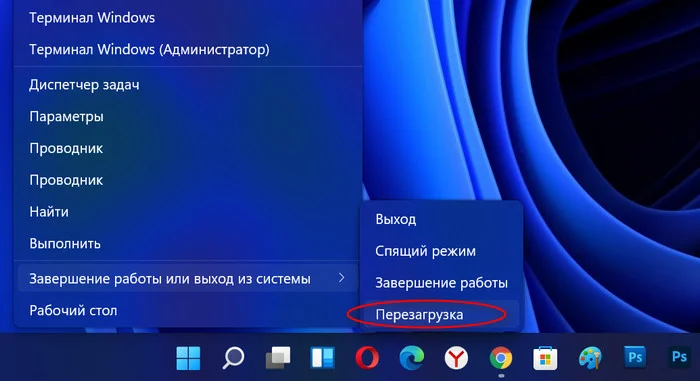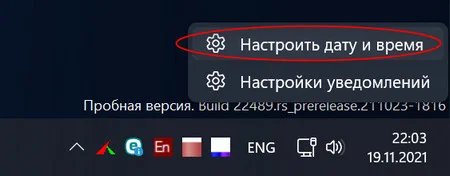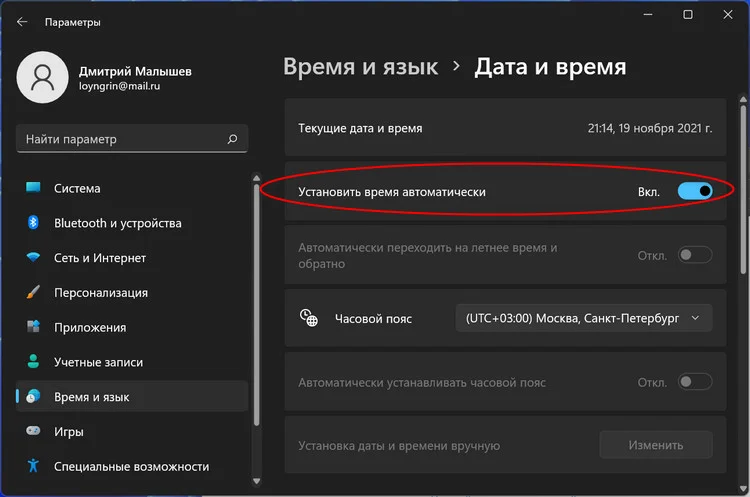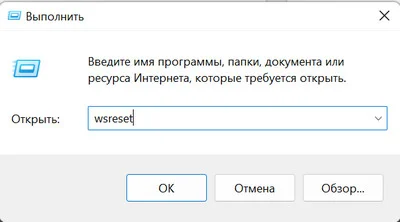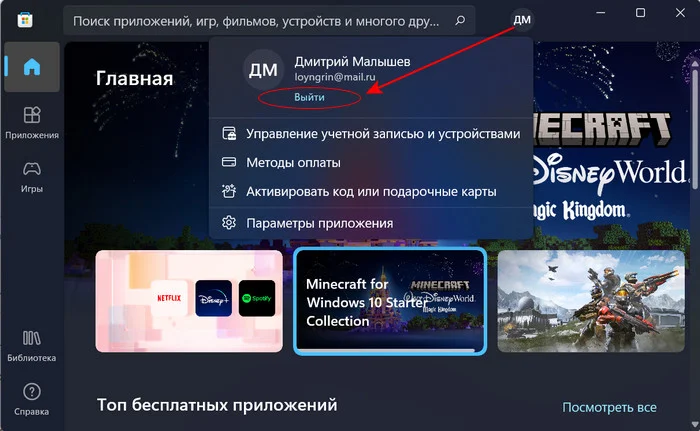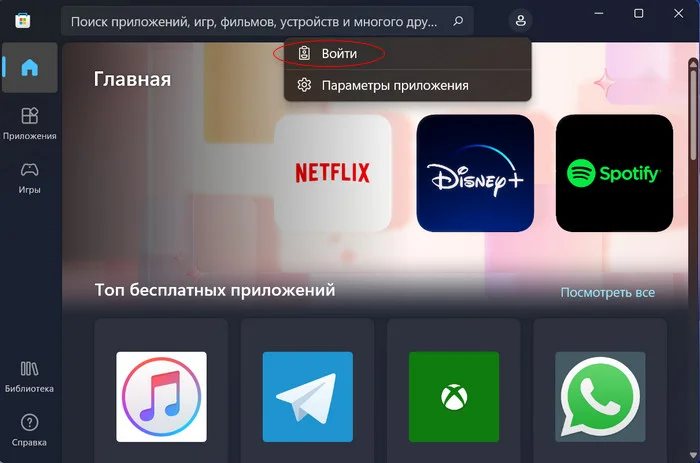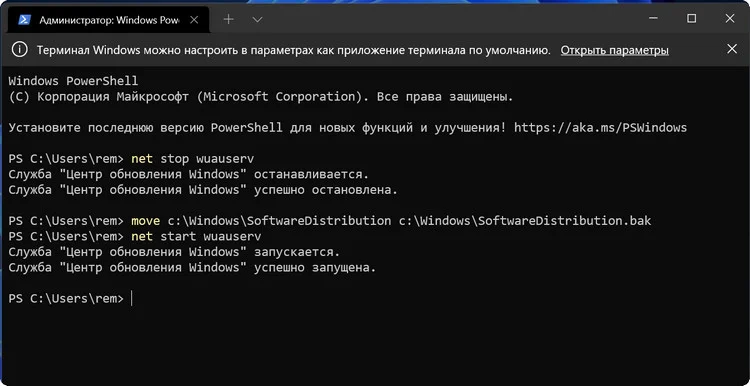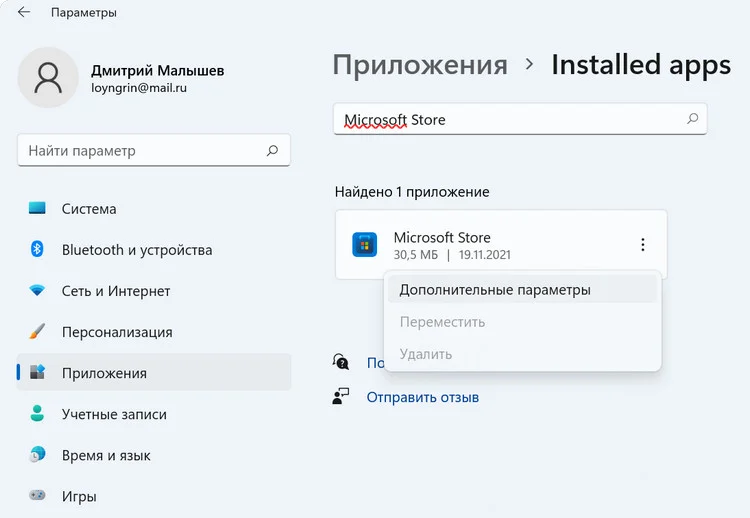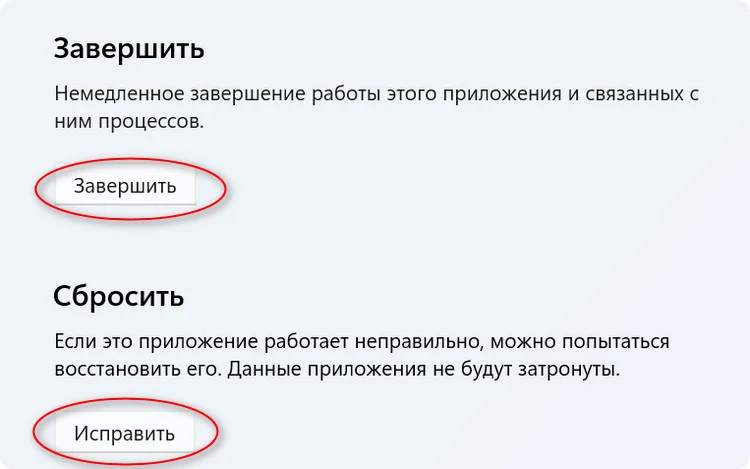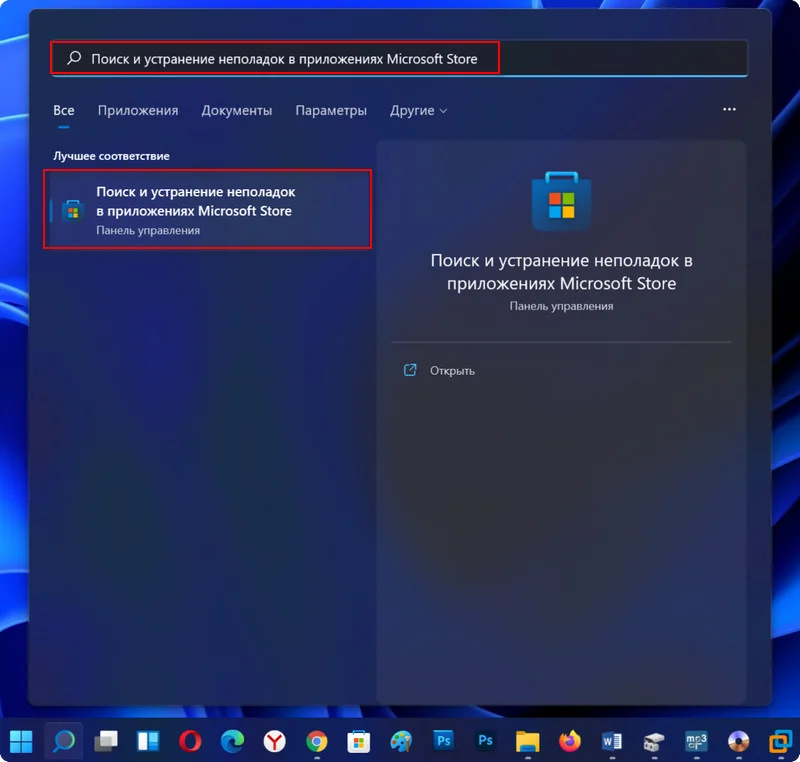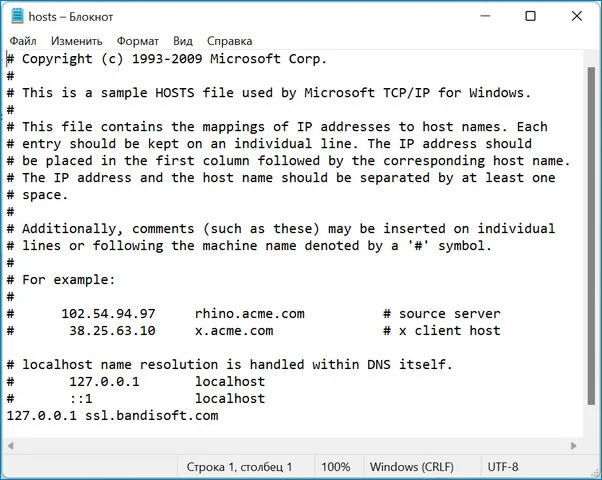Если в Windows 11 у вас возникли проблемы с приложением из Microsoft Store, воспользуйтесь следующими обновлениями и исправлениями.
Сначала войте в свою учетную запись Майкрософт. Затем используйте следующие решения в указанном порядке.
-
Убедитесь, что система Windows обновлена
Нажмите кнопку Пуск > Параметры > Центр обновления Windows > Проверить наличие обновлений. Если есть доступное обновление, выберите Установить сейчас. -
Убедитесь, что ваше приложение совместимо с Windows 11.
Дополнительные сведения см. в статье Ваше приложение несовместимо с Windows. -
Обновите Microsoft Store
Нажмите кнопку Пуск, затем в списке приложений выберите Microsoft Store. В Microsoft Store выберите Библиотека > Получить обновления. Если доступно обновление для Microsoft Store, автоматически запустится процесс установки. -
Устранение неполадок с играми
Если при установке игры возникли проблемы, см. статью Устранение неполадок при установке игр в Windows. -
Восстановление или сброс приложений
См. Восстановление или удаление программ в Windows. -
Переустановка приложений
В Microsoft Store выберите Библиотека. Выберите приложение, которое нужно переустановить, затем выберите Установить.
Вот дополнительная справка
-
Если вы не можете найти Microsoft Store, см. статью Не удается найти приложение Microsoft Store в Windows.
-
Если у вас возникли проблемы при открытии Microsoft Store, см. статью Microsoft Store не запускается.
-
Если вы можете запустить Microsoft Store, но не получается найти или установить приложение, см. статью Не удается найти или установить приложение из Microsoft Store.
Если у вас возникли проблемы с приложением из Microsoft Store в Windows 10, воспользуйтесь следующими обновлениями и исправлениями.
Сначала войте в свою учетную запись Майкрософт. Затем используйте следующие решения в указанном порядке.
-
Убедитесь, что в Windows установлены последние обновления: выберите Проверить наличие обновлений сейчас, затем выберите Проверить наличие обновлений. Также можно нажать кнопку Пуск и выбрать Параметры > Обновление и безопасность > Центр обновления Windows > Проверить наличие обновлений. Если есть доступное обновление, выберите Установить сейчас.
-
Убедитесь, что ваше приложение работает с Windows 10. Дополнительные сведения см. в статье Ваше приложение несовместимо с Windows 10.
-
Обновите Microsoft Store: нажмите кнопку Пуск и в списке приложений выберите Microsoft Store. В Microsoft Store выберите Подробнее > Загружаемые компоненты и обновления > Получить обновления. Если доступно обновление для Microsoft Store, автоматически запустится процесс установки.
-
Устранение неполадок с играми: если при установке игры возникли проблемы, см. статью Устранение неполадок при установке игр в Windows 10.
-
Восстановление или сброс приложений: см. Восстановление или удаление программ в Windows 10.
-
Переустановите приложения: в Microsoft Store выберите Подробнее > Моя библиотека. Выберите приложение, которое нужно переустановить, а затем выберите Установить.
-
Запустите средство устранения неполадок. Нажмите кнопку Пуск , выберите Параметры > Обновление и безопасность > Устранение неполадок, затем в списке выберите Приложения Магазина Windows > Запустить средство устранения неполадок.
Вот дополнительная справка
-
Если вам удается найти Microsoft Store, см. статью Не удается найти Microsoft Store в Windows 10.
-
Если у вас возникают проблемы при запуске Microsoft Store, см. статью Microsoft Store не запускается.
-
Если вы можете запустить Microsoft Store, но не получается найти или установить приложение, см. статью Не удается найти или установить приложение из Microsoft Store.
Нужна дополнительная помощь?
Is the Microsoft Store not installing apps in Windows 11? Services & cache need your attention first
by Sagar Naresh
Sagar is a web developer and technology journalist. Currently associated with WindowsReport and SamMobile. When not writing, he is either at the gym sweating it out or playing… read more
Published on November 22, 2022
Reviewed by
Alex Serban
After moving away from the corporate work-style, Alex has found rewards in a lifestyle of constant analysis, team coordination and pestering his colleagues. Holding an MCSA Windows Server… read more
- Several users have reported that Microsoft Store won’t download anything on their Windows 11 PC.
- In most cases, it’s an outdated version of the OS or the Microsoft Store that’s causing the trouble.
- To fix things, run the dedicated troubleshooter, perform an SFC scan, or reset the Store, amongst other solutions.
XINSTALL BY CLICKING THE DOWNLOAD FILE
- Download Restoro PC Repair Tool that comes with Patented Technologies (patent available here).
- Click Start Scan to find Windows 11 issues that could be causing PC problems.
- Click Repair All to fix issues affecting your computer’s security and performance
- Restoro has been downloaded by 0 readers this month.
Microsoft Store in Windows 11 offers several improvements over the previous iteration and is a vital part of the OS. But, many users, of late, reported that Windows 11 Microsoft Store is not downloading anything and installing apps.
One subjacent issue that is particularly frustrating is that the Xbox app won’t install if you try to perform this operation from the Microsoft Store.
And that’s not the only problem. Sometimes, the Store keeps crashing. But in many cases, the underlying cause is the same. So, let’s go ahead and find out what to do if you can’t install apps in Microsoft Store.
Why is my Windows 11 Microsoft Store not installing apps?
Here are some of the reasons why Microsoft Store won’t install apps on Windows:
- Running an outdated OS or Microsoft Store – If either is outdated, Microsoft Store may throw errors when downloading apps.
- Critical services not running – You need to have the Microsoft Store Install service running for the application to seamlessly install apps.
- Corrupt system files – It’s another reason behind problems installing apps from Microsoft Store, and fixing the corrupt system files should get things up and running.
- Antivirus or firewall triggering conflicts – In case you have a third-party antivirus or firewall installed on the computer, it might conflict with the Microsoft Store or impose restrictions on downloads.
What can I do if the Microsoft Store is not downloading anything on Windows 11?
- Why is my Windows 11 Microsoft Store not installing apps?
- What can I do if the Microsoft Store is not downloading anything on Windows 11?
- 1. Relogin to Microsoft Store
- 2. Run the built-in troubleshooter
- 3. Reset Microsoft Store cache
- 4. Run the System File Checker
- 5. Make sure the critical services are running
- 6. Reset Microsoft Store
- 7. Perform an in-place upgrade
Before we try the slightly complex solutions, here are a few quick ones that might do the trick:
- Restart the computer and once it’s turned on, check whether Microsoft Store is now installing apps.
- Install all available updates for Windows 11 since it helped fix things for a few users.
- Disable any third-party antivirus, firewall, or VPN that you may have installed.
If these don’t work and you still can’t install apps from the Microsoft Store on Windows 11, head to the solutions listed next.
1. Relogin to Microsoft Store
- Open the Microsoft Store app, click on the profile near the top-right corner, and select Sign out.
- Now, close Microsoft Store and restart the computer.
- Once done, relaunch Microsoft Store, click on the profile, and select Sign in.
- Choose your Microsoft account, and click Continue.
- Verify your identity to complete the process.
If the current login session has run into an issue, re-logging into the Microsoft Store should help fix things when it’s not installing any apps. Also, if you haven’t yet signed in, make sure to do so.
2. Run the built-in troubleshooter
- Press Windows + I to open Settings, and click on Troubleshoot in the System tab.
- Click on Other troubleshooters.
- Now, click on Run next to the Windows Store Apps troubleshooter.
- Follow the on-screen instructions to complete the process.
The built-in troubleshooter helps fix many issues with the Microsoft Store, so try that as well.
3. Reset Microsoft Store cache
- Press Windows + R to open Run, type wsreset.exe in the text field, and click OK.
- Now, wait for the reset process to complete.
Once done, check whether Microsoft Store is now installing apps in Windows 11. If not, head to the following method.
4. Run the System File Checker
- Press Windows + S to open the Search menu, type Command Prompt in the text field, and click on Run as administrator.
- Click Yes in the UAC prompt.
- Type in the below command and press Enter:
sfc/scannow
Some PC issues are hard to tackle, especially when it comes to corrupted repositories or missing Windows files. If you are having troubles fixing an error, your system may be partially broken.
We recommend installing Restoro, a tool that will scan your machine and identify what the fault is.
Click here to download and start repairing.
Your system will now be checked for corrupt files; if it finds missing or corrupt files, it will repair them automatically.
After the process is complete, reboot your PC and see if this fixes Windows 11 Store not installing apps issue.
You can also use a reliable third-party software called Restoro. This tool will help you resolve the issues caused by corrupt system files.
If system-related files get corrupted, they can hamper the normal functioning of the PC. In such a case, you either go ahead through the process of reinstalling the operating system or repairing them. And for that, you can try Restoro and see if it resolves your problem.
- Windows 11 Color Management Not Working: 6 Easy Fixes
- Advapi32.dll Not Found: How to Fix It or Reinstall It
- Drive Letter is Not Available in Windows 11: How to Fix It
- PC Restarts When Playing Games: 7 Ways to Quickly Fix It
- Windows 11 Is Stuck in Dark Mode: 4 Ways to Fix It
5. Make sure the critical services are running
- Press Windows + R to open Run, type services.msc, and hit Enter.
- Now, locate the Microsoft Store Installation Service, right-click on it, and choose Properties.
- Select Automatic from the Startup type dropdown menu, click on Start to run the service, and then on OK to save the changes.
6. Reset Microsoft Store
- Press Windows + I to open Settings, choose Apps from the navigation pane, and click on Installed apps.
- Locate Microsoft Store, click on the ellipsis next to it, and select Advanced options.
- Now, click on the Reset button.
- Again, click Reset in the confirmation prompt.
A reset is another effective troubleshooting method when Microsoft Store is not installing apps in Windows 11. You might lose the search history and stuff, but it will get Microsoft Store working again.
7. Perform an in-place upgrade
- Go to Microsoft’s official website, and download the ISO file for Windows 11.
- Launch the ISO file when downloaded, and click on Open.
- Now, launch the setup.exe file.
- Click Yes in the UAC prompt.
- Wait for the tool to configure things, then click on Accept to agree to the license terms.
- Verify that the setup lists Keep personal files and apps and click on Install.
That’s it! If nothing has worked, an in-place upgrade is an ideal fix. It eliminates many issues with the OS that might prevent apps from running. And you wouldn’t lose the files or installed apps after the upgrade.
Now that you have gotten Microsoft Store to install apps in Windows 11 find out how to boost the PC’s performance.
If you still can’t install apps from the Microsoft Store, check out our dedicated guide for more help.
Also, do not forget to tell us which fix worked for you when the Microsoft Store was not downloading anything in Windows 11 in the comments section below.
Newsletter
Is the Microsoft Store not installing apps in Windows 11? Services & cache need your attention first
by Sagar Naresh
Sagar is a web developer and technology journalist. Currently associated with WindowsReport and SamMobile. When not writing, he is either at the gym sweating it out or playing… read more
Published on November 22, 2022
Reviewed by
Alex Serban
After moving away from the corporate work-style, Alex has found rewards in a lifestyle of constant analysis, team coordination and pestering his colleagues. Holding an MCSA Windows Server… read more
- Several users have reported that Microsoft Store won’t download anything on their Windows 11 PC.
- In most cases, it’s an outdated version of the OS or the Microsoft Store that’s causing the trouble.
- To fix things, run the dedicated troubleshooter, perform an SFC scan, or reset the Store, amongst other solutions.
XINSTALL BY CLICKING THE DOWNLOAD FILE
- Download Restoro PC Repair Tool that comes with Patented Technologies (patent available here).
- Click Start Scan to find Windows 11 issues that could be causing PC problems.
- Click Repair All to fix issues affecting your computer’s security and performance
- Restoro has been downloaded by 0 readers this month.
Microsoft Store in Windows 11 offers several improvements over the previous iteration and is a vital part of the OS. But, many users, of late, reported that Windows 11 Microsoft Store is not downloading anything and installing apps.
One subjacent issue that is particularly frustrating is that the Xbox app won’t install if you try to perform this operation from the Microsoft Store.
And that’s not the only problem. Sometimes, the Store keeps crashing. But in many cases, the underlying cause is the same. So, let’s go ahead and find out what to do if you can’t install apps in Microsoft Store.
Why is my Windows 11 Microsoft Store not installing apps?
Here are some of the reasons why Microsoft Store won’t install apps on Windows:
- Running an outdated OS or Microsoft Store – If either is outdated, Microsoft Store may throw errors when downloading apps.
- Critical services not running – You need to have the Microsoft Store Install service running for the application to seamlessly install apps.
- Corrupt system files – It’s another reason behind problems installing apps from Microsoft Store, and fixing the corrupt system files should get things up and running.
- Antivirus or firewall triggering conflicts – In case you have a third-party antivirus or firewall installed on the computer, it might conflict with the Microsoft Store or impose restrictions on downloads.
What can I do if the Microsoft Store is not downloading anything on Windows 11?
- Why is my Windows 11 Microsoft Store not installing apps?
- What can I do if the Microsoft Store is not downloading anything on Windows 11?
- 1. Relogin to Microsoft Store
- 2. Run the built-in troubleshooter
- 3. Reset Microsoft Store cache
- 4. Run the System File Checker
- 5. Make sure the critical services are running
- 6. Reset Microsoft Store
- 7. Perform an in-place upgrade
Before we try the slightly complex solutions, here are a few quick ones that might do the trick:
- Restart the computer and once it’s turned on, check whether Microsoft Store is now installing apps.
- Install all available updates for Windows 11 since it helped fix things for a few users.
- Disable any third-party antivirus, firewall, or VPN that you may have installed.
If these don’t work and you still can’t install apps from the Microsoft Store on Windows 11, head to the solutions listed next.
1. Relogin to Microsoft Store
- Open the Microsoft Store app, click on the profile near the top-right corner, and select Sign out.
- Now, close Microsoft Store and restart the computer.
- Once done, relaunch Microsoft Store, click on the profile, and select Sign in.
- Choose your Microsoft account, and click Continue.
- Verify your identity to complete the process.
If the current login session has run into an issue, re-logging into the Microsoft Store should help fix things when it’s not installing any apps. Also, if you haven’t yet signed in, make sure to do so.
2. Run the built-in troubleshooter
- Press Windows + I to open Settings, and click on Troubleshoot in the System tab.
- Click on Other troubleshooters.
- Now, click on Run next to the Windows Store Apps troubleshooter.
- Follow the on-screen instructions to complete the process.
The built-in troubleshooter helps fix many issues with the Microsoft Store, so try that as well.
3. Reset Microsoft Store cache
- Press Windows + R to open Run, type wsreset.exe in the text field, and click OK.
- Now, wait for the reset process to complete.
Once done, check whether Microsoft Store is now installing apps in Windows 11. If not, head to the following method.
4. Run the System File Checker
- Press Windows + S to open the Search menu, type Command Prompt in the text field, and click on Run as administrator.
- Click Yes in the UAC prompt.
- Type in the below command and press Enter:
sfc/scannow
Some PC issues are hard to tackle, especially when it comes to corrupted repositories or missing Windows files. If you are having troubles fixing an error, your system may be partially broken.
We recommend installing Restoro, a tool that will scan your machine and identify what the fault is.
Click here to download and start repairing.
Your system will now be checked for corrupt files; if it finds missing or corrupt files, it will repair them automatically.
After the process is complete, reboot your PC and see if this fixes Windows 11 Store not installing apps issue.
You can also use a reliable third-party software called Restoro. This tool will help you resolve the issues caused by corrupt system files.
If system-related files get corrupted, they can hamper the normal functioning of the PC. In such a case, you either go ahead through the process of reinstalling the operating system or repairing them. And for that, you can try Restoro and see if it resolves your problem.
- Windows 11 Color Management Not Working: 6 Easy Fixes
- Advapi32.dll Not Found: How to Fix It or Reinstall It
- Drive Letter is Not Available in Windows 11: How to Fix It
- PC Restarts When Playing Games: 7 Ways to Quickly Fix It
- Windows 11 Is Stuck in Dark Mode: 4 Ways to Fix It
5. Make sure the critical services are running
- Press Windows + R to open Run, type services.msc, and hit Enter.
- Now, locate the Microsoft Store Installation Service, right-click on it, and choose Properties.
- Select Automatic from the Startup type dropdown menu, click on Start to run the service, and then on OK to save the changes.
6. Reset Microsoft Store
- Press Windows + I to open Settings, choose Apps from the navigation pane, and click on Installed apps.
- Locate Microsoft Store, click on the ellipsis next to it, and select Advanced options.
- Now, click on the Reset button.
- Again, click Reset in the confirmation prompt.
A reset is another effective troubleshooting method when Microsoft Store is not installing apps in Windows 11. You might lose the search history and stuff, but it will get Microsoft Store working again.
7. Perform an in-place upgrade
- Go to Microsoft’s official website, and download the ISO file for Windows 11.
- Launch the ISO file when downloaded, and click on Open.
- Now, launch the setup.exe file.
- Click Yes in the UAC prompt.
- Wait for the tool to configure things, then click on Accept to agree to the license terms.
- Verify that the setup lists Keep personal files and apps and click on Install.
That’s it! If nothing has worked, an in-place upgrade is an ideal fix. It eliminates many issues with the OS that might prevent apps from running. And you wouldn’t lose the files or installed apps after the upgrade.
Now that you have gotten Microsoft Store to install apps in Windows 11 find out how to boost the PC’s performance.
If you still can’t install apps from the Microsoft Store, check out our dedicated guide for more help.
Also, do not forget to tell us which fix worked for you when the Microsoft Store was not downloading anything in Windows 11 in the comments section below.
Newsletter
Перестали загружаться приложения из официального магазина Microsoft Store, как исправить?
Начнем с простых решений:
1. Сбрасываем магазин
Закрываем Microsoft Store, а затем нажимаем клавиши «Win+R». В диалоговом окне «Выполнить» набираем команду «wsreset» и нажимаем «Enter».
2. Выходим из учетной записи и авторизуемся повторно
Чтобы приложение начало скачиваться, иногда помогает повторный вход в учетную запись. Для этого нажимаем на значок профиля, который находится рядом с поисковой строкой (справа от нее). Появится меню, в котором нажимаем на ссылку «Выход».
Затем снова нажимаем на значок профиля и в появившемся меню выбираем «Войти».
Появится окно авторизации Microsoft. Здесь все просто — вводим свою учетную запись и пароль.
3. Проверяем дату и время
Microsoft Store может неправильно работать из-за некорректной даты и времени в системе Windows 11. Щелкаем правой кнопкой мыши по системному значку даты, который по умолчанию находится справа на панели задач. В появившемся меню выбираем «Настроить дату и время» (или нажимаем клавиши «Win+I» и переходим в раздел «Время и язык»)
В параметрах «Дата и время» убеждаемся, что настройка «Установить время автоматически» включена, а так же нажимаем кнопку «Синхронизировать». Или выбираем свой часовой пояс в параметрах «Часовой пояс».
Перезапускаем магазин и проверяем, скачивается ли сейчас приложение.
4. Выполняем сброс центр обновлений
Для сброса центра обновлений запускаем командную строку («Win+R» — «cmd» — «OK»), после чего вводим по очереди следующие три команды:
net stop wuauserv move c:WindowsSoftwareDistribution c:WindowsSoftwareDistribution.bak net start wuauserv
Далее перезагружаем свой компьютер и открываем магазин, смотрим загрузку приложений.
Запускаем командную строку нажав клавиши «Win+R», вводим «cmd» и нажимаем «OK», зажав клавиши «Ctrl+Shift» (для запуска cmd от имени администратора). Затем вводим команду:
PowerShell -ExecutionPolicy Unrestricted -Command "& {$manifest = (Get-AppxPackage Microsoft.WindowsStore).InstallLocation + 'AppxManifest.xml' ; Add-AppxPackage -DisableDevelopmentMode -Register $manifest}"
Нажимаем клавишу «Enter».
Если описанные способы выше не помогли, то проверяем соединение Интернет, либо ждем некоторое время, бывает, что недоступен источник, откуда должно скачаться приложение.
Microsoft Store — это платформа для загрузки всех приложений, игр и других сторонних приложений для Windows. Хотя в Microsoft Store отличный интерфейс и набор приложений, их загрузка на компьютер может оказаться сложной задачей. Если вы не боретесь с медленной загрузкой, приложения могут зависать во время установки.
У нас есть руководство, в котором подробно описано, как исправить проблемы с медленной загрузкой в Microsoft Store. Однако в этом руководстве мы расскажем вам 11 вещей, которые нужно сделать, когда Microsoft Store не загружает приложения на ваш компьютер с Windows 10.
1. Проверьте подключение к Интернету.
Невозможно перемещаться по Microsoft Store, не говоря уже о загрузке приложений без активного подключения к Интернету. Поэтому, если загрузка зависла в ожидании, первым делом нужно проверить интернет-соединение вашего ПК.
Откройте другие интернет-зависимые приложения и проверьте, работают ли они. А еще лучше запустите веб-браузер и посмотрите, можете ли вы посещать веб-страницы. Перезагрузите роутер или попробуйте другие советы по устранению неполадок Wi-Fi если у вас нет доступа к Интернету через Wi-Fi.
Для проводных соединений отключите кабель Ethernet или модем и снова подключите его. Если соединение Ethernet остается медленным или не работает, см. Советы в этом руководстве по устранению проблем с подключением Ethernet.
2. Отключите VPN или прокси.
Прокси или VPN соединение также может помешать загрузке и установке приложения в Microsoft Store. Закройте приложение VPN или перейдите в Настройки> Сеть и Интернет> VPN, чтобы отключить VPN-соединение в меню настроек Windows.
В меню «Сеть и Интернет» перейдите на вкладку «Прокси-сервер» и отключите параметр «Использовать прокси-сервер».
Если VPN и прокси-серверы отключены, попробуйте выполнить загрузку из Microsoft Store и проверьте, проходит ли загрузка.
Если у вашего компьютера есть доступ в Интернет, но Microsoft Store по-прежнему не загружает приложения, закройте магазин и запустите его снова. Щелкните правой кнопкой мыши меню «Пуск» / логотип Windows и выберите «Диспетчер задач».
На вкладке «Процессы» выберите Microsoft Store и нажмите кнопку «Завершить задачу» в правом нижнем углу окна.
Снова откройте Microsoft Store и попробуйте снова загрузить приложение (я). Перейдите к следующему решению, если приложения не загружаются или зависают в ожидании.
4. Проверьте настройки даты и времени.
Магазин Microsoft может не обрабатывать загрузки приложений, если на вашем компьютере неверные настройки даты и времени. Запустите настройки Windows и перейдите в раздел «Время и язык». В разделе «Дата и время» убедитесь, что вы отметили следующие параметры: «Установить время автоматически» и «Установить часовой пояс автоматически».
Еще одна вещь: прокрутите до раздела «Синхронизировать часы» и нажмите кнопку «Синхронизировать сейчас».
Это немедленно синхронизирует и обновит дату и время вашего ПК с сервером времени Windows. Вернитесь в Microsoft Store и проверьте, можете ли вы теперь загружать приложения.
5. Проверьте место для хранения и настройки.
Если Microsoft Store по-прежнему не загружается или на вашем компьютере недостаточно места для хранения. Это и ежу понятно. Поэтому, если ваши приложения застревают в очереди загрузки, запустите проводник и убедитесь, что на вашем жестком диске достаточно места для хранения приложений.
Если к вашему компьютеру подключено несколько жестких дисков, убедитесь, что вы настроили Windows для сохранения новых приложений на диске с достаточным объемом памяти. Перейдите в «Настройки»> «Система»> «Хранилище» и выберите «Изменить место сохранения нового содержимого».
Щелкните раскрывающийся список «Новые приложения будут сохранены на» и выберите диск, на который вы хотите сохранить загрузки из Microsoft Store.
6. Очистите кеш Microsoft Store.
Microsoft Store создает и хранит на вашем компьютере временные файлы (называемые данными кэша). Эти файлы помогают Microsoft Store работать быстрее на вашем компьютере. Однако, когда эти файлы повреждаются, они иногда вызывают сбои в работе Microsoft Store.
Очистите кеш Microsoft Store и проверьте, восстанавливаются ли загрузки и установка приложения. Закройте окна Microsoft Store и введите wsreset в поле поиска. Щелкните Запуск от имени администратора в результатах поиска и подождите, пока окно сброса Microsoft Store не исчезнет с экрана вашего ПК.
Windows автоматически запустит Microsoft Store после очистки кеша. Попробуйте скачать приложение и проверьте, работает ли оно.
7. Повторно подключите свою учетную запись Microsoft.
Это влечет за собой выход из вашей учетной записи Microsoft из приложения Microsoft Store и повторный вход. Щелкните значок профиля в правом верхнем углу приложения Microsoft Store и выберите свою учетную запись.
Нажмите «Выйти», чтобы удалить свою учетную запись Microsoft из приложения Microsoft Store.
Вернитесь на домашнюю страницу Microsoft Store, щелкните значок профиля и выберите Войти.
Если учетная запись сохранена на вашем компьютере, выберите учетную запись и нажмите «Продолжить», чтобы продолжить. В противном случае щелкните учетную запись Microsoft, чтобы использовать другую учетную запись в Microsoft Store.
Введите учетные данные своей учетной записи и нажмите «Войти», чтобы повторно подключить свою учетную запись к Microsoft Store.
8. Сбросить Microsoft Store.
По-прежнему не можете загружать приложения из Microsoft Store? Вы должны сбросить приложение. При сбросе приложения Windows удалит данные и настройки приложения с вашего компьютера. Это может помочь устранить проблемы, вызывающие сбои в работе приложения.
Чтобы сбросить Microsoft Store, перейдите в «Настройки»> «Приложения»> «Приложения и функции» и выберите Microsoft Store из списка приложений.
Нажмите «Дополнительные параметры», чтобы открыть меню системных настроек Microsoft Store.
Прокрутите до раздела «Сброс» и нажмите кнопку «Сброс».
Нажмите кнопку «Сброс» еще раз, чтобы начать процесс сброса.
После этого запустите Microsoft Store, войдите в систему, указав данные своей учетной записи Microsoft, и посмотрите, сможете ли вы теперь загружать и устанавливать обновления приложений из магазина.
9. Запустите средство устранения неполадок Магазина Windows.
В Windows есть встроенный инструмент, который диагностирует и устраняет проблемы с Microsoft Store или приложениями, загруженными из магазина. Это называется средством устранения неполадок приложений Магазина Windows. Вы найдете его в меню «Устранение неполадок» в настройках вашего ПК.
Выберите «Настройки»> «Обновление и безопасность»> «Устранение неполадок» и найдите приложения Магазина Windows в разделе «Найти и исправить другие проблемы». Выберите инструмент и щелкните Запустить средство устранения неполадок.
10. Обновите Microsoft Store.
Да, вам нужно обновить Microsoft Store, как и любое другое приложение на вашем компьютере. В противном случае у вас могут возникнуть проблемы с загрузкой (других) приложений, если вы используете устаревшую версию Microsoft Store.
Запустите Microsoft Store, щелкните значок меню с тремя точками и выберите Загрузки и обновления.
Нажмите кнопку Получить обновления и дождитесь, пока Microsoft Store просканирует ваш компьютер на наличие устаревших приложений и игр. Это может занять минуту или две.
По завершении сканирования проверьте, находится ли Microsoft Store в очереди обновлений или загрузки. Если доступно обновление для Microsoft Store, установка начнется автоматически. Вы также можете щелкнуть значок загрузки рядом с Microsoft Store, чтобы вручную запустить установку.
11. Установите Центр обновления Windows.
Если ни одно из вышеперечисленных решений не решает проблему, проверьте, установлена ли на вашем компьютере последняя сборка Windows 10. Устаревшая или содержащая ошибки версия Windows 10 может быть основной причиной сбоя при загрузке приложения в Microsoft Store. Поэтому убедитесь, что вы установили на свой компьютер последнее обновление.
Выберите «Настройки»> «Обновление и безопасность»> «Центр обновления Windows» и нажмите «Проверить наличие обновлений». Если есть доступное обновление, нажмите «Установить сейчас», чтобы загрузить его на свой компьютер.
Получите Microsoft Store снова загружая приложения
Мы уверены, что одно из этих решений должно помочь. Если вы по-прежнему не можете загружать или обновлять приложения на свой компьютер, повторно зарегистрируйте или переустановите Microsoft Store и повторите попытку.
Содержание
- Способ 1: Использование штатного средства устранения неполадок
- Вариант 1: Приложение «Параметры»
- Вариант 2: «Панель управления»
- Способ 2: Исправление и сброс Microsoft Store
- Способ 3: Сброс кеша Магазина Windows
- Способ 4: Переустановка приложения
- Способ 5: Решение проблем с работой Центра обновления Windows
- Способ 6: Включение протокола IP версии 6 (TCP/IPv6)
- Способ 7: Проверка целостности системных файлов
- Вопросы и ответы
Обратим ваше внимание на то, что в версии LTSC, которая рано или поздно будет выпущена компанией, а также в некоторых пиратских сборках Windows 11 Microsoft Store вовсе отсутствует или создателями специально удалены определенные файлы, отвечающие за его интеграцию в ОС и запуск. В таких случаях, скорее всего, ни один из приведенных ниже способов не поможет. Обладателям нелицензионных сборок рекомендуем использовать только оригинальные версии операционных систем, чтобы таких проблем с доступом к стандартным приложениям не возникало.
Способ 1: Использование штатного средства устранения неполадок
В Windows 11, как и в предыдущих версиях данного семейства операционных систем, есть встроенное средство устранения неполадок, позволяющее решить популярные проблемы, связанные с работой программных компонентов или комплектующих. Среди них есть инструмент, сосредоточенный на восстановлении работы приложений из Microsoft Store, но вместе с этим он проверит и работоспособность самого магазина, устраняя самые поверхностные проблемы. Выполняется это быстро и в автоматическом режиме, поэтому мы и советуем обратиться к данному методу в первую очередь.
Вариант 1: Приложение «Параметры»
Сначала рассмотрим метод запуска соответствующего средства устранения неполадок через привычное для обладателей новой версии ОС приложение под названием «Параметры». В нем понадобится найти всего один раздел и выбрать в нем нужный инструмент.
- Откройте меню «Пуск» и в списке закрепленных значков отыщите «Параметры». Нажмите по нему левой кнопкой мыши, чтобы перейти к необходимому окну.
- В нем на панели слева выберите раздел «Система», опуститесь по плиткам и нажмите по той, у которой название «Устранение неполадок».
- Откроется следующее окно, в котором нужно найти пункт «Другие средства устранения неполадок».
- Наконец, на экране отобразятся все доступные инструменты, среди которых вас интересует «Приложения из Магазина Windows». Нажмите кнопку «Запуск», для начала проверки через данный встроенный в Виндовс компонент.
- Ожидайте окончания сканирования и выполните рекомендации, которые будут показаны в окне. Если неполадки не найдены или советы не принесли должного результата, приступайте к выполнению следующих методов данной статьи.

Вариант 2: «Панель управления»
Если по каким-то причинам запуск средства устранения неполадок по описанной инструкции невозможен, понадобится воспользоваться более старым вариантом — обратиться к «Панели управления», в одном из разделов которой собран весь список исполняемых файлов, отвечающих за запуск средств устранения неполадок.
- Откройте меню «Пуск» и через поиск отыщите «Панель управления».
- В новом окне среди значков будет «Устранение неполадок» — нажмите по данному пункту левой кнопкой мыши.
- Теперь вам нужна кликабельная надпись «Просмотр всех категорий», расположенная на панели слева.
- В списке всех средств устранения неполадок отыщите «Приложения из Магазина Windows» и дважды щелкните по нему ЛКМ для запуска.
- Подтвердите запуск сканирования и следуйте отобразившимся на экране инструкциям.

Для стандартных приложений в Windows 11 доступен специальный системный инструмент, отвечающий за исправление и сброс. Он пригодится в тех случаях, когда программы не запускаются или работают с ошибками, что актуально и в рассматриваемой ситуации. Давайте разберемся с тем, где отыскать необходимые кнопки и как происходит это самое исправление со сбросом.
- Снова откройте приложение «Параметры», как это было показано выше. На этот раз выберите раздел «Приложения» и нажмите по плитке «Приложения и возможности».
- Далее в списке приложений отыщите «Microsoft Store», нажмите по значку с тремя точками справа от надписи и из появившегося контекстного меню выберите пункт «Дополнительные параметры».
- В новом окне среди кнопок управления приложением найдите «Исправить».
- Нажмите ее и ожидайте окончания восстановления. После этого вы можете снова попробовать запустить Магазин и проверить, будет ли он работать на этот раз.
- Если произведенные только что действия не принесли нужного результата, понадобится выполнить сброс, нажав другую кнопку с соответствующим названием.

Способ 3: Сброс кеша Магазина Windows
Есть еще одна системная утилита, которая позволяет восстановить работоспособность Microsoft Store. Она сбрасывает весь кеш, то есть удаляет накопившиеся файлы, которые и могут вызывать различные системные ошибки. Вам не понадобится выполнять никаких настроек вручную, нужно только запустить саму утилиту. Для этого откройте «Выполнить», используя стандартное сочетание клавиш Win + R. В поле ввода вставьте WSReset.exe и нажмите Enter для применения команды.
Пройдет несколько секунд, после чего будет запущено окно магазина приложений. Загрузка может занять больше времени, чем это происходит обычно, поэтому наберитесь терпения и дождитесь загрузки главной страницы. Если окно так и не откроется или снова появятся знакомые ошибки, переходите к другим методам этой статьи.
Способ 4: Переустановка приложения
Все предыдущие методы подразумевали стандартное исправление работы приложения, а также позволяли сбросить его данные. Если ничего из предложенного не помогло, можно попробовать полностью переустановить Microsoft Store, выполнив для этого несколько консольных команд. Данный процесс удалит все связанные файлы и установит чистую версию Магазина.
- Щелкните по «Пуску» правой кнопкой мыши и из появившегося контекстного меню выберите пункт «Терминал Windows (Администратор)».
- После загрузки консоли вставьте туда команду
Get-AppxPackage Microsoft.WindowsStore | Remove-AppxPackageи нажмите Enter для подтверждения удаления пакетов. - Через несколько секунд на экране появится следующая строка ввода, куда нужно вставить уже другую команду, которая имеет вид
Get-AppXPackage *WindowsStore* -AllUsers | Foreach {Add-AppxPackage -DisableDevelopmentMode -Register "$($_.InstallLocation)AppXManifest.xml"}. Снова нажмите Enter и ожидайте завершения получения последней версии Магазина Windows. - Теперь вы можете отыскать исполняемый файл Microsoft Store в меню «Пуск», запустить его и проверить работоспособность приложения.

Способ 5: Решение проблем с работой Центра обновления Windows
Иногда проблемы с работой Microsoft Store вызваны отсутствием каких-либо системных обновлений. В большинстве случаев они устанавливаются автоматически, но если этого не происходит, понадобится вручную запустить поиск апдейтов. Перед этим мы сразу сбросим службу, отвечающую за работу «Центра обновления», чтобы превентивно решить возможные трудности с поиском новых файлов.
- Снова запустите «Командную строку», используя для этого кнопку из контекстного меню «Пуск».
- Введите команду
net stop wuauservдля остановки службы «Центра обновления Windows». - Если появилось уведомление о том, что служба не запущена, просто игнорируйте его и переходите далее. Вставьте команду
move c:WindowsSoftwareDistribution c:WindowsSoftwareDistribution.bakи подтвердите ее ввод, нажав клавишу Enter. - Только что вы переименовали папку, отвечающую за поиск обновлений, сделав тем самым из нее резервную копию. Это позволило сбросить настройки компонента и вернуть его к исходному рабочему состоянию. Остается только запустить остановленную ранее службу, что осуществляется командой
net start wuauserv. - Как только на экране появятся уведомления о том, что служба успешно запущена, можете закрывать окно с консолью и переходить к следующему шагу.
- Откройте приложение «Параметры», выберите раздел «Центр обновления Windows» и запустите поиск апдейтов. Если новые файлы будут найдены, установите их, перезагрузите ПК и проверьте работоспособность Microsoft Store.

Способ 6: Включение протокола IP версии 6 (TCP/IPv6)
Этот метод актуален в тех ситуациях, когда при запуске Microsoft Store пользователь получает ошибку сети. Изредка это может быть вызвано отключенным компонентом протокола IP версии 6 (TCP/IPv6), который находится в параметрах адаптера. Активировать его можно через свойства используемого адаптера, что осуществляется следующим образом:
- Откройте утилиту «Выполнить», используя для этого уже знакомую комбинацию клавиш Win + R. В поле ввода вставьте команду
ncpa.cplи нажмите Enter для ее применения. - В новом окне среди списка всех сетевых адаптеров найдите тот, к которому сейчас подключен ваш интернет. Щелкните по нему дважды левой кнопкой мыши.
- Вы будете перенаправлены в меню «Состояние», где необходимо нажать по кнопке «Свойства».
- В «Свойствах» остается только найти компонент «IP версии 6 (TCP/IPv6)» и поставить возле него галочку. Для выхода из данного окна нажмите «ОК», затем перезагрузите ПК или текущее сетевое подключение и проверьте работу Магазина Windows.

Способ 7: Проверка целостности системных файлов
Очень редко проблемы с Microsoft Store наблюдаются из-за повреждения системных файлов, которые связаны с самим приложениям, но являются другими частями операционной системы. Как раз из-за этого сброс или переустановка Магазина не дает никакого положительного эффекта. Тогда стоит попробовать запустить стандартное средство проверки целостности системных файлов. Оно должно выявить ошибки и исправить их автоматическом режиме. Более детально об этой теме написано в другом материале на нашем сайте по следующей ссылке.
Подробнее: Использование и восстановление проверки целостности системных файлов в Windows
06.01.2022
Просмотров: 2078
Новая операционная система от Майкрософт Windows 11 получила возможность быстрой и комфортной установки приложений. Если ранее программу для Windows 10 нужно было скачивать и установить вручную, то в Windows 11 достаточно открыть приложение Microsoft Store, найти программу и нажать «Получить». Программа сама загрузится и установится. Но бывают случаи, когда не скачиваются приложения с Магазина на Windows 11 и софт невозможно установить другим способом.
Читайте также: Как сбросить Windows 11 до исходного состояния?
Решаем проблему, когда приложения не загружаются из Microsoft Edge
Если на вашем ПК Microsoft Store не скачивает приложения или выдает ошибку, то самый простой способ решения неполадки – сброс настроек Магазина Windows 11. Эта операция достаточно простая и выполняется всего в пару кликов. Для этого нажимаем «Win+R» и вводим «wsreset».
Запустится консоль, в которой будет выполнен сброс настроек Магазина Microsoft.
Если сброс не помог, то сам Магазин можно переустановить. Для этого необходимо запустить PowerShell и ввести следующую команду:
PowerShell -ExecutionPolicy Unrestricted -Command «& {$manifest = (Get-AppxPackage Microsoft.WindowsStore).InstallLocation + ‘AppxManifest.xml’ ; Add-AppxPackage -DisableDevelopmentMode -Register $manifest}».
После этого стоит перезагрузить ПК, открыть меню Пуск и выбрать Microsoft Edge. В поисковой стоке инструмента необходимо ввести запрос и попробовать скачать любое приложение.
Если сброс или переустановка Microsoft Store не помог решить проблему, то неполадка может крыться в неверном обновлении. Если до появления ошибки вы устанавливали какой-то апдейт, то можно откатить систему до более раннего состояния или вручную его удалить. Если откат не помог решить проблему, то необходимо попробовать сбросить настройки Центра обновления Windows.
Для сброса Центра обновления стоит запустить Командную строку с правами Администратора и ввести по очереди следующие команды:
- net stop wuauserv
- move c:WindowsSoftwareDistribution c:WindowsSoftwareDistribution.bak
- net start wuauserv
После выполнения данных команд нужно перезагрузить ПК, чтобы изменения вступили в силу.
Проблема с загрузкой приложений из Магазина Майкрософт и с сайтов разработчиков приложений также может быть связана с настройками времени и даты. Если вы прокидали пределы часового пояса и устройство подключалось к сети, изменив настройки даты и времени, то стоит проверить этот параметр. Задав правильные настройки, можно исправить проблему с загрузкой приложений не только из Магазина Майкрософт, но и с интернета.
Вы не можете загружать приложения из Магазина Microsoft в Windows 11? Ваше приложение зависает при запуске загрузки? Если да, то у нас есть несколько рабочих исправлений для вас. В этом чтении мы перечислили 7 лучших способов исправить зависание Microsoft Store при запуске загрузки в Windows 11.
Выйдите и войдите в Microsoft Store
Одно из самых быстрых решений проблемы с запуском загрузки в Microsoft Store — вручную выйти из приложения и снова войти в него, чтобы восстановить правильное функционирование приложения Windows. Выполните следующие действия, чтобы выйти и снова войти в Microsoft Store.
- Нажмите клавишу Windows и найдите Microsoft Store на компьютере с Windows 11, чтобы открыть его.

- Нажмите на значок своего профиля вверху и нажмите кнопку «Выйти», чтобы выйти из приложения Microsoft Store.
- Теперь снова запустите Microsoft Store и выполните вход в учетную запись, чтобы проверить, решена ли проблема.
Вручную закрыть Microsoft Store и перезапустить его
Эффективное решение для устранения всех проблем с Microsoft Store — завершить его вручную, а затем перезапустить приложение, чтобы исправить любые существующие ошибки или сбои. Выполните следующие действия, чтобы вручную закрыть Microsoft Store.
- Нажмите клавишу Windows и найдите «Приложения и функции» в строке поиска, чтобы открыть его.
- Прокрутите список приложений, чтобы найти приложение Microsoft Store, и щелкните значок с тремя точками перед ним.
- Нажмите «Дополнительные параметры».
- Далее прокрутите страницу вниз, чтобы найти раздел «Завершить», и нажмите кнопку «Завершить», чтобы принудительно закрыть приложение.
- Вот и все. Вы успешно закрыли приложение Магазина Windows вручную. Теперь вы можете перезапустить приложение, чтобы проверить, устранена ли ваша проблема.
Сброс и восстановление приложения Microsoft Store
Если методы завершения и выхода не сработали для вас, это означает, что приложение Microsoft Store сталкивается с некоторыми внутренними проблемами. Чтобы восстановить его нормальное функционирование, вам необходимо сбросить приложение, чтобы устранить проблему с начальной загрузкой в Windows 11. Выполните следующие действия, чтобы легко исправить.
- Нажмите клавишу Windows и найдите параметр «Приложения и функции», чтобы открыть его.
- Прокрутите список приложений, чтобы найти приложение Microsoft Store, и щелкните значок с тремя точками перед ним, чтобы открыть дополнительные параметры.
- Чтобы сбросить приложение Store, нажмите кнопку «Сброс» в разделе «Сброс».
- Вы также можете восстановить приложение, нажав кнопку «Восстановить», чтобы устранить любые существующие внутренние проблемы с приложением.
Запустите средство устранения неполадок Microsoft Store, чтобы устранить проблему
Еще один эффективный способ решить проблему с запуском загрузки в Microsoft Store — запустить средство устранения неполадок, чтобы выявить и устранить существующие проблемы. Выполните следующие действия, чтобы запустить мастер устранения неполадок Microsoft Store.
- Нажмите клавишу Windows и найдите «Параметры устранения неполадок», чтобы открыть его.
- Нажмите «Другие средства устранения неполадок».
- Прокрутите вниз, чтобы найти приложения Магазина Windows, и нажмите кнопку «Выполнить», чтобы запустить мастер устранения неполадок.
- Подождите несколько секунд, пока Windows определит проблему, и следуйте инструкциям на экране, чтобы исправить приложение Store.
Очистить все файлы кеша Microsoft Store
Как и другие приложения, Microsoft Store также хранит файлы кеша в вашей системе, чтобы обеспечить пользователям быструю и удобную работу. Однако чрезмерное накопление этих файлов кеша иногда может создавать проблемы при использовании основных функций, таких как загрузка приложений. Чтобы это исправить, вам нужно вручную очистить все файлы кеша, связанные с приложением Microsoft Store.
- Нажмите клавишу Windows, найдите приложение командной строки и нажмите «Запуск от имени администратора», чтобы запустить приложение с правами администратора.
- В окне командной строки введите wsreset.exe, чтобы сбросить все файлы кеша, связанные с Microsoft Store.
- Подождите несколько секунд, чтобы Windows очистила все связанные файлы кеша. После завершения процесса автоматически откроется приложение Магазина Windows.
Сброс Центра обновления Windows вручную
Иногда неполное или прерванное обновление Windows может вызвать проблемы при использовании системных приложений, таких как Магазин Windows. Чтобы решить эту проблему, вам необходимо вручную сбросить обновление Windows, чтобы снова загрузить все приложения в обновлении, чтобы обеспечить правильную работу. Выполните следующие шаги, чтобы добиться того же.
- Откройте окно «Выполнить», одновременно нажав клавиши Windows + R.
- Услуги типа. msc и нажмите клавишу ввода.
- Прокрутите вниз, чтобы найти службу Центра обновления Windows, и щелкните ее правой кнопкой мыши, чтобы выбрать опцию «Стоп».
- Теперь откройте приложение для просмотра файлов, перейдите в папку C:Windows и найдите папку SoftwareDistribution. Переименуйте эту папку в SoftwareDistribution_temp.
- Вернитесь к окну служб и щелкните правой кнопкой мыши службу Центра обновления Windows, чтобы снова запустить ее.
- Теперь служба Windows Update загрузит последнее обновление вместе со всеми приложениями для обновления вашей системы Windows 11.
- Вот и все. Вы успешно сбросили прерванный Центр обновления Windows, чтобы исправить проблемы с приложением Магазина Windows.
Дополнительный совет: переустановите Microsoft Store
Если вы по-прежнему сталкиваетесь с проблемой запуска загрузки в Магазине Microsoft после того, как попробовали все вышеперечисленные исправления, попробуйте переустановить приложение Магазина в своей системе Windows 11. Следуйте этим простым шагам, чтобы переустановить новую версию Microsoft Store в вашей системе.
- Нажмите клавишу Windows и найдите приложение Windows Powershell.
- Нажмите кнопку «Запуск от имени администратора», чтобы запустить приложение Powershell с правами администратора.
- Скопируйте следующую команду в окно Powershell и нажмите клавишу ввода.
«& {$manifest = (Get-AppxPackage Microsoft.WindowsStore).InstallLocation + ‘AppxManifest.xml’; Add-AppxPackage -DisableDevelopmentMode -Register $manifest}”
- Подождите несколько секунд, пока Windows выполнит команду, и перезагрузите систему, чтобы проверить, решена ли проблема.
- Поздравляю. Теперь вы успешно исправили зависание Магазина Windows при запуске проблемы с загрузкой.
Кроме того, Узнайте | 5 настроек родительского контроля в Windows 11 на вашем дочернем компьютере
Подведение итогов
Мы надеемся, что вы успешно исправили проблему с Microsoft Store в Windows 11, используя вышеупомянутые методы работы. Если это чтение помогло вам успешно загрузить нужные приложения из Магазина Microsoft, нажмите кнопку «Мне нравится» и поделитесь этим чтением со своими друзьями, чтобы помочь им. Следите за новостями, чтобы получить больше таких руководств по устранению неполадок.

В этой инструкции подробно о том, чем может быть вызвана ошибка «Возникла внутренняя проблема» в Microsoft Store Windows 11 и Windows 10 и способах её исправить.
Служба установки Microsoft Store
Первое, что я рекомендую сделать при появлении рассматриваемой ошибки — проверить параметры службы «Служба установки Microsoft Store», если она отключена, вам будет сообщаться о возникновении внутренней ошибки.
Необходимые шаги:
- Нажмите правой кнопкой мыши по кнопке «Пуск», выберите пункт «Выполнить», введите services.msc и нажмите Enter.
- В списке служб найдите «Служба установки Microsoft Store» и дважды нажмите по имени службы.
- В открывшемся окне убедитесь, что тип запуска для службы установлен «Вручную». Если это не так — измените тип запуска и примените настройки.
- Если тип запуска уже выставлен «Вручную», можно попробовать остановить и снова запустить службу в этом же окне.
После выполнения указанных действий перезапустите Microsoft Store и попробуйте заново скачать какое-либо приложение.
Устранение неполадок приложений Microsoft Store
Следующий шаг — использовать встроенные средства устранения неполадок приложений Microsoft Store, которые могут помочь в решении проблемы:
- В Windows 11 перейдите в Параметры — Система — Устранение неполадок — Другие средства устранения неполадок — Приложения из Магазина Windows.
- В Windows 10 перейдите в Параметры — Обновление и безопасность — Устранение неполадок — Дополнительные средства устранения неполадок — Приложения из Магазина Windows.
- Пройдите все шаги в средстве устранения неполадок и посмотрите, была ли решена проблема.
Сброс приложения Microsoft Store
Если предыдущие варианты не помогли, можно попробовать сбросить приложение Microsoft Store, для этого:
- Нажмите правой кнопкой мыши по кнопке пуск, выберите пункт «Выполнить», введите wsreset.exe и нажмите Enter. Откроется окно командной строки, а затем через некоторое время — магазин приложений, проверьте работает ли он. Если нет — используйте следующие шаги.
- Перейдите в Параметры — Приложения — Приложения и возможности, найдите в списке «Microsoft Store» и нажмите по трем точкам справа (в Windows 11) или просто нажмите по имени приложения (в Windows 10). Выберите «Дополнительные параметры». В дополнительных параметрах используйте кнопки «Исправить» и «Сброс».
После сброса проверьте, появляется ли ошибка «Повторите попытку позже. Возникла внутренняя проблема».
Переустановка Microsoft Store
В случае, если проблема сохраняется, попробуйте выполнить переустановку приложения Microsoft Store:
- Запустите Терминал Windows от имени Администратора или Windows PowerShell от имени Администратора. Сделать это можно в меню по правому клику на кнопке «Пуск».
- Введите следующую команду и нажмите Enter
Get-AppxPackage -allusers Microsoft.WindowsStore | Foreach {Add-AppxPackage -DisableDevelopmentMode -Register "$($_.InstallLocation)\AppXManifest.xml"} - После выполнения команды закройте окно терминала и проверьте работоспособность магазина.
Дополнительная информация
Помимо проблем с самим Microsoft Store ошибка может быть вызвана следующими факторами:
- Проблемами с подключением к серверам Microsoft, в том числе нельзя исключать блокировки с их стороны. При использовании VPN, попробуйте временно отключить его или, если не использовали — наоборот, включить.
- Неправильно установленными датой и временем в параметрах Windows — проверьте и исправьте при наличии отклонений.
- Проблемами с подключением, вызванные какими-либо действиями пользователя (отключение телеметрии Windows сторонними программами, неправильное удаление антивируса и другие). Если у вас есть точки восстановления системы на дату, когда всё исправно работало, попробуйте использовать их.
- На всякий случай рекомендую проверить и восстановить целостность системных файлов Windows.
В случае, если проблема сохраняется, опишите ситуацию в комментариях максимально подробно, не исключено, что решение найдётся.
Такая проблема, как невозможность скачать приложения с Microsoft Store появлялась ещё на Windows 10 и не обошла стороной она и одиннадцатую версию винды. Рассмотрим способы, которые скорее всего помогут решить беду с магазином Microsoft.
Если вы накануне устанавливали антивирусное ПО, то причина может быть в нем. Чтобы проверить это, нужно отключить антивирус и опробовать не заработал ли магазин.
Кроме этого попытка перезагрузить ПК не будет лишней. Бывают моменты, когда системе надо обновиться и магазин после этого снова работает.
Напоследок система Windows 11 любит, чтобы время и дата на ПК были установлены верно.
1. Для настройки даты и времени в панели задач жмём ПКМ на время. Выбираем «Настроить дату и время».
2. Выбираем свой часовой пояс и устанавливаем своё время. Либо ставим галочку на «Установить время автоматически» и щелкаем по кнопке «Синхронизировать».
3. Проверяем работу магазина Microsoft.
После проверки предыдущих пунктов переходим к основным. Первым делом нужно проверить не поможет ли сброс Microsoft Store. Чтобы это провернуть, нужно:
1. Закрыть магазин.
2. Зайти в Пуск и нажать «Выполнить» или просто использовать комбинацию Win+R. Затем пишем «wsreset» и жмём Enter.
3. По завершении проделанных шагов обычно Store запускается автоматически. Проверяем.
Если сброс не помогает, то надо попробовать перезайти в учётку.
1. Зайти в Microsoft Store.
2. Щелкаем на профильный значок возле строки поиска.
3. Кликаем по кнопке «Выход».
4. Выходим из магазина и заходим обратно.
5. Опять жмём на значок профиля и клацаем на кнопку «Войти».
6. Вводим данные от своей учётки, электронную почту и пароль.
Ещё один вариант решения проблемы это сброс центра обновлений.
1. Отключаем интернет.
2. Запускаем cmd, «Пуск» — «Командная строка». Или жмём «Win+R». Пишем «cmd». Выбираем «Командная строка».
3. Далее нам нужно будет прописать несколько строк.
«net stop wuauserv»
«move c:WindowsSoftwareDistribution c:WindowsSoftwareDistribution.bak»
«net start wuauserv».
4. Перезагружаем ПК и проверяем устранены ли сложности.
Теперь попробуем кардинально решить, а именно приступаем к переустановке приложения.
Заходим в параметры «Установка и удаление программ».
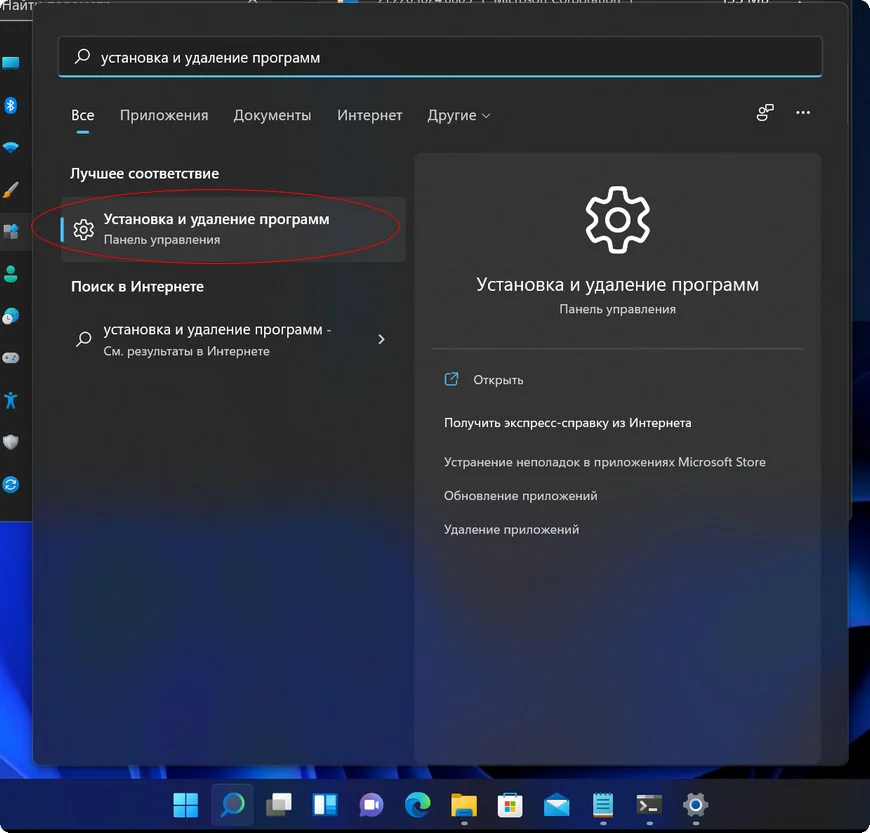
«Завершить» и «Сброс».
Переустановить магазин можно в терминале Windows 11.
1. Заходим в cmd.
2. Теперь надо напечатать длинную строчку.
PowerShell -ExecutionPolicy Unrestricted -Command "& {$manifest = (Get-AppxPackage Microsoft.WindowsStore).InstallLocation + 'AppxManifest.xml' ; Add-AppxPackage -DisableDevelopmentMode -Register $manifest}"3. Нажимаем «Enter», затем перезагружаем ПК.
Бывает, что проблему помогают решить встроенные помощники ликвидации неисправностей. Чтобы его использовать надо:
1. Зайти в параметры системы.
2. В поисковом поле вводим «Поиск и устранение неполадок в приложениях Microsoft Store» и нажимаем «Далее».
3. Спустя немного времени средство предложит варианты исправления ошибок.
Также борцы со шпионскими функциями в Windows 11 часто используют сторонние приложения, которые могут блокировать установку с Microsoft Store. Чтобы устранить эту проблему, нам нужен файл hosts, который находится по пути C:WindowsSystem32driversetc. В нем нужно посмотреть не были ли запрещены сервера Microsoft.
Обычно с помощью таких вариантов можно решить проблемы со скачиванием приложений. В случае если неисправности не решены можно ещё попробовать обновить систему Windows.