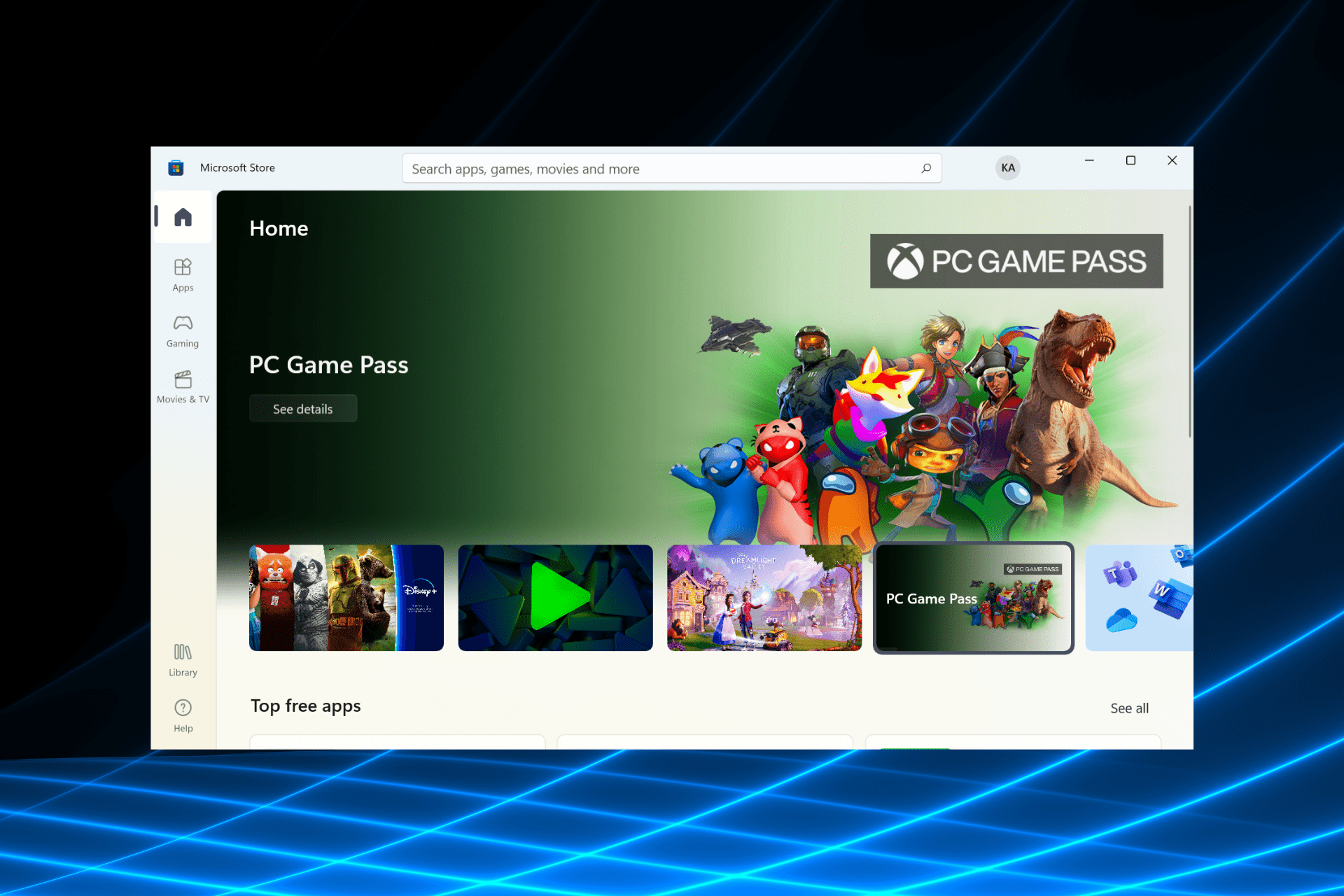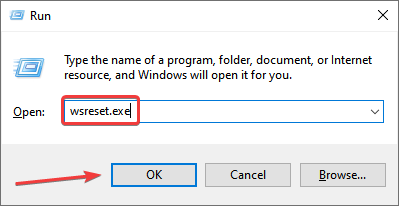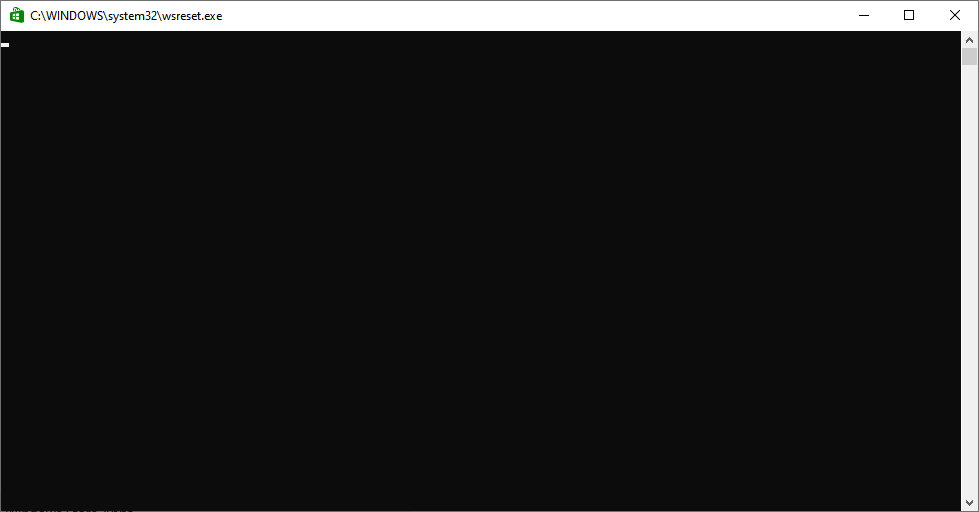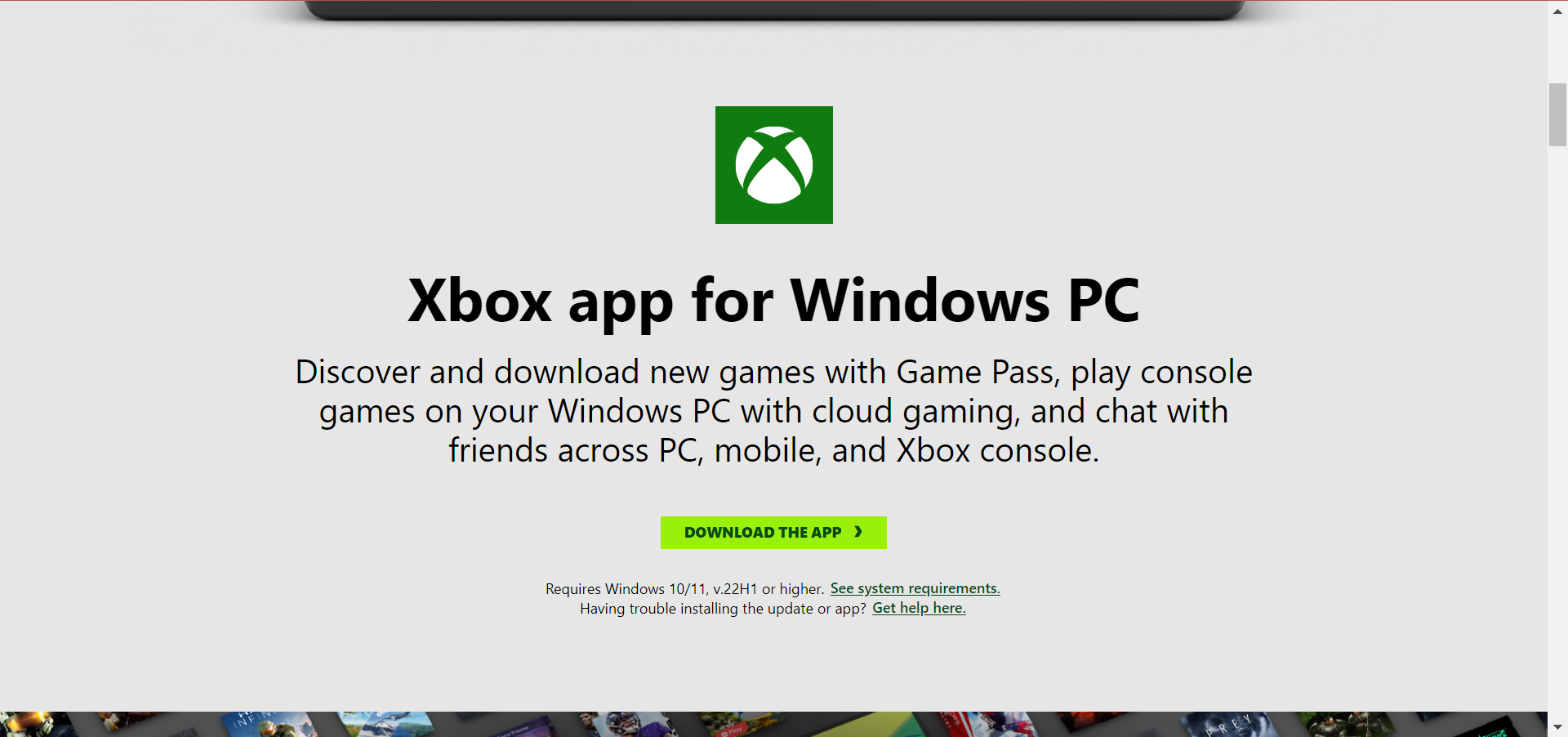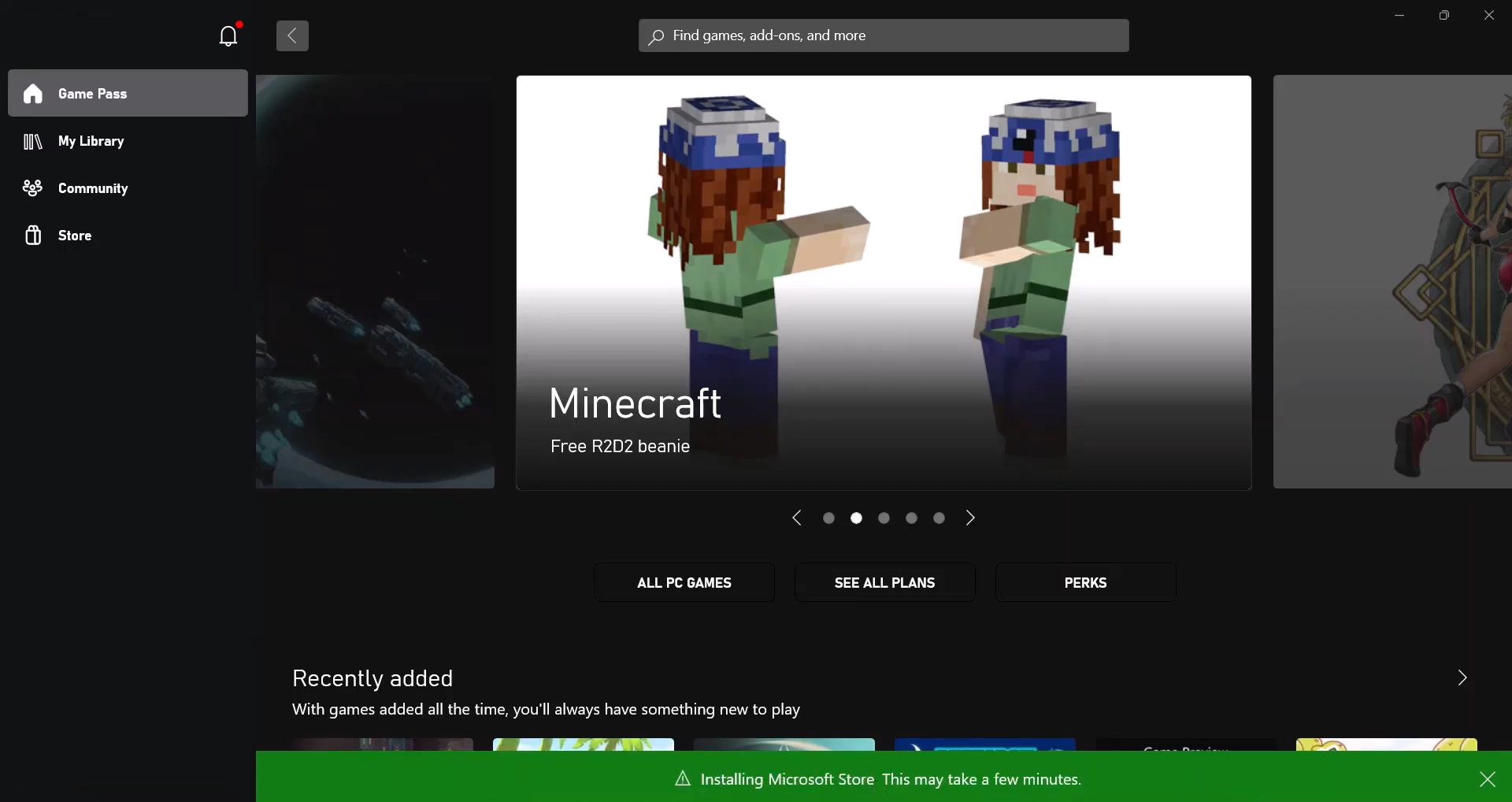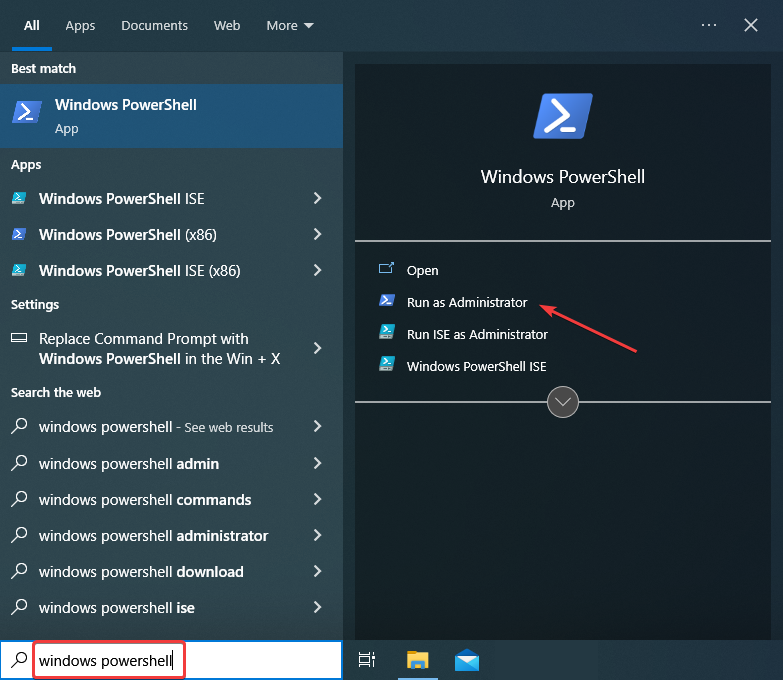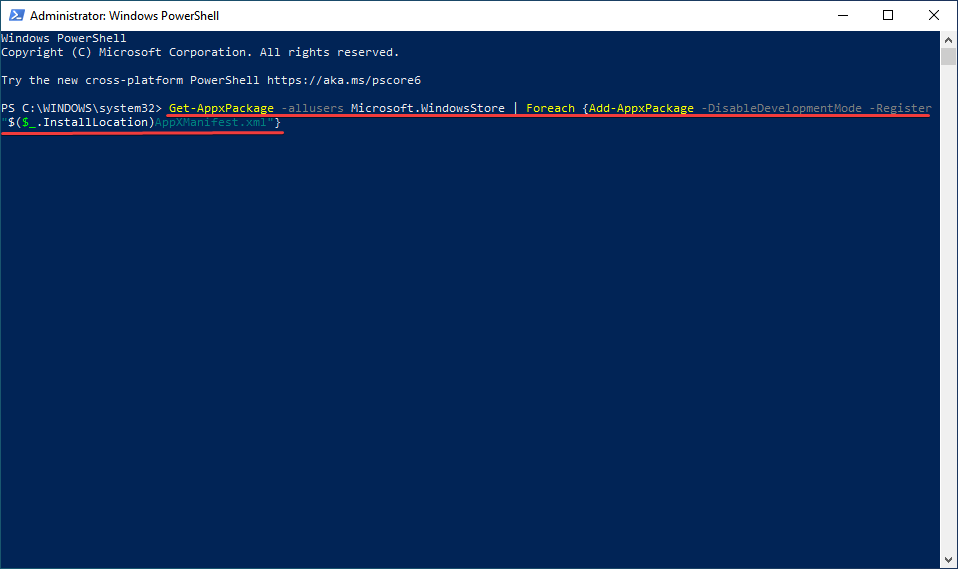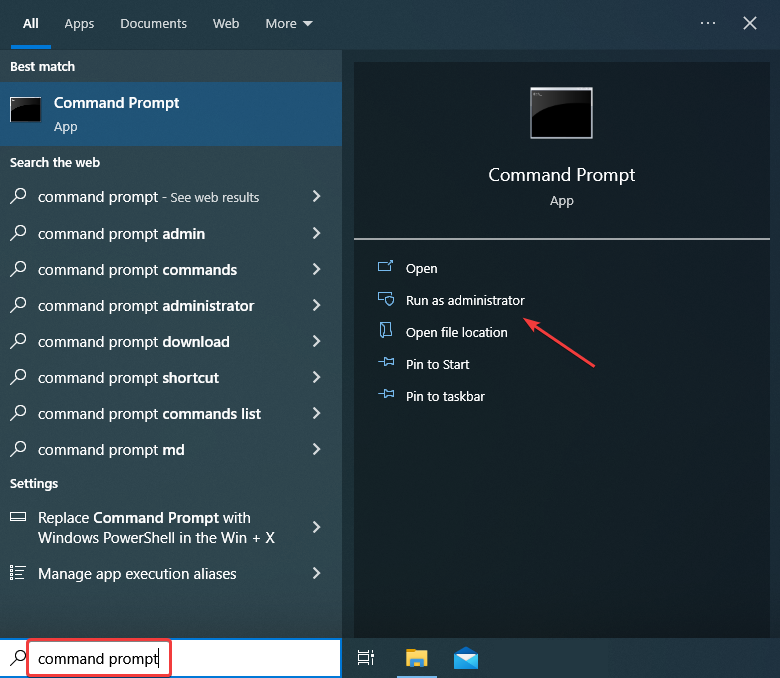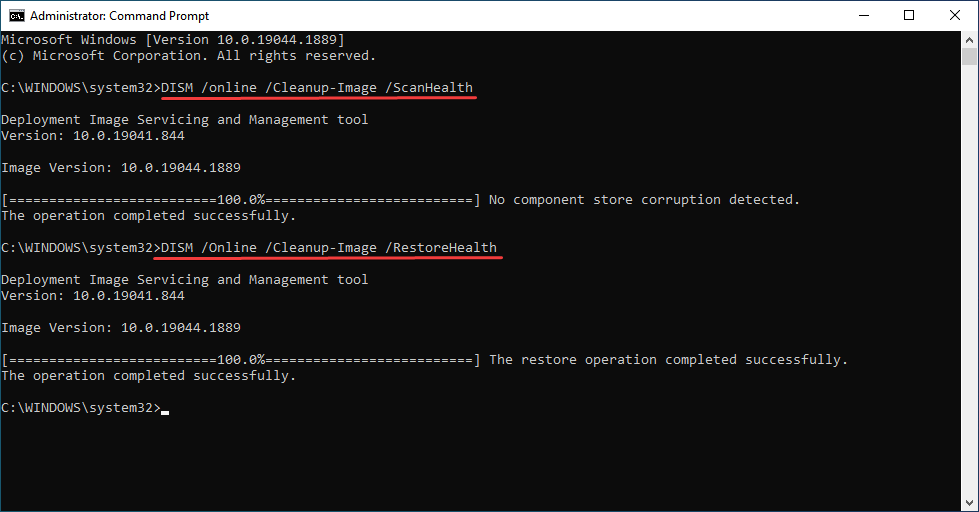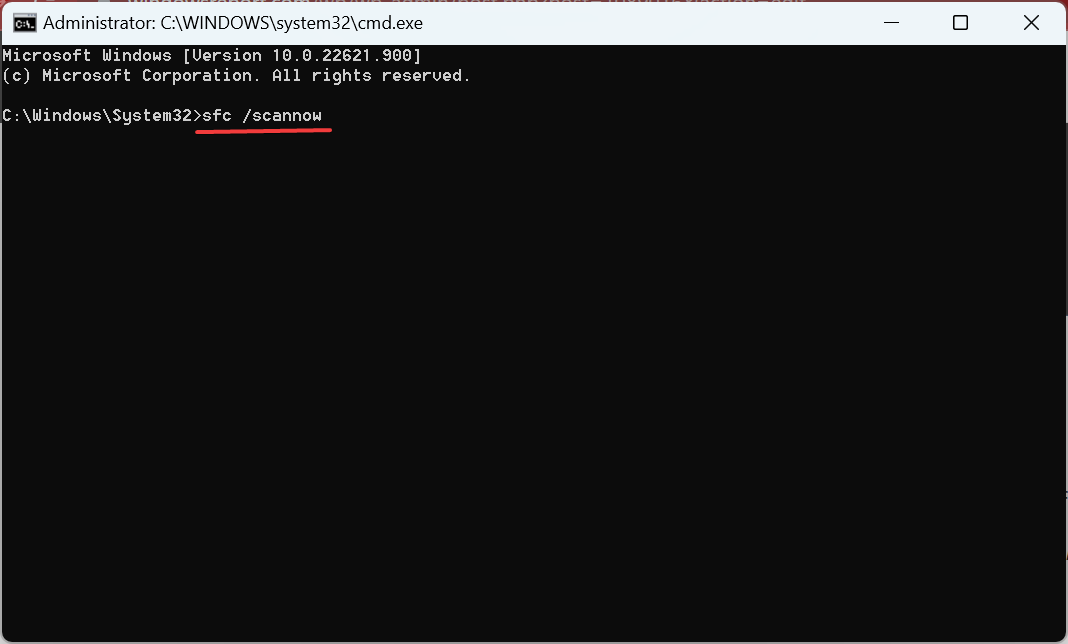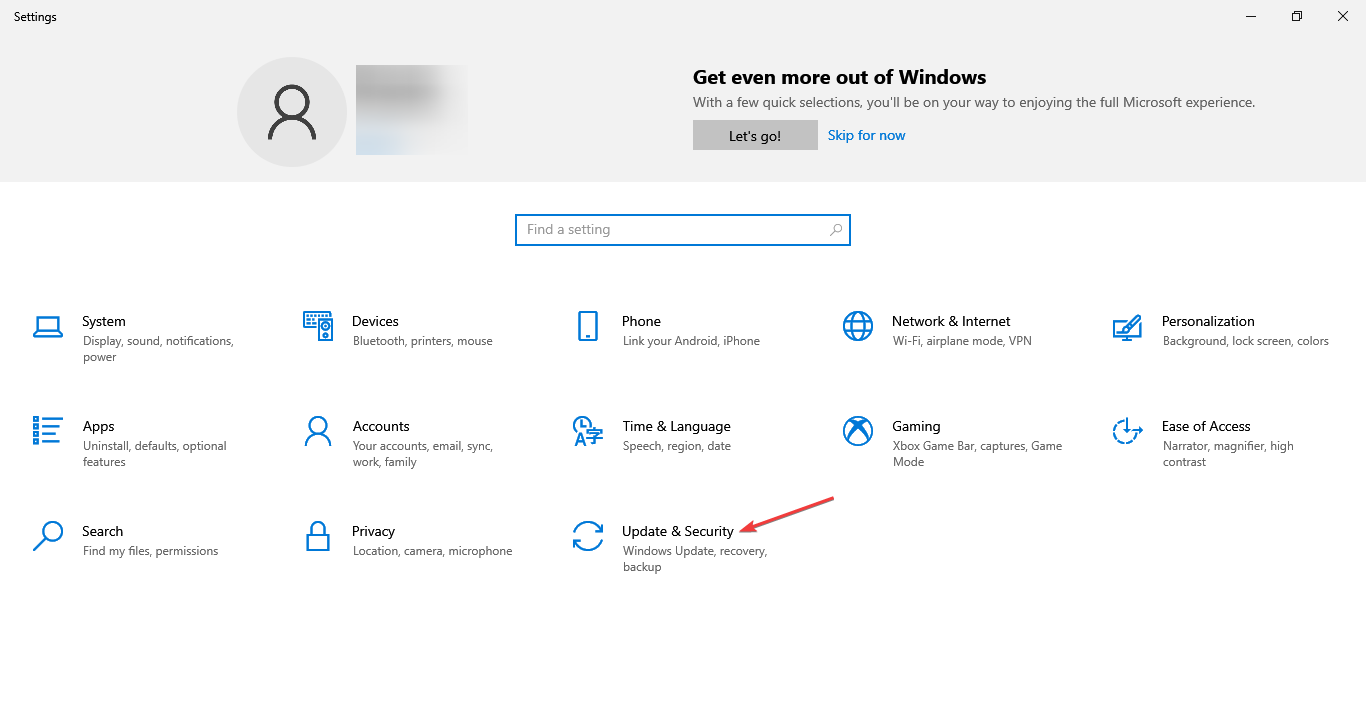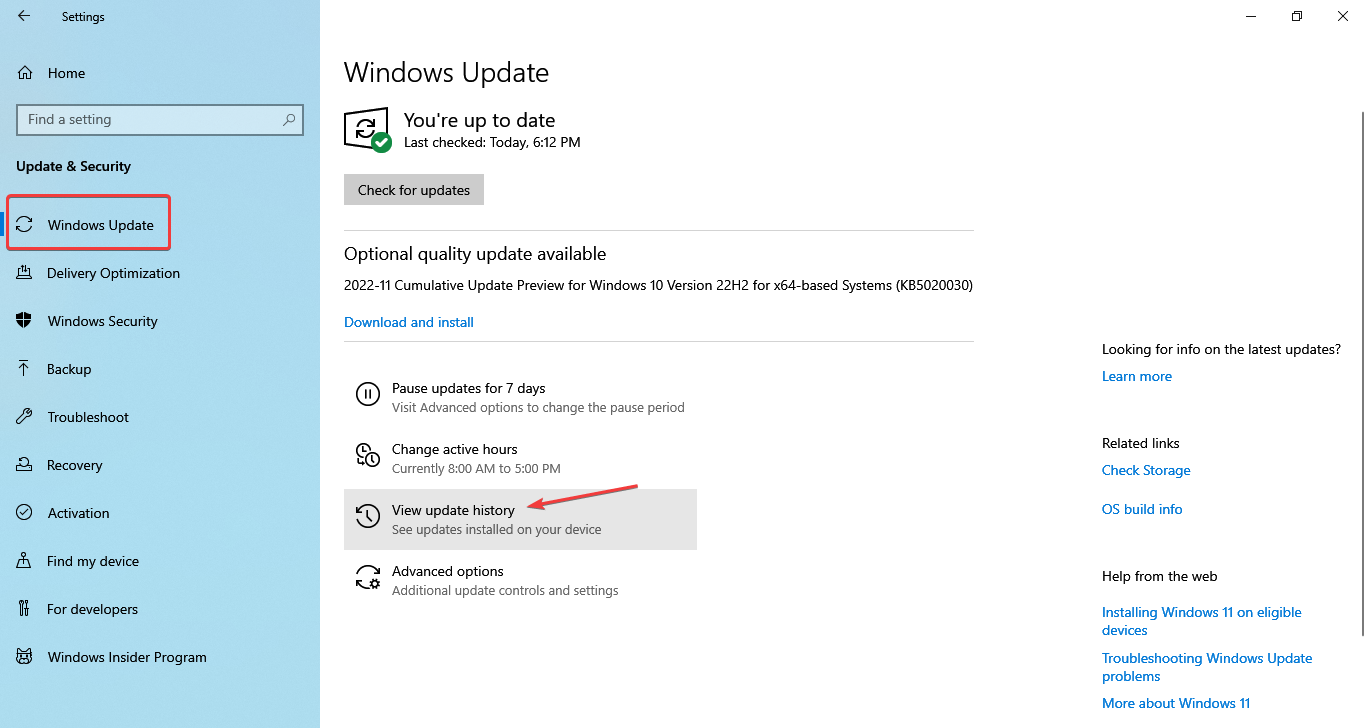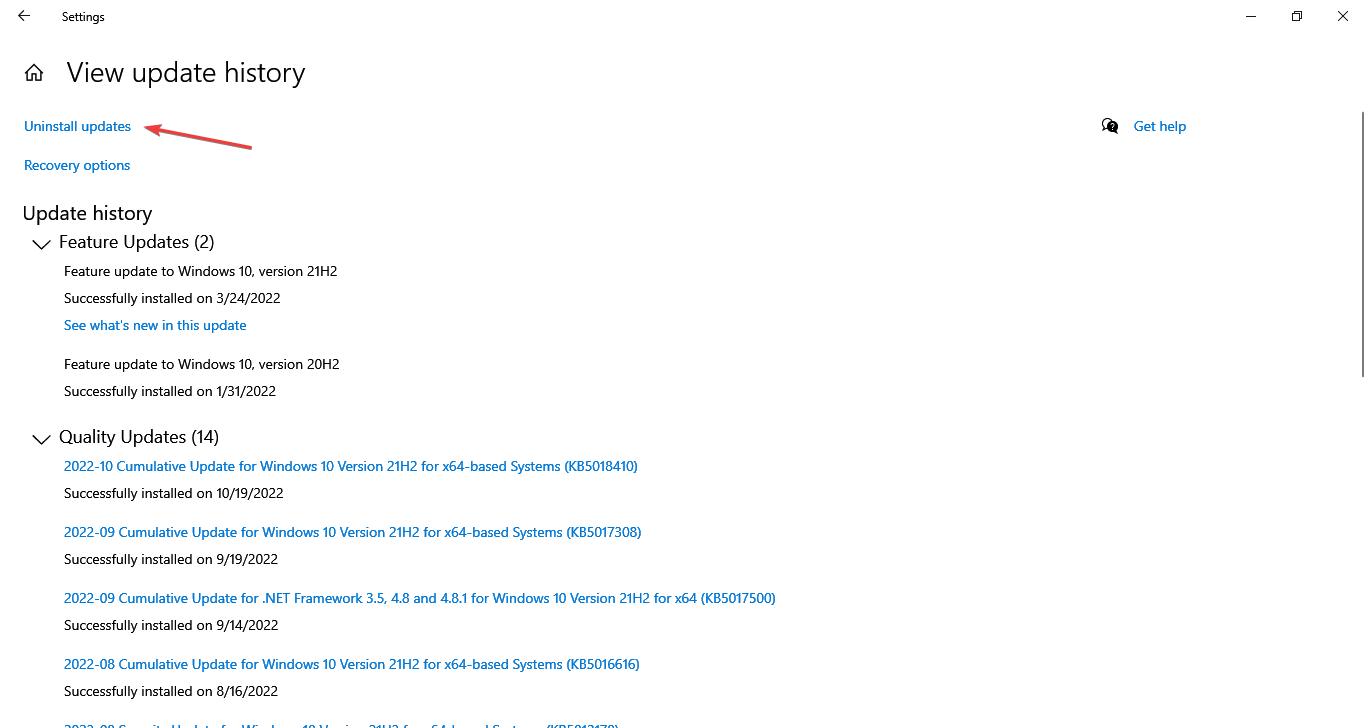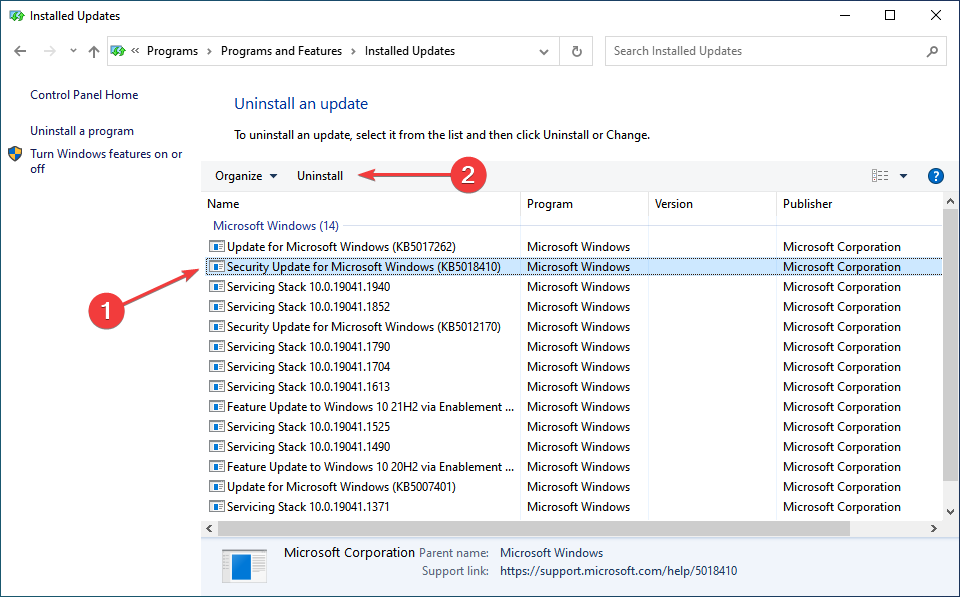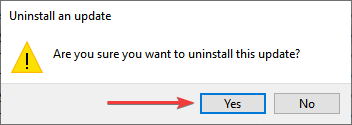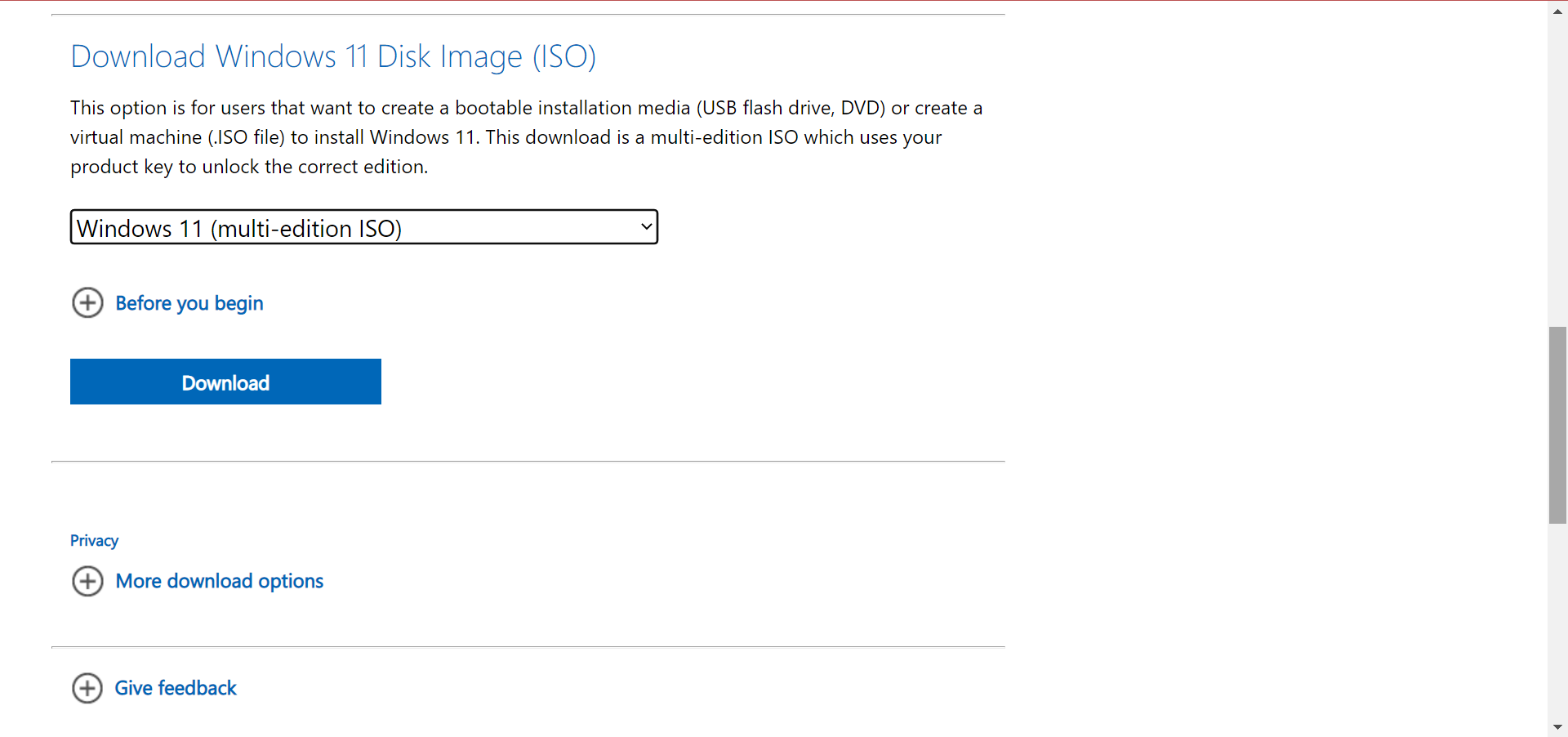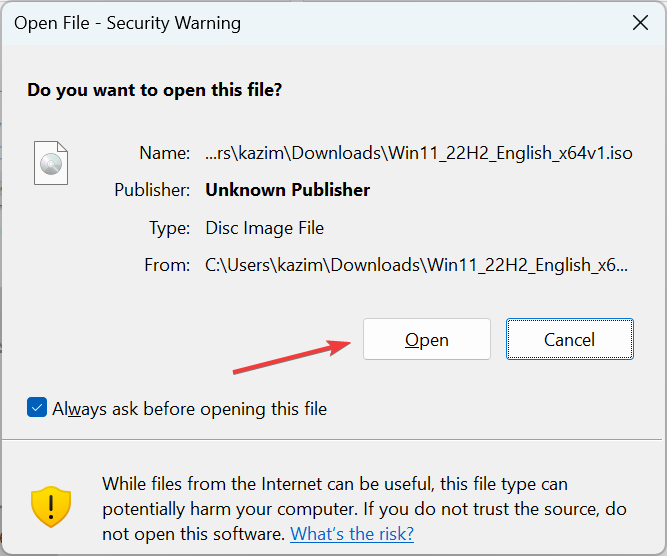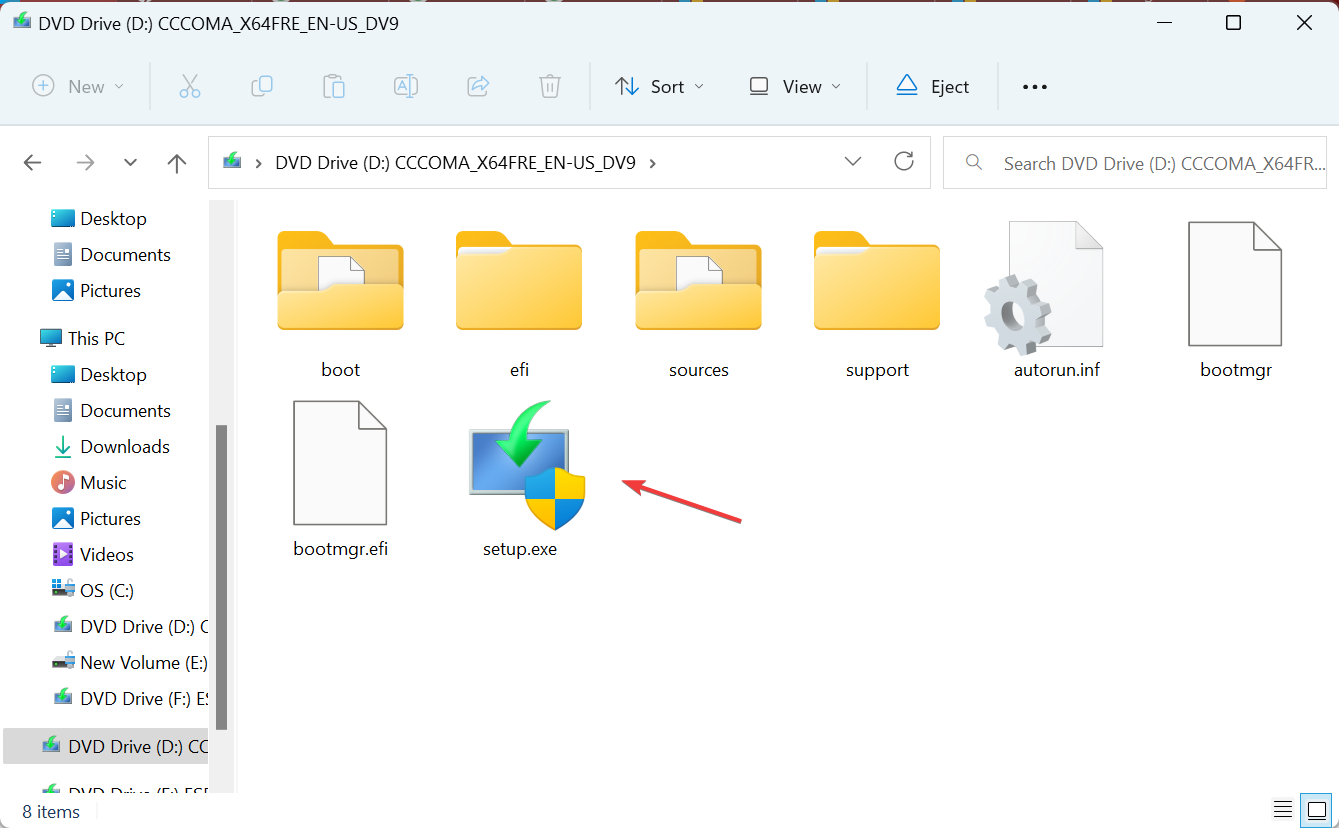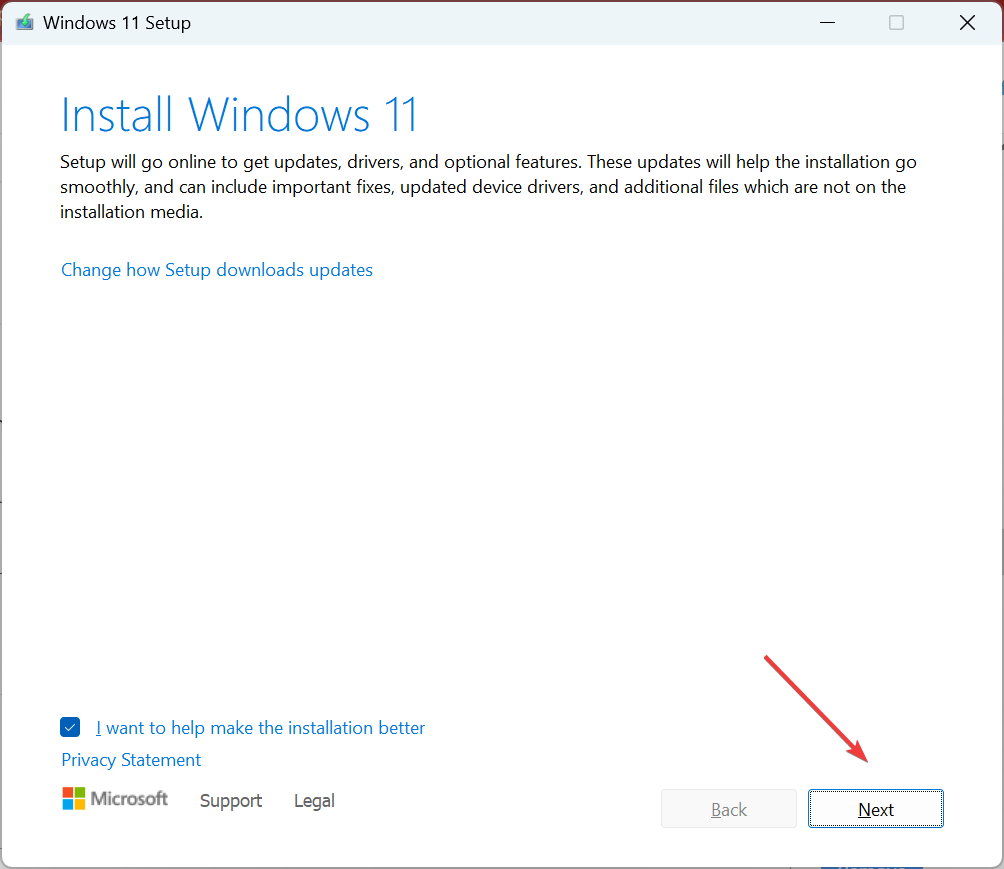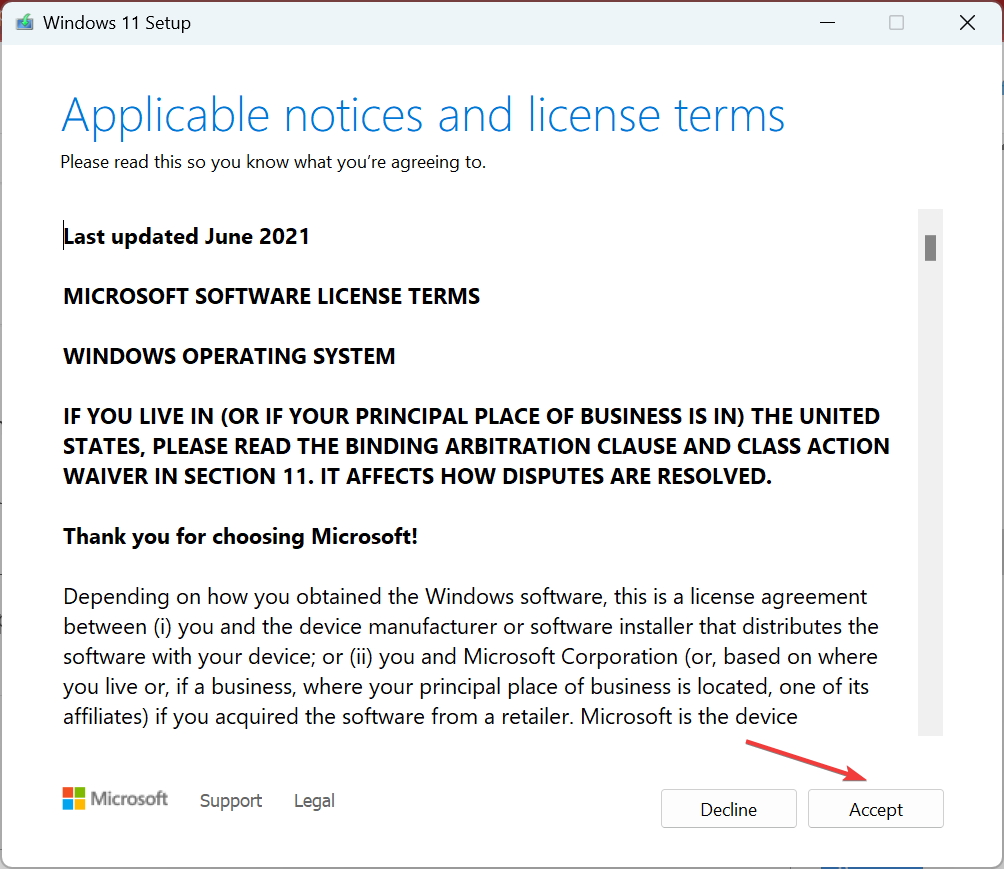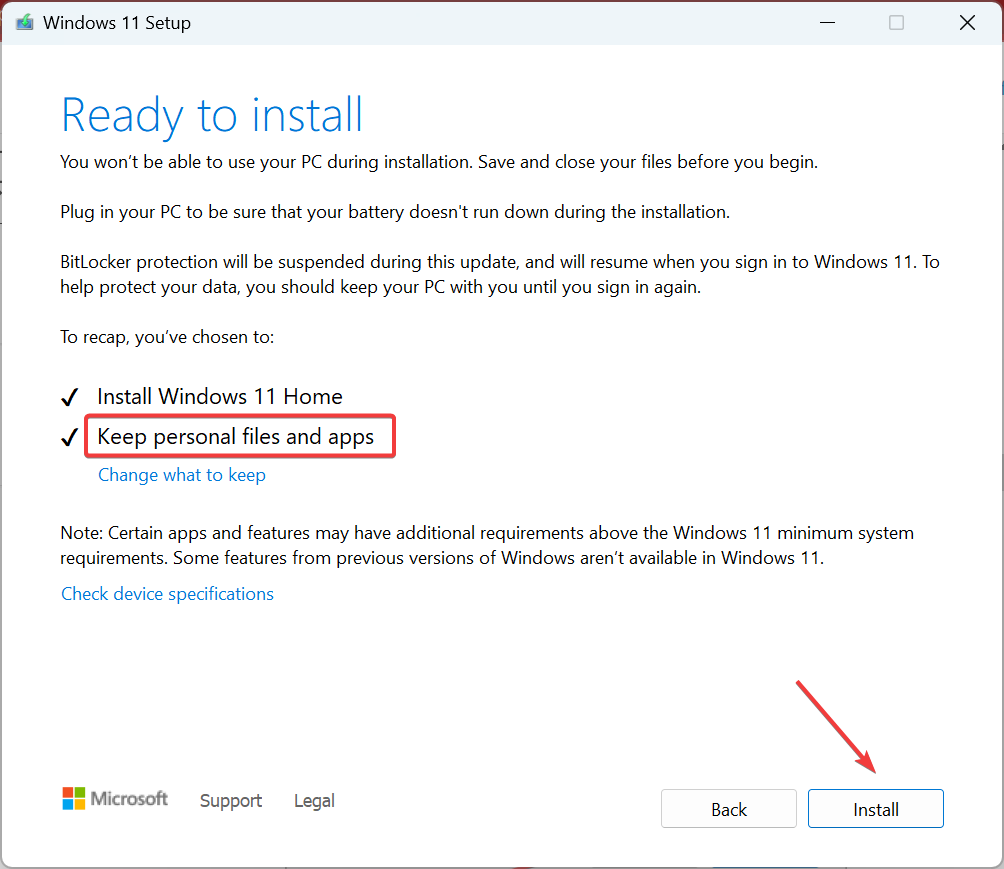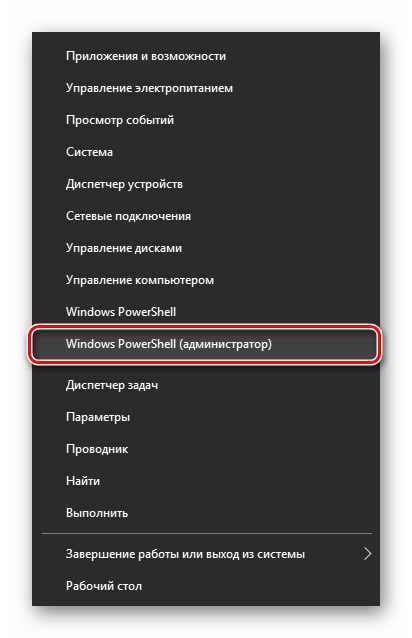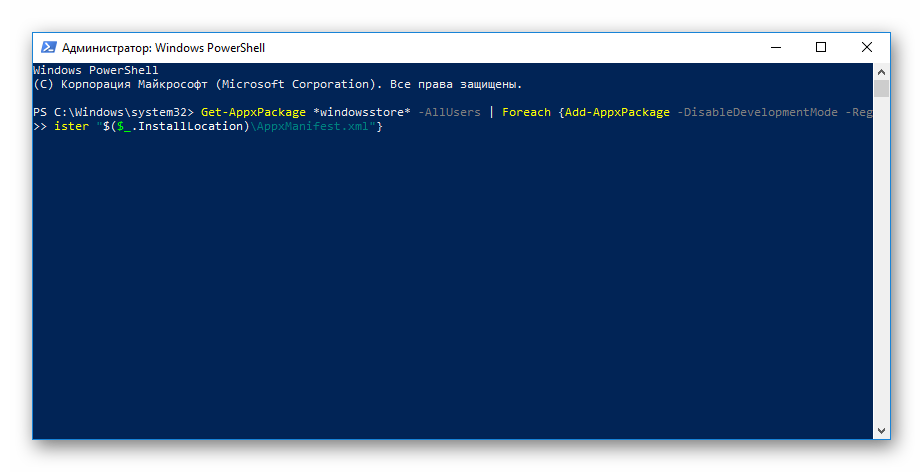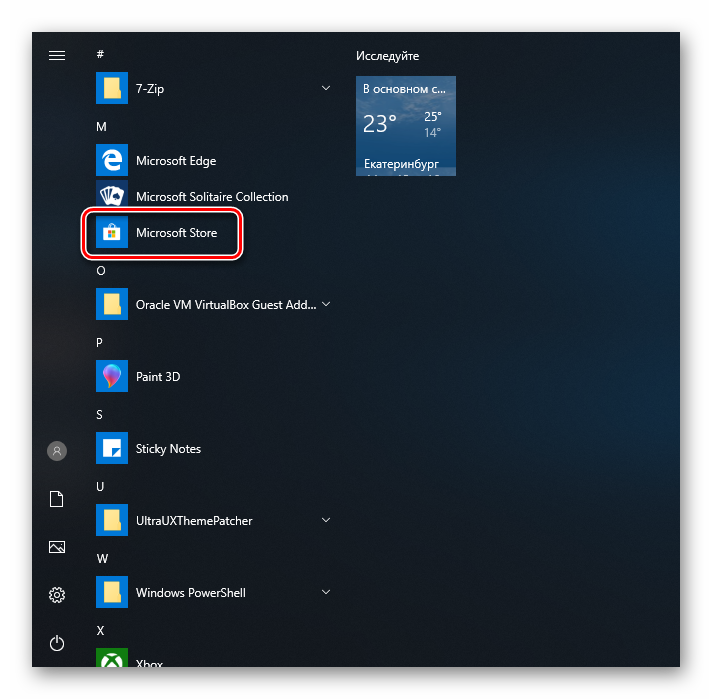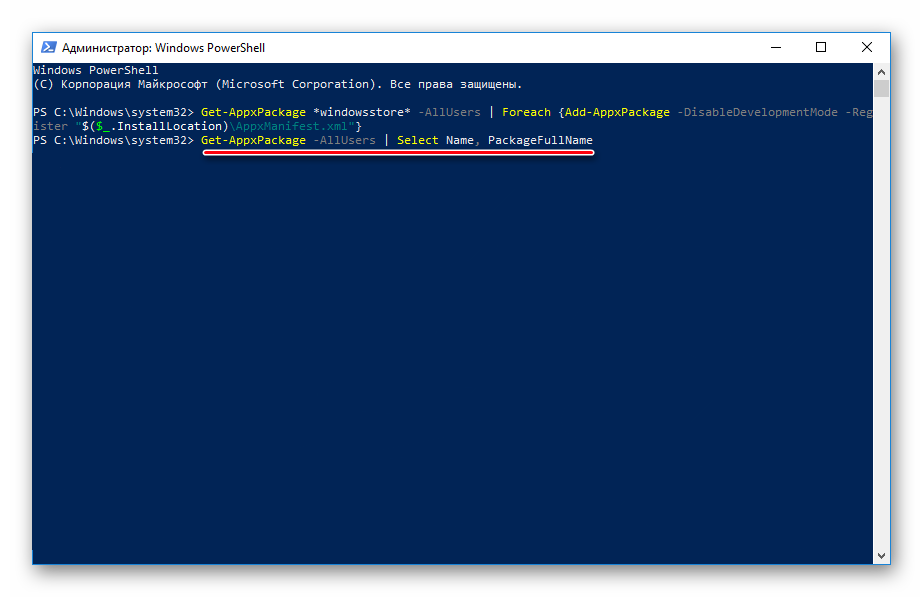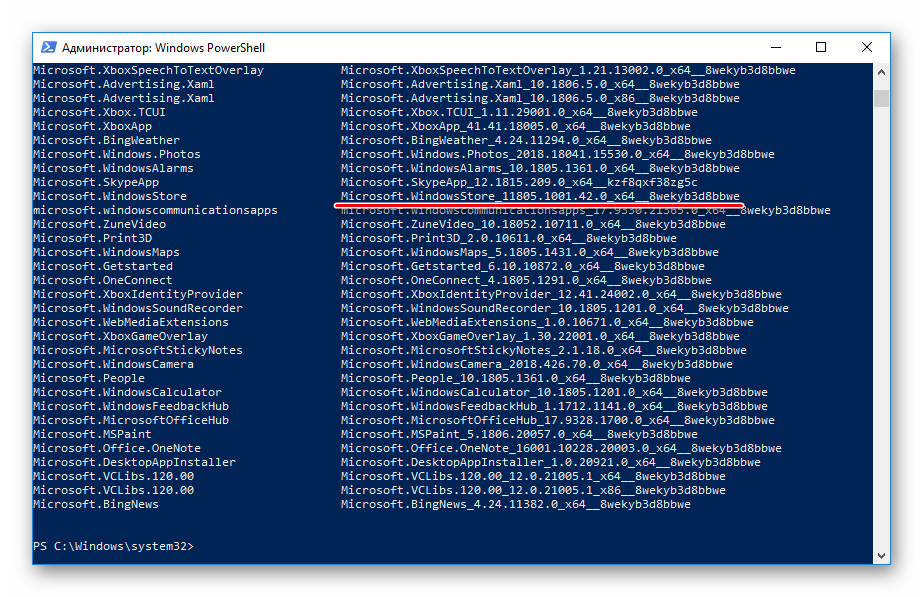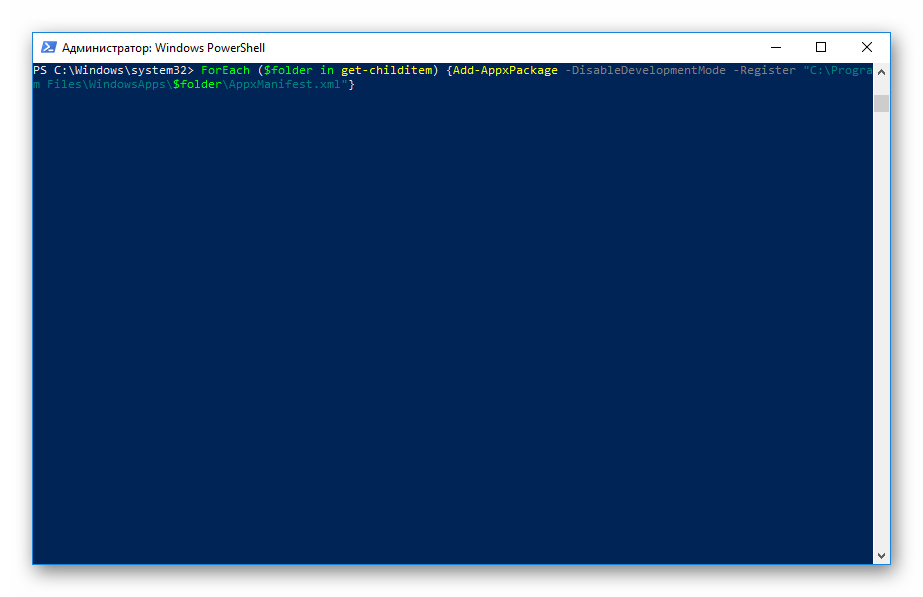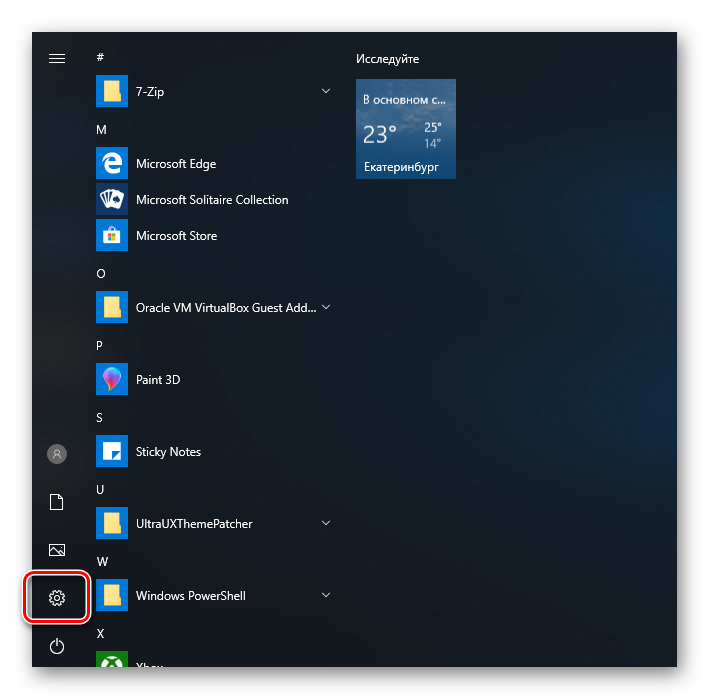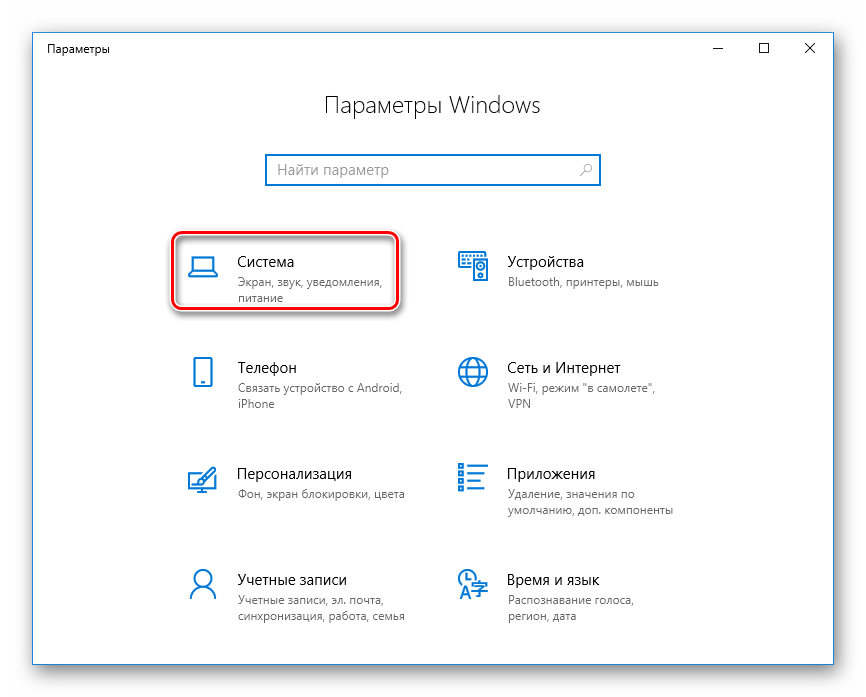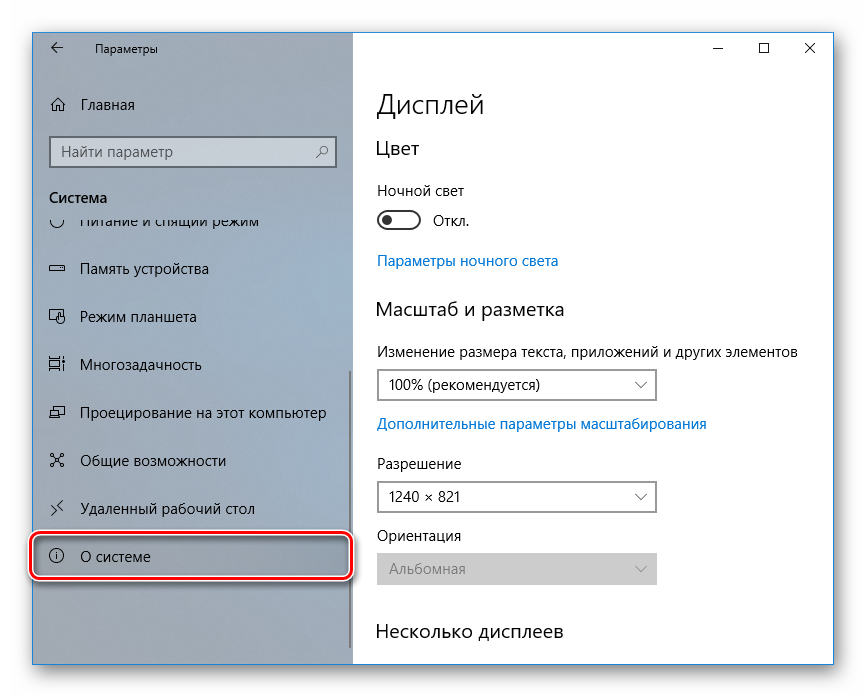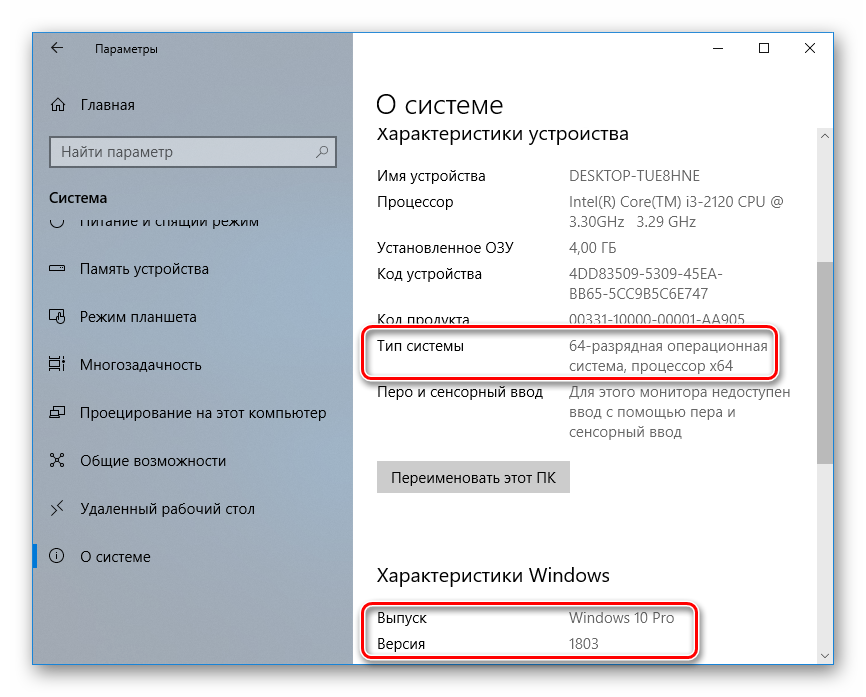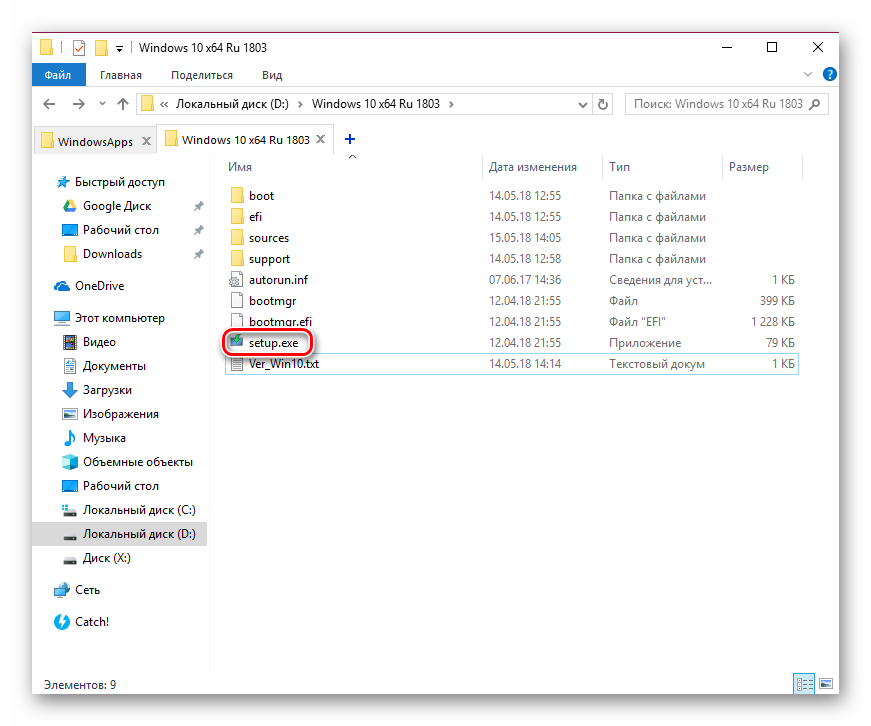Магазин Майкрософт (ранее известный как Магазин Windows) является неотъемлемой частью любого компьютера под управлением Windows. Это необходимо по нескольким причинам. По умолчанию Microsoft Store поставляется с предустановленной операционной системой Windows и содержит тысячи бесплатных и платных приложений. Однако некоторые пользователи сообщили в Интернете, что Microsoft Store пропал на их компьютере с Windows 10.
Большая часть чего-либо затронутые пользователи сообщил, что Microsoft Store пропал после недавнего обновления ОС. Однако компьютерный вирус или другие вредоносные программы также могут быть причиной удаления Microsoft Store. Если это так или по какой-то другой причине, в этом посте мы расскажем о четырех (4) различных способах решения проблемы и восстановления Магазина Microsoft (или Магазина Windows) на вашем компьютере.
Одна хорошая вещь в операционной системе Windows заключается в том, что она поставляется с средством устранения неполадок, которое обнаруживает и предлагает решения для проблем с вашим компьютером. Если у вас возникли проблемы с Microsoft Store, выполните следующие действия, чтобы запустить специальное средство устранения неполадок Microsoft Store.
Шаг 1: Запустите меню настроек вашего ПК, одновременно нажав клавишу Windows + кнопку I на клавиатуре.
Шаг 2: Нажмите «Обновление и безопасность».
Шаг 3: Нажмите «Устранение неполадок» на левой панели, чтобы открыть раздел «Устранение неполадок Windows».
Шаг 4. Перейдите к разделу «Найти и устранить другие проблемы», нажмите «Приложения Магазина Windows» и нажмите кнопку «Запустить средство устранения неполадок».
Это откроет средство устранения неполадок приложений Магазина Windows на новой вкладке.
Если средство устранения неполадок обнаружит какую-либо проблему с вашим Microsoft Store (или Windows Store), оно автоматически устранит ее. После успешной диагностики средством устранения неполадок следует перезагрузить компьютер. Затем на вашем компьютере должен появиться Microsoft Store.
Если средство устранения неполадок показывает ошибку или не может решить проблему, попробуйте следующий вариант ниже.
2. Сброс кеша Магазина Microsoft
В ОС Windows есть специальная команда «Выполнить», которая позволяет пользователям сбрасывать кэш Windows/Microsoft Store. Я знаю, что вам это решение может показаться странным, так как вы не можете видеть магазин, но тем не менее, вы должны его использовать.
Выполнение команды сброса «Сброс Магазина Windows» может помочь исправить и восстановить приложение Microsoft Store.
Шаг 1: Введите wsreset в поле поиска Windows и выберите «Запуск от имени администратора» на правой панели.
Это запустит новые окна командной строки и выполнит команду сброса Магазина Windows. Это займет всего около минуты или двух. Во время этого процесса лучше всего воздержаться от каких-либо действий на компьютере.
Когда командная строка завершит выполнение команды, приложение Microsoft Store будет запущено автоматически.
Синее окно со значком Microsoft Store и счетчиками означает окончание процесса сброса кеша. Теперь проверьте значок Microsoft Store в меню «Пуск» вашего ПК. Если его там нет, просто перезагрузите компьютер и проверьте еще раз.
3. Переустановите/перерегистрируйте Microsoft Store.
Если описанные выше методы не восстанавливают отсутствующий Microsoft Store на вашем компьютере, лучше всего переустановить приложение. Вы можете сделать это, используя два ресурса Windows: командную строку или Windows PowerShell. Мы покажем вам, как это сделать.
Использование командной строки
Шаг 1: Введите команда в поле поиска вашего ПК.
Шаг 2: Затем нажмите «Запуск от имени администратора» для приложения командной строки.
Шаг 3: В консоли командной строки введите или вставьте следующую команду и нажмите кнопку «Ввод».
PowerShell -ExecutionPolicy Unrestricted -Command «& {$manifest = (Get-AppxPackage *WindowsStore*).InstallLocation + ‘AppxManifest.xml’; Add-AppxPackage -DisableDevelopmentMode -Register $manifest}»
Шаг 4: Подождите, пока командная строка выполнит команду, и перезагрузите компьютер.
Использование Windows PowerShell
Шаг 1: Введите пауэршелл в поле поиска вашего ПК.
Шаг 2: Нажмите «Запуск от имени администратора», чтобы запустить Windows PowerShell.
Шаг 3: Введите следующую команду в консоль Powershell и нажмите кнопку Enter на клавиатуре.
Get-AppXPackage *WindowsStore* -AllUsers | Foreach {Add-AppxPackage -DisableDevelopmentMode -Register «$($_.InstallLocation)AppXManifest.xml»}
Шаг 4: Перезагрузите компьютер, когда Windows Powershell выполнит команду.
Используйте любой из вышеперечисленных системных инструментов для переустановки Microsoft Store, и приложение будет восстановлено на вашем компьютере.
Примечание. Для эффективных и гарантированных результатов убедитесь, что ваш компьютер подключен к Интернету.
4. Перезагрузите компьютер
Если какой-либо из вышеперечисленных методов не помог восстановить приложение Microsoft Store, вам следует перезагрузить компьютер. Сброс вашего компьютера с Windows 10 переустанавливает ОС Windows, а также программы Windows по умолчанию, включая Microsoft Store. В процессе сброса удаляются сторонние приложения, настройки и утилиты — все приложения, которые вы установили вручную.
Вот как перезагрузить компьютер с Windows.
Шаг 1: Откройте меню настроек Windows с помощью сочетания клавиш Windows + I.
Шаг 2: Нажмите «Обновление и безопасность».
Шаг 3: Выберите Восстановление.
Шаг 4: Нажмите кнопку «Начать» в разделе «Сбросить этот компьютер», чтобы начать процесс сброса.
Шаг 5: Выберите параметр «Сохранить мои файлы» на следующей странице, чтобы продолжить сброс компьютера без потери личных файлов.
Когда вы настраиваете свой компьютер после его сброса, Microsoft Store должен быть восстановлен.
Исследуйте магазин
Теперь, когда вы знаете, как восстановить отсутствующий Microsoft Store на своем компьютере, вы должны воспользоваться богатой коллекцией приложений в магазине. Вам также следует ознакомиться с некоторыми полезными приемами, которые помогут повысить удобство использования Microsoft Store.
Далее: зависают ли загрузки Microsoft Store на вашем компьютере с Windows? Ознакомьтесь с 15 способами устранения проблем в руководстве по ссылке ниже.
Post Views: 7 311
Если Microsoft Store нет на панели задач, возможно, оно было открепино. Вот как его найти:
-
Выберите Начните и введите Microsoft Store. Если вы видите его в результатах, выберите его.
-
Чтобы убедиться, что вы сможете найти его позже, щелкните правой кнопкой мыши Microsoft Store выберите закрепить на кнопке «Начните».
Если Microsoft Store не является результатами поиска:
-
Убедитесь, что вы уже вписались в свою учетную запись Майкрософт. Приложение Microsoft Store может быть недоступно, если вы уже вписались в локализованную учетную запись.
-
Если вы используете устройство, обратитесь к администратору. Возможно Microsoft Store приложение отключено.
По-прежнему не удается найти Microsoft Store? Отправьте нам отзыв. Выберите Начните, найщите Центр отзывов, а затем откройте его. Убедитесь, что вы вошли в систему со своей учетной записью Майкрософт. Введите описание проблемы, а затем выберите Добавить новый отзыв или проговорите существующий отзыв, похожий на ваш.
Связанные ссылки
-
Microsoft Store не запускается
-
Восстановление и удаление приложений в Windows
-
Устранение проблем с приложениями из Microsoft Store
Если вы не видите приложение Microsoft Store на панели задач, возможно, оно открепилось. Чтобы найти его, выполните следующие действия.
-
В поле поиска на панели задач введите Microsoft Store. Если вы видите его в результатах, выберите его.
-
Чтобы легко найти ее позже, нажмите и удерживайте (или щелкните правой кнопкой мыши) плитку Microsoft Store и выберите Закрепить на панели задач или Закрепить на > кнопку .
Если вы не нашли Microsoft Store в результатах поиска, выполните следующие действия.
-
Убедитесь, что вы вписались в свою учетную запись Майкрософт на своем устройстве. Приложение Store может быть недоступно, если вы выполнили вход в локальную учетную запись.
-
Если вы используете рабочее устройство, обратитесь к администратору. Возможно, Microsoft Store был отключен.
По-прежнему не удается найти Microsoft Store? Отправьте нам отзыв. В поле поиска на панели задач введите Центр отзывов и откройте приложение «Отзывы». Убедитесь, что вы вошли в систему со своей учетной записью Майкрософт. Введите описание проблемы и нажмите кнопку Добавить новый отзыв, или проголосуйте за существующие варианты, которые похожи на вашу проблему.
Если вы нашли Microsoft Store и он не работает надлежащим образом, см.:
-
Microsoft Store не запускается
-
Восстановление и удаление приложений в Windows 10 (чтобы переустановить Microsoft Store приложение)
-
Устранение проблем с приложениями из Microsoft Store
Открыть Microsoft Store
Нужна дополнительная помощь?
Исчезновение Microsoft Store после обновления Windows 10 является незаурядной проблемой, однако в последнее время она встречается всё чаще. Без Магазина Windows пользователи не могут загружать новые приложения и обновлять устаревшие. Вместе с тем нередко появляются сопутствующие ошибки с кодами: 0x80131500 или 0x803fb005.
В большинстве случаев значок Microsoft Store либо отсутствует, либо перемещён в случайную директорию. И хотя источник проблемы может показаться вполне очевидным – неудачное обновление, часто проблема может быть связана с повреждёнными системными файлами или с неправильно установленными обновлениями, например, из-за отключения электроэнергии.
Содержание
- Решение 1. Запустите средство устранения неполадок приложения Магазина Windows
- Решение 2. Повторно зарегистрируйте Microsoft Store
- Решение 3. Запустить команду WSreset
- Решение 4. Сбросить Магазин через Приложения и функции
- Решение 5. Исправить повреждённые системные файлы
- Решение 6. Удаление и переустановка последнего обновления Windows
- Решение 7. Используйте Восстановление системы
Решение 1. Запустите средство устранения неполадок приложения Магазина Windows
Если возникают какие-либо проблемы с Microsoft Store, первым шагом будет проверка и устранение неполадок с помощью встроенного инструмента.
- Нажмите ПКМ по значку Windows, и выберите Панель управления.
- Откройте раздел Обновление и безопасность и перейдите к настройкам.
- Слева выберите вкладку Устранение неполадок, а справа прокрутите до пункта Приложения из Магазина Windows.
- Если вы не видите Средства устранения неполадок в списке справа, нажмите Дополнительные средства устранения неполадок.
- Далее запустите Средство устранения неполадок, и дождитесь окончания процесса.
- Перезагрузите систему и посмотрите, помогло ли это.
Решение 2. Повторно зарегистрируйте Microsoft Store
Как выполнить:
- Нажмите ПКМ по значку Windows и выберите PowerShell (Admin).
- Во всплывающем окне контроля учётных записей нажмите «Да».
- В окне системных настроек введите следующую команду:
- Get-AppXPackage * WindowsStore * -AllUsers | Foreach {Add-AppxPackage -DisableDevelopmentMode -Register «$ ($ _. InstallLocation) \ AppXManifest.xml»}
- Нажмите Enter
- По завершении процесса перезагрузите компьютер.
Решение 3. Запустить команду WSreset
Инструкция:
- Нажмите ПКМ по значку Windows и выберите Выполнить.
- В открывшемся окне введите WSreset и нажмите Ок.
- На короткое время должно появиться чёрное всплывающее окно – не закрывайте его.
- Как только оно исчезнет, Microsoft Store перезагрузится и запустится автоматически.
Решение 4. Сбросить Магазин через Приложения и функции
Более продвинутый метод сбросить Microsoft Store – сделать это через раздел «Приложения и возможности». Данный вариант должен помочь, если предыдущее решение не сработало.
- Щёлкните ПКМ по значку Windows и выберите Панель управления.
- Зайдите в раздел Приложения и возможности.
- Прокрутите вниз, пока не найдёте Microsoft Store и нажмите Дополнительные параметры.
- Нажмите Reset, а затем перезагрузитесь.
Решение 5. Исправить повреждённые системные файлы
Значок Microsoft Store может отсутствовать, если повреждены системные файлы Windows. В этом случае исправить ситуацию помогут сканирование и исправление системных файлов.
- Нажмите ПКМ по значку Windows и выберите Командная строка (Администратор).
- В новом окне введите команду: sfc /scannow
- Нажмите Enter.
- После того, как сканирование завершиться, будет представлен список найденных ошибок, и сообщения об их исправлении.
- Перезагрузите компьютер, и проверьте, устранило ли это проблему с Microsoft Store.
Решение 6. Удаление и переустановка последнего обновления Windows
Поскольку ошибка в большинстве случаев возникает из-за проблем с обновлением, стоит попробовать его переустановить.
- Зайдите в Панель управления (ПКМ по значку Windows).
- Выберите раздел Центр обновлений Windows.
- Зайдите во вкладку Просмотр журнала обновлений.
- Отсортируйте список по дате, чтобы последние обновления находились вверху.
- Удалите обновления, помеченные датой, после которой начались проблемы с магазином Microsoft.
- Затем вернитесь на предыдущую вкладку, и нажмите справа Поиск обновлений.
- Дождитесь их скачивания и установки, а затем перезагрузитесь.
Решение 7. Используйте Восстановление системы
Если ничего из вышеперечисленного не помогло исправить отсутствующий магазин Windows, следует восстановить систему до предыдущего состояния, когда всё работало нормально. Этот процесс не удаляет личные файлы, но, возможно, придётся переустановить некоторые приложения. Стоит отметить, что сохранения игр хранятся в отдельной папке, и им ничего не угрожает. Хотя сами игры, если они были установлены после точки восстановления будут удалены.
- Нажмите ПКМ по значку Windows, и выберите Панель управления.
- Перейдите в раздел Восстановление.
- Выберите Запуск восстановления системы.
- В следующем окне нажмите Далее.
- Выберите точку восстановления, когда Магазин Windows работал нормально, и нажмите далее.
- Дождитесь завершения процесса восстановления.
Примечание: процесс восстановления системы сопровождается перезагрузкой компьютера, поэтому сохраните и закройте все запущенные документы и приложения.
These solutions will get Microsoft Store running in a jiffy!
by Aleksandar Ognjanovic
Aleksandar’s main passion is technology. With a solid writing background, he is determined to bring the bleeding edge to the common user. With a keen eye, he always… read more
Published on December 2, 2022
Reviewed by
Alex Serban
After moving away from the corporate work-style, Alex has found rewards in a lifestyle of constant analysis, team coordination and pestering his colleagues. Holding an MCSA Windows Server… read more
- The Microsoft Store is an excellent way to download games and apps optimized for Windows easily, but for many users, the app is missing.
- The Store tends to disappear on specific occasions, such as post-update or reset, and even when the system files are corrupt.
- To fix things, update the OS, install Microsoft Store via the Xbox app, or uninstall recent updates, amongst other solutions.
XINSTALL BY CLICKING THE DOWNLOAD FILE
This software will repair common computer errors, protect you from file loss, malware, hardware failure and optimize your PC for maximum performance. Fix PC issues and remove viruses now in 3 easy steps:
- Download Restoro PC Repair Tool that comes with Patented Technologies (patent available here).
- Click Start Scan to find Windows issues that could be causing PC problems.
- Click Repair All to fix issues affecting your computer’s security and performance
- Restoro has been downloaded by 0 readers this month.
Microsoft Store, formerly known as Windows Store, often encounters various issues. Some users have reported that their Microsoft Store is missing in Windows, and as a result, they can’t download any apps from Store.
Though, in most cases, the apps already installed continue to work fine. But the Microsoft Store missing from user profile is a significant issue, and we will walk you through everything there’s to know about the problem.
Why Microsoft Store is not showing in Apps and Features?
Here are a few reasons Microsoft Store is missing in Windows:
- Bug in the current version – When the Microsoft Store is missing after update, it’s likely a bug in the current version, and reverting to the previous one should do the trick.
- Corrupt system files – In some cases, corrupt system files were the reason behind the problem, and fixing these got things up and running.
- Microsoft Store is not installed – If Microsoft Store is not working after you reset Windows, chances are that it was never installed after the reset.
- Issues with the user account – Even when the user profile is corrupt, you will encounter this issue.
Common scenarios related to the missing Microsoft Store in Windows:
- Microsoft Store is missing from the user profile: It occurs when the user profile is corrupt, and creating a new profile will help.
- Microsoft Store is missing from Apps and features: The app might not be installed, and reinstalling it should fix things.
- The Microsoft Store is missing an install button: This could be due to a temporary bug or corrupt cache.
- Microsoft Store icon missing from Taskbar: Usually occurs after an update. Try re-adding Microsoft Store to the Taskbar.
- Microsoft Store missing from Windows 11: As you can see, not even Microsoft’s freshest OS managed to elude this mysterious disappearance. Fortunately, you can easily install the new Microsoft Store on Windows 11 and start fresh.
How do I get the Microsoft Store back in Windows?
Before we head to the slightly complex solutions, see if any of these quick ones work:
- Restart the computer since it’s often a quick way to fix most issues with the computer.
- Update Windows in case Microsoft released a patch for the bug.
If these two don’t work, head to the solutions listed next.
- Why Microsoft Store is not showing in Apps and Features?
- How do I get the Microsoft Store back in Windows?
- 1. Reset the Store cache
- 2. Get Microsoft Store via the Xbox app
- 3. Reinstall Microsoft Store
- 4. Run DISM
- 5. Uninstall Windows Update
- 6. Perform an in-place upgrade
NOTE
The solutions here, though listed for Windows 10, work just as well on Windows 11. For users running the latest iteration, it will be a slightly different UI, but the concept remains the same.
1. Reset the Store cache
- Press Windows + R to open Run, paste the following command in the text field, and hit Enter:
wsreset.exe - Wait for the reset process to complete.
- Once done, restart the computer, and Microsoft Store should reappear.
One of the most common troubleshooting methods, when something goes awry with the Store, is to reset the cache. This helped a lot of users, and we recommend you give it a try.
2. Get Microsoft Store via the Xbox app
- Launch the Xbox app on your PC. If it’s not available, download the Xbox app from the official website, and complete the installation.
- Once in the Xbox app, it would show This app needs an extra component. Microsoft Store is needed for account management. Click on the Install option next to it.
- Wait for Microsoft Store to install, though it shouldn’t take long.
Some PC issues are hard to tackle, especially when it comes to corrupted repositories or missing Windows files. If you are having troubles fixing an error, your system may be partially broken.
We recommend installing Restoro, a tool that will scan your machine and identify what the fault is.
Click here to download and start repairing.
That’s it! Since the Xbox app is dependent on Microsoft Store, it serves as an effective way to install the latter when it’s missing. And the best part, you can directly download the Xbox app from the official website.
3. Reinstall Microsoft Store
- Type Windows PowerShell in the Search bar and click on Run as Administrator.
- Click Yes in the UAC prompt if it appears.
- Paste the following command in PowerShell and press Enter:
Get-AppxPackage -allusers Microsoft.WindowsStore | Foreach {Add-AppxPackage -DisableDevelopmentMode -Register “$($_.InstallLocation)AppXManifest.xml”} - Once the process is complete and Microsoft Store is reinstalled, restart your PC.
If Microsoft Store is missing from Apps and features in Settings, it’s likely that either the program doesn’t exist anymore or has run into a significant issue. In this case, reinstalling it would do the job.
4. Run DISM
- Type Command Prompt in the Search bar, and click on Run as Administrator.
- Click Yes in the UAC prompt.
- Now, paste the following command one by one and press Enter after each:
DISM /online /Cleanup-Image /ScanHealthDISM /Online /Cleanup-Image /RestoreHealth - Please wait until the procedure ends (it might take up to 10 minutes).
- Once done, run the SFC scan by executing this command:
sfc /scannow - Finally, restart your PC.
Even though this is a long shot, your problem can relate to missing or corrupted system files. And in this case, running DISM (Deployment Image Servicing and Management) and the SFC (System File Checker) scan should do the trick.
5. Uninstall Windows Update
- Press Windows + I to open Settings, and then click on Update & Security.
- Click on View update history.
- Now, click on Uninstall updates at the top.
- Choose the update that was installed just before Microsoft Store went missing, and click on Uninstall.
- Click Yes in the confirmation prompt.
Many users fixed things by uninstalling the update that triggered Microsoft Store to go missing. Go with this only if a patch for the bug hasn’t been released yet.
6. Perform an in-place upgrade
- Go to Microsoft’s official website, choose the appropriate options from the dropdown menus, and download the Windows 11 ISO file. You can also download the installation tool for Windows 10, in case your PC runs that iteration.
- Once it’s downloaded, double-click on the file and then click Open in the prompt.
- Now, launch the setup.exe file.
- Click Yes in the UAC prompt.
- Click on Next.
- Now, click Accept to agree to the license terms for the latest iteration.
- Once the setup is ready, click on Install to perform an in-place upgrade. Just make sure that it reads Keep personal files and apps.
If none of the solutions so far worked, performing an in-place upgrade would fix things when Microsoft Store is missing, along with a bunch of other issues. And you wouldn’t lose any files or apps on the computer.
And while you are fixing things, find out how to speed up downloads in Microsoft Store.
If you have additional solutions or questions regarding the ones we posted above, please tell us in the comments section below.
Still having issues? Fix them with this tool:
SPONSORED
If the advices above haven’t solved your issue, your PC may experience deeper Windows problems. We recommend downloading this PC Repair tool (rated Great on TrustPilot.com) to easily address them. After installation, simply click the Start Scan button and then press on Repair All.
Newsletter
These solutions will get Microsoft Store running in a jiffy!
by Aleksandar Ognjanovic
Aleksandar’s main passion is technology. With a solid writing background, he is determined to bring the bleeding edge to the common user. With a keen eye, he always… read more
Published on December 2, 2022
Reviewed by
Alex Serban
After moving away from the corporate work-style, Alex has found rewards in a lifestyle of constant analysis, team coordination and pestering his colleagues. Holding an MCSA Windows Server… read more
- The Microsoft Store is an excellent way to download games and apps optimized for Windows easily, but for many users, the app is missing.
- The Store tends to disappear on specific occasions, such as post-update or reset, and even when the system files are corrupt.
- To fix things, update the OS, install Microsoft Store via the Xbox app, or uninstall recent updates, amongst other solutions.
XINSTALL BY CLICKING THE DOWNLOAD FILE
This software will repair common computer errors, protect you from file loss, malware, hardware failure and optimize your PC for maximum performance. Fix PC issues and remove viruses now in 3 easy steps:
- Download Restoro PC Repair Tool that comes with Patented Technologies (patent available here).
- Click Start Scan to find Windows issues that could be causing PC problems.
- Click Repair All to fix issues affecting your computer’s security and performance
- Restoro has been downloaded by 0 readers this month.
Microsoft Store, formerly known as Windows Store, often encounters various issues. Some users have reported that their Microsoft Store is missing in Windows, and as a result, they can’t download any apps from Store.
Though, in most cases, the apps already installed continue to work fine. But the Microsoft Store missing from user profile is a significant issue, and we will walk you through everything there’s to know about the problem.
Why Microsoft Store is not showing in Apps and Features?
Here are a few reasons Microsoft Store is missing in Windows:
- Bug in the current version – When the Microsoft Store is missing after update, it’s likely a bug in the current version, and reverting to the previous one should do the trick.
- Corrupt system files – In some cases, corrupt system files were the reason behind the problem, and fixing these got things up and running.
- Microsoft Store is not installed – If Microsoft Store is not working after you reset Windows, chances are that it was never installed after the reset.
- Issues with the user account – Even when the user profile is corrupt, you will encounter this issue.
Common scenarios related to the missing Microsoft Store in Windows:
- Microsoft Store is missing from the user profile: It occurs when the user profile is corrupt, and creating a new profile will help.
- Microsoft Store is missing from Apps and features: The app might not be installed, and reinstalling it should fix things.
- The Microsoft Store is missing an install button: This could be due to a temporary bug or corrupt cache.
- Microsoft Store icon missing from Taskbar: Usually occurs after an update. Try re-adding Microsoft Store to the Taskbar.
- Microsoft Store missing from Windows 11: As you can see, not even Microsoft’s freshest OS managed to elude this mysterious disappearance. Fortunately, you can easily install the new Microsoft Store on Windows 11 and start fresh.
How do I get the Microsoft Store back in Windows?
Before we head to the slightly complex solutions, see if any of these quick ones work:
- Restart the computer since it’s often a quick way to fix most issues with the computer.
- Update Windows in case Microsoft released a patch for the bug.
If these two don’t work, head to the solutions listed next.
- Why Microsoft Store is not showing in Apps and Features?
- How do I get the Microsoft Store back in Windows?
- 1. Reset the Store cache
- 2. Get Microsoft Store via the Xbox app
- 3. Reinstall Microsoft Store
- 4. Run DISM
- 5. Uninstall Windows Update
- 6. Perform an in-place upgrade
NOTE
The solutions here, though listed for Windows 10, work just as well on Windows 11. For users running the latest iteration, it will be a slightly different UI, but the concept remains the same.
1. Reset the Store cache
- Press Windows + R to open Run, paste the following command in the text field, and hit Enter:
wsreset.exe - Wait for the reset process to complete.
- Once done, restart the computer, and Microsoft Store should reappear.
One of the most common troubleshooting methods, when something goes awry with the Store, is to reset the cache. This helped a lot of users, and we recommend you give it a try.
2. Get Microsoft Store via the Xbox app
- Launch the Xbox app on your PC. If it’s not available, download the Xbox app from the official website, and complete the installation.
- Once in the Xbox app, it would show This app needs an extra component. Microsoft Store is needed for account management. Click on the Install option next to it.
- Wait for Microsoft Store to install, though it shouldn’t take long.
Some PC issues are hard to tackle, especially when it comes to corrupted repositories or missing Windows files. If you are having troubles fixing an error, your system may be partially broken.
We recommend installing Restoro, a tool that will scan your machine and identify what the fault is.
Click here to download and start repairing.
That’s it! Since the Xbox app is dependent on Microsoft Store, it serves as an effective way to install the latter when it’s missing. And the best part, you can directly download the Xbox app from the official website.
3. Reinstall Microsoft Store
- Type Windows PowerShell in the Search bar and click on Run as Administrator.
- Click Yes in the UAC prompt if it appears.
- Paste the following command in PowerShell and press Enter:
Get-AppxPackage -allusers Microsoft.WindowsStore | Foreach {Add-AppxPackage -DisableDevelopmentMode -Register “$($_.InstallLocation)AppXManifest.xml”} - Once the process is complete and Microsoft Store is reinstalled, restart your PC.
If Microsoft Store is missing from Apps and features in Settings, it’s likely that either the program doesn’t exist anymore or has run into a significant issue. In this case, reinstalling it would do the job.
4. Run DISM
- Type Command Prompt in the Search bar, and click on Run as Administrator.
- Click Yes in the UAC prompt.
- Now, paste the following command one by one and press Enter after each:
DISM /online /Cleanup-Image /ScanHealthDISM /Online /Cleanup-Image /RestoreHealth - Please wait until the procedure ends (it might take up to 10 minutes).
- Once done, run the SFC scan by executing this command:
sfc /scannow - Finally, restart your PC.
Even though this is a long shot, your problem can relate to missing or corrupted system files. And in this case, running DISM (Deployment Image Servicing and Management) and the SFC (System File Checker) scan should do the trick.
5. Uninstall Windows Update
- Press Windows + I to open Settings, and then click on Update & Security.
- Click on View update history.
- Now, click on Uninstall updates at the top.
- Choose the update that was installed just before Microsoft Store went missing, and click on Uninstall.
- Click Yes in the confirmation prompt.
Many users fixed things by uninstalling the update that triggered Microsoft Store to go missing. Go with this only if a patch for the bug hasn’t been released yet.
6. Perform an in-place upgrade
- Go to Microsoft’s official website, choose the appropriate options from the dropdown menus, and download the Windows 11 ISO file. You can also download the installation tool for Windows 10, in case your PC runs that iteration.
- Once it’s downloaded, double-click on the file and then click Open in the prompt.
- Now, launch the setup.exe file.
- Click Yes in the UAC prompt.
- Click on Next.
- Now, click Accept to agree to the license terms for the latest iteration.
- Once the setup is ready, click on Install to perform an in-place upgrade. Just make sure that it reads Keep personal files and apps.
If none of the solutions so far worked, performing an in-place upgrade would fix things when Microsoft Store is missing, along with a bunch of other issues. And you wouldn’t lose any files or apps on the computer.
And while you are fixing things, find out how to speed up downloads in Microsoft Store.
If you have additional solutions or questions regarding the ones we posted above, please tell us in the comments section below.
Still having issues? Fix them with this tool:
SPONSORED
If the advices above haven’t solved your issue, your PC may experience deeper Windows problems. We recommend downloading this PC Repair tool (rated Great on TrustPilot.com) to easily address them. After installation, simply click the Start Scan button and then press on Repair All.
Newsletter
Описание проблемы Восстановления Магазина Windows Store
Обновлено 03.07.2022
В далёкие времена (2015 год, когда вышла Windows 10) я совершенно не верил в Магазин Windows Store как в успешный маркетплейс хороших приложений, поэтому по сей день выпиливал полностью его из своих Windows 10 наравне с встроенными приложениями типа игрулек, портала смешанной реальности, Paint3D и остальной bloatware soft, телеметрию, а также всю остальную слежку от скромного парня по имени Билл. Но вот, момент настал и Магазин Windows Store стал годным и мне он стал необходим для скачивания Debian для WSL 2 и Fluent Terminal для красоты консолей и удобства работы с ними в одном окне.
Также его будет интересно поставить на LTSC и LTSB версии Windows 10, где он не предусмотрен.
Магазин Microsoft Store отсутствует
Теперь к сути, как вернуть полностью удаленный Windows Store в Windows 10 21H1 ? Windows Server ? Windows 11 ?
Решение проблемы с Восстановлением Магазина Windows Store
Автоматизированный способ вернуть Магазин Windows Store
Для удобства я сделал всё необходимое, поместил в PowerShell скрипт и закинул в облако, осталось скачать, запустить скрипт и Windows Store будет полностью восстановлен, файлы можно удалить. Если такой вариант не подходит, то сразу идем к ручному способу.
1) Вот этот архив нужно скачать и распаковать
2) Скопировать путь к папке, куда был распакован скрипт (пример: C:UsersUserDownloads)
2) Найти в меню Пуск PowerShell, запустить от имени администратора, перейти в директорию с распакованным скриптом с помощью команды внутри PowerShell: cd путь, вместо слова путь вставить значение из буфера обмена
3) Запустить скрипт bringShopBack.ps1, можно набрать первые пару букв (br) и нажать клавишу Tab, PowerShell сам допишет название файла и нужные слэши, потом нажать Enter
Если PowerShell ругается на ExecutionPolicy, вводим команду Set-ExecutionPolicy Unrestricted, а после восстановления магазина, возвращаем значение по умолчанию с помощью команды: Set-ExecutionPolicy -ExecutionPolicy Default
4) Готово, Магазин Windows Store полностью восстановлен и работает 🙂
Магазин Microsoft Store восстановлен
Проверка установки Debian 11 WSL + Fluent Terminal
Процесс установки
Запуск Fluent Terminal
Первый образ подсистемы linux станет дефолтным и если хочется переназначить, как например в моём случае с Docker на Debian пишем команды
wsl --list --allЧтобы посмотреть список установленных подсистем и
wsl -s DebianДля назначения Debian по-умолчанию.
Всё прекрасно установилось и работает 🙂
Ручной способ вернуть Магазин Windows Store
Перейдите на сайт https://store.rg-adguard.net/ (сайт позволяет получить прямые ссылки и скачать установочные APPX файлы приложений магазина с сайта Microsoft), вставьте в строку поиска ссылку на Microsoft Store (https://www.microsoft.com/store/productId/9wzdncrfjbmp), в выпадающем списке выберите Retail;
Для корректной работы Windows Store вам нужно скачать шесть APPX файлов c зависимостями для вашей версии Windows (x64 или x86):
- Microsoft.NET.Native.Framework.1.7,
- Microsoft.NET.Native.Framework.2.2,
- Microsoft.NET.Native.Runtime.1.7,
- Microsoft.NET.Native.Runtime.2.2,
- Microsoft.VCLibs,
- Microsoft.UI.Xaml.2.4;
Теперь аналогичным образом скачайте пакет Microsoft.WindowsStore с расширением AppxBundle:
- Microsoft.WindowsStore_12107.1001.15.0_neutral___8wekyb3d8bbwe.AppxBundle
Скопируйте все пакеты в одну папку и установите их следующими командами PowerShell в режиме Администратора:
$Path = 'C:PSStore'
Get-Childitem $Path -filter *.appx| %{Add-AppxPackage -Path $_.FullName}
Get-Childitem $Path -filter *.appxbundle | %{Add-AppxPackage -Path $_.FullName}Магазин Microsoft Store восстановлен
На этом всё, Магазин Windows Store восстановлен и работает.
Если Вам было полезно или есть вопросы, оставляйте комментарии, всем удачи
Содержание
- 1 Восстановление Windows 10 приложений и магазина
- 2 Послесловие
- 3 Запуск утилиты PowerShell
- 4 Поиск информации о магазине
- 5 Установка магазина
- 6 Удаление магазина Windows 10
- 7 Способ быстрой установки магазина
- 8 Простая установка всех удаленных пакетов
- 9 Советы
- 10 Видео по теме
Всем доброго времени суток и прочих разностей.
Решил набросать небольшую заметку на тему того, как вернуть или переустановить Windows Store и другие Windows 10 приложения, на случай, если Вы их случайно удалили, что-то не работает, глючит, сыпет ошибками и всё такое прочее.
Опишу решение кратко, благо, во-первых, оно само по себе небольшое, а, во-вторых, это такая себе заметка в блог, которые обычно не самые подробные, зато весьма полезные 🙂
Восстановление Windows 10 приложений и магазина
Всё достаточно просто. Запустите Windows Powershell (или установите его, если нет в комплекте), где введите команду:
Get-Appxpackage -Allusers
На выходе получите адское полотно, где Вам надо найти как у Вас зовется Windows Store (в случае восстановления именно его):
Обычно это что-то вида «Microsoft.WindowsStore_11606.1001.39.0_x64__8wekyb3d8bbwe» или тому подобная конфигурация. Скопируйте мышкой (или клавиатурой) это веселенькое название.
Теперь нам потребуется команда:
Add-AppxPackage -register "C:Program FilesWindowsAppsMicrosoft.WindowsStore_11606.1001.39.0_x64__8wekyb3d8bbweAppxManifest.xml" -DisableDevelopmentMode
Куда подставьте на место моего названия (до AppxManifest.xml), собственно, своё, которое Вы скопировали Выше, т.к наверняка номер версии и прочая ерундистика у Вас называется иначе. После этой команды, возможно, потребуется, сделать перезагрузка.
В принципе, обычно этого достаточно, но если Вы решили восстановить сразу все приложения, которые были установлены по дефолту в системе (в том числе Windows Store), то можно просто воспользоваться командой:
Get-AppxPackage -AllUsers| Foreach {Add-AppxPackage -DisableDevelopmentMode -Register “$($_.InstallLocation)AppXManifest.xml”}
Она запустит процесс с зелененькими строчками, окончания которого придется дождаться, а после, возможно, сделать перезагрузку.
На сим все приложения, в том числе Windows Store, будут переустановлены и появятся в меню «Пуск«. Тем не менее после подобной манипуляции Вы можете столкнуться с проблемой следующего вида:
В частности ошибка «Не удается открыть приложение. Store невозможно открыть, используя учетную запись администратора. Войдите с другой учетной записью и попробуйте еще раз» может возникать не только после переустановки и восстановления приложений, но и достаточно спонтанно (после всяких оптимизаций и сомнительных настроек).
Решается элементарно: открываем панель управления (например, кликнув правой кнопкой мышки на значке кнопки «Пуск«), где заходим в управление учетными записями пользователей и жмем в строку «Изменить параметры контроля учетных записей«:
Где, на следующей вкладке, которая, собственно, отвечает за UAC, необходимо поднять ползунок на один-два параметра вверх, ну или просто поставить его таким как на скриншоте:
После чего остается только нажать ОК, перезагрузиться и всё должно всячески заработать и радовать Вас исходным состоянием.
Послесловие
Такие дела. Имейте ввиду, как говорится, никогда не знаешь, где чего сломаешь 🙂
Как и всегда, если есть вопросы, мысли, дополнения и всё такое прочее, то добро пожаловать в комментарии к этой заметке.
Подписка:Мы в соц.сетях:ВКFacebookTwitterTelegram
Сложно найти человека, который не ждал бы новую Windows 10. Интерес вызывали не только визуальные, но и функциональные изменения. По задумке разработчиков, встроенные приложения облегчают жизнь пользователей, делают её более комфортной. Проблемы с магазином возможны в разных случаях, но в основном они связаны с обновлением до 10 версии. В ряде случаев отсутствует не только магазин, но и браузер Edge.
Выполнить переустановку можно разными способами. Но все они связаны с утилитой PowerShell, так как кнопка удаления Магазина Windows 10 в разделе настроек приложений, как правило, не активна. По этой причине данная статья содержит также подробную информацию о запуске и работе в PowerShell Windows 10.
Запуск утилиты PowerShell
- Первый способ запустить утилиту: через кнопку поиска в левом нижнем углу. Введите «powershell», затем щелкнув правой кнопкой мыши на строке с найденной утилитой, нажмите «Запустить от имени администратора»
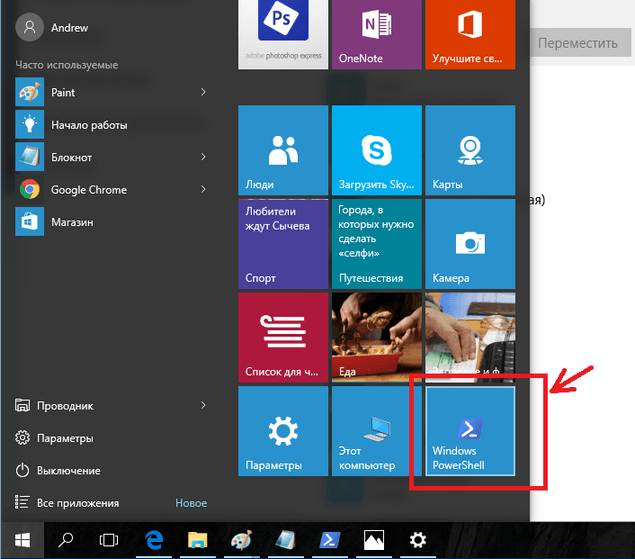
Поиск информации о магазине
Установка магазина
Удаление магазина Windows 10
Способ быстрой установки магазина
Также для простой установки магазина Windows 10, можно ввести и выполнить в PowerShell такой код:$manifest = (Get-AppxPackage Microsoft.WindowsStore).InstallLocation + 'AppxManifest.xml' ; Add-AppxPackage -DisableDevelopmentMode -Register $manifest
Применение данного кода рекомендован для случая, если магазин пропал из кнопки «Пуск».
По ошибке вы можете запустить код из командной строки или приложения «Выполнить». Не забывайте, что запуск кода должен производиться из оболочки PowerShell, о чем подробно рассказано ранее.
Простая установка всех удаленных пакетов
Если вы удаляете только магазин, то можно упростить процесс установки, выполнив команду установки всех удаленных пакетов Windows 10. С помощью этого же кода легко выполнить массовую установку всех удаленных ранее приложений, тем самым переустановив сразу все необходимые.
Введите код:Get-AppxPackage -AllUsers| Foreach {Add-AppxPackage -DisableDevelopmentMode -Register “$($_.InstallLocation)AppXManifest.xml”} После этого останется только нажать . Windows 10 потребуется какое-то время, чтобы всё восстановить.
Советы
- Иногда причиной сбоев выполнения приложений Windows 10 могут стать различные установленные антивирусы. Обратите на них внимание, если переустановка пойдет не так, как написано ранее.
- Установкой или удалением встроенных программ лучше не увлекаться, так как из-за этого могут возникнуть проблемы со стабильностью.
- Также, если информация на вашем ПК для вас важна, рекомендуется создавать резервные копии перед тем, как совершить то или иное действие.
- Правильным действием является также и создание контрольной точки для восстановления в случае недопустимых ошибок, проблем, не подлежащих устранению более простыми способами.
Видео по теме
Хорошая реклама
Установка Windows Store
В ходе случайного или намеренного удаления «Магазина» пользователь Windows 10 лишается возможности скачивания всех программных продуктов, представленных в нем. Отсутствовать Store может и в некоторых переработанных ручных сборках системы. В этом случае ситуация неоднозначна если из сборки удалены все файлы, отвечающие за работу сервисов Microsoft, нижеприведенные рекомендации могут не помочь. В этом случае рекомендуется установить чистую сборку или выполнить ее обновление.
Способ 1: Обычная установка
Этот вариант подойдет тем, у которых Windows Store отсутствует на компьютере в принципе. Если это повторная установка, желательно, чтобы удаление было полным и правильным. В противном случае возможно появление различных ошибок при переустановке.
- Откройте PowerShell с правами администратора. По умолчанию он запускает через правое нажатие мышкой на «Пуск».
Скопируйте, вставьте следующую команду и нажмите Enter: Get-AppxPackage *windowsstore* -AllUsers | Foreach {Add-AppxPackage -DisableDevelopmentMode -Register "$($_.InstallLocation)AppxManifest.xml"}</li>
Как только процедура скачивания будет завершена, откройте «Пуск» и найдите «Store». Установленная программа должна будет отобразиться в меню.
Вы также можете вручную набрать в «Пуск» слово «store», чтобы отобразилось то, что было установлено.
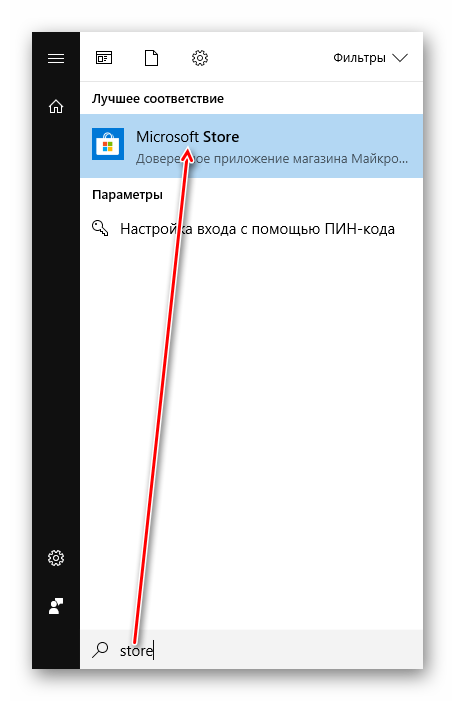
Get-AppxPackage -AllUsers | Select Name, PackageFullName</li>
Из списка компонентов найдите «Microsoft.WindowsStore» — в следующем шаге вам нужно будет вставить скопированную команду из правого столбца.</li>
Вставьте команду ниже:
Add-AppxPackage -DisableDevelopmentMode -Register "C:Program FilesWindowsAPPSСКОПИРОВАННОЕ_ИМЯAppxManifest.xml"
Вместо СКОПИРОВАННОЕ_ИМЯ вставьте то, что скопировали из правого столбца справа в предыдущем шаге. Все действия осуществляются мышью, стрелками и горячими клавишами Ctrl+C, Ctrl+V.</li></ol>
Проверьте, произошла ли установка, через поиск «Магазина» в «Пуске» методом, описанным в Шаге 3.
Способ 2: Установка при возникновении ошибок
Довольно часто у пользователя частично или целиком отказывается работать «Магазин приложений» так, что его не удается ни запустить, ни переустановить. Для этих ситуаций у нас есть отдельная статья, помогающая решить возникающие ошибки.
Подробнее: Устранение проблем с запуском Windows Store
Способ 3: Копирование файлов с другого ПК
Если у вас под рукой есть виртуальная система с Windows 10, другой ПК с этой системой или вы можете попросить друга выручить вас, этот метод установки должен помочь, когда предыдущие действия не возымели успеха.
- Перейдите по пути:
C:Program FilesWindowsAppsЕсли вы не видите папку, значит у вас не включено отображение скрытых папок. Для включения этого параметра следуйте инструкции по ссылке ниже.
Подробнее: Отображение скрытых папок в Windows 10
- Скопируйте следующие папки (цифры после названия папки в вашем случае могут быть другие, это неважно):
- Microsoft.WindowsStore_11805.1001.42.0_neutral_split.language-ru_8wekyb3d8bbwe
- Microsoft.WindowsStore_11805.1001.42.0_neutral_split.scale-100_8wekyb3d8bbwe
- Microsoft.WindowsStore_11805.1001.42.0_x64__8wekyb3d8bbwe
- Microsoft.WindowsStore_11805.1001.4213.0_neutral_~_8wekyb3d8bbwe
- Microsoft.StorePurchaseApp_11805.1001.5.0_neutral_split.language-ru_8wekyb3d8bbwe
- Microsoft.StorePurchaseApp_11805.1001.5.0_neutral_split.scale-100_8wekyb3d8bbwe
- Microsoft.StorePurchaseApp_11805.1001.5.0_x64__8wekyb3d8bbwe
- Microsoft.StorePurchaseApp_11805.1001.513.0_neutral_~_8wekyb3d8bbwe
- Microsoft.Services.Store.Engagement_10.0.1610.0_x64__8wekyb3d8bbwe
- Microsoft.Services.Store.Engagement_10.0.1610.0_x86__8wekyb3d8bbwe
- Microsoft.NET.Native.Runtime.1.7_1.7.25531.0_x64__8wekyb3d8bbwe
- Microsoft.NET.Native.Runtime.1.7_1.7.25531.0_x86__8wekyb3d8bbwe
Папок «Microsoft.NET.Native.Runtime» может быть несколько, копируйте последние версии. Определяется версия по первым двум цифрам. На примере выше это версия 1.7.
- Microsoft.VCLibs.20.00_12.0.21005.1_x64_8wekyb3d8bbwe
- Microsoft.VCLibs.20.00_12.0.21005.1_x86_8wekyb3d8bbwe</ul></li>
- Вставьте скопированные папки в это же место, но уже на вашем компьютере с отсутствующим «Магазином». Если Проводник попросит заменить некоторые файлы — соглашайтесь.
- Откройте PowerShell и впишите команду:
ForEach ($folder in get-childitem) {Add-AppxPackage -DisableDevelopmentMode -Register "C:Program FilesWindowsApps$folderAppxManifest.xml"}
Проверьте, получилось ли восстановить работоспособность приложения, отыскав его в «Пуск» по примерам Способа 1.
Способ 4: Обновление Windows
Относительно радикальным, но действенным способом может оказаться обновление Windows. Для этого вам потребуется образ системы вашей разрядности, редакции и версии не ниже текущей.
- Чтобы узнать все параметры текущей сборки, откройте «Пуск» > «Параметры».
Следом перейдите в раздел «Система».</li>
Из списка выберите «О системе».</li>
В правой части найдите строки «Тип системы» (разрядность), «Выпуск» (Home, Pro, Enterprise) и «Версия».
На нашем примере понадобится скачать образ с Windows 10 Pro, x64, 1803 или выше.</li>Распакуйте ISO-образ архиватором и запустите установщик «Setup.exe».</li>
Выполните тановку обычным способом, на этапе «Выберите тип установки» указав «Обновление». 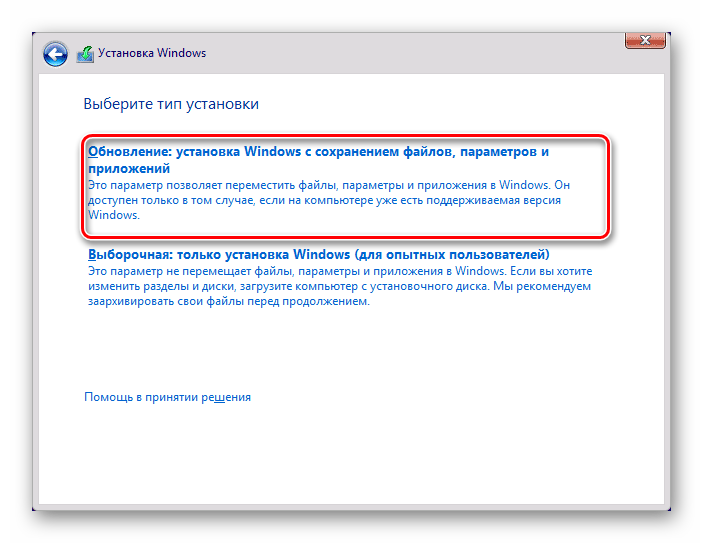
В этом случае ваши файлы и папки не будут удалены, а работа Microsoft Store восстановится.
Мы рассмотрели 4 способа установки Microsoft Store на ПК. Они должны помочь большинству пользователей, желающих установить «Магазин» с нуля, переустановить его и исправить ошибки. Мы рады, что смогли помочь Вам в решении проблемы.
Опишите, что у вас не получилось. Наши специалисты постараются ответить максимально быстро.
Помогла ли вам эта статья?
Используемые источники:
- https://sonikelf.ru/kak-vosstanovit-ili-pereustanovit-windows-store-i-drugie-windows-10-prilozheniya/
- https://ustanovkaos.ru/reshenie-problem/kak-pereustanovit-magazin-v-windows-10.html
- https://lumpics.ru/how-to-install-windows-store-in-windows-10/
На чтение 6 мин. Просмотров 667 Опубликовано 03.09.2019
Независимо от того, сколько усилий Microsoft вкладывает в реконструированный магазин Microsoft Store, еще предстоит пройти долгий путь, прежде чем он выберет предопределенный путь замены стандартных программ на платформе Windows.
Помимо стандартных недостатков, главная причина, по которой его успех застопорился, заключается в частых, изнурительных ошибках. Одна из проблем, которую мы попытаемся рассмотреть сегодня, касается отсутствия Microsoft Store после обновления.
А именно, пользователи не могут получить доступ к Microsoft Store, так как его значок отсутствует в меню «Пуск», и перезагрузка компьютера не помогает вообще.
Для этого мы предоставили список из 5 довольно распространенных, но наиболее успешных руководств, которые должны помочь вам решить эту проблему. Вы можете найти их ниже.
Содержание
- Как я могу восстановить отсутствующий Microsoft Store после обновления Windows 10?
- 1. Запустите средство устранения неполадок Windows или загружаемый инструмент
- 2: Сброс кеша магазина
- 3: переустановить Microsoft Store
- 4: Запустите DISM
- 5: Сбросить этот ПК
Как я могу восстановить отсутствующий Microsoft Store после обновления Windows 10?
- Запустите средство устранения неполадок Windows или загружаемый инструмент
- Сброс кеша магазина
- Переустановите Microsoft Store
- Запустить DISM
- Сбросить этот ПК
1. Запустите средство устранения неполадок Windows или загружаемый инструмент
Обо всем по порядку. После того, как вы абсолютно уверены, что значок Microsoft Store или какой-либо способ его запуска отсутствуют, перейдем к очевидному открытому этапу устранения неполадок.
В Windows реализован собственный инструмент устранения неполадок с приложениями из Магазина, который должен помочь вам в этом и подобных сценариях. Вот как запустить его за несколько простых шагов:
- Нажмите клавишу Windows + I , чтобы вызвать приложение Настройки .
-
Откройте Обновление и безопасность .
- Выберите Устранение неполадок на левой панели.
-
Прокрутите вниз и разверните средство устранения неполадок Приложения для Магазина Windows .
- Нажмите кнопку Запустить это средство устранения неполадок .
- Подождите, пока специалист по устранению неполадок не решит проблемы и проверьте, не появился ли Microsoft Store снова.
Если у вас возникли проблемы с открытием приложения Настройка, обратитесь к этой статье, чтобы решить эту проблему.
С другой стороны, если встроенный инструмент не работает, вы всегда можете обратиться к загружаемой версии. Во многих отношениях это похоже, но некоторые пользователи сообщают, что это помогло им решить проблему, в то время как единое средство устранения неполадок не помогло.
Следуйте этим инструкциям, чтобы запустить его:
- Загрузите средство устранения неполадок , перейдя по этой ссылке.
- Запустите средство устранения неполадок.
- После устранения ошибок перезагрузите компьютер.
Если средство устранения неполадок останавливается до завершения процесса, исправьте его с помощью этого полного руководства.
2: Сброс кеша магазина
WSreset – это один из самых распространенных инструментов для устранения неполадок, когда с Store что-то идет не так. Это небольшое приложение в основном сбрасывает кэш Store и обновляет его.
Многие пользователи успешно решили эту проблему, просто запустив ее и перезагрузив компьютер. Процедура так проста, как они приходят, и мы объяснили это ниже:
- Нажмите клавишу Windows + R , чтобы открыть командную строку с повышенными правами Выполнить .
-
В командной строке введите wsreset.exe и нажмите Enter .
- Закройте командную строку, и вы должны быть готовы.
3: переустановить Microsoft Store
Переустановка Microsoft Store в общем случае невозможна. Что вы можете сделать, это перерегистрировать Microsoft Store, используя системные ресурсы. Для этого вам нужно будет выполнить определенную команду в командной строке с повышенными привилегиями PowerShell.
После выполнения этой команды в вашем Магазине Microsoft должны быть восстановлены значения по умолчанию. Вот как это сделать легко:
- На панели поиска Windows введите PowerShell, щелкните правой кнопкой мыши PowerShell и запустите его с правами администратора.
-
Скопируйте-вставьте или введите в командной строке следующую команду и нажмите Enter:
-
Get-AppxPackage -allusers Microsoft.WindowsStore | Foreach {Add-AppxPackage -DisableDevelopmentMode -Register «$ ($ _. InstallLocation) AppXManifest.xml»}
-
Get-AppxPackage -allusers Microsoft.WindowsStore | Foreach {Add-AppxPackage -DisableDevelopmentMode -Register «$ ($ _. InstallLocation) AppXManifest.xml»}
- Как только процесс «переустановит» Microsoft Store, перезагрузите компьютер.
Windows PowerShell перестал работать? Исправьте это быстро с помощью нескольких шагов из этого полезного руководства.
4: Запустите DISM
Даже если это длинный путь, проблема, с которой вы сталкиваетесь, может быть связана с отсутствием или повреждением системных файлов. Конечно, основное внимание уделяется системным файлам Store, на которые повлияло недавнее обновление.
В связи с этим мы советуем вам запустить DISM (Deployment Image Service and Management) через командную строку и перейти оттуда.Этот инструмент специализируется на исправлении критических системных файлов, обнаруживая их и восстанавливая их первоначальную целостность.
Есть два способа запустить этот инструмент, но вы должны хорошо работать с первым, который использует системные ресурсы для устранения повреждений системных файлов. Вот как это сделать:
- Введите cmd в строке поиска Windows, щелкните правой кнопкой мыши Командную строку и запустите ее от имени администратора.
-
В командной строке скопируйте и вставьте эти строки одну за другой и нажимайте Enter после каждого:
- DISM/онлайн/Cleanup-Image/ScanHealth
-
DISM/Online/Cleanup-Image/RestoreHealth
- Подождите, пока процедура не закончится (это может занять до 10 минут).
- Перезагрузите компьютер.
Несмотря на то, что это оказалось правильным решением во многих случаях, все еще нет уверенности в том, что он найдет отсутствующий Microsoft Store.
Если это не так и ваши нервы ослабевают с течением времени, обязательно проверьте окончательное решение в списке.
Если у вас возникли проблемы с доступом к командной строке от имени администратора, то вам лучше ознакомиться с этим руководством.
Кажется, что все теряется при сбое DISM? Посмотрите это краткое руководство и избавьтесь от забот.
5: Сбросить этот ПК
Наконец, если ни один из вышеупомянутых шагов не помог вам, единственное оставшееся решение, которое приходит нам в голову, – это вариант восстановления. Теперь вы также можете выполнить чистую переустановку, но это может занять некоторое время.
Однако, если вы хотите узнать, как переустановить Windows, ознакомьтесь с этим удивительным руководством, которое поможет вам сделать это с помощью нескольких быстрых шагов.
С помощью «Сбросить этот компьютер» вы можете сохранить файлы и восстановить настройки и конфигурацию системы до заводских значений. Что требует гораздо меньше усилий и времени.
Вот как восстановить заводские настройки вашего ПК с Windows 10 и восстановить Microsoft Store:
- На панели поиска Windows введите Сброс и откройте Сбросить этот ПК из списка результатов.
-
Нажмите кнопку Начало работы .
- Выберите, хотите ли вы сохранить или удалить ваши файлы и начать процедуру восстановления.
- Как только ваша система обновится, вам будет легко найти Microsoft Store.
Если ваше окно поиска отсутствует, верните его прямо сейчас, прочитав это удобное руководство. Нужна дополнительная информация о том, как восстановить заводские настройки вашего ПК? Проверьте эту статью и узнайте все, что вам нужно знать.
Произошло бедствие, и вы не можете перезагрузить компьютер! К счастью, у нас есть правильные решения для вас.
Мы надеемся, что предложенные решения помогли вам избежать неприятностей и получить Microsoft Store.
Если у вас есть дополнительные решения или вопросы относительно тех, которые мы разместили выше, пожалуйста, сообщите нам в разделе комментариев ниже.
Недавние обновления сделали приложения Магазина Windows на ПК с Windows 10 важными, поскольку пользователи могут напрямую перейти в магазин и загрузить любое приложение, которое захотят. Магазин Windows — это законный и один из самых безопасных способов разместить ваши приложения на борту. Некоторые люди сообщают, что приложение Windows Store не открывается или даже что приложение Windows Store отсутствует после обновления до Windows 10. Если Microsoft Store отсутствует, то этот пост покажет вам, как переустановить Магазин Windows в Windows 10 и получить его обратно с помощью этой команды PowerShell.
Проблема с отсутствующим приложением в Windows 10 может быть решена, и вы можете вернуть все приложения, которые поставляются с Windows 10 по умолчанию. Мы просим вас выполнить шаги, описанные ниже, и восстановить недостающие приложения с помощью командной строки Windows Powershell с повышенными привилегиями.
1. Перво-наперво загрузите файл. Reinstall-preinstalledApps.zip от Microsoft и извлеките содержимое папки. Убедитесь, что файл Reinstall-preinstalledApps.zip находится в следующем каталоге:
C: Users yourusername здесь Downloads
2. В командной строке PowerShell, которую вы открыли как администратор, введите эту команду и нажмите Enter:
Set-ExecutionPolicy Unrestricted
Если он попросит вас изменить политику выполнения, нажмите Y и нажмите Enter.
3. Не выходя из Power Shell, введите следующую команду:
компакт-диск C: Users YourUserName Downloads
Эта команда перенесет вас в то место, где находится сценарий PowerShell. Обратите внимание, что вам нужно заменить «Ваш логин»В команде с вашим фактическим именем пользователя учетной записи Windows. Теперь все, что вам нужно сделать, это ввести команду ниже и нажать «Enter»:
. переустановить-preinstalledApps.ps1 * Microsoft.WindowsStore *
4. Если вы выполнили описанный выше шаг без каких-либо отклонений, вы сможете найти Магазин Windows в своей Windows 10, но перед этим мы предлагаем вам сбросить настройки Магазина Windows с помощью WSReset.exe.
Это приведет к сбросу кеша Магазина Windows, и на всякий случай мы также посоветуем вам закрепить Магазин Windows на панели задач или в меню «Пуск».
5. Выполнив задание, снова включите принудительное применение для подписанных сценариев PowerShell, выполнив команду Set-ExecutionPolicy AllSigned.
Переустановите Магазин Windows 10
Если вы хотите переустановить Магазин Windows 10, вы также можете открыть окно PowerShell с повышенными привилегиями, введите следующую команду и нажмите Enter:
Get-AppXPackage * WindowsStore * -AllUsers | Для каждого {Add-AppxPackage -DisableDevelopmentMode -Register «$ ($ _. InstallLocation) AppXManifest.xml»}
Итак, ребята, Магазин Windows вернулся на вашу Windows 10, наслаждайтесь и сообщите нам, насколько хорошо он сработал для вас, в разделе комментариев ниже.
Сбросить Microsoft Store
Вы можете открыть «Настройки»> «Приложения» и найти Microsoft Store.
Найдя его, нажмите «Дополнительные параметры», чтобы открыть следующую панель.
Здесь вы можете нажать на кнопку «Сброс». Это приведет к переустановке приложения Microsoft Windows Store и изменению всех настроек на значения по умолчанию.
Ни одно из подготовленных приложений не соответствует указанному фильтру
Если вы получите Ни одно из подготовленных приложений не соответствует указанному фильтру или Фильтр не указан, выполняется повторная регистрация всех подготовленных приложений. сообщение об ошибке, вам нужно сначала нажать кнопку «Сброс», чтобы переустановить Microsoft Store.
СОВЕТ. См. Этот пост, если вы хотите переустановить все предустановленные приложения в Windows 10. Вы также можете использовать наш 10AppsManager для переустановки приложений одним щелчком мыши.
.