
Windows Store – это официальный магазин приложений для операционных систем от Microsoft.
Описание программы
Иногда случается так, что MS Windows Store отказывается нормально работать, либо вообще не запускается. Именно в таких случаях и помогает ручная переустановка.
Также в ОС версии LTSC фирменный магазин Windows отсутствует изначально. Приведённая ниже инструкция подходит и для таких операционных систем.
Как установить
Рассмотрим процесс правильной установки. Нужно руководствоваться такой инструкцией:
- Обратитесь к разделу загрузки, найдите кнопку и скачайте нужный нам архив.
- Распакуйте содержимое и скопируйте команду из текстового документа.
- Запустите Windows Power Shell с полномочиями администратором и установите магазин приложений.
Как пользоваться
Для того чтобы полноценно работать с данным программным обеспечением, вам понадобится авторизация при помощи аккаунта Microsoft. Дальше достаточно выбрать какую-то игру или программу, а затем нажать кнопку автоматической инсталляции.
Скачать
Осталось перейти к делу, скачать недостающее приложение и согласно прикрепленной инструкции произвести установку.
| Язык: | Русский |
| Активация: | Бесплатно |
| Разработчик: | Microsoft |
| Платформа: | Windows XP, 7, 8, 10, 11 |
Windows Store
Описание проблемы Восстановления Магазина Windows Store
Обновлено 03.07.2022
В далёкие времена (2015 год, когда вышла Windows 10) я совершенно не верил в Магазин Windows Store как в успешный маркетплейс хороших приложений, поэтому по сей день выпиливал полностью его из своих Windows 10 наравне с встроенными приложениями типа игрулек, портала смешанной реальности, Paint3D и остальной bloatware soft, телеметрию, а также всю остальную слежку от скромного парня по имени Билл. Но вот, момент настал и Магазин Windows Store стал годным и мне он стал необходим для скачивания Debian для WSL 2 и Fluent Terminal для красоты консолей и удобства работы с ними в одном окне.
Также его будет интересно поставить на LTSC и LTSB версии Windows 10, где он не предусмотрен.
Магазин Microsoft Store отсутствует
Теперь к сути, как вернуть полностью удаленный Windows Store в Windows 10 21H1 ? Windows Server ? Windows 11 ?
Решение проблемы с Восстановлением Магазина Windows Store
Автоматизированный способ вернуть Магазин Windows Store
Для удобства я сделал всё необходимое, поместил в PowerShell скрипт и закинул в облако, осталось скачать, запустить скрипт и Windows Store будет полностью восстановлен, файлы можно удалить. Если такой вариант не подходит, то сразу идем к ручному способу.
1) Вот этот архив нужно скачать и распаковать
2) Скопировать путь к папке, куда был распакован скрипт (пример: C:UsersUserDownloads)
2) Найти в меню Пуск PowerShell, запустить от имени администратора, перейти в директорию с распакованным скриптом с помощью команды внутри PowerShell: cd путь, вместо слова путь вставить значение из буфера обмена
3) Запустить скрипт bringShopBack.ps1, можно набрать первые пару букв (br) и нажать клавишу Tab, PowerShell сам допишет название файла и нужные слэши, потом нажать Enter
Если PowerShell ругается на ExecutionPolicy, вводим команду Set-ExecutionPolicy Unrestricted, а после восстановления магазина, возвращаем значение по умолчанию с помощью команды: Set-ExecutionPolicy -ExecutionPolicy Default
4) Готово, Магазин Windows Store полностью восстановлен и работает 🙂
Магазин Microsoft Store восстановлен
Проверка установки Debian 11 WSL + Fluent Terminal
Процесс установки
Запуск Fluent Terminal
Первый образ подсистемы linux станет дефолтным и если хочется переназначить, как например в моём случае с Docker на Debian пишем команды
wsl --list --allЧтобы посмотреть список установленных подсистем и
wsl -s DebianДля назначения Debian по-умолчанию.
Всё прекрасно установилось и работает 🙂
Ручной способ вернуть Магазин Windows Store
Перейдите на сайт https://store.rg-adguard.net/ (сайт позволяет получить прямые ссылки и скачать установочные APPX файлы приложений магазина с сайта Microsoft), вставьте в строку поиска ссылку на Microsoft Store (https://www.microsoft.com/store/productId/9wzdncrfjbmp), в выпадающем списке выберите Retail;
Для корректной работы Windows Store вам нужно скачать шесть APPX файлов c зависимостями для вашей версии Windows (x64 или x86):
- Microsoft.NET.Native.Framework.1.7,
- Microsoft.NET.Native.Framework.2.2,
- Microsoft.NET.Native.Runtime.1.7,
- Microsoft.NET.Native.Runtime.2.2,
- Microsoft.VCLibs,
- Microsoft.UI.Xaml.2.4;
Теперь аналогичным образом скачайте пакет Microsoft.WindowsStore с расширением AppxBundle:
- Microsoft.WindowsStore_12107.1001.15.0_neutral___8wekyb3d8bbwe.AppxBundle
Скопируйте все пакеты в одну папку и установите их следующими командами PowerShell в режиме Администратора:
$Path = 'C:PSStore'
Get-Childitem $Path -filter *.appx| %{Add-AppxPackage -Path $_.FullName}
Get-Childitem $Path -filter *.appxbundle | %{Add-AppxPackage -Path $_.FullName}Магазин Microsoft Store восстановлен
На этом всё, Магазин Windows Store восстановлен и работает.
Если Вам было полезно или есть вопросы, оставляйте комментарии, всем удачи
Чтобы закачать ISO образ с Виндовс 11 на русском языке билд 22000.51, жмите на скачать Windows 11 x64 Pro 21H2 RUS с активатором 3.71Gb торрент бесплатно, для установки одиннадцатой операционной системы на ПК, через флешку 4Гб.
Сборщики потихоньку осваивают Windows 11, и вот уже появляются первые сборки с нее. Самым первым, выпустившим сборку Win 11 (причем, на русском), был Лопаткин, затем подтянулись Flibustier и geepnozeex (GX). На сегодняшний день сборка Win 11 GX — одна из самых беспроблемных и достаточно надежных (несмотря на свою инсайдерскую основу). Пользователи ее очень активно скачивают и по большому счету довольны ее качеством, хотя сама по себе новая Windows 11 нравится далеко не всем. Причем, не только юзерам, но и сборщикам. Новую Виндовс критикуют в основном за интерфейс, в ней также наблюдаются некоторые проблемы с русификацией, много чего непривычно. Насчет производительности – мнения самые разные. Одни очень довольны, другие указывают на сниженный FPS – в сравнению с Виндовс 10 21H1. Хватает также и таких пользователей, которые считают Win 11 полностью бредовой и очень тяжелой системой. Такие мнения тоже имеют основу, но нужно учесть, что это пока еще инсайдерский выпуск, и не все проблемы решены с совместимостью. Кстати, geepnozeex со своей стороны сделал все возможное, чтобы улучшить и совместимость, и дизайн. Все сборки этого специалиста выглядят стильно и современно, убрано и отключено все явно лишнее из системы, сборка вполне надежная и работает хорошо. И если вы предпочитаете устанавливать все самое новейшее, то обязательно протестируйте данный образ. Ваше мнение о системе по результатам ее тестов будет очень важно и очень актуально. Многие уже перешли на Win 11 и даже не хотят возвращаться на 10-ку или другие предыдущие версии.
Дата обновлений: 3 июля 2021
Версия: Виндовс 11 Insider (22000.51) Pro
Разрядность: 64-бит
Язык Интерфейса: RUS Русский
Таблетка: W10Digital в раздаче (пароль 1123)
Первоисточник: www.microsoft.com
Автор сборки: by geepnozeex
Размер образа: 3,71 GB
Загрузить Windows 11 x64 Pro 21H2 RUS с активатором torrent
Рекомендованные характеристики ПК/ноута: проц 4 ядра по 3+ ГГц, 8 ГБ RAM, video под DX9 и 35 ГБ пространства.
Скриншоты Windows 11 64bit 21h2 2021 года
Главные особенности
-Вы сможете установить эту сборку не только лишь на самое современное оборудование, потому что geepnozeex обеспечил ей установщик от Windows 10.
-Сборка создавалась самыми надежными средствами, это Dism и Powershell, а не какие-либо посторонние вспомогательные программы.
-Включение/отключение Защитника можете осуществлять даже без перезагрузки – с помощью соответствующего переключателя в «Специальных возможностях».
-Магазин добавляется по желанию, причем, доступно будет его последующее удаление в «Приложениях» (которые в «Параметрах»).
-Будет автоматически добавлен свежайший WinRar в систему. Его все равно почти все устанавливают. Простой удобный привычный архиватор.
-Телеметрия убрана. Как правило, geepnozeex отключает лишь самую основную слежку Microsoft и не заморачивается на мелких ее деталях, как SanLex.
-Было возвращено привычное меню Пуск (из 10-ки). Команда для обратного включения Пуска нового типа:
reg delete «HKCUSoftwareMicrosoftWindowsCurrentVersionExplorerAdvanced» /v Start_ShowClassicMode /f
Затем перезапускаете Проводник. Вообще, по мнению многих сборщиков (да и пользователей тоже) новые варианты Пуска и Панели задач – далеко не самые удачные.
Вырезанные компоненты в Win 11 GX
-OneDrive.
-Метрострой (все UWP-приложения).
Настройки
-Кнопкой Проводника (Панель задач) открывается Этот компьютер.
-7-гигабайтное зарезервированное хранилище выключено. Экономит место такой твик.
-Самопроизвольный выход из спящего режима для тех или иных системных задач по обслуживанию – выключен.
-Нет автоустановки драйверов. Но можете их вручную из ЦО установить.
-SnapAssist выключен.
-Обои – в максимальном качестве.
-Нет предупреждений, когда запускаете скачанные вами exe-файлы и прочих типов.
-Ликвидированы UAC-оповещения.
-Опции Копировать/Переместить в папку – как и в сборках уважаемого OVGorskiy.
-Простой просмотрщик фоток, а не его метро-аналог, причем, с темным фоном, а не светлым.
-Фреймворк 4.8 работает за двоих (за себя и за Framework 3.5).
-В случае BSOD автоперезагрузка не производится.
-Высокопроизводительный режим энергопитания.
-«Этот компьютер» — не отображает пользовательские папки.
-Обновы ставиться сами по себе не будут. Когда посчитаете нужным – нажмете их поиск.
-Журналы избыточные выключены.
-Для питающегося от сети устройства отсутствует уход для сна и автоотключение монитора.
-Отключен диспетчер доставки (чтоб разный хлам не устанавливал).
Рекомендации
-Смело ставьте на не слишком новые ПК. Тут установщик 10-ки, так что можно даже на диски с MBR ставить. Если на ваш ПК ставится 10-ка, то и Win 11 GX тоже должна установиться.
-Записывайте той программой, которой привыкли. Нет каких-то определенных дополнительных условий. С помощью Rufus, UltraIso записываете образ как обычно.
-Если у вас есть лицензия на 10 Pro, можете ее использовать. Если ее нет, то лекарство идет комплектом. Рекомендуем сохранить этот активатор на будущее, он всегда может пригодиться.
-Не нужно сильно серьезно относиться к недочетам инсайдерских образов. Различные баги в таких системах гораздо чаще обнаруживается, чем в официальных релизах.
Стоит ли переходить на Windows 11 GX
Если система вас устраивает – почему бы и нет. Но на сегодняшний день Win 10 21H1 умеет все нужное и даже больше. А Windows 11 еще пока чересчур сырая, в то же время она на определенных компьютерах (современных) показывает очень хорошую производительность. Но если железо – старых времен, то имеет смысл пользоваться пока что 10-кой (или даже более старой версией).
Вас также может не устроить интерфейс Win 11, хотя geepnozeex и приложил все усилия, чтобы он был удобней. Единой рекомендации, переходить или нет, быть не может, т.к. система – это дело вкуса. Она должна соответствовать пользовательским требованиям, обеспечивать комфорт для работы, отдыха, поддерживать максимум софта. И, к сожалению, уже многими было отмечено, что некоторый софт попросту не желает устанавливаться на Windows 11. Поступали также жалобы, что некоторые репаки игр не работают как надо, а также были замечены определенные баги в работе интерфейса.
Исходя из этого, мы не можем пока рекомендовать Win 11 как самый универсальный и лучший вариант. Но если именно для вашего ПК и для ваших запросов она идеально подходит, то вы наверняка останетесь довольны этой сборкой и вряд ли захотите ее переустанавливать (в ближайшем будущем).
Дополнительная информация
Нельзя дать однозначный ответ – тяжелее Windows 11 для компьютера или нет (чем 10-ка), потому что на многом железе (особенно, самом современном), она работает явно производительнее предыдущих версий. Что касается этой сборки Win 11 GX, то в ней все важные показатели (для игр и т.д.) еще будут лучше за счет отключения различных фоновых сервисов и небольшой общей оптимизации. Сборщик geepnozeex лишь чуть-чуть улучшает стандартную конфигурацию, он не привык сильно урезать ее или использовать самые рискованные твики. Благодаря надежности своих релизов, geepnozeex – очень популярный и уважаемый автор, он стабильно находится в 10-ке лучших сборщиков, много работает над качеством своих систем. Так что сборкой можно с комфортом пользоваться — вплоть до появления официального релиза Windows 11. В ISO образах допускается установщик браузера на рабочий стол и некоторые пользовательские изменения по умолчнию для браузера Chrome, каждый может без проблем изменить настройки браузера на свои предпочтительные. Все авторские сборки перед публикацией на сайте, проходят проверку на вирусы. ISO образ открывается через dism, и всё содержимое сканируется антивирусом на вредоносные файлы.
Параметры образа Windows 11 x64 Pro 21H2 RUS с активатором:
Поиск в Панели задач:
Есть
Наличие Магазина Microsoft Store:
Есть
Способность обновляться (по Windows Update) :
Есть
Адаптация сборки для игр:
Средняя
Степень урезки:
Низкая
Уровень популярности по скачиваниям:
Высокая
Репутация автора:
Высокая
Оценка качеству сборки (от windows64.net):
8/10
Как Microsoft Store скачать для Windows 11? Софт уже доступен и встроен в новой версии ОС и не требует загрузки. Но его можно обновить до последней версии для получения всех возможностей. Также магазин доступен по ссылке microsoft.com/store/apps/windows, где можно выбрать и загрузить необходимые программы. Ниже подробно рассмотрим, где находится, как скачать / установить / обновить, каким образом удалить. Также разберемся с частыми проблемами и путями решения.
Где находится
Установка Microsoft Store в Windows 11 не требуется, ведь программа является встроенной. С ее помощью можно загружать разные шоу, игры, программы и кино. Раздел отличается усовершенствованной и более простой навигацией, что упрощает поиск подходящего софта.
Чтобы пользоваться возможностями нового ПО, достаточно скачать его с магазина Виндовс 11. Для этого жмите на Microsoft Store в панели задач Windows 11 для открытия витрины. Здесь появляются доступные разделы для перехода и загрузки, есть кнопка поиска и фильтр для интересующих приложений. Если панель задач пропала, верните ее на экран и продолжайте спокойно работать.
Как пользоваться
Много вопросов касается того, как скачать в Майкрософт Сторе для Виндовс 11, и как пользоваться возможностями софта. Это касается загрузки, установки, обновления и удаления. Рассмотрим каждый из вариантов подробнее.
Как и где скачать
Первая дилемма, с которой сталкиваются пользователи — как скачать MS Windows Store на Windows 11 для получения максимальных возможностей. Создатели операционной системы уже предусмотрели магазин и добавили его в открытый доступ. Теперь разработчики могут добавлять программы с индивидуальными системами обновлений. Но это изменение не касается игр, которые по-прежнему должны быть лицензионными.
Следовательно, думать, как включить магазин Microsoft Store в Windows 11 не нужно, ведь он уже активен. Единственное, что можно сделать — обновить его. Новые возможности доступны после загрузки версии Виндовс 11, которую можно скачать с официального сайта по ссылке microsoft.com/ru-ru/software-download/windows11.
Как установить
Из сказанного выше видно, что скачать магазин приложений можно вместе с операционной системой и отдельно делать это не нужно. Если же стоит вопрос, как установить софт Microsoft Store на Windows 11, решить задачу не составляет труда. Достаточно зайти в магазине по рассмотренному выше принципу, найти подходящий софт с помощью фильтра / поиска и скачать его на ПК / ноутбук. Большинство софта доступно бесплатно.
Как обновить
Для получения все возможностей необходимо знать, как обновить Microsoft Store в Windows 11 и таким способом скачать новую версию. Для этого можно воспользоваться следующими способами.
Метод №1:
- Войдите в Microsoft Store в Виндовс 11 и кликните на три точки справа вверху.
- Кликните на пункт «Загрузки и обновления», чтоб скачать новый магазин Microsoft Store для Windows 11 бесплатно.
- Жмите на «Загрузки и обновления».
- Выберите «Получить обновления» и дождитесь проверки, загрузки и установки.
- Перезапустите ОС и убедитесь, что вам удалось установить новый магазин приложений Виндовс 11.
В некоторых случаях рассмотренная выше схема не работает, и тогда может потребоваться применение ручного варианта.
Метод №2 (ручной):
- Загрузите специальный файл mediafire.com/file/5r0mdku9a2j8mp7/Windows_11_Store.msixbundle/file.
- Откройте файл и подтвердите обновление.
- Дождитесь установки нового пакета Майкрософт Сторе.
- Запустите магазин приложений с панели операционной системы.
Благодаря рассмотренным выше схемам, можно не заморачиваться, как переустановить Microsoft Store в Windows 11 — достаточно периодически обновлять ПО и получать новые функции. В дальнейшем разработчики планируют добавление приложений на Андроид.
Как удалить
Некоторым пользователям не нужен магазин приложений. В таком случае возникает вопрос, как удалить Microsoft Store в Windows 11. Официальной инструкции для решения этой задачи не предусмотрено, но можно воспользоваться путями для Виндовс 10. Рассмотрим основные варианты:
- С помощью CCleaner. Наиболее простой способ удалить встроенные программы ОС — сделать это с помощью специального софта. Для этого загрузите приложение ccleaner.com/ru-ru/ccleaner/download, установите программу, перейдите в «Сервис» и выберите «Удаление программ». Дождитесь, пока выстроится список приложений, найдите в списке «Магазин» и жмите на кнопку удаления.
- Через Windows X App Remover (легко скачать в Интернете). После установки жмите на кнопку «Get Apps», войдите во вкладку «Current User» при удалении для текущего пользователя или «Local Machine» для всего ПК. Найдите в перечне Windows Store и жмите на Remove.
- С помощью Power Shell. Еще один способ, как удалить Microsoft Store в Виндовс 11 — сделать это через Power Shell. Найдите его через поисковую строку, запустите элемент от имени администратора введите команду Get-AppxPackage *Store | Remove-AppxPackage. После завершения процедуры пропишите ключ –allusers.
Частые проблемы и пути решения
Нередко бывают ситуации, когда Microsoft Store вылетает при запуске Windows 11. В таком случае сделайте следующие шаги:
- Убедитесь в отсутствии проблем с подключением.
- Проверьте, что вы вошли под своей учетной записью Майкрософт.
- Убедитесь, что на Windows 11 установлены последние обновления. Для этого кликните на «Пуск», а далее «Параметры», «Windows обновление» и «Проверить обновления».
- Проверьте параметры времени / расположения. Зайдите в пуск, а далее «Параметры». Перейдите в раздел «Дата и время» для проверки этих параметров и выберите «Язык и регион». Эти параметр должны показывать текущее положение и часовой пояс.
- Сбросьте кэш. Такая опция часто помогает, если Windows Store в Windows 11 вылетает. Для этого кликните на Win+R для открытия командного окна, а после введите wsreset.exe, а далее кликните «ОК». В этом случае открывается пустое окно, а через 10 секунд оно закрывается, а Майкрософт Сторе открывается автоматически.
Если Windows 11 все равно магазин закрывается, войдите в пуск, перейдите в «Центр отзывов», а после на домашней странице предоставьте отзыв. Выберите вариант «Сообщить о проблеме», после чего следуйте инструкциям. Далее укажите ситуацию, выберите символ поиска и кликните на кнопку «Добавить новый отзыв».
Зная, где скачать (download) Microsoft Store для Windows 11, как установить и обновить приложение, можно использовать все его возможности. В комментариях расскажите, пользуетесь ли вы этой опцией, и поделитесь своим опытом.
Отличного Вам дня!
После выпуска Windows 11 Microsoft также добавила новый Microsoft Store в Windows 10. Однако в настоящее время развертывание доступно только участникам программы предварительной оценки Windows 10, которые находятся на канале Release Preview. И если мы будем придерживаться прошлых рекордов Microsoft, пройдет много месяцев, прежде чем новый Магазин дойдет до стабильной сборки. Но если вы хотите установить новый Windows 11 Microsoft Store на Windows 11 прямо сейчас, вы попали в нужное место. Просто чтобы вы знали, вам не нужно присоединяться к программе предварительной оценки и переходить на нестабильную сборку, чтобы опробовать новый Microsoft Store на своем компьютере с Windows 10. Вы также можете установить новый Microsoft Store в стабильной версии Windows 10, и мы научим вас этому в этой статье.
Установите новый Microsoft Store в Windows 10 (2021 г.)
Независимо от того, какую версию Windows 1o вы используете, вы можете легко установить новый Windows 11 Microsoft Store в Windows 10. Самое приятное то, что вам не нужно переходить в программу предварительной оценки. Просто загрузите файлы, перечисленные ниже, и следуйте пошаговой инструкции, чтобы установить новый Microsoft Store за считанные секунды.
Примечание. Я тестировал новый Microsoft Store в сборке Windows 10 21H1, но уверен, что он будет работать и в более старых версиях. Если у вас возникнут проблемы при установке MS Store на более раннюю сборку Windows 10, сообщите нам об этом в комментариях ниже.
Новый Microsoft Store для Windows 10: что вы получаете, а чего нет
Первое, что вы заметите в новом Microsoft Store в Windows 10, — это то, что он быстрый и плавный. Microsoft заявляет, что они полностью переработали приложение с использованием современных фреймворков, что привело к впечатляющему увеличению производительности на 35%. Итак, времена вялости и низкой производительности Microsoft Store прошли.
Еще одним замечательным аспектом нового Microsoft Store является то, что вы можете найти и установить традиционные приложения Win32, такие как 7-Zip, WinZIP, Zoom, Acrobat Reader DC и другие. Нет необходимости загружать устаревший EXE-файл и обновлять программу вручную. С новым магазином это становится проще.
Кроме того, библиотека игр также пополнилась Windows 11 Microsoft Store. Теперь вы можете установить казуальные игры, такие как Candy Crush, в тяжелые игры, такие как Microsoft Flight Simulator, из самого Магазина. Он также поддерживает покупки в приложении и обработку подписок на Microsoft Office, Xbox Pass и т. Д.
Что касается того, чего не хватает новому Microsoft Store в Windows 10 по сравнению с Windows 11, вы не получаете поддержки приложений Android, также известной как WSA (подсистема Windows для Android). В целом, если вам нужна лучшая поддержка приложений в разных средах и гораздо лучшая производительность, то обновление до нового Microsoft Store будет иметь большой смысл.
Основные загрузки для установки нового Microsoft Store
- Сначала откройте этот сайт. Затем щелкните раскрывающееся меню слева от текстового поля и выберите «ProductId». Затем вставьте
9wzdncrfjbmpв текстовое поле и убедитесь, что в раскрывающемся меню справа от текстового поля выбрано «RP». Наконец, нажмите кнопку «Готово» (значок галочки).

2. На вашем экране появится длинный список результатов поиска. Во-первых, вам необходимо загрузить последнюю версию файла VCLibs в формате APPX. Если у вас 64-разрядный компьютер, поищите последний файл APPX x64. А если у вас 32-разрядный компьютер, поищите файл x86 APPX. Например, вот файл, который вам понадобится на 64-битном ПК под управлением Windows 10. Скопируйте указанное ниже имя файла и найдите его в браузере Windows 10.
Microsoft.VCLibs.140.00_14.0.30704.0_x64__8wekyb3d8bbwe.appx

3. Чтобы загрузить файл, щелкните ссылку правой кнопкой мыши и выберите параметр « Сохранить ссылку как ». Выберите «Сохранить» на панели загрузки. Если вы используете Microsoft Edge, вы можете просто щелкнуть ссылку, чтобы загрузить файл.

4. Аналогичным образом найдите последний файл Microsoft.UI.XAML в формате APPX, в зависимости от того, поддерживает ли ваш компьютер 32-разрядную/64-разрядную архитектуру. Для вашего удобства вот файл, который вам нужен на 64-битном ПК с Windows 10. Скачайте его.
Microsoft.UI.Xaml.2.7_7.2109.13004.0_x64__8wekyb3d8bbwe.appx

5. Затем вам необходимо загрузить последнюю версию пакета .NET framework в формате APPX. Вот файл, который вам нужно найти и скачать. Просто щелкните ссылку правой кнопкой мыши и выберите «Сохранить ссылку как».
Microsoft.NET.Native.Framework.2.2_2.2.29512.0_x64__8wekyb3d8bbwe.appx

6. Наконец, загрузите новый Windows 11 Microsoft Store на свой компьютер с Windows 10. Это будет самый большой пакет в результатах поиска, и он обычно находится внизу. Файл будет в формате MSIXBUNDLE. Вы также можете найти его, используя указанное ниже имя пакета.
Microsoft.WindowsStore_22110.1401.12.0_neutral_ ~ _8wekyb3d8bbwe.msixbundle

7. После того, как вы загрузили все файлы, у вас должны быть эти четыре файла на вашем ПК. Теперь вы готовы к установке нового Windows 11 Microsoft Store на свой компьютер со стабильной сборкой Windows 10.

Установите новый Microsoft Store в стабильной сборке Windows 10
- Нажмите клавишу Windows и найдите «powershell». Теперь нажмите « Запуск от имени администратора » под результатом поиска Windows PowerShell на правой панели.
- Теперь перейдите в папку, в которой находятся все четыре загруженных файла. Нажмите и удерживайте клавишу «Shift» на клавиатуре и щелкните правой кнопкой мыши файл VCLibs. Здесь выберите вариант « Копировать как путь ». Теперь вы можете отпустить клавишу Shift.

3. Перейдите в окно PowerShell и вставьте следующую команду. Здесь обязательно заменитеfilepath фактический путь, который вы скопировали выше, используя «Копировать как путь». Это должно выглядеть примерно так. Теперь нажмите Enter, чтобы установить пакет. Кстати, вы можете щелкнуть правой кнопкой мыши в окне PowerShell, чтобы вставить путь к файлу.
Add-AppxPackage -Path путь к файлу

3. Точно так же вам нужно будет добавить пакет Microsoft.UI.XAML. Щелкните правой кнопкой мыши файл XAML, удерживая нажатой клавишу «Shift», и выберите «Копировать как путь». Перейдите в окно PowerShell и добавьте пакет, как мы это сделали выше.
Add-AppxPackage -Path путь к файлу

4. Теперь нам нужно добавить пакет .NET framework аналогичным образом. Скопируйте путь и замените его filepathв приведенной ниже команде.
Add-AppxPackage -Path путь к файлу

5. Наконец, пришло время установить новый Windows 11 Microsoft Store в Windows 10. Щелкните правой кнопкой мыши MSIXBUNDLE и скопируйте путь, как описано выше. После этого замените filepathи выполните следующую команду. Вот и все.
Add-AppxPackage -Path путь к файлу

6. Теперь откройте Microsoft Store в Windows 10. Вы обнаружите, что новый Windows 11 Microsoft Store безупречно работает на вашем компьютере с Windows 10. Наслаждаться!

Откройте для себя новый Microsoft Store в Windows 10
Вот как вы можете установить новый Microsoft Store из Windows 11 на свой компьютер с Windows 10. Я включил все четыре основных пакета, необходимых для запуска нового Microsoft Store, поэтому вы не столкнетесь с какими-либо ошибками. Во всяком случае, это все от нас.
Вы можете установить новый Магазин Microsoft Store для Windows 11, если ваша предварительная сборка системы не включает новую версию этого приложения. Вместе с Windows 11 24 июня 2021 года Microsoft анонсировала и обновлённый Магазин приложений. Помимо свежего и значительно улучшенного дизайна и поддержки приложений Android, новый Microsoft Store предлагает разработчикам множество новых политик, которые значительно упрощают публикацию и поддержку приложений.
Разработчики могут использовать свою собственную сеть доставки контента и платежные системы, не выплачивая комиссию Microsoft. Кроме того, Microsoft Store теперь принимает практически любые приложения, включая обычные для рабочего стола.
Хотя новый Microsoft Store еще далек от публичного выпуска (Microsoft планирует выпустить его позже в этом году как для Windows 11, так и для Windows 10), разработчики уже публикуют там свои приложения. Zoom, Adobe Creative Cloud, OBS и другие известные приложения появляются в Microsoft Store.
Если вы используете Windows 11 Preview на своем компьютере или виртуальной машине, вы также можете протестировать новый Microsoft Store. Но дело в том, что оно не входит в комплект поставки Windows 11. Вот как получить новое приложение Microsoft Store в Windows 11.
Microsoft Store получает обновления через Microsoft Store. Это означает, что вам нужно начать с проверки обновлений приложения.
- Запустите Microsoft Store и нажмите кнопку с тремя точками в правом верхнем углу.
- Выберите Загрузки и обновления.
- Щелкните Получить обновления. Подождите, пока магазин проверит, загрузит и установит доступные обновления.
Microsoft Store перезапустится, как только найдет обновление для самого себя.
- После перезапуска программы у вас должен оказаться новый Магазин Microsoft Store.
Готово! Теперь у вас должно быть новое приложение Магазина.
Однако некоторые пользователи сообщают, что для них процедура, описанная выше, не сработала. Если это так, вам необходимо обновить магазин вручную. Следуйте приведенным ниже инструкциям.
Как обновить Microsoft Store вручную
- Загрузите этот MSIXBUNDLE-файл.
- После загрузки откройте файл и подтвердите обновление приложения. Вы увидите значок нового магазина прямо на экране установки.
- Подождите, пока Windows 11 установит новый Microsoft Store.
- Запустите Microsoft Store с экрана установки или из меню «Пуск».
Готово.
Примечание. Магазин Microsoft Store для Windows 11 в настоящее время не поддерживает приложения Android. Эта возможность появится в будущих предварительных обновлениях Windows 11.
💡Узнавайте о новых статьях быстрее. Подпишитесь на наши каналы в Telegram и Twitter.
Судя по тому, что вы читаете этот текст, вы дочитали эту статью до конца. Если она вам понравилась, поделитесь, пожалуйста, с помощью кнопок ниже. Спасибо за вашу поддержку!
Torrent-Windows.NET
Скачать Windows через торрент
- прочее
- Linux, Unix
- Программы (Linux, Unix)
- Обзоры антивирусов
- iPhone, iPod, iPod Touch
- Серверные Windows
- Программы для Android
- Программы для Symbian
- Mac OS
- Программы для Mac OS
- группа вк
- 0
Привет, гость
Войти Регистрация
Логин:
Пароль: Забыли пароль?
Не запоминать меня
Или войти через
Рекомендуем:
Новости Microsoft
Топ Windows 7
Tоп Windows 10
Популярное
Windows 11 PRO 22H2 RU [GX 03.02.23]
Популярное
Windows 11 Pro x64 Build 22621.1105 Version 22H2 Ru [Updated 31.01.2023] ESD by Igors_VL
Популярное
Windows 11 Pro Build 22623.1245 с новыми функциями by WebUser
Популярное
Windows 11 Pro 22H2 22621.1245 by WebUser
Популярное
Windows 11 3in1 x64 22Н2 (build 22621.1105) by ivandubskoj 26.01.2023
Популярное
Windows 11 Pro 22621.1192 no Defender by WebUser
Популярное
Windows 11 22H2 x64 Rus by OneSmiLe [22621.1192]
Популярное
Windows 11 [10.0.22621.1105], Version 22H2 (Updated January 2023) — Оригинальные образы от Microsoft MSDN
Популярное
Windows 11 3in1 (x64) 22H2.25272.1000 by OneSmiLe
Популярное
Windows 11 22H2 (x64) 16in1 +/- Office 2021 by Eagle123 (01.2023) [Ru/En]
Раздел торренты скачать бесплатно » Windows 11
Windows 11
2.8 GB
Windows 11 PRO 22H2 RU [GX 03.02.23]
Windows 11 / виндовс
3.71 GB
Windows 11 Pro x64 Build 22621.1105 Version 22H2 Ru [Updated 31.01.2023] ESD by Igors_VL
Windows 11 / виндовс
3.63 Gb
Windows 11 Pro Build 22623.1245 с новыми функциями by WebUser
Windows 11 / виндовс
3.64 Gb
Windows 11 Pro 22H2 22621.1245 by WebUser
Windows 11 / виндовс
3.62 GB
Windows 11 3in1 x64 22Н2 (build 22621.1105) by ivandubskoj 26.01.2023
Windows 11 / виндовс
3.73 Gb
Windows 11 Pro 22621.1192 no Defender by WebUser
Windows 11 / виндовс
3.19 Gb
Windows 11 22H2 x64 Rus by OneSmiLe [22621.1192]
Windows 11 / виндовс
10 GB
Windows 11 [10.0.22621.1105], Version 22H2 (Updated January 2023) — Оригинальные образы от Microsoft MSDN
Windows 11 / виндовс
2.82 GB
Windows 11 3in1 (x64) 22H2.25272.1000 by OneSmiLe
Windows 11 / виндовс
4.31 GB
Windows 11 22H2 (x64) 16in1 +/- Office 2021 by Eagle123 (01.2023) [Ru/En]
Windows 11 / виндовс
4.39 GB
Windows 11 x64 Ru 22H2 4in1 Upd 01.2023 by OVGorskiy
Windows 11 / виндовс
4.32 GB
Windows 11 Pro 22H2 (build 22621.1105) + Office 2021 x64 by BoJlIIIebnik
Windows 11 / виндовс
2.96 GB
Windows 11 3in1 (x64) 22H2.22621.1105 by OneSmiLe
Windows 11 / виндовс
3.53 Gb
Windows 11 Pro 22H2 22621.1105 Full January 2023 by WebUser
Windows 11 / виндовс
2.96 GB
Windows 11 22H2 x64 Rus by OneSmiLe [22621.1105]
Windows 11 / виндовс
4.01 Gb
Windows 11 (v22h2) x64 HSL/PRO by KulHunter v3 (esd) [Ru]
Windows 11 / виндовс
2,79 Gb
Windows 11 22621.963 Enterprise Lite by WebUser
Windows 11 / виндовс
3.28 GB
Windows 11 3in1 x64 22Н2 (build 22621.963) by ivandubskoj 04.01.2023 [Ru]
Windows 11 / виндовс
2,87 Gb
Windows 11 22H2 x64 Rus by OneSmiLe [25267.1000]
Windows 11 / виндовс
3.15 Gb
Windows 11 22H2 x64 Rus by OneSmiLe [22623.1037]
Windows 11 / виндовс
2,78 ГБ
Windows 11 Pro VL x64 22Н2 (build 22621.963) by ivandubskoj 21.12.2022 [Ru]
Windows 11
10,48 Gb
Microsoft Windows 11 [10.0.22000.1335], Version 21H2 (Updated December 2022) — Оригинальные образы от Microsoft MSDN [Ru]
Windows 11
10,01 Gb
Microsoft Windows 11 [10.0.22621.963], Version 22H2 (Updated December 2022) — Оригинальные образы от Microsoft MSDN [Ru]
Windows 11
2,79 ГБ
Windows 11 Корпоративная x64 22Н2 (build 22621.963) by ivandubskoj 22.12.2022 [Ru]
Windows 11
14,82 Mb
Windows 11 Manager 1.1.9 RePack (& Portable) by KpoJIuK [Multi/Ru]
Мультимедиа / Portable / Windows 11
3,63 Gb
Windows 11 Pro 22H2 (build 22621.963) x64 by BoJlIIIebnik [RU]
Windows 11
4,49 Gb
Windows 11 Pro 22H2 (build 22621.963) + Office 2021 x64 by BoJlIIIebnik [RU]
Windows 11
3.52 Gb
Windows 11 22H2 build 22621.963 del Apps by WebUser
Windows 11 / виндовс
3.55 Gb
Windows 11 Pro 22H2 22621.1028 no Defender by WebUser
Windows 11 / виндовс
10 GB
Windows 11 [10.0.22621.963], Version 22H2 (Updated December 2022) — Оригинальные образы от Microsoft MSDN
Windows 11 / виндовс
3.13 Gb
Windows 11 22H2 x64 Rus by OneSmiLe [22621.963]
Windows 11 / виндовс
3.58 Gb
Windows 11 22H2 22621.885 del Apps by WebUser
Windows 11 / виндовс
Загрузить еще
1 2 3 4 5 6 7 8

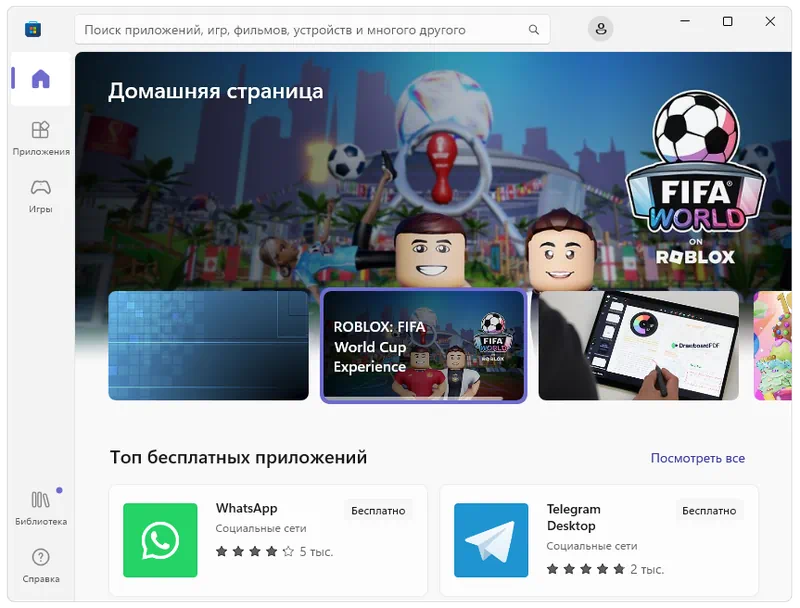
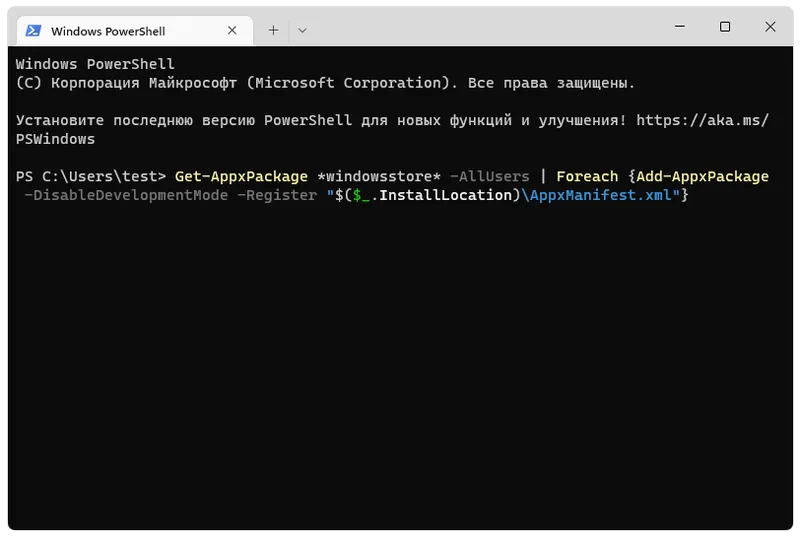
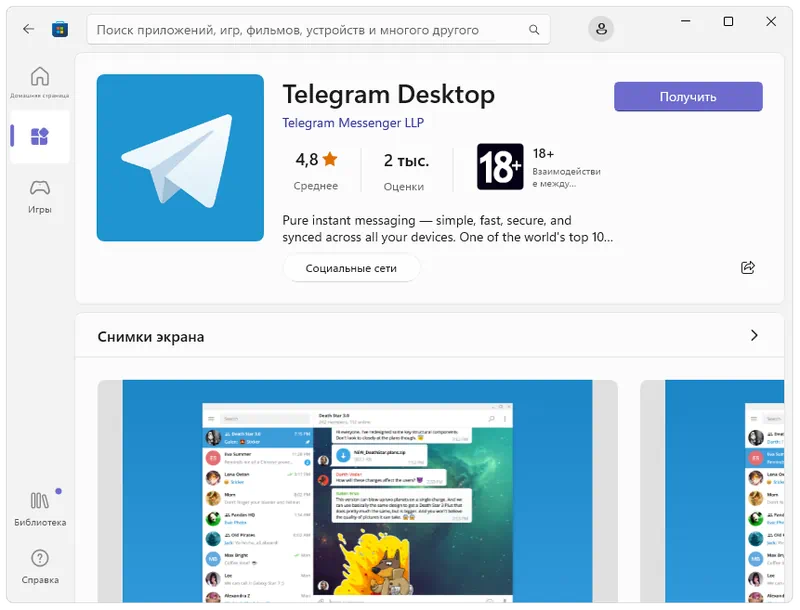





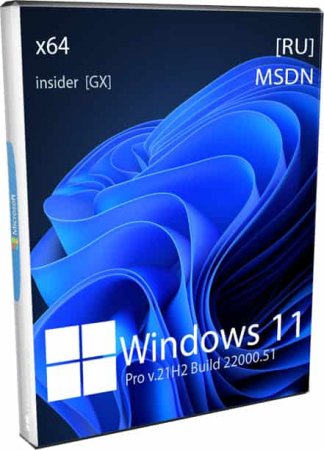








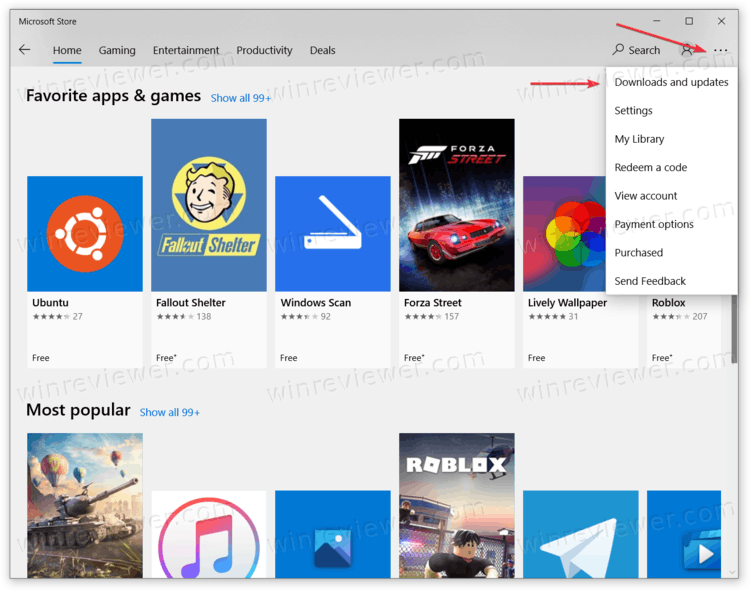
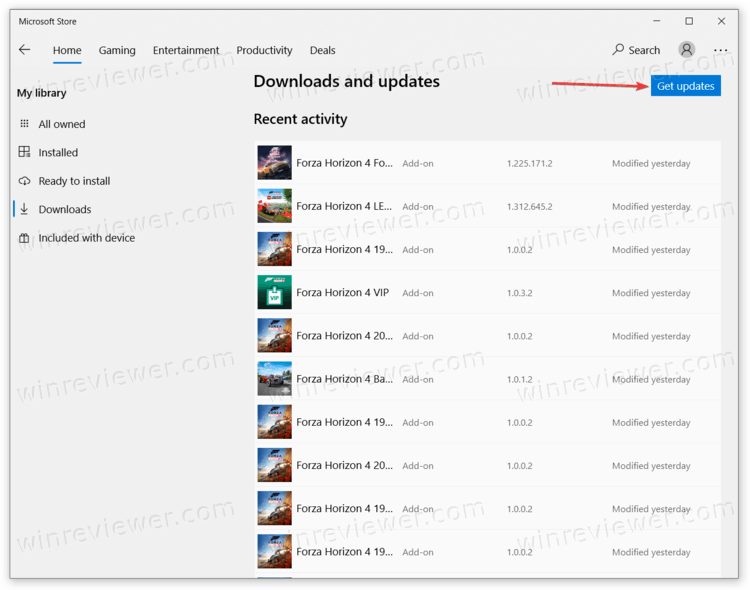 Microsoft Store перезапустится, как только найдет обновление для самого себя.
Microsoft Store перезапустится, как только найдет обновление для самого себя.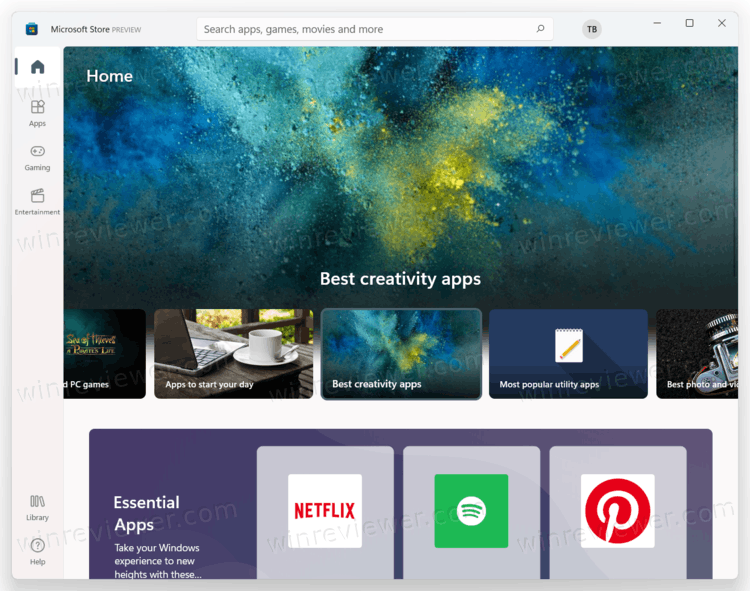
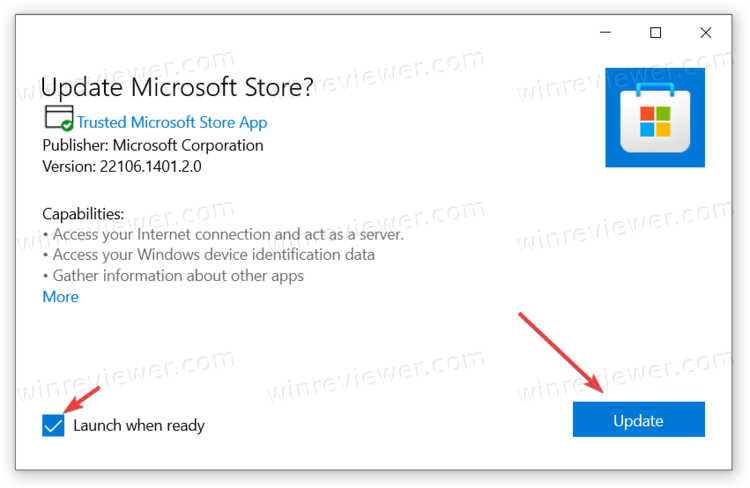
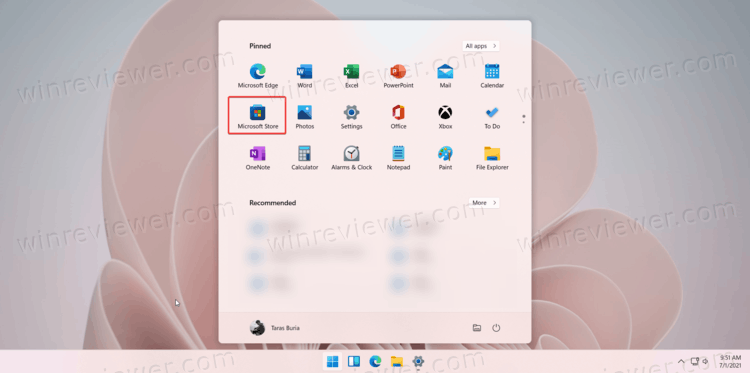
![Windows 11 PRO 22H2 RU [GX 03.02.23]](https://torrent-wind.net/uploads/posts/2023-02/thumbs/1675439167_poster.png)
![Windows 11 Pro x64 Build 22621.1105 Version 22H2 Ru [Updated 31.01.2023] ESD by Igors_VL](https://torrent-wind.net/uploads/posts/2023-02/thumbs/1675438597_poster.jpg)




![Windows 11 22H2 x64 Rus by OneSmiLe [22621.1192]](https://torrent-wind.net/uploads/posts/2023-01/thumbs/1674330998_poster.jpg)
![Windows 11 [10.0.22621.1105], Version 22H2 (Updated January 2023) - Оригинальные образы от Microsoft MSDN](https://torrent-wind.net/uploads/posts/2023-01/thumbs/1674070901_poster.jpg)
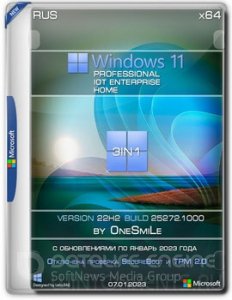
![Windows 11 22H2 (x64) 16in1 +/- Office 2021 by Eagle123 (01.2023) [Ru/En]](https://torrent-wind.net/uploads/posts/2023-01/1673955588_poster.jpg)




![Windows 11 22H2 x64 Rus by OneSmiLe [22621.1105]](https://torrent-wind.net/uploads/posts/2023-01/thumbs/1673444882_poster.png)
![Windows 11 (v22h2) x64 HSL/PRO by KulHunter v3 (esd) [Ru]](https://torrent-wind.net/uploads/posts/2023-01/thumbs/1673444645_poster.jpg)

![Windows 11 3in1 x64 22Н2 (build 22621.963) by ivandubskoj 04.01.2023 [Ru]](https://torrent-wind.net/uploads/posts/2023-01/1672940050_poster.jpg)
![Windows 11 22H2 x64 Rus by OneSmiLe [25267.1000]](https://torrent-wind.net/uploads/posts/2023-01/thumbs/1672734349_poster.jpg)
![Windows 11 22H2 x64 Rus by OneSmiLe [22623.1037]](https://torrent-wind.net/uploads/posts/2023-01/thumbs/1672734083_poster.jpg)
![Windows 11 Pro VL x64 22Н2 (build 22621.963) by ivandubskoj 21.12.2022 [Ru]](https://torrent-wind.net/uploads/posts/2022-12/thumbs/windows-11-pro-vl-x64-22n2-build-22621963-by-ivandubskoj-21122022-ru-1.png)
![Microsoft Windows 11 [10.0.22000.1335], Version 21H2 (Updated December 2022) - Оригинальные образы от Microsoft MSDN [Ru]](https://torrent-wind.net/uploads/posts/2022-12/thumbs/microsoft-windows-11-100220001335-version-21h2-updated-december-2022-originalnye-obrazy-ot-microsoft-msdn-ru-1.png)
![Microsoft Windows 11 [10.0.22621.963], Version 22H2 (Updated December 2022) - Оригинальные образы от Microsoft MSDN [Ru]](https://torrent-wind.net/uploads/posts/2022-12/thumbs/microsoft-windows-11-10022621963-version-22h2-updated-december-2022-originalnye-obrazy-ot-microsoft-msdn-ru-1.png)
![Windows 11 Корпоративная x64 22Н2 (build 22621.963) by ivandubskoj 22.12.2022 [Ru]](https://torrent-wind.net/uploads/posts/2022-12/thumbs/windows-11-korporativnaja-x64-22n2-build-22621963-by-ivandubskoj-22122022-ru-1.png)
![Windows 11 Manager 1.1.9 RePack (& Portable) by KpoJIuK [Multi/Ru]](https://torrent-wind.net/uploads/posts/2022-12/thumbs/windows-11-manager-119-repack-portable-by-kpojiuk-multi-ru-1.png)
![Windows 11 Pro 22H2 (build 22621.963) x64 by BoJlIIIebnik [RU]](https://torrent-wind.net/uploads/posts/2022-12/thumbs/windows-11-pro-22h2-build-22621963-x64-by-bojliiiebnik-ru-1.png)
![Windows 11 Pro 22H2 (build 22621.963) + Office 2021 x64 by BoJlIIIebnik [RU]](https://torrent-wind.net/uploads/posts/2022-12/thumbs/windows-11-pro-22h2-build-22621963-office-2021-x64-by-bojliiiebnik-ru-1.png)


![Windows 11 [10.0.22621.963], Version 22H2 (Updated December 2022) - Оригинальные образы от Microsoft MSDN](https://torrent-wind.net/uploads/posts/2022-12/thumbs/windows-11-10022621963-version-22h2-updated-december-2022-originalnye-obrazy-ot-microsoft-msdn-1.jpg)
![Windows 11 22H2 x64 Rus by OneSmiLe [22621.963]](https://torrent-wind.net/uploads/posts/2022-12/thumbs/windows-11-22h2-x64-rus-by-onesmile-22621963-1.jpg)
