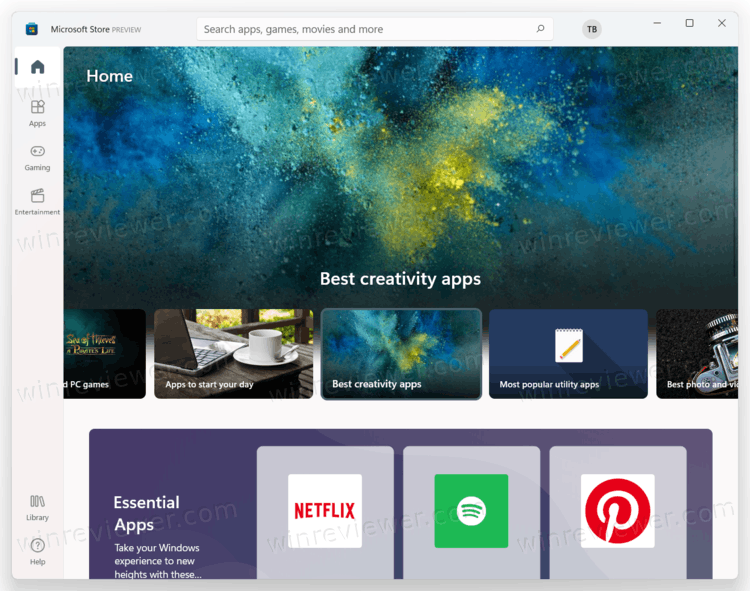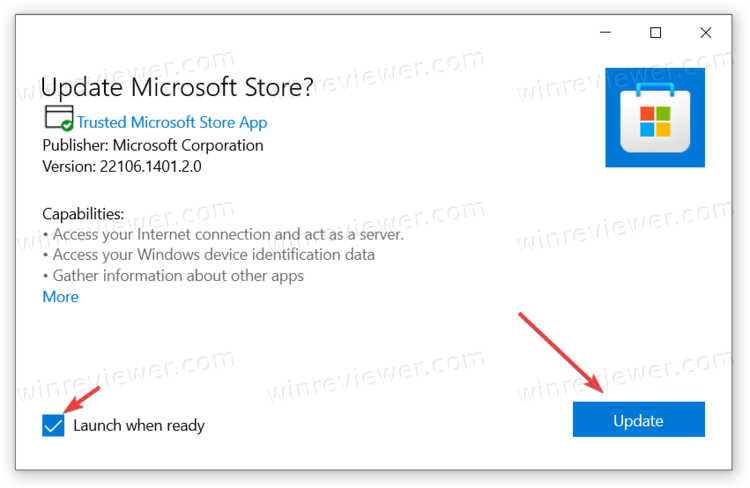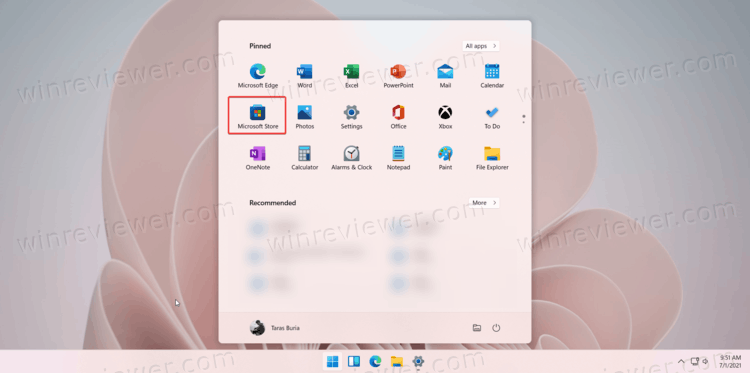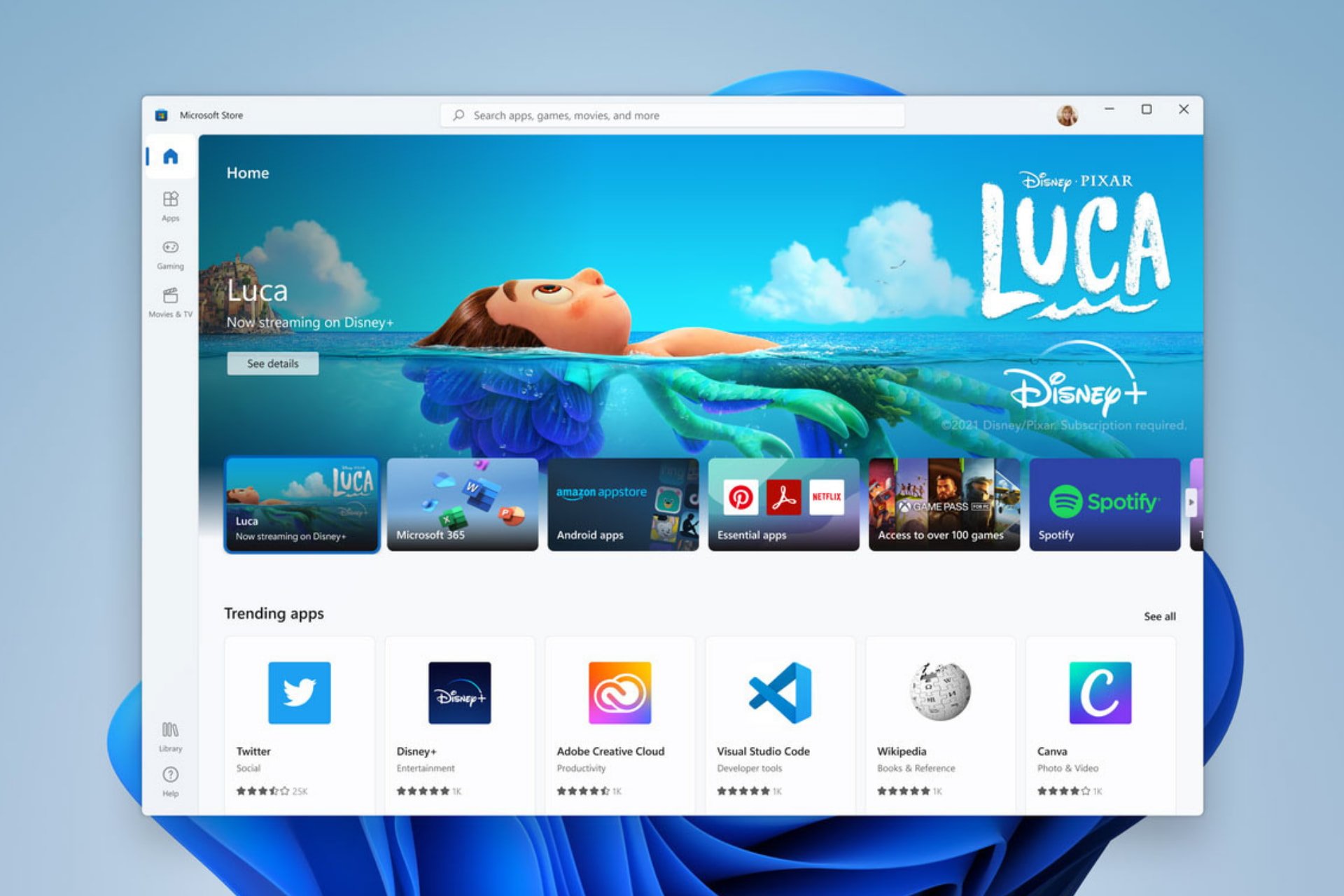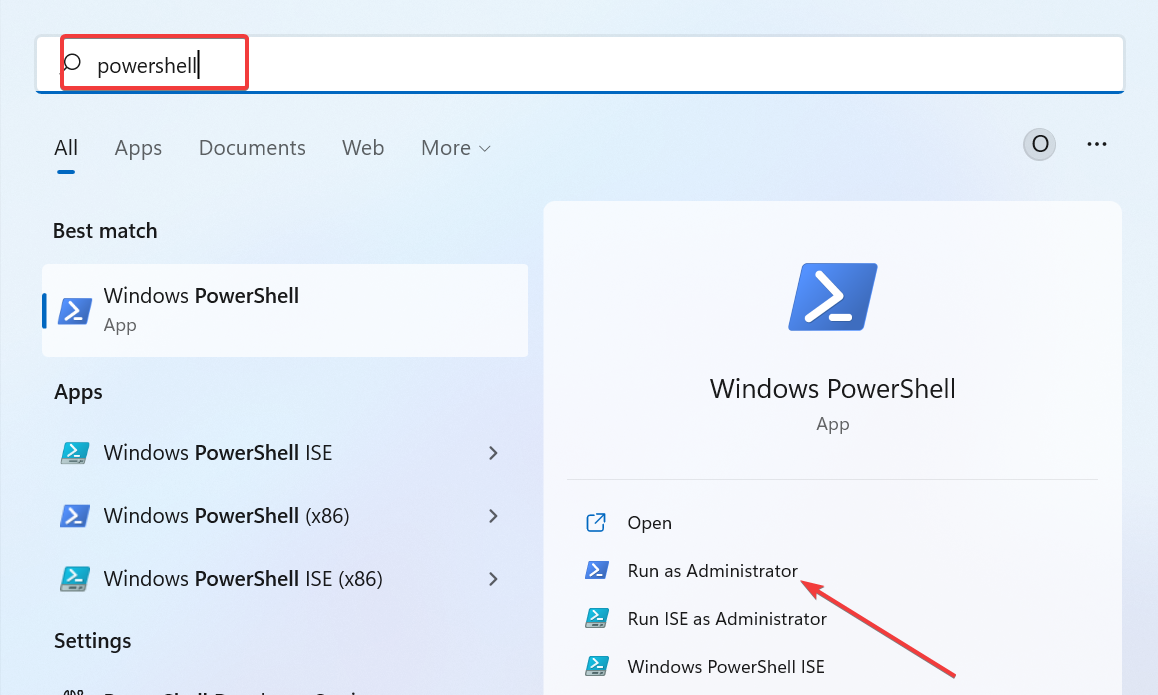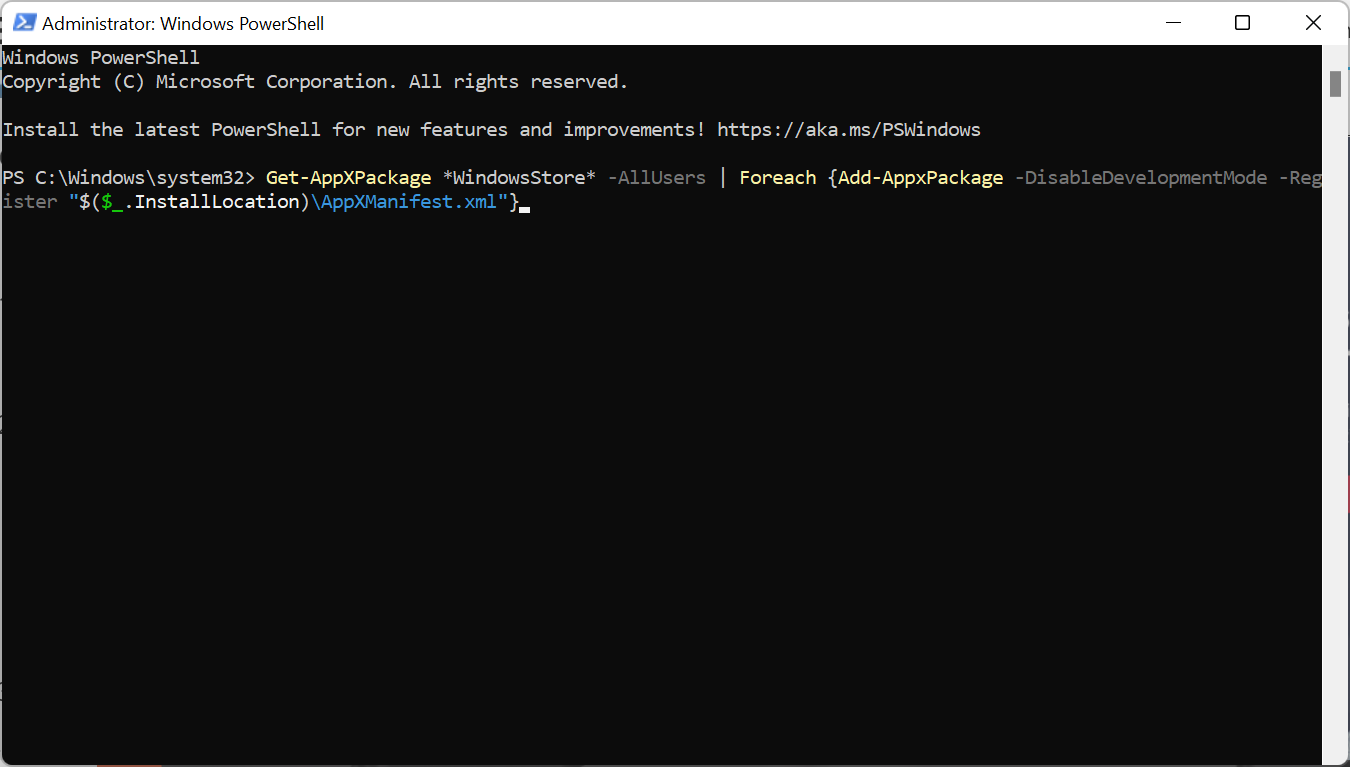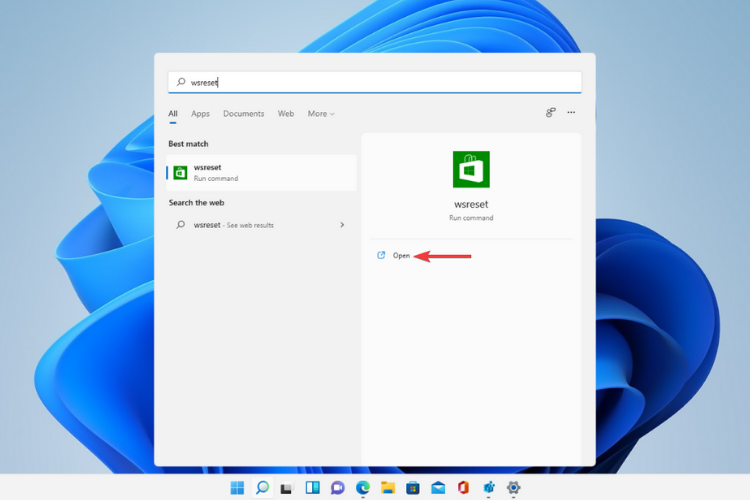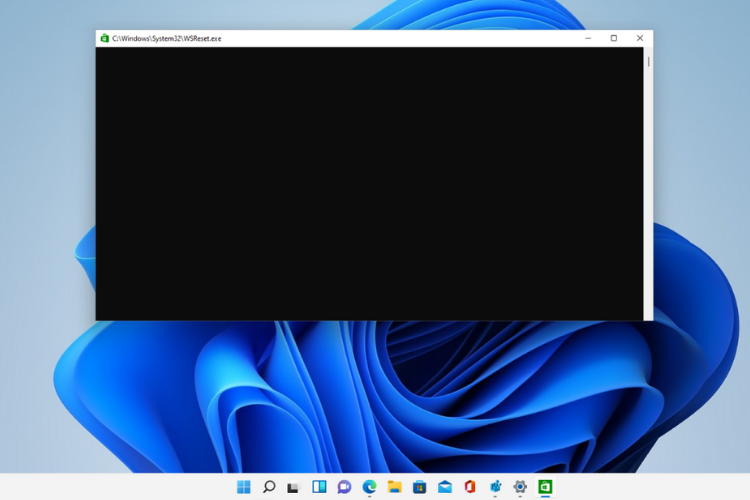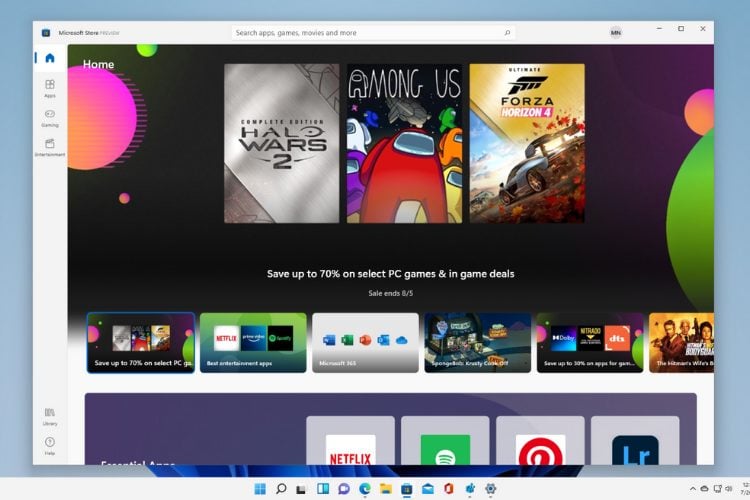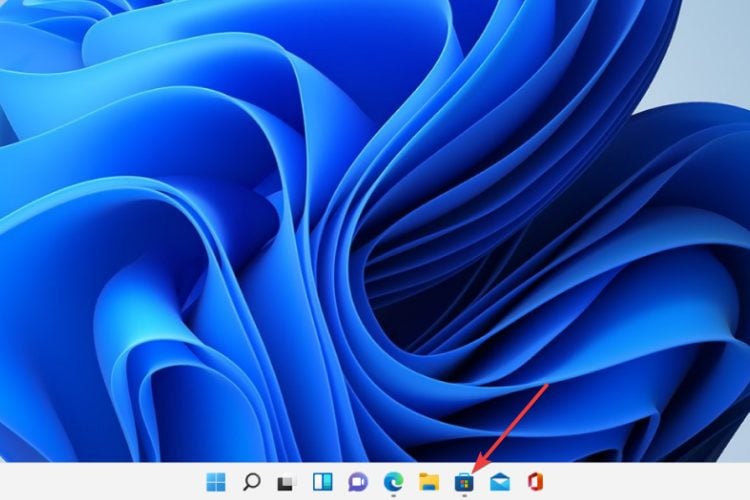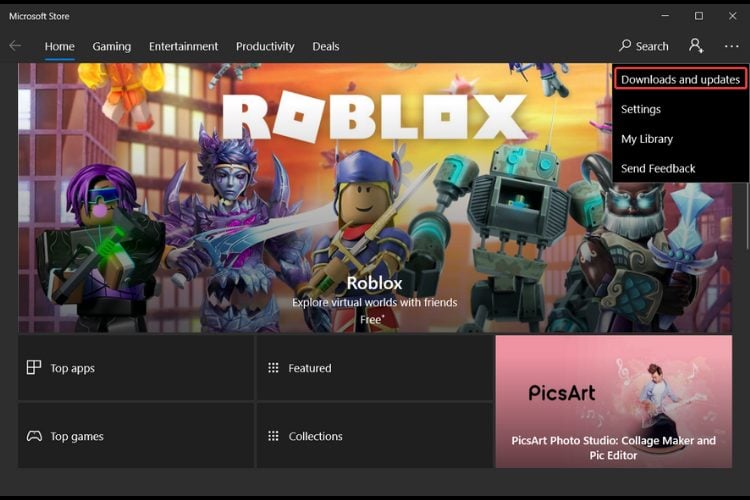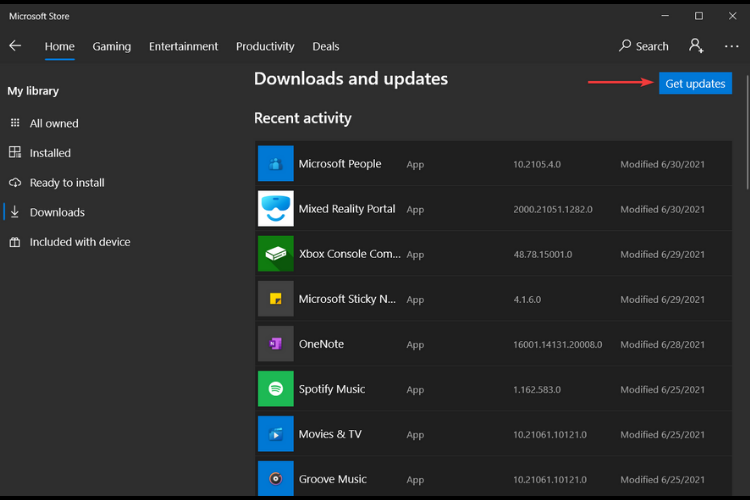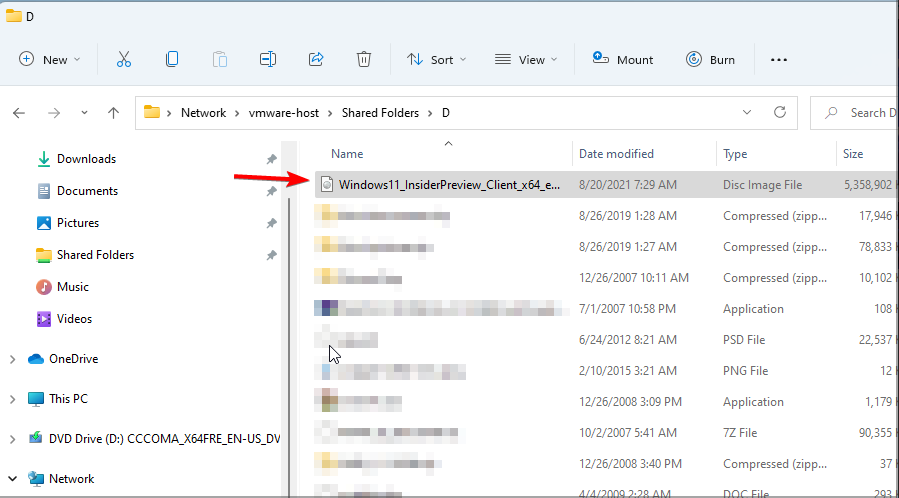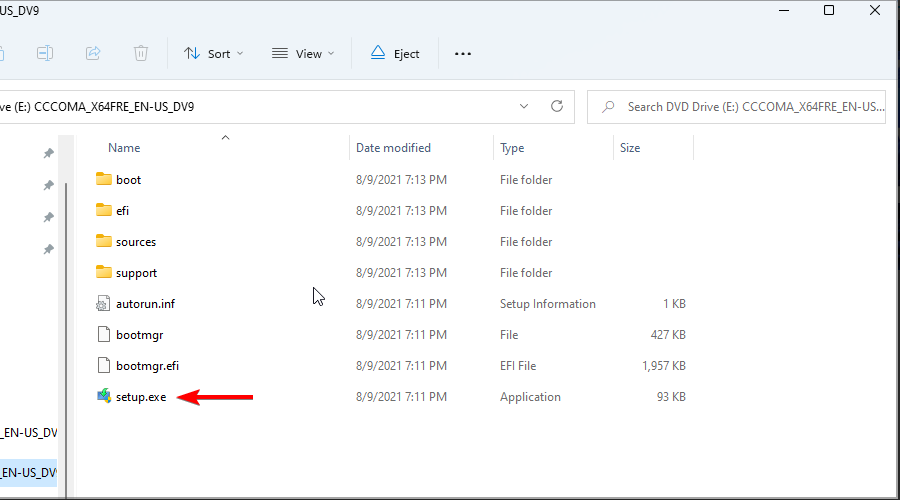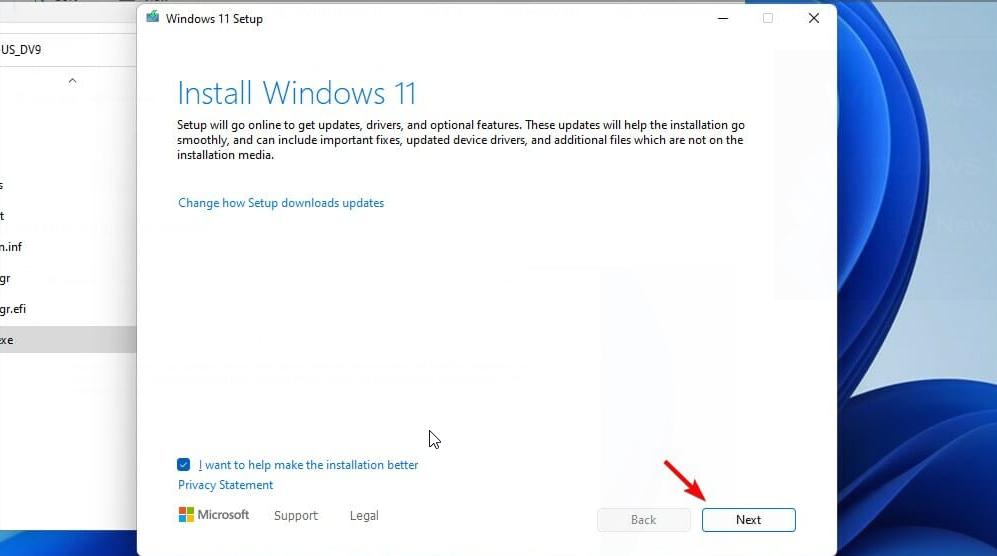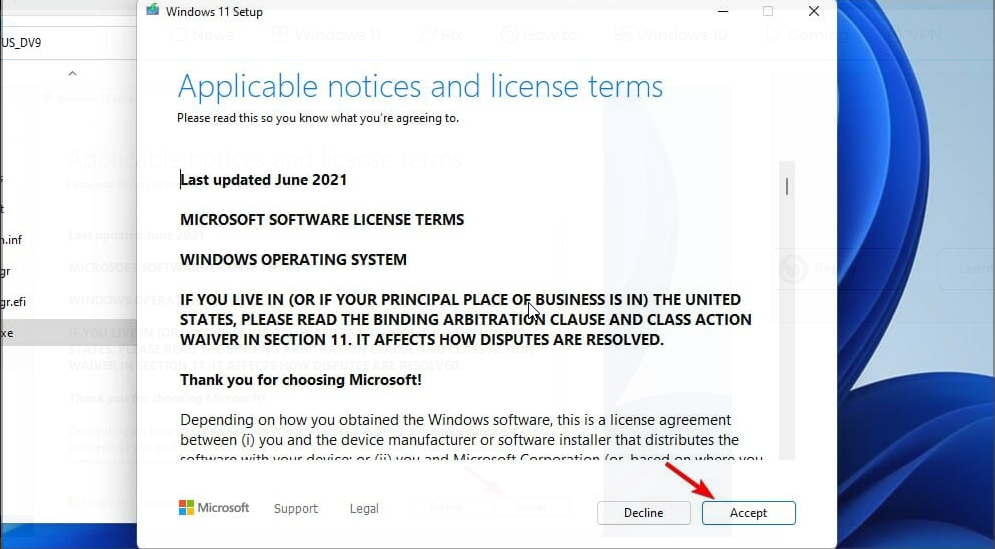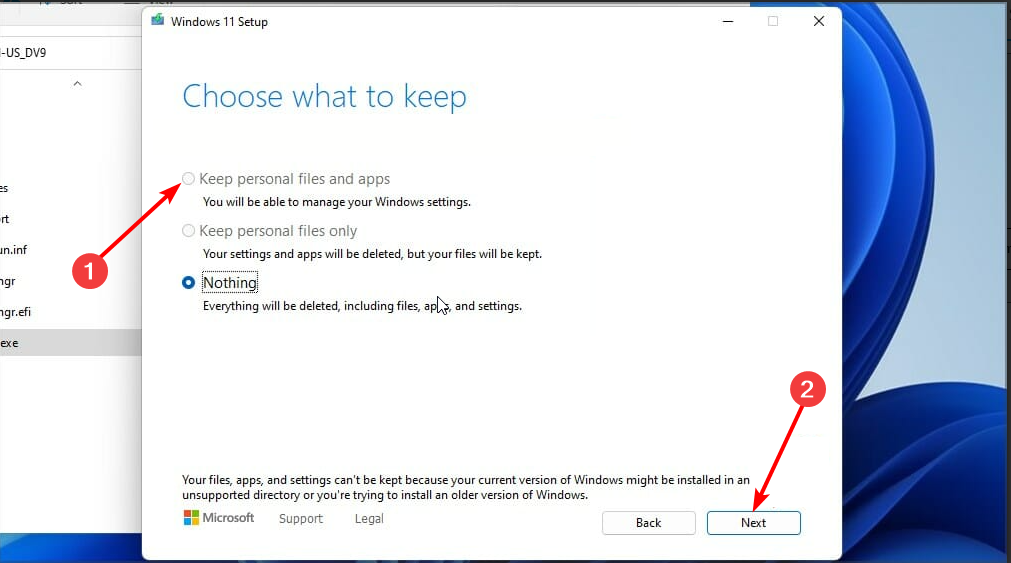Как Microsoft Store скачать для Windows 11? Софт уже доступен и встроен в новой версии ОС и не требует загрузки. Но его можно обновить до последней версии для получения всех возможностей. Также магазин доступен по ссылке microsoft.com/store/apps/windows, где можно выбрать и загрузить необходимые программы. Ниже подробно рассмотрим, где находится, как скачать / установить / обновить, каким образом удалить. Также разберемся с частыми проблемами и путями решения.
Где находится
Установка Microsoft Store в Windows 11 не требуется, ведь программа является встроенной. С ее помощью можно загружать разные шоу, игры, программы и кино. Раздел отличается усовершенствованной и более простой навигацией, что упрощает поиск подходящего софта.
Чтобы пользоваться возможностями нового ПО, достаточно скачать его с магазина Виндовс 11. Для этого жмите на Microsoft Store в панели задач Windows 11 для открытия витрины. Здесь появляются доступные разделы для перехода и загрузки, есть кнопка поиска и фильтр для интересующих приложений. Если панель задач пропала, верните ее на экран и продолжайте спокойно работать.
Как пользоваться
Много вопросов касается того, как скачать в Майкрософт Сторе для Виндовс 11, и как пользоваться возможностями софта. Это касается загрузки, установки, обновления и удаления. Рассмотрим каждый из вариантов подробнее.
Как и где скачать
Первая дилемма, с которой сталкиваются пользователи — как скачать MS Windows Store на Windows 11 для получения максимальных возможностей. Создатели операционной системы уже предусмотрели магазин и добавили его в открытый доступ. Теперь разработчики могут добавлять программы с индивидуальными системами обновлений. Но это изменение не касается игр, которые по-прежнему должны быть лицензионными.
Следовательно, думать, как включить магазин Microsoft Store в Windows 11 не нужно, ведь он уже активен. Единственное, что можно сделать — обновить его. Новые возможности доступны после загрузки версии Виндовс 11, которую можно скачать с официального сайта по ссылке microsoft.com/ru-ru/software-download/windows11.
Как установить
Из сказанного выше видно, что скачать магазин приложений можно вместе с операционной системой и отдельно делать это не нужно. Если же стоит вопрос, как установить софт Microsoft Store на Windows 11, решить задачу не составляет труда. Достаточно зайти в магазине по рассмотренному выше принципу, найти подходящий софт с помощью фильтра / поиска и скачать его на ПК / ноутбук. Большинство софта доступно бесплатно.
Как обновить
Для получения все возможностей необходимо знать, как обновить Microsoft Store в Windows 11 и таким способом скачать новую версию. Для этого можно воспользоваться следующими способами.
Метод №1:
- Войдите в Microsoft Store в Виндовс 11 и кликните на три точки справа вверху.
- Кликните на пункт «Загрузки и обновления», чтоб скачать новый магазин Microsoft Store для Windows 11 бесплатно.
- Жмите на «Загрузки и обновления».
- Выберите «Получить обновления» и дождитесь проверки, загрузки и установки.
- Перезапустите ОС и убедитесь, что вам удалось установить новый магазин приложений Виндовс 11.
В некоторых случаях рассмотренная выше схема не работает, и тогда может потребоваться применение ручного варианта.
Метод №2 (ручной):
- Загрузите специальный файл mediafire.com/file/5r0mdku9a2j8mp7/Windows_11_Store.msixbundle/file.
- Откройте файл и подтвердите обновление.
- Дождитесь установки нового пакета Майкрософт Сторе.
- Запустите магазин приложений с панели операционной системы.
Благодаря рассмотренным выше схемам, можно не заморачиваться, как переустановить Microsoft Store в Windows 11 — достаточно периодически обновлять ПО и получать новые функции. В дальнейшем разработчики планируют добавление приложений на Андроид.
Как удалить
Некоторым пользователям не нужен магазин приложений. В таком случае возникает вопрос, как удалить Microsoft Store в Windows 11. Официальной инструкции для решения этой задачи не предусмотрено, но можно воспользоваться путями для Виндовс 10. Рассмотрим основные варианты:
- С помощью CCleaner. Наиболее простой способ удалить встроенные программы ОС — сделать это с помощью специального софта. Для этого загрузите приложение ccleaner.com/ru-ru/ccleaner/download, установите программу, перейдите в «Сервис» и выберите «Удаление программ». Дождитесь, пока выстроится список приложений, найдите в списке «Магазин» и жмите на кнопку удаления.
- Через Windows X App Remover (легко скачать в Интернете). После установки жмите на кнопку «Get Apps», войдите во вкладку «Current User» при удалении для текущего пользователя или «Local Machine» для всего ПК. Найдите в перечне Windows Store и жмите на Remove.
- С помощью Power Shell. Еще один способ, как удалить Microsoft Store в Виндовс 11 — сделать это через Power Shell. Найдите его через поисковую строку, запустите элемент от имени администратора введите команду Get-AppxPackage *Store | Remove-AppxPackage. После завершения процедуры пропишите ключ –allusers.
Частые проблемы и пути решения
Нередко бывают ситуации, когда Microsoft Store вылетает при запуске Windows 11. В таком случае сделайте следующие шаги:
- Убедитесь в отсутствии проблем с подключением.
- Проверьте, что вы вошли под своей учетной записью Майкрософт.
- Убедитесь, что на Windows 11 установлены последние обновления. Для этого кликните на «Пуск», а далее «Параметры», «Windows обновление» и «Проверить обновления».
- Проверьте параметры времени / расположения. Зайдите в пуск, а далее «Параметры». Перейдите в раздел «Дата и время» для проверки этих параметров и выберите «Язык и регион». Эти параметр должны показывать текущее положение и часовой пояс.
- Сбросьте кэш. Такая опция часто помогает, если Windows Store в Windows 11 вылетает. Для этого кликните на Win+R для открытия командного окна, а после введите wsreset.exe, а далее кликните «ОК». В этом случае открывается пустое окно, а через 10 секунд оно закрывается, а Майкрософт Сторе открывается автоматически.
Если Windows 11 все равно магазин закрывается, войдите в пуск, перейдите в «Центр отзывов», а после на домашней странице предоставьте отзыв. Выберите вариант «Сообщить о проблеме», после чего следуйте инструкциям. Далее укажите ситуацию, выберите символ поиска и кликните на кнопку «Добавить новый отзыв».
Зная, где скачать (download) Microsoft Store для Windows 11, как установить и обновить приложение, можно использовать все его возможности. В комментариях расскажите, пользуетесь ли вы этой опцией, и поделитесь своим опытом.
Отличного Вам дня!
Вы можете установить новый Магазин Microsoft Store для Windows 11, если ваша предварительная сборка системы не включает новую версию этого приложения. Вместе с Windows 11 24 июня 2021 года Microsoft анонсировала и обновлённый Магазин приложений. Помимо свежего и значительно улучшенного дизайна и поддержки приложений Android, новый Microsoft Store предлагает разработчикам множество новых политик, которые значительно упрощают публикацию и поддержку приложений.
Разработчики могут использовать свою собственную сеть доставки контента и платежные системы, не выплачивая комиссию Microsoft. Кроме того, Microsoft Store теперь принимает практически любые приложения, включая обычные для рабочего стола.
Хотя новый Microsoft Store еще далек от публичного выпуска (Microsoft планирует выпустить его позже в этом году как для Windows 11, так и для Windows 10), разработчики уже публикуют там свои приложения. Zoom, Adobe Creative Cloud, OBS и другие известные приложения появляются в Microsoft Store.
Если вы используете Windows 11 Preview на своем компьютере или виртуальной машине, вы также можете протестировать новый Microsoft Store. Но дело в том, что оно не входит в комплект поставки Windows 11. Вот как получить новое приложение Microsoft Store в Windows 11.
Microsoft Store получает обновления через Microsoft Store. Это означает, что вам нужно начать с проверки обновлений приложения.
- Запустите Microsoft Store и нажмите кнопку с тремя точками в правом верхнем углу.
- Выберите Загрузки и обновления.
- Щелкните Получить обновления. Подождите, пока магазин проверит, загрузит и установит доступные обновления.
Microsoft Store перезапустится, как только найдет обновление для самого себя.
- После перезапуска программы у вас должен оказаться новый Магазин Microsoft Store.
Готово! Теперь у вас должно быть новое приложение Магазина.
Однако некоторые пользователи сообщают, что для них процедура, описанная выше, не сработала. Если это так, вам необходимо обновить магазин вручную. Следуйте приведенным ниже инструкциям.
Как обновить Microsoft Store вручную
- Загрузите этот MSIXBUNDLE-файл.
- После загрузки откройте файл и подтвердите обновление приложения. Вы увидите значок нового магазина прямо на экране установки.
- Подождите, пока Windows 11 установит новый Microsoft Store.
- Запустите Microsoft Store с экрана установки или из меню «Пуск».
Готово.
Примечание. Магазин Microsoft Store для Windows 11 в настоящее время не поддерживает приложения Android. Эта возможность появится в будущих предварительных обновлениях Windows 11.
💡Узнавайте о новых статьях быстрее. Подпишитесь на наши каналы в Telegram и Twitter.
Судя по тому, что вы читаете этот текст, вы дочитали эту статью до конца. Если она вам понравилась, поделитесь, пожалуйста, с помощью кнопок ниже. Спасибо за вашу поддержку!
Tested and proven ways to get back the Store app on your PC
by Loredana Harsana
Loredana is a passionate writer with a keen interest in PC software and technology. She started off writing about mobile phones back when Samsung Galaxy S II was… read more
Updated on December 20, 2022
Reviewed by
Alex Serban
After moving away from the corporate work-style, Alex has found rewards in a lifestyle of constant analysis, team coordination and pestering his colleagues. Holding an MCSA Windows Server… read more
- If the Microsoft Store app is missing on your Windows 11 PC, there are a few ways to get it back.
- Reinstalling the Store app by running a simple command on PowerShell is one quick way.
- If all solution fails, you might need to repair and install Windows 11 to get Microsoft Store back.
XINSTALL BY CLICKING THE DOWNLOAD FILE
- Download Restoro PC Repair Tool that comes with Patented Technologies (patent available here).
- Click Start Scan to find Windows 11 issues that could be causing PC problems.
- Click Repair All to fix issues affecting your computer’s security and performance
- Restoro has been downloaded by 0 readers this month.
It seems like everyone has taken an interest in Microsoft’s new OS, Windows 11, and the new Microsoft Store.
And if you’re as excited as everyone about this news, you’ve already installed and tested the latest preview build to see what the fuss is about.
Unfortunately, what users noticed after installing the preview build of the new OS was that the new Microsoft Store was nowhere to be found. Fortunately, this guide contains easy ways to install Microsoft Store on Windows 11.
Does Windows 11 have Microsoft Store?
The latest versions of Windows 11 have the Microsoft Store app pre-installed. However, if you are using the preview build of the OS, you might find that the Store app is limited and more like a preview of the original.
You need to update Windows 11 or the app to a more recent version to get the complete package.
Why does my computer have no Microsoft Store?
You might find that the Microsoft Store app is blocked or unavailable if you sign in to a local account. Also, if you are using a work or school Windows 11 PC, the Store app might be disabled by the admin.
In this case, you need to contact the admin to enable the app.
How do I install Microsoft Store on Windows 11?
- Does Windows 11 have Microsoft Store?
- Why does my computer have no Microsoft Store?
- How do I install Microsoft Store on Windows 11?
- 1. Reinstall Microsoft Store using PowerShell
- 2. Run the executable file WSReset
- 3. Update the Store manually
- 4. Repair and install Windows 11
1. Reinstall Microsoft Store using PowerShell
- Press the Windows key, type PowerShell, and click Run as administrator under Windows PowerShell.
- Copy and paste the command below and hit Enter:
Get-AppXPackage *WindowsStore* -AllUsers | Foreach {Add-AppxPackage -DisableDevelopmentMode -Register "$($_.InstallLocation)AppXManifest.xml"} - Finally, restart your PC.
Some PC issues are hard to tackle, especially when it comes to corrupted repositories or missing Windows files. If you are having troubles fixing an error, your system may be partially broken.
We recommend installing Restoro, a tool that will scan your machine and identify what the fault is.
Click here to download and start repairing.
The first thing to try to fix this issue is to install the Microsoft Store app on Windows 11 using PowerShell. The above command will help to reinstall the app and all the needed packages when you start your PC.
2. Run the executable file WSReset
- Go to Search, type wsreset, and click Open to run the command.
- A command-line window will open and run the executable file WSReset.exe. Wait for a few seconds, and the command-line windows will close automatically.
- The Microsoft Store app will now open up.
By running this command, Microsoft Store will reset and clear the cache without altering the account settings and disabling the installed applications.
Run this command and try the previous solution again to successfully install the new Microsoft Store on your Windows 11 PC.
- Fix: Microsoft Store missing after update [Windows 10 & 11]
- How to Change Real Time Update Speed in Task Manager
- How to Check Your Windows Experience Index on Windows 11
- Browser Not Working on Windows 11: How to Fix This
3. Update the Store manually
- Once again, open Microsoft Store by clicking the icon from the taskbar.
- Click on the three dots in the corner of the screen.
- Choose Downloads and updates.
- Click the Get updates button.
- The system will now check all apps for updates, including the Microsoft Store. Note that after the updating process is complete, the app store will close automatically.
Updating the Microsoft Store manually only works if you use the preview version of Windows 11. With this, you should have a preview version of the Store app that only needs to be updated.
4. Repair and install Windows 11
- Download the Windows 11 ISO file and open the downloaded file.
- Please wait for it to mount the installation file to a separate drive on File Explorer and launch the drive.
- Now, double-click on the setup.exe file.
- Click the Next button on the Install Windows 11 page.
- Wait for the necessary updates to be downloaded and click the Accept button on the license page.
- Choose the Keep personal files and apps option and click the Next button.
- From here, follow the simple onscreen instructions to complete the setup.
If the solutions above fail to get the app on your PC, you might need to reinstall Microsoft Store on Windows 11 via a repair install of the OS. And with the option to keep your files and apps, the repair install does not carry many risks.
There you have it; everything you need to install the Microsoft Store app on Windows 11 easily. With the info in this guide, you should be able to reinstall the app or update it to the whole package if you use the preview.
Are you facing other issues like Microsoft Store stuck on pending Windows 11? Then, check our detailed guide to unblock it and have full access to the app.
Feel free to let us know the solution that helped you get the Store app working on Windows 11 in the comments below.
Newsletter
После выпуска Windows 11 Microsoft также добавила новый Microsoft Store в Windows 10. Однако в настоящее время развертывание доступно только участникам программы предварительной оценки Windows 10, которые находятся на канале Release Preview. И если мы будем придерживаться прошлых рекордов Microsoft, пройдет много месяцев, прежде чем новый Магазин дойдет до стабильной сборки. Но если вы хотите установить новый Windows 11 Microsoft Store на Windows 11 прямо сейчас, вы попали в нужное место. Просто чтобы вы знали, вам не нужно присоединяться к программе предварительной оценки и переходить на нестабильную сборку, чтобы опробовать новый Microsoft Store на своем компьютере с Windows 10. Вы также можете установить новый Microsoft Store в стабильной версии Windows 10, и мы научим вас этому в этой статье.
Установите новый Microsoft Store в Windows 10 (2021 г.)
Независимо от того, какую версию Windows 1o вы используете, вы можете легко установить новый Windows 11 Microsoft Store в Windows 10. Самое приятное то, что вам не нужно переходить в программу предварительной оценки. Просто загрузите файлы, перечисленные ниже, и следуйте пошаговой инструкции, чтобы установить новый Microsoft Store за считанные секунды.
Примечание. Я тестировал новый Microsoft Store в сборке Windows 10 21H1, но уверен, что он будет работать и в более старых версиях. Если у вас возникнут проблемы при установке MS Store на более раннюю сборку Windows 10, сообщите нам об этом в комментариях ниже.
Новый Microsoft Store для Windows 10: что вы получаете, а чего нет
Первое, что вы заметите в новом Microsoft Store в Windows 10, — это то, что он быстрый и плавный. Microsoft заявляет, что они полностью переработали приложение с использованием современных фреймворков, что привело к впечатляющему увеличению производительности на 35%. Итак, времена вялости и низкой производительности Microsoft Store прошли.
Еще одним замечательным аспектом нового Microsoft Store является то, что вы можете найти и установить традиционные приложения Win32, такие как 7-Zip, WinZIP, Zoom, Acrobat Reader DC и другие. Нет необходимости загружать устаревший EXE-файл и обновлять программу вручную. С новым магазином это становится проще.
Кроме того, библиотека игр также пополнилась Windows 11 Microsoft Store. Теперь вы можете установить казуальные игры, такие как Candy Crush, в тяжелые игры, такие как Microsoft Flight Simulator, из самого Магазина. Он также поддерживает покупки в приложении и обработку подписок на Microsoft Office, Xbox Pass и т. Д.
Что касается того, чего не хватает новому Microsoft Store в Windows 10 по сравнению с Windows 11, вы не получаете поддержки приложений Android, также известной как WSA (подсистема Windows для Android). В целом, если вам нужна лучшая поддержка приложений в разных средах и гораздо лучшая производительность, то обновление до нового Microsoft Store будет иметь большой смысл.
Основные загрузки для установки нового Microsoft Store
- Сначала откройте этот сайт. Затем щелкните раскрывающееся меню слева от текстового поля и выберите «ProductId». Затем вставьте
9wzdncrfjbmpв текстовое поле и убедитесь, что в раскрывающемся меню справа от текстового поля выбрано «RP». Наконец, нажмите кнопку «Готово» (значок галочки).

2. На вашем экране появится длинный список результатов поиска. Во-первых, вам необходимо загрузить последнюю версию файла VCLibs в формате APPX. Если у вас 64-разрядный компьютер, поищите последний файл APPX x64. А если у вас 32-разрядный компьютер, поищите файл x86 APPX. Например, вот файл, который вам понадобится на 64-битном ПК под управлением Windows 10. Скопируйте указанное ниже имя файла и найдите его в браузере Windows 10.
Microsoft.VCLibs.140.00_14.0.30704.0_x64__8wekyb3d8bbwe.appx

3. Чтобы загрузить файл, щелкните ссылку правой кнопкой мыши и выберите параметр « Сохранить ссылку как ». Выберите «Сохранить» на панели загрузки. Если вы используете Microsoft Edge, вы можете просто щелкнуть ссылку, чтобы загрузить файл.

4. Аналогичным образом найдите последний файл Microsoft.UI.XAML в формате APPX, в зависимости от того, поддерживает ли ваш компьютер 32-разрядную/64-разрядную архитектуру. Для вашего удобства вот файл, который вам нужен на 64-битном ПК с Windows 10. Скачайте его.
Microsoft.UI.Xaml.2.7_7.2109.13004.0_x64__8wekyb3d8bbwe.appx

5. Затем вам необходимо загрузить последнюю версию пакета .NET framework в формате APPX. Вот файл, который вам нужно найти и скачать. Просто щелкните ссылку правой кнопкой мыши и выберите «Сохранить ссылку как».
Microsoft.NET.Native.Framework.2.2_2.2.29512.0_x64__8wekyb3d8bbwe.appx

6. Наконец, загрузите новый Windows 11 Microsoft Store на свой компьютер с Windows 10. Это будет самый большой пакет в результатах поиска, и он обычно находится внизу. Файл будет в формате MSIXBUNDLE. Вы также можете найти его, используя указанное ниже имя пакета.
Microsoft.WindowsStore_22110.1401.12.0_neutral_ ~ _8wekyb3d8bbwe.msixbundle

7. После того, как вы загрузили все файлы, у вас должны быть эти четыре файла на вашем ПК. Теперь вы готовы к установке нового Windows 11 Microsoft Store на свой компьютер со стабильной сборкой Windows 10.

Установите новый Microsoft Store в стабильной сборке Windows 10
- Нажмите клавишу Windows и найдите «powershell». Теперь нажмите « Запуск от имени администратора » под результатом поиска Windows PowerShell на правой панели.
- Теперь перейдите в папку, в которой находятся все четыре загруженных файла. Нажмите и удерживайте клавишу «Shift» на клавиатуре и щелкните правой кнопкой мыши файл VCLibs. Здесь выберите вариант « Копировать как путь ». Теперь вы можете отпустить клавишу Shift.

3. Перейдите в окно PowerShell и вставьте следующую команду. Здесь обязательно заменитеfilepath фактический путь, который вы скопировали выше, используя «Копировать как путь». Это должно выглядеть примерно так. Теперь нажмите Enter, чтобы установить пакет. Кстати, вы можете щелкнуть правой кнопкой мыши в окне PowerShell, чтобы вставить путь к файлу.
Add-AppxPackage -Path путь к файлу

3. Точно так же вам нужно будет добавить пакет Microsoft.UI.XAML. Щелкните правой кнопкой мыши файл XAML, удерживая нажатой клавишу «Shift», и выберите «Копировать как путь». Перейдите в окно PowerShell и добавьте пакет, как мы это сделали выше.
Add-AppxPackage -Path путь к файлу

4. Теперь нам нужно добавить пакет .NET framework аналогичным образом. Скопируйте путь и замените его filepathв приведенной ниже команде.
Add-AppxPackage -Path путь к файлу

5. Наконец, пришло время установить новый Windows 11 Microsoft Store в Windows 10. Щелкните правой кнопкой мыши MSIXBUNDLE и скопируйте путь, как описано выше. После этого замените filepathи выполните следующую команду. Вот и все.
Add-AppxPackage -Path путь к файлу

6. Теперь откройте Microsoft Store в Windows 10. Вы обнаружите, что новый Windows 11 Microsoft Store безупречно работает на вашем компьютере с Windows 10. Наслаждаться!

Откройте для себя новый Microsoft Store в Windows 10
Вот как вы можете установить новый Microsoft Store из Windows 11 на свой компьютер с Windows 10. Я включил все четыре основных пакета, необходимых для запуска нового Microsoft Store, поэтому вы не столкнетесь с какими-либо ошибками. Во всяком случае, это все от нас.
Here’s how to install the new Microsoft Store for Windows 11 if your preview setup doesn’t include the updated app. Alongside Windows 11, on June 24, 2021, Microsoft announced a brand-new marketplace. Apart from fresh and significantly better design and Android apps support, the new Microsoft Store brings tons of new policies for developers that make publishing and maintaining apps much easier. Developers can use their own content delivery network and payment systems without sharing fees with Microsoft. Also, Microsoft Store now accepts virtually any app.
Although the new Microsoft Store is far from public release (Microsoft plans to ship it later this year on both Windows 11 and Windows 10,) popular developers are already publishing their apps. Zoom, Adobe Creative Cloud, OBS, and other well-known apps show up in Microsoft Store.
If you are running Windows 11 Preview on your computer or a virtual machine, you may want to test the new Microsoft Store as well. The thing is that it does not come out-of-box with Windows 11. Here is how to get the new Microsoft Store app in Windows 11.
Microsoft Store gets updates through Microsoft Store. That means you need to begin with checking for app updates.
- Launch Microsoft Store and click the three-dots button in the upper-right corner.
- Select Downloads and updates.
- Click Get updates. Wait for the store to check, download, and install available updates.
- Microsoft Store will restart once it finds an update for itself.
- After restart, you should get the new Microsoft Store.
You are done! You should now have the brand new Store app.
However, some users report that that procedure does not work. If so, you need to update the store manually. Follow the below steps.
Update Microsoft Store Manually
- Download this MSIXBUNDLE-file.
- Once downloaded, open the file and confirm updating Microsoft Store. You will see the new store icon right on the installation screen.
- Wait for Windows 11 to install the new Microsoft Store.
- Launch Microsoft Store from the installation screen or the Start menu.
That is how you install the new Microsoft Store for Windows 11.
Note: The Microsoft Store for Windows 11 currently does not support Android apps. That capability will come in future Windows 11 preview updates.
Support us
Winaero greatly relies on your support. You can help the site keep bringing you interesting and useful content and software by using these options:
If you like this article, please share it using the buttons below. It won’t take a lot from you, but it will help us grow. Thanks for your support!
Описание проблемы Восстановления Магазина Windows Store
Обновлено 03.07.2022
В далёкие времена (2015 год, когда вышла Windows 10) я совершенно не верил в Магазин Windows Store как в успешный маркетплейс хороших приложений, поэтому по сей день выпиливал полностью его из своих Windows 10 наравне с встроенными приложениями типа игрулек, портала смешанной реальности, Paint3D и остальной bloatware soft, телеметрию, а также всю остальную слежку от скромного парня по имени Билл. Но вот, момент настал и Магазин Windows Store стал годным и мне он стал необходим для скачивания Debian для WSL 2 и Fluent Terminal для красоты консолей и удобства работы с ними в одном окне.
Также его будет интересно поставить на LTSC и LTSB версии Windows 10, где он не предусмотрен.
Магазин Microsoft Store отсутствует
Теперь к сути, как вернуть полностью удаленный Windows Store в Windows 10 21H1 ? Windows Server ? Windows 11 ?
Решение проблемы с Восстановлением Магазина Windows Store
Автоматизированный способ вернуть Магазин Windows Store
Для удобства я сделал всё необходимое, поместил в PowerShell скрипт и закинул в облако, осталось скачать, запустить скрипт и Windows Store будет полностью восстановлен, файлы можно удалить. Если такой вариант не подходит, то сразу идем к ручному способу.
1) Вот этот архив нужно скачать и распаковать
2) Скопировать путь к папке, куда был распакован скрипт (пример: C:UsersUserDownloads)
2) Найти в меню Пуск PowerShell, запустить от имени администратора, перейти в директорию с распакованным скриптом с помощью команды внутри PowerShell: cd путь, вместо слова путь вставить значение из буфера обмена
3) Запустить скрипт bringShopBack.ps1, можно набрать первые пару букв (br) и нажать клавишу Tab, PowerShell сам допишет название файла и нужные слэши, потом нажать Enter
Если PowerShell ругается на ExecutionPolicy, вводим команду Set-ExecutionPolicy Unrestricted, а после восстановления магазина, возвращаем значение по умолчанию с помощью команды: Set-ExecutionPolicy -ExecutionPolicy Default
4) Готово, Магазин Windows Store полностью восстановлен и работает 🙂
Магазин Microsoft Store восстановлен
Проверка установки Debian 11 WSL + Fluent Terminal
Процесс установки
Запуск Fluent Terminal
Первый образ подсистемы linux станет дефолтным и если хочется переназначить, как например в моём случае с Docker на Debian пишем команды
wsl --list --allЧтобы посмотреть список установленных подсистем и
wsl -s DebianДля назначения Debian по-умолчанию.
Всё прекрасно установилось и работает 🙂
Ручной способ вернуть Магазин Windows Store
Перейдите на сайт https://store.rg-adguard.net/ (сайт позволяет получить прямые ссылки и скачать установочные APPX файлы приложений магазина с сайта Microsoft), вставьте в строку поиска ссылку на Microsoft Store (https://www.microsoft.com/store/productId/9wzdncrfjbmp), в выпадающем списке выберите Retail;
Для корректной работы Windows Store вам нужно скачать шесть APPX файлов c зависимостями для вашей версии Windows (x64 или x86):
- Microsoft.NET.Native.Framework.1.7,
- Microsoft.NET.Native.Framework.2.2,
- Microsoft.NET.Native.Runtime.1.7,
- Microsoft.NET.Native.Runtime.2.2,
- Microsoft.VCLibs,
- Microsoft.UI.Xaml.2.4;
Теперь аналогичным образом скачайте пакет Microsoft.WindowsStore с расширением AppxBundle:
- Microsoft.WindowsStore_12107.1001.15.0_neutral___8wekyb3d8bbwe.AppxBundle
Скопируйте все пакеты в одну папку и установите их следующими командами PowerShell в режиме Администратора:
$Path = 'C:PSStore'
Get-Childitem $Path -filter *.appx| %{Add-AppxPackage -Path $_.FullName}
Get-Childitem $Path -filter *.appxbundle | %{Add-AppxPackage -Path $_.FullName}Магазин Microsoft Store восстановлен
На этом всё, Магазин Windows Store восстановлен и работает.
Если Вам было полезно или есть вопросы, оставляйте комментарии, всем удачи

В современную Windows 10/11 встроено достаточно удобное средство для поиска, загрузки и обновления приложений — Microsoft Store. Вообще, по умолчанию, оно должно работать на большинстве версий ОС, однако, иногда, нужного значка на панели задач просто-напросто нет!.. 👀
Кстати, в ряде случаев его удаляют случайно, когда меняют (или избавляются 👌) от встроенных приложений. Также причиной может быть использование различных не официальных «сборок» Windows (и в этом случае вернуть его работоспособность не всегда удается без 👉 обновления ОС).
Как бы там ни было, в этой небольшой заметке предложу «парочку» способов, как можно своими силами восстановить магазин Microsoft Store.
📌 Примечание!
На некоторые версии ОС Windows «нельзя» норм. образом установить Windows Store (например, Enterprise LTSB предназначена для организаций и отличается своим минимализмом…). В этом случае вариантов (на мой взгляд) два:
- либо поменять версию ОС (например, на Windows 10/11 Pro);
- либо, на свой страх и риск, воспользоваться какими-то «не официальными» дополнениями (которые неизвестно как себя поведут…).
*
Содержание статьи
- 1 Восстановление удаленного Microsoft Store (магазин приложений)
- 1.1 Вариант 1
- 1.2 Вариант 2 (через консоль)
- 1.2.1 Если появилась ошибка доступа (недостаточно прав и т.д.).
- 1.3 Вариант 3 (через обновление ОС)
→ Задать вопрос | дополнить
Восстановление удаленного Microsoft Store (магазин приложений)
Итак…
Самое первое, что порекомендую — проверить меню ПУСК, букву «M». Часто бывает так, что Store есть, а значка на панели задач нет (просто скрыт). См. скрин ниже. 👇
Также стоит воспользоваться поиском (значок с лупой возле кнопки ПУСК) — набрав в строке «Store…» (вкладка «Приложения»).
Поиск Store в Windows 10
Если ничего похожего на Store не находится — переходим к варианту 1. 👇
*
Вариант 1
Для начала хочу рассмотреть самый «печальный» случай (когда Store просто-напросто в системе нет совсем // например, у вас стоит сборка от «умельцев»…).
Нам понадобятся файлы магазина. Их можно загрузить, например, с ресурса GitHUB (вот 👉 архив для версии LTSB (я использовал его в примере ниже), и есть архив для версии LTSC). В архивах всё есть для автоматической установки!
После загрузки архива, его нужно извлечь, и запустить файл «Add-store.cmd» от имени администратора (для этого достаточно нажать по файлу правой кнопкой мыши…). 👇
Запуск от имени админа
После дождаться завершения установки.
Примечание: даже, если будут появляться ошибки, не прерывайте процесс. Просто дождитесь, пока в меню ПУСК появится заветный ярлычок (обычно на это требуется 2-3 мин. времени).
Добавление магазина
В меню ПУСК появится ссылка на Microsoft Store. Задача решена?! 😉
Microsoft Store
*
Вариант 2 (через консоль)
1) Сначала необходимо запустить «Диспетчер задач» — для этого зажмите клавиши Ctrl+Shift+Esc (или Ctrl+Alt+Del).
Далее нажмите по меню «Файл/новая задача» и:
- введите в строку «Открыть» команду PowerShell;
- поставьте галочку «Создать задачу с правами администратора»;
- нажмите OK. Пример на скриншоте ниже.
Файл — запустить новую задачу — PowerShell
2) Должна открыться оболочка PowerShell. Скопируйте нижеприведенную команду в окно PowerShell (Ctrl+C / Ctrl+V) и нажмите Enter.
Get-Appxpackage -Allusers
PowerShell
3) После этого у вас появится и промелькнет множество новых строк. Чтобы найти нужную нам — нажмите правой кнопкой мышки по верхней строке окна и откройте окно поиска.
Найти
4) Искать нужно строку «windowsstore» (разумеется, без кавычек — см. скрин ниже).
windowsstore
5) Теперь нужно напротив параметра «PackageFamilyName» (см. пример ниже) скопировать строку (в моем случае это: Microsoft.WindowsStore_8wekyb3d8bbwe).
PackageFamilyName
6) Ну и последнее, вам нужно нижеприведенную строку откорректировать под-себя (удобно ее скопировать в блокнот и поменять): обратите внимание на коричневую часть строки — ее нужно заменить на свою строку, которую мы скопировали в предыдущем шаге.
Add-AppxPackage -register «C:Program FilesWindowsAppsMicrosoft.WindowsStore_8wekyb3d8bbweAppxManifest.xml» -DisableDevelopmentMode
Выполняем команду
После, итоговый вариант нужно добавить в PowerShell и нажать Enter. Как правило, через несколько секунд магазин будет переустановлен.
Если появилась ошибка доступа (недостаточно прав и т.д.).
1) Перейдите в каталог «C:Program Files» и откройте свойства папки WindowsApps.
После во вкладке «Безопасность» нажмите по кнопке «Дополнительно». См. скриншот ниже.
Безопасность — дополнительно
2) Во вкладке «Разрешения» нажмите на продолжить (если требуются администраторские права).
Разрешения
3) После нажмите по кнопке изменения владельца папки (см. образец ниже).
Изменить
4) Затем откройте вкладку «Дополнительно».
Дополнительно
5) Теперь нажмите на кнопку «Поиск», в результатах поиска выберите свою учетную запись и нажмите OK.
Поиск
6) После вы заметите, что владелец папки был изменен — просто подтвердите это, нажав OK.
OK
7) Разумеется, все операции в консоли PowerShell (после изменения прав) нужно будет повторить…
*
Вариант 3 (через обновление ОС)
Если вышеприведенный способ не помог — то весьма действенным решением может стать обновление Windows. Причем, лучше всего это делать с помощью специального средства (ссылка на загрузку) от самой Microsoft.
После запуска этого средства вы можете выбрать, что хотите обновить этот компьютер сейчас. Далее эта утилита загрузит все необходимые файлы и обновит Windows с сохранением ваших документов, картинок и т.д.*
* Примечание: несмотря на то, что этот способ обновления считается безопасным — я бы рекомендовал к нему относится как к переустановке ОС. То есть предварительно сделать резервную копию всех важных документов и файлов…
Обновить этот компьютер сейчас
*
Дополнения по тематике заметки приветствуются…
Удачной работы!
👌
Первая публикация: 16.08.2019
Корректировка: 21.03.2022


Полезный софт:
-
- Видео-Монтаж
Отличное ПО для создания своих первых видеороликов (все действия идут по шагам!).
Видео сделает даже новичок!
-
- Ускоритель компьютера
Программа для очистки Windows от «мусора» (удаляет временные файлы, ускоряет систему, оптимизирует реестр).







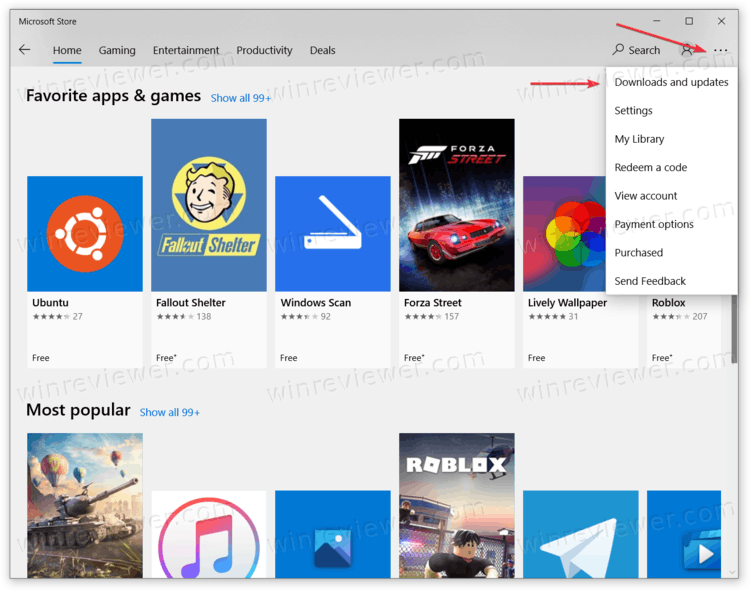
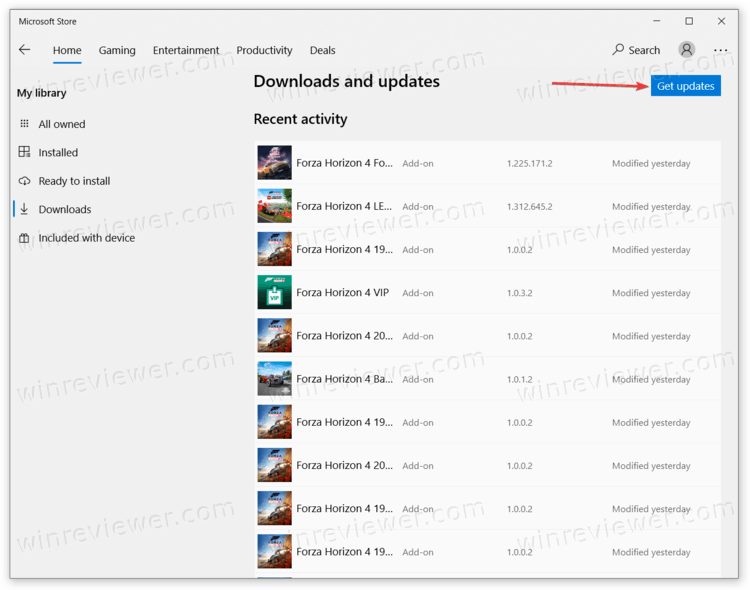 Microsoft Store перезапустится, как только найдет обновление для самого себя.
Microsoft Store перезапустится, как только найдет обновление для самого себя.