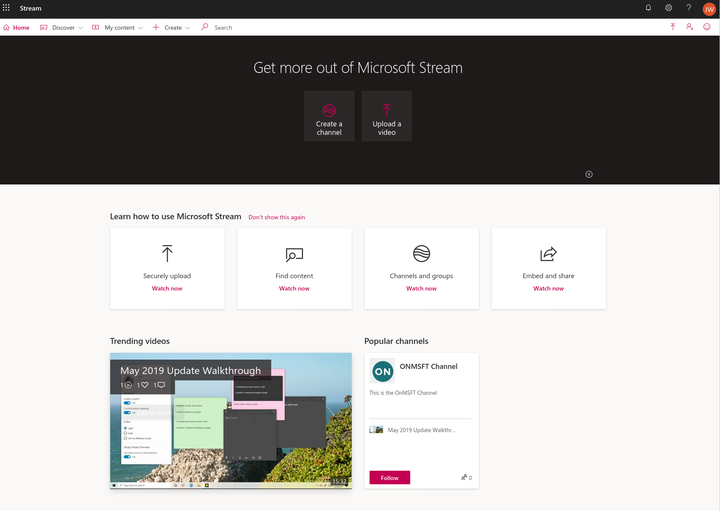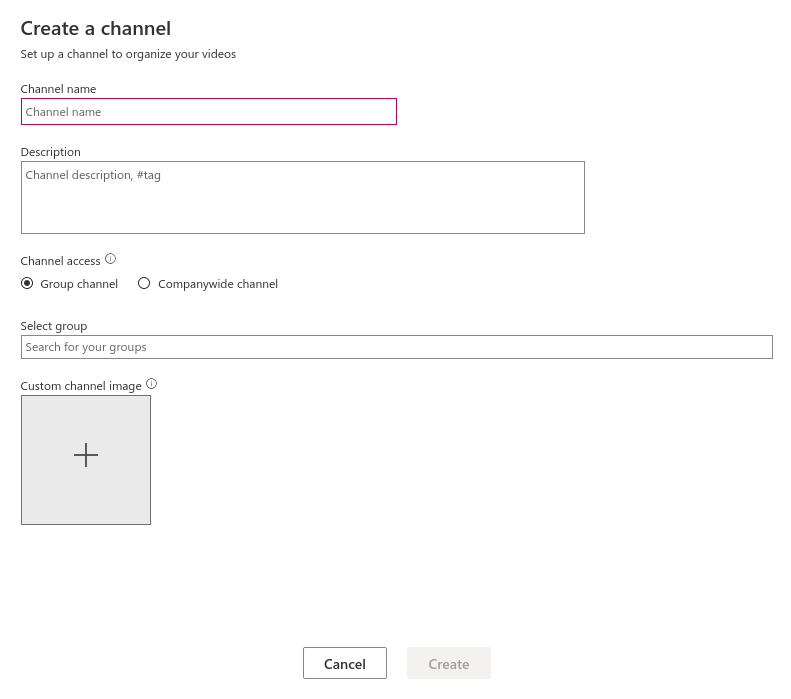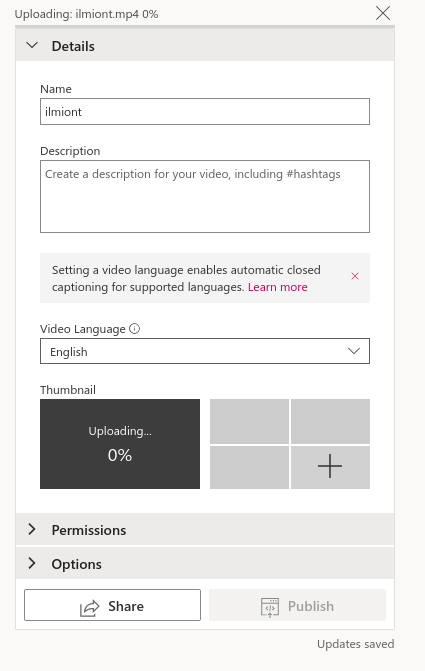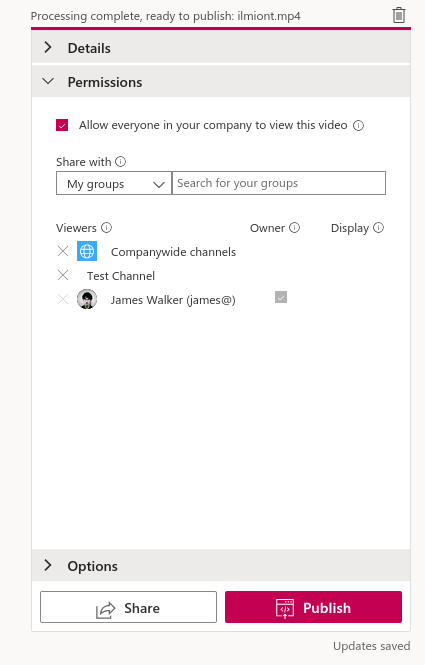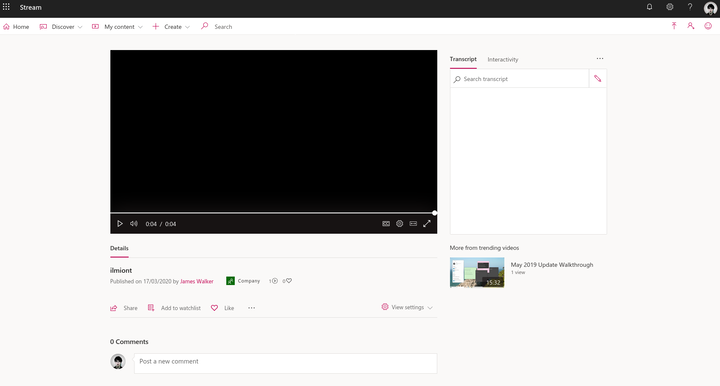Разработано: Microsoft Corporation
Лицензия: Free
Рейтинг: 3.3/5 — 4751 голосов
Последнее обновление: 2021-11-13
Ищете способ скачать Microsoft Stream для ПК с Windows 11/10/8/7? Значит, вы находитесь в правильном месте. Продолжайте читать эту статью, чтобы узнать, как загрузить и установить одну из лучших Бизнес Приложение Microsoft Stream для ПК.
Большинство приложений, доступных в Google Play Store или iOS Appstore, созданы исключительно для мобильных платформ. Но знаете ли вы, что по-прежнему можете использовать любое из ваших любимых приложений для Android или iOS на своем ноутбуке, даже если официальная версия для платформы ПК недоступна? Да, они выходят из нескольких простых приемов, которые вы можете использовать для установки приложений Android на машины Windows и использования их, как вы используете на смартфонах Android.
В этой статье мы перечислим различные способы Скачать Microsoft Stream на ПК в пошаговом руководстве. Итак, прежде чем приступить к делу, давайте посмотрим на технические характеристики Microsoft Stream.
Microsoft Stream для ПК — Технические характеристики
| Имя | Microsoft Stream |
| Установки | 1 000 000+ |
| Разработано | Microsoft Corporation |
Microsoft Stream находится в верхней части списка Бизнес категория приложений в Google Playstore. У него действительно хорошие рейтинги и отзывы. В настоящее время, Microsoft Stream для Windows перешла 1 000 000+ Приложение установки and 3.3 звезда средний совокупный рейтинг пользователей.
Microsoft Stream Скачать для ПК Windows 11/10/8/7 Ноутбук:
Большинство приложений в наши дни разрабатываются только для мобильной платформы. Игры и приложения, такие как PUBG, Subway surfers, Snapseed, Beauty Plus и т. Д., Доступны только для платформ Android и iOS. Но эмуляторы Android позволяют нам использовать все эти приложения и на ПК.
Так что даже если официальная версия Microsoft Stream для ПК недоступен, вы все равно можете использовать его с помощью эмуляторов. В этой статье мы представим вам два популярных эмулятора Android для использования Microsoft Stream на ПК.
Microsoft Stream Скачать для ПК Windows 11/10/8/7 – Метод 1:
Bluestacks — один из самых крутых и широко используемых эмуляторов для запуска приложений Android на вашем ПК с Windows. Программное обеспечение Bluestacks доступно даже для Mac OS. Мы собираемся использовать Bluestacks в этом методе для загрузки и установки Microsoft Stream для ПК Windows 11/10/8/7 Ноутбук. Начнем с пошагового руководства по установке.
- Шаг 1: Загрузите программное обеспечение Bluestacks по приведенной ниже ссылке, если вы не устанавливали его ранее – Скачать Bluestacks для ПК
- Шаг 2: Процедура установки довольно проста и понятна. После успешной установки откройте эмулятор Bluestacks.
- Шаг 3: Первоначальная загрузка приложения Bluestacks может занять некоторое время. После его открытия вы должны увидеть главный экран Bluestacks.
- Шаг 4: Магазин Google Play предустановлен в Bluestacks. На главном экране найдите Play Store и дважды щелкните значок, чтобы открыть его.
- Шаг 5: Теперь поищите Приложение вы хотите установить на свой компьютер. В нашем случае ищите Microsoft Stream установить на ПК.
- Шаг 6: После того, как вы нажмете кнопку «Установить», Microsoft Stream будет автоматически установлен на Bluestacks. Вы можете найти Приложение под список установленных приложений в Bluestacks.
Теперь вы можете просто дважды щелкнуть по значку Приложение значок в bluestacks и начните использовать Microsoft Stream Приложение на вашем ноутбуке. Вы можете использовать Приложение так же, как вы используете его на своих смартфонах Android или iOS.
Если у вас есть файл APK, то в Bluestacks есть возможность импортировать файлы APK. Вам не нужно заходить в магазин Google Play и устанавливать игру. Однако рекомендуется использовать стандартный метод для установки любых приложений Android.
Последняя версия Bluestacks обладает множеством потрясающих функций. Bluestacks4 буквально в 6 раз быстрее, чем смартфон Samsung Galaxy J7. Поэтому рекомендуется использовать Bluestacks для установки Microsoft Stream на ПК. Для использования Bluestacks у вас должен быть компьютер минимальной конфигурации. В противном случае вы можете столкнуться с проблемами загрузки при игре в высококачественные игры, такие как PUBG
Microsoft Stream Скачать для ПК Windows 11/10/8/7 – Метод 2:
Еще один популярный эмулятор Android, который в последнее время привлекает большое внимание, — это MEmu play. Он очень гибкий, быстрый и предназначен исключительно для игровых целей. Теперь посмотрим, как Скачать Microsoft Stream для ПК с Windows 11 или 10, 8 или 7 ноутбуков с использованием MemuPlay.
- Шаг 1: Скачать и Установить MemuPlay на вашем ПК. Вот вам ссылка для скачивания – Веб-сайт Memu Play. Откройте официальный сайт и скачайте программу.
- Шаг 2: После установки эмулятора просто откройте его и найти Google Play Store Приложение на главном экране Memuplay. Просто дважды нажмите на него, чтобы открыть.
- Шаг 3: Теперь Ищи Microsoft Stream Приложение в магазине Google Play. Найдите чиновника Приложение из Microsoft Corporation разработчика и нажмите кнопкуУстановить.
- Шаг 4: После успешной установки вы можете найти Microsoft Stream на главном экране MEmu Play.
MemuPlay — это простое и удобное приложение. Он очень легкий по сравнению с Bluestacks. Поскольку он разработан для игровых целей, вы можете играть в высококлассные игры, такие как PUBG, Mini Militia, Temple Run и т. Д..
Microsoft Stream для ПК — Заключение:
Microsoft Stream получил огромную популярность благодаря простому, но эффективному интерфейсу. Мы перечислили два лучших метода установки Microsoft Stream на ПК с Windows, ноутбуком. Оба упомянутых эмулятора популярны для использования приложений на ПК. Вы можете использовать любой из этих методов, чтобы получить Microsoft Stream для ПК с Windows 11 или Windows 10.
Мы завершаем эту статью Microsoft Stream Скачать для ПК с этим. Если у вас есть какие-либо вопросы или проблемы при установке эмуляторов или Microsoft Stream для Windows, дайте нам знать через комментарии. Будем рады вам помочь!
✔ Наш обзор
1. Microsoft Stream является центральным расположением для работы с корпоративным видеосодержимым и обладает встроенными функциями аналитики, глубокой интеграцией с Office 365, а также возможностями для обеспечения ИТ-управления и безопасности, которые подойдут организациям любого размера.
Скриншоты







загрузить и установить Microsoft Stream: видео на вашем персональном компьютере и Mac
Некоторые приложения, например, те, которые вы ищете, доступны для Windows! Получите это ниже:
| SN | заявка | Скачать | рецензия | Разработчик |
|---|---|---|---|---|
| 1. |  Microsoft Solitaire Collection Microsoft Solitaire Collection
|
Скачать | 4.8/5 2,052 рецензия 4.8 |
Xbox Game Studios |
| 2. |  Microsoft Photos Microsoft Photos
|
Скачать | 4/5 2,042 рецензия 4 |
Microsoft Corporation |
| 3. |  Microsoft To Do: Lists, Tasks & Reminders Microsoft To Do: Lists, Tasks & Reminders
|
Скачать | 4.6/5 2,014 рецензия 4.6 |
Microsoft Corporation |
Или следуйте инструкциям ниже для использования на ПК :
Выберите версию для ПК:
- Windows 7-10
- Windows 11
Если вы хотите установить и использовать Microsoft Stream: видео на вашем ПК или Mac, вам нужно будет загрузить и установить эмулятор Desktop App для своего компьютера. Мы усердно работали, чтобы помочь вам понять, как использовать app для вашего компьютера в 4 простых шагах ниже:
Шаг 1: Загрузите эмулятор Android для ПК и Mac
Хорошо. Прежде всего. Если вы хотите использовать приложение на своем компьютере, сначала посетите магазин Mac или Windows AppStore и найдите либо приложение Bluestacks, либо Приложение Nox . Большинство учебных пособий в Интернете рекомендуют приложение Bluestacks, и у меня может возникнуть соблазн рекомендовать его, потому что вы с большей вероятностью сможете легко найти решения в Интернете, если у вас возникнут проблемы с использованием приложения Bluestacks на вашем компьютере. Вы можете загрузить программное обеспечение Bluestacks Pc или Mac here .
Шаг 2: установите эмулятор на ПК или Mac
Теперь, когда вы загрузили эмулятор по вашему выбору, перейдите в папку «Загрузка» на вашем компьютере, чтобы найти приложение эмулятора или Bluestacks.
Как только вы его нашли, щелкните его, чтобы установить приложение или exe на компьютер или компьютер Mac.
Теперь нажмите «Далее», чтобы принять лицензионное соглашение.
Чтобы правильно установить приложение, следуйте инструкциям на экране.
Если вы правильно это сделаете, приложение Emulator будет успешно установлено.
Шаг 3: Microsoft Stream: видео для ПК — Windows 7/8 / 10/ 11
Теперь откройте приложение Emulator, которое вы установили, и найдите его панель поиска. Найдя его, введите Microsoft Stream: видео в строке поиска и нажмите «Поиск». Нажмите на Microsoft Stream: видеозначок приложения. Окно Microsoft Stream: видео в Play Маркете или магазине приложений, и он отобразит Store в вашем приложении эмулятора. Теперь нажмите кнопку «Установить» и, например, на устройстве iPhone или Android, ваше приложение начнет загрузку. Теперь мы все закончили.
Вы увидите значок под названием «Все приложения».
Нажмите на нее, и она перенесет вас на страницу, содержащую все установленные вами приложения.
Вы должны увидеть . Нажмите на нее и начните использовать приложение.
Шаг 4: Microsoft Stream: видео для Mac OS
Привет. Пользователь Mac!
Шаги по использованию Microsoft Stream: видео для Mac точно такие же, как для ОС Windows выше. Все, что вам нужно сделать, это установить Nox Application Emulator или Bluestack на вашем Macintosh. Вы можете получить Это здесь .
Спасибо за чтение этого урока. Хорошего дня!
Получить совместимый APK для ПК
| Скачать | Разработчик | Рейтинг | Score | Текущая версия | Совместимость |
|---|---|---|---|---|---|
| Проверить APK → | Microsoft Corporation | 1 | 1 | 2.0.175 | 4+ |
Скачать Android
Microsoft Stream: видео На iTunes
| Скачать | Разработчик | Рейтинг | Score | Текущая версия | Взрослый рейтинг |
|---|---|---|---|---|---|
| Бесплатно На iTunes | Microsoft Corporation | 1 | 1 | 2.0.175 | 4+ |
Как скачать и установить Microsoft Stream в Windows 11
Чтобы использовать мобильные приложения в Windows 11, необходимо установить Amazon Appstore. Как только он будет настроен, вы сможете просматривать и устанавливать мобильные приложения из кураторского каталога. Если вы хотите запускать приложения Android на своей Windows 11, это руководство для вас..
Шаги по настройке компьютера и загрузке приложения Microsoft Stream в Windows 11:
- Проверьте, совместим ли ваш компьютер: Вот минимальные требования:
- RAM: 8GB (минимум), 16GB (рекомендованный)
- Хранение: SSD
- Processor:
- Intel Core i3 8th Gen (минимум или выше)
- AMD Ryzen 3000 (минимум или выше)
- Qualcomm Snapdragon 8c (минимум или выше)
- Processor Architecture: x64 or ARM64
- Проверьте, имеет ли Microsoft Stream собственную версию Windows. Сделай это здесь ». Если собственная версия отсутствует, перейдите к шагу 3.
- Установите Amazon Appstore из Microsoft Store. Сделай это здесь ». При выборе «Получить» начнется установка приложения и автоматически установится подсистема Windows для Android.
- После установки Amazon Appstore и приложение «Настройки подсистемы Windows для Android» появятся в меню «Пуск» и списке приложений. Откройте Amazon Appstore и войдите в свою учетную запись Amazon.
- Перейдите в магазин приложений Amazon и выполните поиск по слову « Microsoft Stream ». Откройте страницу приложения, щелкнув значок приложения. Нажмите «Установить». После установки нажмите «Открыть», чтобы начать использовать приложение Microsoft Stream.
Особенности и описания
О Microsoft Stream
Microsoft Stream — это служба управления видео для компаний, учебных заведений и государственных учреждений. Stream добавляет видео в рабочий процесс, чтобы вы могли общаться естественным образом, обмениваться знаниями и учиться у экспертов.
Microsoft Stream для мобильных устройств
Мобильное приложение Stream позволяет удобно получать доступ к видео в пути, чтобы оставаться на связи в любом месте и в любое время.
С помощью мобильного приложения Stream вы можете посмотреть видео с работы или из учебного заведения, а также наверстать пропущенное с помощью записей собраний Microsoft Teams. В приложении полностью обновлен дизайн и теперь обеспечивается удобный доступ к содержимому Stream (классическая версия) и Stream (на SharePoint) с персонализированной главной лентой и многофункциональным интерфейсом просмотра видео.
Основные возможности
• Получайте доступ к видеоконтенту Stream (классическая версия) и Stream (на SharePoint)
• Используйте персонализированную главную ленту для возврата к общим видео, записям собраний/лекций и другим обновлениям совместной работы
• Выполняйте поиск любых видео в своей организации с использованием ключевых слов или имен авторов
• Наверстывайте пропущенные собрания с помощью записей собраний Microsoft Teams
• Помечайте важные видео как «»избранные»» и находите их в любое время в разделе библиотеки
• Делитесь полезными видео с коллегами одним нажатием кнопки.
• Получите функции безопасности, соответствия требованиям, хранения и разрешений корпоративного уровня, которые вы ожидаете от Microsoft 365
Требования
Служба управления видео Microsoft Stream входит в состав коммерческой подписки на Microsoft 365 и Office 365. Это приложение требует соответствующей коммерческой подписки на Microsoft 365 или Office 365. Чтобы узнать, какие подписки и службы организации вам доступны, обратитесь в свой ИТ-отдел.
Скачивая это приложение, вы принимаете условия лицензии (см. на странице aka.ms/eulastreammobapp) и политики конфиденциальности (см. на странице aka.ms/privacy).
Дополнительные сведения о Microsoft Stream см. на странице aka.ms/microsoftstreamdocs
Чтобы получить поддержку или оставить отзыв, напишите нам по адресу streammobapp@microsoft.com
Free download Microsoft Stream for PC Windows or MAC from BrowserCam. Microsoft Corporation published Microsoft Stream for Android operating system(os) mobile devices. However, if you ever wanted to run Microsoft Stream on Windows PC or MAC you can do so using an Android emulator. At the end of this article, you will find our how-to steps which you can follow to install and run Microsoft Stream on PC or MAC.
Microsoft Stream is deemed software for streaming video, interaction, and backup altogether. It is a hybrid of a private YouTube version and SharePoint; Microsoft Stream is an administrative video platform for the enterprise.
Active Microsoft 365 members can play, edit, post, and add the videos to Microsoft Stream. Microsoft Stream can be assessed from the menu section that appears in the drop-down list in the Microsoft 365 dashboard.
Features
Features of Microsoft Stream are discussed under:
Inter-company intelligence data:
Professional clips that can be used for training, mentoring, and inter-company intelligence gathering can be shared, stored, managed, and accessed on Microsoft Stream.Microsoft Stream merges Office 365 Groups, Teams, Yammer, and SharePoint.
Speech to text
Microsoft redesigned the Stream interface and broadened the administration options. Microsoft Stream also offers face detection in clips, associated timecodes, and navigable monologue transcripts of sound.
Share, Engage and Participate
Quickly exchange relevant points with the smartphone uploading feature. Apply advanced search tools to select the most relevant clips and connect with the videos. You can also instantly enroll in Microsoft 365 live tournaments on a smartphone.
Camera options and Security
You can get the Cloud-based corporate cybersecurity features you want in Microsoft Stream. Optimize your phone camera’s functions to highlight real-time video. Also, you can switch between the front- and rear-view cameras. You can use the annotation bar to improve videos prior, during, and after shooting.
Summing It Up!
What the Vice President of Technology has to convey:
«We rely on technology solutions that enable our employees to stay connected and engaged. Stream makes it easy to securely share video content, so everyone can access the information that’s important to them.»
Let’s find out the prerequisites to install Microsoft Stream on Windows PC or MAC without much delay.
Select an Android emulator: There are many free and paid Android emulators available for PC and MAC, few of the popular ones are Bluestacks, Andy OS, Nox, MeMu and there are more you can find from Google.
Compatibility: Before downloading them take a look at the minimum system requirements to install the emulator on your PC.
For example, BlueStacks requires OS: Windows 10, Windows 8.1, Windows 8, Windows 7, Windows Vista SP2, Windows XP SP3 (32-bit only), Mac OS Sierra(10.12), High Sierra (10.13) and Mojave(10.14), 2-4GB of RAM, 4GB of disk space for storing Android apps/games, updated graphics drivers.
Finally, download and install the emulator which will work well with your PC’s hardware/software.
How to Download and Install Microsoft Stream for PC or MAC:
- Open the emulator software from the start menu or desktop shortcut on your PC.
- You will be asked to login into your Google account to be able to install apps from Google Play.
- Once you are logged in, you will be able to search for Microsoft Stream, and clicking on the ‘Install’ button should install the app inside the emulator.
- In case Microsoft Stream is not found in Google Play, you can download Microsoft Stream APK file from this page, and double-clicking on the APK should open the emulator to install the app automatically.
- You will see the Microsoft Stream icon inside the emulator, double-clicking on it should run Microsoft Stream on PC or MAC with a big screen.
Follow the above steps regardless of which emulator you have installed.
Последнее обновление Ноя 12, 2021
Чтобы поделиться видео в Microsoft Stream:
- Войдите в Office 365 вашей организации и запустите приложение Stream.
- Создайте или выберите канал. Загрузите видео и выберите пользователей и группы, которым хотите поделиться.
Применимо ко всем версиям Windows 10
Видео – эффективный способ поделиться знаниями при удаленной работе. Найти место, где можно сделать видеоконтент доступным для всех, кто в нем нуждается, может быть сложнее. Если вы являетесь клиентом Office 365 бизнес, у вас уже есть платформа для обмена видео в рамках вашей подписки – она называется Microsoft Stream, и это немного похоже на наличие собственного частного YouTube.
Microsoft Stream – относительно молодой член семейства Office 365. Это позволяет вам настраивать каналы, которые затем могут быть доступны вашей организации или определенным группам внутри нее.
Для начала запустите приложение Stream с домашней страницы Office 365. Вы также можете перейти по URL-адресу web.microsoftstream.com.
Во-первых, создайте канал для обмена контентом внутри. Каналы очень похожи на каналы YouTube. Нажмите «Создать канал» и введите имя и описание. Затем выберите, следует ли сделать канал «Групповым каналом» или «Каналом всей компании».
В первом варианте вам нужно будет выбрать одну или несколько групп Office 365, чтобы сделать канал доступным. Только участники этих групп смогут просматривать видео на канале. Видео могут существовать в нескольких каналах, поэтому у вас есть гибкость при организации и назначении контента.
Как только ваш канал будет создан, вы можете начинать загружать видео. Либо используйте ссылку «Загрузить видео» на главной странице Stream, либо выберите канал и перетащите видео на страницу. Вам нужно будет заполнить основную информацию о видео, такую как заголовок, описание и миниатюра.
В разделе «Разрешения» программы загрузки видео вы можете указать, кто может просматривать видео. Вы можете поделиться со всей организацией или отдельными пользователями и группами. В разделе «Параметры» вы можете управлять комментариями, субтитрами и автоматически созданными субтитрами.
После загрузки видео появятся на странице канала. Теперь они видны всем, у кого есть доступ к каналу (или отдельным пользователям, которым было дано разрешение во время загрузки). Пользователи могут следить за каналами, чтобы получать уведомления о загрузке нового контента.
При просмотре видео вы можете ставить лайки и комментировать, чтобы выразить мнение и поделиться идеями. У вас есть доступ к индивидуальному списку «посмотреть позже», чтобы вы могли сохранять контент для последующего просмотра. Весь интерфейс работает так же, как и на обычных сайтах обмена видео потребителями, обеспечивая выделенный видеопортал для вашей организации.
Stream особенно удобен как место для хранения постоянно обновляемого видеоконтента. Это могут быть учебные руководства, записи встреч и видеоролики с объявлениями о продуктах. Он позволяет создать централизованный центр для сохранения, хранения и обсуждения видео, что будет особенно полезно для удаленных сотрудников, которые не хотят загружать большие файлы из общего хранилища, такого как OneDrive.
Stream дает вам преимущества платформ для обмена видео, не выходя из Office 365. Более того, мобильные приложения доступны для Android и iOS, так что вы можете продолжать смотреть, где бы вы ни находились.
Источник записи: www.onmsft.com