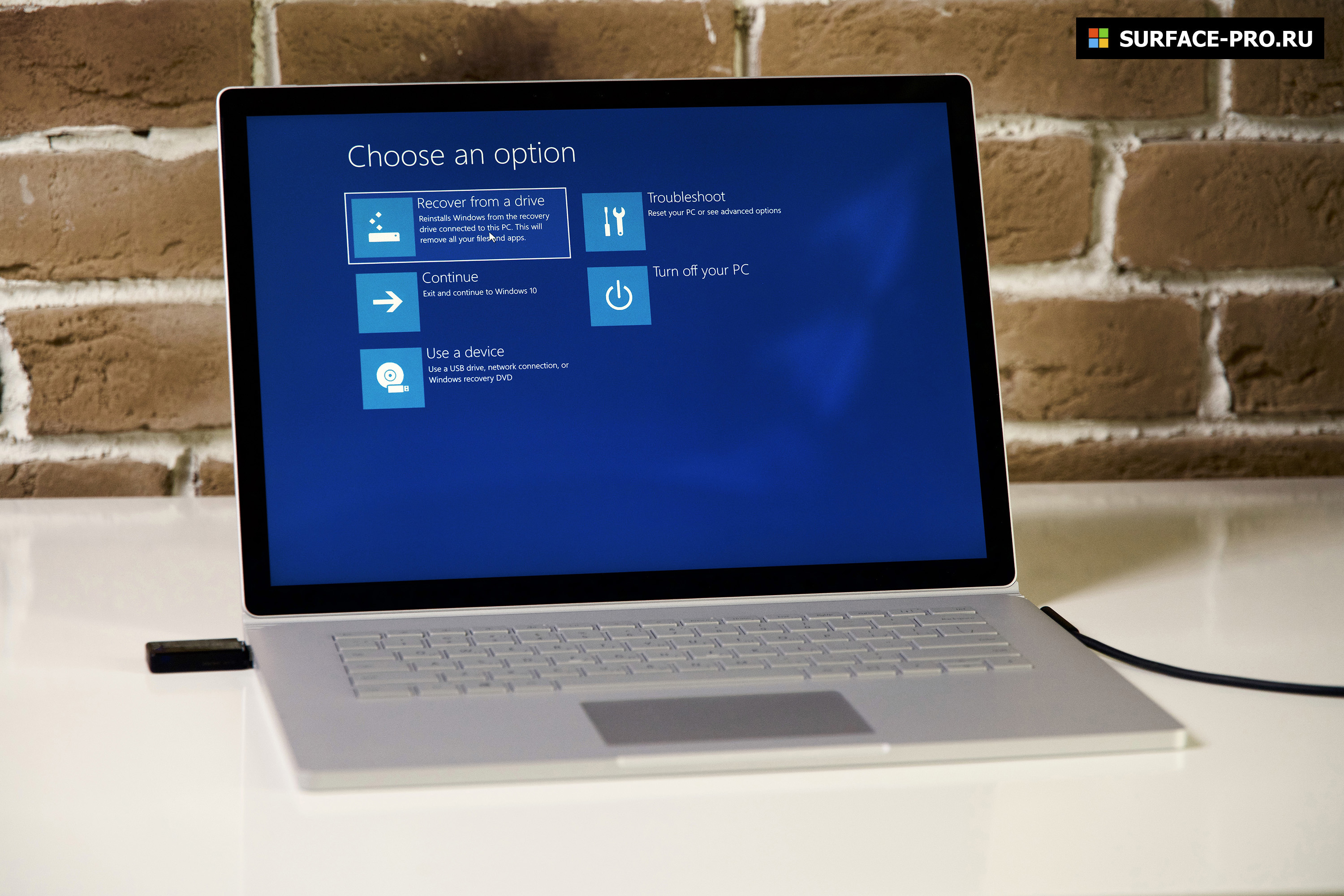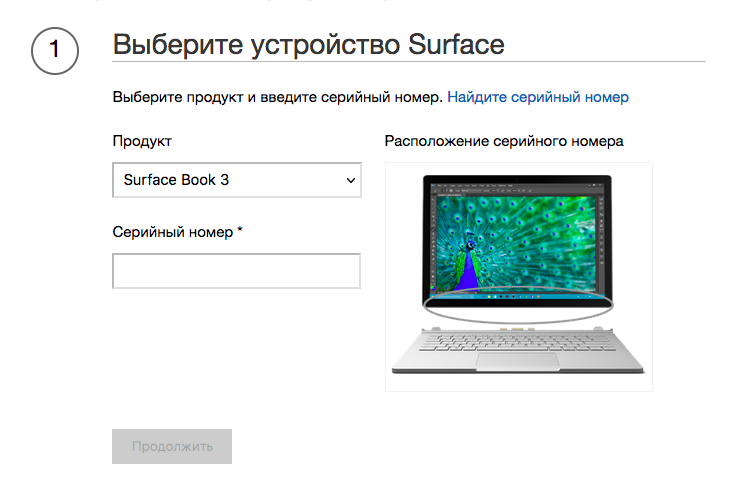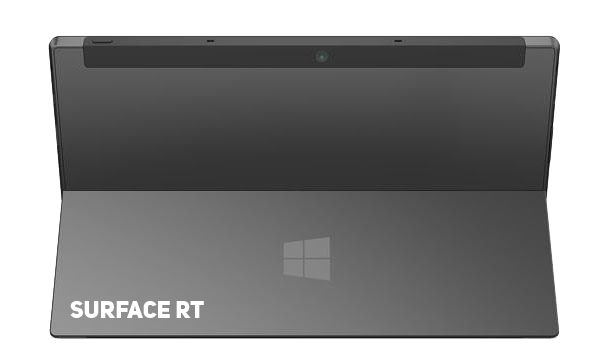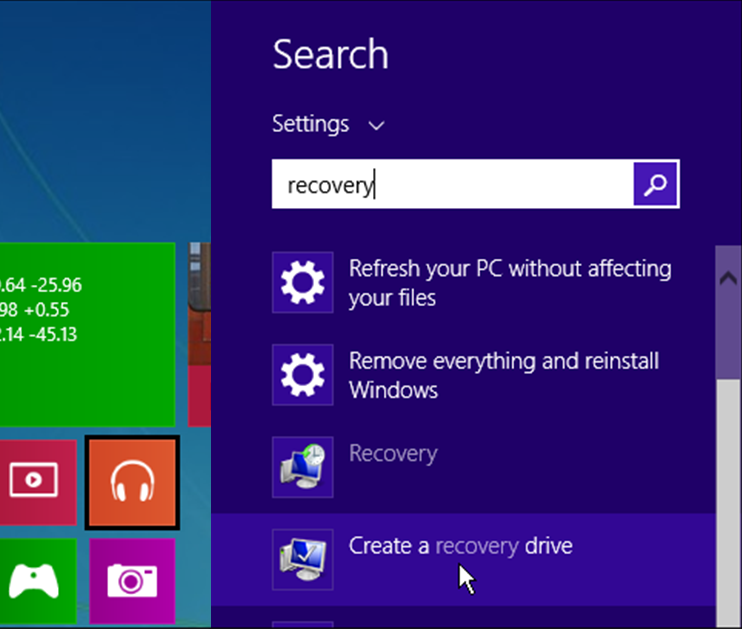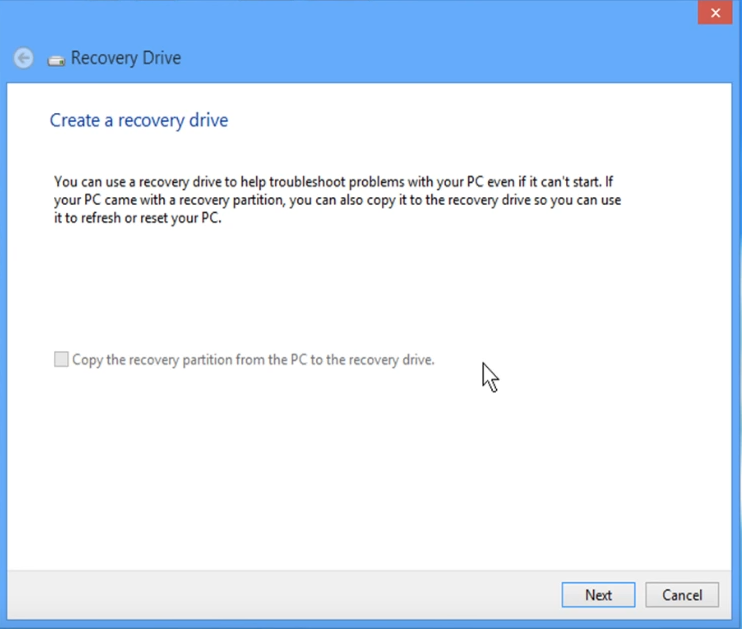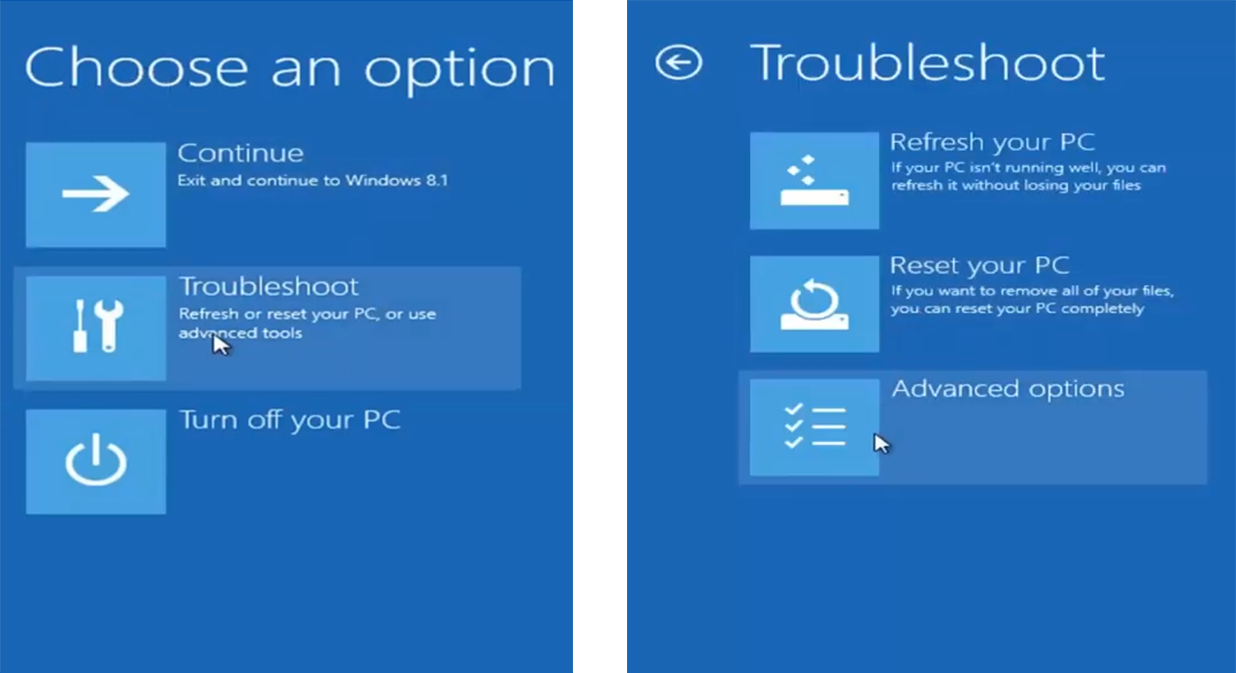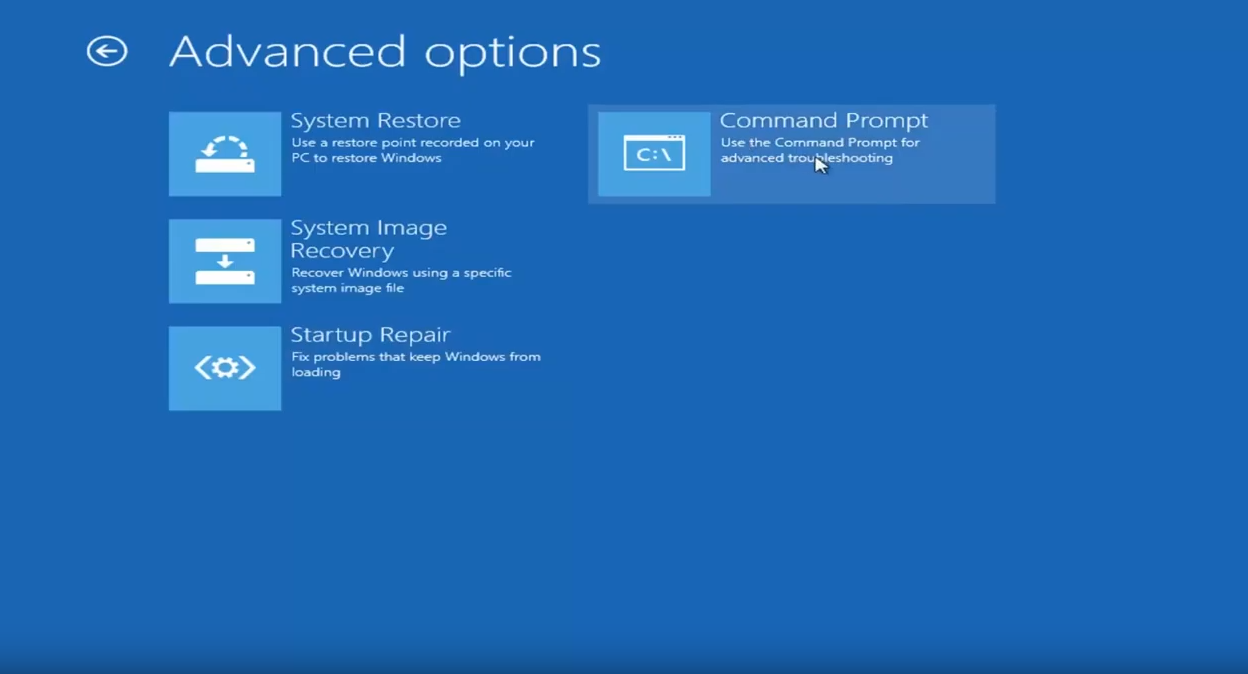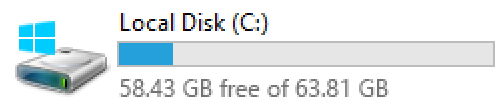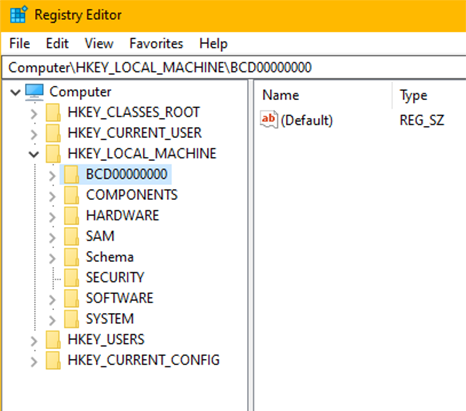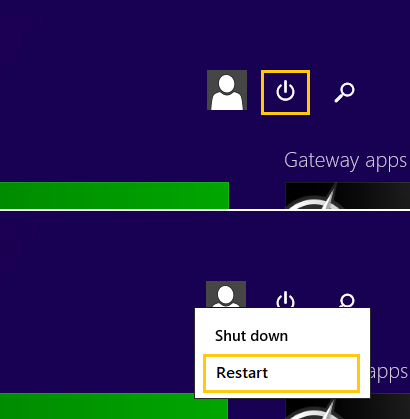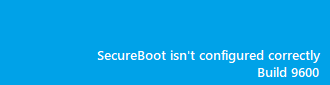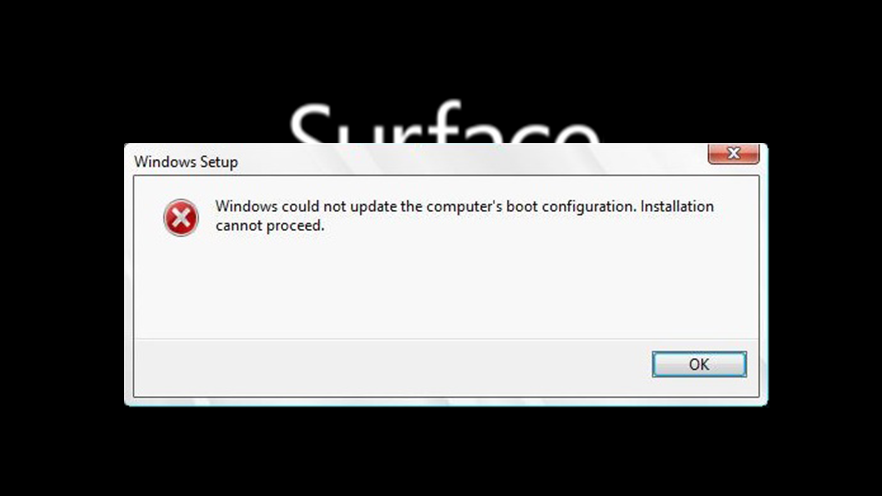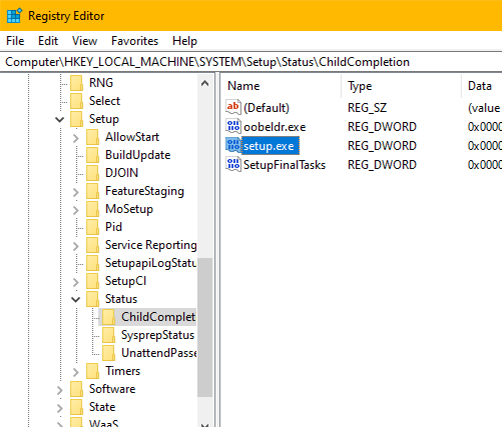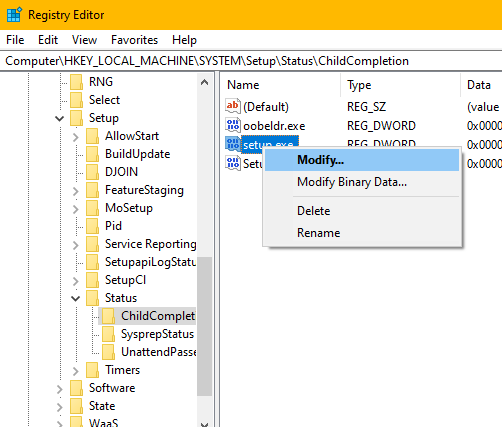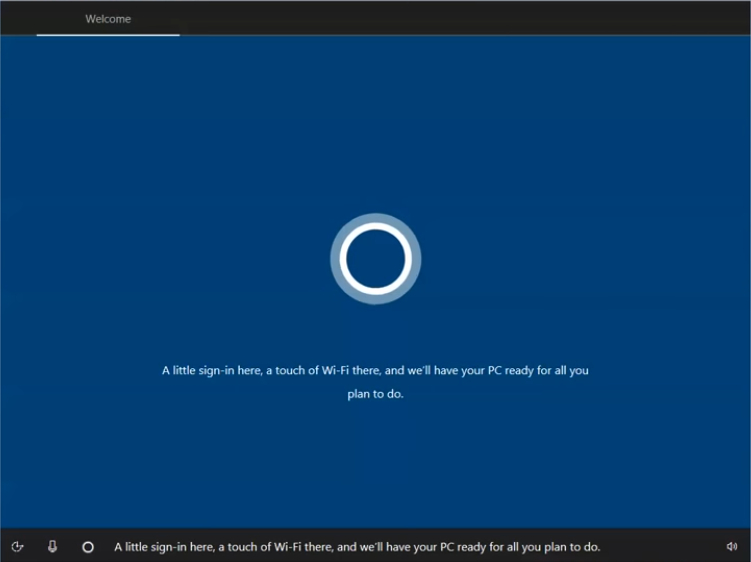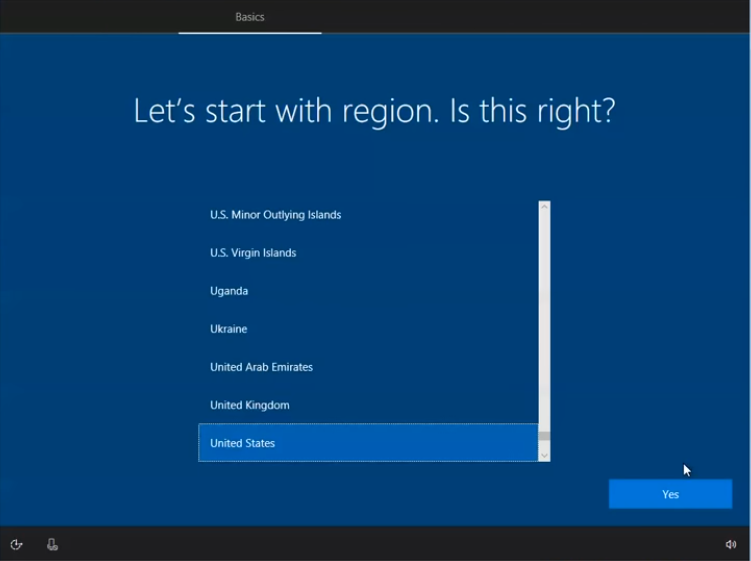Surface может загружаться только с USB, отформатированного с помощью FAT32. … Загруженный ISO-файл Windows 10 (загруженный с помощью средства создания мультимедиа Microsoft) совместим только с USB-накопителем, отформатированным в NTFS, большинством инструментов для преобразования ISO в USB. Знать, как заставить Surface загружаться с USB.
Как мне выполнить новую установку Windows 10 на моем Surface Pro?
Выберите Пуск> Настройки> Обновить. & Безопасность> Восстановление. В разделе «Сбросить этот компьютер» выберите «Начать работу» и выберите один из вариантов: «Сохранить мои файлы» — переустанавливает Windows 10, но сохраняет ваши личные файлы и все приложения, поставляемые с вашим компьютером. Этот параметр удаляет изменения, внесенные вами в настройки, а также в установленные вами приложения и драйверы.
Как установить Windows 10 на планшет?
Убедитесь, что ваш компьютер с Windows имеет высокоскоростное подключение к Интернету. Откройте версию Изменить мое программное обеспечение инструмент, который вы хотите использовать. После этого приложение Change My Software должно начать загрузку необходимых драйверов с ПК с Windows на планшет Android. Как только это будет сделано, нажмите «Установить», чтобы начать процесс.
Можно ли добавить Windows 10 на планшет?
Windows 10 предназначена для работы на настольных компьютерах, ноутбуках и планшетах. По умолчанию, если вы используете устройство с сенсорным экраном без клавиатуры и мыши, ваш компьютер переключится в режим планшета. Вы также можете переключаться между рабочим столом и режим планшета в любое время.
Можно ли установить Windows 10 на Surface 2?
Краткий ответ: «НЕТ». Машины на базе ARM, такие как Surface RT и Surface 2 (включая версию 4G), НЕ получат полное обновление до Windows 10.
Могу ли я установить Windows 10 на Surface RT?
Устройства Microsoft Surface под управлением Windows RT и Windows RT 8.1 не получат обновления Windows 10 компании, а вместо этого будут получать обновление только с некоторыми из его функций.
Выпускает ли Microsoft Windows 11?
Microsoft собирается выпустить Windows 11, последнюю версию своей самой продаваемой операционной системы, на Октябрь 5. Windows 11 включает несколько обновлений для повышения производительности в гибридной рабочей среде, новый магазин Microsoft и является «лучшей Windows для игр».
Могу ли я установить Windows 10 Pro бесплатно?
Microsoft позволяет любому бесплатно загрузить Windows 10 и установить ее без ключа продукта.. В обозримом будущем он будет работать, только с небольшими косметическими ограничениями. И вы даже можете заплатить за обновление до лицензионной копии Windows 10 после ее установки.
Как переустановить Windows на Surface Pro?
Подключите Surface, чтобы не разрядиться во время обновления. Проведите пальцем от правого края экрана и выберите «Настройки»> «Изменить настройки ПК». Выбирать Обновление и восстановление > Восстановление. В разделе «Удалить все и переустановить Windows» выберите «Приступить к работе»> «Далее».
Как заставить мой планшет загружаться с USB?
Вот как загрузиться с USB.
- Выключите Surface.
- Вставьте загрузочный USB-накопитель в USB-порт на вашем Surface. …
- Нажмите и удерживайте кнопку уменьшения громкости на поверхности. …
- На экране появится логотип Microsoft или Surface. …
- Следуйте инструкциям на экране, чтобы загрузиться с USB-накопителя.
Могу ли я установить Windows на планшет Android?
Windows должна работать на ваш планшет Android x86. Нажмите на кнопку воспроизведения, а затем запустите Windows на своем устройстве. Теперь вы можете успешно установить Windows 10 на свой планшет Android x 86!
Как установить операционную систему на планшет?
Как установить новый Android?
- Убедитесь, что ваше устройство подключено к Wi-Fi.
- Выберите О телефоне.
- Коснитесь Проверить наличие обновлений. Если доступно обновление, появится кнопка «Обновить». Коснитесь его.
- Установить. В зависимости от ОС вы увидите «Установить сейчас», «Перезагрузить и установить» или «Установить системное программное обеспечение». Коснитесь его.
Устройство Surface поставляется вместе с данными для восстановления Windows, которые позволяют обновить устройство или сбросить его параметры до заводских. Данные для восстановления хранятся в специальном разделе восстановления на планшете Surface. И для перехода в раздел восстановления системы достаточно удерживать клавиш Shift и Alt при загрузке устройства Surface, однако, иногда, например при сбоях питания компьютера или обновления до бета версии Windows 11, встроенные инструменты восстановления Microsoft Surface могут оказаться повреждены и вы не сможете запустить Windows вашем устройстве. В этой статье мы расскажем о том, как создать диск восстановления Windows и переустановить операционную систему на устройстве, которое перестало подавать признаки жизни.
В первую очередь нам потребуется любой компьютер на базе Windows и флешка объемом не менее 16 гигабайн.
Создаем диск восстановления Windows:
Проведите пальцем от правого края экрана к центру, затем коснитесь кнопки Поиск.
(При использовании мыши наведите указатель на правый верхний угол экрана, переместите его вниз и щелкните кнопку Поиск.)
В поле поиска введите слово восстановление и коснитесь или щелкните в результатах поиска пункт Восстановление, а затем коснитесь или щелкните элемент Создание диска восстановления.
Коснитесь или щелкните элемент Скопировать раздел восстановления с компьютера на диск восстановления чтобы отключить функцию, а затем коснитесь или щелкните кнопку Далее.
На следующем экране отобразятся данные о доступном дисковом пространстве на USB-накопителе.
Коснитесь или щелкните кнопку Отмена для закрытия окна инструмента для создания диска восстановления. (Обратите внимание, в результате создания диска восстановления все данные с накопителя будут удалены.
Скачиваем образ операционной системы для вашего Surface:
Теперь, после создания диска восстановления, вам потребуется скачать образ Windows для вашего устройства. Для этого перейдите на сайт https://support.microsoft.com и выберите ваш девайс в выпадающем списке.
Далее вам потребуется ввести серийный номер вашего Surface — его можно найти на коробке или корпусе устройства — просто следуйте инструкциям. Образ Windows для Surface весит примерно 10 гигабайтов. Сохраните его в любую папку на вашем компьютере (а не на загрузочную флешку. После завершения загрузки распакуйте архив и скопируйте его содержимое на загргузочную флешку. Некоторые файлы будет предложено заменить — подтвердите замену. Загрузочный диск для восстановления операционной системы готом.
Восстановление операционной системы Microsoft Surface
Если область восстановления операционной системы повреждена — запустить восстановление с диска можно следующим образом. Зажмите и удерживайте клавишу питания и клавишу громкость вниз до перезагрузки устройства и появления логотипа Windows. Отпустите клавишу питания и продолжайте удерживать клавишу снижения громкости до запуска программы восстановления.
Этот способ восстановления удалит все ваши данные и сбросит компьютер до заводских настроек. Не лишним стоит напомнить, что перед установкой обновлений или бета версий — не стоит пренебрегать резервным копированиям данных.
Больше советов для пользователей Microsoft Surface — на нашем сайте!
May 15th 2020
September 16th 2021
Alexenferman
⚠ WARNING:
Alexenferman, Google, Microsoft, XDA Developers, are not responsible for any damages or bricks made to your device. Please do some research if you have any concerns about this installation, the leaked Windows 10 build, features and downsides. You are choosing to make these modifications, you should blame yourself for any mistakes you make. Once installed, the partition 4 of the drive (i.e. C:) will be completely wiped. Make sure you backed up all of your data to another drive or on a computer.
Do not install Windows 10 unless you have followed very carefully the tutorial and have Secureboot disabled! Not disabling Secureboot properly might lead to a unrecoverable soft bricked device as reported by some members.
The download links associated to Yandex Disk are not owned by Alexenferman. The files can be changed at any moment by its owner without further notice. If a file in question is not accessible, please leave a comment below.
BEFORE STARTING
Please read the warning very carefully. You understand that you are responsible for any damages made to your device.
Frequently asked questions
A lot of people have asked the same questions, so here are some of the questions and answers: FAQ: Windows 10 on the Surface RT
You will need:
- Surface RT or Surface 2
- USB Flash drive (Minimum 8GB)
- Keyboard (USB Keyboard or Surface Keyboard
- Basic familiarity with the command prompt (cd / del / file.exe)
Identifying the Surface tablet generation
There are 2 different models of Surface tablets running Windows RT. You must know the model of your tablet to get the appropriate files for it. Turn your tablet around to see the colour of the metal back cover. The left one is the Surface RT and the right one is the Surface 2.
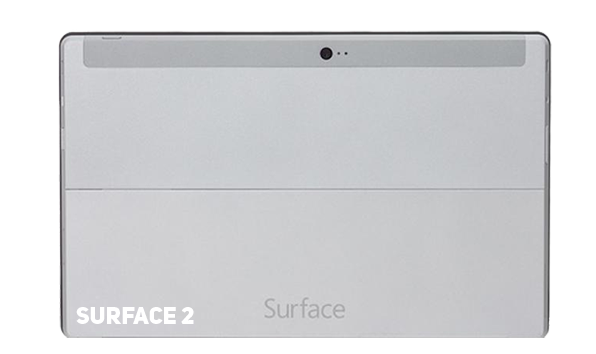
Download Options
There are different ways to get your files. You don’t have to download them now, as the tutorial will link you to the files when they will be necessary.
Yandex disk: Due to the recent addition of the «Download limit exceeded» message, Yandex Disk is no longer a viable option to download files from. Instead, a Google drive mirror will be offered.
RT Drive (Google Drive)
PART 1: PREPARING THE INSTALLATION
Creating a USB recovery drive
On your Surface RT, Click Start and click on the search icon, type «Create Recovery Drive» and select the search result. You may be asked to enter an administrator password or confirm your choice.
After the tool opens, make sure that «Back up system files to a recovery drive» is not selected, and then select «Next».
Make sure that «Back up system files to a recovery drive» is not selected. If you do not disable this option, it will cause errors in the future.
Connect the USB flash drive to your computer, select it, and then select «Next».
Select «Create». A large number of files need to be copied to the recovery drive, so it may take some time to complete.
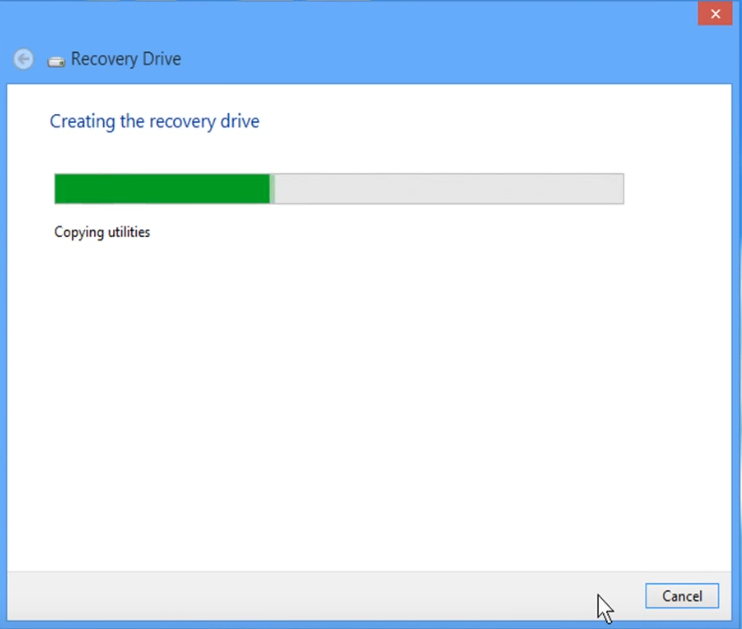
It’s time to download the install.wim file. Download the one for your specific device. (Surface RT or Surface 2)
Make sure to download the correct file for your specific device. By installing the wrong image, you will not be able to get past the setup screen.
Windows RT Surface 1 (RT).wim
Windows RT Surface 2.wim
Mega.nz Mirrors: Windows RT Surface 1 (RT).wim and Windows RT Surface 1 (RT).wim
To make the installation process easier, rename the downloaded file to «install.wim».
Copy the install.wim to your flash drive.
PART 2: INSTALLING THE PATCHED WINDOWS RT IMAGE
Basically, this patched Windows image is necessary since it has Bitlocker disabled and updates that patch the secureboot vulnerability are not installed, which allows you to take advantage of the exploit to partially disable secureboot.
Entering Recovery mode
Make sure Surface is turned off.
Plug the USB drive in the USB port of the tablet.
Hold the volume down button and press the Power button once.
When the Microsoft or Surface logo is displayed, release the buttons.
After seeing the prompt, select English US.
Select «Troubleshooting», «Advanced Options» and «Command Prompt»
If prompted for a recovery key, select «Skip this drive» at the bottom of the screen.

Formatting partition 4
In the command prompt window, type the following commands:
diskpart
sel dis 0
sel par 4
for quick fs = ntfs override
exit
Installing the patched Windows RT image
In the command prompt window, type the following command:
dism /apply-image /imagefile:[DIRECTORY] /applydir:c: /index:1
[DIRECTORY]: Replace this path with the path of the install.wim we copied to the drive.
Example: dism /apply-image /imagefile:d:sourcesinstall.wim /applydir:c: /index:1
Restart your tablet
Setup the tablet quickly, do not set any Microsoft account, do not connect to the internet.
For Surface 2 users, Windows will be in Chinese. Use Google translate with the camera function. You can change the Windows language in the Settings app.
Once you are done, open file explorer and click on «This PC»
If the C: drive does not have a lock icon, you successfully cracked Bitlocker and have installed the patched Windows 8.1 image!
PART 3: DISABLING SECUREBOOT
Disabling UAC
Download the disabling_uac.reg file.
Disabling_UAC.reg
Mega.nz Mirrors: Disabling_UAC.reg
On your Surface RT, run this file as an administrator.
Restart your tablet.
Modifying Registry keys
Open the registry editor
Navigate to HKEY_LOCAL_MACHINE BCD00000000
Make sure that the folder BCD00000000 is selected and click [File], [Unload/Uninstall Hive]
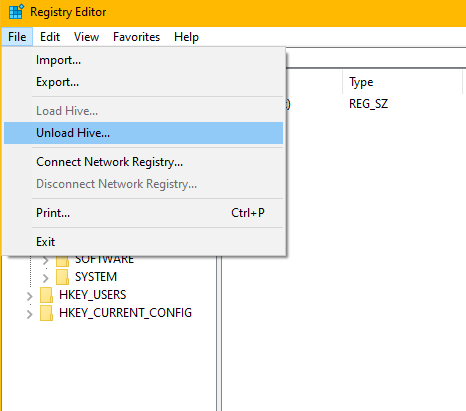
Installing the Secure Boot Debug Policy
Download the following file:
SecureBootPatch.zip
Extract the SecureBootPatch.zip and transfer it in the internal storage of the device.
Right-click the InstallPolicy.cmd and click «run as administrator».
Restart your tablet.
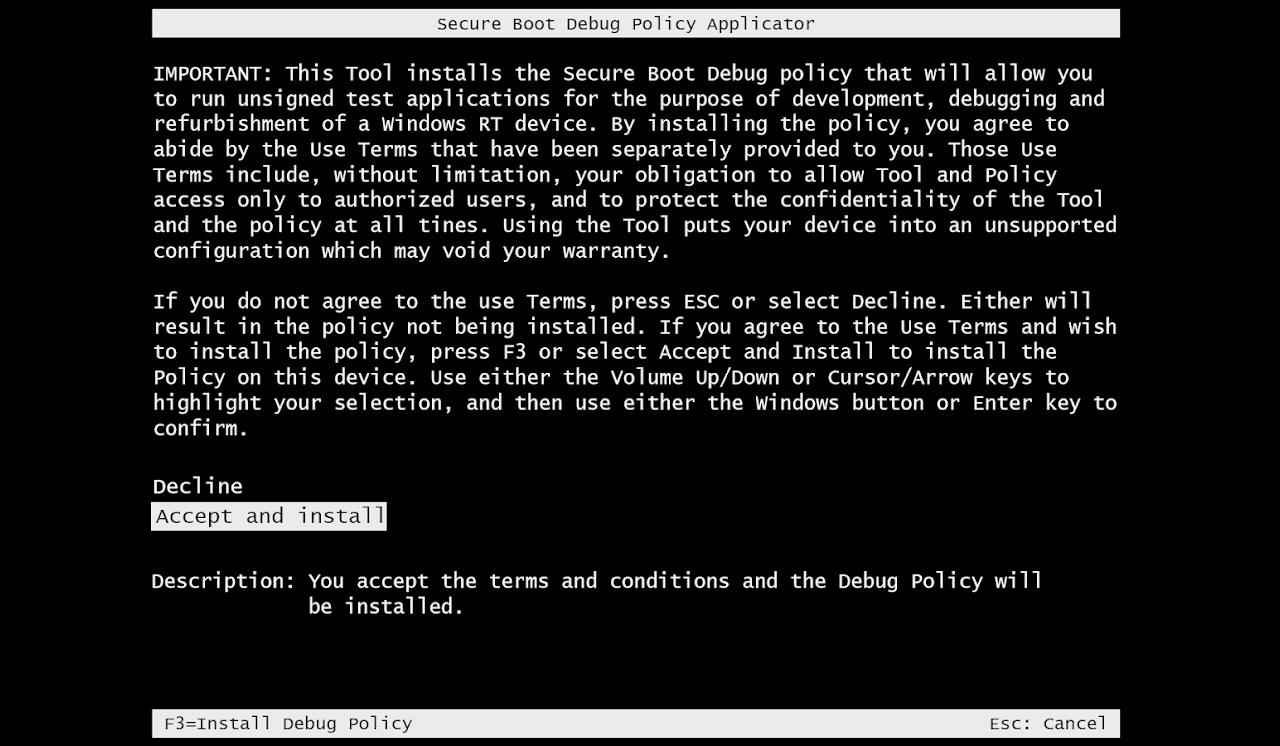
After restarting, you will see a «Secure Boot Debug Policy Applicator» screen.
Using the Volume buttons, select the option «Accept and Install»
Press the Windows button to select the option.
If you see the Windows boot manager error 0xc000000f instead, follow these steps to fix it and come back here
Installing the Secure Boot Debug Policy
Run the command prompt and enter:
bcdedit /set {default} testsigning on
bcdedit /set {bootmgr} testsigning on
bcdedit /set {default} NoIntegrityChecks Yes
Restart your tablet.
If you see an error after applying the commands, follow these steps to fix it and come back here
If your Surface does not turn on anymore, follow these steps to fix it and come back here
To make sure that you have disabled Secure Boot (VERY IMPORTANT)
Click Start
Plug in a USB keyboard or your Surface keyboard
Click on the power icon on the top right part of the start menu
Press shift on your keyboard and at the same time click on restart
It will go into the recovery mode on the tablet (not the USB recovery)
Select «Troubleshooting»
Select «Advanced Options»
Select «Command Prompt»
It might ask for a password. Leave it empty and click on next.
You should see this text at the bottom right of the screen:
If you see this, you can now proceed to part 4!
Otherwise, if you don’t know what you did wrong, you can repeat Part 3.
You must make sure that Secure Boot is actually disabled before proceeding! Do not skip this step, otherwise, if you do not disable secureboot, your Surface RT might refuse to boot anything at all! By this stage, Alexenferman, Google, Microsoft, XDA Developers, are not responsible for any permanent damages or bricks made to your device. You are choosing to make these modifications, you should blame yourself for any mistakes you make. You have been warned!
PART 4: INSTALLING WINDOWS 10
It’s time to download the Windows 10 install.wim file. Download the one for your specific device. (Surface RT or Surface 2)
Make sure to download the correct file for your specific device. By installing the wrong image, you will not be able to get past the setup screen.
Windows 10 Surface 1 (RT).wim
Windows 10 Surface 2.wim
Mega.nz Mirrors: Windows 10 Surface 1.wim and Windows 10 Surface 2.wim
To make the installation process easier, rename the downloaded file to «install.wim».
Copy the install.wim to your flash drive.
NOTE: you can delete the old Windows 8 install.wim on your flash drive if the storage space is getting low. You will not need it anymore.
Entering Recovery mode
Make sure Surface is turned off.
Plug the USB drive in the USB port of the tablet.
Hold the volume down button and press the Power button once.
When the Microsoft or Surface logo is displayed, release the buttons.
After seeing the prompt, select English US.
Select «Troubleshooting», «Advanced Options» and «Command Prompt»
If prompted for a recovery key, select «Skip this drive» at the bottom of the screen.

Formatting partition 4
In the command prompt window, type the following commands:
diskpart
sel dis 0
sel par 4
for quick fs = ntfs override
exit
Installing Windows 10 image
In the command prompt window, type the following command:
dism /apply-image /imagefile:[DIRECTORY] /applydir:c: /index:1
[DIRECTORY]: Replace this path with the path of the install.wim we copied to the drive.
Example: dism /apply-image /imagefile:d:sourcesinstall.wim /applydir:c: /index:1
Restart your tablet.
If you see a blue screen with error 0xc000000f or 0xc000428 instead, follow these steps to fix it and come back here
Booting up Windows 10
After waiting for a few minutes, you should see an error message. Don’t worry, this is normal.
Using a keyboard, press the following keys:
External USB keyboard: Press SHIFT + F10
Surface keyboard: Press FN + SHIFT + End
Type «Regedit»
Navigate to HKEY_Local machine/SYSTEM/SETUP/STATUS/ChildCompletion
On the right pane, right-click «setup.exe»
Click on «Modify»
Change the Value to 3
Click OK
On the error message, click on OK.
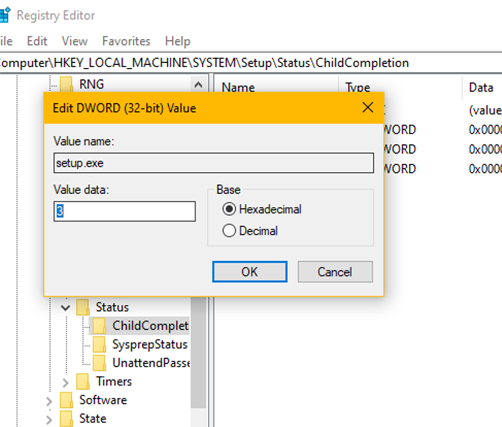
PART 5: SETTING UP WINDOWS 10
Setting up Windows 10 for the first time
Follow the instructions on the screen to setup Windows 10.
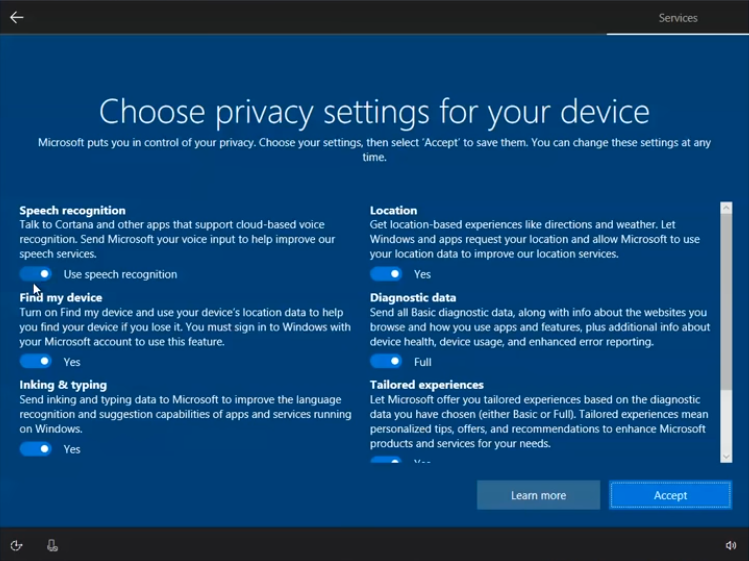
Activating Windows 10
Open Powershell and type:
slmgr.vbs /upk
slmgr /ipk NPPR9-FWDCX-D2C8J-H872K-2YT43
slmgr /skms kms.03k.org
slmgr /ato
slmgr /skms zhang.yt
Installing frameworks and programs
Download the following files:
APPX1.rar
Microsoft.NET.Native.Framework.1.1.appx
Microsoft.NET.Native.Runtime.1.1.appx
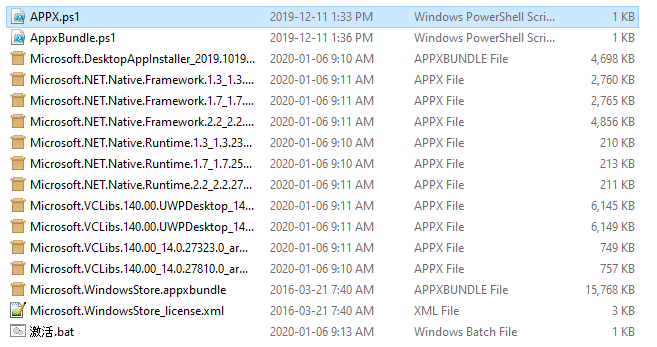
Extract APPX1.zip
Open the APPX1 folder
copy the files on the USB drive and copy them to the Surface RT internal storage.
Right-click Appx.ps1, select «run with powershell».
Right-click AppxBundle.ps1, and select «run with powershell».
From the other files downloaded, install the Microsoft.NET.Native.Runtime.1.1.appx and Microsoft.NET.Native.Runtime.1.1.appx packages by simply running them.
You are done!
EXTRAS
You may notice that the OS is quite bear bones, and might not have all of the Surface features. See this section to install App Updates, Office 2013, and fix a few issues. Visit Extras Section
ALTERNATIVE INSTRUCTIONS
How to install Windows 10 on the Surface RT 💻
YouTube
13:28
Elektrohax
COMMENTS
Прошивка планшета Microsoft Surface
Перед вами подробная пошаговая инструкция по установке Windows на планшет Microsoft Surface. Нашей редакцией были выбраны наиболее подходящие способы по переустановке системы для этой модели Microsoft.
Если данная инструкция результата не даст попробуйте доверить прошивку профессионалу. Напомним, что заводской версией системы планшета является — Windows 8.
1. Зарядите прошиваемый планшет на 100%.
2. Сохраняем с флешки, симкарты и памяти планшета все данные которые нельзя терять. Симку (если есть) можно вытащить.
3. Далее следуют два варианта:
• Скачиваем и скидываем на карту памяти или флешку(от 4 Гб) необходимую прошивку (установочную версию Windows), флешку установить в планшет. Подобрать и скачать прошивку можно здесь.
• Если есть докстанция с клавиатурой — хорошо, если нет то к USB-разъему прошиваемого планшета подключаем любую USB клавиатуру.


• Если в планшете не предусмотрен полноценный USB, то необходим еще и USB OTG кабель.




• Теперь включаем планшет и на подключенной к нему клавиатуре зажимаем кнопку Esc.
• Откроется BIOS планшета в котором необходимо выбрать диск, на котором размещена установочная система. Это та самая карта памяти или флешка, в каторую мы заранее скидывали установочную версию Windows. Обычно в BIOSе указан основной диск планшета, с которого загружаться сейчас ненужно.
• Далее сохраняем параметры, планшет перезагрузится и начнет установку Windows.


• Скачиваем и скидываем в отдельный диск на планшете или на карту памяти(от 4 Гб) необходимую прошивку (установочную версию Windows). Подобрать и скачать прошивку можно здесь.
• Запускаем файл установки системы из дистрибутива


4. Указываем раздел под виндовс или обновляем текущий.




5. В процессе установки планшет может пару раз перезагрузится — это нормально.


6. Установка завершена, настраиваем систему.
7. Готово. Если после загрузки уже установленной системы экран нереагирует на нажатия, значит в Windows не включена поддержка сенсора.
Кнопками клавиатуры выполняем переход по системе до нужного места (как мышкой).
Назначения клавиш:
Пробел — это выбор объекта
Стрелки — можно листать в списке
После этого Windows предоставит выбор метода ввода Перо и сенсорный ввод. Выбираем его и пользуемся.
Подготовлено техническим отделом Планшеты.ру
23 сентября 2016
Внимание! Любые действия Вы выполняете на свой риск. Не следует делать переустановку системы без причины.
Источник
Как переустановить windows rt на surface
2012:
● Touch Cover
● Touch Cover LE
● Type Cover
● HDMI-адаптер Его отлично заменяет обычный microHDMI-HDMI кабель
● VGA-адаптер
● Wedge Mouse
2013:
● Touch Cover 2
● Type Cover 2
● Arc Touch Mouse
● Автомобильное ЗУ
● Беспроводной адаптер для клавиатур-обложек
Сброс и восстановление Surface с помощью USB диска (ВНИМАНИЕ! Сброс удалит все ваши файлы и программы, прежде чем совершать эти действия, позаботьтесь о сохранении нужной Вам информации на сменном носителе!)
1. Откройте правое меню, нажмите иконку питания, а затем нажмите Завершение работы. (Или, нажмите на значок питания в нижнем правом углу на экране входа в систему.)
2. Вставьте подготовленный USB диск восстановления с файловой системой FAT32 (образ можно скачать по ссылкам в шапке темы, просто разархивируйте содержание архива в корень USB объемом более 4гб)
3. Зажмите кнопку уменьшения громкости (-) .
4. Нажмите и отпустите кнопку питания.
5. При появлении логотипа Surface, отпустите регулятор громкости.
6. Выберите параметры языка.
7. Выберите раскладку клавиатуры.
8. На экране BitLocker, нажмите «пропустить этот диск». (клавиатура может закрыть собой этот параметр, нажмите на любую область над ней, чтобы скрыть ее)
9. Нажмите кнопку Устранение неполадок.
10. Нажмите Сброс компьютера.
11. Нажмите кнопку Далее. (Отображается как кнопка восстановления Windows 8.1, но на самом деле восстановится Windows 8.0)
12. Только для Surface Pro: Нажмите «Нет, сохранить существующие разделы.» (На Surface RT будет похожее сообщение. Нужно выбрать «Нет».)
13. Нажмите «Только удалить мои файлы»
14. Когда на экране появится надпись «Все готово к работе» нажмите кнопку «Сброс» (Этот шаг может не отобразиться, и восстановление начнется после шага 13)
Вот и всё, дожидаемся появления рабочего стола, Surface восстановлен до заводского состояния. Также рекомендую отключить автоматическое обновление системы (см. спойлер ниже), если хотите пользоваться Jailbreak, так как в случае обновления системы до 8.1 работоспособность Jailbreak теряется.
Инструкция актуальна только для Windows RT, в версии 8.1 RT съемные диски добавляются в библиотеку так же, как и любая папка в памяти устройства.
● Наберите в строке поиска текст «Создать раздел» (без кавычек). В открывшемся окне «Управление дисками», в нижней части вы увидите карту памяти microSD, которой назначена определенная буква диска.
● Кликните второй клавишей мыши по «Съемное устройство» и выберите пункт «Изменить букву диска или путь к диску…»
● Откроется окно с кнопками «Добавить», «Удалить», «Изменить», в котором при вставленной карте памяти две последние кнопки будут недоступны.
● Нажмите «Добавить» и выберите пункт «Подключить том как пустую NTFS-папку». В открывшемся окне создайте новую папку в своем каталоге пользователя. Например, C:Usersимя вашего пользователяmicroSD.
● Выберите эту папку.
Всё. Теперь вы можете работать с картой памяти точно также, как и с любой другой папкой в Windows 8 а также добавлять её в библиотеки «Видео», «Музыка», «Изображения». Для этого в проводнике кликните правой кнопкой по этой папке, в открывшемся списке опций кликните по «Добавить в библиотеку» и выберите нужную библиотеку.
После этого, приложения для работы с видео файлами, музыкальными файлами и изображениями смогут увидеть файлы, расположенные на карте памяти планшета.
Джейлбрейк позволяет устанавливать классические ARM приложения (см. список ниже).
● Установка:
- Распаковать архив в любую папку;
- Запустить «runExploit.bat»;
- Нажать «R» в появившемся окне для запуска процесса;
- После установки программа попросит нажать кнопку громкости (любую);
- Для того, чтобы джейлбрейк не слетал после перезагрузки, снова открываем «runExploit.bat» и жмем «I»;
● Скачать RT Jailbreak Tool / Тема на xda-developers.
Джейлбрейк позволяет устанавливать классические ARM приложения (см. список ниже).
● Установка:
- Скачать Windows RT 8.1 Development Tool на планшет. (Мод Windows RT 8.1 Development Tool by Porsche-928)
- Распаковать архив.
- Запустить .bat файл с правами администратора.
- Нажать любую клавишу, появится меню:
Уважаемые пользователи, всё, что вы делаете со своим плашетом, вы делаете на свой страх и риск.
Сообщение отредактировал WinSSLioN — 18.09.20, 21:05
Источник
Как восстановить, обновить, сброс устройства Surface Pro
Если оставить в стороне тот факт, насколько удобны системы на базе Windows, все согласятся с тем, что их поддержка не может быть упущена. Мы можем столкнуться с серьезными проблемами, которые требуют немедленного устранения неполадок. Если проблема серьезного уровня, нам может потребоваться выполнить определенные операции, и поэтому всегда полезно знать средства, которые необходимо решить заранее. К счастью, каждая система Windows поставляется с определенными механизмами решения проблем, которые иногда могут быть спасением.
Если вы используете устройство Surface Pro и работаете под управлением ОС Windows 10 , то это руководство основано на рекомендациях Microsoft по восстановлению, сбросу, понижению версии и переустановке Windows 10. на вашем устройстве Surface, обязательно заинтересует вас.
Восстановление Surface Pro из точки восстановления системы
Точка восстановления системы — это сохраненное состояние ваших системных файлов. Если вы столкнулись с проблемой, вы можете восстановить свою систему до предыдущего хорошего времени, используя эту функцию. Хотя Windows время от времени будет автоматически создавать точки восстановления, всегда рекомендуется создавать их вручную, время от времени, особенно если вы вносите некоторые изменения в свою систему.
Вот как вы можете восстановить Surface Pro из точки восстановления системы:
- Нажмите и удерживайте кнопку «Пуск» и выберите «Панель управления».
- Перейдите в окно поиска в правом верхнем углу и введите восстановление .
- Выберите его и перейдите в раздел Восстановление> Открыть восстановление системы> Далее .
- Здесь вы увидите список точек восстановления. Выберите подходящий, нажмите Далее> Готово .
Когда вы делаете это, вы переводите вашу систему в предыдущее состояние, что означает, что любые установки, диски, обновления, выполненные за это время, будут удалены.
Если точки восстановления недоступны
Если вы не можете найти какие-либо точки восстановления в своей системе, тогда вы можете решить свою проблему, перезагрузив устройство Surface . Сразу после сброса Windows убедитесь, что защита системы включена, выполнив следующие действия:
- Щелкните правой кнопкой мыши или нажмите и удерживайте кнопку «Пуск» и выберите «Панель управления».
- Перейдите в окно поиска в правом верхнем углу и введите восстановление .
- Перейдите на страницу Настройка восстановления системы> Настройка .
- Установите флажок Включить защиту системы
Если вы не можете войти в Windows
Если вы не можете войти в свою систему, вы можете восстановить свою систему в среде восстановления Windows.
- На экране входа в Windows выберите Питание .
- Нажмите и удерживайте клавиши Shift и Alt и выберите Перезагрузить .
- Вы увидите экран выбора . Выберите Устранение неполадок .
- Перейдите в раздел Дополнительные параметры> Восстановление системы .
- Введите ключ восстановления, если требуется. Выберите целевую операционную систему и нажмите Далее .
- Выберите точку восстановления, выберите Далее> Готово .
- Когда будет предложено продолжить, выберите Да .
Вы сможете запустить свою систему, как только процесс завершится.
Если вы не можете запустить Windows
Если вы не можете запустить устройство Surface из-за проблемы, вы можете выполнить восстановление системы в среде восстановления Windows, выполнив следующие действия:
- Запустите Surface Pro с USB-накопителя. Для этого вставьте загрузочный USB-накопитель (отформатированный в файловую систему FAT32) в USB-порт. Нажмите и удерживайте клавишу Уменьшение громкости , одновременно нажимая и отпуская кнопку питания. Вы увидите логотип Surface. Затем отпустите кнопку уменьшения громкости.
- Windows предложит вам выбрать язык и раскладку клавиатуры. Выберите их соответствующим образом.
- Перейдите в раздел Устранение неполадок> Дополнительные параметры> Восстановление системы .
- Если запрашивается ключ восстановления, введите его. После этого выберите целевую операционную систему и нажмите Далее .
- Выберите подходящую точку восстановления.
- Выберите Далее> Готово , чтобы завершить работу мастера.
Когда процесс будет завершен, вы сможете запустить вашу поверхность.
Сброс Поверхность Pro
Сброс позволяет переустановить Windows. Вы можете выбрать, сохранять ли ваши файлы или удалять их целиком. Это удобно, когда система не работает должным образом, и вы не устанавливали ничего нового в течение значительного времени. Кроме того, Сброс — это следующий шаг, который вы хотите сделать, когда Восстановление не решает проблему, с которой вы столкнулись.Выполните следующие шаги для сброса настроек Surface Pro:
- Перейдите на страницу Пуск и выберите Настройки> Обновление и безопасность> Восстановление.
- Выберите Сбросить этот компьютер , выберите Начало работы и выберите соответствующую опцию среди отображаемых трех. Вот что делает каждый из них:
- Сохранять мои файлы . Этот параметр переустанавливает Windows 10 на Surface Pro, сохраняя личные файлы и приложения, которые поставлялись на вашем ПК. Но он удаляет изменения, внесенные в настройки и установленные приложения и драйверы.
- Удалить все . Как видно из названия, это все очищает. Если вы выберете это, все ваши личные файлы будут удалены вместе с изменениями, внесенными вами в настройки и приложения/драйверы, которые вы установили. Будьте осторожны при выборе этого, поскольку вы никогда не сможете восстановить/восстановить его.
- Восстановить заводские настройки . Эта опция превращает вашу систему в тот день, когда вы получили ее, переустанавливая ОС и все приложения, поставляемые с ней. Он удаляет личные файлы, изменения настроек и приложений/драйверов, которые вы установили.
Вы должны заметить, что если вы обновились до Windows 10 и сбросили свой Surface Pro в течение месяца после обновления, переход на предыдущую версию невозможен, если вы не предприняли некоторые шаги, которые позволили бы вам выполнить понижение даже через 30 дней.
Подробнее о том, как Сбросить Windows 10 .
Если вы не можете войти в Windows
По какой-то причине, если вы не можете войти в свою Систему, вы можете перезагрузить Surface Pro из среды восстановления.
- Выберите Питание на экране входа в Windows.
- Нажмите и удерживайте клавиши Shift и Alt на клавиатуре и выберите Перезагрузить .
- Вы увидите экран Выберите вариант , выберите Устранение неполадок .
- Выберите Отдых на этом компьютере и выберите соответствующий вариант: Удалить все или Сохранить мои файлы .
Если вы не можете запустить Surface
Если вы вообще не можете запустить Windows на Surface Pro, вы можете сбросить ее из среды восстановления Windows. Следуй этим шагам
- Запустите вашу поверхность Pro с USB-накопителя. Для этого вставьте загрузочный USB-накопитель (отформатированный в файловую систему FAT32) в USB-порт. Нажмите и удерживайте клавишу уменьшения громкости, пока вы нажимаете и отпускаете кнопку питания. Вы увидите логотип поверхности, затем отпустите кнопку уменьшения громкости.
- > Windows запрашивает язык и раскладку клавиатуры. Выберите их соответствующим образом.
- Выберите Устранение неполадок> Сбросить этот компьютер . Выберите Сохранить мои файлы или Удалить все .
После завершения работы мастера вы сможете нормально использовать систему.
Переход на предыдущую версию Windows
Если вы хотите установить предыдущую версию Windows, вы можете выполнить откат с Windows 10. Этот параметр будет доступен только тем, кто обновился до Windows 10 с Windows 8 или Windows 8.1, то есть в течение месяца сразу после обновления. Здесь важно упомянуть, что если вы перезагрузите свою Систему в течение месяца, эта опция также будет вам недоступна — если вы не предпримете некоторые шаги, которые позволят вам понизить рейтинг даже через 30 дней. Другое дело, что некоторые приложения, поставляемые с Windows, такие как Mail и People, могут не работать, если вы вернетесь к Windows 8.1 и вам может потребоваться переустановить их. Выполните следующие шаги, чтобы вернуться —
- Перейдите в Пуск и выберите Настройки> Обновление и безопасность> Восстановление .
Чтобы вернуться к предыдущей версии, вам может потребоваться сделать несколько вещей.
1] Сохраняйте все в папках $ Windows.
WS и Windows.old после обновления.
2] Удалите учетные записи пользователей, которые вы добавили после обновления.
3] Сохраните пароль, который вы использовали для предыдущей версии, чтобы иметь возможность войти, если таковые имеются.
4] Держите флешку, которую вы использовали для обновления, с собой.
Если Вернуться не доступно
Если вы приобрели Surface Pro с Windows 10, то вернуться назад не вариант. Если вы столкнулись с проблемой, все, что вы можете сделать, это сбросить настройки машины до заводских. Обратитесь к разделу выше, чтобы узнать, как это сделать. Если у вас есть диск восстановления до обновления до Windows 10, вы также можете использовать его для восстановления заводских настроек (обсуждается в следующем разделе), даже если этот параметр недоступен в настройках.
Если вы Windows Insider
Если вы являетесь участником программы Windows Insider и запускаете предварительную сборку, если столкнулись с проблемой, перейдите в раздел Пуск> Настройки> Обновление и безопасность> Восстановление . В разделе Вернитесь к предыдущей сборке выберите Начать .
Используйте диск восстановления для переустановки Windows
Вы можете использовать этот механизм, когда диск восстановления доступен вам, и ваша система не запускается из-за проблемы. Выполните следующие действия, чтобы использовать его в Surface Pro под управлением Windows 10.
- Сначала убедитесь, что вы выключили свой Surface и подключили его. Теперь вставьте USB-накопитель в USB-порт.
- Нажав и отпустив кнопку питания, нажмите и удерживайте клавишу уменьшения громкости. Когда вы видите, что на экране появляется логотип Surface, вы можете отпустить кнопку уменьшения громкости.
- Выберите подходящий язык и раскладку клавиатуры. После этого вы увидите экран Выбрать вариант , в котором выберите Устранение неполадок> Восстановить с диска . Если Windows запрашивает ключ восстановления, вы можете просто выбрать Пропустить этот диск в нижней части экрана.
- После этого выберите Полностью очистить диск или Просто удалите мои файлы , если необходимо. Выберите Восстановление .
В зависимости от выбранной вами опции, мастер будет работать несколько минут. Если появится запрос на изменение вашего TPM, просто выберите ОК . Здесь важно упомянуть одну вещь: если вы решите не создавать резервные копии системных файлов при создании диска восстановления в Windows 10, вы не сможете использовать это для переустановки Windows.
Источник
A handy process for OS installs, settings adjustments, and more
Published on February 28, 2022
What to Know
- Shut down the Surface, and then press Power while holding Volume Down.
- In Windows: Start > Settings > Updates & Security > Advanced Startup > Restart Now > Use a Device > USB Storage.
- Always boot from USB: Shut down > press Power and Volume Up > select Boot Configuration > move USB Storage to top.
In this article, you’ll learn three ways to bypass the Windows boot sequence by starting up your Surface Pro from a USB drive. Booting a Surface Pro from a USB drive can be used to upgrade to a new version of Windows if the default Windows installer fails; it’s also necessary to downgrade from a more recent version of Windows or install an alternate operating system.
How to Boot Your Surface Pro From a USB Drive
The steps below will boot your Surface Pro (or other Surface device) from a bootable USB drive.
-
Shut down your Surface Pro if it’s currently on, in sleep, or hibernating.
-
Plug the bootable USB drive into a USB port on the Surface Pro.
-
Press and hold the volume down button, and then press and release the power button.
-
Continue to hold the volume down button as the Surface Pro turns on and begins to boot.
You can release once the spinning dots animation appears below the Surface logo on the Surface Pro’s screen.
The Surface device will now load the bootable USB drive. It will remain in use until you turn off the Surface. Be careful not to unplug the USB drive while it’s in use, as this will likely cause the Surface to freeze or crash.
How to Boot Your Surface Pro From a USB Drive with Windows
This method will let you boot directly from a bootable USB drive from Windows 10 or Windows 11. It’s slightly quicker than the first method if your Surface Pro is already on.
-
Insert the bootable USB drive into a USB port on your Surface Pro.
-
Open the Start Menu.
-
Tap Settings.
-
Select Updates & Security if using Windows 10. Select System and then Recovery if using Windows 11.
-
Find Advanced Startup and select Restart Now.
-
Your Surface Pro will open a blue screen. Tap Use a Device.
-
Choose USB Storage.
The Surface Pro will immediately restart once you select USB Storage and boot from the drive.
How to Permanently Boot Your Surface Pro From a USB Drive
The methods above pertain to temporarily using a bootable USB drive. The instructions below will permanently configure your Surface Pro to boot from a USB drive if one is connected.
-
With the Surface Pro turned off, press and hold the volume up button, and then press and release the power button.
-
Continue to hold the volume up button as the Surface boots.
-
The Surface UEFI screen will appear. Select Boot configuration.
-
Drag USB Storage to the top of the boot list.
Moving USB Storage to the top of the list can be finicky with a touchpad. Try using the Surface Pro’s touchscreen or a mouse instead.
-
Tap Exit and then Restart Now.
The boot order will now be changed. You can reverse this by opening the Surface UEFI and moving Windows back to the top of the boot list.
Remember, the Surface Pro will only boot from a bootable USB drive. Booting the Surface Pro with a USB drive that is not bootable connected will cause an error.
FAQ
-
How do I screenshot on a Surface Pro?
Microsoft built in several ways to take Surface Pro screenshots. The quickest is to hold the Windows button on the Surface (not the keyboard) and then press Volume Down. Alternatively, search for the Snipping Tool app. If your keyboard has a PrtScn key, press that while holding the Windows key. Double-clicking the top button will also take a screenshot if you have a Surface Pen.
-
How do I reset a Surface Pro?
Whether you’re selling or giving away your Surface Pro or need a fresh install of the operating system, you can reset your Surface Pro. In Windows 11, go to Start > Settings > System > Recovery, and then select Reset PC. In Windows 10, go to Start > Settings > Update & Security > Recovery, and then click Get Started. In either case, you can choose to keep your files or remove everything.
Thanks for letting us know!
Get the Latest Tech News Delivered Every Day
Subscribe