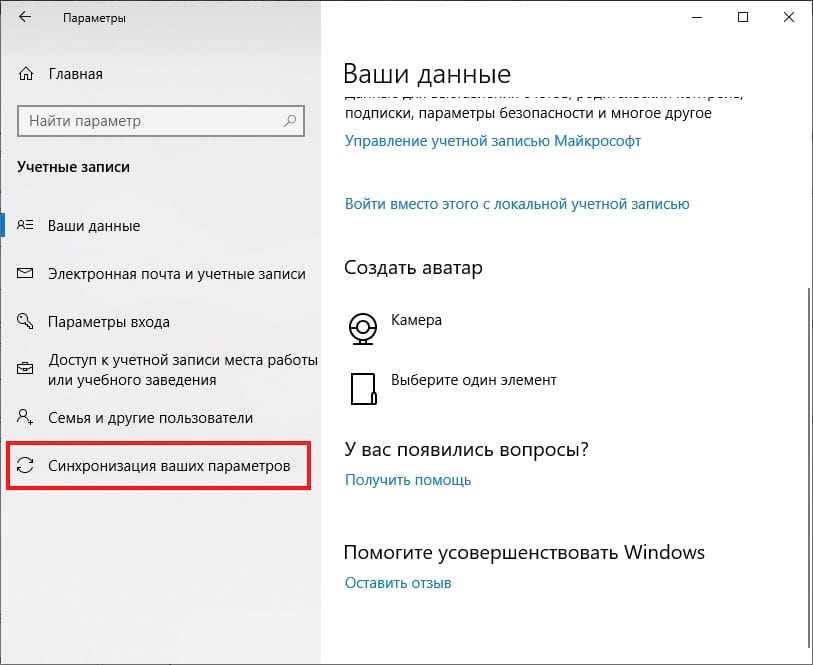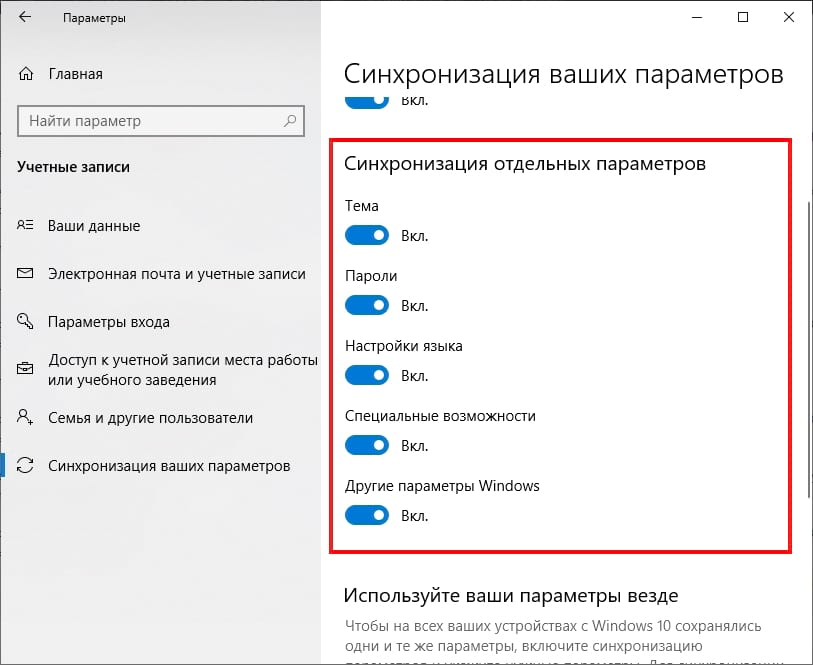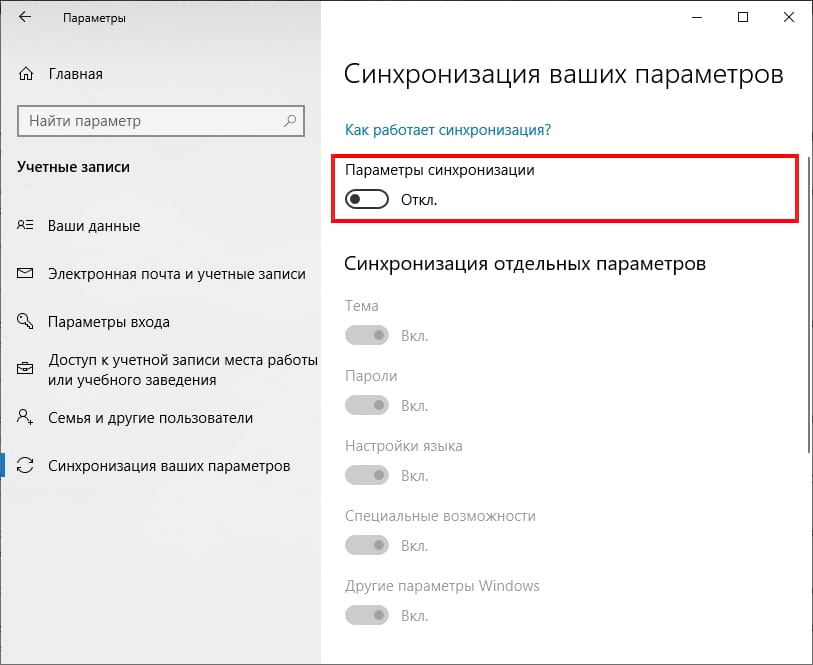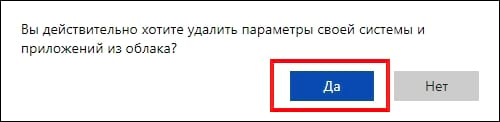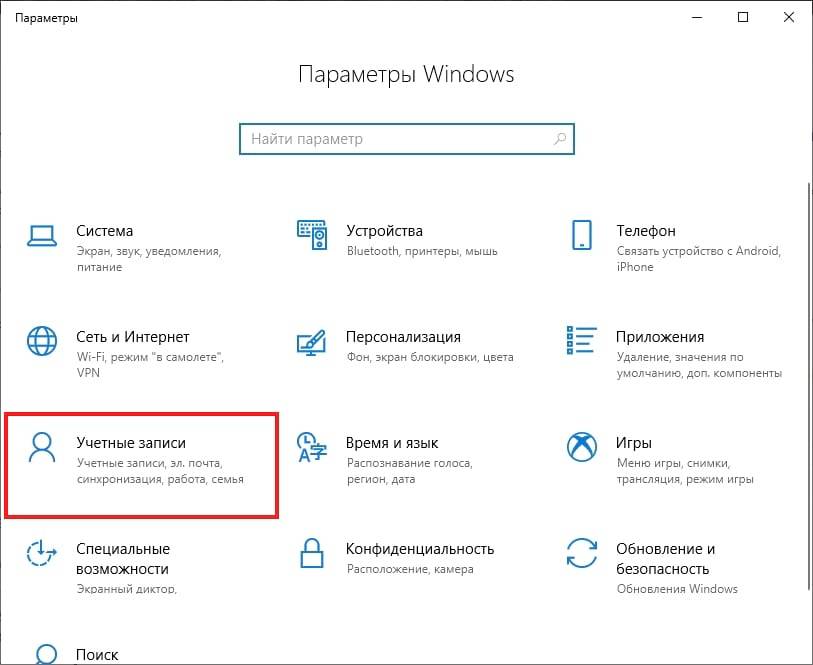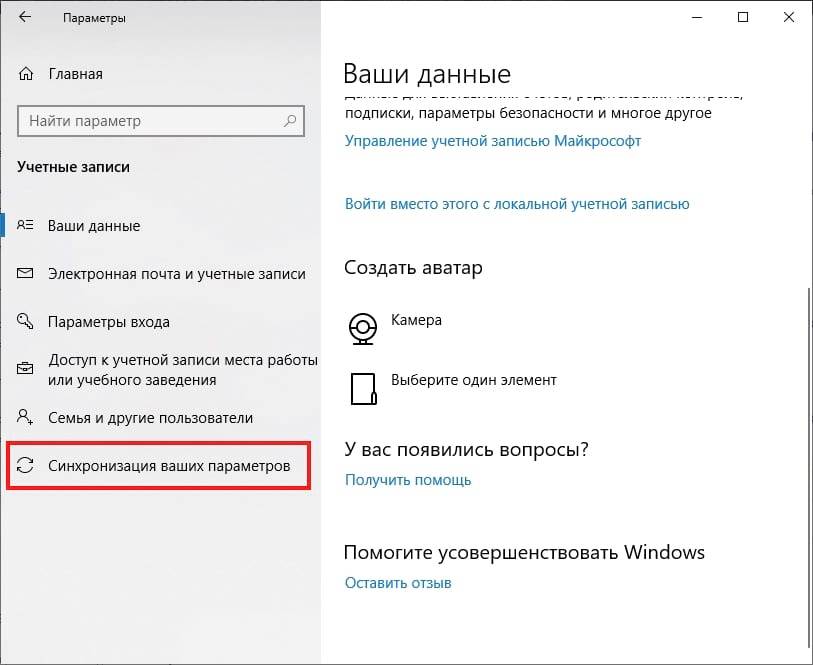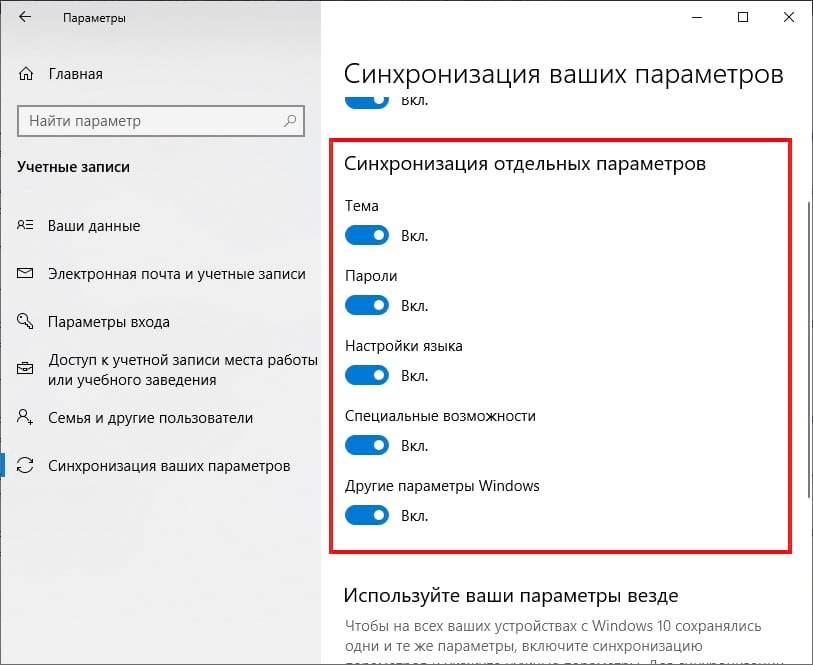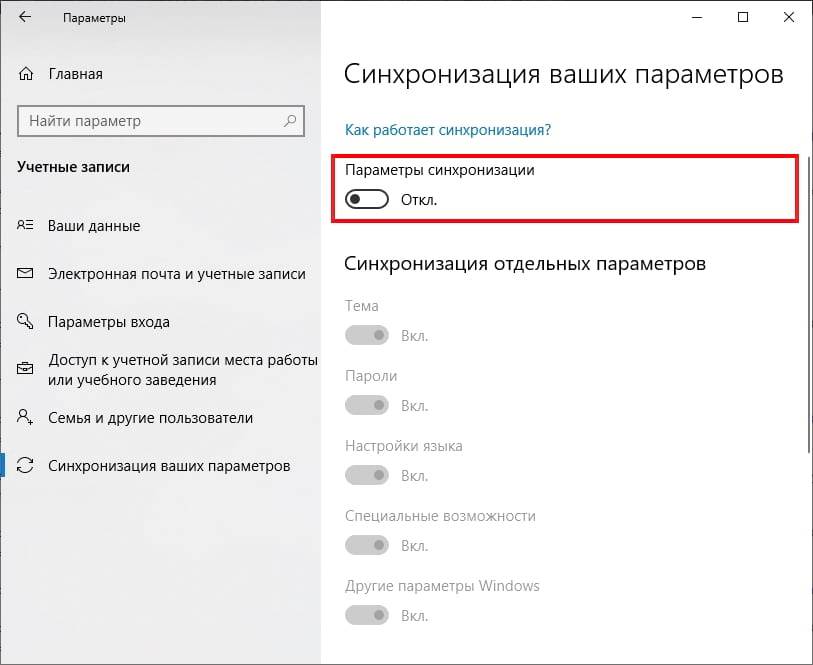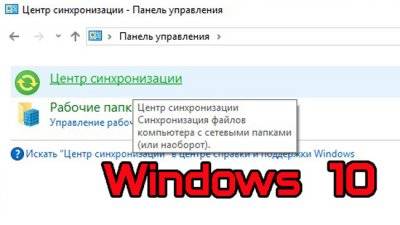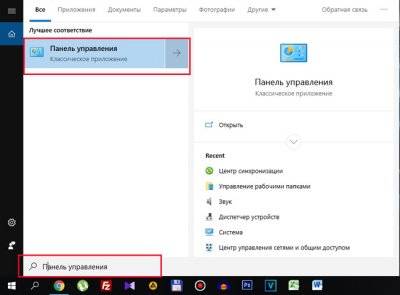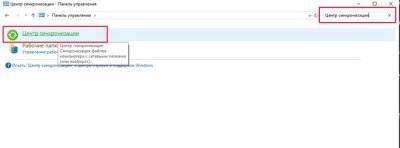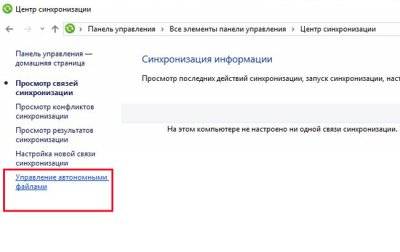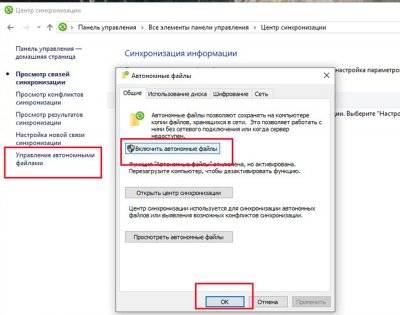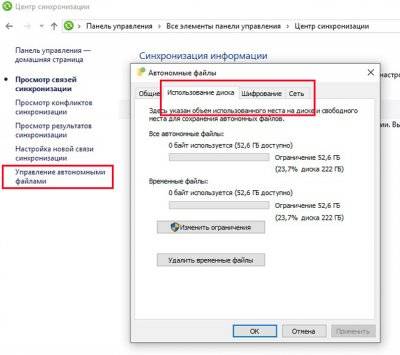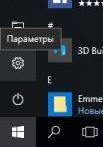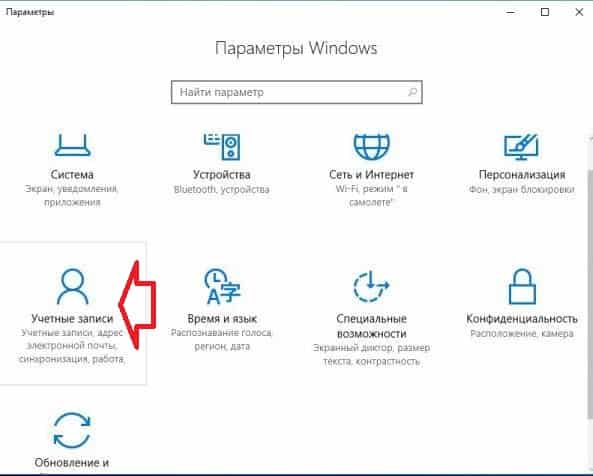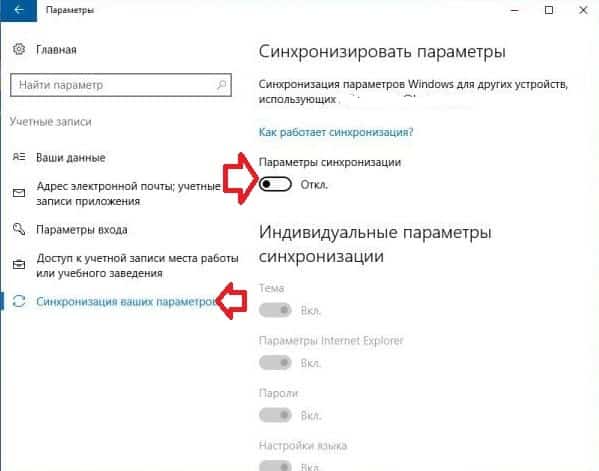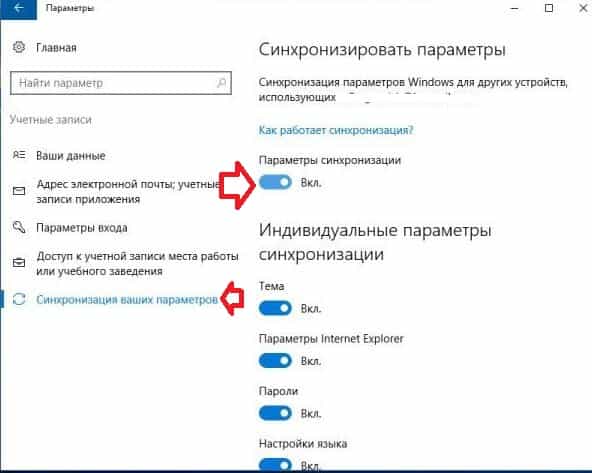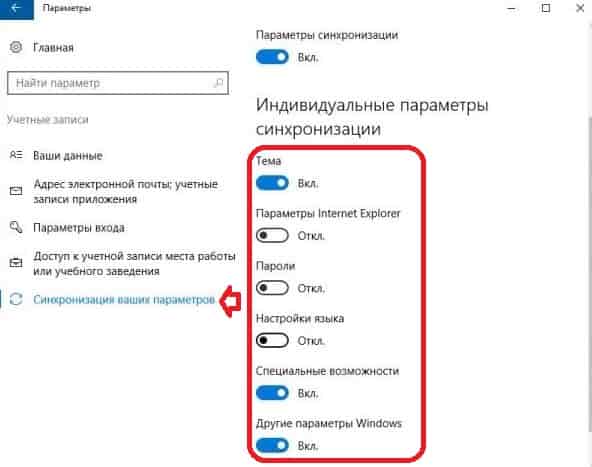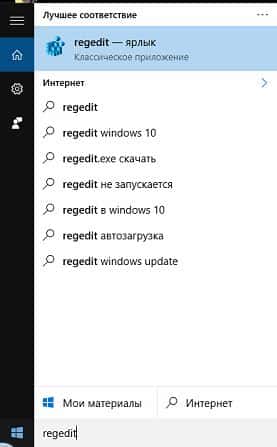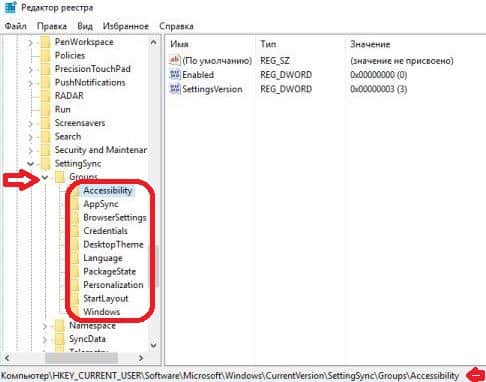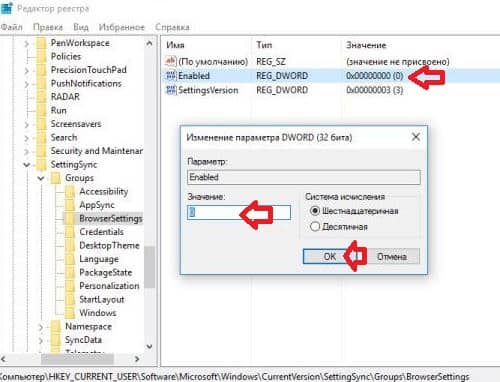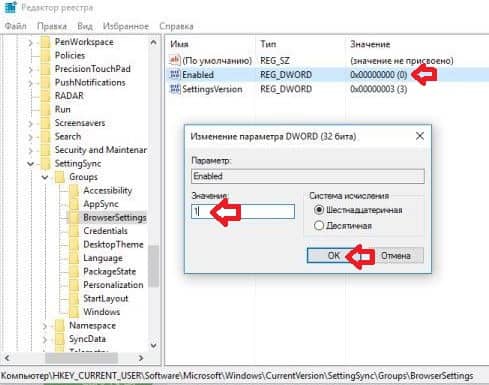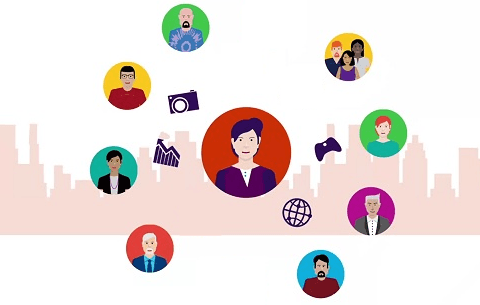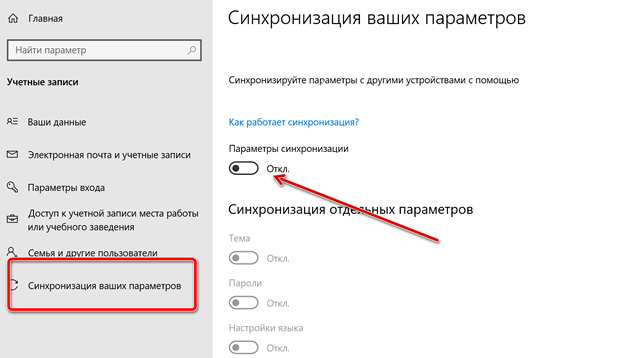На чтение 3 мин. Просмотров 4.1k. Опубликовано 07.06.2021
Если вам не нужна автономная синхронизация файлов, вот как вы можете полностью отключить Центр синхронизации Windows и остановить запуск Mobsync.exe.
При включении и настройке автономный файл Windows синхронизация всегда выполняется в фоновом режиме для синхронизации и сохранения копий сетевых файлов и папок для использования в автономном режиме.
Эта функция полезна, если вам нужен доступ к сетевым файлам, даже если вы не подключены к сети место расположения. Функцией автономной синхронизации файлов управляет инструмент Windows Sync Center. Фактически, вы можете увидеть значок Центра синхронизации на панели задач и процесс Mobsync.exe в диспетчере задач, когда автономная синхронизация файлов активно выполняется в фоновом режиме.
Если вы больше не используете Функция Центра синхронизации в Windows, выполните действия, перечисленные ниже, чтобы остановить процесс Mobsync.exe и отключить Центр синхронизации Windows.
Содержание
- Как отключить Центр синхронизации в Windows
- GPO для отключения центра синхронизации с помощью редактора групповой политики
- Что такое Центр синхронизации
Как отключить Центр синхронизации в Windows
Чтобы полностью отключить Центр синхронизации, выполните следующие действия.
- Щелкните правой кнопкой мыши в меню “Пуск”.
- Выберите параметр « Выполнить ».
- Введите « панель управления » и нажмите « ОК «.
- На панели управления установите для параметра” Просмотр по “значение” Большие значки “.
- Теперь найдите и выберите параметр « Центр синхронизации ».
- Щелкните по Ссылка « Управление автономными файлами » на левой панели.
- Нажмите кнопку « Отключить автономные файлы ».
- В запросе на перезагрузку нажмите « Да », чтобы перезагрузить Windows.
После перезагрузки Центр синхронизации откроется. полностью отключен, и функция автономной синхронизации файлов отключена. Конечно, процесс mobsync.exe больше не будет работать в фоновом режиме.
Чтобы снова включить его, выполните те же действия, но нажмите кнопку «Включить автономные файлы» и перезагрузите систему.
GPO для отключения центра синхронизации с помощью редактора групповой политики
Чтобы отключить автономную синхронизацию файлов с GPO, выполните действия, перечисленные ниже.
- Откройте меню Пуск .
- Найдите « Изменить политику группы » и откройте его.
- В редакторе GP перейдите к « Конфигурация компьютера → Административные шаблоны. → Сеть → Автономные файлы ».
- Дважды щелкните политику« Разрешить или запретить использование функции автономных файлов ».
- Выберите радио « Disabled ». вариант.
- Нажмите кнопки « Применить » и « Ok », чтобы сохранить изменения..
- Закройте редактор групповой политики.
- Перезагрузите Windows.
При перезапуске политика будет применена ко всей системе и отключится Центр синхронизации в Windows 10. Имейте в виду, что политика применяется к компьютеру, а не к конкретному пользователю, как и в случае с методом панели управления.
Чтобы снова включить Центр синхронизации через GPO групповой политики, выполните те же действия. как показано ниже, но выберите параметры «Не настроено» или «Включено».
Что такое Центр синхронизации
Центр синхронизации – это встроенная функция Windows, которая позволяет вам синхронизировать сетевые файлы и хранить копии этих сетевых файлов локально. Поскольку копия сетевых файлов хранится локально, вы можете вносить в них любые изменения по мере необходимости, даже если вы не подключены к сетевому расположению.
При повторном подключении к сетевому расположению, Синхронизация Центр повторно синхронизирует все файлы, папки и их изменения. Он также может самостоятельно управлять конфликтами синхронизации или отправлять уведомление, когда требуется вмешательство пользователя.
Вот и все. Если так просто отключить центр синхронизации в Windows 10. Если вы застряли или вам нужна помощь, прокомментируйте ниже, и я постараюсь помочь в максимально возможной степени. Также узнайте, как исправить ошибку “Синхронизация недоступна” в Windows 10.
Содержание
- Как полностью отключить Центр синхронизации Windows — Остановить Mobsync.exe
- Как отключить Центр синхронизации в Windows
- GPO для отключения центра синхронизации с помощью редактора групповой политики
- Что такое Центр синхронизации
- Как отключить и удалить настройки синхронизации учетной записи Windows 10
- Как работают настройки синхронизации
- Как отключить настройки синхронизации учетной записи на устройстве
- Как удалить настройки синхронизации
- Как отключить центр синхронизации Windows 10?
- Как отключить автономные файлы Windows 10?
- Как отключить синхронизацию файлов?
- Как отключить Mobsync exe?
- Где хранятся автономные файлы Windows 10?
- Как отключить службу автономных файлов?
- Что означает Автономные файлы и папки?
- Как убрать значок центр синхронизации?
- Как отключить синхронизацию в OneDrive?
- Как отключить синхронизацию почты Gmail?
- Что делает программа Microsoft Sync Center Mobsync exe?
- Что такое центр синхронизации Windows 7?
- Что такое Mobsync exe?
- Как включить автономные файлы?
- Где хранится кэш в Windows 10?
- Что такое служба автономных файлов?
- Как остановить Microsoft Sync?
- Как отключить Microsoft Sync?
- Как остановить синхронизацию между устройствами?
- Как отключить синхронизацию в Windows 10?
- Отключить синхронизацию?
- Что произойдет, если я отключу автосинхронизацию?
- Удаляет ли все удаление устройства из iCloud?
- Как отключить синхронизацию моих фотографий с другими устройствами?
- Как остановить синхронизацию 2 iPad?
- Как отключить офлайн-синхронизацию?
- Как отключить автономную синхронизацию в Windows 10?
- Как остановить синхронизацию OneDrive с моим компьютером?
- Синхронизация безопасна?
- Что делает синхронизация вашего телефона?
- В чем преимущество синхронизации?
- Как полностью отключить Windows Sync Center, остановить Mobsync.exe
- Как отключить Центр синхронизации в Windows
- Как отключить Центр синхронизации с помощью редактора групповой политики
Как полностью отключить Центр синхронизации Windows — Остановить Mobsync.exe
Если вам не нужна автономная синхронизация файлов, вот как вы можете полностью отключить Центр синхронизации Windows и остановить запуск Mobsync.exe.
При включении и настройке автономный файл Windows синхронизация всегда выполняется в фоновом режиме для синхронизации и сохранения копий сетевых файлов и папок для использования в автономном режиме.
Эта функция полезна, если вам нужен доступ к сетевым файлам, даже если вы не подключены к сети место расположения. Функцией автономной синхронизации файлов управляет инструмент Windows Sync Center. Фактически, вы можете увидеть значок Центра синхронизации на панели задач и процесс Mobsync.exe в диспетчере задач, когда автономная синхронизация файлов активно выполняется в фоновом режиме.
Если вы больше не используете Функция Центра синхронизации в Windows, выполните действия, перечисленные ниже, чтобы остановить процесс Mobsync.exe и отключить Центр синхронизации Windows.
Как отключить Центр синхронизации в Windows
Чтобы полностью отключить Центр синхронизации, выполните следующие действия.
После перезагрузки Центр синхронизации откроется. полностью отключен, и функция автономной синхронизации файлов отключена. Конечно, процесс mobsync.exe больше не будет работать в фоновом режиме.
Чтобы снова включить его, выполните те же действия, но нажмите кнопку «Включить автономные файлы» и перезагрузите систему.
GPO для отключения центра синхронизации с помощью редактора групповой политики
Чтобы отключить автономную синхронизацию файлов с GPO, выполните действия, перечисленные ниже.
При перезапуске политика будет применена ко всей системе и отключится Центр синхронизации в Windows 10. Имейте в виду, что политика применяется к компьютеру, а не к конкретному пользователю, как и в случае с методом панели управления.
Чтобы снова включить Центр синхронизации через GPO групповой политики, выполните те же действия. как показано ниже, но выберите параметры «Не настроено» или «Включено».
Что такое Центр синхронизации
Центр синхронизации — это встроенная функция Windows, которая позволяет вам синхронизировать сетевые файлы и хранить копии этих сетевых файлов локально. Поскольку копия сетевых файлов хранится локально, вы можете вносить в них любые изменения по мере необходимости, даже если вы не подключены к сетевому расположению.
При повторном подключении к сетевому расположению, Синхронизация Центр повторно синхронизирует все файлы, папки и их изменения. Он также может самостоятельно управлять конфликтами синхронизации или отправлять уведомление, когда требуется вмешательство пользователя.
Вот и все. Если так просто отключить центр синхронизации в Windows 10. Если вы застряли или вам нужна помощь, прокомментируйте ниже, и я постараюсь помочь в максимально возможной степени. Также узнайте, как исправить ошибку «Синхронизация недоступна» в Windows 10.
Источник
Как отключить и удалить настройки синхронизации учетной записи Windows 10
W indows 10 позволяет синхронизировать настройки на всех устройствах, в которые Вы входите с помощью учетной записи Microsoft. Некоторые из этих настроек включают темы, языковые настройки и пароли. Но что, если Вы не хотите, чтобы Ваши старые настройки были перенесены? Вот как отключить и удалить все настройки синхронизации учетной записи в Windows 10.
Как работают настройки синхронизации
Параметры синхронизации были впервые представлены в Windows 8 и доступны для любого устройства Windows 10, в которое Вы входите с помощью своей учетной записи Microsoft.
По умолчанию при включении параметров синхронизации Windows загружает различные параметры и настройки системы в OneDrive. Когда Вы входите на другое устройство с той же учетной записью и на котором Вы также включили настройки синхронизации, все эти настройки переносятся. Это очень удобно, например, если Вам нравится, что Ваш ПК и ноутбук выглядят одинаково, или Вы хотите сохранить все настройки при новой установке.
Ниже приведен список настроек, которые синхронизируются с Вашей учетной записью Microsoft:
Как отключить настройки синхронизации учетной записи на устройстве
Отключение настроек синхронизации в Windows 10 позволяет ограничить информацию, которую Microsoft отправляет в облако и хранит на своих серверах. Хотите ли Вы отключить одну настройку или вообще прекратить синхронизацию, Вы сможете раз и навсегда получить контроль над своими настройками.
Примечание: Если у Вас есть несколько устройств, которые все используют настройки синхронизации с Вашей учетной записью Microsoft, Вам необходимо выполнить следующие шаги для каждого устройства, чтобы полностью отключить и удалить настройки синхронизации.
Откройте приложение «Параметры», нажав кнопку «Пуск», а затем нажмите «Параметры». Вы также можете нажать Win + I.
В окне настроек выберите опцию «Учетные записи».
В левой части страницы «Учетные записи» нажмите «Синхронизация ваших параметров».
Если Вам все еще нравится идея синхронизации некоторых настроек между устройствами, но Вы хотите ограничить объем хранимой информации, попробуйте отключить определенные параметры под заголовком «Синхронизация отдельных параметров».
В противном случае, чтобы полностью отключить настройки синхронизации, переключите основной переключатель «Параметры синхронизации» в положение «Выкл.». Это полностью отключает все подопции.
Как удалить настройки синхронизации
Отключение настроек синхронизации не позволяет Вашему устройству передавать или получать какие-либо настройки в OneDrive. Это может быть все, что Вы хотите сделать. Если, например, у Вас есть несколько компьютеров и Вы хотите синхронизировать большинство из них, Вы можете отключить параметры синхронизации на тех компьютерах, которые Вы не хотите синхронизировать.
С другой стороны, если Вы отключили настройки синхронизации на всех своих устройствах, Вы также можете удалить любые сохраненные настройки из OneDrive. Возможно, Вы вообще не планируете снова использовать эту функцию и просто хотите, чтобы эта информация была отключена от OneDrive, или, может быть, Вы просто хотите удалить все настройки, а затем повторно включить параметры синхронизации на своих устройствах, чтобы начать все сначала. В любом случае, вот как это сделать.
Примечание: Чтобы удалить все данные из учетной записи OneDrive, сначала необходимо отключить настройки синхронизации на всех устройствах, подключенных к Вашей учетной записи Microsoft.
Запустите браузер и перейдите на страницу Удаления своих персональных настроек на странице OneDrive. Прокрутите вниз и нажмите «Удалить», чтобы удалить настройки, хранящиеся в облаке. Если Вам необходимо войти в систему, сделайте это, используя учетную запись, из которой Вы хотите удалить информацию о настройках.
Нажмите «Да», когда Вас попросят подтвердить.
Настройки Вашей учетной записи теперь удалены с серверов Microsoft. Любое новое устройство, в которое Вы входите с помощью своей учетной записи Microsoft, не перенесет никаких настроек со старого компьютера. И если Вы снова включите параметры синхронизации на любом из Ваших устройств, эти настройки снова будут сохранены в OneDrive.
Источник
Как отключить центр синхронизации Windows 10?
Нажмите кнопку «View sync партнерства» из списка задач в левой колонке центра синхронизации. 3. Щелкните правой кнопкой мыши на синхронизации,которую необходимо завершить или удалить. Выберите вариант «End sync partnership» или нажмите кнопку «Удалить».
Как отключить автономные файлы Windows 10?
Включить (отключить) автономные файлы в центре синхронизации
Как отключить синхронизацию файлов?
Чтобы остановить синхронизацию, можно выйти из аккаунта.
Как отключить Mobsync exe?
Отключить mobsync.exe в Windows 7
Нажмите «Пуск» и введите автономные файлы в поле поиска и нажмите Enter. В окне «Автономные файлы» нажмите Отключить автономные файлы затем нажмите «ОК». Вам необходимо перезагрузить компьютер, чтобы новые настройки вступили в силу.
Где хранятся автономные файлы Windows 10?
Зайдите в Пуск, напишите в строке поиска «автоном» и выберите Управление автономными файлами. Внизу будет кнопочка Просмотреть автономные файлы. Физически они находятся в папке %SystemRoot%CSC, но: 1.
Как отключить службу автономных файлов?
Что означает Автономные файлы и папки?
Использование автономных файлов – доступ без подключения к сети … С помощью автономных файлов можно получить доступ к копиям сетевых файлов, даже если компьютер не подключен к сети. Работать с автономными файлами легко. Достаточно выбрать файлы (или папки) в сети, которые должны быть доступными в автономном режиме.
Как убрать значок центр синхронизации?
Как отключить синхронизацию в OneDrive?
На вкладке Учетная запись нажмите кнопку Выбрать папки. В поле Синхронизация файлов OneDrive с компьютером установите и снимите флажок Синхронизировать все файлы и папки в OneDrive.
Как отключить синхронизацию почты Gmail?
После отключения синхронизации будет выполнен выход из всех других сервисов Google, например Gmail.
Что делает программа Microsoft Sync Center Mobsync exe?
Mobsync.exe – это процесс, который принадлежит Microsoft Sync Center, то есть программному обеспечению, которое обычно используется для мобильного телефона Windows с ActiveSync, либо у вас установлен SQL Server, или, если вы настроили Internet Explorer для синхронизации страниц для просмотра в автономном режиме.
Что такое центр синхронизации Windows 7?
Центр синхронизации позволяет проверять результаты последних операций синхронизации, если компьютер настроен для синхронизации файлов с сетевым сервером (так называемые автономные файлы). … Примечание: Центр синхронизации предназначен помочь пользователям в синхронизации с файлами в сетевом расположении.
Что такое Mobsync exe?
Настоящий файл mobsync.exe — это безопасный системный процесс Microsoft Windows, который называется «Центр синхронизации Microsoft». Однако создатели вредоносных программ, таких как вирусы, черви и трояны, намеренно дают своим процессам одно и то же имя файла, чтобы избежать обнаружения.
Как включить автономные файлы?
Включить автономные файлы в Windows 10
Где хранится кэш в Windows 10?
C: Users Имя_пользователя AppData Local Temp (папка AppData по умолчанию скрыта.
Что такое служба автономных файлов?
Служба автономных файлов выполняет работу по обслуживанию кэша автономных файлов, отвечает на события входа пользователя в систему и выхода его из системы, реализует свойства общих API и отсылает интересующимся работой автономных файлов и изменениями состояния кэша те события, которые им интересны.
Источник
Как остановить Microsoft Sync?
Чтобы найти настройки синхронизации, нажмите кнопку «Пуск», затем выберите «Настройки»> «Учетные записи»> «Синхронизировать настройки». Чтобы остановить синхронизацию настроек и удалить их из облака, отключите синхронизацию настроек на всех устройствах, подключенных к вашей учетной записи Microsoft. Как только это будет сделано, вам нужно будет удалить его из своей учетной записи.
Как отключить Microsoft Sync?
Включение или отключение параметров синхронизации в Windows 10
Как остановить синхронизацию между устройствами?
Как отключить Google Sync на устройстве Android
Как отключить синхронизацию в Windows 10?
Синхронизация Windows 10 — как отключить
Отключить синхронизацию?
Отключение автосинхронизации для сервисов Google сэкономит заряд батареи. В фоновом режиме службы Google общаются и синхронизируются с облаком. Вы можете зайти в меню настроек и войти в учетные записи Google, чтобы отключить автосинхронизацию. … Это также сэкономит заряд батареи.
Что произойдет, если я отключу автосинхронизацию?
Что произойдет, если я отключу синхронизацию? Отключение параметров синхронизации не позволяет вашему устройству передавать или получать какие-либо параметры в OneDrive. Возможно, это все, что ты хочешь сделать. Если, например, у вас несколько компьютеров и вы хотите, чтобы большинство из них синхронизировалось, вы можете отключить параметры синхронизации на тех, которые не хотите синхронизировать.
Удаляет ли все удаление устройства из iCloud?
Если устройство находится в автономном режиме, удаленное стирание начнется при следующем подключении к сети. Вы получите электронное письмо, когда данные с устройства будут удалены. Когда данные с устройства будут удалены, нажмите «Удалить из учетной записи». Весь ваш контент удален, и теперь кто-то другой может активировать устройство.
Как отключить синхронизацию моих фотографий с другими устройствами?
Включите или выключите резервное копирование и синхронизацию
Как остановить синхронизацию 2 iPad?
На вашем iPad / iPhone перейдите в приложение «Настройки» → нажмите на свое имя и изображение, показанные вверху (Apple ID, iCloud, iTunes и App Store) → iCloud и в разделе «Приложения, использующие iCloud» выключите переключатель перед всеми. приложения, для которых вы не хотите синхронизировать данные.
Как отключить офлайн-синхронизацию?
Как отключить автономную синхронизацию файлов Windows?
Как отключить автономную синхронизацию в Windows 10?
Если вам нужно отключить автономные файлы, используйте тот же апплет панели управления. Перейдите в Панель управления Все элементы панели управления Центр синхронизации, щелкните ссылку Управление автономными файлами слева. В следующем диалоговом окне нажмите кнопку «Отключить автономные файлы». Кроме того, вы можете использовать предоставленную настройку реестра, чтобы отключить его.
Как остановить синхронизацию OneDrive с моим компьютером?
Чтобы остановить синхронизацию OneDrive:
Синхронизация безопасна?
Если вы знакомы с облаком, вы будете как дома с Sync, а если вы только начинаете, вы сможете защитить свои данные в кратчайшие сроки. Sync упрощает шифрование, а это означает, что ваши данные безопасны, надежны и на 100% конфиденциальны, просто с помощью Sync.
Что делает синхронизация вашего телефона?
Функция синхронизации на вашем устройстве Android просто синхронизирует такие вещи, как ваши контакты, документы и контакты, с определенными службами, такими как Google, Facebook и т. Д. Когда устройство синхронизируется, это просто означает, что оно подключает данные с вашего Android-устройства к серверу.
В чем преимущество синхронизации?
Синхронизация может позволить вам загружать их каждый раз точно так, как вы хотите. При синхронизации ваш главный (идеальный) снимок файлов сравнивается с тем, что доступно на целевом компьютере. Если какие-либо файлы были изменены, они перезаписываются (или синхронизируются) с файлами из основной коллекции. Красиво, быстро и просто!
Источник
Как полностью отключить Windows Sync Center, остановить Mobsync.exe
Если вы больше не используете функцию Центра синхронизации в Windows, выполните указанные ниже действия, чтобы остановить процесс Mobsync.exe и выключить Центр синхронизации Windows.
При включении и настройке функция автономной синхронизации файлов Windows всегда работает в фоновом режиме для синхронизации и сохранения копий файлов, а также сетевых папок для автономного использования. Эта функция очень полезна и управляется инструментом Windows Sync Center.
Если вы больше не используете функцию Центра синхронизации в Windows, выполните указанные ниже действия, чтобы остановить процесс Mobsync.exe и выключить Центр синхронизации Windows.
Как отключить Центр синхронизации в Windows
Чтобы полностью отключить Центр синхронизации, выполните следующие действия.
1. Щелкните правой кнопкой мыши Начинать меню .
2. Выберите Запустить вариант .
3. Введите панель управления и нажмите ОК.
Установить вид на большие значки
5. Теперь найдите и выберите Центр синхронизации вариант .
6. Щелкните значок Ссылка на управление автономными файлами налево.
Щелкните ссылку Управление автономными файлами слева.
Нажмите кнопку Отключить автономные файлы.
8. В приглашении к перезагрузке щелкните да перезапустить Windows.
После перезапуска Центр синхронизации будет полностью отключен, а функция автономной синхронизации файлов будет отключена. Конечно, процесс mobsync.exe больше не будет работать в фоновом режиме.
Чтобы снова включить эту функцию, выполните те же действия, но нажмите кнопку Включить автономные файлы кнопку и перезагрузите систему.
Как отключить Центр синхронизации с помощью редактора групповой политики
Чтобы отключить автономную синхронизацию файлов с GPO, выполните действия, перечисленные ниже.
1. Откройте Начинать меню .
2. Найдите Изменить групповую политику и откройте редактор групповой политики.
Найдите и дважды щелкните Разрешить или Запретить использование политики функции автономных файлов.
5. Выберите Отключено вариант .
Выберите опцию Disabled.
6. Щелкните значок Применять кнопка > ОК для сохранения изменений.
7. Закройте редактор групповой политики и перезапустите Windows.
При перезагрузке будет применена общесистемная политика и отключится Центр синхронизации в Windows 10. Помните, что эта политика применяется к компьютеру, а не к конкретным пользователям, как метод панели управления.
Чтобы снова включить Sync Sync через GPO, выполните те же действия, но выберите Не настроено или же Включенная опция.
Источник
Как отключить Центр синхронизации в Windows
- Щелкните правой кнопкой мыши меню «Пуск».
- Выберите опцию Run.
- Войдите в панель управления и нажмите ОК.
- На панели управления установите для параметра «Просмотр по» значение «Крупные значки». …
- Теперь найдите и выберите опцию Sync Center.
- Щелкните ссылку Управление автономными файлами слева. …
- Нажмите кнопку Отключить автономные файлы.
Как мне избавиться от Центра синхронизации?
Остановить запуск Центра синхронизации при запуске
Или в предыдущих версиях Windows вы можете открыть Панель управления> Сеть и Интернет> Автономные файлы. Затем на вкладке «Общие» нажмите кнопку «Отключить автономные файлы» и нажмите «ОК».
Как отключить Центр синхронизации GPO?
GPO для отключения центра синхронизации с помощью редактора групповой политики
В редакторе GP перейдите к «Конфигурация компьютера → Административные шаблоны → Сеть → Автономные файлы » папка. Найдите дважды щелкните политику «Разрешить или запретить использование функции автономных файлов». Выберите опцию «Отключено».
Как удалить автономные файлы Центра синхронизации?
В параметрах папки на вкладке автономные файлы нажмите CTRL + SHIFT, а затем нажмите Удалить файлы. Появится следующее сообщение: Кэш автономных файлов на локальном компьютере будет повторно инициализирован. Любые изменения, которые не были синхронизированы с компьютерами в сети, будут потеряны.
Как остановить синхронизацию файлов?
Если вы не хотите создавать резервные копии файлов со своего компьютера, вы можете остановить синхронизацию.
…
Чтобы полностью остановить синхронизацию, вы можете выйти из своей учетной записи.
- На вашем компьютере нажмите «Резервное копирование и синхронизация».
- Щелкните Еще. Предпочтения.
- Нажмите «Настройки».
- Щелкните Отключить учетную запись.
- Щелкните «Отключиться».
Работает ли Центр синхронизации в Windows 10 дома?
Не существует такого понятия, как Windows 10 Home Sync Center. здесь, потому что Центр синхронизации Windows 10 доступен только для выпусков Professional, Enterprise и Education. Однако вы по-прежнему можете синхронизировать файлы между двумя компьютерами с помощью альтернативного программного обеспечения — SyncToy и AOMEI Backupper Standard.
Включены ли автономные файлы по умолчанию?
По умолчанию функция автономных файлов отключена. включен для перенаправленных папок на клиентских компьютерах Windows, и отключен на компьютерах с Windows Server. Пользователи могут включить эту функцию, или вы можете использовать групповую политику для управления ею.
Где Windows 10 хранит автономные файлы?
Обычно кеш автономных файлов находится в следующем каталоге: % systemroot% CSC . Чтобы переместить папку кэша CSC в другое место в Windows Vista, Windows 7, Windows 8.1 и Windows 10, выполните следующие действия: Откройте командную строку с повышенными привилегиями.
Как я могу вернуть офлайн-файлы в онлайн?
Кроме того, вы можете нажмите Проводник -> Главная -> Создать -> Легкий доступ -> Кнопка Работа в автономном режиме чтобы получить офлайн-файл в сети. Если вы щелкните по нему еще раз, он вернется в автономный режим. Примечание: он никогда не изменится на работу в сети. Вам нужно следить за статусом в строке состояния проводника внизу.
Что произойдет, если отключить офлайн-файлы?
Он не стирает данные, кэшированные на локальном диске., но и эти данные больше не будут видны, что по-прежнему является проблемой, потому что, если он не синхронизировал более свежий контент из кеша на сервер, то вы все равно фактически «потеряли» его.
Что такое Центр синхронизации в Windows 10?
Центр синхронизации — это функция, которая была представлена в Windows Vista и поддерживалась во многих последующих версиях Windows, включая Windows 10 Pro. Основная цель Sync Center — для синхронизации файлов с сетевым сервером так что у вас всегда будут самые свежие копии, когда они вам понадобятся.
Как отключить Mobsync EXE?
Отключить mobsync.exe в Windows 7
Нажмите на меню «Пуск» и введите автономные файлы в поле поиска и нажмите Enter. В окне «Автономные файлы» нажмите кнопку «Отключить автономные файлы», затем нажмите «ОК». Вам необходимо перезагрузить компьютер, чтобы новые настройки вступили в силу.
Содержание
- 1 Как отключить настройки синхронизации учетной записи на устройстве
- 2 Как удалить настройки синхронизации
- 3 Выключить все настройки синхронизации в параметрах
- 4 Включить все настройки синхронизации в параметрах
- 5 Включить или выключить синхронизацию определенных настроек
- 6 Включить или выключить синхронизацию определенных настроек с помощью редактора реестра
Как отключить настройки синхронизации учетной записи на устройстве
Отключение настроек синхронизации в Windows 10 позволяет ограничить информацию, которую Microsoft отправляет в облако и хранит на своих серверах. Хотите ли Вы отключить одну настройку или вообще прекратить синхронизацию, Вы сможете раз и навсегда получить контроль над своими настройками.
Примечание: Если у Вас есть несколько устройств, которые все используют настройки синхронизации с Вашей учетной записью Microsoft, Вам необходимо выполнить следующие шаги для каждого устройства, чтобы полностью отключить и удалить настройки синхронизации.
Читайте также Как использовать команду DIR в Windows
Откройте приложение «Параметры», нажав кнопку «Пуск», а затем нажмите «Параметры». Вы также можете нажать Win + I.
В окне настроек выберите опцию «Учетные записи».
В левой части страницы «Учетные записи» нажмите «Синхронизация ваших параметров».
Если Вам все еще нравится идея синхронизации некоторых настроек между устройствами, но Вы хотите ограничить объем хранимой информации, попробуйте отключить определенные параметры под заголовком «Синхронизация отдельных параметров».
В противном случае, чтобы полностью отключить настройки синхронизации, переключите основной переключатель «Параметры синхронизации» в положение «Выкл.». Это полностью отключает все подопции.
Как удалить настройки синхронизации
Отключение настроек синхронизации не позволяет Вашему устройству передавать или получать какие-либо настройки в OneDrive. Это может быть все, что Вы хотите сделать. Если, например, у Вас есть несколько компьютеров и Вы хотите синхронизировать большинство из них, Вы можете отключить параметры синхронизации на тех компьютерах, которые Вы не хотите синхронизировать.
С другой стороны, если Вы отключили настройки синхронизации на всех своих устройствах, Вы также можете удалить любые сохраненные настройки из OneDrive. Возможно, Вы вообще не планируете снова использовать эту функцию и просто хотите, чтобы эта информация была отключена от OneDrive, или, может быть, Вы просто хотите удалить все настройки, а затем повторно включить параметры синхронизации на своих устройствах, чтобы начать все сначала. В любом случае, вот как это сделать.
Примечание: Чтобы удалить все данные из учетной записи OneDrive, сначала необходимо отключить настройки синхронизации на всех устройствах, подключенных к Вашей учетной записи Microsoft.
Запустите браузер и перейдите на страницу Удаления своих персональных настроек на странице OneDrive. Прокрутите вниз и нажмите «Удалить», чтобы удалить настройки, хранящиеся в облаке. Если Вам необходимо войти в систему, сделайте это, используя учетную запись, из которой Вы хотите удалить информацию о настройках.
Нажмите «Да», когда Вас попросят подтвердить.
Настройки Вашей учетной записи теперь удалены с серверов Microsoft. Любое новое устройство, в которое Вы входите с помощью своей учетной записи Microsoft, не перенесет никаких настроек со старого компьютера. И если Вы снова включите параметры синхронизации на любом из Ваших устройств, эти настройки снова будут сохранены в OneDrive.
Центр синхронизации — это функция Windows 10, представленная в Windows Vista, и с тех пор она поддерживается во всех версиях Windows. Основная цель Sync Center состояла в том, чтобы иметь возможность синхронизировать ваши файлы с нескольких устройств, чтобы у вас всегда была самая обновленная копия, когда вам это нужно.
Зачем использовать Центр синхронизации в Windows 10?
Общая идея заключается в том, что теперь вы используете Sync Center в сочетании с автономными файлами, чтобы иметь доступ к общим сетевым файлам и папкам в любое время, даже если они не подключены к сети. Это прекрасно работает для мобильных / портативных устройств и для людей, постоянно путешествующих между локациями.
Как включить автономные файлы для использования Sync Center
Прежде чем вы сможете использовать Sync Center для синхронизации любых сетевых файлов с вашим устройством, вы должны включить автономные файлы.
1. Выберите меню «Пуск», введите в строке поиска «Панель управления», затем выберите «Панель управления», чтобы запустить ее.
2. Введите «Центр синхронизации» в поле поиска в верхнем правом углу окна и выберите Центр синхронизации.
3. Выберите «Управление автономными файлами» в боковом меню слева.
4. Выберите «Включить автономные файлы».
Заметка: вам понадобятся административные права, чтобы включить эту функцию.
Перезагрузите компьютер и повторите первые 3 шага, чтобы получить доступ к настройкам автономного файла.
Как использовать Sync Center в Windows 10
После перезагрузки компьютера и повторного запуска Sync Center вы увидите вкладки «Использование диска», «Шифрование» и «Сеть» в настройках автономных файлов.
Использование диска: позволяет определить объем дискового пространства, которое разрешено использовать автономным файлам. По умолчанию автономные файлы будут иметь все свободное место на вашем жестком диске. Чтобы изменить это, выберите вкладку «Использование диска», затем выберите «Изменить ограничения».
Шифрование: центр синхронизации позволяет повысить безопасность автономных файлов, предоставив возможность настроить шифрование автономных файлов с помощью встроенного программного обеспечения на устройствах Windows, BitLocker. Чтобы зашифровать ваши файлы, просто выберите «Зашифровать».
Сеть: на вкладке «Сеть» вы можете выбрать автоматическую работу с файлами в автономном режиме, если сетевое соединение слишком медленное. Вы также можете установить, как часто вы хотите проверять скорость соединение.
Вернуться
Похожие новости
Функция «новый запуск» Windows 10 или чистая установка
Если ваш рабочий компьютер или ноутбук с Windows 10 загружен вредоносными программами, или ваше
Как настроить Gmail в Windows 10
Если вы пользуетесь Windows 10, возможно, вам будет полезно знать, что существует простой и
Как перенести музыку с телефона iPhone на Android
Узнать, как перенести музыку с iPhone на Android, может показаться сложной задачей, но есть
Как показать скрытые системные папки и файлы Windows 10
По умолчанию все современные версии Microsoft Windows скрывают от вас важные системные файлы и
Если для входа в Windows 10 вы используете учетную запись Майкрософт, то по умолчанию система синхронизирует настройки: темы, параметры Internet Explorer, пароли, настройки языка, специальные возможности, другие параметры Windows. И если вы зайдете под этой учетной записью на другой компьютер — все эти настройки будут применены там. В сегодняшней статье мы рассмотрим как включать или выключать настройки синхронизации для учетных записей Майкрософт в Windows 10.
Конечно, удобно когда множество настроек привязаны к вашей учетной записи, но что если вы не хотите, чтоб все настройки синхронизировались на всех устройствах? Можно отключить только определенные параметры, чтобы синхронизировалось не всё, а можно отключить всю синхронизацию.
Выключить все настройки синхронизации в параметрах
Чтобы отключить всю синхронизацию, чтобы не один параметр не был синхронизирован с вашей учетной записью — нужно:
1.Заходим в «Пуск» => Параметры;
2.Открываем «Учетные записи»;
3.В левой колонке выбираем «Синхронизация ваших параметров», в правой возле «Параметры синхронизации» переключите ползунок в положение «Откл.»
Теперь просто закрываем параметры, синхронизация отключена.
Включить все настройки синхронизации в параметрах
Чтобы все настройки синхронизировались с вашей учетной записью Майкрософт — нужно:
1.Заходим в «Пуск» => Параметры;
2.Открываем «Учетные записи»;
3.В левой колонке выбираем «Синхронизация ваших параметров», в правой возле «Параметры синхронизации» переключите ползунок в положение «Вкл.»
Теперь просто закрываем параметры, синхронизация включена.
Включить или выключить синхронизацию определенных настроек
Как уже говорилось выше по умолчанию система синхронизирует настройки: темы, параметры Internet Explorer, пароли, настройки языка, специальные возможности, другие параметры Windows. Чтобы не отключать их все, а выключить только определенные настройки — нужно:
1.Заходим в «Пуск» => Параметры;
2.Открываем «Учетные записи»;
3.В левой колонке выбираем «Синхронизация ваших параметров», в правой вы увидите все включенные параметры, вы можете с помощью переключателя отключать ненужные и включать нужные. После изменений — просто закройте параметры.
Включить или выключить синхронизацию определенных настроек с помощью редактора реестра
Перед работой в редакторе реестра рекомендуется создать точку восстановления системы.
1.Открыть редактор реестра: в строке поиска пишем regedit и выбираем редактор реестра из найденных результатов;
2.Нужно перейти к разделу HKEY_CURRENT_USER Software Microsoft Windows CurrentVersion SettingSync Groups
3.В разделе Groups все синхронизируемые параметры, чтобы выключить синхронизацию одного из параметров — нужно выбрать определенный раздел, к примеру Credentials отвечает за синхронизацию паролей, мы выбираем его в левой колонке, а в правой открываем двойным щелчком мыши параметр Enable => присваиваем ему значение 0 и нажимаем «ОК».
Чтобы включить синхронизацию одного из параметров: выбираем нужный раздел, в правой колонке открываем двойным щелчком мыши параметр Enable => присваиваем ему значение 1 и нажимаем «ОК».
После внесения изменений — просто закройте редактор реестра.
На сегодня всё, если вы знаете другие способы или у вас есть дополнения — пишите комментарии! Удачи Вам 🙂
Используемые источники:
- https://guidepc.ru/windows/kak-otklyuchit-i-udalit-nastrojki-sinhronizatsii-uchetnoj-zapisi-windows-10/
- https://kaknastroit.com/nastroit-windows-10/480-kak-ispolzovat-centr-sinhronizacii-v-windows-10.html
- https://vynesimozg.com/vklyuchenie-ili-vyklyuchenie-sinxronizacii-nastroek-v-windows-10/
Содержание
- Способ 1: Отключение функции в OneDrive
- Способ 2: Удаление параметра реестра
- Способ 3: Удаление задачи
- Способ 4: Переименование исполняемого файла
- Вопросы и ответы
Способ 1: Отключение функции в OneDrive
Если вы используете OneDrive параллельно с компонентами Office, сохраняя документы в облаке, центр отправки автоматически связывается с этим приложением и функционирует одновременно. В OneDrive есть настройка, разрешающая ограничить синхронизацию, что и позволит вам отключить рассматриваемый инструмент.
- Если OneDrive сейчас еще не запущен, отыщите программу через «Пуск» и откройте ее.
- Появится окно облачного хранилища, которое можно закрыть, поскольку сейчас оно не нужно.
- Найдите значок программы на панели задач и щелкните по нему правой кнопкой мыши.
- Из появившегося контекстного меню выберите пункт «Параметры».
- Перейдите на вкладку «Office».
- Снимите галочку с пункта «Синхронизировать открываемые файлы Office с помощью приложений Office». Иногда вместо этого будет параметр «Использовать Office 2016 чтобы синхронизировать файлы Office, которые я открываю», чьи действия идентичны.

Для завершения задачи центра отправки рекомендуется перезагрузить компьютер. При начале следующего сеанса компонент запущен не будет, а значит, его действие вас больше не побеспокоит.
Способ 2: Удаление параметра реестра
Во время установки Office вместе с приложением для синхронизации в операционную систему добавляется параметр реестра, отвечающий за автоматический запуск рассматриваемого средства. Если его удалить, задача не выполнится, что и приведет к достижению желаемого результата.
- Откройте утилиту «Выполнить», используя для этого стандартное сочетание клавиш Win + R. Введите в поле
regeditи нажмите Enter для подтверждения перехода. - В «Редакторе реестра» перейдите по пути
HKEY_CURRENT_USERSoftwareMicrosoftWindowsCurrentVersionRun. - Среди списка доступных параметров отыщите «OfficeSyncProcess», кликните по строке ПКМ и из контекстного меню выберите пункт «Удалить».
- При появлении окна с уведомлением подтвердите свои намерения.

Способ 3: Удаление задачи
Следующий способ отключения центра отправки — удаление существующей задачи. Она создается программой автоматически и как раз отвечает за действие компонента, активируя его в определенный период времени. Если вы удалите задачу, автоматического запуска центра отправки не произойдет.
- Для этого откройте «Пуск» и отыщите приложение «Планировщик заданий».
- Откройте каталог «Microsoft» и выберите подпапку «Office».
- В ней найдите задачу с названием «Sync Maintenance» и выделите ее нажатием левой кнопки мыши.
- Из списка действий выберите вариант «Удалить».
- В появившемся окне укажите вариант «Да», подтвердив тем самым очистку планировщика от задания.

Способ 4: Переименование исполняемого файла
Приступим к самому радикальному методу — переименованию исполняемого файла, который как раз и отвечает за запуск средства синхронизации. Его суть заключается в том, что все задачи и другие программы, пытающиеся запустить данный файл, больше не найдут его и не смогут выполниться. Однако если после переименования вы заметите неполадки в работе ОС, лучше верните стандартное название и воспользуйтесь одним из предыдущих методов.
- Перейдите по пути установки Microsoft Office (чаще всего это
C:Program FilesMicrosoft Office 15Office16, где вместо «15» и «16» могут быть другие версии программы, илиC:Program FilesMicrosoft Office). - Найдите там файл «msosync.exe» и нажмите по нему правой кнопкой мыши.
- Из появившегося контекстного меню выберите пункт «Переименовать» и задайте для объекта любое другое название.

Есть еще один доступный вариант — полное удаление компонентов Microsoft Office с компьютера, но подходит он только в тех ситуациях, когда вы не пользуетесь данными программами и уверены, что они точно не пригодятся. Детальнее о деинсталляции на примере версии 2016 года читайте в статье по ссылке ниже.
Подробнее: Полное удаление Microsoft Office 2016 в Windows 10
Еще статьи по данной теме:
Помогла ли Вам статья?
Содержание
- Как отключить и удалить настройки синхронизации учетной записи Windows 10
- Как работают настройки синхронизации
- Как отключить настройки синхронизации учетной записи на устройстве
- Как удалить настройки синхронизации
- О резервном копировании и синхронизации параметров Windows
- Включить архивацию данных Windows
- Как прекратить резервное копирование
- Как управлять настройками синхронизации аккаунта в Windows 10
- Как работают настройки синхронизации
- Как отключить настройки синхронизации
- Как удалить настройки синхронизации
- Включение или выключение синхронизации настроек в Windows 10
- Выключить все настройки синхронизации в параметрах
- Включить все настройки синхронизации в параметрах
- Включить или выключить синхронизацию определенных настроек
- Включить или выключить синхронизацию определенных настроек с помощью редактора реестра
- Функция синхронизации Windows 10 – как использовать и когда лучше выключить
- Как управлять синхронизацией Windows 10
Как отключить и удалить настройки синхронизации учетной записи Windows 10
W indows 10 позволяет синхронизировать настройки на всех устройствах, в которые Вы входите с помощью учетной записи Microsoft. Некоторые из этих настроек включают темы, языковые настройки и пароли. Но что, если Вы не хотите, чтобы Ваши старые настройки были перенесены? Вот как отключить и удалить все настройки синхронизации учетной записи в Windows 10.
Как работают настройки синхронизации
Параметры синхронизации были впервые представлены в Windows 8 и доступны для любого устройства Windows 10, в которое Вы входите с помощью своей учетной записи Microsoft.
По умолчанию при включении параметров синхронизации Windows загружает различные параметры и настройки системы в OneDrive. Когда Вы входите на другое устройство с той же учетной записью и на котором Вы также включили настройки синхронизации, все эти настройки переносятся. Это очень удобно, например, если Вам нравится, что Ваш ПК и ноутбук выглядят одинаково, или Вы хотите сохранить все настройки при новой установке.
Ниже приведен список настроек, которые синхронизируются с Вашей учетной записью Microsoft:
Как отключить настройки синхронизации учетной записи на устройстве
Отключение настроек синхронизации в Windows 10 позволяет ограничить информацию, которую Microsoft отправляет в облако и хранит на своих серверах. Хотите ли Вы отключить одну настройку или вообще прекратить синхронизацию, Вы сможете раз и навсегда получить контроль над своими настройками.
Примечание: Если у Вас есть несколько устройств, которые все используют настройки синхронизации с Вашей учетной записью Microsoft, Вам необходимо выполнить следующие шаги для каждого устройства, чтобы полностью отключить и удалить настройки синхронизации.
Откройте приложение «Параметры», нажав кнопку «Пуск», а затем нажмите «Параметры». Вы также можете нажать Win + I.
В окне настроек выберите опцию «Учетные записи».
В левой части страницы «Учетные записи» нажмите «Синхронизация ваших параметров».
Если Вам все еще нравится идея синхронизации некоторых настроек между устройствами, но Вы хотите ограничить объем хранимой информации, попробуйте отключить определенные параметры под заголовком «Синхронизация отдельных параметров».
В противном случае, чтобы полностью отключить настройки синхронизации, переключите основной переключатель «Параметры синхронизации» в положение «Выкл.». Это полностью отключает все подопции.
Как удалить настройки синхронизации
Отключение настроек синхронизации не позволяет Вашему устройству передавать или получать какие-либо настройки в OneDrive. Это может быть все, что Вы хотите сделать. Если, например, у Вас есть несколько компьютеров и Вы хотите синхронизировать большинство из них, Вы можете отключить параметры синхронизации на тех компьютерах, которые Вы не хотите синхронизировать.
С другой стороны, если Вы отключили настройки синхронизации на всех своих устройствах, Вы также можете удалить любые сохраненные настройки из OneDrive. Возможно, Вы вообще не планируете снова использовать эту функцию и просто хотите, чтобы эта информация была отключена от OneDrive, или, может быть, Вы просто хотите удалить все настройки, а затем повторно включить параметры синхронизации на своих устройствах, чтобы начать все сначала. В любом случае, вот как это сделать.
Примечание: Чтобы удалить все данные из учетной записи OneDrive, сначала необходимо отключить настройки синхронизации на всех устройствах, подключенных к Вашей учетной записи Microsoft.
Запустите браузер и перейдите на страницу Удаления своих персональных настроек на странице OneDrive. Прокрутите вниз и нажмите «Удалить», чтобы удалить настройки, хранящиеся в облаке. Если Вам необходимо войти в систему, сделайте это, используя учетную запись, из которой Вы хотите удалить информацию о настройках.
Нажмите «Да», когда Вас попросят подтвердить.
Настройки Вашей учетной записи теперь удалены с серверов Microsoft. Любое новое устройство, в которое Вы входите с помощью своей учетной записи Microsoft, не перенесет никаких настроек со старого компьютера. И если Вы снова включите параметры синхронизации на любом из Ваших устройств, эти настройки снова будут сохранены в OneDrive.
Источник
О резервном копировании и синхронизации параметров Windows
Когда архивация данных Windows включена, Windows создает резервные копии выбранных вами параметров на всех устройствах с Windows 11, в которые вы вошли с учетной записью Майкрософт.
Включить архивацию данных Windows
Чтобы включить архивацию данных Windows и задать ее параметры, выберите Пуск > Параметры > Учетные записи > Архивация данных Windows.
Можно создавать резервные копии для следующих элементов:
Синхронизация папок OneDrive
Включите синхронизацию папок OneDrive, чтобы начать резервное копирование ваших файлов и папок прямо со страницы параметров. Этот параметр недоступен для рабочих или учебных учетных записей.
Запомнить мои приложения
Windows запоминает установленные приложения и помогает восстановить их из Microsoft Store на новых устройствах. Этот параметр недоступен для рабочих или учебных учетных записей, и Windows не запоминает ваши приложения для рабочих или учебных учетных записей.
Запомнить мои параметры
Вы можете создать резервные копии своих параметров, включая пароли, язык и другие параметры Windows. Если включить параметр Другие параметры Windows, Windows будет синхронизировать определенные параметры устройств (например, параметры принтера и мыши), параметры проводника и параметры уведомлений.
Примечание: Параметры Запомнить мои настройкидоступны для рабочей или учебной учетной записи (если это разрешено вашей организацией). Дополнительные сведения о принципах работы Azure Active Directory и Enterprise State Roaming в части синхронизации параметров пользователей и приложений в облаке см. в статье Обзор службы Enterprise State Roaming.
Как прекратить резервное копирование
Чтобы прекратить резервное копирование параметров и удалить их из облака, выключите параметры архивации данных Windows на всех устройствах, подключенных к вашей учетной записи Майкрософт. После этого вам потребуется удалить эти параметры из вашей учетной записи. Для этого выполните следующие действия.
В нижней части страницы выберите Очистить сохраненные параметры
Когда параметр Синхронизация включен, Windows синхронизирует выбранные вами параметры на всех устройствах с Windows 10, в которые вы вошли с учетной записью Майкрософт.
Вы также можете синхронизировать параметры для рабочей или учебной учетной записи (если это разрешено вашей организацией). Дополнительные сведения о том, как Azure Active Directory и служба Enterprise State Roaming выполняют синхронизацию параметров пользователя и приложения с облаком см. в статье Обзор службы Enterprise State Roaming.
Чтобы остановить синхронизацию параметров и удалить их из облака, выключите синхронизированные параметры на всех устройствах, подключенных к вашей учетной записи Майкрософт. После этого вам потребуется удалить эти параметры из своей учетной записи. Для этого выполните следующие действия.
Прокрутите страницу вниз и выберите пункт Очистить сохраненные параметры.
Например, можно выбрать такие параметры как настройки языка, пароли и цветовые темы. Если включить параметр «Другие параметры Windows», Windows также будет синхронизировать некоторые параметры устройств (например, настройки принтера и мыши), параметры проводника и настройки уведомлений. Полный список параметров, которые можно синхронизировать в Windows, см. в статье Справочник по параметрам перемещения в Windows 10.
Источник
Как управлять настройками синхронизации аккаунта в Windows 10
Windows 10 позволяет синхронизировать настройки на всех устройствах, в которые вы входите с помощью учетной записи Microsoft. Некоторые из этих настроек включают темы, языковые настройки и пароли. Но что, если вы не хотите переносить старые настройки?
Вот как отключить и удалить все настройки синхронизации учетной записи в Windows 10.
Как работают настройки синхронизации
Параметры синхронизации были впервые представлены в Windows 8 и доступны для любого устройства Windows 10, в которое вы входите с помощью своей учетной записи Microsoft.
По умолчанию при включении параметров синхронизации Windows выгружает различные параметры и настройки системы в OneDrive. Когда вы входите на другое устройство с той же учетной записью и на котором вы также включили настройки синхронизации, всё эти настройки переносятся на новое устройство.
Это очень удобно, например, если вам нравится, чтобы ваш рабочий стол и ноутбук выглядели одинаково, или вы хотите сохранить все настройки при новой установке.
Ниже приведен список настроек, которые синхронизируются с вашей учетной записью Microsoft:
Как отключить настройки синхронизации
Отключение настроек синхронизации в Windows 10 позволяет ограничить информацию, которую Microsoft отправляет в облако и хранит на своих серверах. Вы можете отключить одну настройку или вообще прекратить синхронизацию, чтобы навсегда получить контроль над своими настройками.
Примечание. Если у вас несколько устройств, которые используют настройки синхронизации с вашей учетной записи Microsoft, вам необходимо выполнить следующие шаги для каждого устройства, чтобы полностью отключить и удалить настройки синхронизации.
Как удалить настройки синхронизации
Отключение настроек синхронизации не позволяет вашему устройству передавать или получать какие-либо настройки из OneDrive. Возможно, это всё, что вы хотите сделать. Например, если у вас несколько компьютеров и вы не хотите синхронизировать большинство из них, вы можете отключить параметры синхронизации на тех компьютерах, которые вы не хотите синхронизировать.
С другой стороны, если вы отключили настройки синхронизации на всех своих устройствах, вы также можете удалить любые сохраненные настройки из OneDrive. Возможно, вы вообще не планируете снова использовать эту функцию или просто хотите, чтобы эта информация была удалена из OneDrive, или, возможно, вы хотите начать всё сначала. В любом случае, вот как это сделать.
Чтобы удалить все данные из учетной записи OneDrive, сначала необходимо отключить настройки синхронизации на всех устройствах, подключенных к вашей учетной записи Microsoft.
Запустите браузер и перейдите на страницу Удалить свои персональные настройки на облачной в сервисе OneDrive. Прокрутите вниз и нажмите «Удалить», чтобы удалить настройки, хранящиеся в облаке. Если вам необходимо войти в систему, сделайте это, используя учетную запись, из которой вы хотите удалить информацию о настройках.
Настройки вашей учетной записи будут удалены с серверов Microsoft. Любое новое устройство, в которое вы войдёте, используя свою учетную запись Microsoft, не получит никаких настроек со старого компьютера. Если вы снова включите параметры синхронизации на любом из ваших устройств, эти настройки снова будут сохранены в OneDrive.
Источник
Включение или выключение синхронизации настроек в Windows 10
Если для входа в Windows 10 вы используете учетную запись Майкрософт, то по умолчанию система синхронизирует настройки: темы, параметры Internet Explorer, пароли, настройки языка, специальные возможности, другие параметры Windows. И если вы зайдете под этой учетной записью на другой компьютер – все эти настройки будут применены там. В сегодняшней статье мы рассмотрим как включать или выключать настройки синхронизации для учетных записей Майкрософт в Windows 10.
Конечно, удобно когда множество настроек привязаны к вашей учетной записи, но что если вы не хотите, чтоб все настройки синхронизировались на всех устройствах? Можно отключить только определенные параметры, чтобы синхронизировалось не всё, а можно отключить всю синхронизацию.
Выключить все настройки синхронизации в параметрах
Чтобы отключить всю синхронизацию, чтобы не один параметр не был синхронизирован с вашей учетной записью – нужно:
1.Заходим в “Пуск” => Параметры;
2.Открываем “Учетные записи”;
3.В левой колонке выбираем “Синхронизация ваших параметров”, в правой возле “Параметры синхронизации” переключите ползунок в положение “Откл.”
Теперь просто закрываем параметры, синхронизация отключена.
Включить все настройки синхронизации в параметрах
Чтобы все настройки синхронизировались с вашей учетной записью Майкрософт – нужно:
1.Заходим в “Пуск” => Параметры;
2.Открываем “Учетные записи”;
3.В левой колонке выбираем “Синхронизация ваших параметров”, в правой возле “Параметры синхронизации” переключите ползунок в положение “Вкл.”
Теперь просто закрываем параметры, синхронизация включена.
Включить или выключить синхронизацию определенных настроек
Как уже говорилось выше по умолчанию система синхронизирует настройки: темы, параметры Internet Explorer, пароли, настройки языка, специальные возможности, другие параметры Windows. Чтобы не отключать их все, а выключить только определенные настройки – нужно:
1.Заходим в “Пуск” => Параметры;
2.Открываем “Учетные записи”;
3.В левой колонке выбираем “Синхронизация ваших параметров”, в правой вы увидите все включенные параметры, вы можете с помощью переключателя отключать ненужные и включать нужные. После изменений – просто закройте параметры.
Включить или выключить синхронизацию определенных настроек с помощью редактора реестра
Перед работой в редакторе реестра рекомендуется создать точку восстановления системы.
1.Открыть редактор реестра: в строке поиска пишем regedit и выбираем редактор реестра из найденных результатов;
2.Нужно перейти к разделу HKEY_CURRENT_USER Software Microsoft Windows CurrentVersion SettingSync Groups
3.В разделе Groups все синхронизируемые параметры, чтобы выключить синхронизацию одного из параметров – нужно выбрать определенный раздел, к примеру Credentials отвечает за синхронизацию паролей, мы выбираем его в левой колонке, а в правой открываем двойным щелчком мыши параметр Enable => присваиваем ему значение и нажимаем “ОК”.
Чтобы включить синхронизацию одного из параметров: выбираем нужный раздел, в правой колонке открываем двойным щелчком мыши параметр Enable => присваиваем ему значение 1 и нажимаем “ОК”.
После внесения изменений – просто закройте редактор реестра.
На сегодня всё, если вы знаете другие способы или у вас есть дополнения – пишите комментарии! Удачи Вам 🙂
Источник
Функция синхронизации Windows 10 – как использовать и когда лучше выключить
При входе в Windows 10 с учетной записью пользователя Microsoft, операционная система передает некоторую информацию на облачные серверы компании из Редмонда, а затем передает её на другие устройства Windows 10, где используется та же учетная запись.
По умолчанию при использовании учетной записи пользователя Microsoft Windows 10 загружает в OneDrive следующую информацию:
Как управлять синхронизацией Windows 10
Чтобы отключить синхронизацию тех параметров Windows 10, которые не следует передавать на другие устройства, просто выполните следующие действия:
В верхней части окна есть фраза: «Синхронизируйте параметры с другими устройствами с помощью». За тем следует полная учетная запись Microsoft, к которой относится операция синхронизации: это та же учетная запись, которая используется для доступа к Windows 10.
Помните, что синхронизация паролей в новых системах Windows 10 будет иметь место только после проверки используемой учетной записи. Нажав Подтвердить, вы должны подтвердить, что у вас есть доступ к учетной записи пользователя Microsoft, настроенной на этом компьютере.
Источник
Содержание
- Как полностью отключить синхронизацию параметров windows 10. Как отключить центр синхронизации windows? Разрешение конфликтов синхронизации
- Учетная запись Microsoft
- Синхронизация ваших параметров
- Инструкции
- Конец связи синхронизации
- Отключить Центр синхронизации в Windows
- Разрешение конфликтов синхронизации
- Немного про автономные файлы
- Чтобы отключить Mobility Center в Windows 10, выполните следующие действия.
- Отключение Центр мобильности Windows с помощью редактора локальной групповой политики
- Установка обновлений из нескольких источников.
- Раздражающие уведомления.
- Реклама в меню Пуск.
- Целенаправленная реклама от сторонних приложений.
- Знакомство с вами.
- Приложения, работающие в фоновом режиме.
- Экран блокировки.
- Синхронизация всего и вся.
Как полностью отключить синхронизацию параметров windows 10. Как отключить центр синхронизации windows? Разрешение конфликтов синхронизации
Если вы являетесь владельцем нескольких устройств Windows 10 , то данная тема для вас актуальна. Вы желаете использовать один набор настроек на всех компьютерах или предпочитаете создавать свою конфигурацию для каждого ПК?
В любом случае, Windows 10 предлагает стандартные способы для синхронизации системных настроек между устройствами. Вы можете синхронизировать обои рабочего стола, настройки браузера, некоторые пароли, языковые предпочтения и многие другие параметры.
Учетная запись Microsoft
Для того, чтобы синхронизация работала, вы должны использовать одну и ту же учетную запись Microsoft на всех устройствах. Если вы не создавали аккаунт Microsoft, то можете сделать это в настройках системы:
- Откройте приложение “Параметры”.
- Выберите раздел “Учетные записи”.
- Выберите вкладку “Ваши данные”.
- Нажмите ссылку “Войти вместо этого с учетной записью Майкрософт”.
- Создайте учетную запись и выполните вход.
Важно иметь в виду, что данный процесс изменяет тип учетной записи с локальной на аккаунт Microsoft.
Синхронизация ваших параметров
Убедитесь, что вы выполнили вход в свой аккаунт на устройстве Windows 10. Затем перейдите в приложение Параметры > Учетные записи > Синхронизация ваших параметров . По умолчанию синхронизация включены, но вы можете полностью отключить синхронизацию, переведя переключатель «Параметры синхронизации» в неактивное положение. Кроме того, можно отключать синхронизацию отдельных параметров. Подробно рассмотрим, за синхронизацию каких данных отвечает каждый переключатель.
- Первая опция называется «Тема». Тема состоят из изображения рабочего стола, акцентного цвета, звуков и заставки. Основная идея заключается в том, чтобы вместо выбора отдельных обоев, цветов, звуков и заставок вы выбирали одну тему, которая объединяет все эти элементы воедино. Чтобы просмотреть и применить тему, перейдите в приложение Параметры > Персонализация > Темы. Вы можете применить существующую тему из встроенных в Windows 10 или загрузить другие темы с сайта Microsoft.
- Вторая опция называется «Параметры Internet Explorer» и позволяет синхронизировать Избранное, историю просмотров и другое содержимое из браузера Microsoft.
- Параметр «Пароли» отвечает за синхронизацию учетных данных некоторых сайтов и приложений Windows 10.
- Параметр «Настройки языка» позволяет синхронизировать орфографический словарь и другие языковые настройки.
- Опция «Специальные возможности» позволяет синхронизировать настройки инструментов для пользователей с ограниченными возможностями из раздела одноименного раздела приложении Параметры, в том числе параметры экранного диктора и экранной лупы.
- Опция «Другие параметры Windows» звучит неопределенно, но на самом деле она позволяет синхронизировать многие параметры, в частности список установленных приложений, список подключенных принтеров, размер и цвет курсора мыши, расположение панели задач и др.
Синхронизация не только гарантирует, что на всех компьютерах и планшетах будут использоваться одинаковые настройки, но и является отличным способом для резервного копирования параметров. Если на одном из устройств произойдет сбой, то вы легко сможете вернуть настройки после восстановления работоспособности.
Нашли опечатку? Выделите и нажмите Ctrl + Enter
Впервые Windows Sync Center, Microsoft представила в операционной системе Windows Vista и продолжила её в Windows 7. Центр синхронизации синхронизирует данные из разных мест и устройств,например, сетевых папок и музыкальных плееров, цифровых камер и других мобильных устройств, установка программного обеспечения для синхронизации от производителя. Центр синхронизации отслеживает эти «партнёрские отношения» и синхронизируется автоматически при поступлении и обнаружении новых данных. Однако, вы можете завершить синхронизацию «партнерство», если Вы больше не хотите использовать Windows для управления синхронизацией для конкретного устройства. Или, вы можете также отключить центр синхронизации полностью, если Вы не используете эту функцию в Windows.
Инструкции
Конец связи синхронизации
1.Нажмите кнопку с логотипом Windows кнопку «Пуск».В поле поиска введите тип «Sync Center» и нажмите клавишу «Ввод».
2.Нажмите кнопку «View sync партнерства» из списка задач в левой колонке центра синхронизации.
3.Щелкните правой кнопкой мыши на синхронизации,которую необходимо завершить или удалить. Выберите вариант «End sync partnership» или нажмите кнопку «Удалить». Повторяйте этот процесс для каждой синхронизации, которую вы хотите удалить.
Отключить Центр синхронизации в Windows
4.Нажмите кнопку кнопку «Пуск».В поле поиска введите тип «Windows Explorer» и нажмите клавишу «ввод».
5.Щелкните основной «(C:)» диск в левой колонке окна Explorer. Дважды нажмите на папку «Windows» в списке папок в правой части окна проводника Windows. Прокрутите вниз список последующих папки и дважды щелкните на папку «System 32» , чтобы открыть ее.
6.Прокрутите вниз «System32», в списке имен найдите «mobsync.exe,» название приложения для Windows Sync Center. Щелкните правой кнопкой мыши «mobsync.exe» и нажмите кнопку «Копия».
7.В левой колонке окна Explorer нажмите кнопку «Новая папка» в верхней части Windows Explorer. Введите имя папки, которая будет содержать центр синхронизации Windows файл приложения; имя этой папки это то, что вы будете помнить, как, например, «SyncCopy.» Щёлкните дважды на новую папку, чтобы открыть её.В пустое пространство папки щёлкните правой кнопкой мыши и нажмите кнопку «Вставить», чтобы вставить файл приложения центр синхронизации Windows .
8.В левом столбце перейдите обратно в папку System32 . Найдите «mobsync.exe» в списке файлов «System32» . Щелкните правой кнопкой мыши «mobsync.exe» и щелкните «Удалить». Нажмите кнопку «Да», если появится подтверждение или появится сообщение контроля учетных записей. Удаление Windows Sync Center application файла в папке System32 отключает функции автоматической синхронизации, но центр синхронизации,по прежнему может осуществляться вручную через панель управления.
- Вы, возможно, должны взять на себя управление «mobsync.exe» и дать себе полные права, чтобы удалить его, если Windows предотвращает удаление его из папки System32 . Чтобы взять под контроль,а затем дать разрешение на удаление «mobsync.exe» откройте командную строку Windows,введите тип: «takeown /f C:WindowsSystem32mobsync.exe» и нажмите клавишу «Ввод». Введите следующую строку в командной строке и нажмите «Enter»: «cacls C:WindowsSystem32mobsync.exe /G User:F» (вместо «пользователь» введите имя учетной записи пользователя Windows.) Попытайтесь удалить «mobsync.exe» из папки «System32» снова.
- В случае, если вы хотите поместить его обратно в папку «System32» на более позднюю дату,не удаляйте файл «mobsync.exe» вообще с компьютера.
Центр синхронизации позволяет синхронизировать файлы, управлять и вручную разрешать конфликты синхронизации.
Центр синхронизации можно найти в Панели управления. Там Вы можете просмотреть все связи синхронизации, просмотреть имеющиеся конфликты синхронизации, просмотреть результаты синхронизации, настроить новую связь синхронизации и немного настроить управление автономными файлами. В просмотре всех доступных связей, в их результатах и окне настройки новой связи синхронизации ничего интересного нет. Поэтому мы остановимся только на управлении автономными файлами и разрешении конфликтов синхронизации.
Разрешение конфликтов синхронизации
В предыдущих записях про автономные файлы я упоминал только два варианта развития событий в плане синхронзации. В одном случае изменяется файл в локальном кэше и синхронизация в ответ изменяет файл на файловом сервере. А во втором случае изменяется файл на файловом сервере и синхронизация в ответ изменяет файл в локальном кэше. Но я не упомянул еще одну возможную ситуацию: файл изменяется и на файловом сервере, и в локальном кэше. Например, сотрудник, использующий функцию Автономные файлы, сохранил документ из файлового сервера в локальном кэше своего ноутбука. Вечером, он отключился от сети предприятия и ушел домой, прихватив ноутбук. Дома он немного поработал с документом лежащим на файловом сервере предприятия, причем никаким образом не подключался к сети предприятия. (Надеюсь все понимают суть функции Автономные файлы и ни у кого не вызвали недопонимание предыдущие предложения.) В это время, другой сотрудник, находясь на работе, изменил этот самый документ на файловом сервере. На следующий день, наш первый сотрудник принесет и подключит свой ноутбук к рабочей сети. Центр синхронизации сразу же попробует синхронизировать измененный документ. Но не сможет это сделать и пропишет это в соответствующем окне Центра синхронизации. Почему так происходит? Потому что, чтобы синхронизировать файлы, один из них должен быть старого образца, а другой нового. А тут оба файлы изменены. Конечно, заменить один файл другим не представляется сложным, но возможная потеря важной информации вряд ли хорошо отразиться на репутации компьютера. Поэтому операционная система скидывает решение этой проблемы на плечи пользователя. Последний, в свою очередь, посетив окно Центр синхронизации — Конфликты , может решить проблему в два клика. Первый клик — по кнопке Устранить. Второй клик — один из трех действий:
- Сохранить локальную копию.
- Сохранить версию на сервере.
- Сохранить обе версии.
Объяснять что к чему, думаю не нужно. Скажу только то, что при последнем выбранном варианте файл на сервере остается нетронутым, а локальная копия переименовывается и сохраняется на сервере.
А сейчас перейдем ко второй части беседы. Эта беседа открывается путем нажатия кнопки Управление автономными файлами в окне Центр синхронизации . В открывшемся окне, называемом Автономные файлы , Вы можете включить или выключить данную функцию, просмотреть автономные файлы, настроить использование диска под локальный кэш, очистить кэш, зашифровать кэшированные данные и настроить частоту проверки сети в режиме медленного подключения. Все эти настройки Вы найдете внутри четырех вкладок, присутствующих в данном окне.
Вот такие возможности по управлению автономными файлами предоставляет Панель управления, а точнее Центр синхронизации Windows.
Немного про автономные файлы
Так же пользуясь случаем хотелось бы дописать некоторый момент из настройки Автономных файлов, который не вошел в предыдущую статью. Заключается она в для использования функцией Автономные файлы. По умолчанию, любая папка, которую сделали общей, может быть использована функцией Автономные файлы, если пользователь захочет этого. Но если Вы создали общую папку, но не хотите чтобы к ней применяли функцию Автономные файлы, либо чтобы сразу все файлы из общей папки были доступны автономно, читайте дальше.
Выполнить данную настройку не сложно. Для этого нужно открыть окно Свойства общей папки . После чего перейти во вкладку Доступ и нажать кнопку Расширенная настройка общего доступа . В открывшемся окне нажать на кнопку Кэширование . После этого перед Вами откроется окно Настройка автономного режима с тремя доступными вариантами:
- Вне сети доступны только указанные пользователем файлы и программы . Данный режим выбран по умолчанию. Он позволяет пользователям, подключившимся к общей папке, самим выбирать файлы, которые они хотят использовать автономно.
- Файлы и программы в этой общей папке недоступны вне сети . Выбор данного варианта запрещает применение функции Автономные файлы к данной общей папке.
- Вне сети автоматически доступны все открывавшиеся пользователем файлы и программы . По умолчанию, пользователю нужно самому указывать какие файлы нужны ему автономно. В этом варианте, все файлы, лежащие в данной общей папке и которые пользователь открывал, автоматически кэшируются и становятся доступными автономно.
Это единственные настройки, которые делаются на стороне сервера, при настройке функции Автономные файлы. Все остальные настройки и телодвижения, которые были перечислены в ранних записях, происходят на стороне клиентов.
Центр мобильности Windows (mblctr.EXE ) является специальным приложением, которое поставляется в комплекте с Windows 10.
Он присутствует по умолчанию на мобильных устройствах, таких как ноутбуки и планшеты. Это позволяет изменять яркость, громкость, схемы питания, ориентацию дисплея, проекцию дисплея, настройки центра синхронизации и настройки презентации устройства. В некоторых случаях может потребоваться отключить Центр мобильности Windows для всех учетных записей пользователей устройства.
Центр мобильности Windows , был впервые представлен в Windows 7. Windows 8, Windows 8.1 и Windows 10 также включают его, однако он в основном заменен кнопками Центра действий для быстрого переключения этих выше упомянутых настроек. Тем не менее, если вы предпочитаете использовать Mobility Center, вы можете активировать его на настольном компьютере. Это все еще может быть полезно, потому что он может быть расширен OEM с дополнительными плитками для переключения различных системных настроек, таких как Bluetooth или монитора.
Вот как можно отключить эту функцию для всех пользователей. Для продолжения необходимо войти в систему с учетной записью администратора.
Чтобы отключить Mobility Center в Windows 10, выполните следующие действия.
- Откройте редактор реестра.
- Перейдите к следующему разделу реестра:
- Если у вас нет такого ключа, то просто создайте его.
- Установите значение 1 в NoMobilityCenter , чтобы отключить Windows мобильности приложения в Windows 10.
Чтобы изменения, внесенные в реестр вступили в силу, необходимо перезапустить ПК.
Позже можно удалить значение NoMobilityCenter , чтобы разрешить пользователю использовать панель управления и параметры.
Отключение Центр мобильности Windows с помощью редактора локальной групповой политики
Если вы работаете под управлением , Enterprise или Education Edition, вы можете использовать локальное приложение редактора групповой политики для настройки параметров, упомянутых выше, с графическим интерфейсом пользователя.
- Нажмите сочетание клавиш Win + R
- Впишите команду:
Откроется редактор групповой политики. Перейдите в раздел Конфигурация компьютера->административные шаблоны->компоненты Windows->Центр мобильности Windows . Включите параметр политики, отключив Центр мобильности Windows, как показано ниже.
Вы только что установили Windows 10? Может быть даже не по своей воле? Добро пожаловать в операционную систему!
Если вы использовали экспресс установку Windows 10, вам стоит изменить некоторые из настроек, прежде чем продолжить. Это нужно ради приватности, скорости и удобства. Вот 10 вещей, которые включены по умолчанию и которые вы можете отключить в Windows 10.
Установка обновлений из нескольких источников.
Эта функция включена по умолчанию, но вы можете отключить её, перейдя в «Настройки> Обновление и Безопасность> Дополнительные параметры > Выберите как и когда получать обновления».
Раздражающие уведомления.
Возьмите контроль над своими уведомлениями, перейдя в «Настройки> Система > Уведомления и действия» и выключите такие элементы, как «Отображать советы по работе с Windows» и уведомления от определённых приложений.
Реклама в меню Пуск.
Выключите эти надоедливые объявления, перейдя в «Настройки> Персонализация > Пуск> Иногда показывать рекомендации в меню Пуск. Для получения дополнительной информации, ознакомьтесь с .
Целенаправленная реклама от сторонних приложений.
Вы можете отключить это, перейдя в «Настройки > Конфиденциальность > Общие> Позволить приложениям использовать мой идентификатор получателя рекламы (если отключить этот параметр, идентификатор будет сброшен).
Знакомство с вами.
Вы можете запретить Кортане знакомиться с вами, и очистить собранную информацию из вашего устройства, перейдя в «Параметры> Конфиденциальность > Речь, рукописный ввод и ввод текста» и нажать кнопку «Остановить изучение».
Приложения, работающие в фоновом режиме.
Для этого перейдите в раздел «Параметры> Конфиденциальность> Фоновые приложения» и отключать приложения по отдельности.
Экран блокировки.
Синхронизация всего и вся.
Чтобы отключить синхронизацию (включая темы и пароли), перейдите в раздел «Параметры> Учётные записи > Синхронизация ваших параметров». Вы можете отключить все настройки синхронизации, или же выборочно отключить определенные параметры.
Чтобы отключить синхронизацию истории поиска, откройте Кортану и перейдите в раздел «Параметры > Журнал поиска устройства».