Microsoft Teams персональный Microsoft Teams для малого бизнеса Еще…Меньше
Если вы планируете использовать Teams для работы или учебного заведения в Windows 11, вы можете общаться и совместно работать, скачав и установив Microsoft Teams (для работы или учебного заведения). Это относится к одной из следующих учетных записей:
-
Учетная запись для работы (обычно назначенная ИТ-администратором в составе организации с лицензией на использование Teams)
-
Учетная запись учебного заведения (в составе учебного заведения)
Если вы планируете использовать бесплатную версию Teams или если вы были гостем в организации, вы можете общаться и совместно работать, скачав и установив другую версию Microsoft Teams (для работы или учебного заведения) и вовшись в свою учетную запись Майкрософт или гостевую учетную запись, в которой было отправлено приглашение.
Как узнать, какая версия Teams используется?
Существует несколько способов определить, какую версию Teams вы используете.
|
Метки |
Microsoft Teams |
Microsoft Teams (для работы или учебного заведения) |
|---|---|---|
|
Значок панели задач |

|

|
|
Приложения |
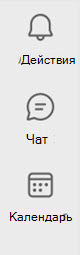
|

|
|
Номер версии |
Номер версии будет начинаться с двух, например «2.4.00.12345». Чтобы проверить, какая версия Teams вы используете:
|
Номер версии будет начинаться с номера, например «1.4.00.12345». Чтобы проверить, какая версия Teams вы используете:
|
Контактная информация
Для получения дополнительной помощи обратитесь в службу поддержки или задайте вопрос вMicrosoft Teams Community .
Нужна дополнительная помощь?

2020 год во всей красе продемонстрировал миру жизнеспособность технологий, позволяющих пользователям взаимодействовать на расстоянии. Речь идёт о целом семействе программ, позволяющих организовать видеоконференции в удалённом формате. Если раньше многие пользователи знали только Skype, то во времена пандемии стали популярны такие приложения как Zoom, Microsoft Teams и многие другие. Если вы хотите разобраться в том, как пользоваться Microsoft teams, наше руководство должно будет вам в этом помочь.
Майкрософт Тимс предоставляет зарегистрированным пользователям организовывать совместную работу над общими документами, разбить общую работу компании на отдельные проекты и таким образом делить потоки информации, назначать различных исполнителей на разные обозначенные задачи. Но, чтобы этому научиться, сперва познакомиться с интерфейсом и узнать, как пользоваться Microsoft Teams.
Актуальность программ для конференций
Поскольку программа MS Teams набирает популярность во время пандемии коронавируса, то теперь в Интернете полно запросов с просьбами помощи в освоении данной программы. Наша статья поможет вам коротко пробежаться по пунктам меню программы, понять принцип взаимодействия членов команды, а дальше пользователь уже начёт самостоятельно детально разбираться, как работать в программе, чтобы его работа продуктивной и приятной. В общем, как и в любом приложении понимание, как пользоваться Microsoft Teams, приходит с опытом.
Программа объединяет под своим интерфейсом пользователей лицензионной версии Office 365. Для решения задач небольшой компании достаточно использования базовой версии, которая предоставляется совершенно бесплатно.
Зарегистрироваться в Microsoft Teams можно на официальном сайте приложения, учётная запись в системе привязывается к учётной записи в Microsoft. После регистрации целесообразно установить приложение на свой ПК или мобильное устройство либо использовать веб-версию приложения. Загрузить дистрибутивы можно:
- На нашем сайте
- В магазинах пользователей мобильных устройств: AppStore и Google Play
Предвкушая вопрос «как подключиться к microsoft teams», напомню, что для начала нужно зарегистрироваться в системе, загрузить на компьютер десктопное приложение либо открыть страницу авторизации на официальном сайте. Для входа в систему – в любой версии приложения – вводится логин (адрес электронной почты) (1) и нажать на кнопку «Вход» (2):
Затем нужно авторизоваться в учётной записи Майкрософт (1) => (2):
Для налаживании процесса взаимодействия с членами команды администратор организации в MS Teams должен пригласить в свою команду своих коллег. Это могут быть зарегистрированные пользователи Тимса и гости, которым регистрация не нужна, но они могут участвовать в решении каких-то задач группы с ограниченным функционалом – как приглашённый участник видеоконференции.
Для «вербовки» команды нужно кликнуть мышью на гиперссылку «Пригласить коллег»:
У администратора группы есть три способа «вербовки»:
- Скопировать ссылку группы и переслать её любым способом отдельным людям (1),
- Поголовная рассылка приглашения всем контактам из адресной книги Microsoft или Google,
- Выборочная отсылка письма-приглашения конкретному почтовому контакту.
Можно добавлять людей вручную, нажав на иконку «Добавить людей»:
В указанное поле нужно ввести электронный адрес контакта (зарегистрированного пользователя в MS Teams либо человека со стороны) (1) и на «Добавить» (2):
При этом указанный контакт получить по электронной почте письмо-приглашение:
Для присоединения к команде нужно нажать на кнопку «Присоединиться к Teams».
Администратор может посмотреть список членов своей команды, для этого необходимо нажать на букву «i» в правом верхнем углу окна программы:
Точно такое же приглашение приходит участникам группы, если администратор инициирует видеоконференцию.
Работая в приложении Microsoft Teams, нетрудно заметить, что разработчики учли все потребности пользователя при использовании чата.
Здесь пользователь программы может:
- Делать закладки для использования различных приложений (1),
- Позвонить другому пользователю с использованием видео (2),
- Сделать голосовой звонок пользователю (3),
- Запустить демонстрацию своего экрана (4),
- Добавлять в чат других собеседников (5).
В разделе «Команды» (1) организатор имеет возможность создавать команды (2), добавив туда участников в разрезе различных каналов (3). Канал – это что-то вроде отдельного проекта с различным составом участников:
Ещё один пункт меню – «Собрания» (1). Здесь можно как интерактивно организовать конференцию (2), так и запланировать время её проведения в будущем (3):
Все загруженные во время общения в чатах или видеконференциях файлы можно отыскать в разделе «Файлы» (1). Рабочая область отобразит списки как завершённых, так и текущих закачек. Кнопка «Открыть папку со скачанными файлами» (2) даст пользователю возможность быстро открыть системную папку «Загрузки». Также в этом разделе можно быстро перейти в облачное хранилище OneDrive (3). Это возможность использовать нужные файлы при входе с другого устройства.
Раздел «Приложения» (1) хранит полный список приложений, доступных к использованию. А если перейти в пункт меню с тремя точками (2), то там будут отображены последние приложения (3), которые использовались в процессе работы.
Важно! и всё-таки начинать работу в программе необходимо с настройки своего профиля в MS Teams, так как это «лицо» администратора группы. Для настройки профиля необходимо кликнуть мышью на иконку человечка в правом верхнем углу.
Заключение
Подводя итог краткому обзору интерфейса и функционала программы MS Teams, хочется заметить, что это очень удобная и гибкая программа, с которой легко «подружиться». Обычно базовой версии приложения бывает достаточно для взаимодействия небольших состав и небольших проектов, но ничего не мешает пользователю и расширить функциональные возможности приложения. Надеюсь, что данная статья была вам полезна и теперь вы знаете, как пользоваться Microsoft Teams.
Microsoft решила интегрировать Teams в систему. Пользователи имеют доступ к отдельным службам Chat и Meet. Как это выглядит?
Microsoft решила еще больше упростить использование своей проприетарной коммуникационной программы Microsoft Teams. На этот раз они обнаружили, что следующим шагом будет добавление его на панель задач, что называлось интеграцией Microsoft Teams с Windows 11. На первый взгляд вы можете увидеть, что это похоже на Skype Meet Now, но в целом опыт намного лучше. Это связано с тем, что это приложение основано на Microsoft Teams 2.0, поддерживаемом Microsoft Edge Chromium WebView WebView.
Как вы можете видеть на снимке экрана ниже, Teams Chat предлагает две функции: Meet (видеозвонки) и Chat (текстовые вызовы). На данный момент вы можете только отправлять и получать текстовые сообщения. Функция видео встречи еще не реализована, но Microsoft объявила, что она скоро появится. Интересно, что интеграция сервисов бесплатна, как и обнаружение контактов.
Кроме того, была реализована синхронизация друзей со Skype и Outlook, чтобы стало еще проще общаться с друзьями, семьей и коллегами. Кроме того, программа также будет поддерживать совместное использование экрана,настройки статуса и многое другое. Однако, что наиболее важно, ожидается, что теперь Microsoft Teams будет намного быстрее, при этом потребление памяти будет ниже.

На сегодняшний день интеграция Microsoft Teams с системой доступна только тестировщикам из программы Windows Insider, а именно тем, кто проверяет последнее обновление Windows 11. Обычным потребителям придется ждать проверки нового поколения Windows до тех пор, пока Премьера нового поколения Windows, которая, вероятно, состоится в октябре этого года.
Захватывающие функции Windows 11 и гибкий пользовательский интерфейс, который она предлагает, делают ее лучше, чем предыдущие версии. Microsoft интегрировала свою платформу видеоконференцсвязи и совместной работы, Microsoft Teams «Chat», в Windows 11, чтобы обеспечить удобство работы пользователей. В этом руководстве мы покажем вам, как начать работу с Microsoft Teams в Windows 11.
Microsoft Teams — популярная платформа для совместной работы и встреч, которую используют многие организации по всему миру. Он получил оценку как одна из лучших альтернатив Zoom для встреч. Давайте посмотрим, как использовать Teams в Windows 11.
Преимущество Teams в Windows 11 заключается в том, что нам не нужно загружать и устанавливать его отдельно. Он хорошо интегрирован с ОС, и нам просто нужно зарегистрироваться и использовать его. В этом руководстве мы покажем вам, как вы можете:
- Зарегистрируйтесь или войдите в команды
- Сменить имя при регистрации
- Синхронизация контактов Outlook и Skype
- Начать чат или встречу
- Открыть команды и выйти из команд
Давайте посмотрим, как мы можем сделать это в Teams в Windows 11.
1]Зарегистрируйтесь или войдите в команды
Чтобы начать, щелкните значок чата на панели задач. Он покажет вам доступные учетные записи Microsoft на вашем ПК. Выберите любой из них, чтобы зарегистрироваться или войти в систему. Если вы не хотите использовать эти учетные записи и использовать другую учетную запись, вы можете нажать «Использовать другую учетную запись» в нижней части всплывающего окна чата.
2]Измените имя при регистрации
Вы можете изменить или установить имя для своей учетной записи Teams во время регистрации. Для этого щелкните значок карандаша рядом с именем во всплывающем окне чата.
Затем введите желаемое имя и нажмите кнопку «Поехали» внизу, чтобы продолжить процесс.
3]Синхронизация контактов Outlook и Skype
По умолчанию ваши контакты Outlook и Skype, связанные с выбранной вами учетной записью Microsoft, настроены на синхронизацию с Teams. Если вы хотите синхронизировать их, просто не обращайте внимания на установленный флажок над кнопкой «Поехали». Если вы не хотите синхронизировать какие-либо контакты, снимите флажок и продолжите процесс.
Вы можете синхронизировать контакты Outlook и Skype в любое время, используя значок чата на панели задач. Щелкните значок чата на панели задач, а затем выберите «Синхронизировать контакты».
Откроется окно для синхронизации контактов. Выберите, откуда вы хотите синхронизировать контакты, и синхронизируйте их с Teams.
4]Начать чат или встречу
После регистрации вы можете просто начать встречу или чат, используя значок чата на панели задач. Нажмите значок чата на панели задач и нажмите «Встреча», чтобы начать собрание, или нажмите «Чат», чтобы начать беседу в чате.
Кроме того, вы можете использовать приложение Microsoft Teams, чтобы начать собрание или чат.
5]Открыть команды и выйти из команд
Есть несколько способов открыть Teams в Windows 11. Вы можете открыть его из списка приложений меню «Пуск», открыть его с помощью значка чата и панели задач. Щелкните Открыть Microsoft Teams в нижней части всплывающего окна чата на панели задач.
Чтобы открыть команды из панели задач, щелкните стрелку вверх на панели задач, а затем щелкните значок команды. Или щелкните правой кнопкой мыши значок «Команды» и выберите «Открыть».
Когда вы закрываете Teams, он не закрывается полностью. Чтобы полностью закрыть его, вы должны выйти из панели задач. Для этого щелкните правой кнопкой мыши значок Teams на панели задач и выберите «Выйти», чтобы полностью закрыть его.
Мы надеемся, что этот пост поможет вам начать работу с Teams в Windows 11. Если вы ищете больше, ознакомьтесь с нашим сообщением с советами и приемами Microsoft Teams.
Windows 11 Chat не работает
Если при нажатии на значок чата, который присутствует на панели задач Windows 11, вы видите сообщение «Приносим извинения, у нас возникла проблема», то это может произойти, потому что вы не вошли в систему. Вам придется войти в систему. в Microsoft Teams, сначала у вас нет учетной записи, вам придется сначала ее создать.
Будут ли Microsoft Teams работать в Windows 11?
да. Microsoft Teams работает в Windows 11. Он интегрирован в ОС для бесперебойной работы. Вам не нужно устанавливать Teams отдельно в Windows 11. Вам просто нужно зарегистрироваться или войти в систему, используя свою учетную запись Microsoft.
Как установить Microsoft Teams в Windows 11?
Вам не нужно отдельно устанавливать Microsoft Teams в Windows 11. Он поставляется с Windows 11. Все, что вам нужно сделать, это зарегистрироваться или войти в систему, используя свою учетную запись Microsoft, чтобы использовать его.
Связанное чтение: Как изменить тему в Microsoft Teams в Windows 11.
.
Что это за Microsoft Teams, действительно ли приложение можно считать полноценным конкурентом мессенджера Slack? Чтобы вы могли сделать собственные выводы, рассказываем, что предлагает разработчик (спойлер: это действительно хорошее решение для корпоративных задач).
Особенности платформы
Сначала дадим простое и понятное определение, что такое Microsoft Teams. Это платформа для совместной работы, предназначенная как для обычных пользователей, так и для бизнеса. Разумеется, в первую очередь, это корпоративное решение – и скоро вы поймете, почему.
Да, одна из основных функций приложения – возможность общаться по видеосвязи. Вы не просто звоните один на один, вы можете организовывать большие конференции и собрания, чтобы обсудить все важные вопросы.
А еще, Microsoft Teams Meeting – это корпоративный мессенджер. Это значит, что вы можете общаться с коллегами, решать совместные рабочие задачи, трудиться над общими проектами… Обменивайтесь файлами и письмами, создавайте встречи, переписывайтесь в разных форматах. Это далеко не полный список доступных возможностей!
Рассказали для вас, как создать встречу в Гугл Мит за минуту.
Понимаете, что Microsoft Teams – это (в большей степени) решение именно для компаний? А теперь подробнее расскажем о функционале и правилах использования.
Основные возможности
Начнем обзор функционала с того, что Майкрософт Тимс – это кроссплатформенное решение. Иными словами, вы можете пользоваться мессенджером в браузере, заходить через десктопное приложение (Windows и macOS) или через мобильную программу (iOS или Android).
Итак, готовы разобраться, что за приложение Microsoft Teams?
1. Чаты
В первую очередь, всем пользователям доступны чаты. Думаем, не нужно дополнительно пояснять, что это такое? Всё верно, вы можете общаться любым пользователям, которые есть в вашей контактной книги. Обменивайтесь информацией, отправляйте текстовые сообщения и файлы. В общем, общайтесь – переписка происходит в режиме один на один.
2. Команды
Вы уже знаете, что Майкрософт Teams – это платформа для командной работы. Поэтому здесь существует одноимённая опция! Вы можете собрать команду по какому-то отдельному вопросу. Например, объединить команду в отдел или собрать команду для работы над проектом.
Внутри каждой команды есть отдельные каналы – это групповые чаты для обсуждения тех или иных вопросов. Приведём простой пример: в одном канале вы обсуждаете сдачу ежеквартально отчёты, а в другом групповом чате решаете, как будете внедрять новый продукт.
3. Собрания
Уверены, вам уже не терпится узнать, что это за собрания в Microsoft Teams. Никакого секрета тут нет – это групповые конференции (с поддержкой аудио и видео). По количеству участников и времени проведения есть ограничения, они зависят от тарифа, которым вы пользуетесь.
Разумеется, вы можете звонить только одному пользователю и общаться один на один. Никто не мешает вам собрать небольшую группу, например, если планируется обсуждение внутри вашего отдела. Но ещё у вас есть возможность организовать очень большую конференцию для огромного количества участников. Вот что такое Майкрософт Тимс – это огромные возможности для общения!
Во время проведения видеозвонков вам доступны самые разные функции для управления конференции: запись экрана, демонстрация каких-то презентаций и материалов, встроенный чат.
Конференции можно планировать заранее – и отправлять приглашение будущим участникам. Можно начать собрание с моментальным запуском, а потом пригласить нужных людей.
Кстати: если вы не хотите подключать видеосвязь, это не обязательно. Можете общаться в аудиорежиме, как по обычной мобильной связи.
И еще немного о том, что это за программа Microsoft Teams. Разумеется, у вас будут все инструменты для совместной работы. Разработчик всегда предоставляет комплексный доступ к своим решением, поэтому вы сможете пользоваться всеми продуктами MS – причем совместно с коллегами!
Например, создавать презентацию в PowerPoint и делиться ими со своим отделом, загружать отчеты в Excel, чтобы их мог просматривать каждый, создавать запланированные встречи в Outlook. Согласитесь, это очень удобно?
Стоимость
Теперь вы знаете, что платформа Microsoft Teams – это крутой продукт для самых разных компаний (не имеет значения, чем вы занимаетесь). А во сколько обойдется использование этого приложения?
Сразу отметим, что есть бесплатная версия. Если вы пользуетесь базовым тарифом, стоит иметь ввиду следующие лимиты:
- Длительность собрания – максимум 60 минут;
- Максимальное количество участников – 100;
- На каждого пользователя выделяется 5 Гб в облачном хранилище.
Кроме того, вам будет открыт общий доступ к файлам, задачам и другим данным для совместной работы, а также возможность неограниченного обмена сообщениями с другими пользователями.
В статье по ссылке вы найдете инструкцию по удалению Microsoft Teams с компьютера.
Есть три платных тарифа: базовый, бизнес базовый и бизнес стандарт. Разумеется, чем более расширенным функционалом, тем он дороже. Не будем останавливаться на платных версиях, получить подробную информацию вы можете здесь.
Вот что за программа Майкрософт Тимс – это действительно хорошее комплексное решение от очень известного разработчика. Если вы ищете корпоративный мессенджер для совместной работы, почему бы не попробовать? Получите доступ к огромному числу функции, сможете обмениваться данными, проводить конференции и многое другое!
Быстро общаться с друзьями, семьей или коллегами стало проще, чем когда-либо, благодаря Microsoft Teams Chat, встроенному в Windows 11 и доступному через кнопку «Чат» на панели задач. Вот как его настроить и начать общаться.
Процесс установки
Чтобы начать командный чат, щелкните значок чата (который выглядит как фиолетовый пузырек со словами) на панели задач Windows 11. Если вы его не видите, выберите «Настройки»> «Персонализация»> «Панель задач»> «Элементы панели задач» и установите переключатель рядом с «Чат» в положение «Вкл.».
Примечание. По состоянию на начало августа 2021 года Microsoft в настоящее время тестирует чат Teams только с определенной группой участников программы предварительной оценки Windows. Вы можете не увидеть его в своей установке Windows 11, пока она не достигнет широкого выпуска.
После нажатия кнопки «Чат» появится небольшое окно. Чтобы использовать Teams Chat в Windows 11, вам и всем, с кем вы хотите поговорить, потребуется учетная запись Microsoft. Если вы еще не вошли в Teams, во всплывающем окне вы увидите кнопку «Начать». Щелкните по нему.
После нажатия кнопки «Начать» откроется приложение Microsoft Teams, которое проведет вас через процесс привязки учетной записи Microsoft к Teams или создания учетной записи, если у вас ее еще нет.
Имейте в виду, что вам нужно связать сотовый телефон с вашей учетной записью Teams, чтобы использовать его. Если вам неудобно использовать личный номер мобильного телефона, вы можете получить бесплатный номер для текстовых сообщений от Google Voice. Надеюсь, Microsoft изменит это требование в будущем.
На последней странице настройки у вас будет возможность ввести имя, которое вы хотите использовать в чате Teams. Когда все будет готово, нажмите «Поехали».
После этого вы можете закрыть главное окно Teams и получить доступ к чату Teams через кнопку чата на панели задач, если хотите. Впереди мы расскажем об этом быстром всплывающем интерфейсе кнопки чата, поскольку он уникален для Windows 11.
Начало разговора
Чтобы начать чат с кем-либо, откройте окно чата Teams (нажав кнопку «Чат» на панели задач) и нажмите «Чат».
В открывшемся окне «Новый чат» щелкните поле «Кому:» вверху и введите имя, адрес электронной почты или номер телефона человека, с которым хотите поговорить. Команды будут искать человека, но для его появления у них должна быть учетная запись Microsoft, связанная с Teams.
Если Teams Chat найдет совпадение, щелкните имя человека. Если вы хотите добавить в чат больше людей, вводите их имена по одному в поле «Кому:» рядом с именем.
Чтобы начать общение, щелкните поле ввода «Введите новое сообщение» и введите с клавиатуры то, что вы хотите сказать. Когда вы будете готовы отправить сообщение, нажмите «Ввод» или нажмите кнопку «Отправить» на маленьком бумажном самолетике.
Отправив первое сообщение, вы увидите его в правой части окна чата. Сообщения других участников чата появятся в полях в левой части окна.
Во время чата вы можете использовать небольшую панель инструментов в нижнем левом углу окна для выполнения специальных задач. Вот что они делают слева направо:
- Формат (карандаш со значком «A»): позволяет изменить цвет, размер или стиль текста, который вы отправляете в своих сообщениях.
- Прикрепить файлы (значок скрепки): позволяет прикреплять файлы, которые будут отправлены другим участникам чата.
- Emoji (значок смайлика): это вызывает окно выбора смайликов для отправки смайликов людям в чате.
- Giphy (значок «GIF»): при нажатии на него открывается окно выбора анимированного GIF, созданного службой Giphy. Это полезно для отправки шутливых изображений или мемов-реакций.
Когда вы закончите общаться, просто закройте окно чата, и разговор будет сохранен, чтобы вы могли продолжить его позже. Вы можете вести столько чатов одновременно, сколько захотите, и каждый будет отображаться в списке, когда вы щелкнете значок чата на панели задач.
Перед полным выпуском Windows 11 Microsoft добавит в Teams Chat возможность видеозвонков. Чтобы использовать их, вы щелкните значок видео (значок камеры) или аудио (телефонная трубка) рядом с именем человека.
После этого вы будете подключены к человеку, использующему веб-камеру или гарнитуру, только щелчком мыши от панели задач Windows 11. Очень удобно!
Продолжайте чат в приложении Full Teams для получения дополнительных функций
Одна из самых удобных функций кнопки «Чат» на панели задач Windows 11 заключается в том, что с ее помощью вы можете в любой момент открыть полное приложение Microsoft Teams всего в двух щелчках мыши. Если вы хотите продолжить общение в большом окне, нажмите «Открыть Microsoft Teams» в нижней части всплывающего окна кнопки чата.
После открытия окна Teams вы можете использовать расширенные функции, такие как календарь, для планирования совместной работы, или вы можете добавить вкладки с такими функциями, как список задач, чтобы помочь команде следить за группой чата. Удачи и приятного общения!
Приветствую друзья! Сегодня мы познакомимся с программой Microsoft Teams — я постараюсь узнать что это, выясним, нужна ли эта программа вообще. Соберу максимум информации и напишу все простыми словами.
Скажу сразу — это нечто большее, чем просто программа..
Microsoft Teams — что это такое?
Значит покопавшись в интернете, выяснил:
Microsoft Teams — корпоративная платформа, включающая в себя чат, встречи, заметки и вложения. Разработана как конкурент Slack.
Microsoft Teams является частью Офиса, поэтому если у вас он установлен, то где-то вы можете заметить и название этой проги.
Прога может быть в Офисе, если у вас корпоративная подписка. Или возможно у вас стоит Офис не обычный, а корпоративная версия (например как Windows — тоже есть корпоративная).
Microsoft Teams на Андроиде?
Да, оказывается есть версия и под Андроид, функции примерно такие же. Как написано в описании приложения в Гугл Плей маркет — приложение является как бы центром командной работы в Офисе, приложение поможет вам выполнять работу в срок, делиться новыми идеями, и успевать еще больше.
Такс, давайте посмотрим список основных возможностей приложения на Андроид:
- Управление проектом своей команды где бы вы не были, используйте функции удаленной отправки и редактирования файлов.
- Общайтесь как будто в Скайпе — с звуком и видео высокой четкости, присоединяйтесь к собраниям где бы вы не были. Ну во-первых высокая четкость зависит все таки от скорости интернета, если медленный интернет, то какая высокая четкость. А во-вторых — думаю что это не очень удобно использовать телефон, чтобы как бы быть на собрании, не очень серьезно как мне кажется.
- Можно создавать личные и групповые чаты, а также специализированные каналы для общения со всей командой. Ну, как мне кажется — и правда удобно.
- Можно использовать какие-то упоминания, чтобы привлечь внимание команды. Как я понимаю — имеется ввиду что-то типа метки? Ну вот например есть проект, и вот где-то вам что-то не понравилось, в каком-то участке проекта — вы там поставили упоминание, что мол незачет, нужно исправить. И команда обратила внимание, и начнет думать как исправлять.
- Присутствует настройка нужных уведомлений, а также функция сохранения важных бесед.
- Есть поиск по чатам, беседам. Удобно, можно в истории найти некую информацию, которая может оказаться важной.
- Присутствуют функции безопасности и соответствия требованиям корпоративного уровня, и все это предлагается в Офисе 365.
У вас может появиться вопрос — что еще за Офис 365? Это специальная версия Офиса — нужно платить каждый год/месяц, доступ к Офису возможен везде, где есть интернет. Лицензия позволяет установить его на 5 ПК, 5 смартфонов.. Дают облако SkyDrive с 25 гигами места, сейчас облако вроде называется OneDrive. В облаке можно хранить документы и давать к ним доступ коллегам. Офис 365 это какая-то версия.. как бы не обычная, а больше ориентирована на интернет, онлайн-работу..
Приложению Microsoft Teams на Андроид требуется платная коммерческая подписка Офис 365 либо бесплатная/пробная версия Microsoft Teams.
Такс, в Плей Маркете всего проголосовало почти сто тысяч человек и они поставили оценку приложению 4.5 из 5:
Теперь давайте посмотрим на то, как выглядит приложение под Андроид — вот как смотрятся беседы:
Вверху видим наличие вкладок. А Design.. это возможно группа, судя по названию, может это группа дизайнеров, и вот можно всем дизайнерам отправить сообщение. Вот тут беседа уже идет с одним человеком или несколькими:
А вот вкладка Files, мы видим тут названия файлов, их размер и дату последнего редактирования:
Все хорошо, но главное чтобы было удобно. Просто.. вот дата, размер, мне кажется мелким слишком шрифтом написано..
Вот поиск нужной инфы в сообщениях, правда только не вижу где само поле поиска:
Раздел Activity, вкладка NOTIFICATIONS — тут отображаются уведомления:
Вот снова картинка, я уже ее показывал, тут просто показано как будет смотреться на большом экране — издалека кажется напоминает социальную сеть:
Выше на картинке это.. вроде пример групповых бесед.
В общем это все — была версия на Андроид. А сейчас посмотрим как выглядит все это на компьютере.
Как выглядит Microsoft Teams на ПК
На компьютере, как мне кажется — намного удобнее. Ни в какое сравнение не идет с телефоном, даже если у него большой экран.
Итак, вот первая картинка — видим что в проге удобно расположены разделы слева, и в каждом разделе есть свои подразделы, следить за работой командой очень удобно:
Вообще что значит команда? Что это за работа? В связи с тем, что это связано с Офисом, то я так понимаю под проектом имеется ввиду какая-то работа команды — например они делают отчеты, может проверяют что-то и потом создают отчеты. И за всеми этими работниками, что они делают, как быстро, за всем этим можно следить в Microsoft Teams. Возможно эту прогу можно использовать и чтобы следить за ходом разработки какой-то программы. Да, обычным домашним юзерам она вряд ли пригодиться, это больше нужно для компаний, организаций.
Прога также может быть в темном оформлении:
Вот еще картинка — если я правильно понимаю, то здесь мы видим.. видеосвязь, и вроде бы получается что могут одновременно общаться сразу четыре человека:
И правда круто и удобно — такое себе виртуальное собрание коллег, и все они могут быть из разных стран, но работать при этом над одним проектом..
Опачки! Нашел картинки на русском, смотрите, как могут выглядеть разделы:
Справа идут беседы, в которых можно не только писать текстовые сообщение, но и отправлять графики:
Может быть таким образом можно отправлять и аудио.. видео.. картинки..
Одним словом — круто!
Нужна ли эта программа, можно ли ее удалить?
Смотрите, это — часть Офиса. Если у вас установлен Офис и при этом присутствует программа Microsoft Teams.. то скорее всего ее удалять не стоит:
- Она не грузит ПК сама по себе.
- Но от наличия ее может зависеть работа некоторых функций Офиса. Удалите — теоретически может что-то перестать работать в Офисе.
- Если вы удалите, то при обновлении Офиса она может появиться вновь.
- Если она вам реально мешает, то стоит спросить у поддержки — можно ли ее удалить, не будут ли потом проблемы с Офисом.
Но если вы уверены, что ее удалить можно, то попробуйте удалить штатными средствами:
- Зажмите Win + R, отроется окошко Выполнить.
- Напишите туда команду appwiz.cpl, нажмите ОК.
- Откроется окно установленного софта.
- Найдите здесь Microsoft Teams, нажмите правой кнопкой — выберите Удалить.
- Появится мастер удаления — следуйте инструкциям, обычно нужно нажимать Далее/Next/Uninstall.
Может быть такое, что для удаления Microsoft Teams нужно будет.. нажать правой кнопкой по Офису, выбрать пункт Изменить. И потом убрать снять галочку с компонента Microsoft Teams, тогда мастер Офиса сам удалит все.
Заключение
Главное выяснили:
- Microsoft Teams — не просто программа, а платформа общения с целой командой работников. А также можно вести диалог с одним человеком или несколькими.
- В Microsoft Teams могут быть группы, например группа дизайнеров, программистов, тестировщиков. И с каждой можно общаться по отдельности, отправляя текстовые сообщения, графики, может еще что-то, а можно и при помощи видеосвязи пообщаться.
- Microsoft Teams входит в Офис 365, но возможно что входит также и в другие версии Офиса.
Очень надеюсь что информация вам помогла. Удачи и добра, до новых встреч!
На главную!
27.06.2019

 .
. .
.
































