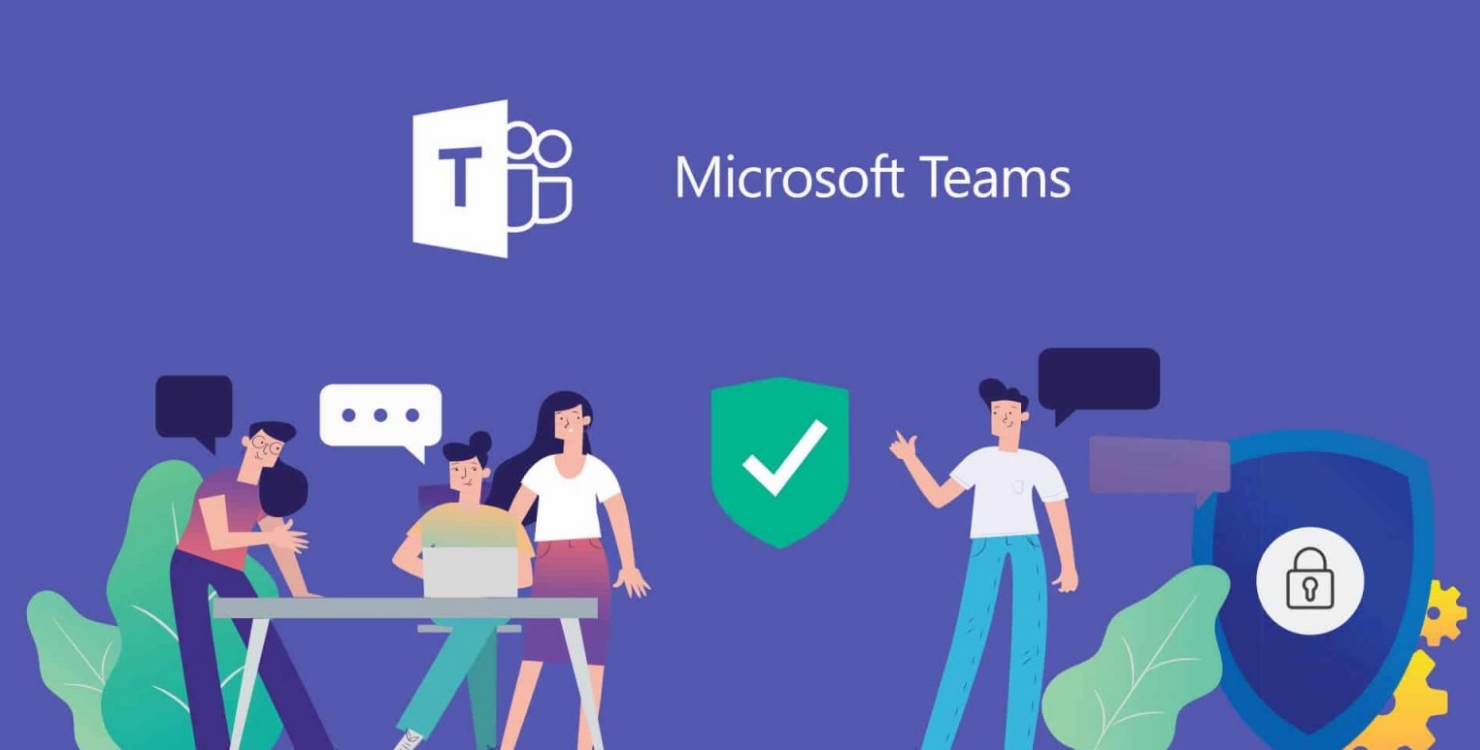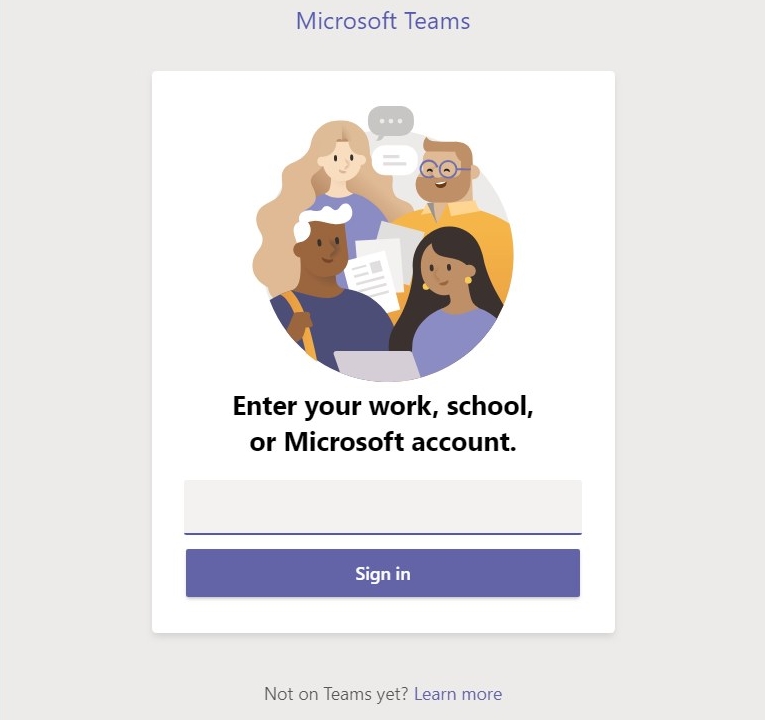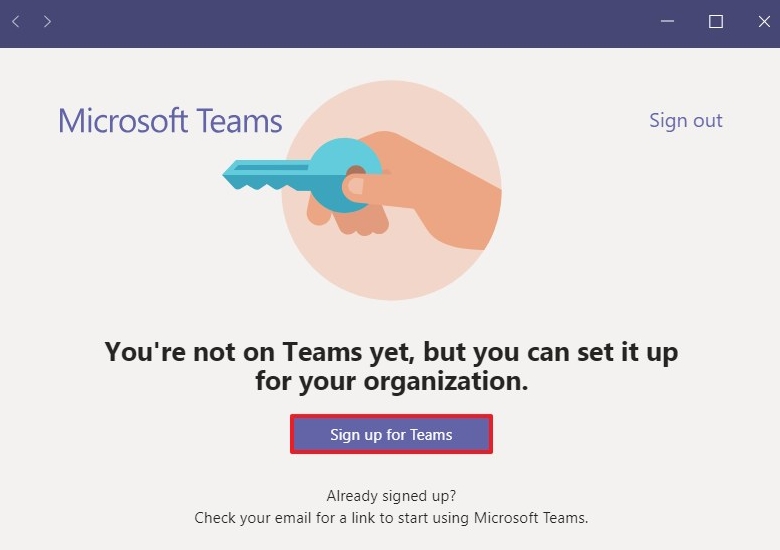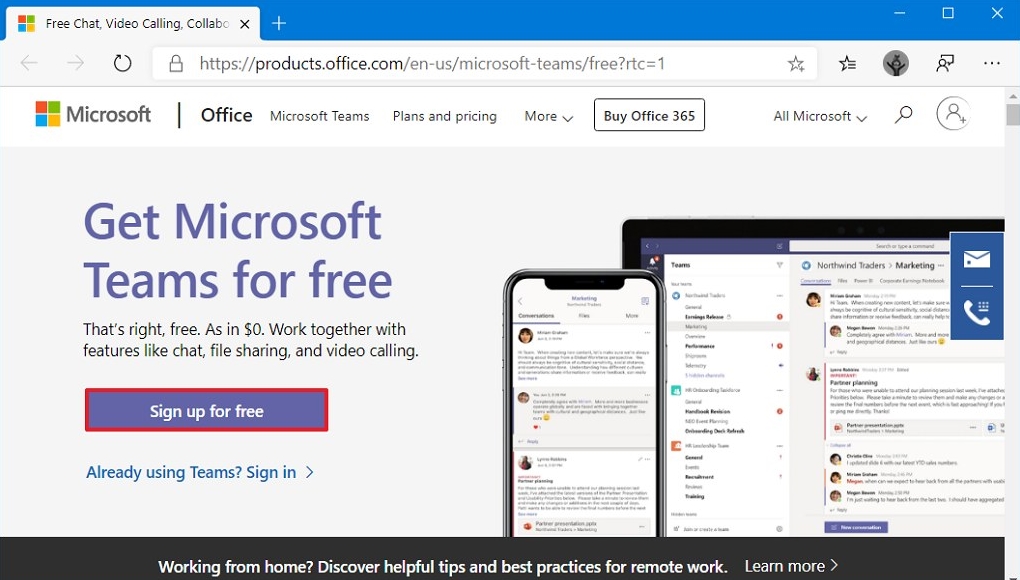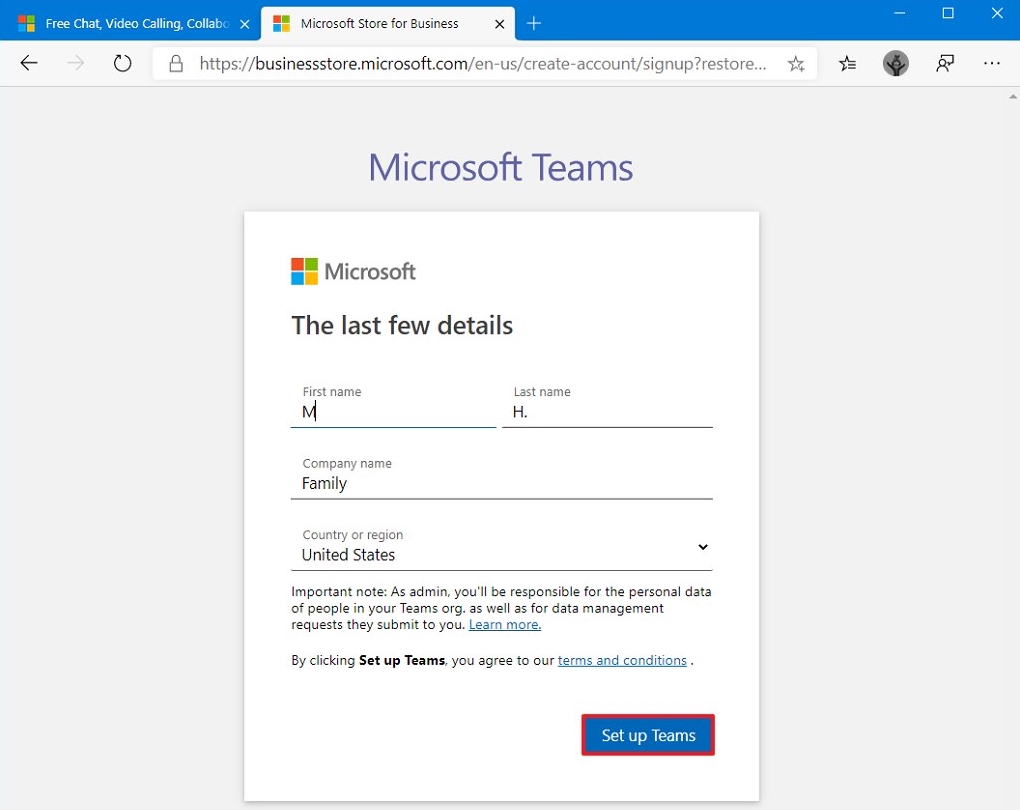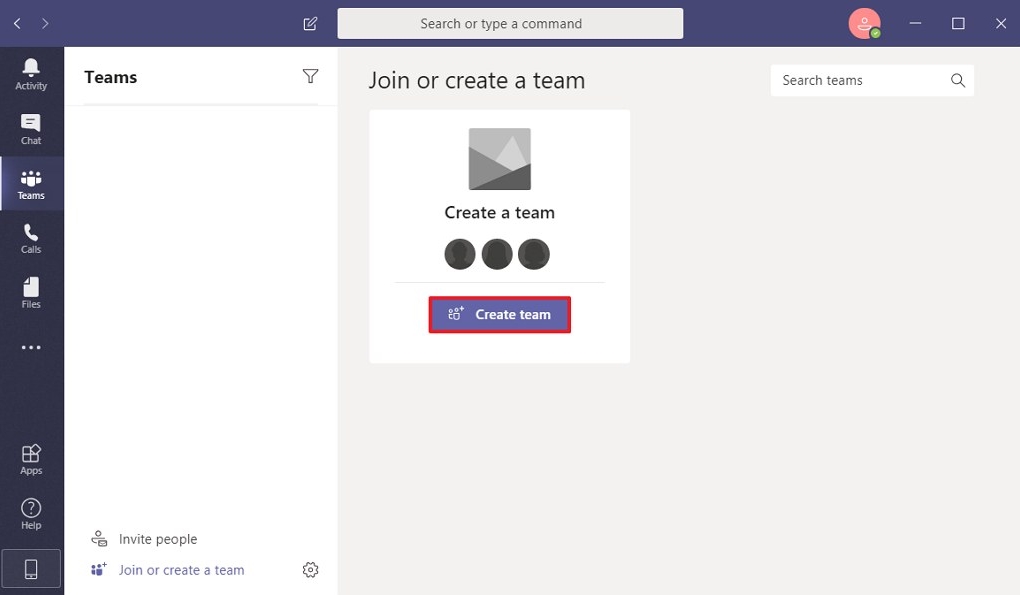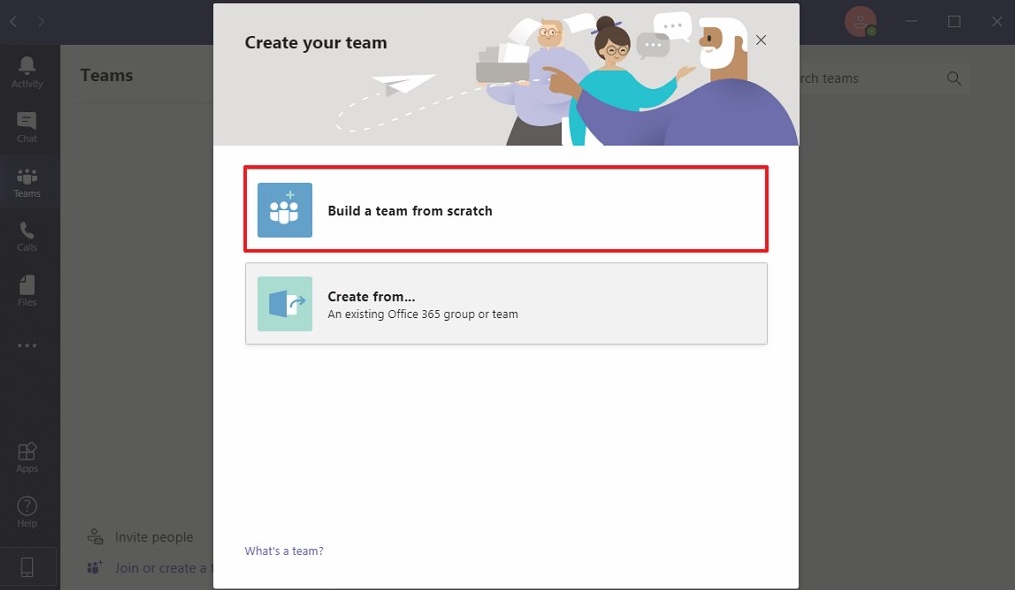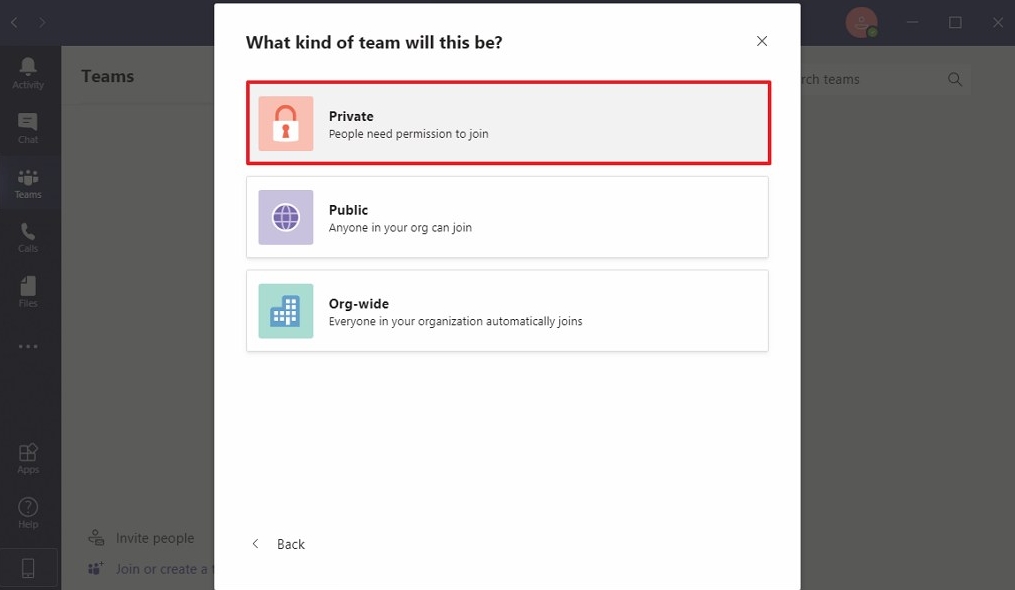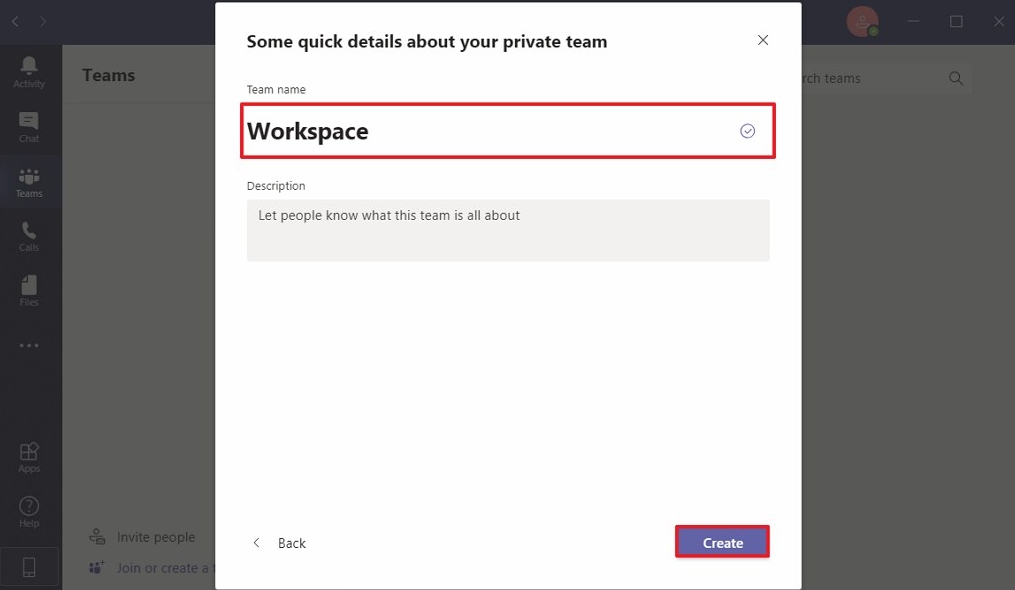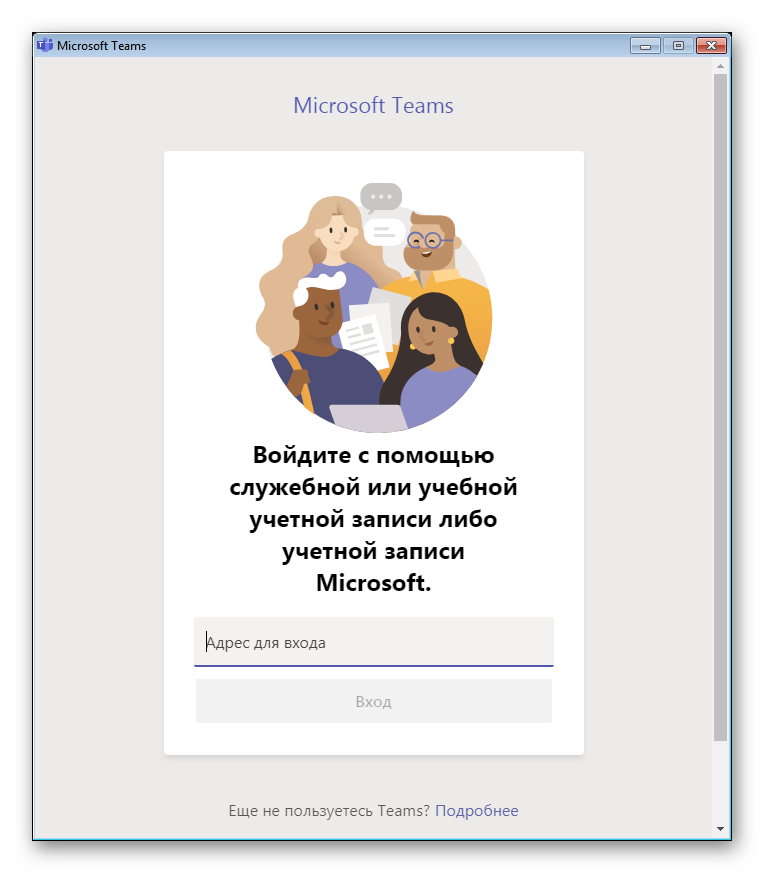Компания Microsoft имеет достаточное количество всемирно известных продуктов, которые делают рабочий процесс намного проще и эффективнее. Если скачать Майкрософт Тимс на Виндовс 7, вы получите ещё один инструмент для взаимодействия пользователей.
Программа Microsoft пользуется огромной популярностью среди пользователей за счёт уникальной системы функционирования. Её использование позволяет человеку стать частью общего корпоративного пространства. В рамках него сотрудники в «едином окне» взаимодействуют друг с другом.
Это проявляется в изучении различных проектов, работе с документами. Для удобства предоставляются чаты и звонки формата конференции. На фоне этого продукт очень востребован компаниями различного масштаба: от небольших организаций до глобальных корпораций.
Есть два варианта функционирования системы, один из которых представлен браузером. При всём этом, целесообразнее скачать программу и получить десктопное приложение на ПК, обеспечивающее комфорт и стабильность.
Основной набор функций Майкрософт Тимс
Как говорилось ранее, программа представляет собой корпоративную платформу, на фоне чего она имеет специфический функционал и отличается от других продуктов с подобным направлением. В целом, так выглядит перечень актуальных функций:
- Система, которая позволяет бесплатно использовать продукт для работы в командах, численность которых может насчитывать до 300 пользователей.
- Удобная система взаимодействия с чатом. Во-первых, отсутствует ограничение на количество сообщений, которое могут оставить пользователи. Во-вторых, есть возможность поиска по ним.
Обратите внимание! Особую актуальность данная возможность обретает именно в рабочем процессе, так как нередко сотруднику может потребоваться какая-то конкретная информация.
- Встроенная функция, позволяющая организовывать звонки формата аудио и видео. По такому принципу можно организовывать как индивидуальные, так и групповые или командные совещания. Большой плюс технологии в её стабильной работе, взаимодействие будет комфортным.
- Хранилище, размер которого составляет 10 ГБ. Этого вполне достаточно для работы с тысячами различных файлов. Более того, на каждого пользователя предоставляется ещё по 2 ГБ.
- Возможность интеграции с другими популярными и полезными продуктами от компании Microsoft. К наиболее востребованным относятся Word для работы с текстом, Excel для взаимодействия с таблицами, PowerPoint для создания презентаций и OneNote, где можно быстро и удобно создавать заметки.
- Работа с более чем сотней сторонних сервисов и приложений. Из популярных продуктов можно назвать Adobe, Trello.
- Функционал мессенджера, так как у вас есть возможность общаться и обмениваться различной информацией не только с теми, кто находится в вашей команде, но и с любыми другими пользователями.
Как установить Microsoft Teams
Скачать Microsoft Teams для Windows 7 Бесплатно
В установке программы MS Teams нет никаких трудностей. Всё, что нужно сделать вам – предварительно скачать утилиту для Windows 7. После этого реализуйте запуск инсталлятора и проследуйте всем указаниям системы. Установщик подробно объясняет, что и как делать. Самое главное – внимательно читать содержимое каждого окна, чтобы ничего не упустить из виду. Тогда всё точно пройдёт успешно.
Обратите внимание! В некоторых случаях у пользователей возникает проблема. Она заключается в том, что программа на windows 7 не устанавливается. Вполне вероятно, что в ходе скачивания установочного компонента мог возникнуть сбой. Реализуйте данную операцию повторно, а затем попробуйте выполнить инсталляцию. Проблема больше появляться не должна.
Как начать работу с программой
Самое главное – это начало взаимодействия с сервисом. В этом нет ничего сложного, так как интерфейс понятен на интуитивном уровне. Все опции расположены очень грамотно и запутаться в чём-либо практически невозможно.
Теперь непосредственно о том, как начать работу с программой:
- Запустите программу на вашем компьютере.
- Выполните авторизацию в системе. Для этого вам потребуются данные вашей учётной записи.
- Следующим действием потребуется кликнуть на специальную кнопку «Зарегистрироваться в командах».
На этом первый этап начала работы завершен. После процедуры вы сможете реализовать дальнейшую настройку профиля, о чём пойдёт речь ниже.
Как настроить учётную запись команд
Если перед вами стоит задача в том, чтобы выполнить настройку новой учётной записи программы, потребуется следовать инструкции, которая описана далее:
- На официальном сайте компании на странице продукта кликните на кнопку «Зарегистрироваться бесплатно».
- Следующим действием выполните подтверждение учётной записи, которая должны быть связана с командами. Например, это может быть тот профиль, который использовался вами в процессе начала работы.
- Пройдите процедуру по входу в систему. Вам потребуется подтвердить пароль своего аккаунта Microsoft.
- Перед вами появится специальная форма, которую необходимо заполнить. Там присутствуют строки и с личными данными, и со сведениями о компании.
- После того, как всё укажите, жмите на «Настроить команды».
На этом завершается процедура настройки учётной записи для сервиса программы. Следующим этапом выполняется создание первой команды (канала), которая нужна для того, чтобы начать работать с остальными людьми.
Как реализовать создание команды
Ранее было сказано, что один из обязательных этапов – это создание команды. Чтобы эта операция была успешно реализована, потребуется выполнять все ниже описанные указания:
- Запустите программу, которая предварительно была установлена и настроена. Ваша задача заключается в том, чтобы выполнить вход в свой аккаунт. На данный момент у вас должны быть в наличии все данные.
- В открывшемся перед вами окне вам потребуется выбрать в левой части раздел «Teams».
- По самому центру будет расположена кнопка «Создать команду», по которой вам нужно кликнуть.
Обратите внимание! На следующем этапе вам будет предложено несколько вариантов действий, но в рассматриваемом случае важно указать «Создать команду с нуля».
- Система предлагает выбрать формат. Кликайте на пункт «Частная».
- Один из последних этапов – это присвоение создаваемой команде названия. Впишите то, что будет подходить под вашу ситуацию. Например, можете уточнить, кто именно будет входить в список людей, с которыми вы начнёте взаимодействие. В целом, по поводу названия ограничений нет, и вы сами выбираете подходящий вариант.
В самом конце вам потребуется нажать на «Пропустить», после чего канал будет полностью готов к работе.
Как видите, работа с программой проста, даже новичок без опыта быстро освоится и сможет приступить к выполнению задач вместе со своими коллегами. Главное – делать всё последовательно и внимательно читать любые рекомендации.
Преимущества МС Тимс
Стоит отметить, что использование подобного софта обеспечивает массу плюсов. Можно выделить наиболее весомые достоинства:
- Высокая эффективность взаимодействия людей. Предоставляется уникальное пространство, в рамках которого можно реализовывать подавляющее количество рабочих операций. Например, можете совместно составить план работ, разработать какой-либо документ.
- Есть встроенные инструменты для связи по видео и аудио, что очень актуально на данный момент. Нет необходимости в том, чтобы пользоваться дополнительными сервисами.
- Стабильная работа. Программа разрaботана лучшими специалистамии. С ней не возникает проблем в процессе взаимодействия. Всё работает стабильно и без каких-либо нареканий.
- Понятный и современный интерфейс. Чтобы что-то найти, не потребуется обращаться за помощью, так как всё осваивается на интуитивном уровне.
- Минимальные требования к системе. Даже на слабых ПК программа будет работать без сбоев, обеспечивая пользователю комфорт.
Почему стоит скачать Майкрософт Тимс на Виндовс 7
Решение скачать и установить утилиту – это наиболее целесообразное действие, если вам нужно организовать работу целой команды. Инструменты, предоставляемые разработчиками, гарантируют возможность выполнения любых операций. Есть всё, что нужно для качественного взаимодействия пользователей между собой.
Согласно документации Microsoft, настольное приложение Teams не работает в Windows 7: Показатели требований Microsoft для настольного приложения Microsoft Teams: Операционная система: Windows 10, Windows 10 на ARM, Windows 8.1, Windows Server 2019, Windows Server 2016.
Напоминаем, что доступ к Microsoft Teams включен во все пакеты Office 365 Business и Enterprise. Приложение просто требуется Windows 7 или более поздняя версия для работы, …
Как запустить Microsoft Teams в Windows 7?
Как установить MS Teams для Windows
- Щелкните Загрузить команды.
- Щелкните Сохранить файл.
- Перейдите в папку «Загрузки». Дважды щелкните Teams_windows_x64.exe.
- Войдите в Microsoft Teams, щелкнув рабочую или учебную учетную запись.
- Введите свой адрес электронной почты и пароль Университета Альфреда.
- Нажмите Войти.
Почему Microsoft Teams не открывается в Windows 7?
Вы можете попробовать подключиться к другой сети и обязательно отключить все VPN / брандмауэры, если они включены.. Вы также можете попробовать получить доступ к своей учетной записи Teams в веб-приложении с помощью браузера Chrome или Edge в качестве рекомендованных браузеров для доступа к Microsoft Teams в Интернете.
Можете ли вы перейти с Windows 7 на 10 бесплатно?
В результате вы по-прежнему можете перейти на Windows 10 с Windows 7 или Windows 8.1 и потребовать бесплатная цифровая лицензия для последней версии Windows 10, без необходимости прыгать через обручи.
Какая версия Microsoft Teams совместима с Windows 7?
Microsoft Команды Скачать для Windows 7 Профессиональная 32-разрядная версия — это безопасная платформа, используемая во всем мире. Вы можете пригласить кого угодно присоединиться к команда звонить, общаться, встречаться и сотрудничать. Вы можете организовать часы разговоров для своих команда участников и обеспечить беспрепятственный обмен информацией.
Microsoft Team бесплатна?
Но вам не нужно платить за дорогие инструменты для совместной работы, такие как Office 365 или SharePoint, потому что Microsoft Teams можно использовать бесплатно. Благодаря бесплатному вкусу Microsoft Teams вы получаете неограниченное количество чатов, аудио- и видеозвонков, а также 10 ГБ хранилища файлов для всей вашей команды, а также 2 ГБ личного хранилища для каждого человека.
Как мне установить Microsoft Teams на свой рабочий стол?
Загрузите и установите Teams на мой компьютер
- Войдите в Microsoft 365.…
- Нажмите кнопку меню и выберите Команды.
- После загрузки Teams выберите меню настроек в правом верхнем углу и загрузите настольное приложение.
- Сохраните и запустите загруженный файл.
- Войдите в систему, указав свой адрес электронной почты и пароль Microsoft 365.
Почему мои команды не работают?
Любезно попробуйте решить проблему из чистого кеша MS Teams, если это может сработать для вашей проблемы. Ниже приведены шаги по очистке кеша команд MS. Полностью выйдите из настольного клиента Microsoft Teams. Для этого либо щелкните правой кнопкой мыши «Команды» на панели значков и выберите «Выйти», либо запустите диспетчер задач и полностью завершите процесс.
Команды не работают в Windows 7?
Согласно документации Microsoft, Классическое приложение Teams не работает в Windows 7: Показатели требований Microsoft для настольного приложения Microsoft Teams: Операционная система: Windows 10, Windows 10 на ARM, Windows 8.1, Windows Server 2019, Windows Server 2016.
Что делать, если команды не работают?
Как исправить проблемы с загрузкой или открытием команд Microsoft Teams
- Время простоя. …
- Известные коды ошибок. …
- Попробуйте другую платформу и другое соединение. …
- Перезагрузитесь и повторите попытку. …
- Выход. …
- Устранение неполадок в командах. …
- Удалите и удалите кеш и другие файлы. …
- Переустановите в расположение по умолчанию.
Как исправить проблемы с Microsoft Teams?
Чтобы устранить проблему, сделайте следующее: В Microsoft Teams выберите канал с этой ошибкой.
…
Устранение ошибок в Microsoft Teams
- В списке приложений выберите Администратор.
- В меню выберите «Настройки»> «Службы и надстройки».
- Найдите Microsoft Teams и включите внешние приложения.
- Установите для параметра Разрешить внешнее приложение в Microsoft Teams значение Вкл.
Описание
Что вы узнаете из статьи:
Мессенджеры в наши дни — удобный, простой и доступный способ связи. Был бы интернет — и можно связываться со знакомыми, находящимися в любой точке земного шара. А уж в 2020 не оценить удобство мессенджеров было просто невозможно: в чатах и видеоконференциях решались все рабочие вопросы, строилась новая схема обучения. А анекдот про «девичник по Скайпу» перестал быть собственно анекдотом. Компания Microsoft тоже согласна, что мессенджер — это классно и удобно. И в 2016 году запустила новую платформу Microsoft Teams. Изначально планировалось, что это будет исключительно корпоративный мессенджер для совещаний и решений срочных вопросов онлайн. Как следствие — Microsoft Teams был полностью платным, без вариантов. Но в 2020 году от этой концепции все же отказались и позволили пользоваться сервисом бесплатно в личных целях. В мессенджер включены стандартные функции: обмен сообщениями и файлами, совместные чаты и конференции. Скачать Microsoft Teams бесплатно можно по официальным ссылкам внизу обзора.
Благодаря тому, что мессенджер может быть интегрирован с Office 365, имеется возможность совместно работать с приложениями Word, Excel, PowerPoint, OneNote, SharePoint и Power BI, что порой очень сильно экономит время. Также программа интегрируется со Skype.
Кроме того, в Microsoft Teams интегрирована такая полезная функция, как семейный календарь. Теперь точно не забудете о встрече с племянниками или дне рождения тетушки.
Microsoft Teams предлагает всем желающим бесплатные 24-часовые видеозвонки. И это значит, что звонок может длиться 24 часа! Сложно представить, кому это может пригодиться, но возможность имеется. Групповые же звонки ограничены часом. При этом одновременно общаться может до 300 человек (мы сомневаемся в удобстве общения сразу с тремя сотнями людей, но Microsoft виднее).
Забавным нововведением является функция «Вместе». Она «вырезает» изображения ваших собеседников и выставляет на общий фон. Это может быть что угодно — обеденный стол, барная стойка, дно океана. Не слишком нужная штука, но весело, многим нравится.
Имеется возможность гибкой настройки уведомлений, которая позволяет отделить важное от проходного, а также не пропускать оповещения разного рода.
Microsoft Teams как для домашних пользователей, так и для бизнеса, соответствует всем современным требованиям безопасности. При этом Майкрософт не сканирует сообщения и документы вашей команды в рекламных или не связанных с обслуживанием целях. Все данные надежно защищены. Также, Teams применяет двухфакторную проверку подлинности и шифрование передаваемых и неактивных данных.
Функционал
Microsoft Teams — удобный и функциональный мессенджер, подходящий для общения, работы, учебы. Он позволяет быстро и просто решать совместные задачи, а также просто комфортно передавать данные и сообщения.
- создание чатов: приватных и групповых;
- видео- и аудио-звонки (до 300 пользователей одновременно);
- совместная работа всех участников беседы с рядом программ;
- возможность передачи файлов;
- возможность отслеживать работу, встроенный планировщик;
- семейный календарь;
- визуальные эффекты.
Плюсы и минусы
Microsoft Teams — один из многих мессенджеров, которые сейчас предлагаются к услугам пользователей.
- имеются версии для личного и корпоративного использования;
- большие «комнаты» для видеочатов;
- все возможности большинства мессенджеров;
- не нужно знать номер телефона — только имя учетной записи Microsoft (удобно для тех, кто хочет ограничить вторжение в свою жизнь).
Системные требования
Microsoft Teams — мессенджер мультиплатформенный, а потому работает на устройствах, где установлены следующие ОС:
- Windows 7 и выше;
- Mac OS X 10.10 и выше;
- Android 4.4 и выше;
- iOS 10.0 и выше.
Для установки Microsoft Teams на ПК:
- Скачайте установочный файл внизу обзора. Кликнете по нему дважды левой кнопкой мыши.
- Поставьте галочку, подтверждающую, что вы согласны с пользовательским соглашением.
- В появившемся мастере установки нажмите на кнопку с надписью «Install».
- По завершении установки в открывшемся окне нажмите на кнопку «Finish».
Расширения устанавливаются двумя кликами через магазины дополнений браузеров.
Видео обзор
Как удалить с компьютера полностью
Для удаления Microsoft Teams войдите в «Параметры» — «Приложения и возможности». Найдите в списке программу и кликните правой кнопкой мыши. Далее — «Удалить». И окончательно удаляйте программу со своего компьютера. Затем можно почистить реестр любой подобной программой, например, CCleaner.
Похожие программы
- Kate Mobile
- Imo
- Discord
- Skype
Заключение
Microsoft Teams — удобный мессенджер, подходящий для частного использования и работы. Вы легко сможете связаться с нужным человеком, обменяться с ним файлами и важной информацией, сохраняя свою приватность. Скачать Microsoft Teams бесплатно можно ниже по официальным ссылкам разработчика.
Другие ОС
для MacOS
- Microsoft Teams для MacOS
для Linux
для Android
для iOS
веб-приложение
Microsoft Teams поможет вам собрать людей вместе и решить общие задачи, будь то обсуждение проекта с коллегами или планирование выходных с близкими людьми. Это единственное приложение, собирающее в единый интерфейс чаты, собрания, файлы, задачи и календарь, поэтому вы можете легко общаться с людьми и воплощать планы в жизнь. Соберите семью и друзей, чтобы обсудить бытовые вопросы или запланировать неожиданное поздравление с днем рождения. Работайте с коллегами в безопасных собраниях, совместно разрабатывайте документацию и используйте встроенное облачное хранилище. Все это можно делать в Microsoft Teams.
Microsoft Teams для Windows
для Windows 64-bit
Скачать Microsoft Teams для Windows (64-bit)
для Windows 32-bit
Скачать Microsoft Teams для Windows (32-bit)
для Windows 10 (ARM64)
Скачать Microsoft Teams для Windows 10 (ARM64)
Скачать Microsoft Teams для Windows 10
| Категория: | Интернет, Общение |
| Разработчик: | Microsoft |
| Операционная система: | Windows 11, Windows 10, Windows 8.1, Windows 8, Windows 7, (32/64-bit), MacOS, Android, IOS |
| Распространяется: | бесплатно (для личного использования) |
| Размер: | зависит от устройства |
| Интерфейс: | русский, английский |
Скачать Microsoft Teams бесплатно на ПК или ноутбук
Мы проверяем программы, но не можем гарантировать абсолютную безопасность скачиваемых файлов. Файлы скачиваются с официальных источников. Если вы сомневаетесь, проверьте с помощью программ антивирусов (ссылки на скачивание ведут на официальные сайты).
Компания Microsoft не уступает конкурентам по качеству программного обеспечения для ПК и смартфонов. Сегодня становятся популярными приложения, которые дают возможность проводить конференции удалённо. Далее мы разберёмся, каким образом установить программу Майкрософт Тимс на персональный компьютер.
- Что такое Майкрософт Тимс?
- Установка Microsoft Teams на ПК
- Каким образом настроить Майкрософт Тимс на телефоне
- Инструкция по использованию программы после установки
- Советы по работе с Microsoft Teams
- Видео-инструкция
Что такое Майкрософт Тимс?
Программа Майкрософт Тимс даёт возможность сразу нескольким людям общаться через мобильные приложение онлайн. Большинство людей в мире используют для выхода в Интернет свои мобильные устройства. Так как телефон всегда находится с нами.
А точки доступа для открытия глобальной сети есть во всех публичных местах. Использовать программу для онлайн связи можно также на компьютере. Её использование, в отличие от других продуктов Microsoft, бесплатно.
Использовать Майкрософт Тимс можно в любых условиях: для работы и переговоров с сотрудниками, обучения классов, удалённого общения в дружной компании. Для этого нужно установить клиент программы на свой телефон или компьютер. А также авторизоваться в учётной записи Microsoft и войти в аккаунт в самом приложении. Практически сразу же после его установки можно пользоваться без дополнительных настроек.
Установка Microsoft Teams на ПК
Обычно в данное приложение приглашает администратор какого-нибудь сообщества, будь то школа, колледж, ВУЗ или другие. В таком случае они должны были выдать каждому участнику логин и пароль.
Где первым выступает адрес электронной почты. Это не обязательно должна быть ваша личная почта. Пользователь может видеть его впервые, но эти данные нужны для входа. Поэтому приготовьте их перед загрузкой и установкой программы.
Дальнейшие действия для установки программы на компьютер:
- Переходим по адресу Майкрософт Тимс;
- На первой же странице находятся ссылки на загрузку мобильного приложения и компьютерной программы. Нажимаем на ссылку «Скачать версию для компьютера»;
- Установите и запустите программу на своём компьютере;
- В первом блоке предлагается ввести логин или электронную почту;
- Далее укажите пароль для входа в свой аккаунт Тимс;
- Те, у кого нет готовых данных для входа, могут создать учётную запись Microsoft по этой ссылке. И использовать их для входа в Майкрософт Тимс;
- Выберите на экране свою группу или создайте её при помощи кнопок на панели слева.
Всё готово к работе. Основные кнопки для управления можно найти в панели программы. Здесь есть чат, группы, задания, календарь и прочее. Для совершения звонка выберите иконку в виде телефона и запишите в поле ник пользователя, которому хотите позвонить. Есть возможность добавлять контакты или создавать собственные группы для звонка. Если ссылки на загрузку ПК версии программы не будет на странице сайта Майкрософт, то она может появиться после того, как вы войдёте в учётную запись.
Каким образом настроить Майкрософт Тимс на телефоне
Для мобильных устройств процесс установки отличается. Чтобы воспользоваться программой на телефоне, необходимо также иметь учётную запись в системе. Версия устройства с Андроид не должна быть меньше 5. Для IOS — не менее 9. Есть два способа установить приложения. Стандартный — скачать в App Store и Google Play. Или получить прямую ссылку на загрузку через свой телефон.
Что нужно сделать дальше:
- Переходим на главную страницу сайта Майкрософт https://www.microsoft.com/ru-ru/microsoft-teams/teams-for-home;
- Нажимаем на синюю кнопку «Скачать мобильное приложение»;
- В форме вводим адрес электронной почты, на которую будет отправлена личная ссылка на загрузку Майкрософт Тимс;
- В почтовом ящике найдите ссылку на загрузку программы и нажмите по кнопке.
Программой Microsoft Teams можно также пользоваться на компьютере без установки онлайн. Для этого нужно открыть главную страницу и найти ссылку на веб-версию. После чего необходимо будет выполнить вход в учётную запись.
В мобильном приложении, как и на компьютере, есть множество таких же функций, как и на ПК. Можно общаться один на один с выбранным пользователем, включать или отключать видео связь. Изображение во время беседы передаётся в HD качестве.
Удобно использовать в программе календарь и список дел. Создавая их, можно организовать своё рабочее пространство и не забывать о важных встречах и разговорах. При помощи встроенного поиска можно находить любые графики, файлы, таблицы. Быстро начинать чаты и настраивать беседы.
Инструкция по использованию программы после установки
Интерфейс приложения на любом устройстве выглядит простым. Изначально на рабочем столе программы не будет ничего, если вы ещё не успели создать свою первую группу.
После установки ПО Майкрософт Тимс на свой персональный компьютер, вы увидите, что слева расположена панель, на которой есть несколько кнопок.
Рассмотрим их подробнее:
- Чат — выбрав эту кнопку, открывается блок с пользователями, которых вы ранее добавляли в контакты. Если человек онлайн, то с ним сразу же можно начать переписываться онлайн, выбрав в списке его ник. Справа в блоке введите сообщение;
- Команды — одна из главных функций в программе, которая позволяет создавать классы — для учебных заведений, группы для общения — для деловых переговоров и разговор с несколькими друзьями. Здесь более расширенные функции для управления и редактирования созданных вами команд и групп;
- Задания — их можно создавать для себя, отдельных групп и классов. А также для нескольких групп и классов в связке. Это может быть расписание дел, важные даты и прочее;
- Календарь — используется как напоминание о встречах. Записывать события можно для каждого выбранного в сетке числа. Устанавливать уведомления для себя или групп.
Кнопка с тремя точками внизу открывает дополнительные, второстепенные возможности программы. Например, можно добавлять файлы к разным документам, телефонные номера и приложения из семейства Microsoft. Также можно использовать совместно с этой программой One Drive, чтобы хранить, изменять или передавать файлы. Кнопка для перехода на облачный сервис находится в меню приложения Майкрософт Тимс.
Советы по работе с Microsoft Teams
Каждая созданная команда в Microsoft Teams состоит из каналов. В них происходит основное взаимодействие пользователей. Каналы разделяются по типу и предназначению, например, 5Б класс, 6А класс, Перемена и т.д. Им дают название исходя из назначения канала. Пользователи могут общаться посредством голоса, передавать друг-другу текстовые сообщения и файлы. В каналах могут участвовать только те, кому разрешён доступ. Каждая такая беседа доступна сразу всем участникам.
Тогда как в чатах могут общаться только приглашённые. Любой файл участник конференции может вложить в своё сообщение. Для этого нужно нажать на слово «Вложить», которое расположено под текстом. Отправленные файлы дублируются и отображаются у владельца во вкладке «Файлы». Их можно удалить из этого раздела. Чтобы начать видео чат с определёнными людьми, выберите блокнот, дату в нём и укажите номера телефонов или ники, с кем нужно встретиться. Затем нажмите на кнопку в панели «Встретиться сейчас» и подтвердить своё намерение.
Для того, чтобы предоставить доступ к своему экрану, необходимо в панели управления найти кнопку «Поделиться» и нажать на неё. Чтобы каждый раз не создавать заново видео чат с одними и теми же людьми, закрепите беседу, а вместе с ней и группу участников, с которыми часто приходиться общаться. Для этого выберите параметры «Дополнительные настройки» и нажмите на кнопку «Закрепить».
Видео-инструкция
В этом видео можно проследить, каким образом пошагово установить программу для командного общения Майкрософт Тимс на ваш компьютер.
Содержание
- Microsoft Teams для Windows 7
- Инструкция по использованию программы
- Первичная настройка
- Общение — важнейшая часть жизни
- Видеовызовы, которые заставят вас забыть о расстоянии
- Чаты, помогающие воплощать планы в жизнь
- Централизованный доступ ко всем вашим делам
- Возможность поделиться радостью
- Другие возможности Microsoft Teams
- Удобное управление домашними и рабочими делами в Teams
- Доступ к Microsoft Teams на всех устройствах
- Microsoft Teams для каждого
- Для дома
- Для бизнеса
- Для крупных предприятий
- Для образования
- Microsoft Teams Скачать для Windows 7
- О программе Microsoft Teams
- Основной набор функций Майкрософт Тимс
- Как установить Microsoft Teams
- Как начать работу с программой
- Как настроить учётную запись команд
- Как реализовать создание команды
- Преимущества МС Тимс
- Почему стоит скачать Майкрософт Тимс на Виндовс 7
- Microsoft Teams
- О программе
- Что нового
- Системные требования
- Полезные ссылки
- Подробное описание
- Microsoft Teams скачать на компьютер бесплатно
- Обзор программы для компьютера
- Преимущества программы для персонального компьютера
- Как скачать программу на компьютер
- Установка на Windows
- Установка на Mac OS
- Возможности Teams на ПК
- Преимущества Microsoft Teams для ПК
Microsoft Teams для Windows 7
В системных требованиях программы Майкрософт Тимс указано, что установить ее получится на компьютеры и ноутбуки с операционной системой не старше Виндовс 7. А значит, на ней она должна работать без каких-либо проблем, если ПК соответствует остальным требованиям. Из этой статьи вы узнаете, как можно скачать Microsoft Teams для Windows 7. Также мы разберемся с первым запуском и настройкой.
Инструкция по использованию программы
В первую очередь вам нужно загрузить и установить последнюю версию программы. Для этого удостоверьтесь, что ваш компьютер и ноутбук подходит под эти требования:
Инструкция по установке:
Остается только подождать несколько секунд, в течение которых и будет установлен Microsoft Teams. Программа запустится автоматически, и в первый раз появится окошко с формой входа:
Авторизуйтесь в своем аккаунте, поочередно введя email и пароль. А если он отсутствует, то пройдите процедуру регистрации.
Теперь желательно выполнить первичную настройку, чтобы проверить звук и видеосвязь.
Первичная настройка
Попасть на страницу параметров выйдет так:
Теперь удостоверьтесь, что картинка и звук в норме. При необходимости измените настройки и закройте их. Изменения внесутся автоматически.
На этом установка программы завершена, вы можете переписываться и участвовать в собраниях со своими знакомыми и коллегами без каких-либо проблем.
Источник
Общение — важнейшая часть жизни
С Microsoft Teams вы можете звонить друзьям и близким, общаться в чате и составлять планы вместе с ними в одном приложении.
Видеовызовы, которые заставят вас забыть о расстоянии
Общение с друзьями и близкими в Microsoft Teams настолько удобно и реально, насколько это возможно в виртуальном пространстве.
Общайтесь в виртуальных кафе и залах в режим «Вместе» 1 .
Общайтесь хоть целый день абсолютно бесплатно 2 .
Создавайте мгновенные видеовызовы и приглашайте кого угодно.
Чаты, помогающие воплощать планы в жизнь
Составляйте планы вместе в чатах, которые помогают управлять задачами любого масштаба.
Добавляйте задачи в общие списки дел и вместе вычеркивайте те, что уже выполнены.
Принимайте решения еще быстрее с помощью мгновенных опросов 3 .
Централизованный доступ ко всем вашим делам
Единое приложение для всех ваших чатов, совещаний, файлов и задач.
Теперь все ваши чаты и планы — от семейных групп до клубов по интересам — будут в одном месте.
Используйте панель мониторинга 4 для быстрого доступа к общему контенту.
Безопасно храните важную информацию в цифровом Сейфе 4 .
Возможность поделиться радостью
Общайтесь в Microsoft Teams с кем угодно — даже с людьми, которые не используют эту среду.
Общайтесь в Microsoft Teams с кем угодно — даже с людьми, которые не используют эту среду.
Другие возможности Microsoft Teams
Удобное управление домашними и рабочими делами в Teams
Доступ к Microsoft Teams на всех устройствах
Использование адреса электронной почты.
Корпорация Майкрософт использует ваш адрес электронной почты только для этой разовой операции.
Microsoft Teams для каждого
Единая платформа для собраний, чатов, звонков и совместной работы — дома, в офисе, в учебном заведении и с друзьями.
Для дома
Для бизнеса
Для крупных предприятий
Для образования
1. Доступ возможен только из классических приложений.
2. Вы можете позвонить одному человеку и поговорить до 24 часов бесплатно. В групповой звонок (более двух человек) можно добавить до ста участников и бесплатно поговорить до 60 минут. Мы отменяем эти ограничения в связи с COVID-19, поэтому вы можете добавить до 300 участников беседы и бесплатно проговорить до 24 часов, пока не будет объявлено о каких-либо изменениях.
3. Функция опросов будет добавлена в ближайшее время.
4. Только для мобильных устройств с iOS и Android.
5. Поддержка SMS в чатах доступна не во всех странах, но будет постепенно появляться и в других географических регионах. Подробнее.
6. Мобильные приложения доступны не во всех странах и регионах.
Источник
Microsoft Teams Скачать для Windows 7

Компания Microsoft имеет достаточное количество всемирно известных продуктов, которые делают рабочий процесс намного проще и эффективнее. Если скачать Майкрософт Тимс на Виндовс 7, вы получите ещё один инструмент для взаимодействия пользователей.
О программе Microsoft Teams
Программа Microsoft пользуется огромной популярностью среди пользователей за счёт уникальной системы функционирования. Её использование позволяет человеку стать частью общего корпоративного пространства. В рамках него сотрудники в «едином окне» взаимодействуют друг с другом.
Это проявляется в изучении различных проектов, работе с документами. Для удобства предоставляются чаты и звонки формата конференции. На фоне этого продукт очень востребован компаниями различного масштаба: от небольших организаций до глобальных корпораций.
Есть два варианта функционирования системы, один из которых представлен браузером. При всём этом, целесообразнее скачать программу и получить десктопное приложение на ПК, обеспечивающее комфорт и стабильность.
Основной набор функций Майкрософт Тимс
Как говорилось ранее, программа представляет собой корпоративную платформу, на фоне чего она имеет специфический функционал и отличается от других продуктов с подобным направлением. В целом, так выглядит перечень актуальных функций:

Как установить Microsoft Teams
В установке программы MS Teams нет никаких трудностей. Всё, что нужно сделать вам – предварительно скачать утилиту для Windows 7. После этого реализуйте запуск инсталлятора и проследуйте всем указаниям системы. Установщик подробно объясняет, что и как делать. Самое главное – внимательно читать содержимое каждого окна, чтобы ничего не упустить из виду. Тогда всё точно пройдёт успешно.
Как начать работу с программой
Самое главное – это начало взаимодействия с сервисом. В этом нет ничего сложного, так как интерфейс понятен на интуитивном уровне. Все опции расположены очень грамотно и запутаться в чём-либо практически невозможно.
Теперь непосредственно о том, как начать работу с программой:
На этом первый этап начала работы завершен. После процедуры вы сможете реализовать дальнейшую настройку профиля, о чём пойдёт речь ниже.
Как настроить учётную запись команд
Если перед вами стоит задача в том, чтобы выполнить настройку новой учётной записи программы, потребуется следовать инструкции, которая описана далее:
На этом завершается процедура настройки учётной записи для сервиса программы. Следующим этапом выполняется создание первой команды (канала), которая нужна для того, чтобы начать работать с остальными людьми.
Как реализовать создание команды
Ранее было сказано, что один из обязательных этапов – это создание команды. Чтобы эта операция была успешно реализована, потребуется выполнять все ниже описанные указания:
В самом конце вам потребуется нажать на «Пропустить», после чего канал будет полностью готов к работе.
Как видите, работа с программой проста, даже новичок без опыта быстро освоится и сможет приступить к выполнению задач вместе со своими коллегами. Главное – делать всё последовательно и внимательно читать любые рекомендации.
Преимущества МС Тимс
Стоит отметить, что использование подобного софта обеспечивает массу плюсов. Можно выделить наиболее весомые достоинства:
Почему стоит скачать Майкрософт Тимс на Виндовс 7
Решение скачать и установить утилиту – это наиболее целесообразное действие, если вам нужно организовать работу целой команды. Инструменты, предоставляемые разработчиками, гарантируют возможность выполнения любых операций. Есть всё, что нужно для качественного взаимодействия пользователей между собой.
Источник
Microsoft Teams
О программе
Что нового
Системные требования
Полезные ссылки
Подробное описание
Microsoft Teams это много функциональный кросплатформенный мессенджер, для совместного решения корпоративных задач. Входящий ранее только в состав платного пакета Office 365, теперь Teams доступен и для бесплатного пользования. Мессенджер разработан для платформ Windows, MacOS, iOS и Android. Он включает в себя обмен сообщениями, совместные чаты и конференции, обмен файлами их совместное редактирование.
Мессенджер имеет интеграцию с Office 365 и поддерживает совместную работу с приложениями Word, Excel, PowerPoint, OneNote, SharePoint и Power BI, а также с приложениями сторонних разработчиков. Мобильные версии Teams для iOS и Android, позволяют всегда быть на связи со своей командой и удаленно отправлять и редактировать файлы.
Teams поможет планировать и выполнять работу к сроку, делиться новыми идеями с командой и реализовывать их. Планировщик позволяет создавать доски проектов, что позволяет удобно отслеживать все этапы работы над проектом и выполнять поставленные задачи вовремя.
Поддерживаются аудио и видео звонки, включая совместные видео конференции, а также интеграция со Skype. Гибкая система настройки уведомлений, позволяет не пропустить важные сообщения или упоминания вас в общих чатах.
Teams имеет функции безопасности корпоративного уровня, как и в Office 365. Корпорация Майкрософт не сканирует сообщения и документы вашей команды в рекламных или не связанных с обслуживанием целях. Как и в OneDrive для бизнеса, данные пользователя надёжно защищены. Также, Teams применяет двухфакторную проверку подлинности и шифрование передаваемых и неактивных данных.
Источник
Microsoft Teams скачать на компьютер бесплатно
Microsoft Teams создана для командной работы. Данное ПО входит в пакет Office 365 и позволяет пользователям общаться между собой. В него входят инструменты, которые помогут команде сделать свою работу продуктивной. Программа относится к кроссплатформенным мессенджерам и служит для решения корпоративных задач. Ранее данное ПО поставлялось с платным пакетом Office 365. Сейчас скачать Майкрософт Тимс на компьютер можно и отдельно, и полностью бесплатно.
Утилита интегрируется с Офисом 365 и полностью совместима с приложениями: Word, Excel, PowerPoint, OneNote, SharePoint и Power BI. Кроме того, Teams работает на компьютере не только с ПО Microsoft, а и со сторонними. Установка мессенджера на мобильные устройства дает возможность всегда быть на связи со своей командой и совместно взаимодействовать с файлами.
С Тимс пользователям комфортнее работать так, чтобы успевать к дедлайну, а также коммуницировать с командой и делиться новыми идеями. Со встроенным функционалом планирования можно создавать доски проектов, на которых с легкостью отслеживаются поставленные задачи и все этапы контроля над ними. Для проведения созвонов или видеоконференций есть интеграция со Скайпом. Кроме того можно установить уведомления в удобном для себя формате, чтобы не пропускать важные сообщения.
Обзор программы для компьютера
Те, кто переживает за безопасность передаваемых данных могут быть спокойны. Microsoft не мониторит информацию и не использует ее в рекламных целях. Вся информация надежно защищена. При работе применяется двухфакторная проверка подлинности и шифрование данных. Преимуществом загрузки Майкрософт Тимс на компьютер является стабильность и качественная тех поддержка.
Системные требования
Microsoft Teams скачать можно и на мобильные устройства:
Само собой лучше всего программа будет работать на последних версиях.
Что касается системных требований:
Кроме того, обязательно наличие видеокамеры. Чтобы использовать дополнительные видеоэффекты, нужен процессор с поддержкой Advanced Vector Extensions 2 (AVX2).
Преимущества программы для персонального компьютера
Обзор на Microsoft Teams показал, что данный продукт действительно многогранный. Он обладает возможностями, которые закрывают массу потребностей пользователи компьютеров:
Данный функционал очень важен для организации слаженного взаимодействия команды в компании. Очевидно, что использование Майкрософт Тимс для компьютера может значительно улучшить коммуникацию среди членов команды и имеет множество полезных функций. Пользователю остается разобраться, как скачать бесплатно Microsoft Teams на компьютер или другое устройство. Либо приобрести её вместе с пакетом услуг Office 365.
Как скачать программу на компьютер
В интернете есть много ресурсов, где можно скачивать различный софт. Однако на непроверенных ресурсах есть вероятность загрузить версию, которая будет содержать вирусы. Если вы хотите скачать Microsoft Teams на компьютер воспользуйтесь нашим сайтом. Именно у нас, помимо загрузки, вы можете получить поддержку и ответы на самые частые вопросы.
Установка на Windows
Инсталлятор бывает для 32- и 64-разрядной архитектуры. Кликните по кнопке ниже для загрузки файла программы — Teams_windows_x64.exe Установка происходит в обычном режиме. При первом запуске ПО пользователь увидит сообщение, в котором ему будет предложено разрешить взаимодействие с Майкрософт Тимс. Это сообщение можно проигнорировать, доступ к звонкам будет в любом случае.
Установка на Mac OS
Сразу же перейдем к инструкции:
Возможности Teams на ПК
Нужно разобраться, как пользоваться ее основными функциями:
В целом microsoft teams достаточно простое в использовании приложение. С ним разберется даже не опытный пользователь.
Преимущества Microsoft Teams для ПК
Скачать Майкрософт Тимс на компьютер на русском нужно всем, кто хочет оптимизировать свою работу. У данного приложения есть целый ряд преимуществ:
Для команд, которые хотят оптимизировать свою работу и сделать ее более эффективной, рекомендуется разобраться, как пользоваться Ms Teams. Программу Microsoft Teams скачать бесплатно на компьютер, актуально как никогда в данное время, так как она не имеет аналогов благодаря ее функционалу и преимуществам.
Источник
Adblock
detector
| Разработчик: | Microsoft (США) |
| Лицензия: | Бесплатно (для личного использования) / На 6 месяцев бесплатно / Планы и цены на сайте Microsoft |
| Версия: | 1.4.00.26376 (Windows) / 1.4.00.22368 (macOS) / 1.4.00.13653 (Linux) / 1416/1.0.0.2022163901 (Android) / 3.14.0 (iOS) |
| Обновлено: | 2022-10-26 |
| Системы: | Windows / MacOS / Android / IOS |
| Интерфейс: | русский / английский |
| Рейтинг: |  |
| Ваша оценка: |
Download Article
Download Article
With the onset of the COVID-19 pandemic, thousands of businesses and educational institutes have started using Microsoft Teams to manage communication, collaborate on projects, organize meetings, and more. If your organization is one of them, you may have been asked to install MS Teams on your device. Although it is completely possible to use Teams without downloading it, installing the desktop app will get you access to some additional features. But are you not sure how you can download Teams on your Windows device? Don’t worry—we at wikiHow will cover the specifics of downloading Microsoft Teams on Windows.
-
1
-
2
Click Download for desktop in the violet-coloured box. This scrolls you down the page a bit.
- Alternatively, you could manually scroll down to the “Download Microsoft Teams for Windows desktop” section of the page.
Advertisement
-
3
Choose what you’re downloading MS Teams for. You could be downloading Teams on Windows 10, Windows 11, or for school or work. Choose what you’re downloading the app for and click on the appropriate button. This opens a “Save as” window.
- For example, if you’re downloading MS Teams for school, you’d click Download Teams.
-
4
Choose a download location and click Save in the “Save As” window. MS Teams allows you to choose a download location—you can choose any folder to save the application in. After choosing a folder location, click Save.
-
5
Click on the downloaded application. You can either click on the application on the bottom bar on your browser itself or open up the folder in which you saved the application and click on it from there.
- This starts the installation process. Although this depends on your internet speed and other factors, it normally shouldn’t take more than a few minutes.
- You may be prompted by a User Account Control (UAC) dialog box. If you see it, click Yes to proceed.
Advertisement
-
1
Open Microsoft Teams. After the installation is complete, Teams will likely open automatically. But if not, you can open it manually.
- In most cases, the Teams icon will automatically appear on your desktop. It’s a purple and violet logo and represents two people with a “T” written on it.
- If you can’t find the icon on your desktop, type in Microsoft Teams on your computer’s search box and click Open.
-
2
Choose the account you’d like to sign in with. This page shows a list of some Microsoft accounts on your device. Before you start using Microsoft Teams, you will need to sign in. Pick one you’d like to sign in to Teams with, and click on it to continue.
- If you don’t see the account you’d like to sign in with on the screen, click “Use another account or sign up” at the very bottom of the page. This will ask you to enter your e-mail or phone number associated with your account. Enter your details and click “Next” to proceed.
- If you don’t have a Microsoft account, click “Use another account or sign up” at the very bottom of the page and then click “No account? Create one!”. Now choose if you’re creating an MS Teams account for a small business or for everyday life. Then enter your details, create a password, and complete any other needed steps to create an account.
- Alternatively, you could follow the steps on How to Create a Microsoft Account to create a new account and then sign in with your new account.
Tip: If you’re installing Teams for school or work, make sure you sign in with your school/work account if you have one.
-
3
Type in your password. Once you have chosen an account to sign in with, you will be asked for your password. Type it in and then press Sign in, which will sign you in.
- If you have forgotten your password, you can click “Forgot my password” to recover it.
-
4
Advertisement
Ask a Question
200 characters left
Include your email address to get a message when this question is answered.
Submit
Advertisement
-
If you have upgraded to Windows 11, you may know that Microsoft Teams is integrated into the software—however, note that you can only use the already integrated Teams with a personal account. If you’re using Teams for work or school, you’ll still have to download “Microsoft Teams (work or school)”.[1]
[2]
-
If you do not need MS Teams anymore or wish to uninstall it for whatever reason, you can simply follow these instructions to do so.
Thanks for submitting a tip for review!
Advertisement
References
About This Article
Thanks to all authors for creating a page that has been read 23,423 times.
Is this article up to date?
Download Article
Download Article
With the onset of the COVID-19 pandemic, thousands of businesses and educational institutes have started using Microsoft Teams to manage communication, collaborate on projects, organize meetings, and more. If your organization is one of them, you may have been asked to install MS Teams on your device. Although it is completely possible to use Teams without downloading it, installing the desktop app will get you access to some additional features. But are you not sure how you can download Teams on your Windows device? Don’t worry—we at wikiHow will cover the specifics of downloading Microsoft Teams on Windows.
-
1
-
2
Click Download for desktop in the violet-coloured box. This scrolls you down the page a bit.
- Alternatively, you could manually scroll down to the “Download Microsoft Teams for Windows desktop” section of the page.
Advertisement
-
3
Choose what you’re downloading MS Teams for. You could be downloading Teams on Windows 10, Windows 11, or for school or work. Choose what you’re downloading the app for and click on the appropriate button. This opens a “Save as” window.
- For example, if you’re downloading MS Teams for school, you’d click Download Teams.
-
4
Choose a download location and click Save in the “Save As” window. MS Teams allows you to choose a download location—you can choose any folder to save the application in. After choosing a folder location, click Save.
-
5
Click on the downloaded application. You can either click on the application on the bottom bar on your browser itself or open up the folder in which you saved the application and click on it from there.
- This starts the installation process. Although this depends on your internet speed and other factors, it normally shouldn’t take more than a few minutes.
- You may be prompted by a User Account Control (UAC) dialog box. If you see it, click Yes to proceed.
Advertisement
-
1
Open Microsoft Teams. After the installation is complete, Teams will likely open automatically. But if not, you can open it manually.
- In most cases, the Teams icon will automatically appear on your desktop. It’s a purple and violet logo and represents two people with a “T” written on it.
- If you can’t find the icon on your desktop, type in Microsoft Teams on your computer’s search box and click Open.
-
2
Choose the account you’d like to sign in with. This page shows a list of some Microsoft accounts on your device. Before you start using Microsoft Teams, you will need to sign in. Pick one you’d like to sign in to Teams with, and click on it to continue.
- If you don’t see the account you’d like to sign in with on the screen, click “Use another account or sign up” at the very bottom of the page. This will ask you to enter your e-mail or phone number associated with your account. Enter your details and click “Next” to proceed.
- If you don’t have a Microsoft account, click “Use another account or sign up” at the very bottom of the page and then click “No account? Create one!”. Now choose if you’re creating an MS Teams account for a small business or for everyday life. Then enter your details, create a password, and complete any other needed steps to create an account.
- Alternatively, you could follow the steps on How to Create a Microsoft Account to create a new account and then sign in with your new account.
Tip: If you’re installing Teams for school or work, make sure you sign in with your school/work account if you have one.
-
3
Type in your password. Once you have chosen an account to sign in with, you will be asked for your password. Type it in and then press Sign in, which will sign you in.
- If you have forgotten your password, you can click “Forgot my password” to recover it.
-
4
Advertisement
Ask a Question
200 characters left
Include your email address to get a message when this question is answered.
Submit
Advertisement
-
If you have upgraded to Windows 11, you may know that Microsoft Teams is integrated into the software—however, note that you can only use the already integrated Teams with a personal account. If you’re using Teams for work or school, you’ll still have to download “Microsoft Teams (work or school)”.[1]
[2]
-
If you do not need MS Teams anymore or wish to uninstall it for whatever reason, you can simply follow these instructions to do so.
Thanks for submitting a tip for review!
Advertisement
References
About This Article
Thanks to all authors for creating a page that has been read 23,423 times.
Is this article up to date?
Как скачать Майкрософт Тимс на компьютер, можно ли сделать это бесплатно, какие операционные системы поддерживаются? Научим вас пользоваться крутой корпоративной платформой! Вместе установим программу на компьютер и зарегистрируем новую учетную запись.
Как скачать?
Установка Teams – процесс достаточно простой. Даже если вы редко загружаете десктопные программы, сможете разобраться, что делать! Скачать приложение для общения и совместной работы можно с официального сайта Microsoft.
Важно: не рекомендуем искать сторонние источники. Вы можете скачать ПО с официального ресурса и не переживать о вирусах или мошенничестве. Перед вами точно нужная программа, которую смело можно загрузить на компьютер!
Итак, как установить Microsoft Teams на компьютер:
- открываем официальный сайт разработчика Microsoft;
- ищем наверху кнопку «Скачать», нажимаем;
- сервис автоматически определит вашу операционную систему;
- вам остаётся только прокрутить страницу вниз (до иконки Windows, macOS или Linux);
- нажмите на кнопку «Скачать на ПК» и ждите!
Процесс загрузки файла на компьютер занимает несколько секунд, так что запасаться терпением не придется.
Продолжаем разбираться, как установить Teams на компьютер! После того, как вам удалось скачать ПО, необходимо найти установочный файл в соответствующей папке:
- кликните по файлу дважды, чтобы запустить установщик;
- следуя инструкциям на экране выберите, кто из пользователей компьютера будет иметь доступ к ПО;
- изучите данные о «размерах» загружаемой программы;
- выберите папку для загрузки и подтвердите действие.
Вот вы и разобрались, как установить MS Teams на компьютер. Подождите еще несколько секунд, пока не будут распакованы нужные пакеты. Процесс не займёт много времени, обещаем.
Все прошло успешно, программа скачалась – и теперь можно переходить к следующему этапу!
Как зарегистрироваться?
Как установить Майкрософт Тимс на ноутбук – понятно. Далее можно приступать к регистрации учетной записи или авторизации, если у вас уже есть профиль. Открываем скачанное приложение и нажимаем Начать работу.
- Откроется окно входа – вам нужно ввести логин Skype, мобильный телефон или адрес электронной почты;
- вводим пароль – готово!
После этого шага, если вы не регистрировались ранее в Тимсе, вас перенаправят обратно на официальный сайт для регистрации. Там нужно будет ввести адрес почты, пароль, телефон и выбрать, для каких целей вы будете использовать софт.
Как установить Майкрософт Тимс на компьютер, если у вас нет учетной записи Микрософт?
- Оставайтесь на официальном сайте;
- нажмите на значок человечка в правом верхнем углу экрана;
- нажмите на создание профиля;
- нужно будет ввести данные: номер мобильного или адрес почты;
- не забудьте указать свое имя и придумать пароль;
- подтвердите личность с помощью кода или письма.
Вот и все о том, как установить Майкрософт Тимс и начать работу! Сразу после авторизации можно приступать к использованию приложения.
Кратко расскажем, на какие элементы интерфейса стоит обратить внимание. Вы будете работать через панель слева – именно там располагаются нужные вкладки. Это собранные вами команды, календарь, чат и лента новостей/действий.
Нажав на иконку наверху справа, вы можете посмотреть данные своего профиля и изменить настройки при необходимости.
Основная работа ведётся в центральной части экрана. Когда вы выберете нужную вкладку, справа появятся доступные инструменты. Можно организовывать собрания, назначать встречи, общаться по видеосвязи с коллегами, делиться данными … И многое другое!
Надеемся, установка Microsoft Teams прошла успешно! Если вы воспользуетесь нашими инструкциями, то сможете быстро перейти непосредственно к работе с командой. Поверьте, приложение настолько удобное, что скоро вы начнёте задаваться вопросом: «Как же можно работать иначе?»