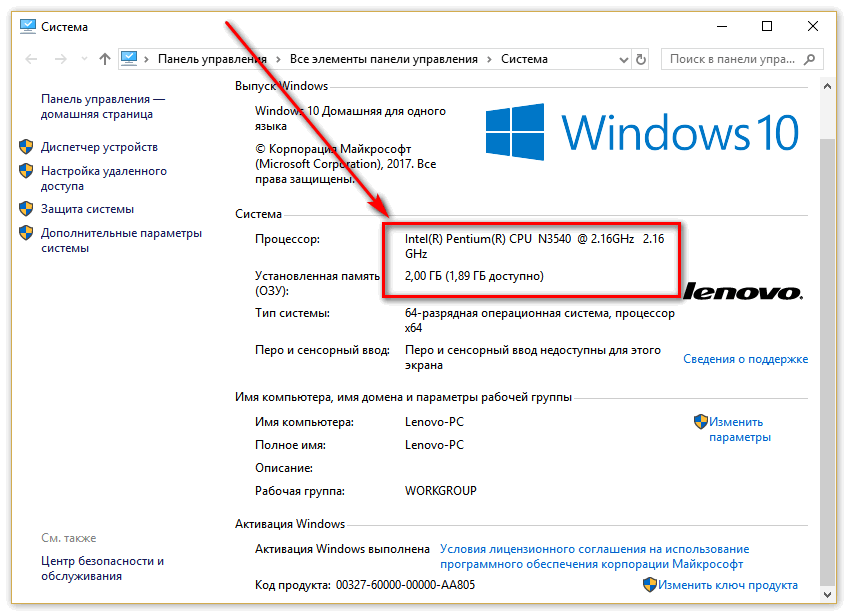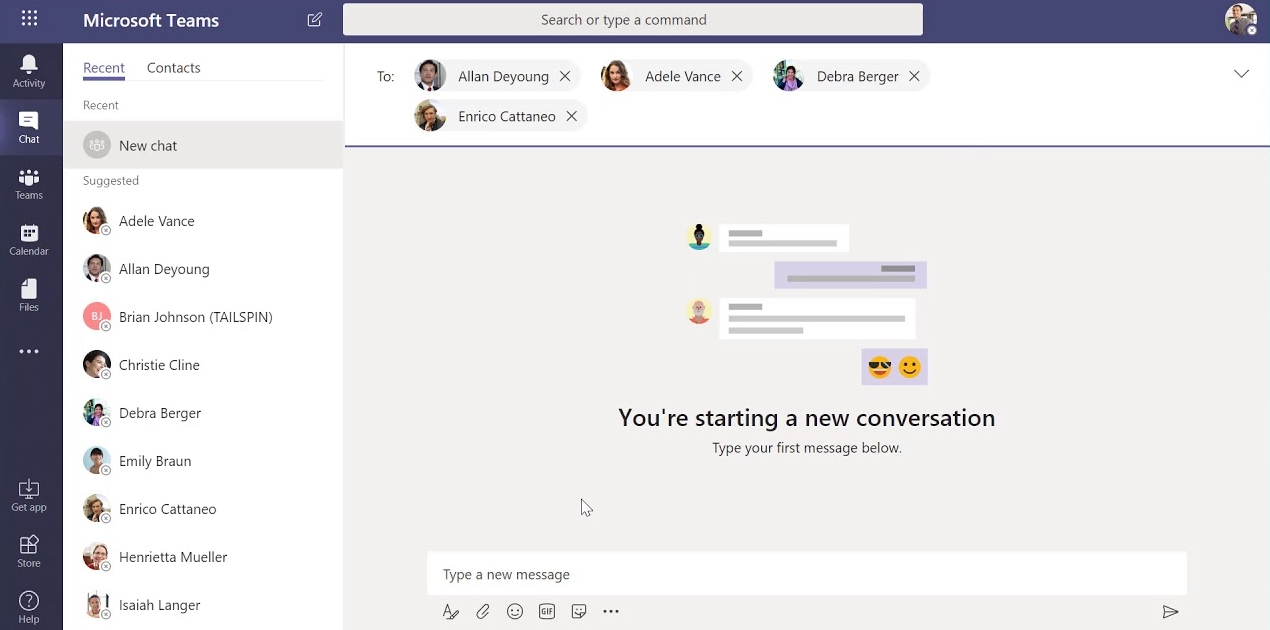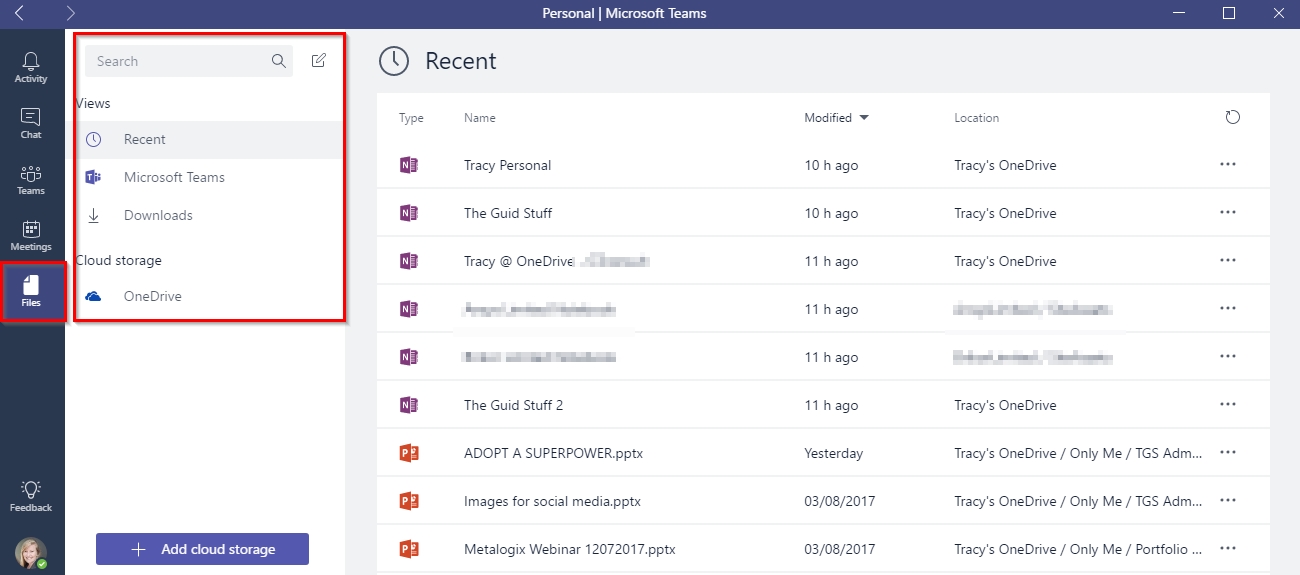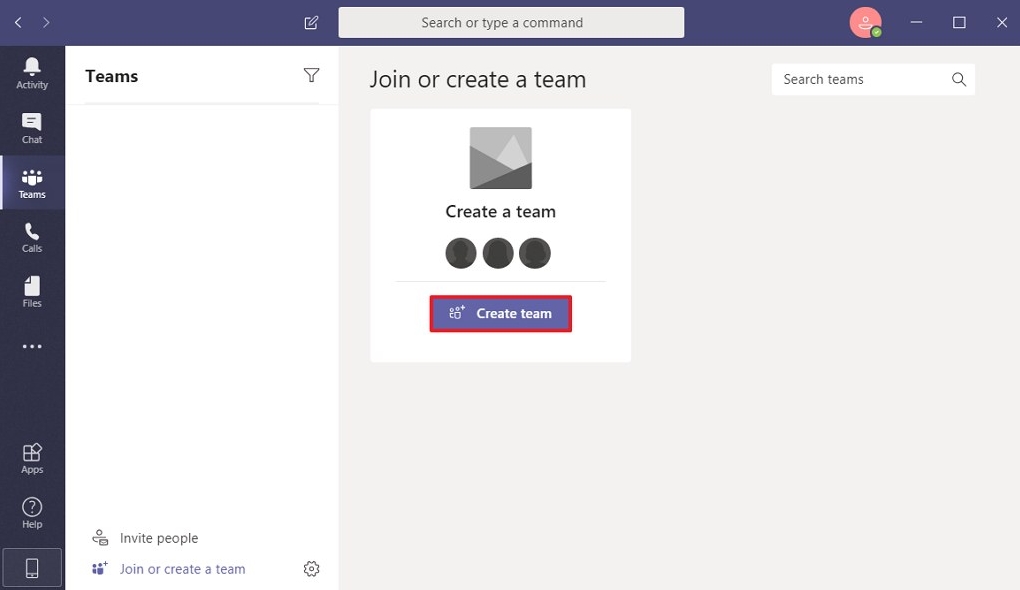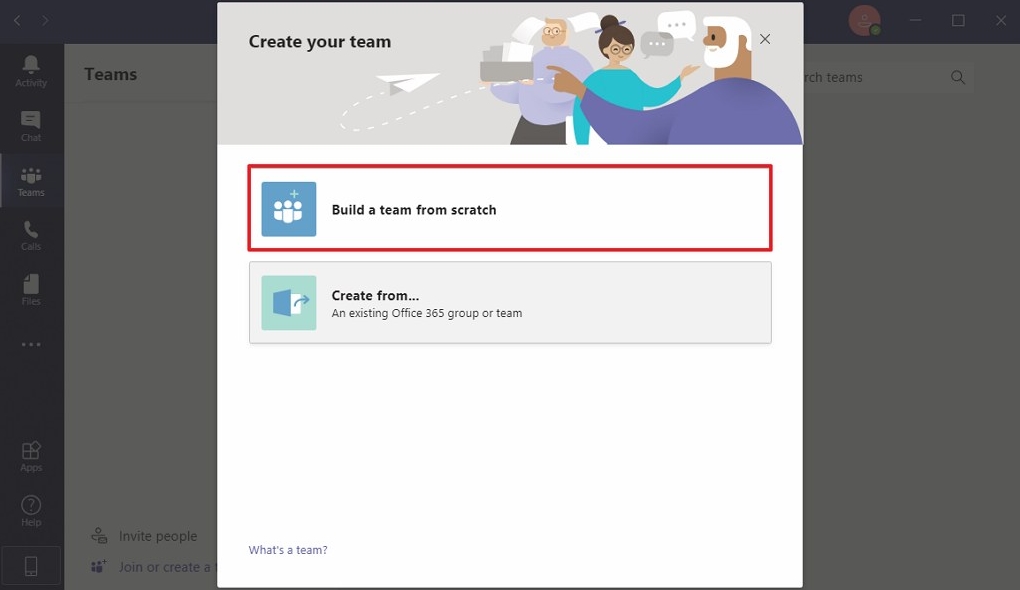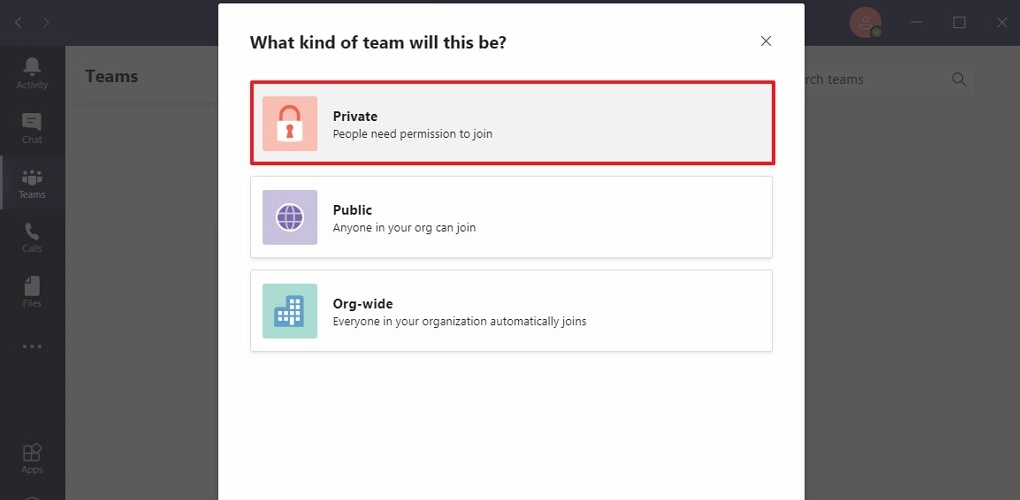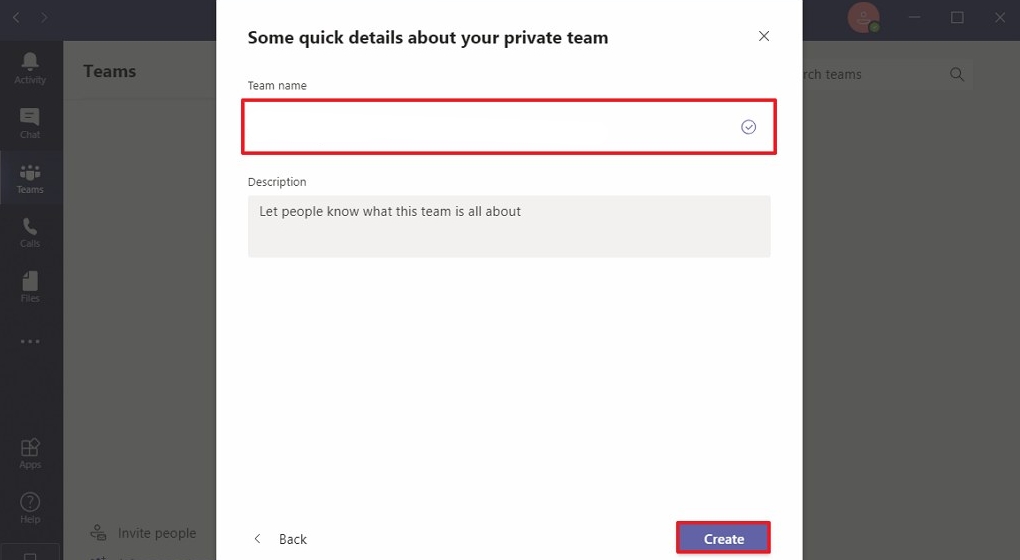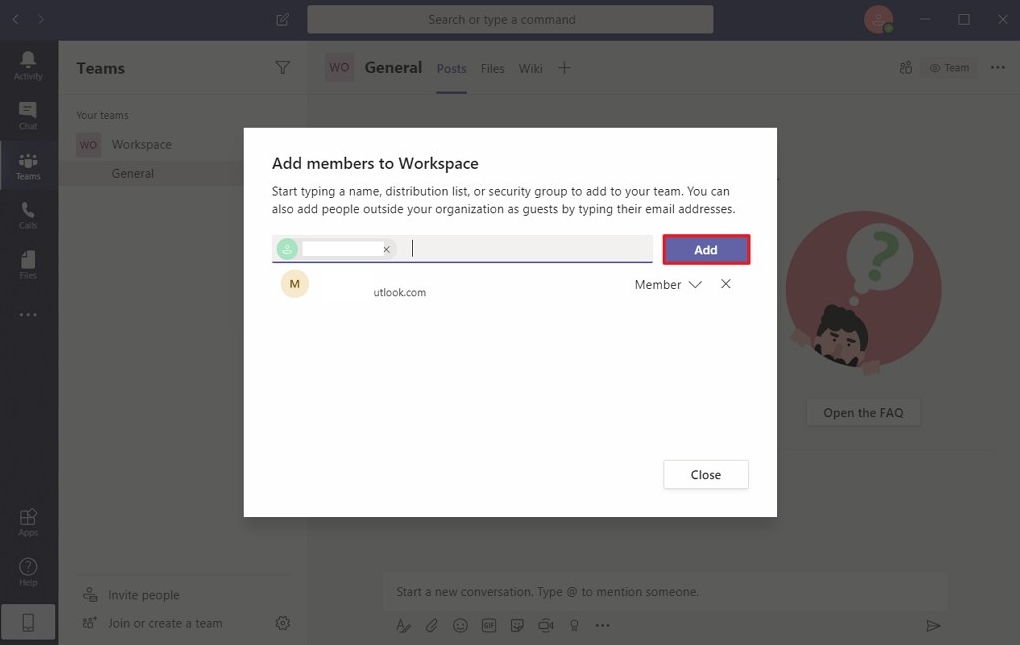Microsoft Teams — это замена Microsoft для Skype для бизнеса. Лидирующая платформа для общения и сотрудничества для предприятий и организаций должна быть закрыта 31 июля 2021 года, и ее место займет команда. Организации, которые используют Skype для бизнеса, уже начали переходить на Команды до того, как Microsoft отключит Skype4B.
Команды Microsoft
Хотя обновление до Microsoft Teams является очень простой и удобной процедурой, может показаться, что избавиться от Teams — это не так. Пользователи сообщают, что, как и его предшественник, Microsoft Teams является кошмаром для удаления с рабочей станции, и после удаления с использованием обычных методов просто переустанавливает себя каждый раз, когда уязвимый пользователь входит в систему на своем компьютере.
- Параметр «Загрузить приложение команд в фоновом режиме для пользователей Skype для бизнеса» включен в Центре администрирования Microsoft Teams. Если этот параметр включен, любой компьютер в сети, с которого удаляются команды, будет автоматически перезагружать и переустанавливать программу. без уведомления пользователя, когда он входит в свой клиент Skype для бизнеса.
- Microsoft Teams удаляется, но Teams Machine-Installer не удаляется: клиент Microsoft Teams — не единственный компонент, который вам нужно удалить для того, чтобы избавиться от программы — вам также нужно будет найти и удалить машину команд -Wide Installer с вашего компьютера, чтобы убедиться, что команды остаются неустановленными. До тех пор, пока на вашем компьютере установлен установщик машин, ваш компьютер будет переустанавливать команды прямо у вас под носом.
Хотя существует ряд различных способов справиться с надоедливой сторонней программой, которая отказывается от удаления, случай, когда Microsoft Teams переустанавливает себя каждый раз при удалении, немного отличается. Причиной этой проблемы является либо настройка, либо программа, которая намеренно переустанавливает Microsoft Teams каждый раз, когда пользователь удаляет ее, поэтому решение этой проблемы является лишь вопросом устранения основной причины.
1. Отключите параметр «Загрузить приложение групп в фоновом режиме для пользователей Skype для бизнеса» в Центре администрирования Microsoft Teams.
До тех пор, пока в Центре администрирования Microsoft Teams для рабочего места включена опция «Загрузить приложение Teams в фоновом режиме для пользователей Skype для бизнеса», команды будут автоматически переустанавливаться на каждом компьютере на рабочем месте независимо от того, сколько раз удален. Единственное исправление состоит в том, чтобы отключить эту опцию в Центре администрирования Microsoft Teams, и если у вас возникла эта проблема, но у вас нет доступа к Центру администрирования Microsoft Teams для вашего рабочего места, вам придется подключиться к кому-то, кто это делает и заставить их отключить опцию. Вот как эта опция может быть отключена:
- В поддерживаемом интернет-браузере перейдите к Центр администрирования команд Microsoft.
- Войдите с вашими учетными данными администратора.
Войдите в Центр администрирования Microsoft Teams.
- На панели навигации в левой части экрана выберите «Настройки всей организации»> «Обновление команд».
- На странице обновления команд найдите приложение «Загрузить команды» в фоновом режиме для пользователей Skype для бизнеса и отключите его.
- Нажмите Сохранить, чтобы убедиться, что изменения остаются.
После того, как рассматриваемый параметр был отключен в Центре администрирования Microsoft Teams, вам придется подождать, пока изменения синхронизируются на всех компьютерах на вашем рабочем месте, и в этот момент Команды больше не должны переустанавливать себя после их удаления.
2. Удалите все компоненты Microsoft Teams из приложений и функций.
Если у вас возникла эта проблема в Windows 10, вы можете просто удалить все компоненты Microsoft Teams со своего компьютера с помощью приложения «Настройки» в Windows 10. Для этого просто:
- Нажмите на настройки.
Нажмите на настройки
- Нажмите на приложения.
- На левой панели вашего экрана нажмите «Приложения и функции».
- В правой части экрана введите «команды» в строке поиска вверху.
- В результатах поиска найдите и нажмите «Командный установщик команд», чтобы выбрать его.
Нажмите «Приложения и функции», найдите «команды» и выберите «Инсталлятор для всей машины».
- Нажмите на Удалить под списком программ.
- Следуйте инструкциям на экране и инструкциям по удалению установщика машин.
- После того, как установщик групповых команд успешно удален, и вы вернетесь на экран «Приложения и функции», нажмите Microsoft Teams в списке программ, чтобы выбрать его.
- Нажмите на Удалить.
- Следуйте инструкциям на экране и предложите удалить клиент Microsoft Teams.
3. Удалите все компоненты Microsoft Teams из раздела «Установка и удаление программ».
Если вы используете другую версию операционной системы Windows или просто хотите сделать это по старинке, вы можете полностью удалить Microsoft Teams (все ее компоненты включены) с помощью утилиты Windows «Установка и удаление программ». Для этого вам необходимо:
- Нажмите клавишу с логотипом Windows + R, чтобы открыть диалоговое окно «Выполнить».
Открыть диалоговое окно «Выполнить»
- Введите appwiz.cpl в диалоговом окне «Выполнить» и нажмите Enter, чтобы запустить утилиту «Установка и удаление программ» Windows.
Введите «appwiz.cpl» в диалоговом окне «Выполнить» и нажмите Enter
- Введите «команды» в строке поиска программ и функций в правом верхнем углу экрана.
- В результатах поиска, нажмите на Команды Machine-Wide Installer, чтобы выбрать его.
- Нажмите на Удалить.
Найдите «команды», выберите «Инсталлятор для всей машины» и нажмите «Удалить».
- Следуйте инструкциям на экране и инструкциям по удалению установщика машин.
- После того, как установщик машинных команд будет успешно удален, нажмите на Microsoft Teams в результатах поиска, чтобы выбрать его.
- Нажмите на Удалить.
Выберите команды Microsoft и нажмите «Удалить»
- Следуйте инструкциям на экране и предложите удалить клиент Microsoft Teams.
Делаете ли вы это из настроек Windows 10 или из утилиты Windows «Установка и удаление программ», если сначала вы удаляете из компьютера установщик Teams Machine-Wide Installer, а затем удаляете самого клиента Microsoft Teams, у вас должно быть желание. Microsoft Teams больше не будет переустанавливаться каждый раз при загрузке вашего компьютера. Как и в случае со Skype для бизнеса, Microsoft Teams также будет автоматически и окончательно удален с вашего компьютера, если вы полностью удалите Microsoft Office. Хотя в обычных обстоятельствах это явилось бы явной крайней мерой, безусловно, есть возможность рассмотреть, если все остальное не сработает.
Содержание
- Не запускается Microsoft Teams
- Действенные решения проблемы
- Переустановка программы
- Инструкция для Windows
- Инструкция для Mac OS
- Использование веб-версии
- Советы для мобильных устройств
- Не могу подключиться к Teams
- Microsoft Teams вылетает при запуске
- Microsoft Teams вылетает при запуске
- Авторизация через веб или мобильное приложение
- Очистка кэша Microsoft Teams
- Переустановка Microsoft Teams
- Вывод
- Microsoft Teams не открывается (или не загружается) — что и как делать
- #1 — Microsoft Teams не открывается — проверяем статус сервера
- #2 — Microsoft Teams не открывается — перезаходим/перезагружаемся
- #3 — Microsoft Teams не открывается — перезаходим с другого устройства
- #4 — Microsoft Teams не открывается — чистим кэш Teams
- #5 — Microsoft Teams не открывается — переустанавливаем
- Не запускается TeamSpeak на Windows 7
- Вариант 1: установка СП1
- Вариант 2: чистка реестра и смена директории
- Вариант 3: общие способы решения
- TeamSpeak 3 не ставится на Windows 7
- Причина 1: отсутствие обновлений
- Причина 2: проблемы с реестром
- Причина 3: установщик windows
Не запускается Microsoft Teams
Довольно неприятная проблема, когда программа Майкрософт Тимс в один момент перестает работать, хотя до этого все было в порядке. Также может быть такое, что она не открывается сразу же после установки на компьютер, ноутбук или телефон. Далеко не всем пользователям понятно, как поступить в такой ситуации. Поэтому мы подготовили статью с рекомендациями, что делать, если не запускается Microsoft Teams.
Действенные решения проблемы
Сначала мы разберемся с работоспособностью программы для ПК, а в конце статьи речь пойдет уже о мобильных устройствах.
Всего можно выделить два действенных решения:
Переустановка программы
Разберем данную процедуру для Windows и Mac OS.
Инструкция для Windows
Сначала нужно удалить нынешнюю копию Тимс и стереть остаточные файлы. Для этого:
А теперь можно перейти к повторной установке:
Инструкция для Mac OS
Процесс удаления здесь такой:
Теперь идет повторная установка:
Программа откроется, как только распаковка завершится. Вам остается только войти с помощью email-адреса и пароля.
Использование веб-версии
Если вы не хотите сейчас разбираться с работоспособностью Microsoft Teams на компьютере, то имеет смысл перейти на веб-версию программы. По своей функциональности она ничем не отличается, запускается на отдельной вкладке в браузере и не требует загрузки дополнительных компонентов. Во всех подробностях мы разобрали веб-версию в данной статье.
Советы для мобильных устройств
Приложение Teams для смартфонов и планшетов «сбоит» несколько реже, и в нем не так много настроек. Поэтому основной способ решения проблемы с работоспособностью – это полная переустановка. Предлагаем универсальную инструкцию для Android и iOS:
Источник
Не могу подключиться к Teams
Если вы пытаетесь повторно подключиться к Teams или Teams самостоятельно пытается повторно подключиться, попробуйте сделать вот что.
Проверьте подключение к Интернету, чтобы убедиться, что оно работает, открыв браузер и посетив любой веб-сайт.
Вы можете выйти Teams, выбрав свой профиль в правом верхнем Teams а затем выбрав Выйти из меню. Когда Teams закроется, снова откройте его и войте свой адрес электронной почты и пароль.
Очистка Teams с устройства.
На Windows перейдите на панель задач и найдите значок Microsoft Teams задач. Щелкните значок правой кнопкой мыши и выберите выход. В этом случае приложение Teams выйти. Затем удалите и вложите в проводник следующее расположение: %appdata%MicrosoftTeams и удалите содержимое всей папки. Наконец, перезапустите Microsoft Teams, открыв приложение и снова войдя в систему.
На компьютере Macщелкните правой кнопкой мыши значок Teams на панели задач и выберите выход.Затем удалите каталог
/Library/Application Support/Microsoft/Teams. Наконец, перезапустите Microsoft Teams, открыв приложение и снова войдя в систему.
Примечание: При удалении кэша Microsoft Teams с устройства удаляются кэш, значки, эскизы, локальный список сообщений, изображения Teams и другие надстройки Teams.
Удалить Teams с устройства, а затем переустановите его.
Если вы используете VPN для доступа к Teams, отключите его и снова включите.
Если вы используете Teams или мобильное приложение, попробуйте использовать веб-версию: https://teams.microsoft.com/.
Если вы используете Teams в Интернете, попробуйте отключить блокаторы видео.
Источник
Microsoft Teams вылетает при запуске
В этой статье я покажу, что делать если Microsoft Teams вылетает при запуске.
На форумах некоторые пользователи жалуются, что после запуска настольного приложения Microsoft Teams оно либо зависает, вылетает, либо выдает ошибку при загрузке. Есть несколько причин этой проблемы. Причин несколько: повреждены некоторые файлы, забит кэш или возникают проблемы с сетевой аутентификацией, которые приводят к зависанию или невозможности загрузки настольного приложения MS Teams. Прежде всего, эти ошибки возникают в настольном приложении Microsoft Teams.
Microsoft Teams вылетает при запуске
Вот способы решения проблем связанных с запуском Microsoft Teams:
Авторизация через веб или мобильное приложение
Если нужны срочно присоединиться к конференции, тогда самый простой способ — войти в MS Teams через веб и мобильные приложения:
Сайт Microsoft Teams немногим отличается от настольного приложения, и предлагает похожий функционал.
Вы также можете использовать приложения Microsoft для Android и iOS.
Очистка кэша Microsoft Teams
Иногда, причиной зависания Microsoft Teams может быть заполненный кэш. В статье «Очистка кэша Microsoft Teams» мы рассказывали, как это сделать.
Переустановка Microsoft Teams
Хотя причина этого может не иметь большого значения (поврежденные файлы и т. д.), Похоже, что для многих пользователей, столкнувшихся с этой ошибкой, сработала новая установка Microsoft Teams. Вот как вы можете удалить и переустановить MS Teams.
Вывод
Если вы испытываете зависания и сбои в других приложениях или, как правило, в ОС, возможно, проблема не в Тимс, а в ОС. Возможно, какая-то программа съедает ресурсы компьютера.
Источник
Microsoft Teams не открывается (или не загружается) — что и как делать
Бывает и такое. Притом частенько Microsoft Teams не открывается, что называется, на ровном месте и как бы без видимых на то причин. Неприятно, работать мешает…
Но, как показывает практика, проблема в большинстве случаев устраняется быстро и просто.
Сейчас расскажем, что и как надо сделать. Значит, по порядку:
#1 — Microsoft Teams не открывается — проверяем статус сервера
С учетом того, что серверы Teams тоже иногда сбоят, то, прежде чем принимать какие-то более хлопотные меры, первым делом просто перепроверяем текущий статус серверов. Показаний Downdetector-а в данном случае должно хватить — вот [ССЫЛКА].
Просто наблюдаем результат. Если проверка выдает зеленое «No problems at Microsoft Teams«, то переходим к следующему пункту данной инструкции.
В противном же случае, то бишь, когда Downdetector пишет красным что-то вроде «Problems at Microsoft Teams» (а значит, серверы нормально не работаю), то, похоже, надо немного подождать, пока служба поддержки сервиса проблему выявит и устранит. Сколько ждать? Ну, через полчасика можно перепроверить статус сервера еще раз, а дальше — по ситуации.
#2 — Microsoft Teams не открывается — перезаходим/перезагружаемся
Тоже ничего сложного, но данная мера категорически не лишняя. Потому, если Teams не открывается, то пробуем перезайти в учетную запись.
А лучше, принудительно закрываем приложение (через Диспетчер задач Windows), затем перезагружаем компьютер, запускаем Teams и логинимся заново. Немного суеты, но нередко этого вполне достаточно, чтобы сервис заработал, как надо.
#3 — Microsoft Teams не открывается — перезаходим с другого устройства
В Teams, как известно, зайти можно не только с Windows-ПК, но и со смартфона (или планшета) либо же с того же (или с другого) компа, но не через клиент, а через браузер.
Так что, если Teams не открывается на ПК (притом, что с сервером всё ОК), то закрываем приложение и пробуем открыть онлайн-версию сервиса, то есть, зайти на сайт Microsoft Teams через браузер. Можно с ПК, можно со смартфона. Либо же, если приложение Teams установлено на смартфоне, то запускаем его и заходим со смартфона.
Если же в браузере и/или на смартфоне Teams открывается и работает нормально, то, вероятнее всего, на компе надо перепроверить настройки антивируса и брандмауэра системы.
Чтобы проверить, не блокирует ли защита компа приложение, напомним, надо закрыть полностью Teams, отключить (временно) антивирус (и брандмауэр) и потом запустить Teams заново. Если заработало, значит идем в настройки антивируса и Защитника Windows и добавляем приложение Teams в списки исключений.
#4 — Microsoft Teams не открывается — чистим кэш Teams
Мера тоже из категории стандартных, но эффективных. Поэтому.
#5 — Microsoft Teams не открывается — переустанавливаем
Мера радикальна, но если ни одна из предыдущих должного эффекта так и не возымела, то тогда проще не тратить время, а полностью переустановить приложение. НО прежде чем удалять Teams и устанавливать его заново, на всякий случай, перепроверяем статус сервера еще раз (ссылку см. в п.#1 выше).
А далее — всё по стандартной процедуре: закрываем приложение, открываем Панель управления компа, в списке приложений выбираем Teams и жмем «Удалить«. После успешного удаления проги, перезагружаем комп, запускаем браузер, идем на сайт Microsoft Teams (ссылка есть выше), жмем «Скачать Teams» в правом верхнем углу экрана и выполняем процедуру установки.
Источник
Не запускается TeamSpeak на Windows 7
Не так давно вышла очередная версия TS и пользователи операционной системы Виндовс 7 столкнулись с проблемой – не устанавливается Тим Спик на Виндовс 7. В некоторых случаях выводится сообщение «On Windows 7 Service Pack 1 is required», в других – ТС вовсе не работает.
После обновления запросы ПО вновь повысились, и на этот раз для запуска на Виндовс 7 должен быть минимальный пакет обновлений «SP1».
Вариант 1: установка СП1
Решается проблема очень простор, достаточно скачать нужный пак с официального портала Майкрософт и установить его на ПК. Как только процесс распаковки будет завершен, понадобится перезапустить устройство и проверить ТС снова- теперь ошибки не должно возникать. 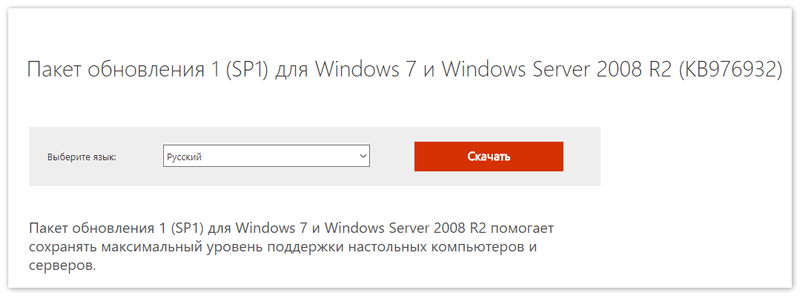
Вариант 2: чистка реестра и смена директории
Следующий вариант проблемы выглядит так. Запускается ТимСпик, соответствующий логотип появляется в трее. И на этом все, окно не запускается, в списке задач его так же нет, а логотип в меню снизу пропадает, если навести на него курсор. При этом переустановка ТС не помогает. Можно работать со старыми версиями ТС, но на сервера зайти не получается. При обновлении все становится точно также. Выход их положения:
Вариант 3: общие способы решения
Сразу же стоит проверить ПК на наличие вредоносного ПО. Используйте распространенные антивирусные комплексы для этого.
Далее нужно воспользоваться общими методами решения:
TeamSpeak 3 не ставится на Windows 7
Причина 1: отсутствие обновлений
Подобная проблема возникает только с Windows 7. Устанавливая программу, вы увидите такое сообщение: «on windows service pack 1 is required». В таком случаем нам повезло, все, что нам нужно — установить пакет обновления «KB976932» SP1 для Windows 7, а также Windows Server 2008 R2.
Ссылка на скачивание
Нажимаем скачать, после чего выбираем:
Проверка разрядности вашей системы:
“Пуск” – “компьютер” — правой кнопкой мыши — увидите тип системы.
Будьте внимательны, установка обновлений занимает много времени — ни в коме случае не прерывайте установку!
Причина 2: проблемы с реестром
В случае, если ранее вы устанавливали тимспик, а сейчас возникают проблемы, возможно, дело тут в реестре windows.
Исправление проблем реестра TeamSpeak:
Причина 3: установщик windows
Если во время запуска или установки, у вас возникло окно с какой — то ошибкой — можно пробить в гугле, что делать в этом случае.
Решением проблемы может стать исправление установщика виндоус. этот метод альтернативный, делайте его на свой страх и риск!
Регистрация windows installer:
Проверка может занять значительное время – запаситесь терпением!
Заключение
Как видите, в Windows 7 при запуске TeamSpeak 3 проблемы возникают в основном по трем причинам. Все три мы подробно разобрали, а также показали варианты исправления подобных ошибок.
Источник

В современных условиях многие компании стараются переходить на взаимодействие своих сотрудников в режиме онлайн. В некоторых случаях это не только намного удобнее, но и эффективнее. Например, скачать Microsoft Teams для Windows 10, можно по ссылке ниже, то появится возможность получить доступ к единому пространству для взаимодействия людей.
Если вы решаете установить себе Microsoft Teams, у вас в распоряжении появляется современный софт, который позволит решить целый ряд различных моментов:
-
- Чат для всей команды. Другими словами, есть все необходимые инструменты для того, чтобы пользователи между собой обменивались информацией в удобном формате. Важно отметить, что при необходимости вы можете открыть личный диалог с тем или иным человеком, чтобы обсудить что-то, что нужно только вам.
Обратите внимание. В дополнение ко всему имеется доступ к связи формата аудио и видео, поэтому у вас есть хороший выбор того, чем можно воспользоваться.
- Центр для выполнения работы сообща. Грубо говоря, платформа предлагает вам работать с документами всех форматов. В неё встроены все офисные приложения, начиная от Word и заканчивая PowerPoint. Как итог, вы сможете создавать какие-то проекты, причём делать это вместе со своими коллегами. Удобный и быстрый доступ ко всему, что может потребоваться, гарантирует высокую эффективность выполнения работ.
- Адаптивность под каждую команду. Если решите скачать Microsoft Teams для Windows 10, в итоге получите возможность глубокой настройки системы. Есть всё для того, чтобы создать наиболее подходящие условия именно для вас. Это обусловлено интеграцией сотен различных приложений, которые позволяют создать оптимальную рабочую среду. Например, при использовании модели Connector вы сможете пользоваться инструментом, который упростит получение информации об уведомлениях от различных сервисов.
- Высокая безопасность. Работая с данной платформой, вам гарантируется не только комфорт, но и максимальная безопасность в процессе работы. Все данные надёжно защищаются, поэтому получение к ним доступа посторонними исключено. Обеспечено всё для того, чтобы вы могли спокойно выполнять свою работу и не думать о каких-либо угрозах.
- Чат для всей команды. Другими словами, есть все необходимые инструменты для того, чтобы пользователи между собой обменивались информацией в удобном формате. Важно отметить, что при необходимости вы можете открыть личный диалог с тем или иным человеком, чтобы обсудить что-то, что нужно только вам.
Возможности сервиса Майкрософт Тимс на Виндовс 10
Реализуя желание скачать MS Teams, вы получаете идеальное решение, которое предлагает:
- Возможность добавления в одну команду до 300 человек. При этом всё это является абсолютно бесплатным.
- Отсутствие каких-либо ограничений относительно чата. Очень удобно то, что есть функция поиска сообщений. Нужно для того, чтобы за пару секунд найти нужную информацию.
- Система звонков по аудио и видео, о чём говорилось ранее. Удобно то, что всё уже заранее встроено, поэтому использовать дополнительные сервисы не потребуется.
- Хранилище, объём которого составляет 10 ГБ. Этого вполне достаточно для того, чтобы работать с огромным количеством различных документов одновременно.
Обратите внимание. В дополнение к имеющимся 10 ГБ каждый пользователь в отдельности получает 2 ГБ свободного пространства, которое так же сможет использовать для хранения каких-то файлов и документов, нужных для работы исключительно ему.
Скачать и установить программу
Что касается вопроса о том, как скачать Microsoft Teams на Windows 10, с этим не возникнет никаких проблем и нюансов. Всё реализуется быстро, установочный компонент занимание минимум места в системе.
Скачать Microsoft Teams для Windows 10 Бесплатно
Следующее действие – инсталляция. Она реализуется не менее просто. Всё, что вам нужно – запустить установочный файл и начать следовать всем инструкциям, которые предоставит система. Главное – внимательно читайте лицензионное соглашение и все другие условия, чтобы в дальнейшем у вас не возникали вопросы.
Создание канала в программе
Первое, с чего вы должны начинать всю процедуру – это регистрация собственного профиля в системе. С этим не возникнет никаких проблем на фоне того, что требования являются минимальными. Просто укажите некоторые личные данные, после чего будет сформирован ваш аккаунт. Запустив программу на своём компьютере, авторизуйтесь в системе, чтобы начать работу.
Теперь непосредственно к самому важному – к процессу создания канала. Это нужно для того, чтобы появилась возможность взаимодействия между пользователями. Инструкция выглядит следующим образом:
- После того, как запустите программу, вам потребуется авторизоваться. В результате вы попадёте на главное окно софта.
- В левой части найдите меню, пункты которого расположены вертикально вдоль края.
- Среди всего, что там представлено, выберите подраздел «Teams».
- Перед вами появится содержимое данного пункта. На экране найдите кнопку «Создать команду» и нажмите по ней.
- На следующем этапе вам будут предложены различные методы формирования объекта. Так как вы впервые пользуетесь софтом и до этого не работали с Microsoft Teams, потребуется выбрать пункт «Создать команду с нуля».
- Если ваша цель – создать некое защищённое пространство, которое будет использоваться лично вашей командой с целью работы над теми или иными проектами, выбирай те формат «Частный». Это наиболее скрытный вариант среди всех представленных.
- Вам потребуется ввести название для вашей команды. Что именно вписывать – только ваше решение. В целом, ориентируйтесь на то, где именно вы работаете. Главное, чтобы остальные сотрудники в дальнейшем понимали, почему команда называется именно так, как напишете вы.
- Кликните на кнопку «Создать».
Обратите внимание. В самом конце будет ещё одно окно, но вам достаточно кликнуть на «Пропустить», так как вся нужная и основная информация уже указана.
На данном этапе вам удалось сформировать канал Microsoft Teams, что уже является половиной дела.
Приглашение людей на конференцию для общения
Последнее, что нужно для начала работы – это приглашение других пользователей в ваш канал. Если продолжать предыдущую инструкцию, то выглядит примерно так:
• Уже находясь в программе, в разделе «Teams» найдите кнопку, выполненную в виде трёх точек. Кликните на неё для того, чтобы перед вами появилось дополнительное меню. Выберите среди всего, что будет представлено, опцию под названием «Добавить участника».
• В целях защиты вам необходимо выполнить подтверждение адреса электронной почты того пользователя, которого вы хотите присоединить к своей команде.
• После ввода информации кликните на кнопку «Добавить».
• В ситуации, если вам нужно пригласить несколько десятков или сотен пользователей, потребуется повторить два предыдущих действия соответствующее количество раз.
• В конце нажмите на «Закрыть», чтобы завершить данную процедуру и перейти к выполнению других операций.
Важно. Что касается пользователей, после выполнения вами необходимых шагов они получат на свою почту письмо, где будет ссылка, позволяющая им присоединиться к вашей команде.
Возможные проблемы с программой Microsoft Teams на Windows 10
Не всегда может идти гладко, так как не исключены различного рода проблемы. Далее будут рассмотрены распространённые случаи и методы их решения:
- В Microsoft Teams не работает микрофон Windows 10. В таком случае можно порекомендовать несколько действий. Во-первых, проверьте, какая версия программы у вас установлена. Если не самая последняя, выполните обновление. Во-вторых, убедитесь, что в данный момент микрофон не задействован другими программами. Закройте Skype или FaceTime, если они работают. В-третьих, попробуйте заново подключить устройство и перезагрузить систему. Это должно вам помочь.
- Microsoft Teams не устанавливается на Windows 10. Тут явных причин быть не может. Вам стоит убедиться, что загрузочный компонент не повреждён. Попробуйте скачать его заново и повторить попытку инсталляции, должно пройти успешно.
- Программа в один момент может оказаться не нужной. В данном случае возникает вопрос, как отключить Microsoft Teams на Виндовс 10. В этом поможет стандартный инструмент удаления софта с ПК.
Заключение: почему стоит скачать Teams для Windows 10
Рассматриваемая программа Microsoft Teams – это уникальное решение, обеспечивающее возможность комфортного взаимодействия между людьми. Выполняя скачивание и установку такого софта, вы гарантируете себе удобную работу в команде в удалённом формате. Главное преимущество заключается в том, что Microsoft Teams работает стабильно и не вызывает никакого дискомфорта. Продукт создавался профессионалами, поэтому к его функционированию нет никаких претензий.
This morning Teams wouldn’t start of my laptop was booted today. Sowe decided to re-install. After uninstalling, and downloading the Team_window_x64.exe; the install failed
This is the log file SquirrelSetup
2020-03-26 20:29:12> Program: Starting Squirrel Updater: —install . —rerunningWithoutUAC —exeName=Teams_windows.exe
2020-03-26 20:29:12> Unhandled exception: System.TypeInitializationException: The type initializer for ‘Telemetry.PerfScenario’ threw an exception. —> System.TypeInitializationException: The type initializer for ‘Microsoft.Applications.Telemetry.Diagnostics.LimitingTraceLogger’
threw an exception. —> System.Configuration.ConfigurationErrorsException: Configuration system failed to initialize —> System.IO.FileNotFoundException: Could not load file or assembly ‘System.Xml, Version=4.0.0.0, Culture=neutral, PublicKeyToken=b77a5c561934e089’
or one of its dependencies. The system cannot find the file specified.
at System.Configuration.ExceptionUtil.WrapAsConfigException(String outerMessage, Exception e, String filename, Int32 line)
at System.Configuration.BaseConfigurationRecord.Init(IInternalConfigRoot configRoot, BaseConfigurationRecord parent, String configPath, String locationSubPath)
at System.Configuration.RuntimeConfigurationRecord.Create(InternalConfigRoot configRoot, IInternalConfigRecord parent, String configPath)
at System.Configuration.Internal.InternalConfigRoot.GetConfigRecord(String configPath)
at System.Configuration.ClientConfigurationSystem.EnsureInit(String configKey)
— End of inner exception stack trace —
at System.Configuration.ClientConfigurationSystem.EnsureInit(String configKey)
at System.Configuration.ClientConfigurationSystem.PrepareClientConfigSystem(String sectionName)
at System.Configuration.ClientConfigurationSystem.System.Configuration.Internal.IInternalConfigSystem.GetSection(String sectionName)
at System.Configuration.ConfigurationManager.GetSection(String sectionName)
at System.Runtime.Caching.MemoryCacheStatistics.InitializeConfiguration(NameValueCollection config)
at System.Runtime.Caching.MemoryCacheStatistics..ctor(MemoryCache memoryCache, NameValueCollection config)
at System.Runtime.Caching.MemoryCache.InitDisposableMembers(NameValueCollection config)
at System.Runtime.Caching.MemoryCache.Init(NameValueCollection config)
at System.Runtime.Caching.MemoryCache..ctor()
at System.Runtime.Caching.MemoryCache.get_Default()
at Microsoft.Applications.Telemetry.Diagnostics.LimitingTraceLogger..cctor()
— End of inner exception stack trace —
at Microsoft.Applications.Telemetry.Diagnostics.LimitingTraceLogger.get_CacheExpirationTimeSpan()
at Microsoft.Applications.Telemetry.Settings.TelemetryManagerSettings..ctor(String source, AuthenticationSettings authentication, Uri collectorUrl, Dictionary`2 identifiers, Nullable`1 maxRetries, Nullable`1 baseBackoffForSendingRetries, Nullable`1
maxBackoffForSendingRetries, Nullable`1 parallelSenderTasksNum, Nullable`1 collectorRequestSizeLimitBytes, Nullable`1 dataPackageSizeLimitBytes, Nullable`1 maxRecordsInBatchNum, Nullable`1 defaultBatchingWaitingThreshold, Nullable`1 batchingWaitingThresholdJitter,
Nullable`1 batchesNumWaitingForSendingToKeepBatching, Nullable`1 singleWaitingOnDequeueDurationWhenBatching, Nullable`1 recordsKeptInMemoryLimit, Nullable`1 perfCounterQueuePollingInterval, Nullable`1 statsResetInterval, Nullable`1 performanceCountersEnabled,
Nullable`1 limitingTraceLoggerCachingTime, String performanceCountersCategoryName, Nullable`1 maxRecordNumToDequeueAtOneTimeByBatcher, Nullable`1 waitUntilNoRecordsTimeout, Nullable`1 waitUntilNoRecordsCheckingInterval, Nullable`1 poolBuffers, Nullable`1 compressPackage,
String tenantToken, String additionalPerformanceCounters, Nullable`1 defaultPerformanceCounterCadence, Nullable`1 enableBeacons, Nullable`1 metricCadence, Nullable`1 kpiCadence, Nullable`1 enableTelemetryUploaderMode, Nullable`1 dequeueCount, Nullable`1 disableMultiTenantRequests,
Nullable`1 telemetrySdkModeType)
at Microsoft.Applications.Telemetry.Settings.TelemetryManagerSettingsBuilder.Build()
at Microsoft.Applications.Telemetry.Desktop.DesktopTelemetryManager.AdvancedInitialize(TelemetryManagerSettingsBuilder settingsBuilder)
at Microsoft.Applications.Telemetry.Desktop.LogManager.Initialize(String tenantToken, LogConfiguration configuration)
at Telemetry.AriaWrapper.Initialize()
at Telemetry.AriaWrapper..ctor()
at Telemetry.PerfScenario..cctor()
— End of inner exception stack trace —
at Telemetry.PerfScenario.set_TeamsTelemetryConfig(IConfigProvider value)
at Squirrel.Update.Program.executeCommandLine(String[] args)
at Squirrel.Update.Program.main(String[] args)
>>>>>
After several tries — also running as an admin — still no joy. We noticed an update to windows was available — so we installed it.
Again — no joy.
What to do ?
Microsoft Teams — это комплексное решение для совместной работы в Интернете для тех, кто серьезно инвестирует в экосистему программного обеспечения и услуг Microsoft. Во время использования многие люди сообщали, что не могут открывать команды или команды не загружаются. Итак, как решить эту проблему? В следующей статье будут указаны некоторые причины и приведены исправления, которые вы можете применить.
Вариант 1. Проверьте, не работает ли сервер Teams.
Перед выполнением более сложных шагов по исправлению того, что Microsoft Teams не загружается, не открывается, сначала попробуйте проверить, не работает ли сервер Teams или нет. Для этого посетите Downdetector. здесь, веб-сайт, отслеживающий время простоя (время простоя сервиса).
В случае, если сервер Teams выйдет из строя, все, что вы можете сделать, это подождать, пока Microsoft устранит проблему.
Способ 2: перезагрузите компьютер
Перезагрузка компьютера — простое, но чрезвычайно эффективное решение для решения многих проблем, связанных с программным обеспечением. Поэтому, если вы получаете сообщение об ошибке, из-за которой не удается открыть Teams, закройте приложение и перезагрузите компьютер. После этого проверьте, правильно ли работают команды.
Метод 3: выйдите и снова войдите в Teams
Помимо перезагрузки компьютера, выход из Teams и повторный вход также является решением, которое вы должны применить в первую очередь при сбое Teams. Некоторые пользователи поделились, что этот способ также помогает исправить проблемы, связанные с загрузкой и открытием Microsoft Teams в Windows 10.
Все, что вам нужно сделать, это найти и щелкнуть правой кнопкой мыши значок Teams на системной панели, выбрать «Выйти», чтобы выйти из приложения. Подождите несколько секунд, попробуйте открыть и повторно подписать команды, чтобы узнать, исправлена ли ошибка.
Метод 4: используйте сетевое подключение или Microsoft Teams на другой платформе
Команды доступны как в версии для ПК, так и в мобильной и веб-версии. Если Teams не загружается или возникает ошибка открытия в Интернете, попробуйте переключиться на другие версии, чтобы увидеть, появляется ли ошибка или нет. Если это так, значит, проблема с сервером Teams. В этом случае можно просто подождать, пока Microsoft полностью устранит проблему.
Также важно убедиться, что используемая вами сеть работает правильно. Кроме того, не забудьте проверить настройки антивирусного программного обеспечения и брандмауэра, поскольку они могут быть причиной проблемы с Teams. Отключение брандмауэра и отключение антивирусного программного обеспечения, скорее всего, вернет Teams в нормальное состояние.
Действия по отключению брандмауэра в Windows 7 и более поздних версиях Windows в основном одинаковы. Вы делаете следующее:
Шаг 1. Введите ключевое слово «Брандмауэр» в поисковую систему на панели задач и выберите Брандмауэр Защитника Windows или Брандмауэр Windows из списка результатов.
Шаг 2. В окне брандмауэра Защитника Windows выберите параметр «Включить или выключить брандмауэр Защитника Windows».
Шаг 3. Выберите «Отключить брандмауэр Защитника Windows» (не рекомендуется), чтобы отключить брандмауэр в Windows.
Шаг 4: Наконец, нажмите ОК, чтобы сохранить изменения.
- Отключить, отключить стороннее антивирусное ПО:
Чтобы отключить или отключить стороннее антивирусное программное обеспечение, которое вы устанавливаете на свой компьютер, найдите и щелкните правой кнопкой мыши значок программного обеспечения на панели задач, выберите «Отключить» или аналогичные параметры, чтобы отключить это шоу.
Если вы используете Windows 10 и не устанавливаете какое-либо антивирусное программное обеспечение, но используете антивирус Защитника Windows, обратитесь к статье ниже, чтобы отключить этот встроенный антивирусный инструмент:
Метод 5: удалите и переустановите Teams в Windows 10, iOS и Android
Если вышеперечисленные меры не работают, вам следует продолжить удаление и переустановку команд на вашем устройстве, чтобы исправить проблемы, связанные с открытием команд.
5.1. Удалите и переустановите Teams в Windows 10
Чтобы удалить и переустановить Teams в Windows 10, первым делом необходимо полностью закрыть приложение на компьютере, нажав Ctrl + Shift + Esc, чтобы открыть диспетчер задач. Или щелкните правой кнопкой мыши любое пустое место на панели задач и выберите Диспетчер задач.
Здесь найдите и щелкните правой кнопкой мыши команды, выберите «Завершить задачу», чтобы полностью закрыть приложение.
Затем вы приступите к удалению Teams в Windows 10 следующим образом:
Шаг 1. Введите «Приложения» в поле поиска в меню «Пуск», в списке результатов поиска нажмите «Приложения и функции».
Шаг 2. В разделе «Приложения и функции» справа введите ключевое слово «Команды» в поле поиска.
Шаг 3: Нажмите Microsoft Teams> Удалить, чтобы удалить программу.
Кроме того, вы также можете перейти в Панель управления> Программы и компоненты> Microsoft Teams> Удалить, чтобы удалить Teams.
Шаг 4. Наконец, загрузите и переустановите Teams со ссылкой для загрузки. здесь:
После завершения установки Teams на вашем компьютере проверьте, не удается ли Teams загрузить или открыть ошибку.
5.2. Удалите и переустановите Teams на Android.
Выполните следующие действия, чтобы удалить и переустановить Teams на Android:
Шаг 1. На телефоне Android выберите «Настройки»> «Приложения» или «Диспетчер приложений» или «Управление приложениями», в зависимости от используемого устройства.
Шаг 2. Выберите команды из списка приложений, установленных на Android, и нажмите кнопку «Удалить», чтобы удалить команды с устройства.
Шаг 3. Переустановите Teams на Android.
=> Ссылка для загрузки Microsoft Teams для Android здесь.
5.3. Удалите и переустановите Teams на iOS.
Чтобы удалить Teams с iPhone, сделайте следующее:
- На iPhone под управлением iOS 13 и более ранних версий: удерживайте значок приложения Teams на главном экране, пока приложение не начнет «качаться», нажмите X над значком приложения и выберите «Удалить».
-
На iPhone под управлением iOS 14 и более поздних версий: вы также можете нажать и удерживать значок приложения Teams на главном экране и выбрать «Удалить приложение» в меню быстрых действий. Или с главного экрана проводите пальцем влево, пока не увидите галерею приложений, и выполните следующие действия:
Шаг 1. Введите ключевое слово «Команды» в поле поиска библиотеки приложения.
Шаг 2. Нажмите и удерживайте значок приложения Teams в результатах и выберите «Удалить приложение».
Шаг 3. Снова установите Teams на iOS.
=> Ссылка для загрузки Microsoft Teams для iPhone здесь.
Метод 6: очистить кеш файлов и команд в Windows 10, Android и iOS
6.1 Очистить файлы и кеш Teams в Windows 10
Чтобы очистить файл и кеш Teams в Windows 10, нажмите Windows + E, чтобы открыть проводник, и вставьте следующий путь в адресную строку:
% appdata% Microsoftteams
В появившемся окне найдите и удалите:
- Все файлы в папке Application Cache => Cache, нажав Ctrl + A, чтобы выбрать все, и нажмите клавишу Delete, чтобы удалить файлы.
Сделайте то же самое для всех файлов в папках blob_storage, Cache, баз данных, GPUCache, IndexedDB, Local Storage и tmp.
6.2. Очистить файлы и кэшировать команды на Android
Вы продолжаете удалять файлы Teams и кешировать на Android следующим образом:
Шаг 1. На телефоне Android выберите «Настройки»> «Приложения» или «Диспетчер приложений» или «Управление приложениями», в зависимости от используемого устройства.
Шаг 2. Выберите команды из списка приложений и нажмите кнопку «Хранилище».
Шаг 3: Нажмите кнопку «Очистить данные и очистить кеш», чтобы очистить файл и кеш Teams. Щелкните OK, чтобы подтвердить действие.
Шаг 4. После завершения процесса попробуйте снова открыть Teams, чтобы проверить, сохраняется ли ошибка.
6.3. Очистите файл и кеш Teams на iOS
Вот шаги, чтобы очистить кеш и файлы Teams на iOS:
Шаг 1. Перейдите в «Настройки»> «Основные»> «Хранилище iPhone»> «Хранилище iPhone».
Шаг 2: Найдите и нажмите «Команды», выберите «Удалить приложение» (удалить приложение). Нажмите «Удалить приложение» (удалить приложение), чтобы подтвердить действие.
6.4. Очистите файлы и файлы кеша Chrome, если вы используете Teams в браузере
Шаг 1. Щелкните значок с тремя точками в правом верхнем углу окна браузера.
Шаг 2. В появившемся меню нажмите «Дополнительные инструменты» (другие инструменты)> Очистить данные просмотра… (удалить данные просмотра).
Или самый быстрый способ — нажать CTRL + SHIFT + DEL.
Шаг 3: В поле «Диапазон времени» в следующем окне выберите «За все время (когда-либо)». Затем установите флажки «Файлы cookie» и другие данные сайта, а также «Кэшированные изображения и файлы». Наконец, нажмите кнопку «Очистить данные».
Метод 7: переустановите команды в расположение по умолчанию
По умолчанию Teams устанавливается в каталог C: users appData. В случае, если вы меняете папку, устанавливаете команды в другом месте и сталкиваетесь с ошибкой «Команды не загружаются или не открываются», просто удалите программное обеспечение, а затем загрузите и переустановите команды.
Метод 8: используйте средство устранения неполадок
Нажмите комбинацию клавиш Windows + I, чтобы открыть Настройки, и введите Найти и исправить проблемы с Магазином Windows в поле поиска.
В появившемся окне установите флажок «Применить ремонт автоматически» и нажмите «Далее».
Следуйте инструкциям на экране, чтобы исправить ошибку Microsoft Teams, которая не работает, с помощью средства устранения неполадок Windows.
Выше приведены некоторые методы, которые можно применить, чтобы исправить неработающие команды или ошибку открытия. Удачи.
Штатное приложение Microsoft Teams, предназначенное для организации совместной работы, не пользуется широкой популярностью, однако может доставить хлопот, выдавая ошибку «msteams.exe Bad image» при запуске Windows 11. В описании ошибки обычно указывается, что данная «программа не предназначена для выполнения в Windows или содержит ошибку», при этом система ссылается на один из файлов библиотек Microsoft Teams, расположенных в папке приложения.
Это могут быть файлы VCRUNTIME140.dll, zlib1.dll либо WebView2Loader.dll.
В большинстве случаев ошибка вызывается повреждением исполняемых или конфигурационных файлов приложения либо же изменением права доступа к каталогу программы.
Что касается появления ошибки именно при загрузке Windows, это указывает не на наличие проблем в самой системе, как это может показаться на первый взгляд, а на запись Microsoft Teams в автозагрузке Windows. Решение проблемы может быть двояким и каким путем следовать, зависит от того, пользуетесь ли вы этим приложением или нет.
Если нет, достаточно убрать его из автозагрузки.
Откройте Диспетчер задач, переключитесь в раздел «Автозагрузка приложений», найдите приложение Microsoft Teams, выделите его и нажмите кнопку «Отключить».
А еще вы можете полностью удалить эту программу безо всякого ущерба для Windows 11 средствами самой системы или с помощью стороннего деинсталлятора.
Если вы пользуетесь Microsoft Teams
Если программа вам нужна, сбросьте ее.
Откройте приложение «Параметры», перейдите в раздел «Приложения» → «Установленные приложения», найдите в списке Microsoft Teams, откройте его дополнительные параметры.
И нажмите кнопку «Исправить» или «Сбросить».
Первый вариант более мягкий, сначала попробуйте его, а если это не поможет, переходите ко второму.
Если и это не даст результата, переустановите программу.
Скачать и установить Microsoft Teams можно из Магазина Windows.
Дополнительно можно проверить наличие соответствующих прав доступа к папке приложения:
%programfiles%WindowsAppsmicrosoftteams_номер_версии_x64_8wekyb3d8bbwe
По умолчанию владельцем этого каталога является СИСТЕМА или TrustedInstaller, и именно так должно быть.
Попробовать получить на нее полные права доступа с помощью утилиты TakeOwnershipEx можно, но с известной долей осторожности, поскольку понижение прав в системной папке programfiles снижает общий уровень безопасности системы.
Кстати, владельцем скрытой папки WindowsApps также является СИСТЕМА, поэтому сначала вам придется получить права доступа на нее.
Загрузка…