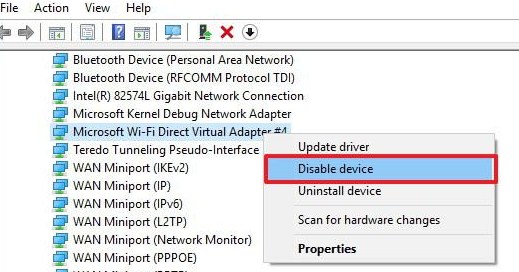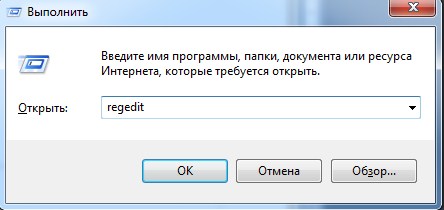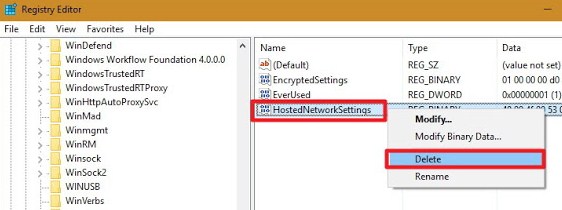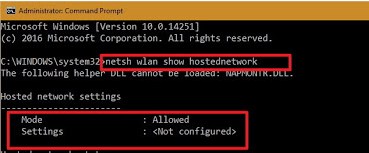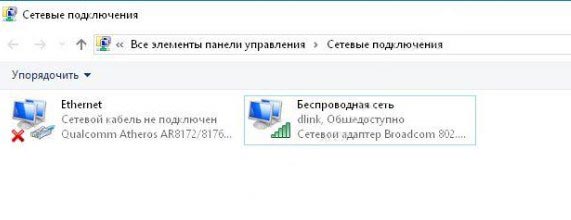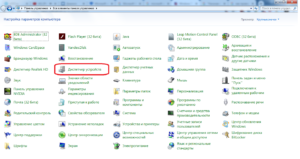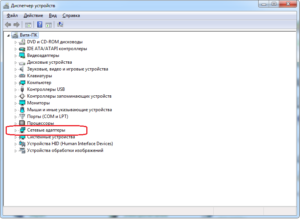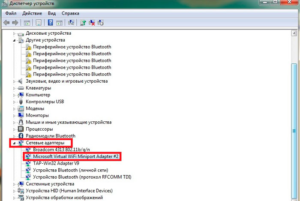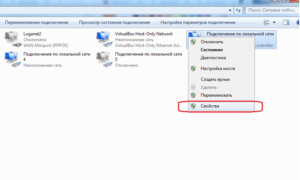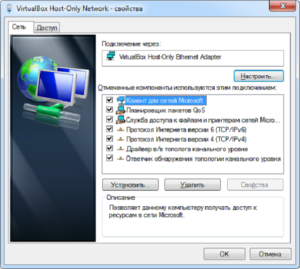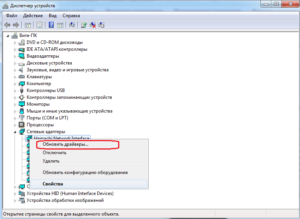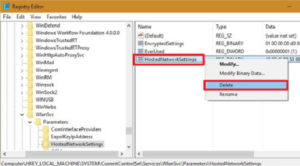Давайте для начало разберёмся, что это такое? – Очень часто это подключение появляется после того, как пользователь попытался превратить свой ноутбук в роутер. Wi-Fi модули, которые встроенный в ноуты могут одновременно принимать и раздавать вай-фай с интернетом. При этом в операционной системе Windows в устройствах появляется «Microsoft Virtual Wifi Miniport Adapter», также он может называться как «Microsoft Wi-Fi Direct Virtual Adapter».
Это программный модуль, который работает именно для построения локальной воздушной сети с помощью встроенного оборудования. Вообще это временное решение и обычно долго таким хот-спотом не пользуются. Но иногда, раз запустив такую службу она потом мешает нормально функционировать физическому Wi-Fi адаптеру и его нужно удалить. Вот тут-то и начинаются танцы с бубнами, но я постараюсь раскрыть эту проблему более детально и разными способами.
ПРИМЕЧАНИЕ! Если вам интересно именно запуск виртуальной сети с ноутбука, то об этом можете прочесть в этой статье. Статья рассказывает про Windows 10, но вы смотрите главу запуска, через командную строку – все действия одинаковые в любой ОС от Microsoft.
Содержание
- Первый способ
- Реестр
- Задать вопрос автору статьи
Первый способ
- Заходим в командную строку с правами администратора и прописываем команды:
netsh wlan stop hostednetwork
netsh wlan set hostednetwork mode=disallow
- После этого идём в диспетчер устройств. Жмём правой кнопкой по нашему виртуальному адаптеру и выключаем.
Если после перезагрузки он снова будет включен. То уже полностью удаляем модуль, нажав на пункт «Удалить». Как правило, это единственная проблема – когда пользователь уже выключает раздачу, а модуль остается висеть в диспетчере устройств.
Реестр
- Одновременно нажимаем на кнопочку и R.
- Пропишите команду как на картинке и нажмите «ОК». Теперь надо пройти по пути:
HKLMSystemCurrentControlSetServicesWlanSvc ParametersHostedNetworkSettings
- Удаляем файл, который и содержит в себе все данные виртуального подключения. Внимательно – удалите только один файл, который указан на картинке, остальное оставляем без изменения.
- Если вы всё сделали верно, то после перезагрузки опять зайдите в командную строку из-под «админа» и впишите команду как на картинке ниже.
- Если вы всё сделали верно, то увидите аналогичное сообщение. Также проверить можно, просмотрев все сетевые устройства. Для этого надо зайти в раздел сетевых подключений: + R и «ncpa.cpl».
- Вы должны увидеть только два подключения: локальное подключение к сетевой карте (проводной коннект) и ваш физический Wi-Fi модуль. Третьего виртуального подключения, которое обычно и создаётся при виртуальной раздаче, не должно быть.
Если всё-таки беспроводной виртуальный адаптер мини-порта от Майкрософт будет находится все там же – то попробуйте выключить его, нажав правой кнопкой и выбрав соответствующий пункт. Далее там же будет кнопка «Удалить». Если она не подсвечена и нажать на неё нельзя, то попробуйте проделать все те действия, о которых я уже писал выше снова.
Иногда в диспетчере устройств у некоторых пользователей добавляется виртуальная беспроводная сеть после автоматической установки драйверов. Вот как именно удалить появившийся Microsoft Virtual Wi-Fi Miniport Adapter, и будет рассмотрено ниже.
Содержание
- 1 Виртуальная сеть
- 2 Методы удаления
- 2.1 Командная строка
- 2.2 Через настройки
- 3 Как удалить Microsoft Virtual Wi-Fi Miniport Adapter: Видео
Виртуальная сеть
Перед рассмотрением способов удаления стоит пояснить, зачем нужен адаптер и для чего его удалять. Рассмотрим это на конкретном гипотетическом примере.
У пользователя ноутбука имеется 3G-приемник и необходимость поделиться возможностью выхода в интернет с некоторым числом коллег. Работать всем сразу на одном устройстве не получится, а потому нужно что-то сделать, чтобы выход в интернет был у каждого.
Именно для решения подобных ситуаций и создается виртуальный адаптер. Проще говоря, вышеупомянутый тоннельный модуль просто позволяет ноутбуку стать Wi-Fi-точкой доступа.
В большинстве случаев виртуальная сеть не создает никаких проблем для системы и не нарушает работоспособность операционной системы. Но бывает и несколько иначе: между программным и аппаратным беспроводными адаптерами создается конфликт, который не позволяет полноценно работать ни одному из имеющихся устройств.
Простая перезагрузка, как и отключение эмулируемой сети, не исправляет ситуацию. Единственным простым решением остается удаление виртуального адаптера. Но даже здесь не все так просто.
Методы удаления
Их существует великое множество, но здесь будут рассмотрены два наиболее простых и действенных одновременно:
- Посредством командной строки.
- Манипуляции с настройками.
По большому счету, это один способ, но именно методы реализации существенно отличают эти подходы друг от друга. В первом случае необходимо задавать команды, которые будет выполнять сама система. Во втором же придется делать все вручную.
Командная строка
Для реализации данного способа потребуется сначала ее вызвать. Для этого потребуется нажать на клавиатуре сочетание клавиш [Win]+[R]. Первая представляет собой кнопку с логотипом Windows. После нажатия на экране появится небольшое окошко, которое позволит запустить программу с правами администратора.
В единственно имеющуюся графу вводим «CMD» и нажимаем [Enter].
После чего на экран выведется сама командная строка, представляющая собою окно с черным фоном и возможностью задавать команды для выполнения.
Здесь следует набрать или скопировать (только с помощью правой кнопки) такую фразу: «netsh wlan set hostednetwork mode=disallow». Все части должны быть набраны только маленькими буквами, а пробелы – только между блоками. Перед, а также после знака «=» они не нужны.
После внесения информации останется только нажать [Enter], дождаться оповещения об успешном выполнении и перезагрузить устройство. Перезагрузившись, система больше не будет отображать Microsoft Virtual Wi-Fi Miniport Adapter в диспетчере устройств.
Через настройки
Здесь требуется соблюдение некоторой последовательности. Так как если выполнить все в произвольном порядке, то успех не гарантирован. Сначала удаляем эмулируемую сеть, а после нее – сам адаптер.
Первым делом, нужно в трее (область уведомлений в правом нижнем углу, между панелью отображения даты и текущего языка) найти значок сетевого соединения. Нажимаем на него правой кнопкой и запускаем «Центр управления сетями и общим доступом».
В левой части открывшегося окошка находим и клацаем по надписи «Изменение параметров адаптера».
Здесь находим виртуальную сеть и с помощью правой кнопки удаляем ее.
Теперь сеть удалена и можно приступать к удалению устройства.
Кликаем правой клавишей мыши по иконке «Мой компьютер» и щелкаем по кнопке «Свойства».
Вызываем «Диспетчер устройств», ярлык для запуска которого находится в левой части окошка.
Здесь следует открыть вкладку «Сетевые адаптеры», а также найти и выбрать «Microsoft Virtual Wi-Fi Miniport Adapter #2».
Вызываем контекстное меню посредством щелчка правой кнопкой мыши и клацаем по пункту «Удалить».
На этом все. https://bestgamepub.ru/ Удаление произведено, останется только перезапустить операционную систему для вступления в силу изменений настроек.
Как удалить Microsoft Virtual Wi-Fi Miniport Adapter: Видео
Имею опыт работы в ИТ сфере более 10 лет. Занимаюсь проектированием и настройкой пуско-наладочных работ. Так же имеется большой опыт в построении сетей, системном администрировании и работе с системами СКУД и видеонаблюдения.
Работаю специалистом в компании «Техно-Мастер».
Адаптер виртуального минипорта вайфай от Майкрософт — что это такое
В случаях, когда требуется предоставить беспроводное вещание в интернет нескольким устройствам, а Wifi роутера нет, можно воспользоваться стандартным Wifi модулем компьютера или ноутбука. Если таковой имеется, то при правильной настройке всех его компонентов и драйверов можно передавать беспроводной сигнал интернета телефонам, планшетам и другим компьютерам.
Для правильной настройки необходимо, чтобы встроенный адаптер поддерживал технологию Microsoft virtual WiFi miniport adapter, позволяющую создать адаптер минипорта виртуального wifi microsoft. Что это и как оно работает, будет разобрано в этом материале.
Содержание
- Microsoft Virtual WiFi Miniport Adapter — что это такое
- Как проверить работу Microsoft virtual WiFi miniport adapter
- Где скачать и как установить адаптер
- Драйвер для Microsoft Virtual WiFi Miniport Adapter
- Как обычно удаляется виртуальный Wi-Fi адаптер Microsoft
- Как правильно сбросить настройки Microsoft Virtual WiFi Miniport Adapter
- Удаление виртуального WiFi адаптера Microsoft на компьютере с WLAN картой Intel
Microsoft wi fi direct virtual adapter для windows 10 это программа, создающая виртуальное беспроводное локальное подключение. Чаще всего это временное решение, использующееся, когда нормальный маршрутизатор сломан или его нет под рукой. ПО работает напрямую со встроенным модулем, позволяя создать точку доступа и подключиться к ней.
Важно! Начиная с 7 версии операционной системы Windows, драйвер адаптера вшит в ядро системы, а в Windows 10 он называется «Виртуальный адаптер размещенной сети». Большинство ноутбуков, производимых сейчас, оснащены драйверами для вайфая и модульным адаптером от Майкрософт, с помощью которого любое устройство может стать беспроводным источником сети.
В текущей версии ПО у нее есть несколько ограничений:
- Возможность создания только одной виртуальной точки;
- Устройство будет работать только как точка доступа;
- Доступен только один режим шифрования WPA2-PSK/AES.
Но есть у модуля и ряд преимуществ, заключающийся в том, что к нему одновременно могут подключиться 100 устройств. Это не идет ни в какое сравнение с решением от Intel, поддерживающим всего 8 клиентов.
Как проверить работу Microsoft virtual WiFi miniport adapter
Чтобы проверить, работает ли Майкрософт вай фай адаптер, включен ли он и исправен, на Windows 7 необходимо
- перейти в «Панель управления»;
- выбрать «Диспетчер устройств»
- Если устройство включено и доступно, то оно будет отображаться в списке сетевых адаптеров.
Всю информацию б модуле можно узнать следующим образом:
- Перейти в «Панель управления»;
- Выбрать «Центр управления сетями и общим доступом;
- Выбрать «Изменение параметров адаптера»;
- Перейти к нужному устройству локальной беспроводной сети и нажать «Свойства»
Где скачать и как установить адаптер
Если точка доступа не работает, то первое, что нужно сделать – скачать с сайта Майкрософт драйвера для вайфая на ноутбук. В интернете можно найти множество программ для автоматической установки драйверов, но это небезопасно, поскольку может навредить системе и заразить систему вирусами. Стоит напомнить, что драйвер для раздачи wifi на виндовс 7 вшивается в ядро и не поставляется отдельно.
Важно! Любые чужие драйвера могут нанести непоправимый вред компьютеру. Именно поэтому лучшим вариантом будет скачать обновление системы. В этом случае все устаревшие драйвера обновятся, а недостающие – докачаются.
Если это не работает, то можно воспользоваться несколькими другими способами:
- С помощью обновления через «Диспетчер устройств»;
- Через создание самой точки.
В первом случае нужно зайти в «Диспетчер устройств» и найти необходимое оборудование в списке. После нажать на него правой кнопкой и выбрать пункт обновления драйверов.
Драйвер для Microsoft Virtual WiFi Miniport Adapter
Драйвер для корректной работы устройства начиная с Windows 7 вшивается в ядро ОС. Это значит, что его не нужно скачивать и настраивать дополнительно. Однако если возникают ошибки и адаптер не работает, а в диспетчере устройств напротив него появляется тревожный значок, то это свидетельствует о неустановленном, поврежденном или необновленном драйвере.
Само ПО не поставляется отдельно, так как уже вшито, но скачать его все же можно. Делается это со сторонних сайтов, что не рекомендуется в связи с возможностью подхватить вирусы или нарушить работу других устройств, или путем прямого обновления в диспетчере устройств. Для этого нужно найти необходимый пункт с названием модуля, нажать на него правой кнопкой и выбрать «Обновление драйверов».
Как обычно удаляется виртуальный Wi-Fi адаптер Microsoft
Удаление созданного модуля, как правило, объясняется тем, что он начинает конфликтовать с другим сетевым оборудованием и работать неправильно. В таком случае ни один из них не может функционировать нормально.
Важно! Не помогает ни перезагрузка компьютера или роутера, ни отключение точки доступа. Необходимо удалить ПО модуля и переустановить его.
Чтобы удалить устройство, нужно войти в командную строку в режиме администратора и написать «netsh wlan set hostednetwork mode=disallow» без кавычек. Эта команда сначала сделает устройство неактивным, а затем удалит его. Проверить удаление можно зайдя в «Изменение параметров адаптера» и не обнаружив виртуальную точку доступа.
Другой способ заключается в остановке работы модуля через Центр управления сетями. Для этого нужно:
- Перейти в Центр управления сетями;
- Найти виртуальную сеть;
- Нажать на него и открыть окно свойств;
- Отключить модуль.
Как правильно сбросить настройки Microsoft Virtual WiFi Miniport Adapter
Иногда для перезапуска и корректной работы может потребоваться сброс настроек порта виртуальной точки доступа. Для этого необходимо перейти в реестр и найти ветку HKLMSystemCurrentControlSetServicesWlanSvc ParametersHostedNetworkSettings. В ней нужно найти параметр HostedNetworkSettings и удалить его.
Далее потребуется перезагрузка ПК. После нее можно проверить настройки командами в cmd: net start wlansvc и netsh wlan show hostednetwork. Рядом с настройками должно стоять значение «Несконфигурировано»
Удаление виртуального WiFi адаптера Microsoft на компьютере с WLAN картой Intel
Виртуальный модуль сети от Intel обладает рядом других проблем. Если он установлен, то в операционной система появляется два адаптера. Удалить их невозможно. Для решения этой проблему нужно в Панели управления найти пакет драйверов от Intel PROSet/Wireless и удалить компонент, отвечающий за виртуальную точку доступа.
Эти действия должны удалить один из драйверов, а второй удаляется обычным способом.
Таким образом рассмотрено, как с помощью стандартных средств Windows создать беспроводную точку доступа в сеть Интернет, как ее настроить и удалить в случае некорректной работы или отсутствия совместимости с роутером.
Подгорнов Илья Владимирович
Всё статьи нашего сайта проходят аудит технического консультанта. Если у Вас остались вопросы, Вы всегда их можете задать на его странице.
Microsoft Wi-Fi Direct Virtual Adapter – это виртуальное устройство Windows, которое используется для прямого подключения двух устройств по технологии Wi-Fi direct минуя промежуточные точки доступа/роутеры Wi-Fi (спецификация описана в Wi-Fi Peer-to-Peer Technical Specification v1.1). Одно Wi-Fi устройство используется для подключения к Wi-Fi сетям (полностью аналогично физическому адаптеру), а второй адаптер Microsoft Wi-Fi Direct Virtual Adapter используется для прямого подключения к другим Wi-Fi устройствам (мониторам, принтерам, сканерам).
Этот виртуальный (программный) адаптер всегда отображается в диспетчере устройства, если на компьютере установлен физический Wi-Fi адаптер. Он называется:
- В Windows 11 и Windows 10 — Microsoft Wi-Fi Direct Virtual Adapter;
- В Windows 7 — Microsoft Virtual WiFi Miniport Adapter.
Чтобы увидеть это адаптер, откройте диспетчер устройств (devmgmt.msc), и включить отображение скрытых устройств (View -> Show Hidden Devices). Теперь разверните секцию сетевых адаптеров Network Adapter и найдите в списке
Microsoft Wi-Fi Direct Virtual Adapter
.
Содержание:
- Отключить Microsoft Wi-Fi Direct Virtual Adapter в Windows
- Проблемы с драйвером Microsoft Direct Wi-Fi Virtual Adapter
- Удалить виртуальный WiFi адаптер Microsoft на компьютере с WLAN картой Intel
Отключить Microsoft Wi-Fi Direct Virtual Adapter в Windows
В некоторых случая в диспетчере устройств отображается несколько виртуальных адаптеров с порядковым индексом (Microsoft Wi-Fi Direct Virtual Adapter #2, Microsoft Virtual WiFi Miniport Adapter #3, Microsoft Virtual WiFi Miniport Adapter #4 и т.д.). И только один из виртуальных адаптеров может быть активным быть активным.
Вы можете получить полный список виртуальных адаптеров Wi-Fi Direct в Windows с помощью PowerShell:
Get-NetAdapter -InterfaceDescription "Microsoft Wi-Fi Direct Virtual*" -IncludeHidden
Как вы видите, все они не подключены к сети (
Status=Disconnected
).
Вы можете удалить/отключить эти адаптеры из диспетчера устройств, выбрав в контекстном меню отключение (Disable Device) и/или удаление (Delete).
Или отключить сетевые устройства Wi-Fi Direct с помощью PowerShell:
Get-NetAdapter -InterfaceDescription "Microsoft Wi-Fi Direct Virtual*" -IncludeHidden | Disable-NetAdapter -Confirm:$false
Но после перезагрузки это устройство опять появятся в списке сетевых карт.
В Windows 10 и 11 виртуальный адаптер Microsoft Wi-Fi Direct Virtual Adapter используется для работы технологии Projecting to this PC (Проецирование на этот компьютер). Технология используется для трансляции экрана других устройств на ваш компьютер/ноутбук (или наоборот) по прямому Wi-Fi подключению (используется Miracast).
Чтобы корректно отключить этот адаптер, перейдите в панель Settings -> System -> Projecting to this PC (Центр уведомлений -> Все параметры -> Система -> Проецирование на этот компьютер) и измените “Some Windows and Android devices can project to this PC when you say it’s OK” на Always off (Всегда отключено).
Этот пункт доступен, если в Windows установлен компонент Wireless Display:
Get-WindowsCapability -Name App.WirelessDisplay.Connect* -Online | Select-Object -Property DisplayName, State
После этого Windows перестанет создавать очередной
WiFi direct virtual adapter #NN
.
Обратите внимание, что «Microsoft Wi—Fi direct virtual adapter« и «Microsoft Hosted Network Virtual Adapter» это разные типы адаптеров. Microsoft Hosted Network Virtual Adapter появляется в Windows, когда вы создаете из своего устройства Windows точку доступа Wi-Fi (которую могут использовать другие устройства для выхода в Интернет). Если вы не можете создать на компьютере точку доступа, попробуйте сбросить настройки Virtual Hosted Adapter в реестре. Удалите DWORD параметр HostedNetworkSettings в в ветке реестра HKLMSystemCurrentControlSetServicesWlanSvc ParametersHostedNetworkSettings:
reg delete hklmsystemcurrentcontrolsetserviceswlansvcparametershostednetworksettings /v hostednetworksettings
Проблемы с драйвером Microsoft Direct Wi-Fi Virtual Adapter
Если функции Wi-Fi Direct работают на компьютере некорректно, или вы видите желтый треугольник с восклицательным знаком на значке Microsoft Direct Wi-Fi Virtual Adapter #2 в диспетчере устройства, вы можете попробовать сбросить его настройки.
This device cannot start. (Code 10)
{Operation Failed}
The requested operation was unsuccessful.
Или:
Microsoft Wi-Fi Direct Virtual Adapter has a problem
Для этого нужно очистить настройки стека TCP/IP в Windows. Откройте командную строку с правами администратора и выполните команды:
ipconfig /flushdns
nbtstat –R
nbtstat –RR
netsh int ip reset
netsh winsock reset
Перейдите в диспетчер устройств и удалите Microsoft Direct Wi-Fi Virtual Adapter, выбрав пункт меню Uninstall.
Перезагрузите компьютер, и убедитесь, что виртуальное устройство Direct Wi-Fi теперь отображается корректно, и Windows нашла для него подходящий драйвер.
Удалить виртуальный WiFi адаптер Microsoft на компьютере с WLAN картой Intel
С WLAN адаптерами Intel, есть другая проблема. Если на компьютере установлен модуль Intel My WiFi Technology / Технология Intel My WiFi (как правило устанавливается вместе с пакетом драйверов Intel PROSet/Wireless), в системе может оказаться 2 сетевых адаптера Microsoft Virtual WiFi Miniport, удалить которые нельзя.
В этом случае нужно в списке установленного ПО в панели управления найти Intel PROSet/Wireless, изменить его и удалить компонент Intel My WiFi Technology.
После этого один виртуальный адаптер должен пропасть. Второй при этом можно отключить или удалить описанным выше методом.
- Remove From My Forums
-
Question
-
How do I permanantly remove this pos from my laptop? It’s giving me errors, when I hit the wireless button (to enable/disable) on the laptop half the time it disables the Microsoft Virtual WiFi Miniport Adapter, not my laptops wireless, I can’t connect to
APs properly with it running, takes 5 or 6 tries of disabling everything and reenabling.Didnt have a single issue until this was installed secretly on my machine.
MS post proper solution to PERMANANTLY remove this useless device that just breaks everything.
Answers
-
I finally found out how to uninstall the microsoft wifi miniport adapter its so easy all you do is go to the command prompt as a admin and type this «netsh wlan stop hostednetwork» with no quotes.
than type this «netsh wlan set hostednetwork mode=disallow» also no quotes. at first i thought this was disabling it same as right clicking and disable but actually it disables the service and the microsoft
wifi miniport is gone. for some reason its mode gets set to allow instated of disallow and when you uninstall it it reappears and messes up the networking, example, printers,wifi routers,etc.theres no way to uninstall it because it part of windows 7 for sharing wifi. IT WORKS TRY IT.
its not a bug in windows 7. wow
-
Proposed as answer by
Monday, February 28, 2011 7:03 PM
-
Marked as answer by
Allister Wade
Thursday, September 29, 2011 6:12 PM
-
Proposed as answer by