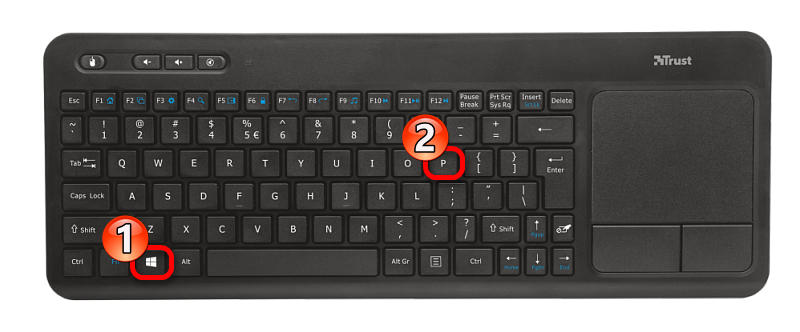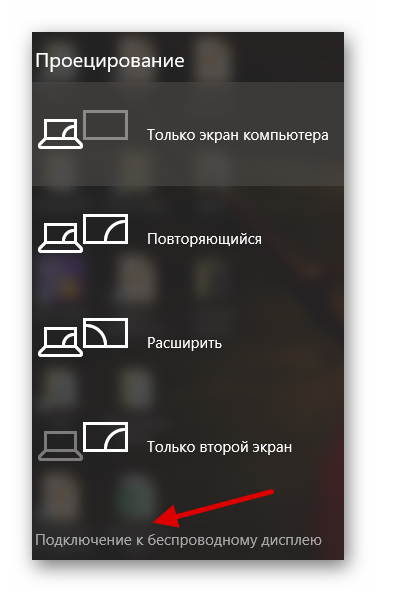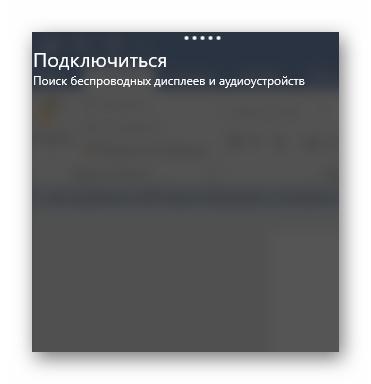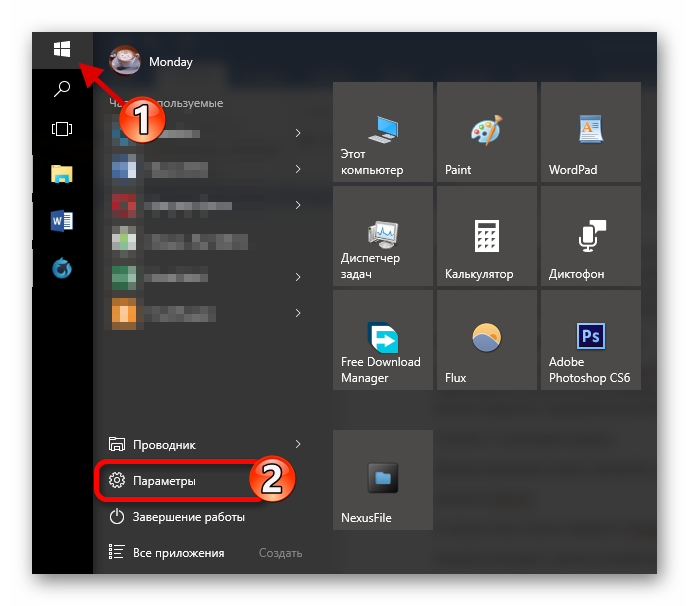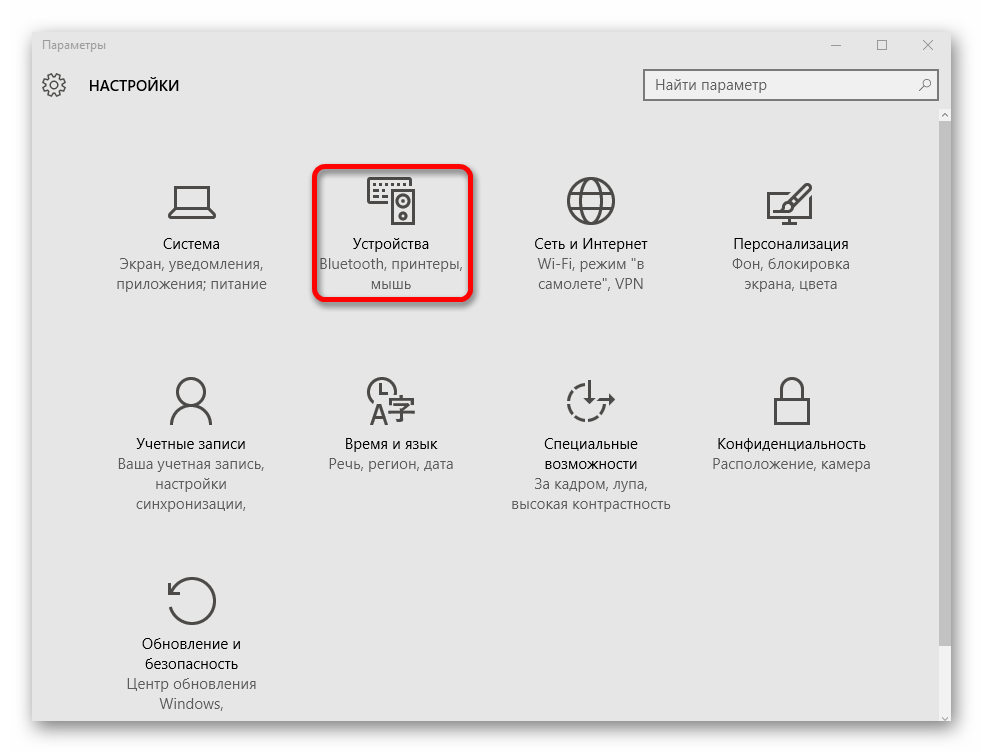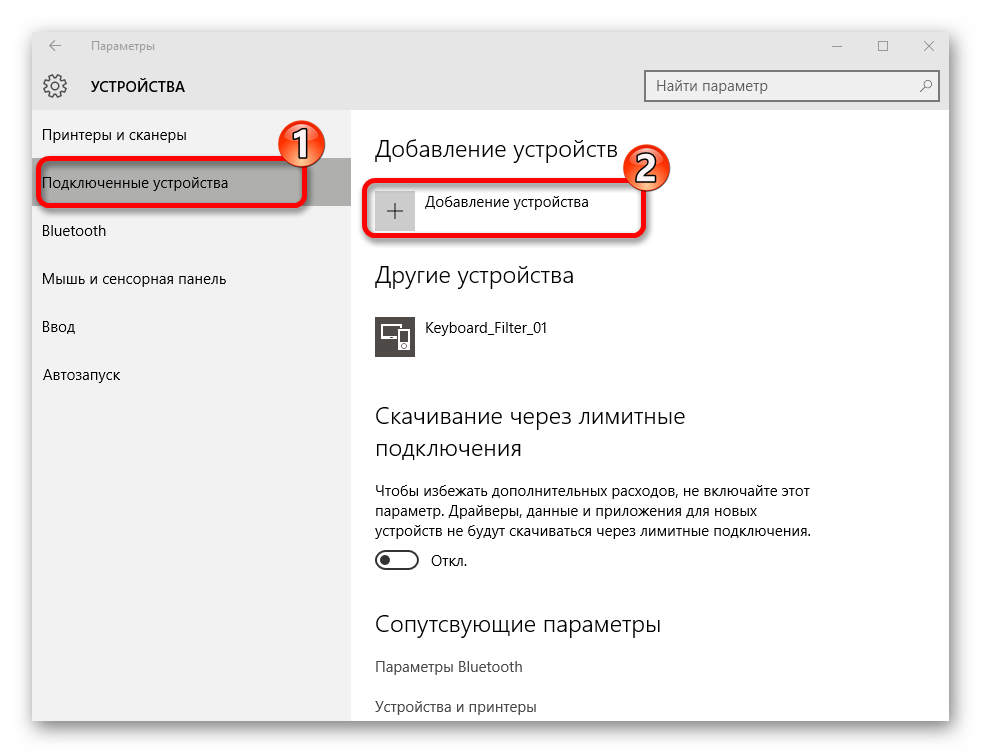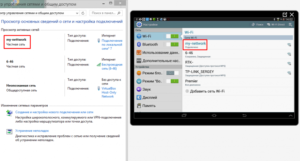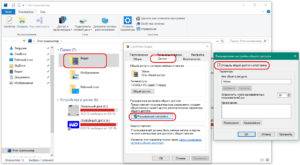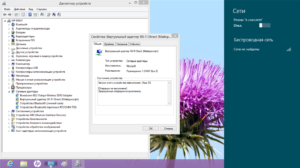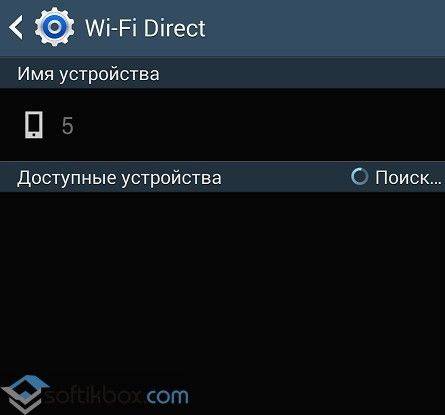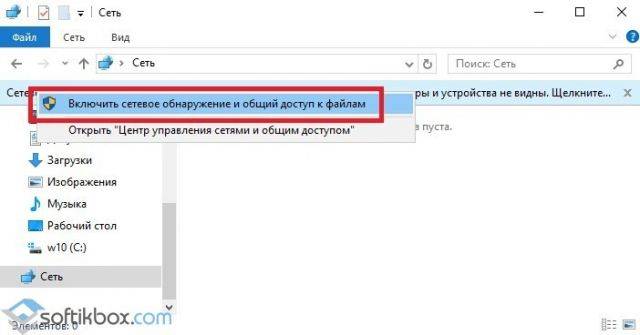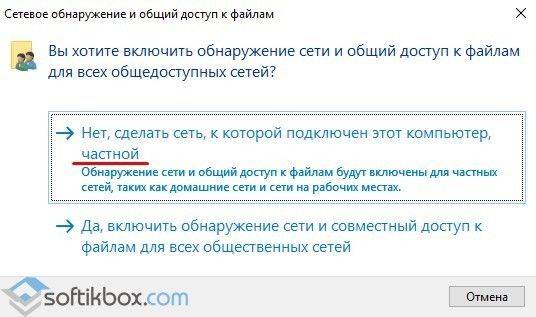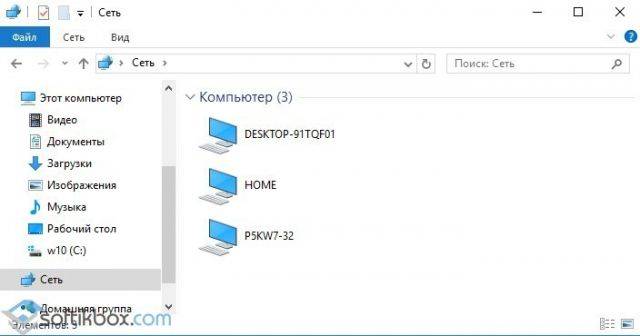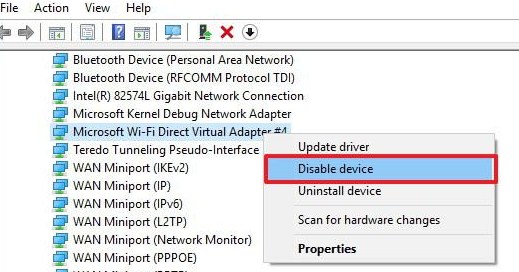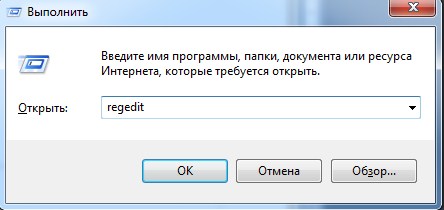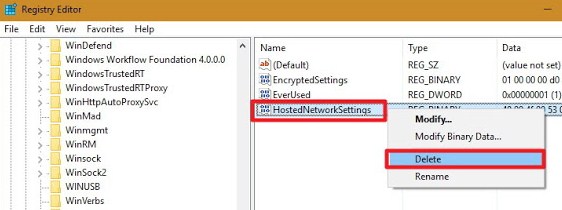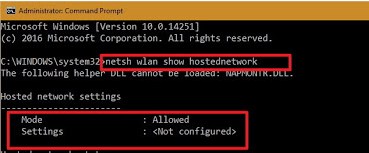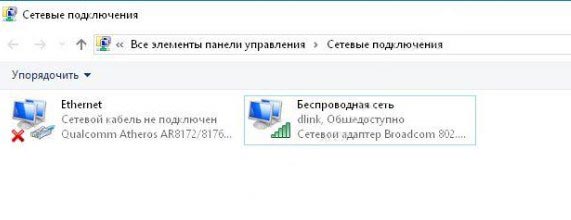-
Главная -
Драйверы
-
Сетевые устройства
-
Сетевые устройства Microsoft
-
Microsoft Wi-Fi Direct Virtual Adapter

-
Microsoft Wi-Fi Direct Virtual Adapter
Версия:
10.0.22621.608
(26 сен 2022)
Файл *.inf:
usb4p2pnetadapter.inf
Windows Vista, 7, 8, 8.1, 10
В каталоге нет драйверов для Microsoft Wi-Fi Direct Virtual Adapter под Windows.
Скачайте DriverHub для автоматического подбора драйвера.
Драйверы для Microsoft Wi-Fi Direct Virtual Adapter собраны с официальных сайтов компаний-производителей и других проверенных источников.
Официальные пакеты драйверов помогут исправить ошибки и неполадки в работе Microsoft Wi-Fi Direct Virtual Adapter (сетевые устройства).
Скачать последние версии драйверов на Microsoft Wi-Fi Direct Virtual Adapter для компьютеров и ноутбуков на Windows.
Версия: 1.3.7.1452 для Windows 7, 8, 10 и 11
Бесплатное ПО
В комплекте идет опциональное ПО
- Yandex Browser
- Opera Browser
- Avast Free Antivirus
- World of Tanks
- World of Warships
Special offer. See more information about Outbyte and unistall instrustions. Please review Outbyte EULA and Privacy Policy
Microsoft Wi-Fi Direct Virtual Adapter
Windows XP, XP 64-bit, Vista, Vista 64-bit, 7, 7 64-bit, 11, 10, 8, 8.1
Microsoft Wi-Fi Direct Virtual Adapter Windows drivers were collected from official vendor’s websites and trusted sources. This software will let you to fix Microsoft Wi-Fi Direct Virtual Adapter or Microsoft Wi-Fi Direct Virtual Adapter errors and make your stuff work. Here you can download all latest versions of Microsoft Wi-Fi Direct Virtual Adapter drivers for Windows devices with Windows 11, 10, 8.1, 8, and 7 (32-bit/64-bit). You can download all drivers for free. We check all files and test them with antivirus software, so it’s 100% safe to download. Get the latest WHQL certified drivers that works well.
This page is available in other languages:
Deutsch |
Español |
Italiano |
Français |
Indonesia |
Nederlands |
Nynorsk |
Português |
Русский |
Українська |
Türkçe |
Malay |
Dansk |
Polski |
Română |
Suomi |
Svenska |
Tiếng việt |
Čeština |
العربية |
ไทย |
日本語 |
简体中文 |
한국어
Microsoft Wi-Fi Direct Virtual Adapter – это виртуальное устройство Windows, которое используется для прямого подключения двух устройств по технологии Wi-Fi direct минуя промежуточные точки доступа/роутеры Wi-Fi (спецификация описана в Wi-Fi Peer-to-Peer Technical Specification v1.1). Одно Wi-Fi устройство используется для подключения к Wi-Fi сетям (полностью аналогично физическому адаптеру), а второй адаптер Microsoft Wi-Fi Direct Virtual Adapter используется для прямого подключения к другим Wi-Fi устройствам (мониторам, принтерам, сканерам).
Этот виртуальный (программный) адаптер всегда отображается в диспетчере устройства, если на компьютере установлен физический Wi-Fi адаптер. Он называется:
- В Windows 11 и Windows 10 — Microsoft Wi-Fi Direct Virtual Adapter;
- В Windows 7 — Microsoft Virtual WiFi Miniport Adapter.
Чтобы увидеть это адаптер, откройте диспетчер устройств (devmgmt.msc), и включить отображение скрытых устройств (View -> Show Hidden Devices). Теперь разверните секцию сетевых адаптеров Network Adapter и найдите в списке
Microsoft Wi-Fi Direct Virtual Adapter
.
Содержание:
- Отключить Microsoft Wi-Fi Direct Virtual Adapter в Windows
- Проблемы с драйвером Microsoft Direct Wi-Fi Virtual Adapter
- Удалить виртуальный WiFi адаптер Microsoft на компьютере с WLAN картой Intel
Отключить Microsoft Wi-Fi Direct Virtual Adapter в Windows
В некоторых случая в диспетчере устройств отображается несколько виртуальных адаптеров с порядковым индексом (Microsoft Wi-Fi Direct Virtual Adapter #2, Microsoft Virtual WiFi Miniport Adapter #3, Microsoft Virtual WiFi Miniport Adapter #4 и т.д.). И только один из виртуальных адаптеров может быть активным быть активным.
Вы можете получить полный список виртуальных адаптеров Wi-Fi Direct в Windows с помощью PowerShell:
Get-NetAdapter -InterfaceDescription "Microsoft Wi-Fi Direct Virtual*" -IncludeHidden
Как вы видите, все они не подключены к сети (
Status=Disconnected
).
Вы можете удалить/отключить эти адаптеры из диспетчера устройств, выбрав в контекстном меню отключение (Disable Device) и/или удаление (Delete).
Или отключить сетевые устройства Wi-Fi Direct с помощью PowerShell:
Get-NetAdapter -InterfaceDescription "Microsoft Wi-Fi Direct Virtual*" -IncludeHidden | Disable-NetAdapter -Confirm:$false
Но после перезагрузки это устройство опять появятся в списке сетевых карт.
В Windows 10 и 11 виртуальный адаптер Microsoft Wi-Fi Direct Virtual Adapter используется для работы технологии Projecting to this PC (Проецирование на этот компьютер). Технология используется для трансляции экрана других устройств на ваш компьютер/ноутбук (или наоборот) по прямому Wi-Fi подключению (используется Miracast).
Чтобы корректно отключить этот адаптер, перейдите в панель Settings -> System -> Projecting to this PC (Центр уведомлений -> Все параметры -> Система -> Проецирование на этот компьютер) и измените “Some Windows and Android devices can project to this PC when you say it’s OK” на Always off (Всегда отключено).
Этот пункт доступен, если в Windows установлен компонент Wireless Display:
Get-WindowsCapability -Name App.WirelessDisplay.Connect* -Online | Select-Object -Property DisplayName, State
После этого Windows перестанет создавать очередной
WiFi direct virtual adapter #NN
.
Обратите внимание, что «Microsoft Wi—Fi direct virtual adapter« и «Microsoft Hosted Network Virtual Adapter» это разные типы адаптеров. Microsoft Hosted Network Virtual Adapter появляется в Windows, когда вы создаете из своего устройства Windows точку доступа Wi-Fi (которую могут использовать другие устройства для выхода в Интернет). Если вы не можете создать на компьютере точку доступа, попробуйте сбросить настройки Virtual Hosted Adapter в реестре. Удалите DWORD параметр HostedNetworkSettings в в ветке реестра HKLMSystemCurrentControlSetServicesWlanSvc ParametersHostedNetworkSettings:
reg delete hklmsystemcurrentcontrolsetserviceswlansvcparametershostednetworksettings /v hostednetworksettings
Проблемы с драйвером Microsoft Direct Wi-Fi Virtual Adapter
Если функции Wi-Fi Direct работают на компьютере некорректно, или вы видите желтый треугольник с восклицательным знаком на значке Microsoft Direct Wi-Fi Virtual Adapter #2 в диспетчере устройства, вы можете попробовать сбросить его настройки.
This device cannot start. (Code 10)
{Operation Failed}
The requested operation was unsuccessful.
Или:
Microsoft Wi-Fi Direct Virtual Adapter has a problem
Для этого нужно очистить настройки стека TCP/IP в Windows. Откройте командную строку с правами администратора и выполните команды:
ipconfig /flushdns
nbtstat –R
nbtstat –RR
netsh int ip reset
netsh winsock reset
Перейдите в диспетчер устройств и удалите Microsoft Direct Wi-Fi Virtual Adapter, выбрав пункт меню Uninstall.
Перезагрузите компьютер, и убедитесь, что виртуальное устройство Direct Wi-Fi теперь отображается корректно, и Windows нашла для него подходящий драйвер.
Удалить виртуальный WiFi адаптер Microsoft на компьютере с WLAN картой Intel
С WLAN адаптерами Intel, есть другая проблема. Если на компьютере установлен модуль Intel My WiFi Technology / Технология Intel My WiFi (как правило устанавливается вместе с пакетом драйверов Intel PROSet/Wireless), в системе может оказаться 2 сетевых адаптера Microsoft Virtual WiFi Miniport, удалить которые нельзя.
В этом случае нужно в списке установленного ПО в панели управления найти Intel PROSet/Wireless, изменить его и удалить компонент Intel My WiFi Technology.
После этого один виртуальный адаптер должен пропасть. Второй при этом можно отключить или удалить описанным выше методом.
Содержание
- 1 Включаем Miracast в Windows 10
- 2 Что такое Wi-Fi Direct
- 3 Как работает
- 4 Преимущества и недостатки
- 5 Для какой именно техники можно использовать
- 6 Правила подключения технологии
- 7 Как включить Wi-Fi Direct в «Виндовс» 10
- 8 Wi-Fi Direct Windows 10: как включить, если есть проблемы
- 9 Подключение ПК к телевизору через Wi-Fi Direct
Включаем Miracast в Windows 10
Беспроводная технология Miracast обеспечивает точную передачу изображения без использования HDMI-кабеля на различные устройства, которые поддерживают такую функцию. Из недостатков можно выделить недоработанный функционал и редкие сбои.
Способ 1: Сочетание клавиш
Настройка и запуск функции Wi-Fi Direct с помощью сочетания клавиш может занять всего несколько минут. Данный процесс немного схож с подключением компьютера к другому устройству посредством Bluetooth.
- Включите Миракаст на подключаемом устройстве. Если такого нет, то попробуйте запустить Wi-Fi.
- Теперь на клавиатуре компьютера зажмите Win+P.
В самом низу списка найдите пункт «Подключение к беспроводному дисплею».</li>
Начнётся процесс поиска.</li>
Выберите необходимый компонент в списке.</li>После нескольких секунд вы должны увидеть результат на подключаемом устройстве.</li></ol>
Теперь вы можете наслаждаться качественным изображением и звуком на другом устройстве без использования кабелей.
Способ 2: «Параметры» системы
Вы также можете подключить всё через «Параметры» системы. Этот способ отличается от первого только путём его реализации, но вы получаете аналогичный результат.
- Зажмите Win+I или перейдите в «Пуск», а после кликните на «Параметры».
Откройте «Устройства».</li>
Во вкладке «Подключенные устройства» вы можете найти и связать свой компьютер с другим объектом. Для этого кликните на «Добавление устройства».</li>
Начнётся поиск. Когда система найдёт нужный объект, подключите его.</li>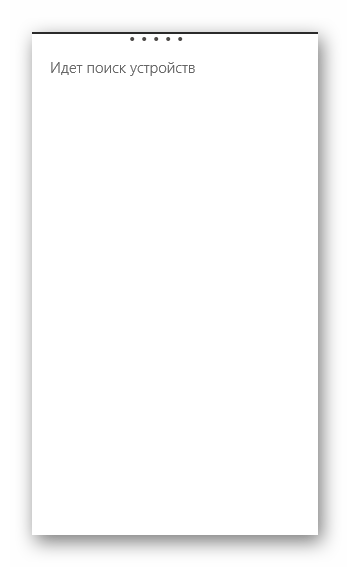
Вот так просто вы можете добавить устройство через «Параметры» и использовать возможности Миракаст.
Решение некоторых проблем
- Если вам на компьютере появляется сообщение о том, что он не поддерживает Miracast, скорее всего, у вас нет необходимых драйверов или встроенный адаптер не поддерживает такую функцию. Первую проблему можно решить переустановкой или обновлением драйверов с официального сайта.
Подробнее:Программы для установки драйверовУстановка драйверов стандартными средствами Windows
Если устройства подключаются слишком долго, причина также может быть в неправильных или неактуальных драйверах.</li></ul>Включить Miracast в Виндовс 10 довольно легко, поэтому у вас не должно возникнуть сложностей. К тому же данную технологию поддерживает большинство современных девайсов, что делает передачу изображения и звука намного проще. Мы рады, что смогли помочь Вам в решении проблемы.
Опишите, что у вас не получилось. Наши специалисты постараются ответить максимально быстро.
Помогла ли вам эта статья?
<index>
Не так давно единственным способом передачи медиаконтента от ПК к телевизору, внешнему монитору был кабель HDMI. Новая технология Wi-Fi Direct позволила избавиться от спутанных проводов, шнуров и специального оборудования. Беспроводная передача изображения и звука на дисплей ТВ и другие девайсы значительно сэкономила время, ускорила процесс обмена файлами. Задаваясь вопросом, как включить Wi-Fi Direct Windows 10, следует убедиться, что подключена эта беспроводная технология.
Что такое Wi-Fi Direct
Опция Wi-Fi Direct, или P2P (Peer-to-Peer), сделала возможным подключение мобильных устройств друг к другу, обеспечила полный отказ от маршрутизатора. С помощью технологии получится устанавливать соединение между компьютерами и:
- ноутбуком;
- смартфоном;
- планшетом;
- проектором;
- внешним монитором и другими гаджетами.
Wi-Fi Direct буквально переносит изображение и звуковой поток с устройства на телевизор, монитор, с которым установлено соединение.
Обратите внимание! В 2012 г. многие производители цифровых устройств приняли стандарт Wi-Fi Direct. Он также получил поддержку Intel.
Как работает
Подключение и настройка “Wi-Fi Direct” на телевизорах
Wi-Fi Direct на ноутбуке, ПК работает со стандартными модулями в частотах 2,4 и 5 ГГц в рамках 802.11 a/b/g/n. Работа технологии заключается в создании программной точки доступа, к которой подвязываются другие через WPS. Производительность зависит от типа аппаратуры (802.11 a, b или n), источников, создающих помехи в электромагнитном окружении.
Важно! Дальность Wi-Fi Direct составляет не более 200 м.
Устанавливая связь Wi-Fi «Директ» на ноутбуке между аппаратами, нужно выбрать безопасный источник. Устройства, подключенные по принципу P2P, распределяются в соответствии с вычислительной мощностью. Большей производительностью и расширенными возможностями обладают компьютеры, нетбуки, смартфоны и геймерские приставки в сравнении с камерами, принтером или фоторамкой.
Преимущества и недостатки
Подключение телефона к телевизору через вайфай
Для комфортного «общения» Smart-устройств всегда можно подключить Wi-Fi Monitor для Windows 10, ОС Android 4.2.
Обратите внимание! Одним понадобится отправить на печать с планшета офисные документы, другим — ощутить все прелести геймплея на широкой диагонали, а третьим — устроить домашний кинотеатр, включив на ПК любимый фильм.
Все это получится сделать благодаря беспроводной технологии, к преимуществам которой относят:
- Экономию времени. Чтобы показать фотогалерею или видеоклипы с ноутбука на большом экране, нет необходимости совершать лишние действия, например, ожидать скачивания файлов на компьютер Windows 7/8/10. Отправлять медиаконтент можно «без посредников».
- Интерактивность большинства устройств. Фоторамки, проекторы, принтеры, сканеры становятся намного функциональнее и мобильнее с технологией Wi-Fi Direct.
- Гибкость. Можно быстро и ловко заходить в Интернет везде, где есть открытая точка доступа, делиться важным контентом с друзьями в социальных сетях здесь и сейчас.
Недостатков у данной технологии также хватает:
- Засорение в эфире. Разнонаправленных сигналов большое количество, плюс к ним добавляются еще и сопряженные устройства.
- Проблемы с безопасностью. Так, в зонах с переизбытком цифровых устройств (офисы, торговые центры) множество сигналов создает сложнейшую топологию. У клиента общей Wi-Fi сети образовывается многовариантность подключений, возможность использовать «соседей» в качестве прокси. От этого может пострадать защищенность персональных данных в смартфоне, лэптопе, планшете и пр.
- Энергопотребление. Сигнал демонстрирует высокие требования к питанию. При включенной системе Р2Р на компьютере автономность устройства резко снижается.
Для какой именно техники можно использовать
Подключение Айфона по Wi-fi Direct к другому телефону или телевизору
Функцию поддерживают практически все современные ПК, нетбуки, а также смартфоны, планшеты, фото- и видеокамеры, принтеры. В работе стандарта есть несколько важных особенностей:
- скорость передачи информации достигает 250 Мбит/с;
- радиус действия любого роутера достигает не более 100 м;
- для оптимальной работы Wi-Fi «Директ» на планшете, ПК или ноутбуке важно, чтобы гаджет имел данный чип (на 2,4 ГГц или 5 ГГц).
Обратите внимание! Существуют двухдиапазонные роутеры, поддерживающие одновременно работу при частоте 2,4 ГГц и новых сетей 5 Ггц — роутер Asus RT-N18U, Xiaomi Mini Wi-Fi, Netis WF2710, Asus RT-AC51U и т. д.
Стандарт P2P способен передавать видеопоток на внешние дисплеи с максимальным разрешением Full HD 1080p и объемным звуком 5.1.
Правила подключения технологии
Существует два варианта локального подключения программы для обмена информацией больших объемов:
- DLNA обеспечивает поддержку мультимедийного трафика. Его работа зависит от наличия центрального коммуникатора.
- Miracast работает в формате «точка-точка», передает аудио- и видеоконтент, изображения в интерактивном режиме. Соединение плавно воспроизводит видеопоток в отличие от DLNA. Достаточно пары касаний мыши или сенсора смартфона, чтобы установить контакт и обмен данными. Данная технология совместима с Windows 7/8/10, а также ОС Android, начиная с 4.2, а также Smart TV.
Важно! Выводить видеоряд на экраны Full HD можно только с помощью кодеков H.264 в.
Благодаря наличию Wi-Fi Direct на Windows 7 и других версиях ПК устройства сами будут находить друг друга. Чтобы подключить ноутбук к внешнему экрану, устройство создает беспроводную сеть с помощью стандартов WPS (Wi-Fi Protected Setup), WPA2.
Как включить Wi-Fi Direct в «Виндовс» 10
Вначале стоит убедиться, что устройство имеет функцию Wi-Fi Direct. Для этого следует открыть вкладку «Настройки беспроводных сетей», где находятся доступные для работы соединения в радиусе до 100 м. Из них выбрать одно и подключиться. С этого момента на компьютере напрямую активизируется файлообмен.
Важно! Найти функцию Wi-Fi Direct в Windows 10 можно во вкладке «Свойства подключения к сети». Здесь запускается поиск устройств и находится нужное.
Сочетание клавиш
Запустить функцию Wi-Fi Direct на ноутбуке или ПК поможет сочетание клавиш. Для этого производятся следующие действия:
</ul>
- Нужно активировать Miracast на подключаемом устройстве или запустить Wi-Fi.
- На клавиатуре нажать комбинацию клавиш «Win+P».
- В появившемся списке найти вкладку «Подключение к беспроводному дисплею».
- Активировать беспроводное соединение и наслаждаться качественным изображением, звуком на другом устройстве.
«Параметры» системы
Чтобы включить Wi-Fi Direct на ПК или ноутбуке, можно воспользоваться вкладкой «Параметры» системы:
- Необходимая функция выбирается через «Пуск — Параметры» или комбинацией клавиш «Win+I».
- Открывается вкладка «Устройства — Добавление устройства», с помощью которой связывается компьютер с другим объектом.
- После быстрого поиска выбирается нужная «точка» и устанавливается соединение.
Бывают случаи, когда на экране ПК всплывает сообщение о невозможности поддержки Miracast. Это свидетельствует о том, что отсутствуют необходимые драйверы, либо встроенный адаптер не поддерживает такую функцию.
Проблемы при подключении
Подобные проблемы решаются путем переустановки или обновления драйверов только с официального сайта.
Обратите внимание! Причиной неудачного подключения часто выступает скачивание некорректных, неактуальных драйверов.
Проблема с Firewall
Основная задача персонального Firewall (брандмауэр Windows) — ставить блок для неиспользуемых соединений и пакетов, обеспечивать защиту на прикладном уровне. При настройке Wi-Fi Direct нужно включать этот параметр. Вирусы или сторонние приложения с угрозами «не засорят» программы, установленные на компьютере. Включение Firewall — гарантия работы точки доступа.
Подключение ПК к телевизору через Wi-Fi Direct
Прежде чем подключать Wi-Fi Direct к телевизору, следует убедиться в наличии беспроводного протокола или Wi-Fi адаптера у самой техники. Подключение будет осуществляться через меню Smart-устройства (для удобства нужно установить русский язык). Однако прежде необходимо обозначить на компьютере корректные данные DLNA-сервера, открыть доступ к нужным папкам.
Для этого открывается стандартный проводник Windows 10, выбирается пункт «Сеть», затем «Сетевое обнаружение». Система дает несложные указания, а в некоторых случаях самостоятельно отображает мультимедиа-серверы, что означает, для работы все готово. После того как общий доступ к файлам получен, остается совершить несколько простых шагов:
- Создать частную сеть.
- Из появившегося списка устройств, подключенных к этой сети в «Проводнике», выбрать необходимое.
- Включить DLNA и перейти в меню телевизора, выбрав соответствующий раздел (например, в LG это SmartShare). Здесь отображается содержимое разрешенных папок для просмотра в Windows 10.
- Посмотреть медиа на большом экране получится, запустив правой кнопкой мыши раздел «Воспроизводить на…», а также выбрав модель устройства ТВ.
Важно! Благодаря вай-фай «Директу» для программного обеспечения «Виндовс» 7, 10 получится выйти в Интернет за счет простого подключения к хосту, при этом оставшись в общем для всех безопасном домене.
Wi-Fi Direct — набор программных протоколов, устанавливающий беспроводное соединение между двумя и более устройствами без маршрутизатора. Стандарт характеризуется большим расстоянием передачи данных, хорошей скоростью и простотой настройки. Нет сложностей подключить ПК, принтер, ТВ, web-камеру или беспроводные наушники, ведь он запросто объединяет технику разных брендов.
</ol>
Ещё пару лет назад для того, чтобы подключить к компьютеру телевизор или какой-либо другой гаджет, требовалось найти подходящий кабель и выполнить кучу настроек. Сегодня все обстоит иначе. Достаточно иметь современный девайс, который поддерживает функцию Wi-Fi Direct и выполнить несколько настроек. Поэтому рассмотрим актуальную тему о том, как включить Wi-Fi Direct на Windows 10 и подключить к системе различные устройства.
Читайте на SoftikBox:Различные способы подключения ноутбука к телевизору
Содержание:
Wi-Fi Direct – это современный стандарт беспроводной сети, который позволяет передавать информацию между несколькими устройствами, поддерживающими данную технологию. При этом для спряжения устройств нужен только роутер, точнее точка доступа. Никаких переходников и кабелей не нужно. Устройства сами находят друг друга.
На сегодня такая функция поддерживается практически всеми ПК, ноутбуками, смартфонами, планшетами и даже фотоаппаратами, принтерами и прочими девайсами.
Однако нужно сразу отметить несколько особенностей в работе данной функции:
- Скорость передачи данных при прямом подключении может достигать 200-250 Мбит/с, а радиус действия будет достигать 50-100 метров.
- Для работы с функцией Вай Фай Директ необходимо, чтобы гаджет имел чип. Этот чип бывает нескольких типов: функционирование в диапазоне 2,4 ГГц и 5 ГГц. Также есть устройства, однако они не из бюджетных, которые поддерживают работу в обоих диапазонах.
- При создании подключения для нескольких устройств через Wi-Fi Direct в офисе, нужно понимать, что при присоединении стороннего девайса безопасность передачи данных не гарантирована. Поэтому такую функцию рекомендуют использовать в домашних условиях и только при запароленом Wi-Fi.
Поэтому, если на вашем устройстве есть данная функция и вы хотите к нему подключить другой гаджет, стоит выполнить несколько несложных настроек, которые мы сейчас опишем.
Для того, чтобы применить функцию Direct на телефоне, стоит выполнить следующее:
- Включаем Wi-Fi в настройках устройства.
- Как только вы активируете Wi-Fi, в меню появится функция Direct. Твикаем по ней, чтобы открыть.
- Запускаем поиск устройств.
- Как только новый гаджет будет найден, стоит выбрать его и подтвердить подключение.
- Чтобы передать на второе устройство материалы, стоит найти файл и выбрать «Отправить через…» и указать Wi-Fi Direct.
Таким образом, можно соединить несколько устройств, которые поддерживают функцию Wi-Fi Direct. Однако важно помнить, что в связи с разными версиями прошивки Android, пошаговые действия могут отличаться от представленных.
Способ, как подключить компьютер к телевизору, или наоборот, будет отличаться от выше представленного.
- С помощью инструкции, которая поставляется в комплекте с телевизором LG или Samsung, выполняем подключение устройства к тому же роутеру, что и ПК.
- Теперь настраиваем DLNA сервер на ноутбуке или стационарном ПК. Для этого в Проводнике в меню слева выбираем «Сеть». Появится уведомление о том, что «Сетевое обнаружение и общий доступ к файлам отключены». Нажимаем на данном сообщении правой кнопкой мыши и выбираем «Включить сетевое обнаружение и общий доступ к файлам».
- Появится сообщение. Нужно выбрать создание частной сети.
- После этого в Проводнике появится список всех устройств, подключенных к этой сети.
- После того, как DLNA будет активирован, нужно перейти в меню вашего телевизора для просмотра содержимого подключенных устройств. К примеру, в телевизорах LG нужно выбрать раздел «SmartShare». В нем будет отображаться содержимое разрешенных для просмотра в Windows 10 папок.
- Далее, чтобы запустить какой-то фильм на телевизоре LG, нужно нажать на нем правой кнопкой мыши и выбрать «Воспроизводить на…» и выбрать модель устройства, которая будет отображаться в списке.
Это стандартная инструкция настройки Direct. В инструкции к каждой модели ТВ имеется раздел, посвященный Direct. Можно использовать советы разработчиков телевизора.
О том, как еще подключить Андроид к телевизору LG, смотрите в видео:
Используемые источники:
- https://lumpics.ru/how-enable-wifi-direct-miracast-in-windows-10/
- https://vpautinu.com/wifi/direct-windows-10-kak-vklucit
- https://softikbox.com/kak-podklyuchit-televizor-i-smartfon-k-pk-posredstvom-wi-fi-direct-27089.html
</h2></ul></ul></h2></index>
Давайте для начало разберёмся, что это такое? – Очень часто это подключение появляется после того, как пользователь попытался превратить свой ноутбук в роутер. Wi-Fi модули, которые встроенный в ноуты могут одновременно принимать и раздавать вай-фай с интернетом. При этом в операционной системе Windows в устройствах появляется «Microsoft Virtual Wifi Miniport Adapter», также он может называться как «Microsoft Wi-Fi Direct Virtual Adapter».
Это программный модуль, который работает именно для построения локальной воздушной сети с помощью встроенного оборудования. Вообще это временное решение и обычно долго таким хот-спотом не пользуются. Но иногда, раз запустив такую службу она потом мешает нормально функционировать физическому Wi-Fi адаптеру и его нужно удалить. Вот тут-то и начинаются танцы с бубнами, но я постараюсь раскрыть эту проблему более детально и разными способами.
ПРИМЕЧАНИЕ! Если вам интересно именно запуск виртуальной сети с ноутбука, то об этом можете прочесть в этой статье. Статья рассказывает про Windows 10, но вы смотрите главу запуска, через командную строку – все действия одинаковые в любой ОС от Microsoft.
Содержание
- Первый способ
- Реестр
- Задать вопрос автору статьи
Первый способ
- Заходим в командную строку с правами администратора и прописываем команды:
netsh wlan stop hostednetwork
netsh wlan set hostednetwork mode=disallow
- После этого идём в диспетчер устройств. Жмём правой кнопкой по нашему виртуальному адаптеру и выключаем.
Если после перезагрузки он снова будет включен. То уже полностью удаляем модуль, нажав на пункт «Удалить». Как правило, это единственная проблема – когда пользователь уже выключает раздачу, а модуль остается висеть в диспетчере устройств.
Реестр
- Одновременно нажимаем на кнопочку и R.
- Пропишите команду как на картинке и нажмите «ОК». Теперь надо пройти по пути:
HKLMSystemCurrentControlSetServicesWlanSvc ParametersHostedNetworkSettings
- Удаляем файл, который и содержит в себе все данные виртуального подключения. Внимательно – удалите только один файл, который указан на картинке, остальное оставляем без изменения.
- Если вы всё сделали верно, то после перезагрузки опять зайдите в командную строку из-под «админа» и впишите команду как на картинке ниже.
- Если вы всё сделали верно, то увидите аналогичное сообщение. Также проверить можно, просмотрев все сетевые устройства. Для этого надо зайти в раздел сетевых подключений: + R и «ncpa.cpl».
- Вы должны увидеть только два подключения: локальное подключение к сетевой карте (проводной коннект) и ваш физический Wi-Fi модуль. Третьего виртуального подключения, которое обычно и создаётся при виртуальной раздаче, не должно быть.
Если всё-таки беспроводной виртуальный адаптер мини-порта от Майкрософт будет находится все там же – то попробуйте выключить его, нажав правой кнопкой и выбрав соответствующий пункт. Далее там же будет кнопка «Удалить». Если она не подсвечена и нажать на неё нельзя, то попробуйте проделать все те действия, о которых я уже писал выше снова.