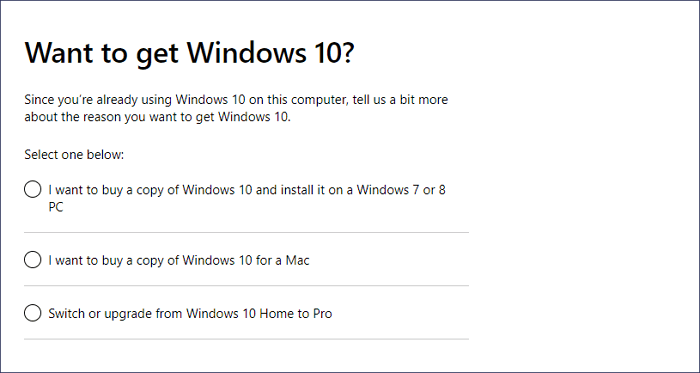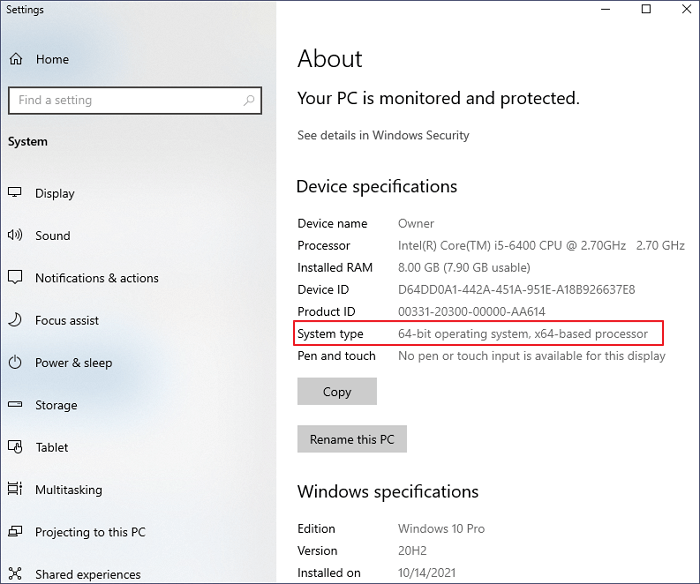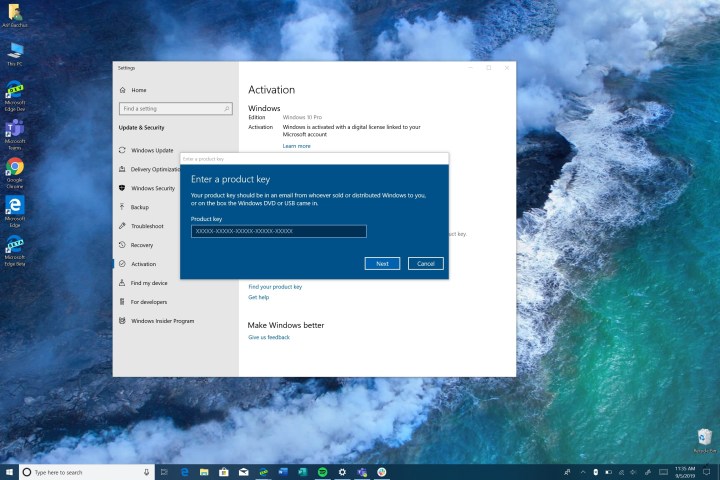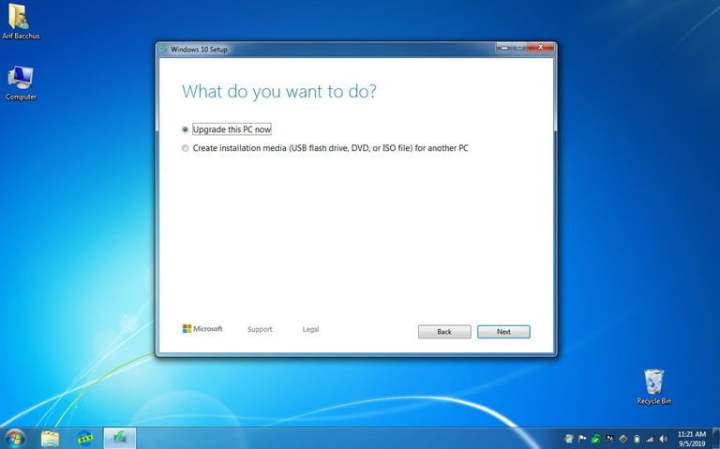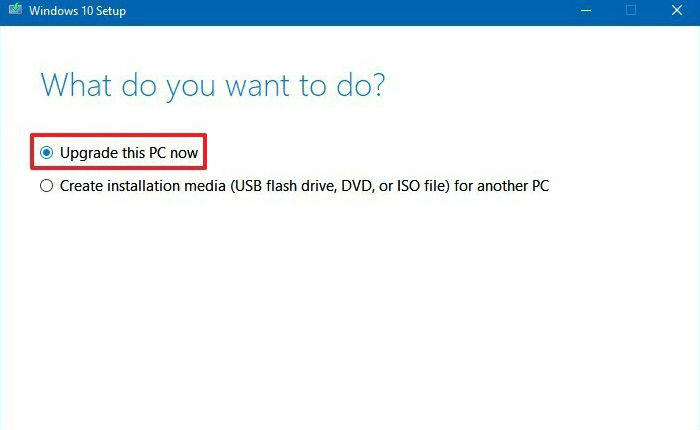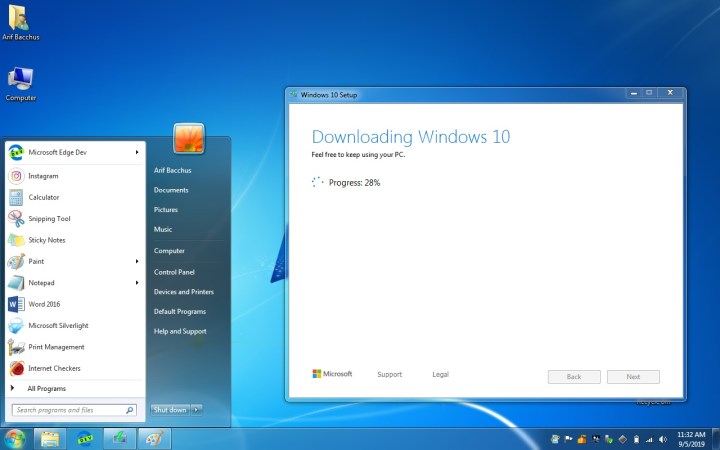Используя официальную утилиту от Майкрософт «Помощник по обновлению до Windows 10», пользователи операционных систем Windows 7 и 8 могут бесплатно обновиться до последней версии Windows 10 1909 (November 2019 Update).
Почему бесплатное обновление до Windows 10 всё ещё работает
Когда вышла ОС Windows 10 (29 июля 2015 года), в Майкрософт было принято решение сделать новую операционную систему бесплатной для перехода с предыдущих версий – Windows 7 и 8, но только в течение первого года, то есть до 29 июля 2016 года. Однако способ, позволяющий бесплатно обновить Windows 7 / 8 до Windows 10, работает и по сей день. Причём официальный – посредством утилиты Windows 10 Upgrade Assistant (рус. Помощник по обновлению до Windows 10) любой желающий до сих пор может выполнить бесплатное обновление.
Вероятно, главная причина, по которой возможность бесплатного обновления всё ещё работает, кроется в том, что Майкрософт ещё не достигла своей основной цели – один миллиард устройств, работающих под управлением Windows 10. Из-за давления со стороны ритейлеров Майкрософт пришлось отказаться от публичного бесплатного предложения по обновлению, однако в компании всё же решили оставить возможность для бесплатного перехода на Windows 10, но уже без официальной огласки.
Обратите внимание, что расширенная поддержка Windows 7 завершилась 14 января 2020 года, а это значит, что данная операционная система больше не будет получать обновления безопасности.
Поэтому если вы пользователь Windows 7 и хотите, чтобы ваш компьютер продолжал и впредь обслуживаться и оставался защищённым, получая все обновления безопасности, то вы всё ещё можете использовать возможность бесплатного обновления до Windows 10.
Как бесплатно обновить систему до Windows 10
Важно: обратите внимание, что бесплатное обновление доступно только для лицензионных операционных систем Windows 7 и Windows 8.1.
Итак, собственно, сама инструкция:
Windows 10 Upgrade Assistant
- Установите все последние обновления для вашей текущей системы (Windows 7 или
– выполнение этого пункта необязательно (можно сразу приступать к обновлению, однако данная мера поможет избежать возможных проблем в процессе установки, например, с драйверами для аудио или видеокарты);
- Обязательно убедитесь перед обновлением, что на жёстком диске (SSD накопителе) или его разделе, где установлена ваша текущая операционная система, есть не менее 8 ГБ свободного дискового пространства, в противном случае обновить систему не удастся;
- Скачайте последнюю версию утилиты Windows 10 Upgrade Assistant (рус. «Помощник по обновлению до Windows 10»), нажав соответствующую кнопку ниже, или же скачайте с официального сайта Майкрософт. С её помощью вы сможете проверить будет ли Windows 10 работать на вашем компьютере (ноутбуке), а затем бесплатно обновить свою операционную систему.
Скачать Windows10Upgrade
Обновление Windows 7 до Windows 10
Далее, на примере Windows 7, рассмотрим непосредственно процесс обновления.
- Запустите, скачанную на предыдущем шаге утилиту «Помощник по обновлению Windows 10». На первом этапе сразу же будет осуществлена автоматическая проверка на совместимость вашего компьютера и Windows Как уже отмечалось выше, если на жёстком диске (SSD накопителе) или его разделе, где установлена ваша текущая операционная система, будет менее 8 ГБ свободного дискового пространства, то вы увидите следующее уведомление (смотрите скриншот), и обновить систему не получится, даже если аппаратная конфигурация вашего ПК или ноутбука полностью соответсвует системным требованиям Windows 10, поэтому очень важно подготовиться к обновлению заранее;
- Если всё в порядке, то видим следующее окно: «Поздравляем, этот компьютер совместим!»;
- Далее начнётся этап подготовки, загрузки и установки обновления до Windows 10. Обратите внимание, что в зависимости от аппаратной конфигурации компьютера, количества установленных программ и так далее, установка обновления может занять от 20 минут до нескольких часов;
- После этого появится окно: Обновление готово. Чтобы его завершить. Компьютер должен перезапуститься (перезагрузка произойдёт автоматически через 30 минут, или же просто нажмите «Перезапустить сейчас»)
- Помощник по обновлению Windows 10 перезагрузит устройство, чтобы завершить обновление;
- После перезагрузки видим: Добро пожаловать в Windows 10! → Далее;
- Выберите параметры конфиденциальности → Принять;
- Новые приложения для новой Windows → Далее;
- Благодарим вас за обновление до последней версии Windows 10 → Выйти.
На этом всё. В результате получаем последнюю на сегодняшний день версию Windows 10 1909 (November 2019 Update).
Полезно: читайте, как узнать версию и номер сборки Windows 10.
Чтобы убедиться, что операционная система активирована, перейдите в параметры Windows 10 (значок шестерёнки) → Обновление и безопасность → Активация. Должно отображаться следующее: «Система Windows Активирована с помощью цифровой лицензии».
Как вернуться к Windows 7
Если, по тем или иным причинам, вы хотели бы перейти обратно с Windows 10 на Windows 7, то откройте Параметры Windows 10 → Обновление и безопасность → Восстановление → Начать.
Важно: данная возможность доступна только в течение 10 дней после обновления до Windows 10.
Далее следуйте инструкциям на экране. После перезагрузки будет восстановлена ваша прежняя Windows 7 (все файлы, установленные программы и сделанные настройки будут в том же состоянии, что и до обновления на Windows 10).
Чистая установка Windows 10 и активация лицензионным ключом Windows 7 и 8.1
В случае, если у вас есть лицензионный OEM ключ Windows 7 или 8.1, то вы можете выполнить чистую установку последней версии Windows 10 с помощью официальной утилиты Media Creation Tool, активировав установленную Windows 10 ключом от Windows 7 /8 (параметры Windows 10 → Обновление и безопасность → Активация). То есть в этом случае можно обойтись без процедуры обновления.
OEM – это ключ, указанный на упаковке или в сертификате подлинности, прикреплённом к компьютеру (наклейка с ключом на корпусе компьютера или ноутбука), приобретённому с уже установленной ОС Windows.
Заключение
Сегодня Майкрософт всё ещё предоставляет возможность бесплатного обновления с Windows 7 / 8 до Windows 10. Поэтому, если вы ещё не успели обновить свою компьютер до Windows 10, то самое время это сделать. Так, пользователям Windows 7 уже точно пора задуматься о переходе, так как срок расширенной поддержки Windows 7 завершился 14 января 2020 года и она больше не будет получать обновления безопасности.
Кроме того, есть весомый повод перейти на десятку владельцам, например, таких редакций Windows 7 как Home Basic (Домашняя базовая) или Starter (Начальная), где на уровне операционной системы ограничено максимально допустимое количество оперативной памяти (2 ГБ для Windows 7 Starter 32-бит (64-бит не поддерживается) и 4 / 8 ГБ для Windows 7 Домашняя базовая 32 / 64-бит). В Windows 10 этих ограничений нет.
А вдруг и это будет интересно:
- Способы открыть Панель управления в Windows 11
- Как записать загрузочную флешку с помощью Ventoy
- Outline VPN – бесплатный VPN с неограниченным трафиком
- Как отключить тестовый режим Windows 10
- Как скрыть файл или папку с помощью Wise Folder Hider
- Переустановить Windows XP руководство в картинках
Дата: 2019-12-07 | Размещено в Статьи
People can still update previous Windows versions to Windows 10 for free in 2021
Contents
- People can still update previous Windows versions to Windows 10 for free in 2021
- What you need to know before updating your PC
- How to Upgrade to Windows 10 for Free
It has been four years since Microsoft ended the offer to get Windows 10 for free by updating from previous versions in 2016. It was a simple process that merely required a quick click on the upgrade button from the notification. Yet, many people have still been able to update their Windows 7 and 8 operating systems to the newest one in 2021. The only thing is required — an authentic version of previous Windows versions and its activation key.
The idea why people should use Windows 10 free download is because the official support for Windows 7 has been discontinued since January 14, 2021. It means that the operating system is no longer being updated, bugs are not fixed, and users receive no technical support. In other terms, it is no longer safe to either use or store data on Windows 7 for security reasons, such as Zoom vulnerabilities. Essentially, even FBI recommends switching from Windows 7 to 10. Unfortunately, it is most likely that Windows 8 support will be ended in the near future as well.

Experts believe that Microsoft has left a loophole to upgrade to Windows 10 free for people who have previously used authentic Windows versions intentionally. Currently, Windows 10 has over 1 billion active users and the number is only increasing. If you are using an earlier variant of the operating system, you can also upgrade it without any additional fees or breaking any rules.
Geek’s Advice team has created a guide on how you can get Windows 10 free download full version 2021. Our cybersecurity experts strongly advise you to follow these instructions as they are not breaking any laws and does not include dubious third-party tools or other illegal software. People should be aware that using any unverified programs to get the newest Windows version can lead to serious computer infections and other dangerous consequences.
What you need to know before updating your PC
Please note that if you were previously using Windows Home edition, your computer will be updated to Windows 10 Home version. Just like Windows Pro license is updated to Windows 10 Pro free. In case you are eager to change your OS edition, you must purchase a new license key for the edition you desire. For example, if you have Windows 8 Home, you must buy a new license before updating it to Windows 10 Pro. Otherwise, you will end up with Windows 10 Home.
Furthermore, keep in mind that these instructions do not work on Windows XP or Windows Vista as these variants were not entitled to a free Windows 10 upgrade tool in the first place. Therefore, people should not try to update these operating systems as the process will not bring any benefit.
Windows 7, Windows 8, and Windows 8.1 users will find instructions to show how to use a media creation tool to download windows 10 Microsoft. Before even starting the process, users should make sure that they have approximately 4GB of free space and only then follow each step attentively to avoid any issues and successfully update their operating systems.
Recommendation: back up your personal files first
Before you begin upgrading to Windows 10, we recommend you to create a backup copy of your personal files first. This is an extra security step to protect your files in case anything goes wrong. Besides, many people tend to store many important files and folders on the desktop, which might get deleted during the upgrade.
For that reason, we recommend you to either backup your data using an external data storage device, or use a trustworthy backup software.
This method explains how to update your OS for free using Windows 10 upgrade tool from Microsoft.
- Find an official Windows license key that might be attached to your PC’s motherboard or sign in to your Microsoft account and check it there;
- Go to Download Windows 10 Website;
- Navigate down until you find Create Windows 10 Media Installation section;
- Press the Download Tool Now button and wait for the download to finish (takes up no more than 2 minutes);
- Open MediaCreationTool2004.exe file from your downloads folder;
- Once Windows 10 Setup launches, press the Accept button to Microsoft’s terms and conditions;
- Select Upgrade this PC now or Create installation media for another PC option depending on if you want to install Windows 10 on this computer or another device and press Next;
- You can choose from three possibilities: Keep personal files and apps, Keep personal files only, and Nothing; Select the option according to your needs;
- Press the Install button and wait until the installation is finished;
- Once your PC restarts, navigate to Settings > Update & Security > Activation;
- Here, you will see the Windows Edition and License information for the current system.
The suggested method has been tested and confirmed by many computer-related websites and is known to be working at the time of writing as well. We hope that you found this guide useful and you will patch current security vulnerabilities in your OS by upgrading to Windows 10 for free.
Scott Bolton is a senior content strategist in our Geek’s Advice team. He is exceptionally passionate about covering the latest information technology themes and inspire other team members to follow new innovations. Despite the fact that Scott is an old-timer among the Geeks, he still enjoys writing comprehensive articles about exciting cybersecurity news or quick tutorials.
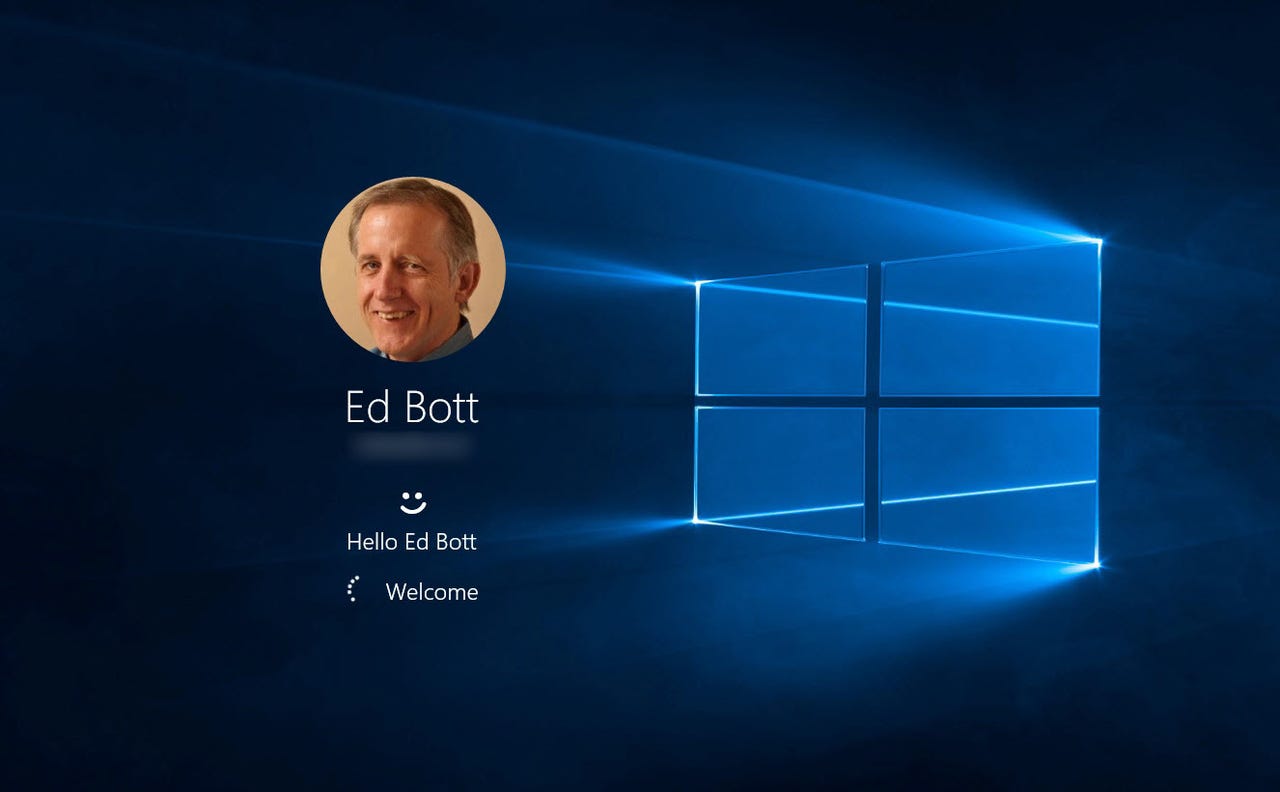
Note: This article was originally published in January 2017. It has been updated multiple times since then to reflect the most current information. The most recent update was on December 20, 2022.
Microsoft’s free upgrade offer for Windows 10 ended more than six years ago, but no one told the people who run the Windows activation servers. As a result, you can still upgrade to Windows 10 from Windows 7 or Windows 8.1 and claim a free digital license for the latest Windows 10 version, without being forced to jump through any hoops.
Also: ZDNET editors loved these tech products and gadgets in 2022
ZDNET Recommends
That upgrade is more important than ever with support for previous Windows versions officially ending in January 2023. And it turned out to be a great relief to household budgets when the pandemic made working from home (or going to school via remote sessions) suddenly popular. In the past three years, millions of people have taken old PCs out of storage and gotten up to speed quickly, thanks to these free upgrades.
You can also still upgrade Windows 10 Home to Windows 10 Pro by using a product key from a previous business edition of Windows 7, 8, or 8.1 (Pro/Ultimate). That can save you as much as $100 in OEM upgrade charges if you buy a new PC with Windows 10 Home preinstalled. (For details, see «How to upgrade from Windows 10 Home to Pro without hassles.»)
Every technique I describe in this article works the same for Windows 11 as well, although most older PCs will be blocked from upgrading to Microsoft’s newest operating system by the stringent Windows 11 hardware compatibility requirements. For those PCs, Windows 10 remains a viable option until at least October 2025.
In this post, I’ll cover the basics of how to install Windows 10 as an upgrade on older hardware. I’ll also talk about the licensing issues involved, which are (as always) confusing.
Also: Windows 11 FAQ: Here’s everything you need to know
I wrote and published the first version of this post in early 2017, shortly after Microsoft’s initial free upgrade offer ended. When I downloaded the Windows 10 upgrade tool and ran it on an old Windows 7 PC, I fully expected that the upgrade would fail activation and I’d be asked for a product key.
Imagine my surprise when, instead, I was greeted with this screen.
One digital license, no product key required.
Screenshot by Ed Bott/ZDNET
For the past five-plus years, I have repeated those steps on test PCs at regular intervals and confirmed that the free upgrade tool still works. I continue to receive email messages regularly from readers offering firsthand reports that their free upgrades were successful, with no purchase or product key required.
A small number of readers have reported that the upgrade fails because of a Setup error or a compatibility block. For details on how to troubleshoot these errors, see «This free Windows 10 upgrade offer still works. Here’s why — and how to get it.» For help decoding setup errors, see «Windows 10: Use setup log files to troubleshoot installation problems.»
Want your own digital license to the latest Windows 10 version? Follow these instructions.
How to upgrade an old PC to Windows 10
If you have a PC running a «genuine» copy of Windows 7/8/8.1 (Windows 7 Home, Pro, or Ultimate edition, or Windows 8.x Home or Business, properly licensed and activated), you can follow the same steps I did to install Windows 10 as an upgrade.
Before getting started, I recommend a few preliminary tasks that can head off potential problems:
- Confirm that your copy of Windows is activated. This is especially important if you recently reinstalled Windows.
- Check for any recent driver updates, especially for network and storage hardware.
- Download and install any available BIOS updates for your hardware; this step is especially important for systems that were originally designed in 2017 or earlier, when hardware makers were still shaking out issues with Windows 10.
- Back up your data files to an external hard drive or cloud storage (or both). Consider doing a full system backup to an external hard drive using the Windows 7 backup program, which is also available in Windows 8.x and Windows 10. Just run the command Sdclt.exe, and then choose the Create A System Image option.
- Temporarily uninstall third-party security software and low-level system utilities that can interfere with the upgrade. You can reinstall those programs after the upgrade is complete.
- Finally, disconnect any unnecessary external devices, especially USB flash drives and external hard drives. (Several common installation errors can be traced to the Setup program being confused by these additional drives.)
With those preliminaries out of the way, go to the Download Windows 10 webpage and click the Download now button. After the download completes, double-click the executable file to run the Media Creation Tool.
You can upgrade directly using this tool, or create separate media.
Screenshot by Ed Bott/ZDNET
If you’ve downloaded the Media Creation Tool on the machine you plan to upgrade, and you plan to upgrade that PC and only that PC, you can choose the Upgrade This PC Now option. That option installs the most recent version of Windows 10. It typically takes about an hour, depending on your hardware. (Having an SSD as your system drive is the best way to speed up the process.)
If you know you’ll want to upgrade to Windows 10 on more than one PC, or if you just want more flexibility in the event that the instant upgrade fails, choose the second option and save the installation files to a USB drive or as an ISO file. The download takes a little time but when it’s complete, you can run the Windows Setup program manually to install Windows 10 on any PC running any supported Windows version (sorry, this won’t work with PCs running Windows Vista or Windows XP). The exact steps depend on which download option you chose:
- USB flash drive Insert the USB flash drive you just created into a free USB slot on the PC you want to upgrade. Then open File Explorer (Windows Explorer in Windows 7) and double-click Setup to install Windows 10. Note that you cannot boot from the newly created USB drive or DVD to perform an upgrade to Windows 10. You must run the Windows 10 setup program from your currently installed and activated copy of Windows.
- ISO file After the download is complete, you’ll need to mount the ISO file and open it in a Windows Explorer/File Explorer window. On a PC running Windows 8.1 or Windows 10, you can double-click the ISO file to open it as a virtual drive. On a PC running Windows 7, you’ll need to install a third-party utility such as the free, open-source WinCDEmu. After mounting the ISO file, double-click Setup to start the install process.
Then just follow the prompts to complete the upgrade to Windows 10. You will not be asked for a product key, and when the upgrade is complete and you’ve connected to the internet, you’ll have a digital license that is valid for the most recent Windows 10 version, which you can confirm by going to Settings > Update & Security > Activation. All your apps and data files will be available.
The digital license is associated with that specific device, which means you can reformat the disk and perform a clean installation of the same edition of Windows 10 anytime. (If you’re thinking of upgrading your old system drive to an SSD, perform the upgrade to Windows 10 on the old hardware; after confirming that the new Windows 10 version is properly activated, install the SSD and then either restore from a backup image or boot from the USB flash drive to do a clean install. You won’t need a product key, and activation is automatic.)
Is your license valid?
And now the big question: If you avail yourself of this upgrade to Windows 10, is the resulting license valid?
The entire «free upgrade» offer was always accompanied by language that was, to put it politely, a bit squishy. And the language around the end of that offer was similarly vague. For example, see the answers I’ve highlighted here on Microsoft’s Windows 10 Upgrade FAQ:
The wording here is remarkably vague.
Screenshot by Ed Bott/ZDNET
That’s very odd language. The free upgrade through the Get Windows 10 app ended on July 29, 2016. Likewise, the discussion of product keys says a key will be necessary «for this tool to work» (not true) but doesn’t say a word about licensing.
And unlike the weaselly «Genuine Windows» label on older upgrades, the activation screens for a Windows 10 upgrade specifically confirm the existence of a «digital license.»
ZDNET Recommends
Anyway, the free upgrade offer was extended briefly, at least for people who use assistive technologies. The FAQ on a separate page even called it a «free upgrade offer extension» and pointedly noted that it was not limited to specific assistive technologies. (I regularly use the Magnifier utility in Windows, which is indisputably an assistive technology.)
Of course, I’m not a lawyer, and this column isn’t legal advice. But I will say that I am personally confident in the activation status of any PC upgraded using the tool on that page during the eligibility period.
This extension was, I think, a very large nod and a wink, designed to make it easy for those who wanted a Windows 10 upgrade to still get it while placating the OEM partners who were none too happy about the year-long emphasis on upgrades rather than new PC sales.
Alas, I say «was,» because the extension (which was itself extended) officially ended on Jan. 16, 2018. The page that formerly ran an Upgrade Assistant now returns an error message.
The big question now is whether Microsoft will ever turn off the code on its activation servers that dispenses digital licenses after an upgrade from an earlier Windows version. I’ve continued to test that scenario, and I can confirm, long after the end of support for Windows 7 and Windows 8.1, that it still works.
I continue to hear from readers sharing their experiences. If you’ve used this technique on a PC, send a note to edbott (at) realworldwindows (dot) com to let me know how it went for you.
And a note from the author: After nearly 17 years at ZDNET, I’m leaving at the end of 2022. You can stay in touch by signing up for my newsletter, Ed Bott’s READ.ME. It’s free (for now) and I’ll be doing a lot of the same things I’ve done here at ZDNET and in my books. To sign up, go to https://edbott.substack.com/.
Featured
Windows 10 is one of the most straightforward operating systems. It is a blend and update of Windows 7 and 8 with some entirely new features that are easy to handle. If you do not have Windows 7 SP1 or Windows 8.1, you can still get a free Windows 10 full version. This post provides five effective ways to download Windows 10 64/32 bit full version for free.
Windows 10 ISO 64/32 Bit Free Download Full Version – 5 Ways
These methods will help you obtain the free Microsoft Windows 10 operating system for free. These solutions open a path for all Windows XP and Windows Vista users and get a free copy of the Windows 10 final version. Here’s the quick navigation of the solutions.
| Windows 10 Free Download — 5 Ways |
|---|
|
Fix 1. Buy Windows 10 To get started, you will need a license to install Windows 10…Full steps |
|
Fix 2. Download Windows ISO File Create a Windows 10 installation media file like an ISO file, USB flash drive, or DVD…Full steps |
|
Fix 3. Run Media Creation Tool Download Windows 10 Media Create Tool. Run the Windows 10 Media Create Tool…Full steps |
|
Fix 4. Migrate Windows 10 If you have Windows 10 installed on an old PC, you can use Windows 10 cloning…Full steps |
|
Fix 5. Run Windows 10 Downloader Install EaseUS OS2Go on your Windows computer. Plug in a USB drive or external drive…Full steps |
Windows 10 System Requirements for 32/64 Bit
Before you are going to download Windows 10 64-bit full version free, you must learn about the system requirements of Windows 10. Here’s what it takes to install Windows 10 on your PC or tablet:
Latest OS: Make sure you’re running the latest version—either Windows 7 SP1 or Windows 8.1 Update.
Processor: 1 gigahertz (GHz) or faster processor or SoC
RAM: 1 gigabyte (GB) for 32-bit or 2 GB for 64-bit
Hard disk space: 16 GB for 32-bit OS or 20 GB for 64-bit OS
Graphics card: DirectX 9 or later with WDDM 1.0 driver
Display: 800 x 600
To find out which version you’re running:
- Press the Windows logo + R, type winver in the Run box, and then select «OK».
How to Free Download Windows 10 ISO 64/32 Bit Full Version
Almost 90% of computers are running on Windows operating system. In this part, you will learn four ways to download Windows 10 64/32 bit full version free. Read on to get Windows 10 for your PC. You can also watch the video to download Windows 10 full version.
- 0:00 Intro
- 0:46 Register for Insider Program
- 1:42 Download ISO
Method 1. Buy Windows 10 License from Microsoft
To get started, you will need a license to install Windows 10. Go to the Microsoft page to buy a copy of Windows 10 and install it on your PC.
Method 2. Free Download Windows 10 64/32 Bit ISO File
Once you have met the requirements to run Windows 10, follow the steps to download Windows 10 64/32 bit ISO file.
Step 1. Download Windows 10 Media Create Tool.
Step 2. Create a Windows 10 installation media file like an ISO file, USB flash drive, or DVD.
After creating an ISO file, you need to burn Windows 10 64/32 bit ISO file to a blank USB with burning tools like Rufus.
Step 3. Then, insert the installation USB flash drive or DVD to your PC and boot your PC into BIOS.
Step 4. Go to the Boot Menu and select to boot from the USB or DVD media.
Step 5. Follow the on-screen instructions to install Windows 10 on your PC.
Method 3. Run Windows 10 Media Creation Tool
Microsoft provides a beneficial Windows 10 Media Creation Tool for users to install Windows 10 or create a bootable installation USB drive, DVD, or ISO file to install Windows 10 on a different PC.
Step 1. Download Windows 10 Media Create Tool.
Step 2. Run the Windows 10 Media Create Tool
Then, follow this guide to install Windows 10 from a bootable USB drive.
Method 4. Migrate Windows 10 with Disk Cloning Software
If you have Windows 10 installed on an old PC, you can use Windows 10 cloning software to clone Windows 10 to a new SSD or HDD. Then, insert the SSD or HDD into the new PC. Finally, the new PC will have Windows 10 installed. You can get more information from this video.
Method 5. Free Download Windows 10 ISO with Windows 10 Downloader
Another effective way to get Windows 10 full version is using a Windows 10 ISO downloader. EaseUS OS2Go is an incredible tool that can download Windows 11/10/8.1/8 ISO files as well as create bootable Windows USB drives. With this tool, you can get the Windows environment on your USB flash drive and run it on Windows or Mac devices.
- Download Windows 11/10/8.1/8 ISO files and create bootable media with simple clicks.
- Migrate Windows 11 to a portable drive with programs, backgrounds, games, etc.
- Restore the cloned Windows operating system to a different computer anytime and anywhere.
- Play Windows 11 on some old computers which lack UEFI secure boot or TPM 2.0 configuration.
- You can run Windows 11 on a Windows 10 or Windows 7 computer without the booting issue.
Follow the steps below to download Windows 10 full version without burning the ISO files.
Step 1. Install EaseUS OS2Go on your Windows computer. Plug in a USB drive or external hard drive that is large enough.
Step 2. Choose the third tab «Windows Install Drive Creator». First choose the Windows versions you want to install, EaseUS OS2Go supports creating Windows 11/10/8.1 installation media. You could also select a local ISO file. When all set, click «Create».
Step 3. Then you will see a safety warning message, telling you that all data on the selected disk will be deleted. Click «Continue» to proceed.
Step 4. Then EaseUS OS2Go will start to create the Windows Installation media. It usually takes a while to download a ISO file, the time it takes depend on your OS and Network condition. When the progress reaches 100%, the USB drive should be bootable now.
Step 5. Insert the Windows Installation media to your computer and start the installation process.
After the solutions above, you can activate Windows 10 with your old license key and run Windows 10.
How to Recover Data After Windows 10 ISO Installation
Generally speaking, you won’t be faced with data loss on your new PC after installing Windows 10. But if you are using an old PC to install Windows 10. You will encounter data loss problems after a clean install. It would be best to run EaseUS Data Recovery Wizard to recover lost files. It’s a tool that recovers lost files, pictures, documents, and videos, after deleting, formatting, partition loss, virus attack, and other data loss scenarios.
Download and install this tool to recover data in Windows 10.
Step 1. Run EaseUS Data Recovery Wizard. Choose the drive where you lost files and start scanning. This software allows you to recover lost data from all devices, including HDD, SSD, USB drive, SD card, pen drive, camera, etc.
Step 2. Browse the full scan results. You can choose the file type you need by clicking on the file type filter. EaseUS data recovery software supports 1000+ file types like photos, videos, documents, emails, audio files, and many more.
Step 3. Select the files you want to preview. Click «Recover» and set a storage location to save the recovered data.
If you still cannot recover lost data from Windows 10, you can turn to data recovery services. EaseUS data recovery service provides you with further help for challenging data loss situations like reformatting drive, RAW disk, partition loss, repartition failures, system boot error, and virtual disk corruption.
Consult with EaseUS Data Recovery Experts for one-on-one manual recovery service. We could offer the following services after FREE diagnosis:
- Repair corrupted RAID structure, unbootable Windows OS and corrupted virtual disk file (.vmdk, .vhd, .vhdx, etc.)
- Recover/repair lost partition and re-partitioned drive
- Unformat hard drive and repair raw drive (BitLocker encrypted drive)
- Fix disks that become GPT-protected partitions
Windows 10 Tips and FAQs
Here are some additional tips that may do you a favor in troubleshooting Windows 10 issues.
1. How to check Windows 10 system type?
If you want to check if you’ve downloaded and installed the 64-bit or 32-bit Windows 10, follow these steps:
- Click the Start menu, type about, and click «About your PC».
- Then you can see your system type under Device specifications.
2. How to upgrade Windows 10 from 32-bit to 64-bit?
If your computer meets the system requirements, you can refer to upgrading 32 Bit to 64 Bit in Windows 10 without losing data.
3. How to stop Windows from the automatic update?
What if your Windows 10 upgrades to the newest version without asking you? You can disable Windows 10 automatic updates in every way.
4. How to make Windows 10 up-to-date?
You can download Windows 10 update from Microsoft or upgrade it on your PC:
- Click the «Start» icon
- Go to «Settings > Update & Security settings > Windows Update».
Conclusion
You have learned four practical ways to download Windows 10 64/32 bit full version for free. You can install Windows 10 on your PC and enjoy its wonderful features. If you have problems with Windows 10 activation, you can activate Windows 10/11 with a product key/digital license.
When Windows 10 first arrived, nabbing a free upgrade was as simple as clicking the Get Windows 10 notification prompt. Things are a bit different now, however, especially with the new free upgrade to Windows 11 being around.
In addition to that, Microsoft no longer supports Windows 7, which means there’s no more technical support, security updates, or bug-squashing. In other words, Windows 7 is now unsafe to use, making this an excellent time to switch to Windows 10 or, switch to Windows 10.
Contents
- With product keys and digital licenses
- Using the Windows 10 Media Creation tool
- Other methods for getting Windows 10
- Upgrade from Windows 7
- Download Windows 10 without activating
- Buy a third-party Windows 10 key
Unfortunately, the original free upgrade period to Windows 10 ended years ago, and the workaround to get Windows 10 for free with Assistive Technologies ended not long after that. No need to worry, though — there are still ways to get Microsoft’s latest operating system without paying for a new license or breaking any rules.
With product keys and digital licenses
It would be best to have a valid product key or a digital license to get a free upgrade. What’s the difference? When you purchase an operating system from Microsoft or any retailer, it comes with a product key to unlock it. It’s printed and included in the packaging, emailed to you, or stored in the cloud, which is usually the case for system builders.
What is a digital license?
A digital license connects your installed Windows platform to a key embedded in prebuilt systems from Acer, Dell, HP, and so on. For a long time, these manufacturers printed product keys on labels stuck on PCs or printed and inserted them into product packaging. Microsoft’s product keys typically only work once, but hackers sometimes find workarounds to use the same key on multiple PCs.
That led Microsoft and manufacturers to introduce digital licenses in Windows 8 as an antipiracy measure, so end users aren’t installing the platform on additional machines. However, Microsoft also moved Windows 7 over to this method. This license becomes locked to your Microsoft account.
If you legitimately purchased and no longer use these older versions, Microsoft’s Windows 10 activation servers will accept Windows 7 and Windows 8.1 keys on your PC.
What if I can’t find my key?
However, if you’re upgrading from Windows 7 and can’t find the key, you can try signing in to your Microsoft account and checking past downloads to see if your product key is there. Sites like Amazon also keep a record of purchased downloads, but these rarely include the product key itself, though it may help narrow down where it could be.
Finally, you can download Windows 10 and perform a clean install. It will then pull the valid Windows 8/8.1 license key from your prebuilt system’s motherboard and move on. In all other cases, you must supply an authentic, genuine product key during the setup process, or you can do it later by visiting Settings > Update & security > Activation.
If you don’t have a valid Windows 7 license key, you must follow our other guide about how to upgrade from Windows 7 to Windows 10.
Arif Bacchus/Digital Trends
Using the Windows 10 Media Creation tool
Despite officially ending the free update promotion in mid-2016, Microsoft quietly keeps this option available so all Windows PC owners can run the latest version. Again, unless you have a valid digital license or product key to get a free upgrade, you will be required to pay for a new Windows 10 Home product key.
Step 1: Your first step in acquiring a free Windows 10 upgrade is to visit Microsoft’s download Windows 10 webpage.
Step 2: Select the Download tool now button.
You’ll see MediaCreationTool21H1.exe download onto your PC, which shouldn’t take longer than a minute to occur. Disconnect any unnecessary accessories to help reduce the chance of errors.
Step 3: Launch the Media Creation Tool.
Step 4: Once it is downloaded, open it, and accept Microsoft’s terms.
As shown above, you have two options: Upgrade the current PC, or create installation media that will either upgrade another PC or perform a clean install on the current PC. However, in both cases, the tool will temporarily download a disk image of Windows 10, so be sure you have enough space for the file — around 4GB, at least.
Step 5: Select the Upgrade this PC now option and follow the prompts. The tool will scan your computer to see if it’s compatible and may present a list of problematic programs or hardware that could stall the upgrade. If needed, uninstall programs to address the installer’s concerns.
Step 6: With all issues resolved, the installer will try to port over all the data it can. Keep in mind, however, the vast gap between Windows 7 and Windows 10 in terms of the software you use. If you’re ditching Windows 7 after using it for many years, you probably have a lot of data stored in files and apps. We can’t guarantee that all files and apps will be compatible with Windows 10, and some may stop working.
Step 7: It’s essential to be aware of this and prepare before upgrading. Back up or convert any crucial data before you continue.
Step 8: Finish installation.
Step 9: As the installer progresses, your PC will restart a few times. As part of the process, it will pull your existing digital license from your hardware during the setup — you won’t need to activate it. If prompted for a valid product key, enter it now or do so later by visiting Settings > Update & security > Activation.
Keep in mind that this won’t work for Windows XP or Windows Vista, as these versions of Windows never qualified for the free Windows 10 upgrade.
Step 10: You’ll also receive the same flavor of Windows that first shipped with your PC — Home, Pro, Enterprise, or Education. If you’d rather use Windows 10 Pro instead of the Windows 10 Home update, you must purchase a new product key.
Arif Bacchus/Digital Trends
Other methods for getting Windows 10
The above method is the best way to get Windows 10 for free — at least for now. There are other ways you can get Windows 10 if you need it, including free and low-cost options that may be worth exploring.
Upgrade from Windows 7
Buy a copy of Windows 10 from Microsoft. Please read our guide on how to upgrade from Windows 7 to Windows 10. Note that if you’re a student, or work at a large organization, you might be eligible for free or discounted Windows. Microsoft has more on that in a support page.
Download Windows 10 without activating
Technically, you can download Windows 10 from Microsoft and not activate it, which means you don’t pay for it. It turns out this is safer than it sounds because Microsoft is pretty lax about enforcing activation. Your copy of Windows shouldn’t shut down, but some limitations kick in after your 30-day evaluation:
- An Activate Windows watermark appears in the bottom-right corner.
- A Windows Isn’t Activated, Activate Windows Now notification appears in settings.
- Personalization features such as changing the wallpaper and accent colors are disabled.
- Updates may discontinue in the future.
- Various apps and features stop working.
- You’ll receive daily notifications to activate.
- No technical support.
We want to stress that using an unactivated version of Windows 10 is not permitted by Microsoft. Although it may appear like a fantastic steal (sounds about right), in reality, you’re breaking the rules and defying Microsoft’s licensing agreement. Microsoft would be completely within its rights to pursue legal damages against anyone using the Windows 10 OS unactivated, though they haven’t done so yet as far as we know. Better safe than sorry. In the end, if Microsoft wanted to stop people from using these versions, they could do it.
Buy a third-party Windows 10 key
You can find third-party vendors who sell Windows 10 manufacturer keys at a bargain. Going through these companies enables you to purchase the keys at half (or even lower) of the full Microsoft price. While it may sound like a scam, you can find reliable vendors who just happen to have a good price, but you need to stay on your toes. What customers need to do is hunt for trustworthy key vendors who offer incredible bargains. Easier said than done, though.
PCDestination has them for $45. But overall, we still suggest shopping around.
As you can guess, it is very much possible to still upgrade and get Windows 10 for free in 2022. You just need to follow our methods covered above — from using your existing Windows 7 or Windows 8.1 product key or even getting a license through work or school at no cost. Our tips and tricks are in line with Microsoft’s terms, too.
This means you don’t have to worry about if it is legal to get Windows 10 for free. And, if you’re worried about if you can upgrade to Windows 11 if you already got WIndows 10 for free, well, it’s just as easy and painless. Your upgrade to Windows 10 will give you a digital entitlement to Windows, which means if your hardware fits Microsoft’s requirements to run Windows 11, you can download Windows 11 at any time for no extra cost.

Today’s tech news, curated and condensed for your inbox
Check your inbox!
Please provide a valid email address to continue.
This email address is currently on file. If you are not receiving newsletters, please check your spam folder.
Sorry, an error occurred during subscription. Please try again later.
Editors’ Recommendations
-
LastPass vs. 1Password: should you switch?
-
Best Gaming PC Deals: Save on RTX 3070, 3080, 3090 PCs
-
Best HP laptop deals: HP Envy, HP Spectre x360, and more
-
Best 17-inch Laptop Deals: Get a large laptop for $330
-
This huge password manager exploit may never get fixed



 – выполнение этого пункта
– выполнение этого пункта