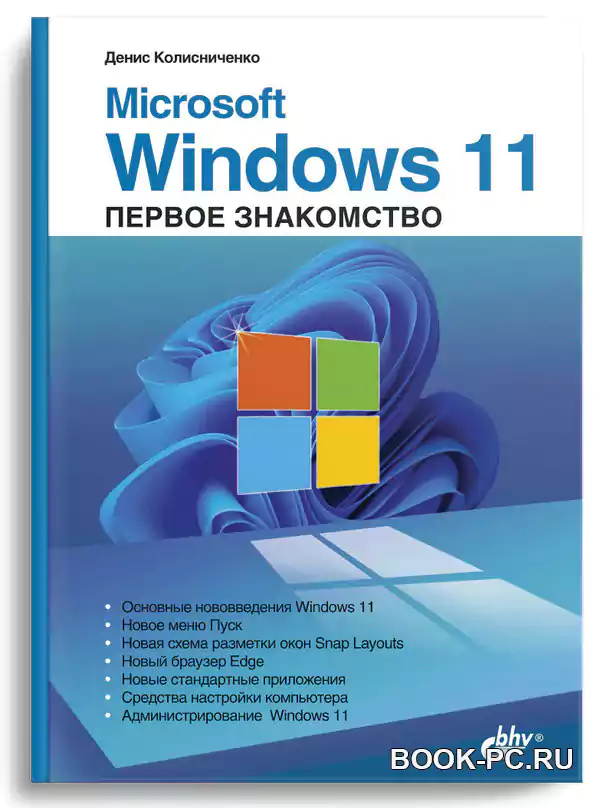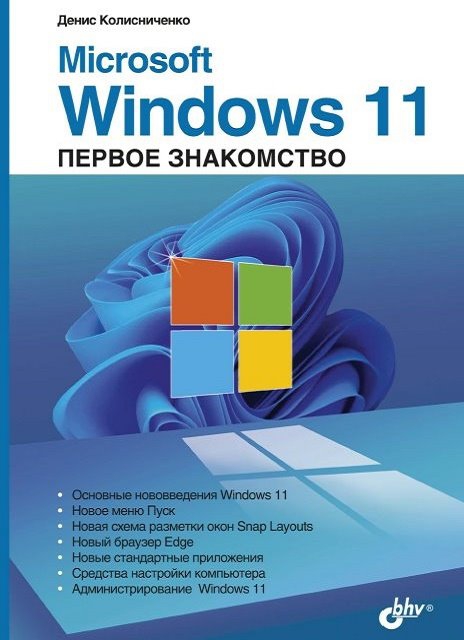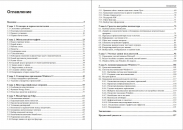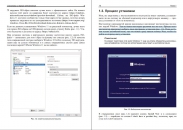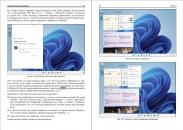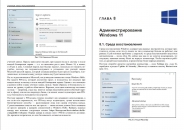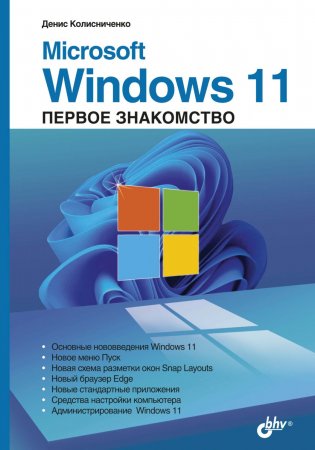Описаны основные нововведения в Windows 11. Рассмотрена установка системы как на физический компьютер, так и на виртуальный (VMWare). Приведено описание нового интерфейса системы и измененной кнопки Пуск, схемы разметки окон Snap Layouts, новых стандартных приложений, новой версии браузера Edge. Рассмотрены полезные файловые операции, средства настройки компьютера, управление учетными записями пользователей, администрирование Windows 11 и некоторые функции Windows, о существовании которых многие пользователи даже не догадывались.
Windows 11. Первое знакомство. Краткое содержание
Глава 1. Установка и первые впечатления
Глава 2. Обновленный интерфейс
Глава 3. Стандартные приложения Windows 11
Глава 4. Некоторые файловые операции
Глава 5. Новый браузер Edge
Глава 6. Средство настройки компьютера
Глава 8. Администрирование Windows 11
Название: Microsoft Windows 11. Первое знакомство
Автор: Колисниченко Д.Н.
Год: 2022
Издательство: БХВ-Петербург
Язык: русский
Формат: pdf
Страниц: 128
Размер: 10.1 Мб
Скачать Колисниченко Д.Н. Microsoft Windows 11. Первое знакомство
Microsoft Windows 11. Первое знакомство
Автор: SCART56 от 13-07-2022, 14:09, Коментариев: 0
Категория: КНИГИ » ОС И БД
Название: Microsoft Windows 11. Первое знакомство
Автор(ы): Колисниченко Д.Н.
Издательство: БХВ-Петербург
Год: 2022
Страниц: 128
Формат: PDF
Размер: 10 Мб
Язык: русский
Описаны основные нововведения в Windows 11. Рассмотрена установка системы как на физический компьютер, так и на виртуальный (VMWare). Приведено описание нового интерфейса системы и измененной кнопки Пуск, схемы разметки окон Snap Layouts, новых стандартных приложений, новой версии браузера Edge. Рассмотрены полезные файловые операции, средства настройки компьютера, управление учетными записями пользователей, администрирование Windows 11 и некоторые функции Windows, о существовании которых многие пользователи даже не догадывались.
Нашел ошибку? Есть жалоба? Жми!
Пожаловаться администрации
Уважаемый посетитель, Вы зашли на сайт как незарегистрированный пользователь.
Мы рекомендуем Вам зарегистрироваться либо войти на сайт под своим именем.
Информация
Посетители, находящиеся в группе Гости, не могут оставлять комментарии к данной публикации.
 |
+2
Просмотров: 530 | Автор: Варя | Дата: 19-09-2022, 09:17
Ξ жалоба
Денис Колисниченко | Microsoft Windows 11. Первое знакомство (2022) [PDF]
Описаны основные нововведения в Windows 11. Рассмотрена установка системы как на физический компьютер, так и на виртуальный (VMWare). Приведено описание нового интерфейса системы и измененной кнопки Пуск, схемы разметки окон Snap Layouts, новых стандартных приложений, новой версии браузера Edge. Рассмотрены полезные файловые операции, средства настройки компьютера, управление учетными записями пользователей, администрирование Windows 11 и некоторые функции Windows, о существовании которых многие пользователи даже не догадывались.
Автор: Денис Колисниченко
Издательство: БХВ-Петербург
ISBN: 978-5-9775-6829-6
Жанр: Компьютерная литература, операционные системы
Формат: PDF
Качество: OCR
Иллюстрации: Цветные
Скриншоты:
Загрузил: Варя (19 сентября 2022 09:12)
Взяли: 146 | Размер: 8,73 Mb
Последняя активность: 4 февраля 2023 19:20
Раздают: 5 Качают: 0 Скачали: 117
Мультитрекер: Раздают: 50
Качают: 1 Скачали: 61
http://bt02.nnm-club.cc:2710/announce
0 0 0
http://bt02.nnm-club.info:2710/announce
50 1 61
http://bt02.ipv6.nnm-club.cc:2710/announce
0 0 0
http://bt02.ipv6.nnm-club.info:2710/announce
0 0 0
http://[2a01:d0:a580:1::2]:2710/announce
0 0 0
Колисниченко Д. Н. Microsoft Windows 11. Первое знакомство 2022.pdf (8,73 Mb)
Быстрый и удобный!
Разработчики MediaGet придумали свой алгоритм выбора источников контента,
поэтому файлы на компьютер скачиваются быстрее.
Денис Николаевич Колисниченко
Windows Околокомпьютерная литература Современные российские издания
 |
Добавлена: 28.07.2022 Версия: 1.008. ISBN: 978-5-9775-6829-6 ББК: 32.973.26-018.2 УДК: 004.451 Издательство: БХВ-Петербург Город: Санкт Петербург Поделиться: (ссылка для форума) АннотацияОписаны основные нововведения в Windows 11. Рассмотрена установка системы как на физический компьютер, так и на виртуальный (VMWare). Приведено описание нового интерфейса системы и измененной кнопки Пуск, схемы разметки окон Snap Layouts, новых стандартных приложений, новой версии браузера Edge. Рассмотрены полезные файловые операции, средства настройки компьютера, управление учетными записями пользователей, администрирование Windows 11 и некоторые функции Windows, о существовании которых многие пользователи даже не догадывались. Рекомендации:эту книгу рекомендовали 0 пользователей. |
- Главная
- Трекер
- Правила
- Наш ТОП
- Вход
- Регистрация
- Нет, спасибо
- Список форумов surasoft
- Обучение
- Обучение
Показать сообщения:
Текущее время: 04-Фев 19:29
Часовой пояс: UTC + 3
Вы не можете начинать темы
Вы не можете отвечать на сообщения
Вы не можете редактировать свои сообщения
Вы не можете удалять свои сообщения
Вы не можете голосовать в опросах
Вы не можете прикреплять файлы к сообщениям
Вы не можете скачивать файлы
- Пользовательское соглашение
- Для правообладателей
- Реклама на сайте
- Главная
- Правила
!ВНИМАНИЕ!
Сайт не предоставляет электронные версии произведений, а занимается лишь коллекционированием и каталогизацией ссылок, присылаемых и публикуемых на форуме нашими читателями. Если вы являетесь правообладателем какого-либо представленного материала и не желаете, чтобы ссылка на него находилась в нашем каталоге, свяжитесь с нами, и мы незамедлительно удалим ее. Файлы для обмена на трекере предоставлены пользователями сайта, и администрация не несет ответственности за их содержание. Просьба не заливать файлы, защищенные авторскими правами, а также файлы нелегального содержания!

- Скачали: 153
- Автор: Денис Колисниченко
- Объем страниц: 129 стр.
- Жанр: Руководства / Новинки книг
- Возрастное : 0+
- Год: 30 мая 2022
- isbn: 978-5-9775-6829-6
- Дата: 30 июль 2022
Microsoft Windows 11. Первое знакомство скачать fb2, epub, pdf, txt бесплатно
Описаны основные нововведения в Windows 11. Рассмотрена установка системы как на физический компьютер, так и на виртуальный (VMWare). Приведено описание нового интерфейса системы и измененной кнопки Пуск, схемы разметки окон Snap Layouts, новых стандартных приложений, новой версии браузера Edge. Рассмотрены полезные файловые операции, средства настройки компьютера, управление учетными записями пользователей, администрирование Windows 11 и некоторые функции Windows, о существовании которых многие пользователи даже не догадывались.
Читать книгу Microsoft Windows 11. Первое знакомство онлайн, совершенно бесплатно и без регистрации. Автор книги Денис Колисниченко. Жанр книги: Руководства / Новинки книг, является одним из самых популярных жанров современности.
Денис Колисниченко
Санкт-Петербург
«БХВ-Петербург»
2022
УДК 004.451
ББК 32.973.26-018.2
К60
Колисниченко Д. Н.
К60
Microsoft Windows 11. Первое знакомство. — СПб.: БХВ-Петербург,
2022. — 128 с.: ил.
ISBN 978-5-9775-6829-6
Описаны основные нововведения в Windows 11. Рассмотрена установка системы как на физический компьютер, так и на виртуальный (VMWare). Приведено
описание нового интерфейса системы и измененной кнопки Пуск, схемы разметки
окон Snap Layouts, новых стандартных приложений, новой версии браузера Edge.
Рассмотрены полезные файловые операции, средства настройки компьютера,
управление учетными записями пользователей, администрирование Windows 11
и некоторые функции Windows, о существовании которых многие пользователи
даже не догадывались.
Для широкого круга пользователей
УДК 004.451
ББК 32.973.26-018.2
Группа подготовки издания:
Руководитель проекта
Зав. редакцией
Редактор
Компьютерная верстка
Дизайн обложки
Евгений Рыбаков
Людмила Гауль
Григорий Добин
Ольги Сергиенко
Карины Соловьевой
«БХВ-Петербург», 191036, Санкт-Петербург, Гончарная ул., 20.
ISBN 978-5-9775-6829-6
© ООО «БХВ», 2022
© Оформление. ООО «БХВ-Петербург», 2022
Оглавление
Введение ……………………………………………………………………………………………………………. 5
Глава 1. Установка и первые впечатления ……………………………………………………… 7
1.1. Системные требования ………………………………………………………………………………………………. 7
1.2. Некоторые рекомендации ………………………………………………………………………………………….. 8
1.3. Процесс установки…………………………………………………………………………………………………… 10
1.4. Первые впечатления ………………………………………………………………………………………………… 21
Глава 2. Обновленный интерфейс ………………………………………………………………….. 23
2.1. Новое стартовое меню……………………………………………………………………………………………… 23
2.2. Новый поиск……………………………………………………………………………………………………………. 26
2.3. Рабочие столы …………………………………………………………………………………………………………. 27
2.4. Виджеты …………………………………………………………………………………………………………………. 29
2.5. Группировка окон ……………………………………………………………………………………………………. 33
2.6. Голосовой ввод ……………………………………………………………………………………………………….. 34
2.7. Небольшие изменения в Диспетчере задач и игровой панели …………………………………….. 35
2.8. Новый вид панели уведомлений ………………………………………………………………………………..37
2.9. Режим «Бога» ………………………………………………………………………………………………………….. 38
2.10. Быстрый запуск программ от имени администратора………………………………………………. 39
2.11. Запись видео с экрана …………………………………………………………………………………………….. 39
2.12. Закругленные углы везде ……………………………………………………………………………………….. 41
2.13. Создание снимка экрана…………………………………………………………………………………………. 41
2.14. Возвращаем «старое» меню Пуск …………………………………………………………………………… 41
Глава 3. Стандартные приложения Windows 11 …………………………………………….. 43
3.1. Обзор стандартных приложений ………………………………………………………………………………. 43
3.2. Удаление стандартных приложений …………………………………………………………………………. 51
Глава 4. Некоторые файловые операции ……………………………………………………….. 53
4.1. Особенности очистки диска ……………………………………………………………………………………… 53
4.2. Функция Storage Sense……………………………………………………………………………………………… 55
4.3. Несколько разделов на флешке …………………………………………………………………………………57
Глава 5. Новый браузер Edge ………………………………………………………………………….. 61
5.1. Кастомизация вкладок ……………………………………………………………………………………………… 61
5.2. Персонализация ленты новостей ……………………………………………………………………………….62
5.3. Просмотр внутренних процессов ……………………………………………………………………………… 63
5.4. Установка расширений…………………………………………………………………………………………….. 64
5.5. Возможность переключения между аккаунтами………………………………………………………… 65
5.6. Блокировка всевозможных трекеров ………………………………………………………………………… 66
5.7. Выбор поисковой системы ………………………………………………………………………………………. 67
5.8. Включение/выключение SmartScreen ……………………………………………………………………….. 67
5.9. Разрешения для сайтов …………………………………………………………………………………………….. 68
5.10. Импорт данных из другого браузера……………………………………………………………………….. 69
4
Оглавление
5.11. Привязка сайта к панели задач или к меню Пуск …………………………………………………….. 69
5.12. Трансляция видеопотока на другие устройства ……………………………………………………….. 70
5.13. Чтение страниц вслух …………………………………………………………………………………………….. 70
5.14. Поддержка PDF……………………………………………………………………………………………………… 71
5.15. Сброс браузера ………………………………………………………………………………………………………. 71
5.16. Выбор темы оформления ……………………………………………………………………………………….. 72
Глава 6. Средство настройки компьютера …………………………………………………….. 73
6.1. Необязательные обновления …………………………………………………………………………………….. 73
6.2. «Защита на основе репутации» и блокировка потенциально нежелательных
программ ………………………………………………………………………………………………………………… 75
6.3. Перезапуск приложений при входе в систему …………………………………………………………… 78
6.4. Информация о состоянии сети ………………………………………………………………………………….79
6.5. Сброс всех сетевых настроек ……………………………………………………………………………………. 81
6.6. Снижение потребления трафика………………………………………………………………………………..83
6.7. Изменение внешнего вида текстового курсора ………………………………………………………….. 86
6.8. Контролируемый доступ к папкам ……………………………………………………………………………. 86
6.9. Выбор папок, отображаемых в главном меню …………………………………………………………… 90
Глава 7. Учетные записи пользователей ………………………………………………………… 92
7.1. Управление учетной записью Microsoft ……………………………………………………………………. 92
7.2. Раздел Accounts: создание локальной учетной записи ……………………………………………….. 94
7.3. Windows Hello, или Windows без пароля …………………………………………………………………. 100
Глава 8. Администрирование Windows 11 ……………………………………………………. 102
8.1. Среда восстановления ……………………………………………………………………………………………. 102
8.2. Система восстановления Windows 11 ……………………………………………………………………… 107
8.2.1. Настройка системы восстановления ………………………………………………………………. 107
8.2.2. Создание точки восстановления…………………………………………………………………….. 109
8.3. История файлов …………………………………………………………………………………………………….. 111
8.4. Повышение производительности системы ………………………………………………………………. 117
8.4.1. Отключаем автозапуск ненужных приложений ………………………………………………. 117
8.4.2. Параметры конфиденциальности …………………………………………………………………… 118
8.4.3. Отключаем фоновые приложения ………………………………………………………………….. 118
8.4.4. Удаляем ненужные приложения ……………………………………………………………………. 119
8.4.5. Выберите максимальную производительность в настройках питания ……………… 119
8.4.6. Отключите подсказки Windows……………………………………………………………………… 121
8.4.7. Освободите место на диске …………………………………………………………………………… 122
8.4.8. Используем антивирус ………………………………………………………………………………….. 122
8.4.9. Дефрагментация со смыслом ………………………………………………………………………… 122
8.4.10. Отключение индексирования поиска……………………………………………………………. 124
8.4.11. Отключение лишних графических эффектов ………………………………………………… 125
8.4.12. Модернизация …………………………………………………………………………………………….. 125
Заключение ……………………………………………………………………………………………………. 126
Предметный указатель …………………………………………………………………………………. 127
Введение
Можно ли считать Windows 11 самостоятельной версией Windows? Многие специалисты считают ее просто крупным обновлением «десятки». Ответ на этот
вопрос неоднозначен. С одной стороны, в одиннадцатой версии нет ничего революционного, как это было в «десятке» по сравнению с предыдущими версиями
системы. С другой стороны, появился отдельный продукт, который называется
Windows 11, и это нельзя игнорировать.
Получить официальную информацию о Windows 11 можно по адресу:
https://www.microsoft.com/ru-ru/windows/windows-11?ocid=smc-win-tab.
А мы же рассмотрим нововведения, которые бросаются в глаза врежде всего, —
обо всем этом мы подробно поговорим далее, а пока небольшой анонс:
новый логотип — логотип Windows немного перерисовали. Да, все-таки какойникакой, а редизайн…
измененный дизайн пользовательского интерфейса. Все окна стали полупрозрачными, а углы — закругленными. Также используется механизм Snap Layouts
для быстрой расстановки окон — если удерживать курсор на кнопке полноэкранного режима, появятся варианты размещения на экране двух, трех или четырех окон с разными пропорциями. Программы можно добавлять в группу и запускать их с выбранной разметкой одним щелчком. Что ж, функция полезная
для больших мониторов;
новое меню Пуск и панель задач. Панель задач теперь располагает значки программ по центру, меню Пуск тоже открывается по центру экрана, и его дизайн
изменен. Впрочем, при желании новое меню можно поместить в угол, как раньше, если вам так удобнее;
виджеты — к появившейся в этой версии панели виджетов возникает много
вопросов, но, учитывая, что эта книга готовилась еще до выхода финального
релиза Windows 11, есть надежда, что к официальной дате релиза эту панель
исправят;
изменен интерфейс панели управления рабочими столами. Здесь с точки зрения
функциональности все осталось, как и в «десятке», зато выглядит новая панель
более интересно;
6
Введение
полностью удален Internet Explorer (наконец-то), а вместо него используется но-
вая версия браузера Edge;
новый способ аутентификации — посредством USB-токена, чего не было
в Windows 10, особенно штатными средствами;
новые стандартные приложения и тесная интеграция с магазином приложений
Windows Store — некоторые приложения не установлены по умолчанию, но
будут установлены при первом запуске;
поддержка мобильных Android-приложений. В систему можно будет добавлять
Android-приложения, доступные в магазине Amazon App Store. При этом работать они будут как полноценные Windows-приложения — их можно будет
закрепить в меню Пуск, развернуть на весь экран и т. д.;
новый режим в приложении Калькулятор. Даже не знаю, нужно ли об этом
писать или нет, но уже написал…
Также Microsoft обещает, что обновление до Windows 11 будет бесплатным для
всех пользователей лицензионной Windows 10. Пользователи Windows 10 начнут
получать одиннадцатую версию постепенно, начиная с июля 2021 года. Обновления будут отправляться порционно, после завершения тестирования того или иного
функционала.
По сути, действительно, в Windows 11 ничего радикально нового нет — разве что
поддержка Android-приложений и немного перерисованный интерфейс. Но давайте
все же посмотрим на эту систему подробнее. И начнем с ее установки, которая
будет рассмотрена в главе 1.
ГЛАВА
1
Установка
и первые впечатления
В этой главе мы поговорим о самом важном — установке новой операционной системы. Ведь сначала нужно ее установить, а уже потом решать, нравится она вам
или нет.
1.1. Системные требования
Системные требования Windows 11 примерно такие же, как и у «десятки», — увеличилось только требование к накопителю, и на текущий момент они таковы:
процессор 64-разрядный — не менее двух ядер с тактовой частотой не менее
1 ГГц (или быстрее) с поддержкой PAE, NX и SSE2;
4 гигабайта оперативной памяти;
П РИМЕЧАНИЕ
Могу заверить, что система нормально работала у меня в виртуальной машине c тремя гигабайтами оперативной памяти «на борту». Правда, в некоторых приложениях
мультимедиа наблюдались подтормаживания, но это следствие нехватки ресурсов
процессора, а не оперативной памяти, — в виртуальной машине для Windows 11 было
выделено всего лишь 2 ядра. Помню, Windows 10 я запускал в виртуальной машине со
всего 1 Гбайт «оперативки», и система достаточно шустро для гостевой ОС работала… Остается предположить, что при стандартной установке Windows 11 указанного
объема ОЗУ хватит.
графический адаптер (видеокарта) — совместимый с DirectX 12 / WDDM 2.x;
минимум 64 Гбайт на жестком диске.
П РИМЕЧАНИЕ
Напомню, что «десятка» требовала 20 Гбайт дискового пространства, а Windows 11
нужно минимум 64. Однако в любом случае такие конфигурации существуют лишь на
бумаге или в контексте виртуальных машин/VDS. Реальная конфигурация любого
современного физического компьютера в несколько раз превосходит все указанные
параметры.
8
Глава 1
1.2. Некоторые рекомендации
Что ж, мы можем сразу приступить к установке системы. Но прежде несколько рекомендаций:
если есть возможность, не устанавливайте Windows 11 на свой основной компьютер. Лучше всего, если имеется компьютер для экспериментов, на котором
нет никаких важных данных. Как-никак финальный релиз Windows 11 пока еще
не вышел (на момент подготовки этой книги), поэтому разработчики не могут
гарантировать 100-процентную стабильность работы системы;
если «экспериментального» компьютера у вас нет, предлагаются два альтернативных варианта: либо сделайте резервную копию всех важных данных, либо
установите Windows 11 в одной из виртуальных машин. Здесь рассматривается
установка системы в VMware — к сожалению, в Virtual Box система не установилась;
в некоторых случаях установка Windows 11 в виртуальной машине невозможна — например, если конфигурация вашего компьютера оставляет желать лучшего. Тогда хотя бы не устанавливайте Windows 11 в раздел, где установлена
основная операционная система, и обязательно сделайте резервную копию всех
важных данных;
Рис. 1.1. Утилита
Rufus
Установка и первые впечатления
9
загружать ISO-образ системы лучше всего с официального сайта. На момент
выхода этой книги он наверняка будет доступен по адресу: https://windows.
microsoft.com/ru-ru/windows/preview-download. Сейчас же ISO-файл Windows 11 доступен сообществу только благодаря утечке данных, поэтому автору
пришлось загружать его из альтернативного источника (https://www.mpnrc.org/
windows-11-iso-file-32-64-bit-download-leak-news-features-release-date/).
Если вы решили устанавливать Windows 11 на реальный компьютер, лучше всего
для записи ISO-образа на USB-флешку использовать утилиту Rufus (рис. 1.1). Утилита бесплатна и доступна по адресу: https://rufus.ie/ru/.
При установке системы в виртуальную машину достаточно просто указать ISOфайл — записывать для этого образ на флешку нет смысла (рис. 1.2). В качестве
типа операционной системы выберите Windows 10 64-bit, поскольку ПО виртуализации еще не успело обновиться и в списке операционных систем даже самых
последних версий VMware Windows 11 вы не найдете.
Рис. 1.2. Свойства виртуальной машины
10
Глава 1
1.3. Процесс установки
Итак, вы загрузились с инсталляционного носителя (не имеет значения, устанавливаете ли вы систему на обычный компьютер или в виртуальную машину, — процесс установки от этого не изменится).
Инсталлятор одиннадцатой версии максимально напоминает инсталляторы последних версий Windows. Тем не менее некоторые различия все же есть. Прежде всего
инсталлятор предлагает выбрать язык программы установки (рис. 1.3). Пока доступен только английский язык, так что можно сразу нажать кнопку Next, чтобы перейти ко второму шагу установки.
П РИМЕЧАНИЕ
На момент подготовки этой книги Windows 11 еще не успела обзавестись русскоязычным интерфейсом, поэтому все иллюстрации здесь будут на английском языке.
Рис. 1.3. Выбор языка инсталлятора
В открывшемся окне (рис. 1.4) нажмите кнопку Install Now и в следующем
(рис. 1.5) — перейдите по ссылке I don’t have a product key, поскольку вряд ли
у вас есть ключ продукта.
Установка и первые впечатления
Рис. 1.4. Нажмите кнопку Install Now
Рис. 1.5. Перейдите по ссылке I don’t have a product key
11
12
Глава 1
Теперь вам нужно выбрать редакцию Windows. В одиннадцатой версии доступны
редакции Home, Education и Pro, а также некоторые их комбинации вроде Pro
Education (рис. 1.6). Всего будет 6 редакций: домашняя, домашняя одноязычная,
для образовательных учреждений, профессиональная, профессиональная для образовательных учреждений и профессиональная для рабочих станций.
Рис. 1.6. Выбор редакции Windows 11
Выбрав редакцию, нажмите кнопку Next, а в следующем окне согласитесь с лицензионным соглашением — включите единственный переключатель и нажмите кнопку Next.
Далее откроется традиционное диалоговое окно установщика: обновление
(Upgrade) или пользовательская установка (Custom). Поскольку обновлять нам
нечего, выберите второй вариант (рис. 1.7).
Следующий шаг — выбор диска (или раздела), на который вы будете устанавливать систему. В моем распоряжении целый жесткий диск, поэтому можно просто
нажать кнопку Next (рис. 1.8). Еще раз не советую устанавливать Windows 11 на
раздел, где уже установлена предыдущая версия Windows, — во избежание возможных конфликтов.
Установка и первые впечатления
13
Рис. 1.7. Тип инсталляции
Рис. 1.8. Выбор диска (раздела) для установки
14
Глава 1
Начнется процесс копирования и извлечения установочных файлов — собственно,
это и есть сама установка системы. Делать вам при этом ничего не нужно — только
ждать. Сколько ждать, зависит от сообразительности вашего компьютера. На современном компьютере вся установка Windows 11 вряд ли займет более 10 минут.
Если же вы устанавливаете систему в виртуальной машине, приготовьтесь ждать
примерно раза в два больше.
После перезагрузки система предложит выбрать страну (рис. 1.9). С этого момента
внешний вид системы преображается и видно, что наконец-то Microsoft создала
что-то новое. Хотя бы на этапе установки системы.
Рис. 1.9. Выбор страны
Затем система предложит выбрать основную раскладку (рис. 1.10). Вот это тоже
что-то новенькое. Более того, сразу после выбора основной раскладки пользователю будет предложено выбрать и вторую раскладку (рис. 1.11).
На следующих шагах можно будет не только выбрать язык второй раскладки
(рис. 1.12), но и один из вариантов раскладки для выбранного языка (рис. 1.13).
Следующий вопрос инсталлятора — выбор, как вы будете использовать систему:
для личных надобностей или же для учебы/работы (рис. 1.14). В первом случае вы
получите полный контроль над устройством, а во втором — контроль над устройством получит ваша организация.
Установка и первые впечатления
Рис. 1.10. Выбор основной раскладки клавиатуры
Рис. 1.11. Хотите добавить вторую раскладку?
15
16
Глава 1
Рис. 1.12. Выбор языка
Рис. 1.13. Выбор варианта раскладки
Установка и первые впечатления
17
Рис. 1.14. Как настроить устройство?
Далее программа установки предложит добавить учетную запись Microsoft. Здесь я
рекомендую создать локальную учетную запись, даже если у вас уже есть учетная
запись Microsoft. Дело в том, что для входа в систему при использовании учетной
записи Microsoft нужен доступ к Интернету. А ведь его может и не быть: обрыв кабеля, забыли заплатить за Интернет и т. д.
Именно поэтому нужно выбрать команду Sign-in options (рис. 1.15), а затем —
Offline account (рис. 1.16). Так вы сможете создать локальную учетную запись. После чего Microsoft снова попытается уговорить вас создать учетную запись
Microsoft (рис. 1.17). Но проявите стойкость и нажмите ссылку Limited expirience.
После чего у вас появится возможность создать локальную учетную запись
(рис. 1.18).
Как можно видеть, Microsoft сделала все, чтобы усложнить процесс создания
локальной учетной записи. Наверное, осталось только вовсе запретить создавать
такие учетные записи. Кстати, посмотрите на рис. 1.15. Вход в систему также возможен по токену безопасности: Sign in with a security key. Это новая опция, которой не было в Windows 10.
Вернемся к созданию локальной учетной записи. Когда вы введете логин и пароль,
система заставит вас выбрать три вопроса (в стиле «как звали вашего первого домашнего питомца») и дать на них три ответа — на случай, если вы забудете пароль.
После настройки учетной записи настанет время установки параметров приватности (рис. 1.19). Здесь все просто — нажмите два раза кнопку Next, а затем кнопку
Accept. Разбираться с настройками приватности вы будете позже.
18
Глава 1
Рис. 1.15. Опции входа
Рис. 1.16. Выберите Offline account для создания локальной учетной записи
Установка и первые впечатления
Рис. 1.17. Выберите ссылку Limited expirience
Рис. 1.18. Создание локальной учетной записи
19
20
Глава 1
Рис. 1.19. Настройка приватности
Рис. 1.20. Новый рабочий стол
Установка и первые впечатления
21
Наконец вы увидите рабочий стол новой версии Windows (рис. 1.20). На что он
кажется похожим? Правильно, на macOS — благодаря размещению значков по
центру панели задач. Меню Пуск также обновлено (рис. 1.21). Непривычно, но
не вызывает раздражения.
Рис. 1.21. Новое меню Пуск
1.4. Первые впечатления
Подробно об изменениях в интерфейсе Windows 11 мы поговорим в следующей
главе, а пока — только первые впечатления. А они довольно положительные. В последнее время наблюдается стойкая тенденция критиковать все новое. Можно критиковать и Windows 11 — за центрирование значков в панели задач, за новое меню
Пуск, похожее на меню Приложения Android-планшета, за то, что это не полноценная операционная система, а всего лишь крупное обновление «десятки» и т. д. Но
в целом получилось очень неплохо, и обновленный интерфейс системы в 2021 году
смотрится свежо и современно. Радует также традиционное внимание Microsoft
к мелочам вроде цветового оформления, стиля значков, шрифтов… Да, это был камень в огород дистрибутивов Linux, где мне практически всегда не нравятся шрифты и часто не нравятся значки. Пусть Linux предлагает много тем оформления, есть
там и возможность выбрать другие шрифты, но всем этим нужно специально заниматься, а здесь все — «из коробки» и вполне прилично. Отдельное спасибо
Microsoft за удобную программу установки — особенно за возможность выбора
при установке системы нужной раскладки клавиатуры. Если бы еще не так навязчиво предлагали создать учетную запись Microsoft — можно было бы поставить
разработчикам системы высший балл за удобство инсталлятора.
22
Глава 1
С macOS операционные системы семейства Windows сравнивать некорректно. Да,
можно очень долго хвалить macOS за ее красивую «шкурку», за оптимизацию приложений и высокую производительность (мой MacBook Air с четырьмя гигабайтами «оперативки» работает быстрее, чем HP с 8 Гб ОЗУ под управлением Windows),
но macOS — это другой мир, другая экосистема и пр. Пользователям на наших
просторах ближе Windows — как ни крути. Можно, конечно, купить MacBook, но
от Windows-компьютера вы все равно не откажетесь, поскольку есть множество
задач, которые на Windows решаются проще и привычнее, а некоторые и вовсе
можно решить только на компьютере под Windows.
На этом первая глава заканчивается, и можно перейти ко второй, где мы подробно
рассмотрим все визуальные нововведения, появившиеся в Windows 11.
ГЛАВА
2
Обновленный интерфейс
2.1. Новое стартовое меню
Важнейшее нововведение Windows 11 — новое меню Пуск. В верхней части меню
вы увидите закрепленные (Pinned) приложения, а в нижней — рекомендации.
В самом низу меню расположен значок пользователя, щелкнув на котором вы получите доступ к меню пользователя: командам выхода, блокировки экрана и изменения учетной записи. Напротив этого значка — кнопка выключения компьютера,
которой открываются команды выключения и перезагрузки.
С одной стороны, можно сказать, что новое меню Пуск — это слегка перерисованное старое (рис. 2.1). С другой — получилось неплохо и современно. Надо отметить, что список установленных приложений можно листать, а также есть возможность открыть полный список программ по алфавиту (рис. 2.2).
Рис. 2.1. Новое меню Пуск
24
Глава 2
Рис. 2.2. Список всех приложений
А вот здесь позволю себе несколько слов критики: было бы хорошо, если бы список приложений был разбит на несколько колонок. Даже на «чистой» системе приходится проворачивать колесико мыши несколько раз, чтобы долистать до конца
списка. Наличие двух колонок сократило бы количество вращений колесика ровно
в два раза.
Прямо из списка приложений программы можно удалять, откреплять или настраивать (функция настройки доступна далеко не для всех приложений). Для этого просто щелкните на значке приложения правой кнопкой мыши и выберите нужную
команду (рис. 2.3):
Move to top — переместить вверх;
Unpin from Start — открепить приложение от меню Пуск, но оставить в сис-
теме;
Pin to taskbar — прикрепить приложение к панели задач;
App settings — настройки приложения;
Uninstall — удалить приложение.
Очень удобно, что прямо из меню Пуск вы можете удалить ненужные вам программы, и для этого не нужно открывать панель управления. Впрочем, если вы
регулярно обновляли Windows 10, то функция удаления приложений также была
доступна в последних ее выпусках. Это так — на всякий случай, если вы о ней не
знали до сих пор.
Вернемся к нашему меню Пуск, а точнее, к его нижней части — в списке рекомендаций показываются недавно установленные программы, недавние документы и
Обновленный интерфейс
25
Рис. 2.3. Контекстное меню приложения
Рис. 2.4. Меню Windows 10 (слева) и Windows 11 (справа)
26
Глава 2
прочие элементы, которые по мнению системы могут быть полезными для пользователя.
Как и в Windows 10, по нажатии правой кнопки мыши на кнопке Пуск появится
меню с множеством функций. На рис. 2.4 можно сравнить новое меню Windows 11
(справа) с аналогичным меню, которое было в Windows 10 (слева). По большей
части состав пунктов этого меню остался неизменным. Напомню, что быстро вызвать это меню можно, нажав комбинацию клавиш +.
2.2. Новый поиск
В новой версии Windows доработана форма поиска (рис. 2.5). Поиск теперь ведется
не только локально, но даже и в Интернете. Так что вы можете просто ввести запрос, и новый поисковик будет искать ответ по локальным файлам, приложениям,
документам и в Интернете в том числе.
Рис. 2.5. Новый поиск
Вкладка More (рис. 2.6) предоставляет еще больше опций для поиска — можно
искать необходимое слово или словосочетание в электронной почте, среди папок,
музыки, видео и т. д. Очень удобная функция для активных пользователей, которые
хотят быстро найти нужный контент.
Обновленный интерфейс
27
Рис. 2.6. Вкладка More
2.3. Рабочие столы
Управлять рабочими столами стало проще — на панели задач появилась кнопка
быстрого вызова панели рабочих столов
. Просто нажмите эту кнопку (она находится правее кнопки поиска), и вы сможете добавлять новые и переименовывать
уже имеющиеся рабочие столы. Ничего нового на самой панели рабочих столов
(рис. 2.7) не добавилось, но она стала более привлекательной на вид, да и появление кнопки ее быстрого вызова тоже можно записать в актив Windows 11.
При работе с виртуальными рабочими столами вам пригодятся следующие комбинации клавиш:
++ — создает новый рабочий стол и переключает вас на него;
++ — закрывает текущий рабочий стол;
++клавиши / — переключение между соседними рабочими столами.
Менять рабочие столы местами нельзя. Если вы закрываете рабочий стол, на котором есть запущенные приложения, все эти приложения будут перемещены на
соседний виртуальный рабочий стол. Обычно — на находящийся слева, но если
вы закрыли первый слева стол, то открытые приложения перенесутся на соседний
правый.
28
Глава 2
Рис. 2.7. Панель управления рабочими столами
Зато вы можете переименовывать рабочие столы. Просто щелкните на названии
рабочего стола, введите новое название и нажмите клавишу . Так вы сможете избавиться от скучных названий (типа Desktop 1) и придумать собственные.
Такая возможность есть в Windows 11 и в обновлении 2004 Windows 10, которое
установили далеко не все пользователи.
Чтобы переместить приложение между рабочими столами, нажмите комбинацию
клавиш +, щелкните правой кнопкой мыши на миниатюре рабочего
стола и выберите рабочий стол, на который хотите перенести программу.
Windows 11 никак не ограничивает количество рабочих столов. Ограничителями
являются только здравый смысл и «железо» вашего компьютера. При желании вы
можете создать хоть 500 рабочих столов на вполне обычном компьютере. Рабочий
стол сам по себе не требует много системных ресурсов. Самое главное — приложения, которые будут размещаться на нем. Одно «тяжелое» приложение вполне может израсходовать всю оперативную память вашего компьютера. И мы сейчас не
говорим об AutoCAD или 3Ds Max — вполне достаточно браузера Chrome с множеством вкладок. Вот прямо сейчас вкладка со страничкой Facebook на моем компьютере «украла» 323 Мбайт памяти, 10 подобных вкладок — и три гигабайта свободной «оперативки» израсходовано. Заметьте, мы запустили только одно приложение — браузер — и открыли в нем всего лишь 10 вкладок (а зачастую вкладок
бывает открыто гораздо больше). Кстати, чтобы просмотреть, сколько мегабайт
потребляет та или иная вкладка, в окне браузера нажмите комбинацию клавиш
+, и вы увидите внутренний диспетчер задач, который проинформирует вас об использовании оперативной памяти на вашем компьютере.
Обновленный интерфейс
29
2.4. Виджеты
Виджеты — это небольшие информационные элементы/приложения рабочего стола, например аналоговые часы, прогноз погоды и т. д. Впервые виджеты появились
в Windows 7, но позже Microsoft отказалась от них. В «десятке» виджетов не было,
и пользователям, которые привыкли их использовать, приходилось устанавливать
сторонние приложения, обеспечивающие необходимый функционал.
В Windows 11 наконец-то виджеты вернулись. Правда, для их использования вам
все-таки придется обзавестись учетной записью Microsoft. Но обо всем по порядку.
Нажмите кнопку вызова панели виджетов
— она четвертая слева и находится
правее кнопки вызова панели управления рабочими столами. Вы увидите панель,
которая сообщит, что для использования виджетов вам необходимо войти с помощью учетной записи Microsoft. Что ж, нажмите кнопку Sign-in и введите имя пользователя и пароль от учетной записи Microsoft или же зарегистрируйтесь, если вы
еще такой учетной записью обзавестись не успели. Хотя, раз вы до этого работали
в «десятке», такая учетная запись у вас уже должна быть.
Когда вы войдете с помощью учетной записи Microsoft (укажете имя пользователя
и пароль или же зарегистрируете новую учетную запись), Windows сделает вам
предложение, от которого невозможно отказаться, — создать PIN Windows Hello
для входа в систему (рис. 2.8). Отказаться невозможно в самом прямом смысле,
поскольку такой возможности в интерфейсе окна не предусмотрено, так что вам
остается только нажать кнопку Next и создать требуемый PIN (рис. 2.9).
Рис. 2.8. Нажмите кнопку Next
30
Глава 2
Рис. 2.9. Создание PIN
Windows Hello — это быстрый способ разблокировки компьютера и получения
доступа ко всевозможным сервисам. Не знаю, как он улучшает безопасность, но
в Microsoft верят, что это так.
По завершении всех манипуляций вы увидите, что теперь вы работаете под учетной
записью Microsoft (рис. 2.10).
Рис. 2.10. Учетная запись Microsoft
Обновленный интерфейс
31
Вот теперь можно открывать панель виджетов. Она снова запросит ввести только
что установленный PIN (рис. 2.11) — видимо, в Microsoft решили посмеяться
и сделать все, чтобы вы-таки установили стороннее приложение для виджетов.
Усложнили, как могли… Если бы такая процедура установки виджетов присутствовала в iPhone, все бы их давно выбросили и перешли на Android.
Рис. 2.11. Ввод PIN при открытии панели виджетов
И вот вы видите те самые виджеты (рис. 2.12). По умолчанию отображаются: прогноз погоды, курс валют и множество новостных. Новостные статьи выводятся
в соответствии с вашими интересами, указанными вами в настройках учетной записи Microsoft. Для их редактирования нажмите троеточие
на панели виджетов
и выберите команду Управление интересами (рис. 2.13).
Проблемы с этой панелью заключаются в следующем:
виджеты не отображаются постоянно, а только, когда панель активна. Не очень
хорошо… Мне бы хотелось иметь классический вариант — когда я переключаюсь на рабочий стол (например, сворачиваю все окна), то видеть и виджеты.
А так получается, что это отдельное приложение, которое нужно еще активировать;
я так и не понял, как удалять виджеты и изменять их расположение. Надеюсь,
этот момент будет исправлен к финальному релизу Windows 11;
также непонятно, как добавлять новые виджеты.
Одним словом, панель виджетов не впечатлила…
32
Глава 2
Рис. 2.12. Панель с виджетами
Рис. 2.13. Выберите команду Управление интересами
Обновленный интерфейс
33
2.5. Группировка окон
Работа с окнами в Windows 11 реализована на порядок лучше, чем в «десятке», —
теперь группировать окна приложений или папок на одном или нескольких экранах
стало удобнее (рис. 2.14). Например, можно перетаскивать окно к разным сторонам
экрана, а система в размытом виде продемонстрирует, как это окно будет выглядеть
после группировки. В Windows 10 этот функционал также присутствовал, но
в Windows 11 он реализован удачнее.
Рис. 2.14. Группировка окон
Рис. 2.15. Расширенные возможности группировки окон
34
Глава 2
Появилась в Windows 11 и новая удобная функция — нажав правой кнопкой мыши
на кнопку Окна
в правой верхней части окна программы (слева от «крестика»),
пользователь увидит все доступные варианты группировки окон приложения. Достаточно лишь щелкнуть на нужном варианте, чтобы окно сразу подстроилось под
требования пользователя (рис. 2.15).
2.6. Голосовой ввод
Наконец-то Windows поддерживает голосовой ввод, который на мобильных операционных системах, таких как iOS или Android, доступен достаточно давно.
Откройте любой текстовый редактор или активируйте любое текстовое поле, нажмите комбинацию клавиш +, затем нажмите кнопку с изображением
микрофона
и просто произносите текст (рис. 2.16). Думаю, не нужно говорить,
что голосовой ввод на русском языке пока не поддерживается. Так что имеем то,
что имеем…
Рис. 2.16. Голосовой ввод в действии
Обновленный интерфейс
35
2.7. Небольшие изменения в Диспетчере задач
и игровой панели
В Диспетчере задач (Task Manager) наблюдательные пользователи заметят два
небольших изменения на вкладке Performance:
отображается тип накопителя для каждого диска HDD/SSD (рис. 2.17);
отображается температура графического ядра (рис. 2.18) для тех видеокарт,
которые поддерживают эту возможность.
Рис. 2.17. Тип накопителя — HDD (температура графического ядра не отображается)
Не могу сказать, что это очень важные функции. Скорее всего, у вас установлен
один накопитель, и вы знаете его тип: HDD или SSD. Такая функция пригодится
пользователям, которые привыкли разбивать диски на несколько разделов, и тем,
у кого в системе установлены накопители разных типов. Теперь вы знаете, какой
раздел на каком накопителе (HDD или SSD) находится, и можете выбрать более
быстрый накопитель для установки приложений, а более медленный — для хранения пользовательских данных, таких как фотографии и документы.
36
Глава 2
Рис. 2.18. Тип накопителя — SSD и отображается температура графического ядра
Также знать тип накопителя, на котором физически находится раздел, полезно,
чтобы выключить функцию дефрагментации, которая не имеет смысла для SSDнакопителей, но включена по умолчанию.
С ОВЕТ
Быстро открыть Диспетчер задач можно с помощью комбинации клавиш +
++. Можно также нажать комбинацию клавиш + и выбрать соответствующую команду из появившегося меню.
А вот температура графического ядра отображается не для всех видеокарт, а
только для тех, драйвер которых поддерживает эту возможность. Любителям компьютерных игр такая возможность пригодится, поскольку она позволяет узнать
температуру видеокарты без установки сторонних программ.
Также претерпела изменения и игровая панель (рис. 2.19), вызвать которую можно,
нажав комбинацию клавиш +. Если вы вошли в систему с использованием учетной записи Microsoft, то на этой панели показываются ваши друзья, с которыми вы играете в компьютерные игры, а также некоторая системная информация,
в том числе и FPS. Так что устанавливать отдельное приложение, чтобы узнать FPS
в любимой игре на максимальных настройках, смысла также нет.
Обновленный интерфейс
37
Рис. 2.19. Игровая панель Xbox Game Bar
2.8. Новый вид панели уведомлений
Начиная с Windows 10, все уведомления попадают на панель уведомлений
(рис. 2.20, справа), вызвать которую можно, нажав на панели задач последнюю
.
кнопку
На этой панели изменился вид кнопок. Рассмотрим их назначение:
Location — включение/выключение геолокации;
Night Light — включение/выключение ночного света. В ночном режиме свет от
экрана станет более мягким, и в нем будут преобладать теплые оттенки, что облегчит работу ночью;
Rotation lock — блокировка переворота экрана. Это актуально только для мобильных устройств и на настольных системах и ноутбуках не имеет значения;
All settings — быстрый доступ к экрану Settings;
Network — вызывает панель, показывающую, к какой сети вы подключены. На
этой же панели будет ссылка для быстрого открытия окна Network & Internet;
Connect — используется для подключения к беспроводным мониторам и аудиоустройствам;
Project – используется для управления отображением информации на второй
монитор/проектор.
VPN — включает/выключает VPN-соединение, если оно настроено. Если VPNсоединение не настроено, открывает страницу VPN окна Settings для настройки
нового VPN-соединения;
38
Глава 2
Рис. 2.20. Панель уведомлений
Focus assist — позволяет выбрать режим отображения уведомлений. Вы можете
выбрать ночной режим, в котором будут показаны только действительно важные
уведомления;
Screen snip — позволяет создать скриншот выбранной вами области экрана.
Нажмите эту кнопку, а затем с помощью мыши выделите нужную вам область
экрана для создания скриншота. Созданный скриншот будет скопирован в буфер
обмена, откуда вы сможете вставить его в графический редактор или любую
другую программу, которая поддерживает вставку графических файлов.
2.9. Режим «Бога»
Этот режим можно отнести больше к «пасхальным яйцам», т. е. к скрытым возможностям. Щелкните правой кнопкой мыши на рабочем столе и выберите команду New | Folder. Затем введите название папки:
GodMode.{ED7BA470-8E54-465E-825C-99712043E01C}
и нажмите клавишу .
После этого щелкните на созданной папке двойным щелчком, и вы увидите окно,
содержащее все инструменты настройки системы, разбитые на группы. Искать так
инструмент настройки значительно удобнее, чем через панель управления или окно
Settings.
Обновленный интерфейс
39
Рис. 2.21. Режим «Бога»
2.10. Быстрый запуск программ
от имени администратора
Иногда некоторые программы нужно запускать с правами администратора. Такое
бывает редко, но все же бывает… Если программа доступна через меню Пуск, тогда
найдите ее, щелкните на ней правой кнопкой мыши и выберите соответствующую
команду контекстного меню — здесь все понятно. Но иногда нам надо выполнить
команду с повышенными правами в окне Run (вызывается с помощью комбинации
клавиш +). В старых версиях Windows NT в этом окне имелся переключатель, позволяющий придать выполняемой команде права администратора. Но
в последующих версиях Windows его упразднили.
В Windows 11 вернулась возможность запускать в этом окне программы от имени
администратора. Для этого просто нажмите кнопку OK в окне Run, удерживая нажатыми клавиши +.
2.11. Запись видео с экрана
В Windows 11 вам не придется использовать сторонние программные продукты для
записи экранного видео (например, геймплея игры), поскольку весь необходимый
функционал уже встроен в саму операционную систему. Нажмите комбинацию
клавиш + и выберите в меню открывшейся игровой панели (рис. 2.22)
40
Глава 2
Рис. 2.22. Меню игровой панели
функцию записи видео Capture — эта функция отображается в нем в виде вебкамеры
— справа от регулятора громкости.
Для настройки функции откройте окно Settings и перейдите в раздел Gaming |
Captures (рис. 2.23). В частности, здесь можно задать папку, в которую будет помещено записанное видео, а также установить максимальное время записи.
Рис. 2.23. Настройки записи видео
Обновленный интерфейс
41
При записи геймплея помните следующее:
включенная функция записи экрана способна не самым лучшим образом отра-
зиться на качестве самого геймплея — игра может подтормаживать, и вам придется понизить качество текстур, чтобы все заработало нормально;
при включенной записи экрана место на диске будет заканчиваться очень быст-
ро — ведь вы записываете видео.
2.12. Закругленные углы везде
В 2021 году в Microsoft догадались, что углы окон и меню можно закруглить. Причем они так увлеклись, что закругляется теперь все: углы контекстного меню, углы
окон, углы меню Пуск. Скриншоты приводить не стану — просто обратите на это
внимание. Похоже, что закругление теперь станет в Microsoft новым трендом, как
когда-то материальный дизайн.
2.13. Создание снимка экрана
Все мы знаем, как сделать снимок экрана в Windows:
клавиша создает скриншот всего экрана и копирует его в буфер
обмена. Потом этот снимок экрана можно вставить в Paint или в любой другой
графический редактор и сохранить в любом формате;
комбинация клавиш + создает скриншот активного окна.
Работает она так же, как и клавиша .
Эти способы не менялись десятки лет. Однако в Windows 10/11 вы можете использовать новый способ создания скриншотов, подобный тому, который используется
в macOS. Он появился в одном из обновлений Windows 10, но, судя по тому, что
пользователи все еще используют сторонние программы для создания скриншотов,
немногие о нем знают.
Нажмите комбинацию клавиш ++ — появится панель инструментов для рисования на экране различных фигур. Используя эти инструменты, выберите нужный вам произвольный фрагмент экрана — появится сообщение о том, что
фрагмент экрана скопирован в буфер обмена (рис. 2.24). Далее вы можете вставить
его в Paint или любой другой графический редактор.
2.14. Возвращаем «старое» меню Пуск
Наверняка кому-то больше нравится «старое» меню Пуск. Существует (по крайней
мере, на момент написания этих строк) способ вернуть все «как было раньше». Для
этого откройте редактор реестра regedit и перейдите по адресу:
HKEY_CURRENT_USERSoftwareMicrosoftWindowsCurrentVersionExplorerAdvanced
42
Глава 2
Рис. 2.24. Обратите внимание на форму скриншота
Создайте в этом разделе новый 32-разрядный параметр DWORD с именем Start_
ShowClassicMode. Установите для него значение 1 и перезагрузите компьютер. После перезагрузки вы сможете наслаждаться в Windows 11 классическим меню
(рис. 2.25)!
Рис. 2.25. Классическое меню Пуск в Windows 11
ГЛАВА
3
Стандартные приложения
Windows 11
3.1. Обзор стандартных приложений
Давно прошли те времена, когда Windows поставлялась лишь с блокнотом и Paint.
Теперь список стандартных приложений, доступных «из коробки», значительно
расширен, и наконец-то появились приложения, которыми вы действительно будете пользоваться.
Итак, пользователю доступны следующие приложения:
Alarms & Clock — будильник и часы (рис. 3.1). Все-таки чувствуется ориентация Windows на мобильные устройства. А в каком же мобильном устройстве нет
будильника? Особенностью использования подобного приложения на настольном компьютере или ноутбуке является то, что все уведомления будут срабатывать, только если компьютер включен. Оно и понятно. Если компьютер выключен, то есть вероятность, что вы проспите, поэтому лучше установите будильник
на смартфоне;
Calculator — Калькулятор. Функционал приложения существенно расширен,
появился режим Graphing (рис. 3.2), который будет полезен в различных тригонометрических вычислениях;
Calendar — Календарь (рис. 3.3). Это полноценный планировщик с возможностью интеграции с календарем из учетной записи Google, почтовым клиентом,
списком задач Today. Может быть он и не дорос до возможностей календарей,
встроенных в CRM-системы, но для бытового применения вполне сгодится;
Camera — Камера. Приложение позволяет записывать видео и делать фото посредством веб-камеры, подключенной к компьютеру или встроенной в ноутбук;
Cortana — Кортана. Впервые появившаяся в Windows 10 программа для голосового управления компьютером. К сожалению, до сих пор не поддерживает
русский язык (и самое плохое, что непонятно, когда его поддержка будет добавлена);
Feedback Hub — что-то вроде книги жалоб и предложений. Приложение,
позволяющее сообщить в Microsoft о проблеме и предложить новую функцию.
Будете ли вы его использовать, решать только вам;
44
Глава 3
Рис. 3.1. Приложение Alarms & Clock
Рис. 3.2. Приложение Calculator
в режиме Graphing
Рис. 3.3. Приложение Calendar
Стандартные приложения Windows 11
45
File Explorer — штатный файловый менеджер, с которым все давно знакомы,
или, попросту говоря, Проводник;
Get Help / Get Started — информационно-справочные приложения, которые вы
вряд ли будете использовать;
Groove Music — полноценный музыкальный проигрыватель с возможностью
организации плейлистов и удобным поиском по композициям. Просто добавьте
музыку в папку My Music и наслаждайтесь воспроизведением (рис. 3.4). Любители качественного звучания наверняка оценят эквалайзер с набором пресетов,
который можно найти в настройках приложения (рис. 3.5). Скажем так, культовый Winamp это приложение по функционалу не заменит, но если вам нужно
только слушать музыку и вы готовы мириться с аскетичным интерфейсом, то
Groove Music вполне имеет право на существование;
Рис. 3.4. Приложение Groove Music: воспроизведение
Mail — полноценный почтовый клиент, позволяющий взаимодействовать с не-
сколькими почтовыми ящиками. Не знаю, насколько в 2021 году актуален почтовый клиент, когда многие привыкли работать через веб-интерфейс, тем не менее такой клиент есть в Windows 11, и вы можете им воспользоваться;
Maps — карты от Microsoft (рис. 3.6). Приложение использует картографиче-
ский сервис Tom Tom, и вряд ли вы смените привычное приложение-навигатор
46
Глава 3
(скажем, Яндекс.Навигатор или Google Maps) на приложение Maps от Microsoft,
тем более что оно изрядно подтормаживает при работе. Из приятного: приложение имеет режим отображения трехмерных объектов (разумеется, если такая
возможность поддерживается для выбранной местности);
Рис. 3.5. Приложение Groove Music: эквалайзер
Рис. 3.6. Приложение Maps
Стандартные приложения Windows 11
47
Microsoft Edge — неплохой браузер от Microsoft, который будет подробно рас-
смотрен в главе 5;
Microsoft Новости — клиент для чтения новостей (рис. 3.7). Абсолютно лишнее
приложение, которое вы вряд ли будете использовать. Спасибо, что есть хотя бы
возможность переключения языка новостей — т. е. вы сможете читать новости
не только на русском языке, но и на других, вам известных (согласитесь, можно,
конечно, читать китайские новости на русском, но ожидаемого удовольствия вы
не получите). Интересно, что при переключении на русский язык язык интерфейса приложения также меняется, хотя вся система остается на английском
языке;
Рис. 3.7. Приложение Microsoft Новости
Microsoft Soliraire Collection — игры для любителей пасьянса и тех, у кого
много свободного времени;
Microsoft Store — тот самый магазин Windows, где можно получить новые при-
ложения;
Microsoft To Do — еще один планировщик задач, и очень удобный (рис. 3.8).
Отлично подходит как для персонального, так и корпоративного использования,
поскольку поддерживает получение задач из Outlook, Mail и других программ.
Автор этой книги использует Microsoft To Do в iOS, поскольку для этой операционной системы очень сложно найти толковый и бесплатный планировщик без
навязчивой рекламы. Так что приложение действительно полезное;
48
Глава 3
Рис. 3.8. Планировщик Microsoft To Do
Movies & TV — уже знакомое по Windows 10 приложение для просмотра филь-
мов;
Notepad — все тот же блокнот, который так и не получил новых функций.
А зачем? Все равно им мало кто пользуется;
OneDrive — клиент облачного диска OneDrive. Напомню, что сервис OneDrive
позволяет хранить до 5 Гбайт информации бесплатно. Да, на фоне 15 Гбайт от
Google компания Microsoft выглядит жадиной, но не стоит забывать, что тот же
самый iCloud от Apple также предоставляет только 5 Гбайт, а DropBox — вообще 2 Гбайт, и это в 2021 году!
Paint — все тот же простой графический редактор, который по сравнению
с Windows 10 так и не получил новых функций;
Photos — программа для просмотра фотографий. В этом приложении в качестве
опции появился простенький видеоредактор Video Editor (рис. 3.9), который позволяет выполнять базовые операции по редактированию видео: обрезку видео,
наложение аудиодорожки, применение различных спецэффектов.
Этот видеоредактор ни в коем случае не заменит вам профессиональные программы видеомонтажа, но для домашних нужд может оказаться весьма полезен.
Во всяком случае он сможет обрезать снятое вами видео и при этом не добавит
свое название в каждый кадр в качестве рекламы. Как уже упоминалось, Video
Editor существует не отдельно, а как часть приложения Photos. Примечательно,
Стандартные приложения Windows 11
49
что в меню Пуск он помечен надписью New, однако в Windows 10 (в одном из
последних ее обновлений) уже присутствовал. Видимо, он «прошел мимо»
большинства пользователей, что и заставило Microsoft сделать соответствующую пометку. Но если не придираться, приложение вполне достойное: набросал
кучу фоток или видео, выбрал длительность отображения каждого кадра, добавил фоновую музыку, эффекты и видео, например о семейном отдыхе, — и готово, а на его создание было потрачено всего несколько минут. Попробуйте, и
это приложение вам обязательно понравится;
Рис. 3.9. Простой видеоредактор
Snip & Sketch — простая программа для обрезки фото. Позволяет вырезать
фрагмент из уже существующего изображения;
Snipping Tool — полноценная версия приложения для снятия скриншотов
(см. также разд. 2.13), открываемого по нажатию комбинации клавиш +
++ (рис. 3.10).
Sticky Notes — всем известные «липкие» заметки. Программа для создания не-
больших текстовых заметок;
Tips — советы по работе с Windows. Еще одно приложение, которое вы не буде-
те использовать;
Voice Recorder — диктофон. Пригодится, если вы привыкли делать голосовые
заметки;
50
Глава 3
Рис. 3.10. Приложение Snipping Tool
Weather — прогноз погоды. Еще одно свидетельство мобильного уклона новой
операционной системы. На мобильных устройствах наличие погодного приложения обязательно;
Windows Ease of Access — группа приложений для людей с ограниченными
возможностями. Сюда входят стандартные приложения Лупа, Экранная клавиатура и пр.;
Windows Security — попросту говоря, антивирус для Windows. Это приложение
можно открыть как из меню Пуск, так и из окна Settings;
Windows Terminal — название этого приложения меня заинтриговало, и я сразу
же его запустил. Стало интересно, что это за зверь такой — терминал Windows.
Оказывается, это бывший Windows PowerShell — так приложение называлось
раньше, командная строка PowerShell, ничего интересного;
Xbox / Xbox Game Bar — приложения для любителей компьютерных игр. При-
ложение Xbox Game Bar можно вызвать и с помощью комбинации клавиш
+ (см. также разд. 2.11). А вот через приложение Xbox можно установить более 100 хороших — по заверению Microsoft — игр для ПК;
Your phone — приложение «Ваш телефон». Позволяет подключиться к телефо-
ну под управлением Android или iOS с целью передачи фото на компьютер, а
также отправки SMS-сообщений с компьютера и чтения на компьютере SMS,
отправленных на телефон. С этим приложением Microsoft опоздала лет на 10.
SMS уже давно почти никто не пользуется, а синхронизацию фото с компьютером удобнее делать с помощью облачных сервисов наподобие iCloud for
Windows: сделал фото на iPhone, и оно автоматически синхронизировалось
с компьютером за считанные секунды. Вообще не представляю, зачем нужно
приложение Your phone с его функционалом в 2021 году.
В главном меню системы вы найдете ссылки на приложения Spotify, Netflix,
Messenger (Facebook), Twitter, PicsArt, Photoshop Express. Эти приложения не входят в состав Windows 11 по умолчанию, но устанавливаются на ваш компьютер при
Стандартные приложения Windows 11
51
первом обращении к ним. В принципе, разумно — если я не пользуюсь Twitter или
Spotify, то зачем мне соответствующие клиенты?
Безусловно, все они — довольно полезные приложения, и в Microsoft не нашли
другого способа проинформировать вас об их наличии в магазине Windows, кроме
как добавить их в меню Пуск. Интересно, что если вы уже вошли под учетной записью Microsoft, то никаких дополнительных запросов не будет, — приложение
сразу начнет устанавливаться, а процесс установки будет отображен в меню Пуск
в виде индикатора под значком устанавливаемого приложения, — примерно так,
как это сделано в iOS.
Многие журналы ведут специальный рейтинг — так называемый «Выбор редакции», куда попадают лучшие продукты. Рискну составить собственный рейтинг
стандартных приложений и смело рекомендую их к использованию:
Microsoft To Do — удобнейший планировщик, к тому же бесплатный для других
платформ, в том числе iOS;
Video Editor — простой и удобный в использовании видеоредактор. Учитывая,
что он бесплатно поставляется с операционной системой, это просто отличная
программа;
Microsoft Edge — достойный браузер, основанный на браузере с открытым ис-
ходным кодом Chromium. Обладает некоторыми функциями, которых нет даже
в Google Chrome. Он подробно рассмотрен в главе 5, но уже сейчас можно с уверенностью сказать, что нет смысла устанавливать Chrome, — вполне достаточно
использовать Edge. Браузер поддерживает расширения Chrome, поддерживает
Google-аккаунты и синхронизацию истории, паролей и т. д. Не вижу смысла
плодить одинаковые браузеры на одном компьютере.
Также если вы не очень требовательный пользователь, то сможете использовать
стандартные приложения Groove Music и Movies & TV. Более требовательные
пользователи установят специализированные приложения. Если вам интересно, что
установлено у автора этой книги, то в качестве музыкального проигрывателя —
AIMP, а в качестве видеопроигрывателя — Media Player Classic. Почему именно
эти приложения? Первое — привычка со времен, когда основной операционной
системой была Linux, второе — устанавливается по умолчанию вместе с известным
пакетом кодеков. Каких-либо уникальных функций у него замечено не было.
Остальные стандартные приложения — так себе, и созданы лишь для «массовки»,
чтобы система не выглядела пустой.
3.2. Удаление стандартных приложений
Теперь стандартные приложения можно удалять. Если раньше стандартные приложения можно было удалить только вместе с операционной системой, то сейчас они
представлены в виде отдельных компонентов.
Откройте окно Settings, перейдите в раздел Apps | Apps & features | Optional
features, и в списке доступных для удаления приложений вы увидите Paint,
52
Глава 3
WordPad, Notepad и другие (рис. 3.11). Найдете в нем вы и Windows Media Player,
который даже скрыт из меню Пуск, но в составе системы присутствует.
Удаляя эти приложения, много места вы не сэкономите — даже вы если удалите
все, чем не пользуетесь, то сэкономите мегабайт 300. Это очень мало по нынешним
меркам, но если у вас небольшой SSD-диск, который вы установили исключительно для системы, то почему бы и нет?
Рис. 3.11. Дополнительные компоненты
ГЛАВА
4
Некоторые файловые операции
Согласно плану книги, представленному мной в издательство, эта глава должна
была быть посвящена обновленному Проводнику — ведь в Microsoft обещали обновить дизайн файлового менеджера, адаптировав его под тачскрин-устройства.
Однако новый интерфейс в Проводнике так и не появился. То ли они передумали
его менять вовсе, то ли еще время не пришло… Поэтому в этой главе мы сконцентрируем свое внимание не на файловом менеджере, а на файловых операциях. Ведь
кроме новых кнопочек в Windows появились и новые возможности, о которых многие пользователи даже не догадываются.
4.1. Особенности очистки диска
Современные реалии таковы, что каким бы большим ни был накопитель, место на
нем закончится и гораздо быстрее, чем можно себе представить. У автора этой книги скромный накопитель на 3 Тбайт, и место на нем… заканчивается. Поэтому средства очистки дискового пространства весьма актуальны.
Наблюдательные пользователи заметят, что из стандартного средства очистки диска Disk Cleanup (рис. 4.1) исчезла возможность очистки папки Downloads. С одной
стороны, там хранится лишь хлам, загруженный из Интернета. С другой — часто
в эту папку сохраняются присланные вам рабочие документы, поскольку она используется по умолчанию как папка загрузки. И раньше, если вы не скопировали
важные файлы в другую папку, а потом не вызвали средство очистки диска, то все
ваши файлы из этой папки были бы удалены. Так что исчезновение возможности
очищать эту папку в автоматическом режиме с помощью Disk Cleanup — это, скорее, хорошее нововведение, чем плохое, но папку Downloads теперь придется чистить вручную.
Самый безопасный способ очистки папки Downloads — это удаление из нее ненужных файлов с помощью Проводника. Всегда можно воспользоваться функцией поиска, найти старые или большие ненужные файлы в этой папке и удалить их. При
этом они будут помещены в Корзину, и вы сможете их восстановить, если они вам
понадобятся.
54
Глава 4
Рис. 4.1. Средство очистки диска Disk Cleanup
Рис. 4.2. Вкладка Search в Проводнике
Некоторые файловые операции
55
Стандартный поиск в Windows не такой плохой, как о нем можно было бы подумать: введите в строку поиска в Проводнике имя файла или нужную маску — например, так: *.txt, *.doc, *.zip. Появится вкладка Search с результатами поиска
(рис. 4.2). На этой вкладке вы можете уточнить поиск — например, опция Size позволяет выбрать размер искомых файлов, опция Data modified — произвести поиск
по дате модификации файла, Kind — по типу файла и т. д.
4.2. Функция Storage Sense
Из меню Settings Windows можно вызвать функцию Storage Sence, которая показывает, сколько места занимает та или иная категория файлов.
Откройте окно Settings, перейдите в раздел System | Storage (рис. 4.3), а из него —
в раздел Temporary files (рис. 4.4). Здесь вы найдете информацию о разных категориях временных файлов. Выберите файлы нужных категорий и нажмите для их
удаления кнопку Remove files. Обратите внимание, что в этом списке все-таки присутствует папка Downloads, поэтому, если вы не храните в ней ничего важного
и привыкли очищать ее сразу без использования Проводника, то такая возможность
в Windows 11 есть, и теперь вы знаете, как ею воспользоваться.
Рис. 4.3. Меню Settings: раздел Storage
Прелесть функции Storage Sense в том, что она может автоматически вычищать
нужные (а точнее, совершенно ненужные) категории файлов. Для этого включите
переключатель в верхней части окна (рис. 4.5), а затем перейдите по ссылке
Configure Storage Sense.
56
Глава 4
Рис. 4.4. Удаление временных файлов
Рис. 4.5. Включите переключатель для автоматической очистки места на диске
Некоторые файловые операции
57
В открывшейся панели вы можете настроить параметры так:
Keep Windows running smoothly… — Windows будет подчищать временные
файлы системы и приложений;
Automatic User content cleanup — автоматическая очистка контента пользова-
теля. Включите, чтобы была возможность автоматической очистки папки
Downloads;
Run Storage Sense — выберите, как часто нужно запускать очистку, — напри-
мер, раз в месяц (опция Every month);
Delete files in my recycle bin if the have there for over — выберите, как часто
старые файлы нужно будет удалять из Корзины автоматически. По умолчанию
используется вполне разумный период 30 дней;
Delete files in my Downloads folder if they haven’t been opened for ore than —
удалять файлы из папки Downloads, если они не открывались определенное количество дней. По умолчанию используется значение Never, означающее, что файлы из этой папки не будут удаляться никогда. Но вы можете изменить это значение и выбрать 1, 14, 30 и 60 дней.
В общем, функция Storage Sense весьма полезная, и хотя она и не очищает пространство так эффективно, как это делают сторонние утилиты, это все же лучше,
чем вообще ничего.
4.3. Несколько разделов на флешке
Обычно на флешке создается один логический диск, занимающий все ее доступное
пространство. Windows 11 умеет создавать на флешке несколько разделов и работать с каждым из них как с отдельным диском.
Зачем все это? Современные флешки весьма вместительны. Сегодня никого не удивишь флешкой на 32 или 64 Гбайт. Поэтому некоторые пользователи предпочли бы
разделить флешку на несколько разделов — например, один для хранения музыки,
второй — для документов. Делить флешку на несколько разделов или нет — дело
вкусовых предпочтений каждого. Мое же дело как автора — рассказать вам, как это
делается.
Прежде чем приступить к разделу флешки, нужно отметить, что на многих устройствах — таких как телевизоры, автомобильные магнитолы, ТВ-приставки — флешка с несколькими разделами читаться не будет. Проблема в том, что даже в
2021 году все подобные устройства считают, что на флешке может быть только
один раздел, да еще и отформатированный как FAT32. Проблема же с этой файловой системой заключается в том, что она не может хранить файлы, превышающие
4 Гбайт. А фильм в хорошем качестве может занимать и больше. Вот и получается,
что скачать такой фильм на флешку и посмотреть его через телевизор с USBвходом уже не получится.
Нужно отметить, что если флешка определяется компьютером как локальный диск
(такие флешки тоже встречаются), то разбить ее на разделы можно и в более ран-
58
Глава 4
них версиях Windows — это делается так же, как и с обычным диском. Но большинство флешек определяются как съемный диск, поэтому ранние версии Windows
не смогут создать на таких устройствах несколько логических дисков.
Итак, чтобы разбить флешку на разделы, нужно выполнить следующие действия:
1. Откройте оснастку Disk Management — проще всего выполнить для этого
команду diskmgmt.msc в окне Run.
2. На рис. 4.6 видно, что наша флешка (диск F:) имеет размер почти 2 Тбайт (на
AliExpress еще и не такое найдешь). Над ней и будем издеваться. Также обратите внимание, что флешка определяется как Removable — а это как раз то, что
нужно.
Рис. 4.6. Исходная позиция — на флешке один раздел
3. Щелкните правой кнопкой мыши на разделе флешки и выберите команду
Format — надо переформатировать флешку в систему NTFS, иначе команда
разбиения на разделы Shrink Volume будет недоступной;
4. После форматирования флешки в NTFS снова щелкните правой кнопкой мыши
на ее разделе и выберите команду Shrink Volume. Определите в открывшемся
окне (рис. 4.7), какой размер отдать под второй раздел (по умолчанию там будет
указано почти все свободное место флешки).
5. Нажмите кнопку Shrink и дождитесь, пока оснастка не «отрежет» от исходного
размера флешки часть дискового пространства.
Некоторые файловые операции
59
Рис. 4.7. Определите, сколько места выделить под второй раздел
6. По завершении этой процедуры вы увидите (рис. 4.8), что на флешке появилось
нераспределенное пространство (Unallocated). Щелкните на нем правой кнопкой мыши и выберите команду New Simple Volume.
Рис. 4.8. На флешке появилось нераспределенное пространство
7. Следуйте инструкциям мастера создания простых томов — по умолчанию он
использует все доступное место нераспределенного пространства под второй
раздел, а файловую систему для второго раздела на накопителе можно выбрать
как FAT32, так и NTFS (рис. 4.9).
По завершении работы мастера простого тома на вашей флешке окажутся два раздела, и вы сможете использовать каждый из них как отдельный диск (рис. 4.10).
60
Глава 4
Рис. 4.9. Форматирование второго раздела
Самое интересное, что созданная флешка нормально работает в Linux и macOS, но
не будет работать в более ранних версиях Windows. Так что, если среди ваших коллег и родственников нет «хакеров», использующих Linux и последние версии
Windows, вы можете легко скрыть на такой флешке данные от посторонних глаз, не
прибегая к шифрованию.
Рис. 4.10. На флешке созданы два раздела
ГЛАВА
5
Новый браузер Edge
Изначально в состав Microsoft Windows входил браузер Internet Explorer — браузер
не очень удачный по всем критериям (он был далеко не самым удобным и не самым безопасным), поэтому желание пользователя поскорее установить нормальный
браузер было вполне понятным. Поэтому долгое время первым приложением, которое пользователь устанавливал в операционной системе сразу после ее установки, чаще всего был браузер Google Chrome. Microsoft не хотела с этим мириться и
разработала на смену браузеру Internet Explorer тоже устанавливаемый по умолчанию браузер Edge, так что в Windows 10 браузеры Edge и Google Chrome сосуществовали. Браузер Edge также оказался не слишком удачной разработкой, и в
Microsoft пошли по тому же пути, что и разработчики всех остальных браузеров, —
они стали использовать открытый движок Chromium, поэтому новый браузер
Edge — это больше Chrome, чем тот Edge, который появился в «десятке».
В Windows 11 нет больше Internet Explorer, а есть только один браузер — Edge. Так
что давайте рассмотрим возможности этого браузера, чтобы вы сами увидели, что
это больше не тот старый уродливый Edge из Windows 10. Кстати, все иллюстрации
из Интернета в этой книге сделаны в версии 91 браузера Edge.
5.1. Кастомизация вкладок
Нажмите в окне браузера Edge кнопку
для создания новой вкладки. Что именно
вы на ней увидите, зависит от выбранной вами при первом запуске Edge схемы
разметки страницы: Focused, Inspirational, Informational. На рис. 5.1 показана
разметка Inspirational: поле поиска, информация о погоде и красивый фон — ничего лишнего. Для смены схемы разметки страницы нажмите «шестеренку»
в верхнем правом углу окна браузера и выберите другую схему. Если вы хотите
получить больше настроек, лучше всего подойдет схема Custom. Например, вместо
так называемого изображения дня вы в качестве фонового изображения сможете
установить собственную картинку (рис. 5.2).
62
Глава 5
Рис. 5.1. Окно браузера Edge с разметкой Inspirational и меню выбора схем разметки страницы
Рис. 5.2. Меню установки собственного фона для вкладки окна браузера Edge
5.2. Персонализация ленты новостей
В окне браузера, кроме всего прочего, отображается еще и лента новостей, открываемая на вкладке My Feed (рис. 5.3). Персонализировать ленту можно, нажав
кнопку Personalize (5.4). В открывшемся меню вы сможете указать свои интересы,
и новостная лента автоматически подстроится под них (рис. 5.4).
Новый браузер Edge
63
Рис. 5.3. Новостная лента
Рис. 5.4. Настройка новостной ленты
5.3. Просмотр внутренних процессов
Каждая открытая вами новая вкладка создает новый процесс браузера, который потребляет ресурсы компьютера. Некоторые вкладки очень прожорливы и занимают
много оперативной памяти, а некоторые — еще и процессорного времени. Поэтому, если ваша система тормозит, а ничего толком не открыто, проверьте ресурсы,
64
Глава 5
потребляемые вкладками браузера. С помощью системного менеджера задач Task
Manager можно узнать, сколько вообще ресурсов использовано браузером, но понять, сколько ресурсов потребляет та или иная вкладка, невозможно.
Как известно, в браузере Chrome для открытия диспетчера задач браузера можно
нажать комбинацию клавиш +. А поскольку современный Edge работает на том же движке, эта комбинация актуальна и для него. Вы будете неприятно
удивлены, узнав, что страница Gmail занимает 306 Мбайт ОЗУ, а главная страничка
Facebook — 340. Открыли три такие вкладки, и целого гигабайта (вы только вдумайтесь — раньше компьютеры были с таким объемом ОЗУ) как не бывало.
На рис. 5.5 показан диспетчер задач браузера. Здесь можно видеть, что вкладка
с сайтом lenta.ru занимает 59 Мбайт. По современным меркам — это очень скромный показатель.
Рис. 5.5. Диспетчер задач браузера
5.4. Установка расширений
Для Edge существует много самых разных расширений, позволяющих дополнить
функциональность браузера. Загрузить их можно прямо из Магазина Windows:
https://microsoftedge.microsoft.com/addons/Microsoft-Edge-Extensions-Home.
Управлять расширениями можно на странице, которая открывается по адресу:
edge://extensions/. Поскольку новый Edge основан на том же движке, что и Chrome,
на него можно устанавливать и расширения, предназначенные для Google Chrome.
Для этого включите параметр Allow extensions from other stores, разрешающий
устанавливать приложения не только из Магазина Windows, а затем просто нажмите кнопку Allow (рис. 5.6).
Впрочем, сторонние магазины вам особо и не нужны, поскольку все самые популярные расширения — такие как AdBlock, Touch VPN и многие другие, уже есть
в магазине от Microsoft.
Новый браузер Edge
65
Рис. 5.6. Разрешение использования расширений из сторонних магазинов
5.5. Возможность переключения
между аккаунтами
Как и в Chrome, в браузере Edge вы можете переключаться между разными аккаунтами. Нажмите значок пользователя на панели инструментов — откроется панель,
содержащая команды Browse as guest (просмотра страниц без привязки к профи-
Рис. 5.7. Панель управления
аккаунтами
66
Глава 5
лю), Add profile (добавления профиля), а также ссылку Manage profile settings —
для изменения параметров текущего профиля (рис. 5.7).
Когда вы добавите профиль, у вас появится возможность синхронизировать свои
данные (посещенные страницы, избранные страницы, пароли и т. п.) между теми
вашими устройствами, где используется один и тот же аккаунт, — на всех их
будут одинаковые данные. Пользователей Chrome этим не удивишь — все это
у них было и раньше, однако теперь такие возможности включены и в Edge, так что
нет смысла устанавливать ему в пару еще и Chrome — вы получите то же самое, но
немного в другой обертке.
5.6. Блокировка всевозможных трекеров
Уже ни для кого не секрет, что поисковые машины и различные социальные сети — это, прежде всего, очень большой бизнес, а потом уже что-то для удобства
пользователей. Как делают деньги поисковые системы и социальные сети? Правильно, на рекламе. Но чтобы рекламодатель платил, нужно, чтобы его товары продавались. А как это сделать? Да очень просто — надо узнать о конечном пользователе все, а потом предложить ему то, что он хочет. Но не просто то, что он хочет, а
от того продавца, что оплатил рекламу. Реальная история: сломался холодильник,
и я воспользовался поиском в Google, чтобы найти новый. Мало того, что неделю
после этого я только и видел, что рекламу холодильников, так теперь гении интернет-маркетинга пошли дальше — всего спустя час после того, как я зашел на сайт
одного из интернет-магазинов, на мою почту поступило письмо от банка с выгодным предложением — купить холодильник в кредит. Хочешь не хочешь, а задумаешься о том, чтобы полностью перейти на браузер Tor, а то такими темпами скоро
обычные браузеры научатся читать наши мысли.
Рис. 5.8. Выбор уровня блокировки трекинга
Новый браузер Edge
67
В Edge можно отключить трекинг ваших действий (отслеживание ваших просмотров, если попросту), а также запретить персонализированную рекламу. Для этого
откройте окно настроек (Settings) браузера, перейдите в раздел Privacy, search, and
services и выберите степень защиты от отслеживания Strict (рис. 5.8). Такая блокировка запрещает работу большинства средств отслеживания — выберите ее, если
заботитесь о своей конфиденциальности. Это не означает, что теперь вы сможете
грабить онлайн-банки, просто всевозможные компании будут знать о ваших действиях меньше. Ради справедливости нужно отметить, что подобных параметров
в настройках браузера Chrome я не обнаружил.
5.7. Выбор поисковой системы
Выбрать поисковую систему можно также в разделе Settings | Privacy, search, and
services. Пролистайте страницу параметров в самый низ и выберите команду
Address bar and search. Параметр Search engine used in the address bar позволяет
выбрать поисковую машину, которая будет использоваться в адресной строке.
А если выполнить команду Manage search engines, то появится интерфейс управления поисковыми системами — там вы сможете добавить дополнительные поисковые машины и удалить из списка уже установленные (рис. 5.9).
Рис. 5.9. Изменение поисковой системы по умолчанию
5.8. Включение/выключение SmartScreen
Edge, как и многие другие браузеры, помогает защищать систему от вредоносного
ПО, иногда «зашитого» в интернет-страницы некоторых сайтов. Перейдите в раздел Settings | Privacy, search, and services, пролистайте страницу до раздела
Security и убедитесь, что переключатель Microsoft Defender SmartScreen включен
68
Глава 5
Рис. 5.10. Защита от вредоносных сайтов
(по умолчанию он выключен) или выключен — в зависимости от того, что вы собираетесь сделать (рис. 5.10). Обычно SmartScreen не мешает посещению большинства сайтов, но в некоторых случаях может понадобиться его отключение.
5.9. Разрешения для сайтов
Сможет ли сайт получить доступ к информации о вашем местонахождении, к камере и микрофону? Ответ на этот вопрос зависит от того, как установлены разреше-
Рис. 5.11. Разрешения для сайтов
Новый браузер Edge
69
ния для этого сайта. Перейдите в раздел Settings | Cookies and site permissions
(рис. 5.11) и нажмите кнопку All sites — вы увидите список сайтов и разрешений,
которые вы когда-либо им предоставляли. Если вы больше не хотите предоставлять
то или иное разрешение, удалите соответствующее правило.
5.10. Импорт данных из другого браузера
Edge может импортировать данные из другого браузера (Internet Explorer, Chrome,
старая версия Edge). Под «данными» подразумеваются ваши пароли, история
посещенных сайтов, закладки и пр.
Для импорта таких данных ведите в адресную строку браузера следующий адрес:
edge://settings/importData
Затем выберите браузер и данные, которые вы хотите импортировать. Поддерживаются все установленные на вашем компьютере браузеры: Internet Explorer, старая
версия Edge, Chrome и пр. При этом в списке Import from появятся не все поддерживаемые системой браузеры, а только те, которые установлены на вашем компьютере, что вполне разумно (рис. 5.12).
Рис. 5.12. Импорт данных из другого браузера
5.11. Привязка сайта к панели задач
или к меню Пуск
Наиболее часто посещаемые сайты можно привязать к панели задач или к меню
Пуск для быстрого доступа к ним (рис. 5.13). Для этого откройте нужный вам сайт
70
Глава 5
Рис. 5.13. Привязка сайта к панели задач (Pin to taskbar) или к меню Пуск (Pin to Start)
и выберите команду меню браузера More tools | Pin to taskbar (Привязать к панели
задач) или More tools | Pin to Start (Привязать к меню Пуск).
5.12. Трансляция видеопотока
на другие устройства
Браузер Edge позволяет транслировать видеопоток на другое медиаустройство —
например, на телевизор, который поддерживает такую функцию (а ее поддерживают любые современные телевизоры). Так что если вам захочется просмотреть
YouTube-ролик на телевизоре без подключения компьютера к телевизору по HDMI,
из меню More tools выберите команду Cast media to device (см. рис. 5.13).
5.13. Чтение страниц вслух
Edge может зачитать вам страницу, если вам это понадобится. Конечно, озвучивать
всю страницу в большинстве случаев неудобно, поскольку на веб-странице часто
присутствует реклама и много прочей лишней информации. Но если книги и прочие документы, представлены на странице самостоятельно, без лишней информации, удобство этой функции трудно переоценить. Чтобы прослушать страницу,
щелкните на ней правой кнопкой мыши и выберите из контекстного меню команду
Read aloud или нажмите комбинацию клавиш ++.
Чтобы на странице было меньше отвлекающей информации, ее можно перевести
в иммерсивный режим, где будет удалено большинство лишней информации. Для
Новый браузер Edge
71
перевода страницы в такой режим надо нажать соответствующую кнопку в адресной строке браузера. Кнопка появится там, только если страница поддерживает
такой режим. К сожалению, его поддерживают далеко не все страницы.
5.14. Поддержка PDF
Браузер Edge поддерживает документы в формате PDF — вы можете просматривать их прямо в браузере. Более того, можно связать такие документы с браузером
и не устанавливать сторонние приложения вроде Acrobat Reader, чтобы сэкономить
немного места на диске. Если вам не требуется программа для полноценной работы
с PDF, а нужно только средство просмотра PDF-документов, возможностей Edge
будет более чем достаточно.
5.15. Сброс браузера
Если что-то пошло не так, настройки браузера всегда можно сбросить к устанавливаемым по умолчанию. Функция сброса полезна, если после установки какого-то
расширения браузер перестал корректно работать. Или же вы изменили какой-то
параметр, поведение браузера вам не нравится, но вы не помните, какой именно
параметр вы изменили, — тогда тоже можно прибегнуть к сбросу всех настроек.
Для этого откройте страницу настроек браузера (рис. 5.14) и на панели слева выберите команду Reset settings. После чего в разделе Reset settings выполните команду
Restore settings to their default values.
Рис. 5.14. Сброс браузера
72
Глава 5
5.16. Выбор темы оформления
Обзор браузера хочется завершить одной трендовой функцией — выбором темной
темы оформления. В последнее время темная тема стала модной, и ее можно встретить во многих программных продуктах. Браузер Edge тоже не стал исключением.
Для выбора темной темы перейдите в раздел Settings | Appearance и выберите тему
оформления Dark (рис. 5.15).
Рис. 5.15. Выбор темной темы оформления
* * *
Как видите, новый браузер Edge благодаря использованию движка Chromium стал
гораздо лучше своего предшественника, не говоря уже об Internet Explorer. Браузер
полностью поддерживает расширения Chrome, обладает уникальными функциями
(трансляция видеопотока на стороннее мультимедиаустройство, привязка ярлыков
страниц к меню Пуск и к панели задач, отключение рекламных трекеров, чтение
вслух и др.), что позволяет сделать его полноценной заменой Chrome.
ГЛАВА
6
Средство
настройки компьютера
В этой главе мы познакомимся с новыми и интересными возможностями средства
настройки компьютера — окна Settings (Параметры). Разбираться с тем, как изменить обои или выбрать темную тему оформления, мы не станем — с этим справится каждый, обладающий минимальными навыками работы с компьютером. Вместо
этого мы рассмотрим мало кому известные особенности настроек, на которые редко кто обращает внимание. Многие из них появились в последних обновлениях
Windows 10, но, учитывая, что многие пользователи предпочитают не обновлять
систему, встретиться с этими настройками у них получится именно в одиннадцатой
версии.
6.1. Необязательные обновления
Специально для тех, кому не нравится обновлять свою систему, Microsoft предоставила возможность более гибко управлять обновлениями. Так появился механизм
необязательных обновлений — теперь пользователь может сам решать, какие обновления устанавливать, а какие — нет. Эту возможность очень удобно использовать для обновления драйверов. Например, вы установили драйвер, загруженный
с сайта производителя вашей ультрасовременной видеокарты, а тут приходит очередное обновление Windows, содержащее «обновленный» драйвер вашей видеокарты, и после установки обновления карта начинает работать нестабильно. Знакомо?
Сейчас этой ситуации можно избежать — разрешается просто не устанавливать
некоторые драйверы, если вы считаете, что так будет лучше.
Рассмотрим, как можно использовать новую функцию:
1. Перейдите в раздел Settings | Update & Security | Windows Update (рис. 6.1).
2. Нажмите на ссылку View optional updates.
3. В появившемся списке выберите то, что вы хотите установить.
4. Нажмите кнопку Download and install для установки выбранных обновлений
(рис. 6.2).
74
Глава 6
Рис. 6.1. Центр обновления Windows
Рис. 6.2. Выберите нужное обновление и нажмите кнопку Download and install
Ради справедливости нужно отметить, что такая возможность появилась еще в обновлении 20H1 Windows 10, но это обновление установили далеко не все, поэтому
есть вероятность, что многие увидят эту «фичу» впервые в Windows 11.
Средство настройки компьютера
75
6.2. «Защита на основе репутации» и блокировка
потенциально нежелательных программ
В Windows 11 встроена защита от потенциально нежелательных приложений —
всевозможных вредоносных и подозрительных файлов и сайтов. В окне Settings
для этой функции появилась отдельная страница настроек. Чтобы настроить эту
защиту, перейдите в раздел Settings | Update & Security | Windows Security
(рис. 6.3).
Рис. 6.3. Раздел Windows Security
Выберите опцию App & browser control. В открывшемся окне (рис. 6.4) находятся
параметры, позволяющие включить или отключить отдельные компоненты защиты,
основанной на репутации (Reputation-based protection), и блокировать потенциально опасные приложения (Exploit protection).
Перейдите по ссылке Reputation-based protection для изменения параметров защиты на основе репутации. В открывшемся окне можно, например, включить или же
выключить фильтр SmartScreen для браузера Microsoft Edge (рис. 6.5).
Параметр Potentially unwanted app blocking (рис. 6.6) позволяет включить/выключить блокировку потенциально нежелательных приложений и загрузок, причем
можно выбрать, что именно следует блокировать: приложения (Block apps) и/или
загрузки (Block downloads). Здесь также можно включить фильтр SmartScreen для
магазина приложений Microsoft — интересная особенность.
76
Глава 6
Рис. 6.4. Раздел App & browser control
Рис. 6.5. Параметры защиты на основе репутации
Средство настройки компьютера
Рис. 6.6. Остальные параметры защиты на основе репутации
Рис. 6.7. Защита от эксплоитов на уровне системы
77
78
Глава 6
Перейдя по ссылке Exploit protection раздела App & browser control (см. рис. 6.5),
можно настроить параметры защиты от эксплоитов на уровне системы (рис. 6.7)
и на уровне приложений (рис. 6.8). На вкладках System settings и Program settings
этого раздела приводится описание каждого параметра, поэтому нет особого смысла рассматривать их подробно.
Рис. 6.8. Защита от эксплоитов на уровне приложения
Нужно отметить, что с безопасностью в последних версиях Windows все прекрасно,
поэтому параметры этих разделов рекомендуется не редактировать, а оставить как
есть — так вы минимизируете возможность запуска нежелательного приложения
в вашей системе.
6.3. Перезапуск приложений
при входе в систему
Windows 11 автоматически открывает многие приложения после перезагрузки компьютера, что не всегда нужно. С помощью параметра Restart apps пользователь
может управлять таким поведением системы. При обычной работе открытие приложений, с которыми вы работали до перезагрузки, — очень удобная функция,
но только при условии, что системные ресурсы компьютера могут позволить себе
Средство настройки компьютера
79
такую роскошь. Неудобно это и в случаях, когда какая-либо из программ ведет себя
некорректно и мешает работе системы. Поэтому вам может понадобиться выключить перезапуск приложений. Для этого откройте окно Settings, перейдите в раздел
Accounts | Sign-in options и включите или выключите параметр Restart apps
(рис. 6.9).
С ОВЕТ
На слабых компьютерах (устаревший процессор, меньше 8 Гбайт памяти, HDD-накопитель, а не SSD) лучше автоматический перезапуск приложений выключить — системе станет проще загружаться.
Рис. 6.9. Раздел Sign-in options: параметр Restart apps
6.4. Информация о состоянии сети
В Windows 11 раздел Settings | Network & Internet | Status (рис. 6.10) решительно
модифицировали. Новая версия этого раздела предоставляет больше информации
о сетевом подключении устройства и содержит кнопку Data Usage, по нажатии на
которую открывается панель, содержащая подробную информацию об использовании данных по сетевому интерфейсу за последние 30 дней (рис. 6.11).
80
Глава 6
Рис. 6.10. Раздел Status
Рис. 6.11. Подробная информация об использовании данных
Средство настройки компьютера
81
Обратите внимание, что на панели Data Usage есть возможность установить лимит
на использование данных (рис. 6.12), что очень полезно, если трафик тарифицирован. При приближении к лимиту система предупредит вас об этом.
Рис. 6.12. Установка лимита на использование данных
6.5. Сброс всех сетевых настроек
При настройке сети или при установке сторонней программы (например, стороннего брандмауэра, антивируса или драйвера сетевого адаптера) что-то может пойти не
так. Как правило, в качестве «побочного эффекта» вы получите отсутствие доступа
к Интернету. В этом случае вам может пригодиться новая функция Windows —
сброс сети.
При этом сбрасываются кэш DNS, настройки статических маршрутов и протокола
TCP/IP. Раньше все эти действия выполнялись отдельно и исключительно из
командной строки. Но в Windows 11 появилась функция сброса сети, и ее могут
использовать абсолютно все пользователи, даже начинающие, а не только гуру,
знакомые с командами вроде ipconfig.
В НИМАНИЕ !
Прежде чем сбрасывать сеть, помните, что все сетевые настройки вернутся к состоянию на момент установки системы и сеть придется настраивать заново. Если у вас
простое подключение по Ethernet или Wi-Fi, обычно с этим никаких проблем нет. Но не
82
Глава 6
предупредить вас я не могу. При более сложных настройках сети — например, при использовании статических IP-адресов, рекомендуется сначала сделать скриншоты соответствующих окон с параметрами сетевого адаптера, а только потом использовать
функцию сброса. Вообще, старайтесь найти причину неполадок, а к этой функции обращаться, только если другие принятые меры не помогли.
Для сброса сетевых настроек выполните следующие действия:
1. Откройте окно Settings.
2. Перейдите в раздел Network & Internet, а затем в раздел Status.
3. Прокрутите окно вниз, пока не найдете команду Network reset, и выберите ее
(рис. 6.13).
4. В открывшемся окне нажмите кнопку Reset now (рис. 6.14). После ее нажатия
потребуется подтвердить сброс сетевых настроек и подождать, пока компьютер
перезагрузится.
В процессе сброса удаляются все сетевые устройства и происходит повторная их
установка в системе. Если ранее при установке драйверов сетевой карты или адаптера Wi-Fi возникали проблемы, есть вероятность, что они повторятся и сброс сети
не поможет.
Рис. 6.13. Выберите команду Network reset
Средство настройки компьютера
83
Рис. 6.14. Нажмите кнопку Reset now
6.6. Снижение потребления трафика
Представьте такую ситуацию — вы в отпуске или в командировке за границей, а
обновление Windows «скушало» весь трафик. Обидно? Конечно! Придется докупать дополнительный пакет трафика, что часто недешево. Чтобы исключить такие
неприятные ситуации, в последних версиях Windows 10 и в Windows 11 появилась
возможность ограничить пропускную способность Интернета для загрузки обновлений.
Для этого откройте окно Settings и перейдите в раздел Update & Security | Delivery
optimization | Advanced options. В открывшемся окне вы можете ограничить пропускную способность для скачивания обновлений в фоновом режиме (рис. 6.15), на
переднем плане и «раздачи» обновлений для других компьютеров (рис. 6.16).
Многие пользователи со стажем помнят принцип работы Torrent-клиента. На торрент-трекере регистрируются энтузиасты, хранящие на своих компьютерах те или
иные файлы, которые они готовы предоставить всем желающим. Когда вам нужно
скачать один из таких файлов, фактическая загрузка происходит не с сайта торренттрекера, а с компьютеров пользователей, где хранится интересующий вас файл.
Точно такую же систему реализовала и Microsoft для снижения нагрузки на свои
84
Глава 6
Рис. 6.15. Ограничение пропускной способности при загрузке обновлений
Рис. 6.16. Ограничение «раздачи» обновлений другим компьютерам
Средство настройки компьютера
85
серверы при загрузке обновлений на компьютеры пользователей. При этом ваш
компьютер загружает обновления не с сервера Microsoft, а с других компьютеров,
на которые эти обновления уже были загружены с официального сервера ранее.
И как только ваш компьютер получит очередное обновление, он станет «делиться»
им с другими компьютерами в Сети. Уехали вы отдыхать, предположим, в какуюнибудь солнечную страну и купили местную карточку на 7 Гбайт Интернета, а ваш
компьютер взял и поделился с кем-то обновлением на 5 Гбайт. История не выдуманная, а вполне реальная: произошла она с автором этой книги, когда телефон
супруги, «подумав», что он подключается к полноценной сети Wi-Fi, загрузил
«тяжелое» обновление, скушав большую часть имеющегося трафика. А ведь телефон-то был подключен к «расшаренному» мобильному Интернету…
При этом не очень радует ситуация, что вы не можете выключить этот импровизированный торрент вовсе — допускается только ограничить пропускную способность до 5% и объем трафика до 5 Гбайт в месяц. Так что будьте осторожны с Windows-компьютером в отпуске!
Как можно помочь в этой ситуации? Да, мы не можем ограничить трафик, который
система обязательно потратит на раздачу обновлений другим компьютерам, но зато
можно ограничить трафик для всех интернет-соединений. Чтобы из-за прожорливости Windows вам не пришлось докупать дополнительный трафик, установите
лимит на использование данных — перейдите в раздел Network & Internet | Data
Usage и установите лимит использования данных, как было показано ранее
в разд. 6.4 (см. рис. 6.11 и 6.12).
Рис. 6.17. Включенный лимит использования данных
86
Глава 6
Установив лимит (рис. 6.17), вы сможете контролировать, какой объем трафика вам
доступен. Можно также включить опцию Set as metered connection — этим вы помечаете свое соединение как лимитное. Некоторые приложения, заметив это, снизят потребление трафика — тоже поможет немного его сэкономить.
6.7. Изменение внешнего вида
текстового курсора
В Windows 11 пользователь может изменить размер и цвет текстового курсора.
Очень полезная функция для пользователей с не очень хорошим зрением. Пригодится она также и любителям кастомизировать в системе все, даже цвет курсора.
Откройте окно Settings и перейдите в раздел Accessibility| Text Cursor (рис. 6.18) —
здесь вы сможете выполнить все необходимые настройки. Не забудьте перевести
во включенное состояние переключатель Turn on text cursor indicatior, иначе вы
не будете видеть текстовый курсор в некоторых полях ввода.
Рис. 6.18. Раздел Accessibility | Text Cursor
6.8. Контролируемый доступ к папкам
Несколько лет назад IT-мир лихорадило — наступила пандемия вирусов-шифровальщиков. Наиболее известный из них — Petya, который «положил на лопатки»
множество компаний, компьютерные системы которых стали недоступны для экс-
Средство настройки компьютера
87
плуатации. С тех пор пользователи стали более ответственно относиться к выбору
антивируса, перестали отключать штатные средства защиты (которые в плане противодействия подобным вирусам оказались весьма хороши), а разработчики операционных систем добавили к ним несколько новых «фич». Одна из таких — контролируемый доступ к папкам. Справедливости ради нужно отметить, что она появилась в одном из обновлений Windows 10 и, разумеется, доступна и в самой новой
операционной системе.
Принцип действия этой функции заключается в блокировке нежелательных изменений файлов в системных папках и в выбранных вами папках документов. Другими словами, если одна из программ (без разницы, будет ли это вирус или какая-то
другая программа, запущенная даже явно самим пользователем) попытается изменить файлы в выбранных папках, произойдет блокировка ее работы. Эта мегаважная функция поможет вам спасти важные данные. Ранее подобный функционал
предоставлялся только различными сторонними продуктами, сейчас же вам не
нужно покупать эти продукты, поскольку все, что нужно, имеется в Windows.
Чтобы настроить контролируемый доступ к папкам, выполните следующие действия:
1. Откройте окно Settings и перейдите в раздел Update & Security | Windows
Security.
2. Нажмите кнопку Open Windows Security, а затем кнопку Virus & threat protection.
3. В открывшемся окне перейдите по ссылке Manage settings (рис. 6.19).
Рис. 6.19. Окно Windows Security | Virus & threat protection: перейдите по ссылке Manage settings
88
Глава 6
Рис. 6.20. Перейдите по ссылке Manage Controlled folder access
4. Прокрутите открывшееся окно, пока не увидите надпись Controlled folder
access (рис. 6.20). Перейдите в нем по ссылке Manage Controlled folder access.
5. В открывшемся окне (рис. 6.21) переведите во включенное состояние переключатель Controlled folder access. Теперь защита включена, и если какая-то из
программ попытается изменить файлы в защищаемых папках, вы получите уведомление о том, что Unauthorized Changes Blocked.
По умолчанию защищаются системные папки документов пользователей, но при
желании вы можете перейти в раздел Protected folders, нажать кнопку Add a
protected folder (рис. 6.22) и указать любую другую папку или даже целый диск,
который необходимо защитить от несанкционированных изменений. Системный
диск добавлять нельзя, поскольку это наверняка вызовет сбой в работе системы и
программ. А вот если у вас есть второй раздел, его можно добавить целиком — так
вы защитите все свои данные от несанкционированного изменения.
После включения контролируемого доступа к папкам в разделе Controlled folder
access появится пункт настроек Allow an app through Controlled folder access, позволяющий добавить в список программы, которые могут изменять содержимое
защищаемых папок (см. рис. 6.21).
Средство настройки компьютера
Рис. 6.21. Включите Controlled folder access
Рис. 6.22. Список защищаемых папок
89
90
Глава 6
* * *
Надо отметить, что к настоящему моменту Windows 11 содержит весь необходимый функционал для защиты вашей системы: антивирус, брандмауэр, контроль запуска нежелательных программ, контролируемый доступ к папкам. Раньше ради
всего этого пользователь покупал наборы отдельных продуктов или целые программные комплексы. Сейчас же все это Microsoft дарит вам совершенно бесплатно. Видя такие возможности, начинаешь понимать, что Windows стоит потраченных денег.
6.9. Выбор папок,
отображаемых в главном меню
Для ускорения доступа к некоторым системным папкам мы можем добавить их
в меню Пуск. Посмотрите на рис. 6.23 — на нем показано «максимально» возможное меню Пуск — в него я добавил все папки, которые только можно было добавить. Папки отображаются в виде значков между кнопкой учетной записи и кнопкой выключения компьютера.
Рис. 6.23. В меню Пуск добавлены все возможные системные папки
Чтобы добавить папку в меню Пуск, откройте окно Settings, выберите раздел
Personalization | Start и перейдите по ссылке Choose wich folders appear on Start.
После этого вам останется лишь выбрать нужные папки (рис. 6.24).
Средство настройки компьютера
Рис. 6.24. Выберите папки, отображаемые в меню Пуск
91
ГЛАВА
7
Учетные записи пользователей
В этой главе мы поговорим об управлении учетными записями пользователей. Как
уже было отмечено, Microsoft все активнее привязывает пользователей к собственным учетным записям и все больше уходит от использования локальных учетных
записей. Особенно заметно это было при установке системы, когда пришлось постараться, чтобы создать обычную локальную учетную запись.
7.1. Управление учетной записью Microsoft
Главный экран окна Settings изменился — теперь он содержит информацию об используемой учетной записи Microsoft. Под именем пользователя имеется ссылка
My Microsoft account (рис. 7.1) — при переходе по ней будет открыт сайт
Рис. 7.1. Главный экран окна Settings
Учетные записи пользователей
93
Рис. 7.2. Учетная запись Microsoft пользователя Windows 11
https://account.microsoft.com, где вы сможете управлять своей учетной записью
(рис. 7.2).
Примечательно, но вы не можете управлять учетной записью Microsoft через окно
Settings — только через сайт Microsoft. В вашем личном кабинете на этом сайте
(рис. 7.3) вы можете управлять своими подписками, членами семьи (например, добавлять в состав семьи учетные записи других пользователей), а также устройствами, на которые осуществляется вход через используемую учетную запись.
Рис. 7.3. Личный кабинет пользователя на сайте Microsoft
94
Глава 7
Если пролистать экран личного кабинета вниз, то вы увидите плитки управления
обнаружением, выставлением счетов, конфиденциальностью и безопасностью. Изменить пароль от учетной записи можно как раз в разделе Безопасность
(рис. 7.4) — перейдите сначала в раздел Безопасность, а затем по ссылке Смена
пароля.
Рис. 7.4. Раздел Безопасность
7.2. Раздел Accounts:
создание локальной учетной записи
Раздел Accounts окна Settings предназначен для управления пользователями и
учетными записями. Это довольно-таки важный раздел, поскольку обычная панель
управления уже полноценно не управляет пользователями. Создать нового пользователя можно только через этот раздел.
В разделе Accounts содержатся следующие разделы:
Your info — здесь можно управлять текущим профилем, например изменить
вашу аватару и переключиться на локальную учетную запись;
Email & accounts — позволяет добавить учетные записи электронной почты;
Sign-in options — задает параметры входа, здесь же можно изменить и ваш
пароль;
Access work or school — настройка удаленного места. Здесь можно настроить
VPN- или RDP-соединение с вашим рабочим местом;
Family & other users — используется для управления другими пользователями;
Sync your settings — синхронизация ваших настроек.
Учетные записи пользователей
95
Находясь в разделе Your info (рис. 7.5), можно выполнить две важные настройки:
переключиться на локальную учетную запись — для этого перейдите по ссылке
Sign in with a local account instead под вашим именем и следуйте указаниям
в открывшемся окне. Однако я вам советую этого не делать! Пусть у вас будет и
локальная учетная запись, и учетная запись Microsoft. Ведь без учетной записи
Microsoft вы не сможете использовать облачный диск OneDrive, устанавливать
приложения из Магазина Windows и т. п. Поэтому оставьте эту учетную запись
как есть, а в разделе Family & other users создайте отдельную локальную учетную запись (если вы этого еще не сделали при установке системы), которую
будете использовать, когда не можете войти под учетной записью Microsoft
(например, из-за отсутствия соединения с Интернетом). Далее будет показано,
как это сделать;
изменить свою аватару — для этого нажмите кнопку Browse for one (чтобы ее
увидеть, прокрутите окно раздела Your info) и выберите другое изображение.
Можете также нажать кнопку Camera (она находится под надписью Create your
picture), чтобы сделать снимок прямо с камеры вашего компьютера.
Рис. 7.5. Раздел Your info
Раздел Sign-in options (рис. 7.6) содержит параметры входа в систему. Здесь вы
можете:
управлять (настраивать, удалять) способами входа в систему;
настроить Windows Hello (об этом мы поговорим отдельно);
получить информацию о том, как изменить пароль учетной записи Microsoft
(ссылка Changing your Microsoft account password)
96
Глава 7
Рис. 7.6. Раздел Sign-in options
Самое важное в разделе Family & other users — это кнопка Add someone else to
this PC (рис. 7.7). Она служит для добавления другого пользователя. Нажмите ее —
откроется уже знакомый вам экран добавления учетной записи (рис. 7.8).
Рис. 7.7. Раздел Family & other users
Учетные записи пользователей
97
Рис. 7.8. Экран добавления учетной записи
Обратите внимание, что этот экран служит не для создания учетной записи, а добавления уже имеющейся учетной записи, чтобы с ней также можно было войти
в систему. С его помощью вы можете добавить для входа:
учетную запись Microsoft — просто введите желаемый email или номер телефо-
на и нажмите кнопку Next. Эта учетная запись на момент добавления уже должна существовать. Конечно же, в процессе работы с этой опцией у вас будет возможность создать учетную запись и добавить ее;
локальную учетную запись — для ее создания перейдите по ссылке I don’t have
this person’s sign-in information.
Давайте сейчас создадим локальную учетную запись, которая пригодится вам на
случай, если учетная запись Microsoft окажется заблокированной — например,
когда отсутствует соединение с Интернетом, необходимое для проверки пароля.
Итак, перейдите по ссылке I don’t have this person’s sign-in information. На следующем экране нужно будет выбрать ссылку Add a user without a Microsoft
account (рис. 7.9). Затем введите логин и пароль создаваемой локальной учетной
записи (рис. 7.10). Если пароль не нужен, его можно не указывать. Добавленная
учетная запись появится в списке Other users (рис. 7.11).
Чтобы войти под созданной учетной записью, откройте меню Пуск, щелкните на
значке вашей учетной записи и выберите команду Sign-out — у вас появится возможность выбора учетной записи на экране входа в систему (рис. 7.12).
98
Глава 7
Рис. 7.9. Перейдите по ссылке Add a user without a Microsoft account
Рис. 7.10. Создание локальной учетной записи
Учетные записи пользователей
Рис. 7.11. Созданная учетная запись
Рис. 7.12. Выберите учетную запись для входа в систему
99
100
Глава 7
7.3. Windows Hello, или Windows без пароля
Эта функция упростит процедуру аутентификации, переключив все учетные записи
Microsoft на вашем устройстве на современную многофакторную аутентификацию
Windows Hello с использованием распознавания лица, отпечатка пальца или PINкода. Разумеется, система должна аппаратно поддерживать биометрические способы входа — например, быть оснащена камерой и/или сканером отпечатка пальца.
Но в любом случае вы всегда можете настроить вход в систему с помощью PINкода. Кстати, с PIN-кодом теперь работает и безопасный режим. То есть если
в Windows Hello настроен вход по PIN-коду, то вы сможете использовать его для
авторизации после загрузки в безопасном режиме. Ранее для этого приходилось
вводить пароль от учетной записи.
Для настройки входа в систему с помощью Windows Hello перейдите в раздел
Settings | Sign-in options (см. рис. 7.6) и переведите во включенное состояние единственный переключатель в области Require Windows Hello sign-in for Microsoft
accounts (рис. 7.13).
Рис. 7.13. Включение Windows Hello
Чтобы изменить PIN-код, щелкните в окне раздела Sign-in options на плитке
Windows Hello PIN — появится кнопка Change (рис. 7.14), которую можно использовать для изменения PIN-кода.
Нужно отметить, что использование PIN-кода хотя и упрощает вход в систему (поскольку не потребуется вводить зачастую сложный пароль), но нужно помнить
о следующем. Представьте, что вы не задали PIN-код, и у вас есть только пароль от
Учетные записи пользователей
101
Рис. 7.14. Изменение PIN-кода
учетной записи. Пароль приходится вводить при каждом входе в систему и после
каждой блокировки экрана — т. е. по несколько раз в день. Может 10, а может,
и 20 раз в день. Сложный пароль вам быстро надоест, поскольку его вводить неудобно, поэтому вы подумаете-подумаете и установите для учетной записи
Microsoft простой пароль, который злоумышленнику будет просто подобрать. Следовательно, и взломать вашу учетную запись ему будет весьма легко.
На это и рассчитывали в Microsoft, когда вводили новшество в виде Windows Hello.
Вы задаете PIN-код, который достаточно прост, и пользуетесь им локально при
каждом входе в систему и после каждой блокировки экрана. Однако с его помощью
удаленно войти в вашу учетную запись нельзя. Таким образом, и безопасность остается на уровне, и работа облегчается. Впрочем, если ваш компьютер постоянно
на виду — например, сзади вас имеется камера видеонаблюдения (обычный вариант в офисе), или же вы оператор в банке, где клиент может подсмотреть ваш PINкод, безопасность оказывается под угрозой.
Поэтому вариант с PIN-кодом отлично подойдет для домашнего использования, а
вот если есть вероятность, что PIN-код могут подсмотреть, лучше использовать
биометрические способы — распознавание лица или сканер отпечатка пальца.
С распознаванием лица не все так просто — ваша система должна быть оснащена
не просто камерой, а камерой, совместимой с Windows Hello. Выбрать нужную
камеру вам поможет следующая ссылка: https://lensxp.com/best-windows-hellocompatible-webcams/. Первая камера в списке стоит 179$ без стоимости доставки.
Да, придется потратиться, но зато безопасность останется на высоте.
ГЛАВА
8
Администрирование
Windows 11
8.1. Среда восстановления
Среда восстановления Windows содержит ряд важных инструментов, которые пригодятся в случае, если что-то пошло не так и компьютер больше не работает, как
раньше. Если возникли проблемы с загрузкой, то среда восстановления запустится
автоматически — после сбоя. Но сейчас мне как-то не хочется моделировать эту
ситуацию, нажимая кнопку Reset на корпусе компьютера. Чтобы научиться работать со средой восстановления, я предпочитаю более мирные решения.
Поэтому откройте средство настройки компьютера — окно Settings (см. главу 6),
перейдите в раздел Update & Security | Recovery и нажмите кнопку Restart now
(рис. 8.1).
Рис. 8.1. Раздел Recovery
Администрирование Windows 11
103
После перезагрузки вы увидите меню со следующими опциями (рис. 8.2):
Continue — выйти из меню и продолжить нормальную загрузку компьютера;
Troubleshoot — здесь вы найдете команды решения проблем;
Turn off your PC — выключить компьютер.
Рис. 8.2. Среда восстановления Windows 11. Несмотря на то что скриншот был сделан в Windows 11,
среда восстановления предлагает вернуться в Windows 10. Видимо, это исправят к релизу
С первой и третьей командами все предельно ясно, поэтому выбираем команду
Troubleshoot. Откроется меню Troubleshoot (рис. 8.3), содержащее команду сброса
и обновления вашего компьютера Reset this PC, а также команду Advanced
options, вызывающую меню с дополнительными опциями (рис. 8.4).
В меню Advanced options содержатся следующие команды:
Startup Repair — автоматическое исправление некоторых проблем, мешающих
загрузке Windows;
Startup Settings — открывает экран Startup Settings, в котором для доступа
к дополнительным командам нужно нажать кнопку Restart, перезагружающую
компьютер (рис. 8.5). И только после перезагрузки вы увидите экран дополнительных команд, которые раньше (еще в Windows 7) присутствовали в меню,
отображаемом при перезагрузке по нажатии клавиши (рис. 8.6). В этом
меню вы найдете команды загрузки в безопасном режиме, команды отключения
антивредоносной системы, включения видеорежима с низким разрешением
и т. д. Зачем нужно было так далеко прятать это полезнейшее меню, я не знаю.
104
Глава 8
Рис. 8.3. Меню Troubleshoot
Рис. 8.4. Меню Advanced options
Администрирование Windows 11
Рис. 8.5. Экран Startup Settings
Рис. 8.6. Дополнительные параметры загрузки
105
106
Глава 8
Выбор команд в нем осуществляется или цифровыми клавишами, или клавишами –. Клавиша отображает меню, в котором можно или загрузить среду восстановления (Launch recovery environment), или загрузить операционную систему, нажав клавишу (рис. 8.7);
Рис. 8.7. Здесь можно вернуться обратно в среду восстановления
Command prompt — командная строка;
Uninstall Updates — удалить последние обновления. Пригодится, если есть
вероятность, что проблемы начались после применения последних обновлений;
System Restore — восстановление системы из ранее созданной точки восста-
новления. Точку восстановления можно создать вручную, но система периодически (например, перед установкой программы или драйвера) сама создает контрольные точки восстановления. При выборе этого варианта система предложит
выбрать одну из точек восстановления;
System Image Recovery — восстанавливает Windows по предварительно создан-
ному образу. При выборе этой команды система предложит выбрать файл образа
системы с винчестера или с диска CD/DVD.
Администрирование Windows 11
107
8.2. Система восстановления Windows 11
8.2.1. Настройка системы восстановления
Как уже упоминалось ранее, система восстановления может создать контрольную
точку, которой вы сможете воспользоваться для отката системы до предыдущего
состояния. По умолчанию точка восстановления автоматически создается системой
перед установкой или обновлением программы или драйвера. Но вы можете создать точку восстановления явно перед выполнением какого-либо критического
действия, чтобы у вас была полная уверенность в возможности восстановлении
системы, если что-то пойдет не так. По умолчанию для хранения точек восстановления используется 3% от емкости системного диска. Если вы часто экспериментируете, то рекомендую увеличить этот лимит хотя бы до 5%. Так вы сможете хранить больше точек восстановления.
Итак, откройте окно Проводника и щелкните правой кнопкой мыши на значке This
Computer на панели слева (рис. 8.8). В открывшемся меню нажмите кнопку
Properties для открытия окна System (рис. 8.9). Или же в разделе This Computer
нажмите кнопку Properties на панели инструментов.
Прокрутите окно и щелкните на ссылке System protection в левой зоне окна —
откроется окно System Properties на вкладке System Protection (рис. 8.10). Как
Рис. 8.8. Окно Проводника
108
Глава 8
Рис. 8.9. Окно System
Рис. 8.10. Окно System Properties
Администрирование Windows 11
109
можно видеть, по умолчанию защита системы отключена. Для ее включения нажмите кнопку Configure.
В открывшемся окне (рис. 8.11), если это необходимо, включите защиту, установив
переключатель в положение Turn on system protection, и определите объем дискового пространства для создания точек восстановления системы (параметр Max
Usage). Удалить все ранее созданные для используемого диска точки восстановления можно, нажав кнопку Delete (это на будущее, когда они будут созданы. Ведь
каждая точка занимает немало места, поэтому рано или поздно их нужно удалять).
Рис. 8.11. Параметры системы восстановления
8.2.2. Создание точки восстановления
Теперь можно создать контрольную точку восстановления. Вернитесь на вкладку
System Protection (см. рис. 8.10) и нажмите кнопку Create, которая станет доступной после включения системы восстановления. Система попросит ввести описание
точки восстановления — введите необходимый текст и нажмите кнопку Create
(рис. 8.12). Далее, как обычно, придется немного подождать (рис. 8.13).
Кнопка System Restore, которая на вкладке System Protection (см. рис. 8.10) была
не активна, после создания точки восстановления станет активной и может использоваться для восстановления системы по предварительно созданной точке восстановления. По ее нажатии у вас появится возможность выбора точки восстановле-
110
Глава 8
Рис. 8.12. Введите название точки восстановления
Рис. 8.13. Создание точки восстановления
Рис. 8.14. Выбор точки восстановления
Администрирование Windows 11
111
ния (рис. 8.14) без необходимости перезагружать компьютер и пользоваться услугами загрузочного меню Windows. На рис. 8.14 показано, что в системе имеется
одна точка восстановления, созданная вручную (Manual).
8.3. История файлов
Впервые история файлов (File History) появилась в Windows 8. В Windows 7 уже
имелась функция теневого копирования файлов, позволяющая восстановить содержимое файла, скажем, по состоянию на вчера или позавчера, что весьма удобно,
ведь ошибочное удаление файла — явление достаточно редкое, а вот внесение некорректных изменений в файл встречается гораздо чаще.
В Windows 10 эта функция была усовершенствована. Вы могли выбрать, из каких
каталогов файлы не требуется резервировать, где следует хранить резервные копии
(предполагается, что их надо хранить на внешнем жестком диске или хотя бы
на отдельном разделе или сетевом диске), как часто делать резервные копии.
В Windows 11 функция хранения истории файлов осталась без изменений, но не
рассказать о ней, особенно если до этого вы ее не использовали, нельзя.
Перед настройкой File History подключите внешний жесткий диск. Если вы подключили второй внутренний жесткий диск, который ранее не был инициализирован, выполните следующие действия:
1. Запустите оснастку Computer Management (нажмите кнопку поиска на панели
задач и введите название оснастки).
2. Перейдите в раздел Storage | Disk Management.
3. Вы сразу увидите окно Initialize Disk (рис. 8.15). Выберите тип разметки диска.
Если у вас жесткий диск размером 2 Тбайт, тогда выберите GPT. Если меньше,
можно выбрать либо MBR, либо GPT. Я рекомендую для дисков размером
1 Тбайт и более использовать GPT, менее — MBR.
Рис. 8.15. Выбор типа разметки диска
112
Глава 8
4. Новый диск появится в списке дисков, а все его пространство будет нераспределено (Unallocated). Щелкните на нераспределенном пространстве правой кнопкой мыши и выберите команду New Simple Volume.
5. Откроется мастер создания простого тома — нажмите кнопку Next.
6. Введите размер нового тома. Если вы хотите использовать этот диск только для
File History, просто нажмите кнопку Next — будет создан один раздел размером
с весь жесткий диск. В противном случае введите размер раздела, а затем повторите эту процедуру для создания других разделов.
7. Выберите букву, которую вы хотите назначить диску, и нажмите кнопку Next.
8. Выберите файловую систему нового тома. Ркомендуется выбрать NTFS и включить флажок Perform a quick format (рис. 8.16).
9. Нажмите кнопку Next, а в следующем окне — кнопку Finish.
Рис. 8.16. Форматирование нового раздела
Затем откройте обычную панель управления (нажмите кнопку поиска на панели
задач и введите Control panel). Запустите апплет File History. По умолчанию File
History выключен (рис. 8.17) — для его включения нажмите кнопку Turn on.
После этого апплет File History сообщит вам, что он включен, и по умолчанию на
внешний диск скопируются все ваши библиотеки, содержимое рабочего стола, контакты, файлы на OneDrive (только доступные офлайн) и избранное (рис. 8.18).
Теперь следует настроить функцию File History, чтобы она работала в соответствии с вашими предпочтениями. Выберите команду Advanced settings в левой зоне
окна функции (см. рис. 8.18) — откроется окно ее расширенных настроек
Администрирование Windows 11
Рис. 8.17. История файлов выключена
Рис. 8.18. История файлов включена
113
114
Глава 8
(рис. 8.19). Здесь вы можете указать, как долго нужно хранить сохраненные резервные копии (Keep saved versions), как часто следует делать резервные копии (Save
copies of files) и надо ли рекомендовать этот внешний диск другим членам домашней группы (HomeGroup).
Рис. 8.19. Окно расширенных настроек истории файлов
По умолчанию сохраненные резервные копии хранятся пожизненно (Forever) —
пока внешний жесткий диск не выйдет из строя или на нем не закончится свободное пространство. В этом случае (если резервные копии для вас так важны) вы будете вынуждены или отформатировать переполненный носитель, или купить новый
взамен испорченного.
Создаются резервные копии по умолчанию каждый час (Every hour). Это значение
рекомендуется не менять. Если же вы обеспокоены местом на внешнем диске, следует или уменьшить срок хранения копий (установить, например, срок хранения
один месяц), или же исключить некоторые папки из резервного копирования. Для
этого в левой зоне окна функции (см. рис. 8.18) выберите команду Exclude folders
и в открывшемся окне (рис. 8.20) нажмите кнопку Choose a folder для выбора и
внесения папки в черный список.
С ОВЕТ
Какие папки стоит исключить? Понятное дело: видео (библиотека Videos) и музыку
(библиотека Music). Видео и музыка занимают на диске слишком много места, да и
в случае сбоя вы всегда сможете загрузить и видео, и музыку снова из Интернета.
Если же композиции вам столь дороги, создайте их резервную копию на DVD и за-
Администрирование Windows 11
115
прячьте их куда-нибудь в сейф, а загромождать ими резервный диск не следует. Копировать музыку и видео на внешний диск стоит лишь в одном случае — если вы их
автор и эти файлы могут у вас модифицироваться время от времени.
Рис. 8.20. Список исключений
Осталось рассмотреть одну опцию функции File History — Select drive (см. рис. 8.18).
С ее помощью вы можете изменить диск, использующийся для резервного копирования (рис. 8.21). Перейдя по ссылке Add network location, можно добавить сетевой диск.
Н ЕБОЛЬШОЙ ТРЮК
Чуть ранее было сказано, что можно хранить резервные копии на отдельном разделе
жесткого диска, но система позволяет выбрать только или съемный, или сетевой диск.
Что не так? Все правильно, File History не позволяет выбрать локальный диск для
хранения копий файлов. Но можно ее обмануть. Скажем, у вас есть два раздела: C: и D:,
и второй раздел (D:) вы хотите использовать в качестве диска для резервных копий.
Предоставьте к нему общий сетевой доступ, а в настройках File History укажите его
как сетевой диск. File History будет «думать», что сохраняет данные по сети, а на
самом деле они будут физически храниться на соседнем разделе вашего жесткого
диска.
Теперь о самом главном — о восстановлении данных из резервной копии. Мало
создать ее, нужно также знать, как восстановить файлы. Для этого используется
команда Restore personal files (см. рис. 8.18). Выполнив ее, выберите дату резерв-
116
Глава 8
Рис. 8.21. Выбор диска для размещения резервных копий
Рис. 8.22. Восстановление резервной копии в определенный каталог
Администрирование Windows 11
117
ной копии (у меня она только одна, поэтому выбирать особо не приходится) и каталоги, которые следует восстановить (на рис. 8.22 показано, что я выбрал только
каталог рабочего стола). Остается лишь нажать кнопку Restore — большую зеленую кнопку по центру окна под областью выбора папок и библиотек.
8.4. Повышение
производительности системы
На не очень современных компьютерах производительность новых версий Windows
оставляет желать лучшего. В этом разделе мы разберемся, как заставить компьютер
работать быстрее.
8.4.1. Отключаем автозапуск ненужных приложений
Для отключения автоматической загрузки некоторых приложений выполните следующие действия:
1. Нажмите комбинацию клавиш ++, чтобы открыть Task Manager.
2. Перейдите на вкладку Startup (рис. 8.23).
3. Выберите приложение, которое вы хотите отключить, и нажмите кнопку
Disable.
Рис. 8.23. Автоматическая загрузка приложений
118
Глава 8
Учитывая, что распознавание голоса (Cortana) пока еще не дружит с русским языком, рекомендуется до лучших времен выключить это приложение — толку от него
нет, а ресурсы оно потребляет.
8.4.2. Параметры конфиденциальности
Перейдите в раздел Privacy | General. В нем вы найдете различные функции, отслеживающие ваши действия (рис. 8.24). Мало того что Windows следит за вами,
так она еще и тратит на это системные ресурсы вашего компьютера. Так что отключаем все, что можно выключить, — так вы улучшите конфиденциальность и
сделаете вашу систему быстрее.
Рис. 8.24. Отключите эти параметры
«Пройдитесь» по остальным параметрам раздела Privacy и отключите ненужные
вам возможности. Вашему компьютеру будет проще работать, а вам — спать спокойнее.
8.4.3. Отключаем фоновые приложения
Откройте окно Settings, в поле поиска введите Background apps. Отключите все
неиспользуемые приложения (рис. 8.25). Этим вы запрещаете работу приложений
в фоновом режиме, однако возможность запустить приложение и работать с ним
явно остается. Но это приложение не будет потреблять ресурсы компьютера в фоновом режиме. Список довольно большой — есть что выключить.
Администрирование Windows 11
119
Рис. 8.25. Отключаем фоновые приложения
8.4.4. Удаляем ненужные приложения
Часто одна программа без вашего ведома в процессе установки устанавливает еще
несколько программ. Зачастую такое почему-то происходит с Яндекс.Браузером —
вроде бы явно его и не устанавливал, но какая-то программа его взяла да и установила. Формально при установке программы, конечно же, вам был показан флажок,
управляющий установкой Яндекс.Браузера, но кто ж внимательно читает окна
инсталлятора? Прощелкали кнопку Next, и программа установилась, а с ней еще
парочка программ, которые вам не нужны.
Откройте окно Settings и перейдите в раздел Apps (рис. 8.26). Просмотрите список
приложений и удалите ненужные вам. Этим вы улучшите производительность
системы — ваш SSD-накопитель работает быстрее, если на нем много свободного
места. Точнее так: чем больше на SSD свободного места, тем быстрее он работает.
8.4.5. Выберите максимальную производительность
в настройках питания
План электропитания может существенно ограничивать производительность процессора. Чем быстрее работает процессор, тем быстрее сядет аккумулятор — логика проста. Но когда скорость работы важнее, чем время автономной работы, то
нужно заглянуть в настройки электропитания.
Откройте обычную панель управления и перейдите в раздел Power options. Для
этого из списка в верхнем правом углу выберите Large icons, а затем прокрутите
120
Глава 8
Рис. 8.26. Удалите ненужные приложения
Рис. 8.27. Установка другого плана электропитания
Администрирование Windows 11
121
список значков в самый низ и выберите Power options. Разверните список дополнительных планов и выберите High performance. Часто этот план спрятан, поэтому
нужно развернуть область Hide additional plans (рис. 8.27).
Аккумулятор сядет быстрее, зато система будет работать тоже быстрее. А для
стационарных компьютеров, которые всегда подключены к сети электропитания,
вообще нет смысла выбирать другие режимы.
Что же касается ноутбуков, то здесь важно понимать, как вы его используете. Если
вы работаете с ресурсозатратными приложениями и ноутбук в большинстве случаев подключен к электросети, то только план High performance. Если же ноутбук
используется больше для отдыха — например, для серфинга вдали от розетки или
для просмотра видео на террасе дома, то лучше выбрать сбалансированный план
(Balanced) — так аккумулятор проживет дольше и вы сможете досмотреть фильм
до конца.
8.4.6. Отключите подсказки Windows
Подсказки Windows хороши для начинающих пользователей, но иногда они слишком навязчивы. Да и отключение их поможет сэкономить некоторое процессорное
время, которое будет потрачено на более полезные задачи. В разделе Settings |
System | Notifications & actions имеется флажок Get tip, tricks, and suggestions as
you use Windows, регулирующий появление подсказок, — снимите его, и подсказки будут отключены (рис. 8.28).
Рис. 8.28. Отключение подсказок Windows
122
Глава 8
8.4.7. Освободите место на диске
Как уже отмечалось ранее, чем больше свободного места на SSD, тем быстрее он
будет работать. Все современные компьютеры оснащены SSD-накопителями, поэтому нужно регулярно чистить дисковое пространство, удалять временные файлы,
ненужные программы, очищать кэш браузера. Файлы, которые удалять нельзя, но
которыми вы редко пользуетесь (например, семейные фотографии), лучше всего
переместить на обычный жесткий диск. Если такового в системе нет, приобретите
внешний жесткий диск для хранения таких файлов.
8.4.8. Используем антивирус
Вирусы могут существенно понизить производительность компьютера. Штатный
антивирус Windows очень хорош, но все же есть вероятность, что вирус просочится
и сквозь его защиту, — например, если вы временно антивирус Windows отключали. Было такое?
Если да, тогда перейдите в раздел Update & Security | Windows Security. В нем
нажмите кнопку Open Windows Security и перейдите в раздел Virus & threat
protection, нажмите там кнопку Scan options, а затем кнопку Full scan. После этого
осталось нажать кнопку Scan now для немедленного сканирования устройства. При
интенсивном использовании компьютера полное сканирование следует производить хотя бы раз в месяц.
8.4.9. Дефрагментация со смыслом
Дефрагментация позволяет немного повысить производительность чтения информации с диска, поскольку все блоки данных одного файла будут расположены последовательно и головке жесткого диска не придется метаться туда-сюда при чтении одного файла. Особенно прирост будет заметен при чтении больших файлов.
Однако дефрагментация — это не всегда хорошо. Плохо, что по умолчанию дефрагментация включена и для SSD. А для SSD дефрагментация не имеет смысла
из-за использования на них другой технологии записи/чтения. Поэтому запомните
две рекомендации:
1. Для SSD необходимо отключить дефрагментацию.
2. Для HDD дефрагментацию желательно производить раз в месяц при интенсивном использовании HDD.
Чтобы произвести дефрагментацию HDD, выполните следующие действия:
1. Откройте Проводник Windows и щелкните правой кнопкой мыши на диске, который вы хотите дефрагментировать.
2. Выберите команду Properties.
3. Перейдите на вкладку Tools.
4. Нажмите кнопку Optimize.
5. В открывшемся окне нажмите кнопку Optimize.
Администрирование Windows 11
Рис. 8.29. Дефрагментация запущена
Рис. 8.30. Отключение обязательной дефрагментации
123
124
Глава 8
6. Дождитесь либо завершения процесса дефрагментации (рис. 8.29), либо сообщения о том, что диск не нуждается в дефрагментации.
Чтобы отключить дефрагментацию SSD, щелкните правой кнопкой мыши на диске
в окне Проводника, выберите команду Properties, перейдите на вкладку Tools
и нажмите кнопку Optimize, а затем кнопку Change settings. Выключите параметр
Optimization schedule (рис. 8.30). Если у вас есть и SSD, и HDD, выключать дефрагментацию не нужно — просто нажмите кнопку Choose и выберите диски,
которые нужно дефрагментировать.
8.4.10. Отключение индексирования поиска
Индексирование поиска позволяет существенно ускорить процесс поиска файлов.
Но на слабых системах сам процесс создания индекса существенно замедляет работу системы. Поэтому если у вас меньше 8 Гбайт ОЗУ (или если вы используете сторонние приложения для поиска файлов), есть смысл выключить индексирование
поиска.
Для отключения индексирования поиска надо выключить службу Windows Search.
Нажмите комбинацию клавиш ++ для запуска Task Manager,
откройте вкладку Services и перейдите по ссылке Open Services. Затем найдите
службу Windows Search и двойным щелчком кликните на соответствующей записи. В открывшемся окне (рис. 8.31) нажмите кнопку Stop для немедленной остановки сервиса, а затем установите тип запуска Disabled, чтобы выключить службу.
Рис. 8.31. Отключение поиска Windows
Администрирование Windows 11
125
Сразу после отключения этой службы вы заметите, насколько меньше стало обращений к жестком диску, — особенно, если у вас до сих пор еще классический HDD,
вы ощутите, как система станет работать тише.
8.4.11. Отключение лишних графических эффектов
На совсем слабом компьютере есть смысл отключить лишние графические эффекты. Windows после этого будет выглядеть не самым лучшим образом, но зато работать гораздо быстрее.
Откройте окно свойств системы (щелкните правой кнопкой мыши на значке This
PC и выберите команду Properties), затем прокрутите экран и выберите ссылку
Advanced system settings.
В открывшемся окне перейдите на вкладку Advanced и нажмите кнопку Settings
в группе Performance. Вы можете самостоятельно определить, какие эффекты вы
хотите видеть, а какие — нет, а можете просто выбрать параметр Adjust for best
performance и нажать кнопку OK.
8.4.12. Модернизация
Модернизация — лучший способ повышения производительности. Минимальный
план модернизации: установка оперативной памяти большего размера и замена
старого HDD на SSD. Оперативная память и SSD-накопители стоят относительно
недорого (относительно стоимости нового компьютера), поэтому такой минимальный комплекс работ позволит не только сэкономить деньги, но и существенно повысить производительность системы.
Минимально необходимый на сегодняшний день объем оперативной памяти —
8 Гбайт. Если у вас стоит планка 4 Гбайт и есть возможность установить второй
модуль, то лучше выбрать конфигурацию 4×2, чем 8×1, поскольку в этом случае
(если параметры модулей памяти совпадают) память будет работать в двухканальном режиме.
Стоимость такой модернизации будет около 8000 рублей, что вполне недорого и
по современным меркам гораздо дешевле нового компьютера с подобными параметрами (8 Гбайт, 500 Гбайт SSD, который обойдется вам в 40–50 тыс. руб.).
Заключение
Windows 10 — отличная система, и она еще будет некоторое время актуальной. Появление Windows 11 не означает, что «десятка» сразу же перестанет поддерживаться. С другой стороны, переход на Windows 11 неизбежен, поскольку, по заявлениям
самой Microsoft, пользователи будут получать ее порционно и совершенно бесплатно в виде обновлений для «десятки». Так что вполне вероятно, что через некоторое время вы включите свой компьютер и увидите, что ночью он был обновлен
до Windows 11.
Windows 11 не вызвала каких-либо неприятных ощущений. Неплохая система
с современным интерфейсом и новыми возможностями. Отчасти система ориентирована на мобильные устройства, но это, похоже, концепция Microsoft — одна система для всех устройств. Та же Apple поддерживает две операционные системы:
iOS — для планшетов и смартфонов, и macOS — для ноутбуков и моноблоков.
В Microsoft же пытаются объять необъятное. Ясное дело, что ничего у них не выйдет, но тем не менее на настольных системах мы будем наблюдать некоторый
функционал, характерный сугубо для мобильных устройств вроде приложения
будильника, адаптации интерфейса под тачскрин и пр. Хорошо это или плохо —
время покажет, но Windows была, есть и, позволю себе спрогнозировать, останется
самой популярной операционной системой на наших просторах.
Предметный указатель
А
Автоматическая загрузка приложений 117
Антивирус (Windows Security) 50
Б
Биометрические способы входа 100
Блокировка потенциально опасных приложений 75
Блокнот (Notepad) 48
Браузер
◊ Google Chrome 61, 64, 66, 67, 69
◊ Edge 47, 61, 62, 65, 70–72
◊ Internet Explorer 61, 69
◊ Tor 66
Будильник и часы (Alarms & Clock) 43
В
Видеоредактор (Video Editor) 48
Виджеты Windows 11 29, 31
Виртуальная машина 8
Возврат классического меню 42
Восстановление данных из резервной копии 115
Вход в систему
◊ по токену безопасности 17
◊ с помощью PIN-кода 100
◊ с помощью Windows Hello 100
Выбор типа разметки диска 111
Выключение перезапуска приложений 79
Г
Графический редактор (Paint) 48
Группировка окон приложения 34
Д
Дефрагментация дисков 122
Диктофон (Voice Recorder) 49
Диспетчер задач 35
◊ браузера Edge 64
Добавление другого пользователя 96
Добавление папки в меню Пуск 90
З
Загрузка ISO-образа системы 9
Запись
◊ ISO-образа системы на USB-флешку 9
◊ экранного видео 39
Запуск программ с правами администратора 39
Защита
◊ от потенциально нежелательных приложений 75
◊ основанная на репутации 75
И
Игровая панель Windows 11 36
Игры (Microsoft Soliraire Collection) 47
Изменение
◊ PIN-кода 100
◊ размера и цвета текстового курсора 86
Изменить пароль
◊ учетной записи 94
Microsoft 95
Импорт данных в Edge из другого браузера 69
Инсталлятор Windows 11 10
Инструменты настройки системы 38
Интерфейс управления поисковыми системами
браузера Edge 67
Информация о сетевом подключении устройства 79
К
Календарь (Calendar) 43
Калькулятор (Calculator) 43
Камера (Camera) 43
Камера для распознавания лица 101
Карты (Maps) 45
Категории временных файлов 55
Клиент
◊ для чтения новостей (Microsoft Новости) 47
◊ облачного диска (OneDrive) 48
Книга «жалоб и предложений» (Feedback Hub) 43
Команда разбиения флешки на разделы Shrink Volume
58
Командная строка (Windows Terminal) 50
Контролируемый доступ к папкам 87
Конфиденциальность 118
Кортана (Cortana) 43
Л
Лента новостей браузера Edge 62
«Липкие» заметки (Sticky Notes) 49
Личный кабинет пользователя 93
Локальная учетная запись 17, 92, 94, 95, 97
М
Магазин приложений Windows (Microsoft Store) 47, 64, 95
Мастер создания простых томов 59
Меню
◊ игровой панели Windows 11 39
◊ пользователя 23
◊ Пуск 21, 23, 24, 39, 49, 51, 69, 72, 90, 97
◊ среды восстановления Windows 103
Механизм необязательных обновлений 73
Многофакторная аутентификация Windows Hello 100
Модернизация компьютера 125
Музыкальный проигрыватель (Groove Music) 45
128
Н
Настройка
◊ Windows Hello 100
◊ списка приложений меню Пуск 24
◊ электропитания 119
О
Облачный диск OneDrive 95
Обновление драйверов 73
Ограничение пропускной способности для загрузки
обновлений 83
Ограничение трафика для всех интернет-соединений 85
Отключение
◊ дефрагментации SSD 124
◊ индексирования поиска 124
◊ трекинга в браузере Edge 67
Отображение температуры графического ядра 36
Очистка
◊ дискового пространства 122
◊ папки Downloads 53, 55, 57
П
Панель
◊ виджетов Windows 11 29, 31
◊ рабочих столов 27
◊ уведомлений Windows 11 37
◊ управления Windows 112, 119
◊ управления рабочими столами 29
Параметры
◊ входа в систему 95
◊ защиты от эксплоитов 78
◊ функции Storage Sense 57
Переход на Windows 11 126
Планировщик задач (Microsoft To Do) 47
Подсказки Windows 121
Поиск в Google 66
Почтовый клиент (Mail) 45
Приложение
◊ «Ваш телефон» (Your phone) 50
◊ для любителей компьютерных игр (Xbox Game Bar)
50
◊ для обрезки фото (Snip & Sketch) 49
◊ для просмотра фильмов (Movies & TV) 48
◊ для просмотра фотографий (Photos) 48
◊ для снятия скриншотов (Snipping Tool) 49
◊ для людей с ограниченными возможностями
(Windows Ease of Access) 50
Прогноз погоды (Weather) 50
Р
Работа
◊ приложений в фоновом режиме 118
◊ с виртуальными рабочими столами 27
Рабочий стол Windows 11 21
Расширения
◊ для браузера Chrome 72
◊ для браузера Edge 64
Предметный указатель
Редактор реестра regedit 41
Редакции Windows 11 12
Режим «Бога» 38
С
Сброс настроек браузера Edge 71
Системные требования Windows 11 7
Советы по работе с Windows (Tips) 49
Создание
◊ PIN-кода для входа в систему 29
◊ локальной учетной записи 97
◊ на флешке нескольких разделов 57
◊ скриншотов в Windows 11 41
◊ точки восстановления 107
Список
◊ рекомендаций меню Пуск 24
◊ установленных приложений меню Пуск 23
Среда восстановления Windows 102, 103
Средства очистки дискового пространства 53
Средство
◊ настройки компьютера 102
◊ просмотра PDF-документов 71
Стандартный поиск в Windows 55
Схемы разметки страницы браузера Edge 61
Т
Темная тема оформления браузера Edge 72
Точка восстановления 106, 107, 109, 111
У
Удаление ненужных приложений 119
Установка
◊ Windows 11 8, 14
◊ лимита на использование данных 81, 85
◊ системы в виртуальную машину 9
Утилита Rufus 9
Учетная запись Microsoft 17, 21, 29, 36, 51, 92, 95, 97, 101
Ф
Файловый менеджер (File Explorer) 45
Фильтр SmartScreen
◊ для браузера Microsoft Edge 75
◊ для магазина приложений Microsoft 75
Форма поиска Windows 11 26
Функция
◊ File History 111, 115
◊ Storage Sence 55
◊ теневого копирования файлов 111
Ш
Штатный антивирус Windows 122
Э
Экран дополнительных команд среды восстановления
Windows 103
- Книги
- ОС и сети
- Денис Колисниченко
📚 Microsoft Windows 11. Первое знакомство
Эта и ещё 2 книги за 399 ₽
По абонементу вы каждый месяц можете взять из каталога одну книгу до 700 ₽ и две книги из персональной подборки. Узнать больше
Оплачивая абонемент, я принимаю условия оплаты и её автоматического продления, указанные в оферте
Описание книги
Описаны основные нововведения в Windows 11. Рассмотрена установка системы как на физический компьютер, так и на виртуальный (VMWare). Приведено описание нового интерфейса системы и измененной кнопки Пуск, схемы разметки окон Snap Layouts, новых стандартных приложений, новой версии браузера Edge. Рассмотрены полезные файловые операции, средства настройки компьютера, управление учетными записями пользователей, администрирование Windows 11 и некоторые функции Windows, о существовании которых многие пользователи даже не догадывались.
Подробная информация
- Возрастное ограничение:
- 0+
- Дата выхода на ЛитРес:
- 30 мая 2022
- Дата написания:
- 2022
- Объем:
- 129 стр.
- ISBN:
- 978-5-9775-6829-6
- Общий размер:
- 8 MB
- Общее кол-во страниц:
- 129
- Размер страницы:
- 165 x 235 мм
- Правообладатель:
- БХВ-Петербург
Книга Дениса Колисниченко «Microsoft Windows 11. Первое знакомство» — скачать в pdf или читать онлайн. Оставляйте комментарии и отзывы, голосуйте за понравившиеся.
Оставьте отзыв
Другие книги автора
Поделиться отзывом на книгу
Денис Колисниченко
Microsoft Windows 11. Первое знакомствоPDF
Мы используем куки-файлы, чтобы вы могли быстрее и удобнее пользоваться сайтом. Подробнее