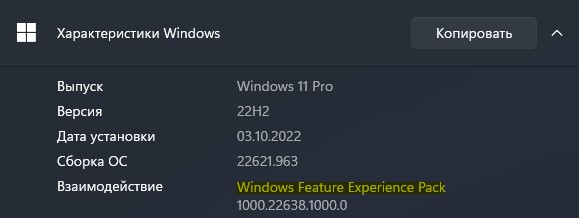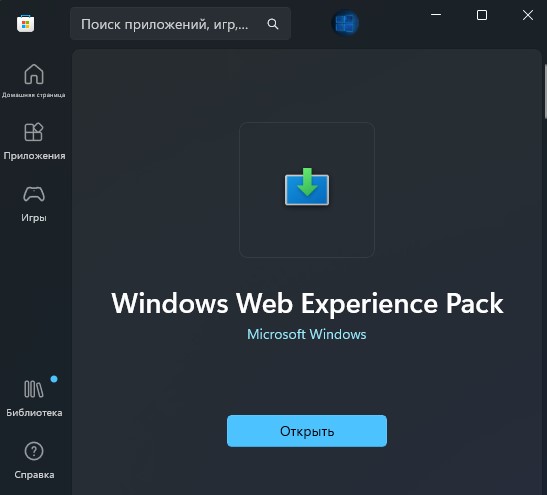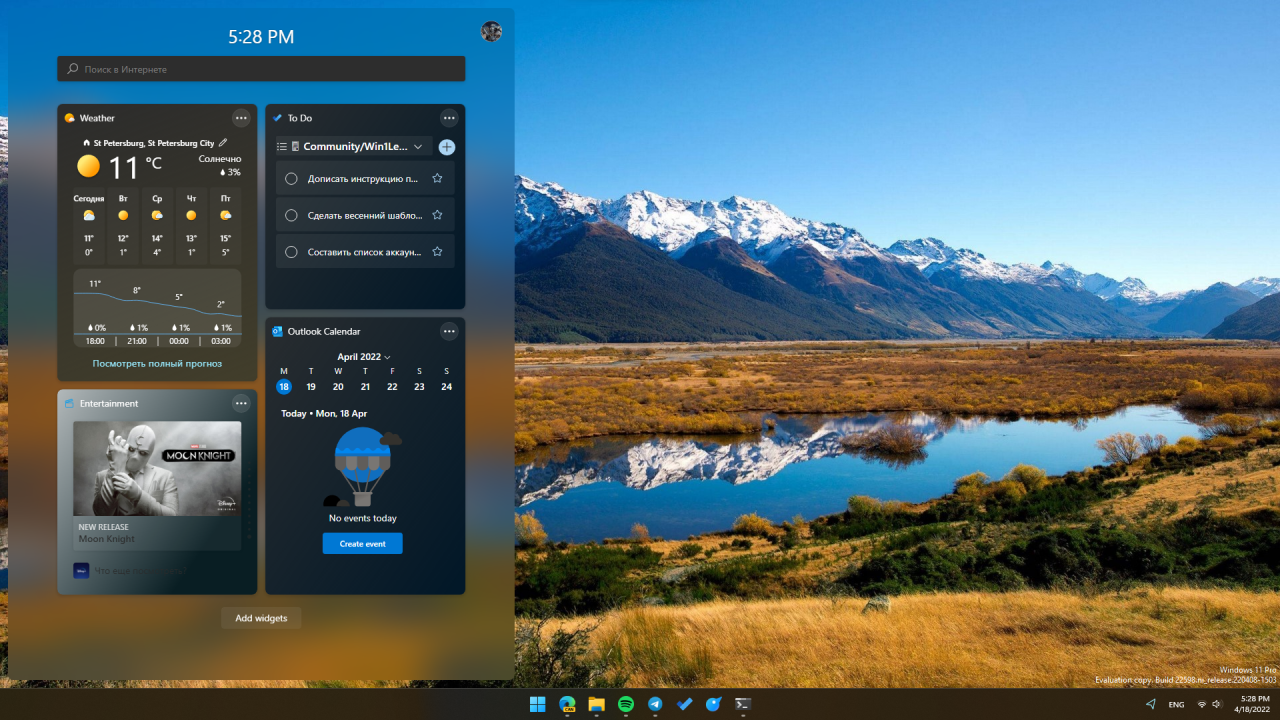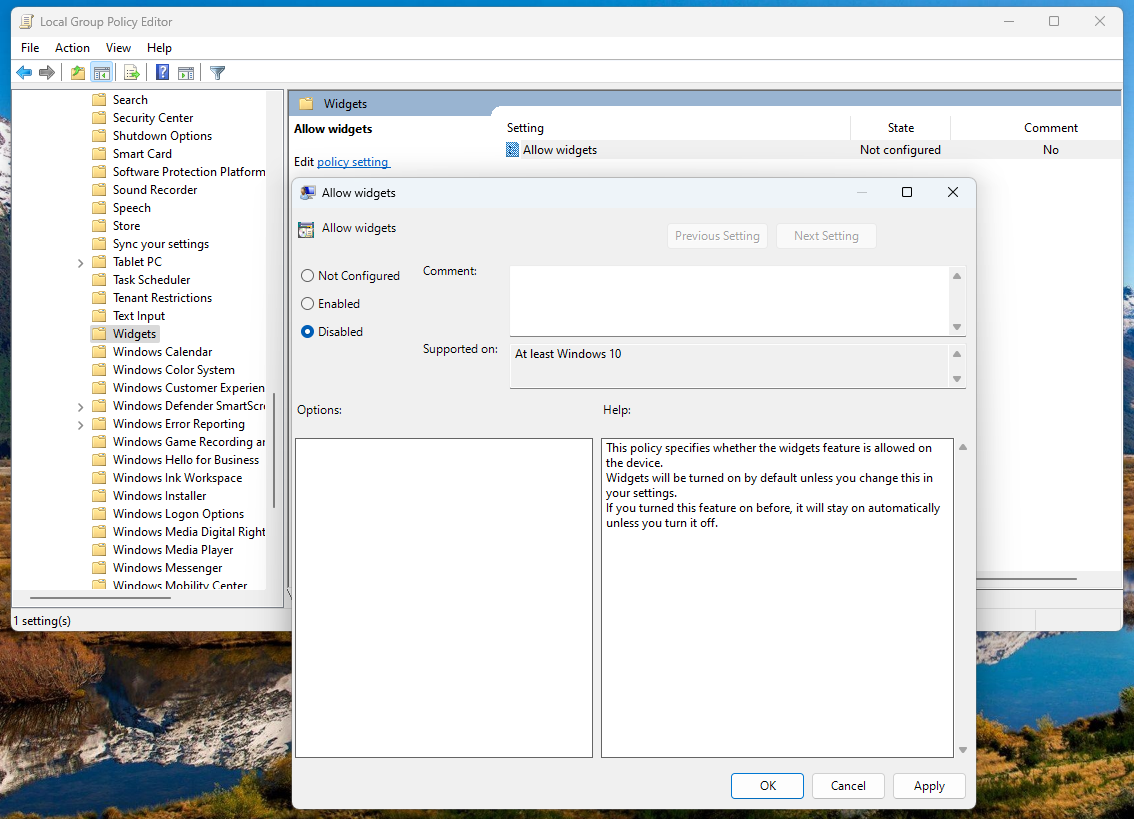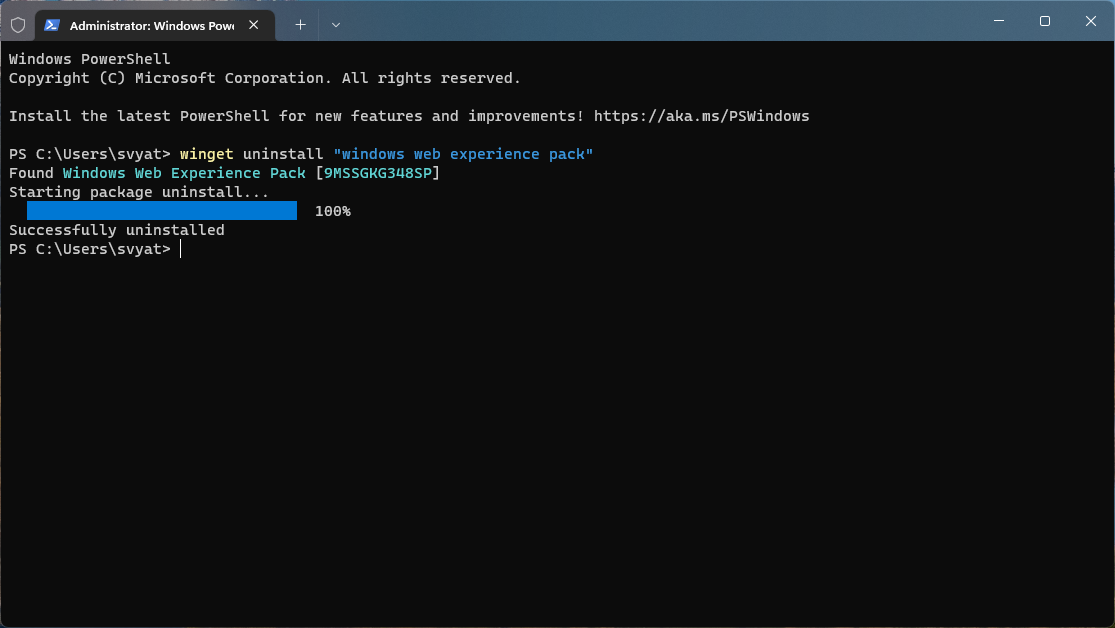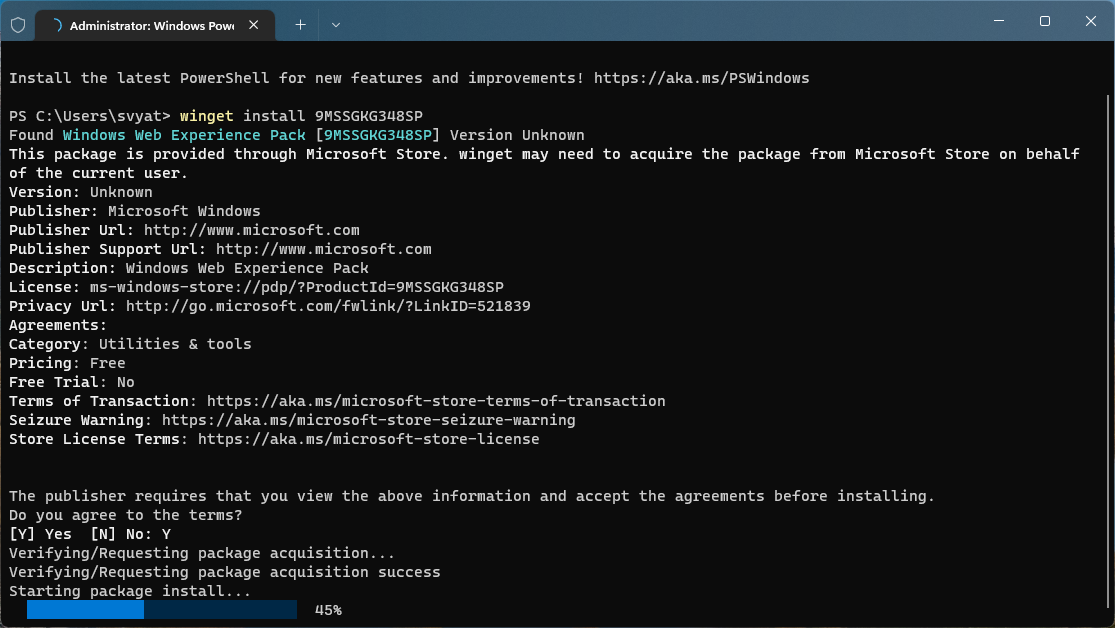Windows Web Experience Pack — Это новый метод распространения обновлений для Windows 11/10, который использует Microsoft Store, вместо центра обновлений Windows, чтобы обновить уже имеющиеся функции, упростить и ускорить установку патчей.
При помощи Web Experience Pack были развернуты виджеты в Windows 11 22H2. До этого были другие известные распространители обновлений как Feature Experience для инсайдерских сборок Windows 10, потом возник Online Experience Packs, а сейчас Web Experience Pack для Windows 10 и 11.
Теперь мы имеет три пакета обновлений взаимодействия для Windows 11/10 как Feature Experience Pack, Web Experience Pack и Online Service Experience Pack, чтобы обеспечить более быстрое обновление определенных функций и настроек.
- Web Experience Pack: Обновляют уже имеющиеся настройки.
- Feature Experience Pack: Обновляет встроенные приложения как Edge, Блокнот, DirectX, Paint, PowerShell, Фрагмент экрана и список пополняется с каждым разом.
- Online Service Experience Pack: Сосредоточен только в определенных областях Windows 11/10. К примеру, при помощи Online Service Experience Pack были изменены учетные данные Microsoft в параметрах системы, добавив туда награды Adwards и другую информацию. На данный момент известно только это, но можно уже предположить, что данное взаимодействие будет изменять дизайн параметров системы добавляя, перемещая или удаляя какие либо функции параметров.
Можно ли удалить Windows Web Experience Pack?
Не стоит удалять пакет взаимодействия Web Experience Pack, так как вы лишитесь нужных обновлений определенных приложений, которые в итоге потом могут не корректно функционировать с системой Windows 11/10 и выдавать ошибки при запуске или работе.
Как обновить Windows Web Experience Pack?
Если вам нужно обновить Windows Web Experience Pack, то он обновляется сам автоматически. Если по каким-либо причинам вы запретили обновления приложений в Microsoft Store, то перейдите в Store и обновите веб пакет взаимодействия.
Смотрите еще:
- Microsoft Edge WebView2 Runtime — Что это?
- Program в автозагрузке Windows 11/10 — Что это и как удалить?
- Как открыть файл .LNK и что это за формат в Windows 11/10
- Vmmem — Что это за процесс Vmmem в Windows 11/10?
- $GetCurrent — Что это за папка и можно ли её удалить
[ Telegram | Поддержать ]
В последнее время многие пользователи стали свидетелями того, чему нет объяснения. Очевидно, что-то, известное как Windows Web Experience Pack, было выпущено для пользователей Windows 11/10 через Центр обновления Windows, но, как ни странно, никто не смог найти никакой информации о нем. Имея это в виду, мы решили поискать в Интернете, чтобы узнать, что такое этот пакет Windows Web Experience Pack и стоит ли об этом беспокоиться.
Хорошо, поэтому мы считаем, что Windows Web Experience Pack не будет найден на каждом компьютере под управлением Windows 11. Скорее всего, это может зависеть от вашей версии Windows 11 или Windows 10 и, возможно, от характеристик вашего оборудования.
Теперь, чтобы узнать, установлена ли эта служба, лучший способ узнать — запустить Microsoft Store с панели задач, а затем выполнить поиск Windows Web Experience Pack. Если вы можете найти его в Магазине, значит, он либо у вас есть, и на нем написано «Установлено», либо вы можете загрузить его.
Какая версия Windows поддерживает Windows Web Experience Pack?
На момент написания мы можем сказать со 100-процентной уверенностью, что Windows Web Experience Pack доступен только для операционных систем Windows 11/10. Он поступает в обе операционные системы в виде обновления, хотя в Windows 11 вы можете получить его из Магазина.
Когда впервые был представлен Windows Web Experience Pack?
Из нашего исследования в Интернете может показаться, что Web Experience Pack впервые был выдвинут на передний план в Windows 10 May 2020 Update, версия 2004.
Что такое Windows Web Experience Pack?
Дело в том, что Microsoft больше не хочет все привязывать к Windows, и это хорошо. Мы подозреваем, что компания продолжит этот путь в обозримом будущем, чтобы делать обновления более плавными.
Ожидается, что пакет будет предлагать более быстрые обновления для определенных веб-компонентов ОС Windows. Как вы понимаете, Microsoft Edge — это отдельная сущность от операционной системы, поэтому софтверный гигант может чаще выпускать для нее обновления. Это было невозможно с Internet Explorer и исходной версией Edge.
Таким образом, как и в случае с Windows Feature Experience Pack, мы считаем, что Web Experience Pack разработан, чтобы позволить Microsoft обновлять определенные компоненты Windows 11/10 независимо от операционной системы.
Фактически, есть и другие пакеты опыта, помимо двух, упомянутых здесь, например, Local Experience Pack и Online Service Experience Pack. Каждый из них может обновляться, не дожидаясь, пока сама Windows потребует обновления.
Microsoft еще не предоставила каких-либо подробностей об этом конкретном пакете опыта. Однако наше расследование заставляет нас думать, что это как-то связано с новой функцией виджетов. Тем не менее, мы можем ошибаться насчет этого, но не беспокойтесь, потому что мы продолжим обновлять эту статью новой информацией, когда она станет доступной.
Читайте: Что такое Пакеты онлайн-обслуживания?
Что такое пакет Windows Feature Experience Pack?
Хотя Microsoft ничего не прояснила по этому поводу, но похоже, что это будет способ развернуть обновление для частей пользовательского интерфейса. Поскольку это пакет, мы должны увидеть больше доступных приложений и функций. Прямо сейчас обновление пользовательского интерфейса и обновление ядра идут рука об руку. Однако теперь, когда команда разделена, дополнительные изменения пользовательского интерфейса могут быть внесены в Пакет возможностей Windows. Он указан как одна функция по запросу для Windows 10 и Windows Server вместе с IE 11, Блокнотом, Paint, PowerShell, Консолью управления печатью и т. Д. Это легко заметить в разделе Abut на компьютере, обновленном до 2004 года.

На днях Microsoft расширила доступность Windows 10 May 2020 Update для пользователей. Таким образом, больше пользователей могут установить версию 2004 и получить вместе с ней новый компонент «Windows Feature Experience Pack». Об данном пакете функций известно по крайней мере с декабря 2019 года, поэтому ожидалось, что Microsoft поделится подробной информации о нем по мере массового развертывания.
Мэри Джо Фоли, журналист портала из ZDNet, отправила запрос в Microsoft по поводу Feature Experience Pack. Официальный представитель компании был немногословен: «Microsoft нечего сказать по данному вопросу».
А что насчет неофициальных каналов? Мэри Джо Фоли удалось выяснить некоторую информацию про Windows Feature Experience Pack у своих источников.
Windows Feature Experience Pack перечислен в списке «Функции по запросу» для Windows 10 и Windows Server. В списке также присутствуют Internet Explorer, Блокнот, DirectX Configuration Database, Paint, PowerShell ISe, Быстрая помощь, консоль управления печатью и др. На странице Microsoft Docs указано, что Windows Feature Experience Pack доступен в Windows 10 версии 2004 и выше и «включает критически важную функциональность Windows». Microsoft рекомендует пользователям, не удалять данную коллекцию компонентов оболочки Windows, общий размер которой составляет 44,15 мегабайт.
Текущий Windows Feature Experience Pack не стоит путать с Windows Experience Pack для Windows XP, Vista и 7, которые предназначались для других целей. Новый пакет совмещает в себе функции, которые будут обновляться чаще, чем сама операционная система Windows 10. Windows Feature Experience Pack активирует набор функций Windows (не только изменения интерфейса), которые будут обновляться через Магазин Windows. Предполагается, что данную коллекцию приложений можно будет тестировать в связке, а не индивидуально.
На данный момент Windows Feature Experience Pack включает несколько приложений: обновленный «Набросок на фрагменте экрана», обновленная панель ввода текста и обновленный интерфейс подсказок оболочки. Ожидается, в будущем в Feature Experience Pack появится больше функций и компонентов оболочки Windows 10.
Уже некоторое время в Магазине Microsoft хранятся фиктивные пакеты Windows Feature Experience Pack для Windows 10 и Windows 10X. В описании версии для Windows 10 сообщается, что она работает со всеми версиями Windows и Xbox One. Напомним, что разработка Windows 10X в настоящее время затягивается, и компании занимается «переосмыслением» данной ОС для одноэкранных устройств.
Также существует предположение, что основная цель Windows Feature Experience Pack в долгосрочной перспективе — это отделение пользовательского интерфейса Windows 10 от базовой операционной системы Windows Core. Основная идея заключается в том, чтобы Microsoft могла переключать различные оболочки поверх базовой ОС в зависимости от используемого типа устройства Windows 10. Это еще в планах? Возможно, поскольку пакет Feature Experience Pack, по всей видимости, подключен к адаптивной оболочке Composable Shell.
Очень странно, что Microsoft не раскрывает предназначение данного пакета на устройствах Windows 10. В любом случае, при установке версии 2004, вы получите Windows Feature Experience Pack.
Восстановление работы виджетов в Windows 11
Важно! Все действия, описанные в статье, выполняются в Windows 11 Pro версии 21H2 (22000.556). Это следует учитывать, так как последующие релизы могут иметь изменения в визуальном оформлении и месторасположении некоторых элементов интерфейса. Но несмотря на это, все способы решения поставленной задачи будут оставаться актуальными.
Читайте также: Проверка компьютера на совместимость с Windows 11
Способ 1: Проверка работы мини-приложений
Если на панели задач пропал ярлык мини-приложений, есть вероятность, что это случилось по причине случайных действий пользователя. В таком случае первостепенно следует проверить параметры работы виджетов в настройках системы. Для этого сделайте следующее:
- Откройте окно параметров, воспользовавшись поиском по системе или списком приложений в меню «Пуск». Универсальный метод предполагает использование горячих клавиш Win + I.
Способ 2: Перезапуск системы виджетов
Если мини-приложения включены в системе, но соответствующий индикатор на панели задач не отображается, следует перезапустить соответствующий комплекс компонентов. Делается это следующим образом:
- Откройте «Диспетчер задач», воспользовавшись сочетанием горячих клавиш Ctrl + Shift + Esc. В качестве альтернативы можно применить поиск по системе, введя соответствующий запрос.
Примечание: В отдельной статье на нашем сайте рассмотрены все способы запуска «Диспетчера задач» в Windows 11.
Подробнее: Все способы запуска «Диспетчера задач» в Windows 11
Способ 3: Обновление операционной системы
Изредка мини-приложения могут выходить из строя из-за ошибок, допущенных разработчиками операционной системы. В таких случаях в кратчайшие сроки выходит соответствующий патч, призванный устранить все неисправности. Поэтому при появлении проблемы необходимо проверить обновления и установить их при наличии:
- Перейдите в настройки Windows 11. Для этого разверните меню «Пуск» и в списке всех приложений найдите и запустите «Параметры».
Примечание: Если по каким-то причинам отключить компьютер не получается, рекомендуем ознакомиться с тематическими статьями на нашем сайте.
Подробнее:
Все способы отключения компьютера
Выключение компьютера без мышки
Чтобы повысить стабильность системы и избавить себя от выхода из строя других компонентов, следует разрешить инсталляцию продуктов Microsoft и произвести установку необязательных обновлений. Делается это в том же меню.
- Перейдите чуть ниже по странице и откройте раздел «Дополнительные параметры», которые находятся в блоке «Другие параметры».
Важно! Проверять наличие необязательных обновлений рекомендуется систематически, так как это повышает стабильность работы операционной системы.
Способ 4: Установка Microsoft Edge в качестве браузера по умолчанию
Все виджеты, которые открываются в панели мини-приложений, синхронизируются посредством встроенных служб операционной системы. Большая их часть относится к штатному браузеру. По этой причине проблемы могут возникать, когда Microsoft Edge не является веб-обозревателем по умолчанию. Чтобы это исправить, сделайте следующее:
- Откройте Microsoft Edge, воспользовавшись поиском по системе. Для этого введите название приложения и кликните по соответствующей иконке в появившихся результатах.
Способ 5: Авторизация в учетной записи Microsoft
Во время установки операционной системы при первичной настройке пользователя просят авторизоваться в учетной записи Microsoft, если этого не сделать, некоторые функции будут недоступны. Например, интегрированный модуль облачного хранилища OneDrive не сможет синхронизировать данные на компьютере с сервером. На работу мини-приложений это не влияет, но сбои могут наблюдаться в аккаунте, который не прошел аутентификацию и пользуется локальной учетной записью.
Чтобы авторизоваться в профиле Microsoft, потребуется сделать следующее:
- Откройте окно параметров системы, воспользовавшись поиском или нажав сочетание горячих клавиш Win + I. После этого перейдите в раздел «Учетные записи» и войдите в меню «Ваши данные».
Обратите внимание! По умолчанию для ПИН-кода используются только цифры, но есть возможность включить буквы и символы. Для этого следует установить отметку напротив соответствующей опции.
После этого авторизация завершится и дополнительные функции операционной системы будут разблокированы. Чтобы проверить работу мини-приложений, рекомендуется перед их запуском перезагрузить компьютер.
Если во время входа в учетную запись Microsoft возникли сложности или регистрационные данные профиля неизвестны, рекомендуем ознакомиться с отдельными статьями на нашем сайте, в которых даны полезные советы по устранению этих проблем.
Способ 6: Восстановление системных данных
В процессе работы за компьютером пользователем неосознанно могут совершаться действия, которые становятся причиной повреждения данных операционной системы. Вследствие этого из строя выходят определенные компоненты Windows 11, в частности, и служба мини-приложений. Чтобы исправить возникшие неполадки, следует воспользоваться встроенной консольной утилитой, которая в полуавтоматическом режиме анализирует дисковое пространство и восстанавливает недостающие или поврежденные компоненты.
Чтобы выполнить поставленную задачу, сделайте следующее:
- Раскройте меню поиска и впишите запрос «Командная строка». В появившихся результатах выберите одноименное приложение и кликните по кнопке «Запуск от имени администратора».
Способ 7: Анализ образа операционной системы
Ввиду наличия серьезных ошибок в образе операционной системы из строя могут выходить некоторые службы, отвечающие за корректную работу отдельных программ. При возникновении проблем с мини-приложениями следует удостовериться в целостности образа. Делается это посредством специальной консольной утилиты:
- Раскройте окно «Выполнить», воспользовавшись комбинацией горячих клавиш Win + R. Впишите в соответствующее поле команду cmd и нажмите по кнопке «ОК», предварительно зажав на клавиатуре Ctrl + Shift. Это позволит запустить «Командную строку» от имени администратора.
Обратите внимание! Консольная утилита DISM работает в автоматическом режиме, никаких дополнительных действий не требуется. Но после завершения процедуры рекомендуется перезагрузить компьютер.
Способ 8: Проверка системы на вирусы
Вирусы способны своей деятельностью повредить важные файлы в операционной системе, в частности те, что отвечают за корректное отображение мини-приложений. Соответственно, пока вредоносный код не будет удален, ни один другой описанный в статье способ не поможет в решении проблемы.
Чтобы избавиться от вирусов, следует проверить дисковое пространство Windows 11 специальным программным обеспечением. Стоит отметить, что для выявления вредоносного кода необходимо использоваться антивирус, разработанный сторонними компаниями, так как встроенное защитное средство уже не справилось со своей задачей на этапе инициализации угрозы.
На рынке программного обеспечения представлено множество продуктов для борьбы с вирусами, но несмотря на их разнообразие, работают они по одному принципу. Необходимо запустить процесс сканирования системы, что зачастую делается в одноименном разделе, затем для начала анализа дискового пространства следует выбрать область и метод. Рекомендуется производить полную проверку — она требует немало времени на выполнение, но способна отследить большее число угроз.
Если при выборе антивирусного программного обеспечения возникли трудности, рекомендуем ознакомиться со статьей на нашем сайте, в которой вкратце обозреваются популярные продукты от сторонних разработчиков. Там же при необходимости можно получить ссылку на детальное рассмотрение приложения с возможностью загрузки с официального сайта.
Способ 9: Редактирование локальных групповых политик
Если включить отображение виджетов в параметрах системы нельзя, а любой другой метод их запуска не дает результатов, есть вероятность, что мини-приложения отключены в редакторе локальных групповых политик. Соответственно, чтобы вернуть работоспособность рассматриваемому компоненту, необходимо активировать службу.
Обратите внимание! Редактор локальных групповых политик доступен исключительно в редакциях Windows 11 «Профессиональная» и «Корпоративная». Если на компьютере установлена другая версия операционной системы, этот метод невозможно будет реализовать.
Для выполнения поставленной задачи сделайте следующее:
- Запустите «Редактор локальных групповых политик». Для этого откройте окно «Выполнить» нажатием Win + R, после чего введите запрос gpedit. msc и кликните по кнопке «ОК».
Способ 10: Переустановка Windows Web Experience Pack
Windows Web Experience Pack — набор компонентов, предназначенный для корректного отображения данных, полученных из интернета. Соответственно, он необходим для нормальной работы виджетов, так как они загружают информацию из сети. В зависимости от сборки Windows 11 деинсталляция пакета может выполняться по-разному, но ниже представлен универсальный способ, подразумевающий инициализацию консольной команды.
- Кликните правой кнопкой мыши по иконке «Пуск», чтобы раскрыть ее контекстное меню. Выберите в появившемся списке опций пункт «Терминал Windows (Администратор)».
Дождитесь удаления указанного компонента, после чего перезапустите компьютер. Далее следует осуществить повторную установку через встроенный магазин приложений. Стандартным способом найти нужный пакет невозможно, поэтому воспользуйтесь указанной ниже ссылкой, чтобы перейти на страницу программного обеспечения в интернете.
- Кликните по кнопке «Установить или открыть». Обратите внимание, что название может быть другим ввиду региональных отличий и ранее осуществляемых в системе действий.
Способ 11: Установка Microsoft Edge WebView2
По аналогии с Windows Web Experience Pack пакет Microsoft Edge WebView2 тоже отвечает за корректное отображение веб-содержимого в операционной системе. Поэтому при наличии проблем в работе мини-приложений рекомендуется выполнить инсталляцию данного комплекса программ. Делается это посредством инсталлятора, распространяющегося на официальном сайте Microsoft.
Чтобы выполнить поставленную задачу, проделайте следующее:
- Перейдите на страницу пакета данных, после чего пролистайте ее в самый низ и кликните по кнопке «x64» или «ARM64» (в зависимости от использующейся разрядности операционной системы).
Обратите внимание! Если с выбором версии приложения возникли трудности, рекомендуем ознакомиться со статьей на нашем сайте, в которой подробно описаны все способы определения разрядности операционной системы.
Подробнее: Как узнать разрядность Windows
Способ 12: Отключение драйвера видеокарты
При установке драйверов видеокарты могли возникнуть ошибки, которые не спровоцировали критического завершения работы инсталлятора, но стали причиной некорректной обработки некоторых графических элементов оболочки операционной системы. Выяснить это можно путем отключения обозначенного программного обеспечения. Для этого потребуется воспользоваться специальной штатной утилитой.
- Раскройте меню поиска и введите запрос «Диспетчер устройств». В результатах кликните по одноименному приложению для его запуска.
После деактивации следует перезапустить компьютер, чтобы графическая оболочка корректно отобразилась посредством штатного драйвера. Проверьте работу виджетов, при необходимости выполнив их настройку с помощью первой представленной в этой статье инструкции. Если иконка мини-приложений появится на панели задач и будет работать корректно, потребуется выполнить переустановку драйвера видеокарты. На нашем сайте есть отдельная статья, посвященная этой теме.

Что такое Windows Feature Experience Pack в Windows 10
Microsoft обычно внедряет улучшения и новые функции для Windows 10 с помощью двух основных обновлений, которые она поставляет каждый год, но компания готова изменить этот подход и принять так называемые пакеты Windows Feature Experience Pack, которые будут использоваться для доставки улучшений более эффективно.
В частности, этот новый подход призван избежать принуждения Microsoft к развертыванию совершенно нового обновления с полноценным обновлением системы только для улучшения определенных функций операционной системы.
Другими словами, цель состоит в том, чтобы дать возможность доставлять обновления для тех функций и приложений, которые не привязаны к Windows 10, как, например, в случае Microsoft Edge.
Но Edge – не единственный компонент ОС, который можно обслуживать таким образом, и Microsoft хочет использовать эту возможность для более эффективного улучшения Windows 10.
Фрагмент экрана – одна из частей, которую можно улучшить с помощью пакетов Windows Feature Experience Pack, и есть шанс, что Microsoft еще больше сосредоточится на этом подходе в ближайшие месяцы и годы. Другими словами, ожидайте, что Windows 10 станет независимой, поскольку это позволит софтверному гиганту из Редмонда полностью изменить способ улучшения операционной системы.
Как и сборки Windows 10, пакеты возможностей Windows поставляются через Центр обновления Windows, только все они поставляются в виде небольших пакетов, установка которых занимает всего минуту.
Однако на данный момент этот новый подход все еще находится в бета-канале программы Windows Insider, и, если все пойдет по плану, он может быть запущен для всех в ближайшие месяцы.
Microsoft теперь отправляет первый пакет Windows Feature Experience Pack инсайдерам, использующим Windows 10 версии 20H2 на своих устройствах, поэтому есть вероятность, что это конкретное обновление в конечном итоге может получить такое же улучшение в производственном канале.
Итак, суть в том, что пакеты Windows Feature Experience Pack упрощают процесс обновления, когда в первую очередь нечего обновлять, оптимизируя весь процесс за счет перехода на более легкий пакет, который легче доставить и легче установить.
Еще неизвестно, как Microsoft еще больше улучшит эту концепцию в долгосрочной перспективе, но на данный момент все, похоже, предполагает, что получить улучшения для определенных возможностей Windows 10 будет намного проще раньше, чем мы предполагали.
Содержание
- Способ 1: Проверка работы мини-приложений
- Способ 2: Перезапуск системы виджетов
- Способ 3: Обновление операционной системы
- Способ 4: Установка Microsoft Edge в качестве браузера по умолчанию
- Способ 5: Авторизация в учетной записи Microsoft
- Способ 6: Восстановление системных данных
- Способ 7: Анализ образа операционной системы
- Способ 8: Проверка системы на вирусы
- Способ 9: Редактирование локальных групповых политик
- Способ 10: Переустановка Windows Web Experience Pack
- Способ 11: Установка Microsoft Edge WebView2
- Способ 12: Отключение драйвера видеокарты
- Вопросы и ответы
Важно! Все действия, описанные в статье, выполняются в Windows 11 Pro версии 21H2 (22000.556). Это следует учитывать, так как последующие релизы могут иметь изменения в визуальном оформлении и месторасположении некоторых элементов интерфейса. Но несмотря на это, все способы решения поставленной задачи будут оставаться актуальными.
Читайте также: Проверка компьютера на совместимость с Windows 11
Способ 1: Проверка работы мини-приложений
Если на панели задач пропал ярлык мини-приложений, есть вероятность, что это случилось по причине случайных действий пользователя. В таком случае первостепенно следует проверить параметры работы виджетов в настройках системы. Для этого сделайте следующее:
- Откройте окно параметров, воспользовавшись поиском по системе или списком приложений в меню «Пуск». Универсальный метод предполагает использование горячих клавиш Win + I.
- После этого перейдите в раздел «Персонализация», а затем кликните по пункту «Панель задач».
- Проверьте, находится ли переключатель напротив «Мини-приложения» в положении «Вкл». Если это не так, кликните по нему для изменения параметра.

Способ 2: Перезапуск системы виджетов
Если мини-приложения включены в системе, но соответствующий индикатор на панели задач не отображается, следует перезапустить соответствующий комплекс компонентов. Делается это следующим образом:
- Откройте «Диспетчер задач», воспользовавшись сочетанием горячих клавиш Ctrl + Shift + Esc. В качестве альтернативы можно применить поиск по системе, введя соответствующий запрос.
Примечание: В отдельной статье на нашем сайте рассмотрены все способы запуска «Диспетчера задач» в Windows 11.
Подробнее: Все способы запуска «Диспетчера задач» в Windows 11
- При необходимости измените режим просмотра на расширенный, щелкнув в появившемся окне по пункту «Подробнее».
- Находясь на вкладке «Процессы», найдите в списке приложение с названием «Мини-приложения Windows». Выделите эту строку и щелкните по кнопке «Снять задачу», которая расположена в нижнем правом углу окна.
- Закройте активной окно «Диспетчера задач», а затем инициализируйте службу виджетов, щелкнув по соответствующему ярлыку на панели задач.

Способ 3: Обновление операционной системы
Изредка мини-приложения могут выходить из строя из-за ошибок, допущенных разработчиками операционной системы. В таких случаях в кратчайшие сроки выходит соответствующий патч, призванный устранить все неисправности. Поэтому при появлении проблемы необходимо проверить обновления и установить их при наличии:
- Перейдите в настройки Windows 11. Для этого разверните меню «Пуск» и в списке всех приложений найдите и запустите «Параметры».
- Воспользовавшись навигацией на боковой панели слева, перейдите в раздел «Центр обновления Windows». В основной части интерфейса кликните по кнопке «Проверить наличие обновлений».
- Дождитесь завершения процесса анализа новых апдейтов. Если таковые будут обнаружены, система автоматически выполнит их инсталляцию. Эта процедура может занять некоторое время.
- После этого необходимо будет перезагрузить компьютер. Чтобы это сделать, воспользуйтесь появившейся кнопкой «Перезагрузить сейчас» либо выполните стандартный перезапуск.
Примечание: Если по каким-то причинам отключить компьютер не получается, рекомендуем ознакомиться с тематическими статьями на нашем сайте.
Подробнее:
Все способы отключения компьютера
Выключение компьютера без мышки


Чтобы повысить стабильность системы и избавить себя от выхода из строя других компонентов, следует разрешить инсталляцию продуктов Microsoft и произвести установку необязательных обновлений. Делается это в том же меню.
- Перейдите чуть ниже по странице и откройте раздел «Дополнительные параметры», которые находятся в блоке «Другие параметры».
- Установите в активное положение переключатель, который расположен напротив опции «Получать обновления для других продуктов Майкрософт».
- Спуститесь к блоку «Дополнительные параметры», перейдите в раздел «Необязательные обновления».
- Поочередно раскройте выпадающие списки с категориями обновлений и установите отметки напротив всех доступных пунктов. Затем кликните по кнопке «Скачать и установить».
- После завершения процедуры апдейта, за прогрессом которого можно следить в главном меню «Центра обновления Windows», перезапустите компьютер.

Важно! Проверять наличие необязательных обновлений рекомендуется систематически, так как это повышает стабильность работы операционной системы.
Способ 4: Установка Microsoft Edge в качестве браузера по умолчанию
Все виджеты, которые открываются в панели мини-приложений, синхронизируются посредством встроенных служб операционной системы. Большая их часть относится к штатному браузеру. По этой причине проблемы могут возникать, когда Microsoft Edge не является веб-обозревателем по умолчанию. Чтобы это исправить, сделайте следующее:
- Откройте Microsoft Edge, воспользовавшись поиском по системе. Для этого введите название приложения и кликните по соответствующей иконке в появившихся результатах.
- Раскройте меню браузера, нажав по функциональной кнопке, расположенной в правой стороне верхней панели. После этого щелкните по пункту «Настройки».
- В открывшейся вкладке разверните дополнительное меню, кликнув по кнопке в левом верхнем углу. В появившемся списке разделов выберите «Браузер по умолчанию».
- Попав в нужную категорию параметров, нажмите по кнопке «Назначить по умолчанию», находящейся напротив строки «Назначить Microsoft Edge браузером по умолчанию».
После всех проделанных манипуляций рекомендуется перезапустить службу, отвечающую за работу виджетов. Сделать это можно путем стандартного перезапуска компьютера или посредством инструкции, изложенной во втором способе этой статьи.
Способ 5: Авторизация в учетной записи Microsoft
Во время установки операционной системы при первичной настройке пользователя просят авторизоваться в учетной записи Microsoft, если этого не сделать, некоторые функции будут недоступны. Например, интегрированный модуль облачного хранилища OneDrive не сможет синхронизировать данные на компьютере с сервером. На работу мини-приложений это не влияет, но сбои могут наблюдаться в аккаунте, который не прошел аутентификацию и пользуется локальной учетной записью.
Чтобы авторизоваться в профиле Microsoft, потребуется сделать следующее:
- Откройте окно параметров системы, воспользовавшись поиском или нажав сочетание горячих клавиш Win + I. После этого перейдите в раздел «Учетные записи» и войдите в меню «Ваши данные».
- В блоке «Параметры учетной записи» кликните по ссылке «Войти вместо этого с учетной записью Майкрософт».
- В появившемся диалоговом окне введите адрес электронной почты, номер телефона или логин Skype, который привязан к аккаунту Microsoft. Кликните по кнопке «Далее».
- Впишите в соответствующее поле пароль, который был задан при регистрации профиля. Подтвердите ввод посредством кнопки «Вход».
- Укажите актуальный пароль Windows, который использовался ранее для входа в учетную запись. Если авторизация в системе проходила автоматически, значит, просто нажмите кнопку «Далее».
- На этапе создания ПИН-кода щелкните «Далее».
- Придумайте секретный код для авторизации в аккаунте Windows 11 и дважды введите его. Это действие обязательно, поэтому пропустить его нельзя. После завершения ввода кликните по кнопке «ОК».
Обратите внимание! По умолчанию для ПИН-кода используются только цифры, но есть возможность включить буквы и символы. Для этого следует установить отметку напротив соответствующей опции.
После этого авторизация завершится и дополнительные функции операционной системы будут разблокированы. Чтобы проверить работу мини-приложений, рекомендуется перед их запуском перезагрузить компьютер.
Если во время входа в учетную запись Microsoft возникли сложности или регистрационные данные профиля неизвестны, рекомендуем ознакомиться с отдельными статьями на нашем сайте, в которых даны полезные советы по устранению этих проблем.
Подробнее:
Настройка учетной записи Microsoft
Как узнать свою учетную запись Microsoft
Способ 6: Восстановление системных данных
В процессе работы за компьютером пользователем неосознанно могут совершаться действия, которые становятся причиной повреждения данных операционной системы. Вследствие этого из строя выходят определенные компоненты Windows 11, в частности, и служба мини-приложений. Чтобы исправить возникшие неполадки, следует воспользоваться встроенной консольной утилитой, которая в полуавтоматическом режиме анализирует дисковое пространство и восстанавливает недостающие или поврежденные компоненты.
Чтобы выполнить поставленную задачу, сделайте следующее:
- Раскройте меню поиска и впишите запрос «Командная строка». В появившихся результатах выберите одноименное приложение и кликните по кнопке «Запуск от имени администратора».
- В открывшемся окне консоли введите команду, указанную ниже, после чего нажмите по клавише Enter для ее выполнения:
sfc /scannow - Дождитесь завершения анализа дискового пространства с системными файлами. Этот процесс может занять некоторое время.
- Ознакомьтесь с информацией после сканирования. Если проблема была обнаружена, но устранить ее не удалось, об этом будет сообщено. В противном случае неполадки либо отсутствуют, либо все системные данные восстановились успешно.


Способ 7: Анализ образа операционной системы
Ввиду наличия серьезных ошибок в образе операционной системы из строя могут выходить некоторые службы, отвечающие за корректную работу отдельных программ. При возникновении проблем с мини-приложениями следует удостовериться в целостности образа. Делается это посредством специальной консольной утилиты:
- Раскройте окно «Выполнить», воспользовавшись комбинацией горячих клавиш Win + R. Впишите в соответствующее поле команду
cmdи нажмите по кнопке «ОК», предварительно зажав на клавиатуре Ctrl + Shift. Это позволит запустить «Командную строку» от имени администратора. - В открывшемся окне консоли введите нижеприложенную команду для анализа образа операционной системы, после чего нажмите Enter для ее инициализации:
DISM /Online /Cleanup-Image /ScanHealth - Дождитесь завершения сканирования и ознакомьтесь с предоставленной средством информацией. В случае успешного выполнения операции на экране появится соответствующая надпись.

Обратите внимание! Консольная утилита DISM работает в автоматическом режиме, никаких дополнительных действий не требуется. Но после завершения процедуры рекомендуется перезагрузить компьютер.
Способ 8: Проверка системы на вирусы
Вирусы способны своей деятельностью повредить важные файлы в операционной системе, в частности те, что отвечают за корректное отображение мини-приложений. Соответственно, пока вредоносный код не будет удален, ни один другой описанный в статье способ не поможет в решении проблемы.
Чтобы избавиться от вирусов, следует проверить дисковое пространство Windows 11 специальным программным обеспечением. Стоит отметить, что для выявления вредоносного кода необходимо использоваться антивирус, разработанный сторонними компаниями, так как встроенное защитное средство уже не справилось со своей задачей на этапе инициализации угрозы.
На рынке программного обеспечения представлено множество продуктов для борьбы с вирусами, но несмотря на их разнообразие, работают они по одному принципу. Необходимо запустить процесс сканирования системы, что зачастую делается в одноименном разделе, затем для начала анализа дискового пространства следует выбрать область и метод. Рекомендуется производить полную проверку — она требует немало времени на выполнение, но способна отследить большее число угроз.
Если при выборе антивирусного программного обеспечения возникли трудности, рекомендуем ознакомиться со статьей на нашем сайте, в которой вкратце обозреваются популярные продукты от сторонних разработчиков. Там же при необходимости можно получить ссылку на детальное рассмотрение приложения с возможностью загрузки с официального сайта.
Подробнее: Приложения для удаления вирусов с компьютера
Способ 9: Редактирование локальных групповых политик
Если включить отображение виджетов в параметрах системы нельзя, а любой другой метод их запуска не дает результатов, есть вероятность, что мини-приложения отключены в редакторе локальных групповых политик. Соответственно, чтобы вернуть работоспособность рассматриваемому компоненту, необходимо активировать службу.
Обратите внимание! Редактор локальных групповых политик доступен исключительно в редакциях Windows 11 «Профессиональная» и «Корпоративная». Если на компьютере установлена другая версия операционной системы, этот метод невозможно будет реализовать.
Для выполнения поставленной задачи сделайте следующее:
- Запустите «Редактор локальных групповых политик». Для этого откройте окно «Выполнить» нажатием Win + R, после чего введите запрос
gpedit.mscи кликните по кнопке «ОК». - Воспользовавшись древовидной структурой каталогов, расположенной в левой части интерфейса окна, перейдите по пути «Конфигурация компьютера» → «Административные шаблоны» → «Компоненты Windows» → «Виджеты». Затем в основной рабочей области кликните правой кнопкой мыши по параметру «Разрешить мини-приложения» и выберите в контекстном меню опцию «Изменить».
- В появившемся окне редактирования конфигурационного файла установите отметку напротив пункта «Включено». После этого кликните по кнопке «Применить», а затем «ОК».
После выполнения инструкции виджеты разблокируются и их можно будет включить посредством изменения системных параметров. Но чтобы внесенные изменения точно зарегистрировались в Windows 11, рекомендуется перезапустить компьютер.
Способ 10: Переустановка Windows Web Experience Pack
Windows Web Experience Pack — набор компонентов, предназначенный для корректного отображения данных, полученных из интернета. Соответственно, он необходим для нормальной работы виджетов, так как они загружают информацию из сети. В зависимости от сборки Windows 11 деинсталляция пакета может выполняться по-разному, но ниже представлен универсальный способ, подразумевающий инициализацию консольной команды.
- Кликните правой кнопкой мыши по иконке «Пуск», чтобы раскрыть ее контекстное меню. Выберите в появившемся списке опций пункт «Терминал Windows (Администратор)».
- В раскрывшемся окне консоли введите команду, указанную ниже, после чего нажмите клавишу Enter для выполнения:
winget uninstall "windows web experience pack" - После недолгого ожидания анализа пакетов данных запустится процесс удаления, который не займет много времени.
Дождитесь удаления указанного компонента, после чего перезапустите компьютер. Далее следует осуществить повторную установку через встроенный магазин приложений. Стандартным способом найти нужный пакет невозможно, поэтому воспользуйтесь указанной ниже ссылкой, чтобы перейти на страницу программного обеспечения в интернете.
Официальная страница Windows Web Experience Pack в Microsoft Store
- Кликните по кнопке «Установить или открыть». Обратите внимание, что название может быть другим ввиду региональных отличий и ранее осуществляемых в системе действий.
- Откроется страница в штатном магазине приложений от Microsoft. Выполните инсталляцию компонента, воспользовавшись кнопкой «Установить».
После того как пакет данных будет загружен и помещен в систему, потребуется перезапустить компьютер. Мини-приложения начнут работать в штатном режиме, но при необходимости для корректного отображения их на панели задач проверьте параметры, воспользовавшись первым описанным в этой статье способом.
Способ 11: Установка Microsoft Edge WebView2
По аналогии с Windows Web Experience Pack пакет Microsoft Edge WebView2 тоже отвечает за корректное отображение веб-содержимого в операционной системе. Поэтому при наличии проблем в работе мини-приложений рекомендуется выполнить инсталляцию данного комплекса программ. Делается это посредством инсталлятора, распространяющегося на официальном сайте Microsoft.
Скачать Microsoft Edge WebView2 с официального сайта
Чтобы выполнить поставленную задачу, проделайте следующее:
- Перейдите на страницу пакета данных, после чего пролистайте ее в самый низ и кликните по кнопке «x64» или «ARM64» (в зависимости от использующейся разрядности операционной системы).
Обратите внимание! Если с выбором версии приложения возникли трудности, рекомендуем ознакомиться со статьей на нашем сайте, в которой подробно описаны все способы определения разрядности операционной системы.
Подробнее: Как узнать разрядность Windows
- В появившемся диалоговом окне ознакомьтесь с лицензионным соглашением и запустите процесс загрузки, нажав по кнопке «Accept and Download».
- После скачивания инсталлятора перейдите в соответствующую директорию с этим файлом и запустите его, дважды кликнув левой кнопкой мыши по названию.
- Следуйте инструкциям установщика, выполняя все указанные команды. После этого дождитесь завершения распаковки файлов и закройте активное окно. Чтобы новые компоненты зарегистрировались в системе, перезагрузите компьютер.
Способ 12: Отключение драйвера видеокарты
При установке драйверов видеокарты могли возникнуть ошибки, которые не спровоцировали критического завершения работы инсталлятора, но стали причиной некорректной обработки некоторых графических элементов оболочки операционной системы. Выяснить это можно путем отключения обозначенного программного обеспечения. Для этого потребуется воспользоваться специальной штатной утилитой.
- Раскройте меню поиска и введите запрос «Диспетчер устройств». В результатах кликните по одноименному приложению для его запуска.
- В открывшемся окне разверните ветку «Видеоадаптеры» и кликните правой кнопкой мыши по названию использующейся видеокарты. В появившемся меню выберите пункт «Свойства».
- Перейдите во вкладку «Драйвер» и щелкните по кнопке «Отключить устройство».
- В диалоговом окне, которое появится на экране, подтвердите свои действия, ответив на вопрос утвердительно.
После деактивации следует перезапустить компьютер, чтобы графическая оболочка корректно отобразилась посредством штатного драйвера. Проверьте работу виджетов, при необходимости выполнив их настройку с помощью первой представленной в этой статье инструкции. Если иконка мини-приложений появится на панели задач и будет работать корректно, потребуется выполнить переустановку драйвера видеокарты. На нашем сайте есть отдельная статья, посвященная этой теме.
Подробнее: Как переустановить драйвер видеокарты
Содержание
- 990x.top
- Простой компьютерный блог для души)
- Windows Feature Experience Pack — что это?
- Windows Feature Experience Pack — что это такое в Windows 10?
- Удаление Windows Feature Experience Pack
- Заключение
- Пакеты Online Service Experience Pack: еще один способ для обновления Windows 11
- Функции Windows 11 могут быть загружены отдельно
- Виджеты Windows 11: как их отключить, удалить или вернуть обратно
- Как удалить виджеты Windows 11
- как отключить виджеты Windows 11 с помощью Редактора локальной групповой политики
- Как вернуть виджеты Windows 11 после удаления?
- Обновления в Windows 11 будут происходить в фоновом режиме
990x.top
Простой компьютерный блог для души)
Windows Feature Experience Pack — что это?
Привет всем, читатели! Разбираемся с неизвестными вещами в компьютере. Сегодня мы будем узнавать что такое Windows Feature Experience Pack. Я постараюсь найти максимум информации и напишу все простыми словами.
Windows Feature Experience Pack — что это такое в Windows 10?
Компонент, включающий критически важную функциональность.
Простыми словами — содержит обновление функций, исправления. Удалять не рекомендуется.
Зачем нужен пакет? Я понял одно, что возможно при помощи него Microsoft сможет модифицировать некоторые функции Windows без выпуска значительных обновлений. Еще читал что пакет в будущем может позволить пользователям самостоятельно загружать из магазина новые функции Windows, а не получать их в виде одного большого обновления. Последнее, как по мне — отличная штука!
Пакет появился после обновления Windows 10 билд 2004.
Надпись можно найти в окне Параметры, раздел Системы и там внизу пункт О системе:
Информации об этом пакете очень мало, даже Microsoft ничего не хочет сообщать.
Компонент Windows Feature Experience Pack перечислен в списке Функции по запросу для Windows 10.
Выяснил также, что этот компонент включает критически важную функциональность Windows.
Пакет содержит в себе функции, которые будут обновляться чаще, чем сама операционка. Пакет активирует набор функций, которые будут обновляться через магазин Windows.
На данный момент этот пакет включает в себя несколько программ, а именно:
Также этот компонент может запрашивать доступ к изображениям и списку контактов:
Удаление Windows Feature Experience Pack
Значит у меня этого пакета нет на рабочем ПК. Так как я использую Windows без всего лишнего, без магазина, которая работает как часы — это версия LTSB. Хотя уже вышла новая LTSC.
Но на тестовом ПК стоит Windows 10 билд 2004 и там этот пакет есть. И я нашел способ как его удалить, попробовал сам — получилось!
Важно! Тем не менее я советую все таки перед удалением создать точку восстановления на всякий случай.
Способ удаления Windows Feature Experience Pack через PowerShell.
PowerShell нужно запустить от имени администратора (правой кнопкой по значку Пуск и там в меню будет пункт либо зажмите Win + X).
Пишем команду в PowerShell:
DISM /online /get-packages
Эта команда покажет все установленные пакеты. Вам нужно найти название этого пакета, оно может быть например таким:
И зная это название пакет можно удалить командой:
dism /online /remove-package /packagename:Microsoft-Windows-UserExperience-Desktop-Package
Этот способ я взял из ролика YouTube и думал что для моей Windows название будет немного отличаться, потому что в конце символы будто уникальны для каждого ПК. Но я попробовал команду и в итоге у меня получилось удалить пакет:

Если вам эта команда не подойдет — нужно использовать название пакета, который установлен в вашем ПК: просто в списке пакетов найдите пакет, в названии которого упоминается Microsoft-Windows-UserExperience-Desktop-Package. Плюс в поиске может помочь дата установки (Install Time).
Заключение
Надеюсь информация была полезной, удачи и добра, до новых встреч друзья!
Источник
Пакеты Online Service Experience Pack: еще один способ для обновления Windows 11
21 октября 2022 года Microsoft выпустила новую версию Windows 11 Insider Build 22489 (Dev). В заметках к выпуску компания упомянула про новый способ для обновления Windows независимо от основных обновлений ОС под названием «Online Service Experience Pack».
Редмонд рассказал про новые пакеты обновлений в контексте новой страницы настроек аккаунта Microsoft, которая в настоящее время тестируется и может выйти в будущих обновлениях Windows 11. Участники программы предварительной оценки Windows Insider на канале Dev Channel получили возможность испытать новую страницу настроек учетной записи Microsoft в сборке 22489. Новая страница отображает информацию, связанную с вашей учетной записью Microsoft, включая подписку на Microsoft 365, ссылки на историю заказов, платежные данные и Microsoft Rewards. Это позволит пользователям получить доступ к своей учетной записи Microsoft непосредственно в приложении «Параметры» в Windows 11.
Подробных сведений о пакетах Online Service Experience Pack пока немного. Неясно, что именно они будут собой представлять и какие компоненты системы будут обновлять. Представители Microsoft в официальном блоге сообщают:
Со временем мы планируем улучшить страницу настроек вашей учетной записи Microsoft на основе ваших отзывов в «Центре отзывов» с помощью пакетов Online Service Experience Packs. Эти пакеты Online Service Experience Packs работают так же, как и пакеты Windows Feature Experience Pack, позволяя выпускать обновления Windows вне основных обновлений ОС. Разница между ними заключается в том, что пакеты Windows Feature Experience Packs могут предоставлять широкие улучшения в различных областях Windows, в то время как пакеты Online Service Experience Packs сосредоточены на предоставлении улучшений для конкретного опыта, например, новой страницы настроек учетной записи Microsoft.
Представители Microsoft были немногословны в отношении пакетов Windows Feature Experience Pack. Эти пакеты, представленные в Windows 10, поставляют обновленный инструмент «Ножницы», новую панель ввода текста и интерфейс подсказок оболочки.
Среди других улучшений новой сборки — добавление поддержки Discovery of Designated Resolvers. Эта функция на основе технологии «DNS поверх HTTPS» позволяет Windows обнаруживать зашифрованную конфигурацию DNS от преобразователя DNS, известного только по его IP-адресу.
Кроме того, Microsoft переименовала приложение «Подключить» в «Беспроводной дисплей». Раздел «Приложения и возможности» теперь разделен на две страницы: «Установленные приложения» и «Дополнительные параметры приложений».
Также компания исправила в Windows 11 Build 22489 множество известных проблем.
Ранее в октябре Microsoft представила участникам программы предварительной оценки Windows еще одну функцию, связанную с обновлением Windows. Новые обновления Update Stack Package разработаны для того, чтобы «предоставлять улучшения в работе обновлений до того, как ПК получит ежемесячное накопительное обновление или обновление функций». Официальные лица Microsoft пока не разглашают подробности об обновлениях Update Stack Packages.
Источник
Функции Windows 11 могут быть загружены отдельно
Microsoft уже долгое время работает над функцией «Windows Experience Pack», и в настоящее время она доступна как для Windows 10, так и для Windows 11. Помимо пакетов Windows Experience Pack, Microsoft сейчас экспериментирует с другой системой доставки обновлений под названием «Online Service Experience Packs».
Как и пакеты Windows Experience Pack, Online Experience Packs станут новым способом предоставления функций пользователям Windows 11, не требуя от них загрузки новой версии операционной системы.
Microsoft выпустила первую версию Online Service Experience Pack для участников предварительной оценки Windows на канале Dev, и, по всей видимости, она работает аналогично пакетам Feature Experience Pack. На данный момент ожидается, что он будет включать улучшения для интеграции новой учетной записи Microsoft, представленной в сборке 22489.
В Windows 11 Build 22489 есть новая страница для управления вашей учетной записью Microsoft. Как вы можете видеть на скриншоте выше, в параметрах Windows 11 «Ваша учетная запись Microsoft» отображается информация, относящаяся к вашим активным подпискам, приложениям, службам и другим деталям учетной записи.
Например, вы также можете просмотреть свою электронную почту Outlook и получить доступ к ссылкам на историю заказов, увидеть сведения о платежах (связанные карты) и вознаграждения Microsoft.
Основываясь на отзывах тестировщиков, Microsoft планирует улучшить приложение Параметры Windows с помощью пакетов Online Service Experience Pack.
Сообщается, что эти пакеты интерактивного обслуживания позволят компании вносить изменения в операционную систему, помимо основных обновлений функций Windows.
Согласно Microsoft, это конкретное обновление будет вносить изменения только в страницу «Учетная запись Microsoft» в приложении «Параметры».
Это связано с тем, что пакеты интерактивного обслуживания будут выпущены с улучшениями только для определенных возможностей. Например, вы можете ожидать улучшений на странице управления дисками, странице Центра обновления Windows и других областях приложения «Параметры» с помощью этих обновлений Windows 11.
Если компания хочет улучшить работу ОС в проводнике, меню «Пуск» и панели задач, она выпустит пакеты функций Windows и обновление функций Windows.
Пакеты Experience Pack доступны через Центр обновления Windows, и вы можете проверить наличие обновлений, чтобы найти их.
Похоже, онлайн-пакеты будут эксклюзивными для Windows 11, поскольку цель состоит в том, чтобы использовать эти обновления для улучшения различных оболочек и функций современной системы ОС. В Windows 11 есть современные компоненты, такие как новая панель задач и Параметры, которые могут позволить Microsoft легко добавлять новые функции без необходимости полностью обновлять Windows.
Источник
Виджеты Windows 11: как их отключить, удалить или вернуть обратно
Как оказалось, фирменные виджеты Windows 11 имеют одну интересную особенность: очень скоро они начинают по-настоящему «радовать» своей безальтернативностью…
К тому же счастливый пользователь новой Windows 11 может и не сразу, но все равно когда-нибудь да начинает замечать, что виджеты еще и ресурсы компа «кушают», притом в очень нескромных объемах.
К слову, проверяется это легко: Диспетчер задач > Процессы > Фоновые процессы — виджеты числятся там в виде отдельного приложения.
Убрать кнопку виджетов с Панели задач тоже не сложно: кликаем правой кнопкой мыши по Панели, в меню жмем «Параметры«, в следующем окне «Персонализация«, отрываем раздел «Панель задач» и отключаем опцию «Виджеты» (попутно можно скрыть поиск, чат и пр).
Но так можно максимум убрать кнопку, однако само приложение Виджеты Windows 11 все равно остается работать в фоне (это скрин Диспетчера задач после отключения кнопки виджетов):
Так что, если хотим, чтобы виджеты автоматом не запускались вместе с Win 11, то надо их удалить. Однако делать это нужно грамотно.
Как удалить виджеты Windows 11
Значит, удаляются они следующим образом:
После этого система удалит весь пакет приложения «Виджеты» (а точнее, пакет MicrosoftWindows.Client.WebExperience), о чем по факту завершения процедуры удаления сообщит отдельным уведомлением. Но для пущей надежности не лишним будет еще раз открыть Диспетчер задач и переповерить — приложение «Виджеты» (Widgets) в списке процессор отображаться больше не должно (и одноименная кнопка в параметрах Панели задач — тоже).
как отключить виджеты Windows 11 с помощью Редактора локальной групповой политики
Напомним на всякий случай, что данная метода по понятным причинам применима только в версии Windows 11 Pro (в домашней Win 11 так не получится). Алгоритм действий следующий:
Как вернуть виджеты Windows 11 после удаления?
Если они вдруг снова понадобятся, то:
И еще один момент. После установки виджетов, выключатель кнопки в параметрах Панели задач снова появится, притом во включенном виде, однако сама кнопка на положенном месте отображаться не будет. Так что, если на Панели задач она нужна, то надо выключатель в параметрах выключить, а затем включить. После этого просто кликаем по кнопке — и Виджеты Windows 11 снова заработают.
Источник
Обновления в Windows 11 будут происходить в фоновом режиме
Даже с последними обновлениями функций Windows 10 и улучшениями алгоритма Центра обновления Windows установка апдейтов Microsoft могут занять довольно много времени. К счастью, по словам Microsoft, Windows 11 будет загружать и устанавливать обновления Windows быстрее, чем Windows 10.
Когда Windows 11 начнет получать ежемесячные накопительные обновления, обновления безопасности или драйверов, это будет происходить в фоновом режиме. Компания обещает плавные обновления, которые будут незаметно происходить в фоновом режиме. По данным Microsoft, обновлений Windows теперь будет на 40% меньше в Windows 11.
Пока не ясно, как Microsoft ускорит обновления Windows, но возможно, что Microsoft добилась этого с помощью «Experience Pack». В Windows 11 Microsoft будет предлагать пользователям определенные функции, помимо основных обновлений. Эти обновления будут доставляться в виде отдельных обновлений, называемых «Feature Experience Pack» или «Web Experience Pack».
Microsoft уже некоторое время тестирует все тонкости нового метода доставки обновлений Windows с инсайдерами Windows, и для потребителей с Windows 11 будут выпущены полноценные пакеты данного типа.
С помощью пакетов функциональных возможностей Microsoft может улучшать определенные функции и возможности независимо от ОС. План состоит в том, чтобы улучшить такие функции, как виджеты Windows, путем выпуска обновлений для «Web Experience Pack» через Microsoft Store. В результате пользователи получат некоторые дополнительные функции раньше, а размер обновлений безопасности будет меньше.
В целом, это серьезное улучшение для Windows, где обновления Windows обычно проблематичны, и это то, что Microsoft также хотела решить с помощью Windows 10X, отмененной операционной системы для устройств с двумя экранами.
Помимо обновлений Windows, Windows 11 также внесет некоторые изменения в дизайн собственных приложений, Параметров, Проводника и других областей операционной системы. Ожидается, что переработанный Экран блокировки и сторонние приложения появятся в следующих предварительных сборках, или, по крайней мере, эти настройки присутствуют во внутренних сборках и официальных тизерах от Microsoft.
Источник
Как оказалось, фирменные виджеты Windows 11 имеют одну интересную особенность: очень скоро они начинают по-настоящему «радовать» своей безальтернативностью…
К тому же счастливый пользователь новой Windows 11 может и не сразу, но все равно когда-нибудь да начинает замечать, что виджеты еще и ресурсы компа «кушают», притом в очень нескромных объемах.
К слову, проверяется это легко: Диспетчер задач > Процессы > Фоновые процессы — виджеты числятся там в виде отдельного приложения.
Убрать кнопку виджетов с Панели задач тоже не сложно: кликаем правой кнопкой мыши по Панели, в меню жмем «Параметры«, в следующем окне «Персонализация«, отрываем раздел «Панель задач» и отключаем опцию «Виджеты» (попутно можно скрыть поиск, чат и пр).
Но так можно максимум убрать кнопку, однако само приложение Виджеты Windows 11 все равно остается работать в фоне (это скрин Диспетчера задач после отключения кнопки виджетов):
Так что, если хотим, чтобы виджеты автоматом не запускались вместе с Win 11, то надо их удалить. Однако делать это нужно грамотно.
Как удалить виджеты Windows 11
Значит, удаляются они следующим образом:
- открываем Командную строку системы (или PowerShell) от имени администратора;
- вводим (или копируем отсюда и вставляем) следующую команду
winget uninstall "windows web experience pack"
- жмем Enter;
- и соглашаемся с условиями — кнопка Y на клавиатуре.
После этого система удалит весь пакет приложения «Виджеты» (а точнее, пакет MicrosoftWindows.Client.WebExperience), о чем по факту завершения процедуры удаления сообщит отдельным уведомлением. Но для пущей надежности не лишним будет еще раз открыть Диспетчер задач и переповерить — приложение «Виджеты» (Widgets) в списке процессор отображаться больше не должно (и одноименная кнопка в параметрах Панели задач — тоже).
Не пропустите: КАК ГРАМОТНО УДАЛИТЬ БРАУЗЕР MICROSOFT EDGE ИЗ WINDOWS 11
как отключить виджеты Windows 11 с помощью Редактора локальной групповой политики
Напомним на всякий случай, что данная метода по понятным причинам применима только в версии Windows 11 Pro (в домашней Win 11 так не получится). Алгоритм действий следующий:
- жмем Win+R, в строке «Выполнить» пишем gpedit.msc и жмем ОК;
- далее в окне Редактора (слева) кликаем Конфигурация компьютера > Административные шаблоны > Компоненты Windows > Виджеты;
- теперь справа двойным кликом открываем окно свойств параметра «Разрешить виджеты«, жмем «Отключить» и ОК (внизу);
- перезагружаем компьютер.
Не пропустите: WINDOWS 11 БЕСПЛАТНО: КОМУ, КОГДА И ЧТО ДЕЛАТЬ, КОГДА ОБНОВЛЕНИЕ НЕ ПРИХОДИТ
Как вернуть виджеты Windows 11 после удаления?
Если они вдруг снова понадобятся, то:
- открываем браузер и идем на страницу приложения Windows Web Experience Pack в официальном Microsoft Store — [ССЫЛКА] (да, вот так оно называется, потому просто так, через поиск, виджеты в магазине не находятся);
- жмем кнопку «Получить«;
- просто дожидаемся завершения установки.
И еще один момент. После установки виджетов, выключатель кнопки в параметрах Панели задач снова появится, притом во включенном виде, однако сама кнопка на положенном месте отображаться не будет. Так что, если на Панели задач она нужна, то надо выключатель в параметрах выключить, а затем включить. После этого просто кликаем по кнопке — и Виджеты Windows 11 снова заработают.
Которая будет выводиться на полный экран
Компания Microsoft расширяет возможности Windows 11. В свежей тестовой сборке системы появилась поддержка полноэкранной панели с виджетами. Помимо этого, теперь можно устанавливать сторонние виджеты.
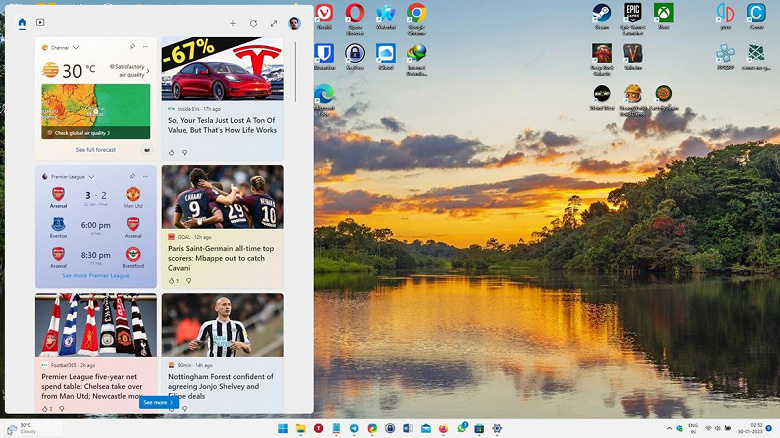
Ранее виджеты отображались в небольшом окне, но теперь полноэкранная версия позволит разместить на экране больше данных. Это позволит видеть сразу много информации, не переключаясь между окнами: время, расписание дел, письма из электронной почты и так далее.
Как отмечает источник, сторонние виджеты будут размещаться в Microsoft Store, то есть их можно будет скачивать как обычные приложения.
Пока что это возможно только в инсайдерской сборке Windows 11. Для работы полноэкранной панели виджетов используется Windows Web Experience Pack (423.2300.0.0). В будущем она появится в обновлении Windows 11 Moment 2, которое, как ожидается, выйдет в следующем месяце.
Ранее сообщалось, что Microsoft предупредила об автоматическом обновлении ПК до свежей версии ОС.
30 января 2023 в 20:29
| Теги: Windows 11, Microsoft
| Источник: ghacks
Виджеты — одно из самых неоднозначных нововведений в Windows 11. Ожидалось, что они станут заменой «живым плиткам» из WIndows 10, но будут иметь более классический вид, напоминающий «Гаджеты» из полюбившейся многим Windows 7. Однако Microsoft сильно подкачала с реализацией виджетов. В релизной версии Windows 11 не предусмотрено добавление виджетов от сторонних разработчиков (хотя это может измениться уже в самое ближайшее время), а панель виджетов и сами виджеты используют не нативные, а Web-технологии.
Из-за того, что виджеты реализованы на WebView2, работают они не так быстро и стабильно как хотелось бы, а потребление ресурсов компьютера и вовсе оставляет желать лучшего. Довольно часто происходит какое-то аномальное и совершенно необоснованное потребление ОЗУ, ПЗУ или даже SSD со стороны соответствующего процесса «widgets.exe». В таких случаях у пользователя возникает желание отключить или же полностью удалить виджеты из системы. Далеко не все знают, как это можно сделать, поэтому мы подготовили для вас подробную инструкцию по отключению виджетов в Windows 11 и их удалению из системы сразу несколькими способами.
Отключение и включение виджетов в Windows 11 посредством групповых политик
Данный способ отлично подойдет в том случае, если вы не хотите полностью удалять виджеты и пакет «Windows Web Experience Package» из системы, а просто хотите их отключить на уровне групповых политик.
- Воспользуйтесь комбинацией клавиш Win + R.
- Введите в появившееся диалоговое окно команду
gpedit.mscи нажмите Enter. - В открывшемся редакторе локальных групповых политик перейдите в следующий раздел: Конфигурация компьютера > Административные шаблоны > Компоненты Windows > Виджеты.
- Дважды нажмите на параметр «Включить виджеты» и измените значение на «Отключено», после чего нажмите «Применить» и «ОК».
- Готово. Теперь виджеты отключены, но все ещё установлены в системе.
Если потребуется включить виджеты назад, то значение параметра «Включить виджеты» из состояния «Отключено» следует изменить на «Включено».
Удаление виджетов в Windows 11
Данный метод подразумевает полное удаление пакета «Windows Web Experience Package» из системы. Именно «Windows Web Experience Package» отвечает за виджеты в Windows 11. Удалив его — удалятся и виджеты.
- Откройте PowerShell или Windows Terminal от имени администратора.
- Введите команду
winget uninstall "windows web experience pack"и нажмите Enter. - Дождитесь завершения процесса.
- Готово. После удаления виджеты полностью пропадут из системы и более не будут беспокоить вас.
Восстановление удаленных виджетов в Windows 11 (способ 1):
Восстановить удаленный пакет «Windows Web Experience Package», а точнее установить его вновь, также можно с помощью PowerShell/Windows Terminal и команд Windows Package Manager (winget).
- Откройте PowerShell или Windows Terminal от имени администратора.
- Введите команду
winget install 9MSSGKG348SPи нажмите Enter. - Согласитесь с правилами, условиями и политиками, введя букву Y, после чего вновь нажмите Enter.
- Дождитесь завершения установки пакета «Windows Web Experience Package».
- Готово. Теперь вы вновь можете пользоваться виджетами в Windows 11.
Примечание: «9MSSGKG348SP» — это ProductID пакета «Windows Web Experience Package» в Microsoft Store.
Восстановление удаленных виджетов в Windows 11 (способ 2):
Помимо Windows Package Manager (winget), установить «Windows Web Experience Package» обратно классическим способом посредством Microsoft Store.
- Перейдите по ссылке на страницу пакета «Windows Web Experience Package» в Microsoft Store и установите его.
- Дождитесь завершения установки пакета.
- Готово. Теперь вы вновь можете пользоваться виджетами в Windows 11.
А вы пользуетесь виджетами в Windows 11 или же отключили/удалили их? Какие изменения или улучшения в виджетах вы хотели бы увидеть в предстоящих обновлениях Windows 11? Делитесь своим мнением в комментариях!