СКАЧАТЬ
Описание
Отзывы
Выберите вариант загрузки:
- скачать с сервера SoftPortal
- скачать с официального сайта (версия для 32-разрядной Windows)
- скачать с официального сайта (версия для 64-разрядной Windows)
Microsoft Security Essentials — бесплатный, очень простой в использовании антивирус и антишпион от компании Microsoft. В реальном времени обеспечивает защиту компьютера от вирусов, программ-шпионов и других вредоносных приложений (полное описание…)

Рекомендуем популярное
Dr.Web CureIt! 31.01.2023
Dr.Web CureIt! — популярный бесплатный сканер, который поможет вылечить зараженный ПК без…
Антивирус Kaspersky Free 21.3.10.391 / 21.2.16.590
Kaspersky Free — бесплатный Антивирус Касперского. Обеспечивает комплексную защиту от различных…
Dr.Web 12.0.3.12170 (22.12.2020)
Dr.Web — популярный антивирусник, в состав которого входят сканер, планировщик, позволяющий…
Avast Free Antivirus 2022 (22.12.7758)
Avast Free Antivirus — бесплатное антивирусное решение для самой эффективной защиты от всех типов вирусов, шпионского ПО, руткитов и других вредоносных программ…
HitmanPro 3.8.30.326
HitmanPro — эффективная и шустрая утилита для борьбы с вирусами, троянами, руткитами, червями,…
AVG AntiVirus Free 22.12.7758
AVG AntiVirus Free — популярный бесплатный антивирус, который предлагает пользователю ряд…
Содержание
- Включение и отключение Windows 7 Defender
- Отключение Защитника Виндовс 7
- Способ 1: Настройки программы
- Способ 2: Отключение службы
- Способ 3: Удаление при помощи сторонней программы
- Включение Защитника Виндовс 7
- Способ 1: Настройки программы
- Способ 2: Конфигурации системы
- Способ 3: Возобновление работы через Администрирование
- Вопросы и ответы
Защитник — предустановленный в операционную систему Windows 7 антивирусный компонент. Если вы используете антивирусное ПО от стороннего разработчика, то имеет смысл прекратить работу Защитника, так как в его функционировании остаётся мало практической пользы. Но иногда данный компонент системы отключается без ведома пользователя. Включение его обратно довольно простое, но самостоятельно до него не всегда получается додуматься. Эта статья будет состоять из 3 способов отключения и включения Защитника Виндовс. Приступим!
Читайте также: Выбор антивируса для слабого ноутбука
Включение и отключение Windows 7 Defender
Защитник Виндовс не является полноценной антивирусной программой, поэтому сравнение его возможностей с такими мастодонтами разработки ПО для защиты компьютера как Avast, Kaspersky и прочими, некорректно. Этот компонент ОС позволяет обеспечить простейшую защиту от вирусов, но рассчитывать на блокировку и обнаружение какого-нибудь майнера или более серьёзной угрозы безопасности компьютера не приходится. Также Defender может вступать в конфликт с другим антивирусным ПО, из-за чего этот служебный компонент приходится выключать.
Допустим, вас устраивает работа данного антивирусника, но вот из-за какой-то недавно установленной программы или как результат настройки компьютера другим человеком, он оказался отключен. Не беда! Как и было сказано ранее, инструкция по возобновлению работы Защитника будет указана в этой статье.
Можно прекратить работу Windows Defender выключив его через интерфейс самой программы Защитника, остановив службу, отвечающую за его функционирование или простым удалением с компьютера с помощью специальной программы. Последний способ будет особенно полезен, если у вас очень мало места на диске и каждый мегабайт свободного дискового пространства имеет ценность.
Способ 1: Настройки программы
Самый простой метод отключения данного компонента находится в его настройках.
- Нам необходимо попасть в «Панель Управления». Для этого нажимаем на кнопку «Пуск» на панели задач или на одноимённую кнопку на клавиатуре (гравировка на клавише «Windows» совпадает с рисунком клавиши «Пуск» в Виндовс 7 или более поздних версиях этой ОС). В правой части этого меню находим нужную нам кнопку и жмём по ней.
- Если в окне «Панели Управления» включён вид просмотра «Категория», то нам нужно изменить вид просмотра на «Мелкие значки» или «Крупные значки». Так будет легче найти иконку «Защитника Windows».
В правом верхнем углу окна содержимого находится кнопка «Просмотр» и указан установленный вид. Нажимаем на ссылку и выбираем один из двух подходящих нам видов просмотра.
- Находим пункт «Защитник Windows» и один раз нажимаем по нему. Значки в Панели управления расположены хаотично, поэтому придётся самостоятельно пробежать глазами список находящихся там программ.
- В открывшемся окне «Защитника» на верхней панели находим кнопку «Программы» и кликаем по ней. Затем нажимаем на кнопку «Параметры».
- В этом меню щёлкаем на строку «Администратор», которая находится в самом низу левой панели параметров. Затем снимаем галочку с параметра «Использовать эту программу» и нажимаем на кнопку «Сохранить», рядом с которой будет нарисован щит. В Виндовс 7 щитом обозначаются действия, которые будут выполнены с правами администратора.
После отключения Защитника должно появиться вот такое окошко.
Нажимаем «Закрыть». Готово, Защитник Windows 7 отключён и не должен вас отныне тревожить.
Способ 2: Отключение службы
Этот способ позволит отключить Windows Defender не в самих его настройках, а в конфигурации системы.
- Нажимаем сочетание клавиш «Win+R», которое запустит программу под названием «Выполнить». Нам нужно вписать в неё команду, написанную ниже, и нажать «ОК».
msconfig - В окне «Конфигурация системы» переходим во вкладку «Службы». Листаем список вниз, пока не найдём строчку «Защитник Windows». Убираем галочку перед названием нужной нам службы, нажимаем «Применить», а затем «ОК».
- Если после этого у вас появилось сообщение от «Настроек системы», которое предлагает выбор между перезагрузкой компьютера прямо сейчас и без перезагрузки вовсе, лучше выбрать «Выход без перезагрузки». Компьютер вы всегда сможете перезагрузить, а вот восстановить данные, которые были утеряны из-за внезапного его отключения, вряд ли.
Читайте также: Отключение антивируса
Способ 3: Удаление при помощи сторонней программы
Стандартные средства установки и удаления программ не позволят вам деинсталлировать встроенный в операционную систему компонент, но вот Windows Defender Uninstaller — запросто. Если вы решились на удаление встроенных системных средств, обязательно сохраните важные для вас данные на другой накопитель, ведь последствия данного процесса могут серьёзно повлиять на дальнейшую работоспособность ОС в целом, вплоть до потери всех файлов на накопителе с установленной Виндовс 7.
Подробнее: Как сделать резервную копию системы Windows 7
Скачать Windows Defender Uninstaller
- Переходим на сайт и нажимаем на «Download Windows Defender Uninstaller».
- После того как программа загрузится, запускаем её и нажимаем на кнопку «Uninstall Windows Defender». Это действие полностью удалит Защитник Windows из системы.
- Некоторое время спустя в месте для вывода действий программы появится строка «Windows Defender registry key deleted». Это означает, что она удалила ключи Защитника Windows 7 в реестре, можно сказать, стёрла любое упоминание о нём в системе. Теперь Windows Defender Uninstaller можно закрыть.
Читайте также: Как узнать, какой антивирус установлен на компьютере
Включение Защитника Виндовс 7
Теперь мы рассмотрим методы включения Windows Defender. В двух из трёх описанных ниже способов нам потребуется всего лишь поставить галочку. Делать мы это будем в параметрах Защитника, конфигурации системы и через программу Администрирование.
Способ 1: Настройки программы
Этот способ повторяет почти всю инструкцию по отключению через настройки Защитника, разница будет лишь в том, что сам Defender предложит нам его включить, как только будет запущен.
Повторяем инструкцию «Способ 1: Настройки программы» с 1 по 3 шаг. Появится сообщение от Защитника Windows, которое уведомит нас о его выключенном состоянии. Нажимаем на активную ссылку.
Спустя некоторое время откроется главное окно антивируса, выводящее данные о последней проверке. Это значит, что антивирус включился и полностью готов к работе.
Читайте также: Сравнение антивирусов Avast Free Antivirus и Kaspersky Free
Способ 2: Конфигурации системы
Одна галочка и Defender работает вновь. Достаточно просто повторить первый шаг инструкции Способ 2: Отключение службы, а затем второй, только необходимо поставить галочку напротив службы «Защитник Windows».
Способ 3: Возобновление работы через Администрирование
Существует ещё один способ включения данной службы с помощью «Панели управления», но он несколько отличается от первой инструкции по включению, когда мы запускали конкретно программу Защитника.
- Заходим в «Панель управления». Как её открыть, вы можете узнать, ознакомившись с первым шагом инструкции «Способ 1: Настройки программы».
- Находим в «Панели управления» программу «Администрирование» и щелчком мыши запускаем её.
- В открывшемся окне «Проводника» будет находиться много разных ярлыков. Нам нужно открыть программу «Службы», поэтому нажимаем два раза ЛКМ на её ярлык.
- В меню программы «Службы» находим «Защитник Windows». Нажимаем по ней правой кнопкой мыши, затем в выпадающем меню кликаем на пункт «Свойства».
- В окне «Свойств» включаем автоматический запуск данной службы, как показано на скриншоте. Жмём на кнопку «Применить».
- После этих действий загорится опция «Запустить». Производим нажатие по ней, ждём пока Защитник возобновит работу и щёлкаем «ОК».
Читайте также: Что лучше: антивирус Kaspersky или NOD32
На этом все. Надеемся, что этот материал помог вам решить проблему включения или отключения Windows Defender.
Microsoft Security Essentials — бесплатный антивирус со встроенным антишпионом. Даёт возможность настраивать параметры сканирования, обеспечивает беспрерывную защиту в реальном времени.
Возможности Microsoft Security Essentials
- MSE работает в фоновом режиме;
- Интеграция с брандмауэром Windows;
- Инструмент анализа сетевого трафика;
- Наличие встроенного планировщика задач;
- Автоматически обновляет антивирусные базы;
- Помещение зараженных объектов в зону карантина;
- Доступна выборочная или полная проверка системы;
- Обеспечивает защиту от вредоносных программ, интернет-червей, троянов, руткитов и прочих угроз.
Преимущества
- Создание точек восстановления системы;
- Не требует предварительной регистрации;
- Обновления софта от официального сайта компании Microsoft;
- Обеспечение высокой производительности вашего компьютера;
- Новая версия антивируса совместима с ОС Windows 8 и 10 (32-bit, 64-bit);
- Понятный интерфейс на русском языке, простое в использовании управление;
- Быстрое определение потенциальных угроз и удаление вредоносных объектов;
- Надёжная защита электронной почты от рекламного и шпионского (Adware, Spyware) программного обеспечения.
Недостатки
- Довольно высокие системные требования антивируса Microsoft Security Essentials;
- Отсутствие средств оповещения пользователя;
- Возможны проблемы при обновлении на Windows Vista;
- Конфликтует с другими антивирусными продуктами ESET NOD32, dr.Web CureIt, Kaspersky Free и т.д.

9/14

Microsoft Security Essentials скачать бесплатно
Последняя версия:
4.10.209.0 от
30.11
2016
Лицензия: Бесплатно
Операционные системы:
Windows 7, 8, 10, XP, Vista
Интерфейс: Русский
Размер файла: 11.7 Mb
Скачать Microsoft Security Essentials
32 bit
Microsoft_Security_Essentials_x32_Rus.exe
Скачать Microsoft Security Essentials
64 bit
Microsoft_Security_Essentials_x64_Rus.exe
Полное описание
Антивирусная программа Microsoft Security Essentials, поможет защитить компьютер от различных вирусов, шпионов, троянов, руткитов, червей, вредоносного кода и любых других небезопасных объектов. Функция Real-Time Protection проводит сканирование системы в режиме реального времени, позволяет вручную настроить параметры проверки. Уведомляет владельца о состоянии ПК одним из трёх цветов:
- Красный — высокая степень опасности.
- Желтый — присутствуют определенные угрозы, требующие внимания.
- Зеленый — полностью безопасное состояние.
MSE включает в себя развитые средства анализа трафика, даёт возможность создавать списки исключений при посещении страниц в браузерах Google Chrome, Internet Explorer, Mozilla Firefox и прочих. Имеется инструмент мониторинга электронной почты, позволяющий успешно бороться с рекламными и шпионскими программами.
Антивирус от Майкрософт получил простой пользовательский интерфейс на русском языке и удобные элементы управления. Для более эффективной и надежной защиты вашего ПК от всевозможных типов угроз, поддерживается работа в фоновом режиме. Любые потенциально опасные файлы и папки, можно помещать в зону карантина. Владельцам лицензионных версий Виндовс от XP, Vista, 7 и выше, доступно автоматическое обновление вирусных баз.
Windows Defender для Windows 7 защищает компьютер от потенциально опасных программ, неактуальных файлов, вирусов. Приложение занимается удалением шпионских модулей, подозрительных изменений в системных настройках. Конфиденциальная пользовательская информация остается в полной сохранности.
Утилита обладает опцией блокирования случайной ликвидации медиаконтента или документов. Базы угроз регулярно обновляются. Программа следит за уровнем работоспособности сегментов ПК. Софт обладает большим набором рабочих инструментов, отличается доступным для освоения интерфейсом. Рекомендуем скачать Windows Defender для Windows 7 на русском языке без регистрации и смс с официального сайта.
Информация о программеСКАЧАТЬ БЕСПЛАТНО
- Лицензия: Бесплатная
- Разработчик: Microsoft
- Языки: русский, украинский, английский
- Устройства: пк, нетбук или ноутбук (Acer, ASUS, DELL, Lenovo, Samsung, Toshiba, HP, MSI)
- ОС: Windows 7 Максимальная, Домашняя Базовая, Начальная, Профессиональная, Корпоративная, Home Basic, Ultimate
- Разрядность: 32 bit, 64 bit, x86
- Версия: последняя 2023, без вирусов
Аналоги Windows Defender
Unlocker
Any Video Converter
Maple
doPDF
AudioBook
Finale
Отзывы пользователей
Категории программ
- Программы для Windows 7
- Антивирусы
- Оптимизация компьютера
- Чтение PDF
- Просмотр ТВ
- Очистка компьютера
- Сканирование
- Изменение иконок
- Монтаж видео
- Восстановление файлов
- Дефрагментация дисков

Microsoft Security Essentials специализируется на эксплуатации в домашних условиях. Помимо этого, лицензионная версия допускает использование программы бесплатно не только на домашних компьютерах, но так же это распространяется и на малый бизнес.
Security Essentials довольно легко устанавливается на ПК, процесс обновления вирусных баз и самой программы осуществляется в автоматическом режиме, так что последняя версия защиты будет обеспечена на весь период эксплуатации. Выбрать подходящую версию можно на официальном сайте.
Антивирус Microsoft осуществляет работу в фоновом режиме, уведомляя только о каких-нибудь нужных операциях, которые вы должны совершить. Если говорить о затрате системных ресурсов, то об этом тоже не стоит волноваться – Security Essentials требуется их малое количество, не помешает ни вашей работе, ни вашей игре. Русская версия так же имеется.
Программа имеет три варианта сканирования: быстрый, полный и проверочный. Быстрый вариант осуществляет проверку наиболее критических областей, таких как: сектора загрузки, системная папка Windows, автозагрузочные объекты, а также документы пользователя. Полный вариант осуществляет сканирование всех файлов, в том числе реестры, службы, а также работающие программы. Выборочный вариант допускает возможность выбора определенных областей для сканирования, будь то отдельные папки или внешние USB-накопители.
Возможности Security Essentials:
- загружается просто и бесплатно;
- удобен в эксплуатации;
- возможность лечения зараженных файлов системы;
- скоростной антивирусный движок;
- сложные вредоносные угрозы устраняются посредством обновленного алгоритма;
- наличие планировщика задач, с помощью которого можно задать время и режим сканирования системы;
- защищает в режиме реального времени, посредством анализа сетевого трафика, для быстрой блокировки уязвимых сетей;
- слияние с веб-браузером Internet Explorer – обнаружение угроз на удаленном расстоянии.
Полномочия для инсталляции и эксплуатации
- Эксплуатация программного обеспечения в домашних условиях. Для пользователей, как домашних ПК, так и других устройств, нет ограничений для установки нескольких копий программного обеспечения и для остальных лиц, которые проживают с вами.
- Малые предприятия. В малых предприятиях количество копий программного обеспечения ограничивается всего лишь десятью.
- Ограничения. Программное обеспечение запрещено для эксплуатации устройствами, поддерживающими непосредственную взаимосвязь с государственными организациями и учебными заведениями.
- Классификация по компонентам. Компоненты программного обеспечения осуществляют лицензирование единым продуктом. Поэтому пользователю запрещено совершать отделение компонентов и осуществлять их установку на иных устройствах.
- Совместные программы Microsoft. Программное обеспечение допускает содержание иных программ от Microsoft. Лицензирование для этих программ распространяются и на вас соответственно.
Скачать MSE для виндовс 7 64 бит можно на нашем сайте.
Each software is released under license type that can be found on program pages as well as on search or category pages. Here are the most common license types:
Freeware
Freeware programs can be downloaded used free of charge and without any time limitations. Freeware products can be used free of charge for both personal and professional (commercial use).
Open Source
Open Source software is software with source code that anyone can inspect, modify or enhance. Programs released under this license can be used at no cost for both personal and commercial purposes. There are many different open source licenses but they all must comply with the Open Source Definition — in brief: the software can be freely used, modified and shared.
Free to Play
This license is commonly used for video games and it allows users to download and play the game for free. Basically, a product is offered Free to Play (Freemium) and the user can decide if he wants to pay the money (Premium) for additional features, services, virtual or physical goods that expand the functionality of the game. In some cases, ads may be show to the users.
Demo
Demo programs have a limited functionality for free, but charge for an advanced set of features or for the removal of advertisements from the program’s interfaces. In some cases, all the functionality is disabled until the license is purchased. Demos are usually not time-limited (like Trial software) but the functionality is limited.
Trial
Trial software allows the user to evaluate the software for a limited amount of time. After that trial period (usually 15 to 90 days) the user can decide whether to buy the software or not. Even though, most trial software products are only time-limited some also have feature limitations.
Paid
Usually commercial software or games are produced for sale or to serve a commercial purpose.
Microsoft Security Essentials

В сентябре 2009 года был разработан новый пакет Майкрософт Антивирус для Windows, известный как Microsoft Security Essentials. Программа использует Dynamic Signature Service, а также эвристический механизм сканирования для обнаружения вредоносных программ.
Антивирус работает в режиме реального времени, а также предлагает сканирование по требованию. Интеграция приложения с Internet Explorer позволяет лучше защититься от веб-угроз. С учетом всех других антивирусных программ на рынке сегодня, MSE является удобным для пользователя решением, особенно для начинающих пользователей компьютера.
Установка MSE
Антивирус от Майкрософт легко установить, и как только он будет установлен — ваша система будет полностью защищена. Установка производится быстро и не требует перезагрузки компьютера. Однако, вы должны удалить все другие антивирусные продукты перед началом загрузки MSE.
«Великой» особенностью программы является тот факт, что вы можете загрузить антивирус на неограниченное число компьютеров в вашем доме. Единственным требованием является то, что все компьютеры должны иметь настоящую копию Windows. Антивирус от Microsoft — бесплатная программа, но только для лицензированных пользователей Windows.
Малые предприятия могут также установить MSE до десяти компьютеров при установке. Однако таким учреждениям, как академические институты, государственные учреждения и предприятия, запрещено использовать приложение.
После установки, в системном трее появится цветной значок программы. Зеленый значок означает, что ваш компьютер защищен; красный значок означает, что система находится в опасности.
Microsoft Security Essentials не требует никакой регистрации или личной информации. Все, что вам нужно сделать, это загрузить и установить программу, и ваш компьютер будет защищен самыми последними и лучшими технологиями.
Обновление антивируса
После того как антивирус установлен, он проверяет действительность операционной системы, а затем автоматически скачивает обновления определений вирусов.
В ходе обновления, утилита выдаст предупреждение, если обнаружит проблему, и если ответ не будет получен в течение десяти минут, сама определит, что делать с вредоносной программой или вирусом, и решит проблему.
Microsoft Security Essentials автоматически обновляется, так что вам не нужно об этом думать. Обновления включены в регулярные обновления Windows.
Использование Microsoft Security Essentials
Все MSE-инструкции просты и легки для понимания.
Пользовательский интерфейс удивительно прост и предлагает различные параметры, которые поймут даже начинающие пользователи.
В дополнение к удобству пользователей этого программного обеспечения, антивирус может спокойно работать в фоновом режиме и запускать проверку системы на вашем компьютере в то время, когда вы используете его.
Другие подобные приложения могут требовать, чтобы вы подождали, пока документы сканируются и проверяются на такие вещи, как вирусы и шпионы, но только не Microsoft Security Essentials.
Также, в отличие от других антивирусных программ, которые часто отображают всплывающие окна при сканировании, MSE отображает только pop-ups, если программа действительно нуждается в вас, чтобы выполнить какое-либо действие, например, при обнаружении угрозы.






























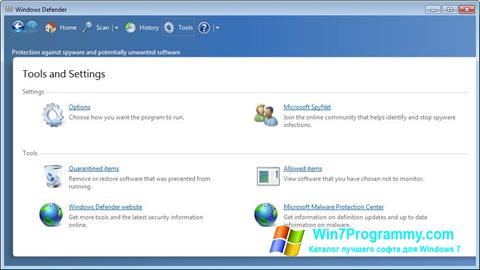
 Unlocker
Unlocker Any Video Converter
Any Video Converter Maple
Maple doPDF
doPDF AudioBook
AudioBook Finale
Finale


