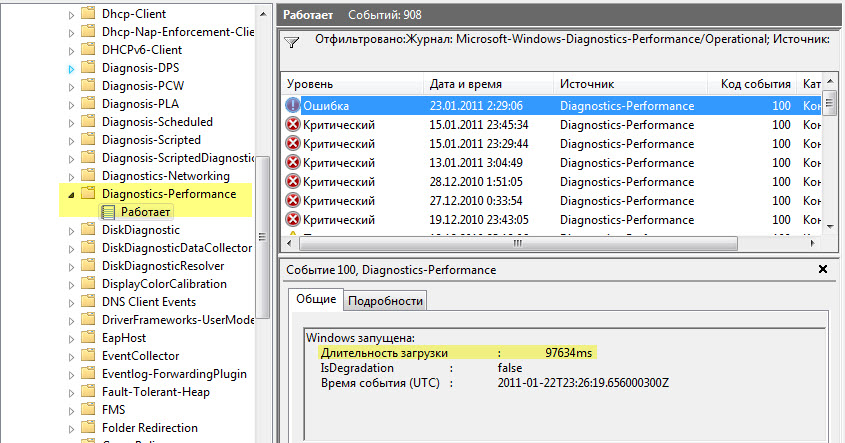These events are defined in Windows Source code
PostBootMinorThreshold_Sec(30) // The time in seconds for postboot must exceed to consider minor issue.
PostBootMajorThreshold_Sec(60) // The time in seconds for postboot must exceed to consider Serious issue.
BootMinorThreshold_Sec(60) // The time in seconds excluding postboot must exceed to consider minor issue.
BootMajorThreshold_Sec(120) // The time in seconds excluding postboot must exceed to consider Serious issue.
At the highest level, there are two separate scenarios for boot, the kernel scenario and the user scenario. Depending on the Scenario (long or short delay) the timer is started. There is a Kernel Timer and a a timer that is triggered for User. We’ll start
the Post boot timer when the Winlogon process launches the User’s shell.
Troubleshoot function calls BootScenario::PerformTroubleshooting. This then performs calculations and then logs the event by calling OutputSqmEventLog. OutputSqmEventLog calls EventWriteEx/EventWriteBatchEx to write the events.
This will internally check the BSS trigger for the event.
The Critical Events are logged when we cross beyond BootMajorThreshold_sec
We basically calculate two options for the level we’ll attach to event 100, an option based on what is logged as MainPathBootTime (i.e. BootTime – PostBootTime), and an option based on PostBootTime alone. Whichever option is more severe/critical/whatever
is what we ultimately attach to the event. For example, a PostBootTime of 0 to 30 seconds will get a level of Warning, 30-60 seconds gets Error, and greater than 60 gets Critical.
We hope that this helps answer your questions.
David J. This posting is provided «AS IS» with no warranties, and confers no rights. Please remember to click “Mark as Answer” on the post that helps you, and to click “Unmark as Answer” if a marked post does not actually answer your question.
This can be beneficial to other community members reading the thread.
-
Marked as answer by
Sabrina Shen
Monday, December 27, 2010 9:16 AM
These events are defined in Windows Source code
PostBootMinorThreshold_Sec(30) // The time in seconds for postboot must exceed to consider minor issue.
PostBootMajorThreshold_Sec(60) // The time in seconds for postboot must exceed to consider Serious issue.
BootMinorThreshold_Sec(60) // The time in seconds excluding postboot must exceed to consider minor issue.
BootMajorThreshold_Sec(120) // The time in seconds excluding postboot must exceed to consider Serious issue.
At the highest level, there are two separate scenarios for boot, the kernel scenario and the user scenario. Depending on the Scenario (long or short delay) the timer is started. There is a Kernel Timer and a a timer that is triggered for User. We’ll start
the Post boot timer when the Winlogon process launches the User’s shell.
Troubleshoot function calls BootScenario::PerformTroubleshooting. This then performs calculations and then logs the event by calling OutputSqmEventLog. OutputSqmEventLog calls EventWriteEx/EventWriteBatchEx to write the events.
This will internally check the BSS trigger for the event.
The Critical Events are logged when we cross beyond BootMajorThreshold_sec
We basically calculate two options for the level we’ll attach to event 100, an option based on what is logged as MainPathBootTime (i.e. BootTime – PostBootTime), and an option based on PostBootTime alone. Whichever option is more severe/critical/whatever
is what we ultimately attach to the event. For example, a PostBootTime of 0 to 30 seconds will get a level of Warning, 30-60 seconds gets Error, and greater than 60 gets Critical.
We hope that this helps answer your questions.
David J. This posting is provided «AS IS» with no warranties, and confers no rights. Please remember to click “Mark as Answer” on the post that helps you, and to click “Unmark as Answer” if a marked post does not actually answer your question.
This can be beneficial to other community members reading the thread.
-
Marked as answer by
Sabrina Shen
Monday, December 27, 2010 9:16 AM
Имя журнала: Microsoft-Windows-Diagnostics-Performance/Operational
Источник: Microsoft-Windows-Diagnostics-Performance
Дата: 07.09.2016 16:14:19
Код события: 100
Категория задачи: Контроль производительности при загрузке
Уровень: Критический
Ключевые слова: Журнал событий
Пользователь: LOCAL SERVICE
Компьютер: Andrew-PC
Описание:
Windows запущена:
Длительность загрузки: 215490ms
IsDegradation:false
Время события (UTC):2016-09-07T13:10:24.593600200Z
Xml события:
100
2
1
4002
34
0x8000000000010000
2
2016-09-07T13:10:24.593600200Z
2016-09-07T13:14:15.988341600Z
66
60
215490
138190
15
348
65585
55449
520941568
0
68808
464
135
331
1000
15
77300
false
0
0
0
0
false
false
false
0
0
false
2631
15
65600
1702
67149
333
67636
64026
368
4412
136444
280
3540
Имя журнала: Microsoft-Windows-Diagnostics-Performance/Operational
Источник: Microsoft-Windows-Diagnostics-Performance
Дата: 07.09.2016 16:14:19
Код события: 101
Категория задачи: Контроль производительности при загрузке
Уровень: Предупреждение
Ключевые слова: Журнал событий
Пользователь: LOCAL SERVICE
Компьютер: Andrew-PC
Описание:
Это приложение загружалось дольше обычного, что привело к замедлению процесса запуска системы:
Имя файла: svchost.exe
Понятное имя: Хост-процесс для служб Windows
Версия: 6.1.7600.16385 (win7_rtm.090713-1255)
Общее время: 9229мс
Время замедления: 4229мс
Время события (UTC):2016-09-07T13:10:24.593600200Z
Xml события:
101
1
3
4002
33
0x8000000000010000
—> Гарантия качества и Надёжность
—>Главное меню —>
—> —>Категории раздела —>
—>Облако тегов —>
—>Статистика —>
 |
Всего: | 5 |
 |
Новых за месяц: |
 |
Новых за неделю: |
 |
Новых вчера: |
 |
Новых сегодня: |
—>Счётчик —>
Операционные системы Windows 7 и Windows Vista отслеживают каждую загрузку системы и записывают отчет. Чтобы увидеть его, откройте Пуск
– Поиск — Журнал событий и перейдите в раздел Журналы приложений и служб – Microsoft – Windows – Diagnostics-
Performance. Там вы найдете один журнал, и он работает. Отчет о загрузке системы легко найти по коду события 100.
На рисунке желтым цветом выделено время загрузки в миллисекундах, поэтому 97634ms означает 97 секунд, т.е. около полутора минут. Это время определяется от самого начала загрузки Windows (сразу после завершения загрузки BIOS) и вплоть до полной загрузки рабочего стола, т.е. до прекращения активности
процессов, участвующих в загрузке. Из этого времени нужно вычесть 10 секунд, чтобы получить актуальное время загрузки.
Некоторые загрузки занимают больше времени, некоторые меньше. Чтобы увидеть все события загрузки, отфильтруйте текущий журнал по коду события 100.
Boot Performance Events 100-110
Код события
Вызывать
Это приложение заняло больше времени, чем обычно, для запуска, в результате снижения производительности в системе запуска процесса.
Этот драйвер заняло больше времени для инициализации, в результате чего производительность
деградации в системе запуска процесса.
Это запуске службы заняло больше времени, чем ожидалось, для начала, в результате снижения производительности в системе запуска процесса.
Операция фоне оптимизации заняло больше времени, чтобы закончить.
Применение машин политика привела к замедлению системы запуска процесса.
Применение политики пользователей вызвало замедление запуска системы процесс.
Это устройство заняло больше времени для инициализации, в результате снижения производительности в системе запуска процесса.
Инициализации сессии менеджера вызвали замедление процесса загрузки.
Имя журнала: Microsoft-Windows-Diagnostics-Performance/Operational
Источник: Microsoft-Windows-Diagnostics-Performance
Дата: 07.09.2016 16:14:19
Код события: 100
Категория задачи: Контроль производительности при загрузке
Уровень: Критический
Ключевые слова: Журнал событий
Пользователь: LOCAL SERVICE
Компьютер: Andrew-PC
Описание:
Windows запущена:
Длительность загрузки: 215490ms
IsDegradation:false
Время события (UTC):2016-09-07T13:10:24.593600200Z
Xml события:
100
2
1
4002
34
0x8000000000010000
2
2016-09-07T13:10:24.593600200Z
2016-09-07T13:14:15.988341600Z
66
60
215490
138190
15
348
65585
55449
520941568
0
68808
464
135
331
1000
15
77300
false
0
0
0
0
false
false
false
0
0
false
2631
15
65600
1702
67149
333
67636
64026
368
4412
136444
280
3540
Имя журнала: Microsoft-Windows-Diagnostics-Performance/Operational
Источник: Microsoft-Windows-Diagnostics-Performance
Дата: 07.09.2016 16:14:19
Код события: 101
Категория задачи: Контроль производительности при загрузке
Уровень: Предупреждение
Ключевые слова: Журнал событий
Пользователь: LOCAL SERVICE
Компьютер: Andrew-PC
Описание:
Это приложение загружалось дольше обычного, что привело к замедлению процесса запуска системы:
Имя файла: svchost.exe
Понятное имя: Хост-процесс для служб Windows
Версия: 6.1.7600.16385 (win7_rtm.090713-1255)
Общее время: 9229мс
Время замедления: 4229мс
Время события (UTC):2016-09-07T13:10:24.593600200Z
Xml события:
101
1
3
4002
33
0x8000000000010000
| [ОраСистема] | 2019-10-28T01: 11: 00.982449600Z |
| [Business ID] | {a4a831dd-8d2a-0002-8039-a8a42a8dd501} |
| Канал | Microsoft-Windows-Диагностика-Производительность / Операционная |
| Компьютер | НАСТОЛЬНЫЙ СТОЛ-FQ3CVRS |
| [ID пользователя] | С-1-5-19 |
| BootStartTime | 2019-10-28T00: 57: 16.792674900Z |
| BootEndTime | 2019-10-28T01: 10: 59.132653900Z |
| BootKernelInitTime | 57 год |
| BootCriticalServicesInitTime | 1647 |
| BootUserProfileProcessingTime | 16832 |
| BootMachineProfileProcessingTime | 1249 |
| BootExplorerInitTime | 20757 |
| BootIsRebootAfterInstall | ложный |
| BootRootПричинаШагУлучшениеBit | 0 |
| BootRootПричинаПостепенное улучшениеBit | 0 |
| BootRootCauseStepDegradationBits | 0 |
| BootRootПричинаGradualeDegradazioneBit | 0 |
| Загрузка — это деградация | ложный |
| BootIsStepDegradation | ложный |
| Boot — это постепенная деградация | ложный |
| Дельта улучшения загрузки | 0 |
| BootIsRootCauseIdentified | ложный |
| Продолжительность загрузки операционной системы | 35858 |
| BootPNPInitStartTimeMS | 57 год |
| Другое KernelInitDuration | 164531 |
| SystemPNPInitStartTimeMS | 7355 |
| Система PNPInitDuration | 1152 |
| SessionInitStartTimeMS | 172787 |
| Session0InitDuration | 1728 |
| SessionInitOtherDuration | 400751 |
| WinLogonStartTimeMS | 575604 |
| OtherLogonInitActivityDuration | 20546 |
| UserLogonWaitDuration | 115652 |
До свидания!
Если раньше проблем не было, попробуйте выполнить восстановление системы до даты, когда все было в порядке)
https://support.microsoft.com/ru-ru/help/12415/…
Вы можете попробовать отключить быстрый запуск компьютера. Отключение его очистит оперативную память компьютера от возможного мусора.
Довольно большое количество проблем иногда решает именно эти стопорные подсказки)
Для этого нажмите «Пуск», «Завершение работы» и, удерживая клавишу Shift, «Завершение работы.
Если проблема не исчезнет, попробуйте обновить все драйверы для устройства (возможно, вам понадобятся новые, совместимые с последней версией операционной системы)
Если это не помогает, попробуйте проверить наличие ошибок и восстановить системные файлы.
Для этого щелкните правой кнопкой мыши меню «Пуск» и выберите «Командная строка (администратор)». Или «Windows PowerShell (администратор)».
В открывшемся окне введите Dism / Online / Cleanup-Image / RestoreHealth и нажмите Enter.
Команда начнет выполняться, нужно подождать (иногда команда может работать минут 30, в этот момент может показаться, что все «зависает»)
Обратите внимание на пробелы в командах!!!
Затем введите sfc / scannow и нажмите Enter.
Если это не сработает, проверьте, сохраняется ли проблема в чистой загрузке
https://support.microsoft.com/ru-ru/help/929135…
Если чистая загрузка тоже не помогает, создайте нового пользователя и проверьте, сохраняется ли проблема.
Удачи тебе! __
Если мой ответ был вам полезен, отметьте его как ответ.
Отказ от ответственности: ответ может содержать ссылки на сайты, отличные от сайтов Microsoft. Вы следуете любым советам таких сайтов на свой страх и риск.
Источник: https://answers.microsoft.com/ru-ru/windows/forum/all/diagnostics-performance-code-100/37c5ad40-7bf2-434f-a7a7-dbfb37991c7a
Получение информации о длительности загрузки Windows 7.
Каждый раз при загрузке система собирает сведения о скорости загрузки ядра, инициализации драйверов и железа, а также о работе суперпрефетчера.
О данном событии Windows создает отчет, хранящийся в журналах приложений и служб.
Для получения информации о продолжительности загрузки, сделайте следующее:
- В диалоговом меню Выполнить (Win + R) или в строке поиска меню Пуск введите eventvwr.msc и нажмите Enter ↵.
- В открывшемся окне в списке слева перейдите Журналы приложений и служб → Microsoft → Windows → Diagnostics-Performance → Работает.
Примечание! Журнал с данными о загрузке системы формируется спустя некоторое время после запуска, поэтому не открывайте журнал сразу после загрузки, а подождите несколько минут.
Каждой загрузке соответствует событие с кодом 100.
3. В меню Действия, расположенном справа от основного окна выберите команду Фильтр текущего журнала.
4. В открывшемся окне в поле <Все коды событий> введите код события: 100 и нажмите кнопку ОК.
Для того чтобы отменить действия фильтра, в меню Действия выберите команду Очистить фильтр.
5. В списке событий выберите желаемое по времени событие.
6. Ниже под списком событий расположена информация о текущем выбранном событии. Перейдите на вкладку Подробности.
Для анализа скорости загрузки интерес представляют следующие парамеры:
BootTime – общая длительность загрузки
BootPostBootTime – время с момента появления рабочего стола до полного окончания загрузки
MainPathBootTime — суммированное время до появления рабочего стола, включая все критические сервисы и драйверы, необходимые для основной работы системы
Исходя из этого можно вывести формулу: BootTime = MainPathBootTime + BootPostBootTime
BootKernelInitTime — время инициализации ядра
BootDriverInitTime — время инициализации драйверов
BootDevicesInitTime — время инициализации устройств
BootPrefetchInitTime — время работы суперпрефетчера
BootSmssInitTime — время инициализации диспетчера сеанса
BootPostBootTime — время запуска всех некритических сервисов уже при готовом рабочем столе
BootUserProfileProcessingTime – время загрузки профиля
BootNumStartupApps – количество программ в автозагрузке
Время в данных параметрах журнала указано в миллисекундах. 1 секунда = 1000 милисекунд.
Соответственно для перевода значений в секунды нужно либо разделить его на 1000, либо для получения приблизительного значения — убрать три последних цифры.
Каждому произошедшему событию присваивается определенный уровень.
Уровень события с кодом 100 (загрузка системы) устанавливается в результате достижения определенных условий:
| Уровень события 100 | Условие (время в секундах) |
|---|---|
| Предупреждение | MainPathBootTime < 60 И BootPostBootTime < 30 |
| Ошибка | 60 < MainPathBootTime < 120 И 30 < BootPostBootTime < 60 |
| Критический | MainPathBootTime > 120 ИЛИ BootPostBootTime > 60 |
Уровень Предупреждение будет присвоен, если у Вас быстро загружается как система (драйверы и службы), так и пользовательская среда (рабочий стол и программы в автозагрузке).
Уровень Ошибка будет присвоен, если общая длительность загрузки (BootTime) более 90 секунд.
Уровень Критический будет присвоен при общей длительности загрузки более двух минут.
Вчера Win 10 обновилась до 1803 и загружаться начала по 1.5-2 минуты, до обновления загружалась за 30-40 сек.
В журнале по контролю производительности загрузки описано несколько событий, 3 ошибки и 2 предупреждения.
Ошибка 100
Имя журнала: Microsoft-Windows-Diagnostics-Performance/Operational
Источник: Microsoft-Windows-Diagnostics-Performance
Дата: 07.06.2018 17:41:00
Код события: 100
Категория задачи:Контроль производительности при загрузке
Уровень: Ошибка
Ключевые слова:Журнал событий
Пользователь: LOCAL SERVICE
Компьютер: DESKTOP-RT2KNLA
Описание:
Windows запущена:
Длительность загрузки : 108820ms
IsDegradation : true
Время события (UTC) : 2018-06-07T11:38:18.647198100Z
Xml события:
<Event xmlns=»http://schemas.microsoft.com/win/2004/08/events/event»>
<System>
<Provider Name=»Microsoft-Windows-Diagnostics-Performance» Guid=»{CFC18EC0-96B1-4EBA-961B-622CAEE05B0A}» />
<EventID>100</EventID>
<Version>2</Version>
<Level>2</Level>
<Task>4002</Task>
<Opcode>34</Opcode>
<Keywords>0x8000000000010000</Keywords>
<TimeCreated SystemTime=»2018-06-07T11:41:00.741462000Z» />
<EventRecordID>2</EventRecordID>
<Correlation ActivityID=»{07DC722D-FE54-0002-7B77-DC0754FED301}» />
<Execution ProcessID=»2876″ ThreadID=»3696″ />
<Channel>Microsoft-Windows-Diagnostics-Performance/Operational</Channel>
<Computer>DESKTOP-RT2KNLA</Computer>
<Security UserID=»S-1-5-19″ />
</System>
<EventData>
<Data Name=»BootTsVersion»>2</Data>
<Data Name=»BootStartTime»>2018-06-07T11:38:18.647198100Z</Data>
<Data Name=»BootEndTime»>2018-06-07T11:40:58.655959300Z</Data>
<Data Name=»SystemBootInstance»>2</Data>
<Data Name=»UserBootInstance»>2</Data>
<Data Name=»BootTime»>108820</Data>
<Data Name=»MainPathBootTime»>76220</Data>
<Data Name=»BootKernelInitTime»>37</Data>
<Data Name=»BootDriverInitTime»>1437</Data>
<Data Name=»BootDevicesInitTime»>450</Data>
<Data Name=»BootPrefetchInitTime»>0</Data>
<Data Name=»BootPrefetchBytes»>0</Data>
<Data Name=»BootAutoChkTime»>0</Data>
<Data Name=»BootSmssInitTime»>23034</Data>
<Data Name=»BootCriticalServicesInitTime»>37451</Data>
<Data Name=»BootUserProfileProcessingTime»>3635</Data>
<Data Name=»BootMachineProfileProcessingTime»>168</Data>
<Data Name=»BootExplorerInitTime»>41255</Data>
<Data Name=»BootNumStartupApps»>3</Data>
<Data Name=»BootPostBootTime»>32600</Data>
<Data Name=»BootIsRebootAfterInstall»>false</Data>
<Data Name=»BootRootCauseStepImprovementBits»>0</Data>
<Data Name=»BootRootCauseGradualImprovementBits»>0</Data>
<Data Name=»BootRootCauseStepDegradationBits»>13632256</Data>
<Data Name=»BootRootCauseGradualDegradationBits»>1363225 6</Data>
<Data Name=»BootIsDegradation»>true</Data>
<Data Name=»BootIsStepDegradation»>true</Data>
<Data Name=»BootIsGradualDegradation»>true</Data>
<Data Name=»BootImprovementDelta»>0</Data>
<Data Name=»BootDegradationDelta»>50490</Data>
<Data Name=»BootIsRootCauseIdentified»>true</Data>
<Data Name=»OSLoaderDuration»>3418</Data>
<Data Name=»BootPNPInitStartTimeMS»>37</Data>
<Data Name=»BootPNPInitDuration»>4909</Data>
<Data Name=»OtherKernelInitDuration»>565</Data>
<Data Name=»SystemPNPInitStartTimeMS»>5004</Data>
<Data Name=»SystemPNPInitDuration»>1399</Data>
<Data Name=»SessionInitStartTimeMS»>6874</Data>
<Data Name=»Session0InitDuration»>1607</Data>
<Data Name=»Session1InitDuration»>259</Data>
<Data Name=»SessionInitOtherDuration»>21167</Data>
<Data Name=»WinLogonStartTimeMS»>29909</Data>
<Data Name=»OtherLogonInitActivityDuration»>1252</Data>
<Data Name=»UserLogonWaitDuration»>19799</Data>
</EventData>
</Event>
Предупреждение 101
Имя журнала: Microsoft-Windows-Diagnostics-Performance/Operational
Источник: Microsoft-Windows-Diagnostics-Performance
Дата: 07.06.2018 17:41:00
Код события: 101
Категория задачи:Контроль производительности при загрузке
Уровень: Предупреждение
Ключевые слова:Журнал событий
Пользователь: LOCAL SERVICE
Компьютер: DESKTOP-RT2KNLA
Описание:
Это приложение загружалось дольше обычного, что привело к замедлению процесса запуска системы:
Имя файла : De
Понятное имя :
Версия :
Общее время : 1557мс
Время замедления : 557мс
Время события (UTC) : 2018-06-07T11:38:18.647198100Z
Xml события:
<Event xmlns=»http://schemas.microsoft.com/win/2004/08/events/event»>
<System>
<Provider Name=»Microsoft-Windows-Diagnostics-Performance» Guid=»{CFC18EC0-96B1-4EBA-961B-622CAEE05B0A}» />
<EventID>101</EventID>
<Version>1</Version>
<Level>3</Level>
<Task>4002</Task>
<Opcode>33</Opcode>
<Keywords>0x8000000000010000</Keywords>
<TimeCreated SystemTime=»2018-06-07T11:41:00.741478300Z» />
<EventRecordID>4</EventRecordID>
<Correlation ActivityID=»{07DC722D-FE54-0002-7B77-DC0754FED301}» />
<Execution ProcessID=»2876″ ThreadID=»3696″ />
<Channel>Microsoft-Windows-Diagnostics-Performance/Operational</Channel>
<Computer>DESKTOP-RT2KNLA</Computer>
<Security UserID=»S-1-5-19″ />
</System>
<EventData>
<Data Name=»StartTime»>2018-06-07T11:38:18.647198100Z</Data>
<Data Name=»NameLength»>3</Data>
<Data Name=»Name»>De</Data>
<Data Name=»FriendlyNameLength»>0</Data>
<Data Name=»FriendlyName»>
</Data>
<Data Name=»VersionLength»>0</Data>
<Data Name=»Version»>
</Data>
<Data Name=»TotalTime»>1557</Data>
<Data Name=»DegradationTime»>557</Data>
<Data Name=»PathLength»>6</Data>
<Data Name=»Path»>C:De</Data>
<Data Name=»ProductNameLength»>0</Data>
<Data Name=»ProductName»>
</Data>
<Data Name=»CompanyNameLength»>0</Data>
<Data Name=»CompanyName»>
</Data>
</EventData>
</Event>
Предупреждение 101
Имя журнала: Microsoft-Windows-Diagnostics-Performance/Operational
Источник: Microsoft-Windows-Diagnostics-Performance
Дата: 07.06.2018 17:41:00
Код события: 101
Категория задачи:Контроль производительности при загрузке
Уровень: Предупреждение
Ключевые слова:Журнал событий
Пользователь: LOCAL SERVICE
Компьютер: DESKTOP-RT2KNLA
Описание:
Это приложение загружалось дольше обычного, что привело к замедлению процесса запуска системы:
Имя файла : Devic
Понятное имя :
Версия :
Общее время : 15903мс
Время замедления : 12403мс
Время события (UTC) : 2018-06-07T11:38:18.647198100Z
Xml события:
<Event xmlns=»http://schemas.microsoft.com/win/2004/08/events/event»>
<System>
<Provider Name=»Microsoft-Windows-Diagnostics-Performance» Guid=»{CFC18EC0-96B1-4EBA-961B-622CAEE05B0A}» />
<EventID>101</EventID>
<Version>1</Version>
<Level>3</Level>
<Task>4002</Task>
<Opcode>33</Opcode>
<Keywords>0x8000000000010000</Keywords>
<TimeCreated SystemTime=»2018-06-07T11:41:00.741473200Z» />
<EventRecordID>3</EventRecordID>
<Correlation ActivityID=»{07DC722D-FE54-0002-7B77-DC0754FED301}» />
<Execution ProcessID=»2876″ ThreadID=»3696″ />
<Channel>Microsoft-Windows-Diagnostics-Performance/Operational</Channel>
<Computer>DESKTOP-RT2KNLA</Computer>
<Security UserID=»S-1-5-19″ />
</System>
<EventData>
<Data Name=»StartTime»>2018-06-07T11:38:18.647198100Z</Data>
<Data Name=»NameLength»>6</Data>
<Data Name=»Name»>Devic</Data>
<Data Name=»FriendlyNameLength»>0</Data>
<Data Name=»FriendlyName»>
</Data>
<Data Name=»VersionLength»>0</Data>
<Data Name=»Version»>
</Data>
<Data Name=»TotalTime»>15903</Data>
<Data Name=»DegradationTime»>12403</Data>
<Data Name=»PathLength»>9</Data>
<Data Name=»Path»>C:Devic</Data>
<Data Name=»ProductNameLength»>0</Data>
<Data Name=»ProductName»>
</Data>
<Data Name=»CompanyNameLength»>0</Data>
<Data Name=»CompanyName»>
</Data>
</EventData>
</Event>
Ошибка 103
Имя журнала: Microsoft-Windows-Diagnostics-Performance/Operational
Источник: Microsoft-Windows-Diagnostics-Performance
Дата: 07.06.2018 17:41:00
Код события: 103
Категория задачи:Контроль производительности при загрузке
Уровень: Ошибка
Ключевые слова:Журнал событий
Пользователь: LOCAL SERVICE
Компьютер: DESKTOP-RT2KNLA
Описание:
Эта служба запускалась дольше обычного, что привело к замедлению процесса запуска системы:
Имя файла : audiosrv
Понятное имя : Служба Windows Audio
Версия : 10.0.17134.48 (WinBuild.160101.0800)
Общее время : 36585мс
Время замедления : 34585мс
Время события (UTC) : 2018-06-07T11:38:18.647198100Z
Xml события:
<Event xmlns=»http://schemas.microsoft.com/win/2004/08/events/event»>
<System>
<Provider Name=»Microsoft-Windows-Diagnostics-Performance» Guid=»{CFC18EC0-96B1-4EBA-961B-622CAEE05B0A}» />
<EventID>103</EventID>
<Version>1</Version>
<Level>2</Level>
<Task>4002</Task>
<Opcode>33</Opcode>
<Keywords>0x8000000000010000</Keywords>
<TimeCreated SystemTime=»2018-06-07T11:41:00.741485400Z» />
<EventRecordID>5</EventRecordID>
<Correlation ActivityID=»{07DC722D-FE54-0002-7B77-DC0754FED301}» />
<Execution ProcessID=»2876″ ThreadID=»3696″ />
<Channel>Microsoft-Windows-Diagnostics-Performance/Operational</Channel>
<Computer>DESKTOP-RT2KNLA</Computer>
<Security UserID=»S-1-5-19″ />
</System>
<EventData>
<Data Name=»StartTime»>2018-06-07T11:38:18.647198100Z</Data>
<Data Name=»NameLength»>9</Data>
<Data Name=»Name»>audiosrv</Data>
<Data Name=»FriendlyNameLength»>21</Data>
<Data Name=»FriendlyName»>Служба Windows Audio</Data>
<Data Name=»VersionLength»>37</Data>
<Data Name=»Version»>10.0.17134.48 (WinBuild.160101.0800)</Data>
<Data Name=»TotalTime»>36585</Data>
<Data Name=»DegradationTime»>34585</Data>
<Data Name=»PathLength»>33</Data>
<Data Name=»Path»>C:WINDOWSSystem32Audiosrv.dll</Data>
<Data Name=»ProductNameLength»>41</Data>
<Data Name=»ProductName»>Операционная система Microsoft® Windows®</Data>
<Data Name=»CompanyNameLength»>22</Data>
<Data Name=»CompanyName»>Microsoft Corporation</Data>
</EventData>
</Event>
Ошибка 110
Имя журнала: Microsoft-Windows-Diagnostics-Performance/Operational
Источник: Microsoft-Windows-Diagnostics-Performance
Дата: 07.06.2018 17:41:00
Код события: 110
Категория задачи:Контроль производительности при загрузке
Уровень: Ошибка
Ключевые слова:Журнал событий
Пользователь: LOCAL SERVICE
Компьютер: DESKTOP-RT2KNLA
Описание:
Инициализация диспетчера сеанса вызвала замедление процесса запуска:
Имя : SMSSInit
Общее время : 23034мс
Время замедления : 13034мс
Время события (UTC) : 2018-06-07T11:38:18.647198100Z
Xml события:
<Event xmlns=»http://schemas.microsoft.com/win/2004/08/events/event»>
<System>
<Provider Name=»Microsoft-Windows-Diagnostics-Performance» Guid=»{CFC18EC0-96B1-4EBA-961B-622CAEE05B0A}» />
<EventID>110</EventID>
<Version>1</Version>
<Level>2</Level>
<Task>4002</Task>
<Opcode>33</Opcode>
<Keywords>0x8000000000010000</Keywords>
<TimeCreated SystemTime=»2018-06-07T11:41:00.741488600Z» />
<EventRecordID>6</EventRecordID>
<Correlation ActivityID=»{07DC722D-FE54-0002-7B77-DC0754FED301}» />
<Execution ProcessID=»2876″ ThreadID=»3696″ />
<Channel>Microsoft-Windows-Diagnostics-Performance/Operational</Channel>
<Computer>DESKTOP-RT2KNLA</Computer>
<Security UserID=»S-1-5-19″ />
</System>
<EventData>
<Data Name=»StartTime»>2018-06-07T11:38:18.647198100Z</Data>
<Data Name=»NameLength»>9</Data>
<Data Name=»Name»>SMSSInit</Data>
<Data Name=»TotalTime»>23034</Data>
<Data Name=»DegradationTime»>13034</Data>
</EventData>
</Event>
Из-за чего всё это?
Можно как-либо уменьшить время загрузки?
P.S — отключал ненужные мне службы, может причина крыться в этом? Прикрепил скрин, с графиком времени загрузки системы.
__________________
Помощь в написании контрольных, курсовых и дипломных работ, диссертаций здесь
Вы тут: Главная → Windows → Диагностика медленной загрузки Windows с помощью журнала событий
Сегодня в моем блоге авторский дебют участника конференции OSZone в серию материалов об ускорении загрузки Windows и ее диагностике.

На этой странице:
- Фильтруем журнал событий
- Узнаем продолжительность загрузки
- Диагностируем медленную загрузку
Фильтруем журнал событий
В разделе «Microsoft Windows» имеется подкатегория «Diagnostics-Performance», а в ней — операционный журнал, в котором есть категория задачи «Контроль производительности при загрузке» (рис. 1).
Увеличить рисунок
Рисунок 1
Коды событий (Event ID ) в этой категории варьируются от 100 до 110. Просмотрев все события с кодом 100, можно выяснить, сколько времени требуется Windows на загрузку, начиная с самого первого запуска после установки. А проанализировав события в диапазоне от 101 до 110, можно узнать, в каких случаях загрузка замедлялась и почему.
Можно, конечно, просматривать журнал «Diagnostics-Performance» вручную (например, отсортировать по возрастанию столбец «Код события»), но гораздо удобнее создать собственное настраиваемое представление. Это фильтр, который можно сохранить и использовать в дальнейшем для облегчения работы.
Для этого:
- Выберите опцию «Создать настраиваемое представление» из меню «Действие».
- В открывшемся диалоговом окне оставьте значение «Любое время» в поле «Дата» и отметьте флажками все опции в поле «Уровень события». Выберите опцию «По журналу», если она еще не выбрана, и раскройте список. В дереве разделов найдите категорию «Журналы приложений и служб — Microsoft — Windows – «Diagnostics-Performance» и поставьте флажок «Работает» (рис. 2).
- В поле «Включение или исключение кодов событий» введите 100 и нажмите «OK» – (рис. 3). События с кодом 100 показывают, сколько времени уходит на загрузку системы.
- В диалоговом окне «Сохранить фильтр в настраиваемое представление», введите подходящее имя (например, «Boot Time» — Время загрузки) и нажмите «OK» — (см. рисунок 4).
- Далее нам нужно точно таким же образом создать еще одно настраиваемое представление, но в поле «Включение или исключение кодов событий» ввести на этот раз значения 101-110 и сохранить фильтр, например с именем «Замедление загрузки».
Увеличить рисунок
Рисунок 2
Рисунок 3
Рисунок 4
Узнаем продолжительность загрузки
Чтобы выяснить, сколько Windows требуется времени на загрузку на вашем компьютере, выберите в левой части окна, созданный ранее фильтр Boot Time (Время загрузки) в разделе «Настраиваемые представления» и отсортируйте столбец «Дата и время» по возрастанию. Так вы сможете посмотреть, как изменялась продолжительность загрузки системы со дня ее установки (рис. 5).
Увеличить рисунок
Рисунок 5
Из рисунка видно, что длительность самой первой загрузки моей Windows (дата ее установки) по состоянию на 15 марта 2010 года составила 44 498 миллисекунд — или, если разделить на 1000, примерно 45 секунд. Для первого запуска этот показатель нормальный, поскольку после установки система выполняет целый ряд задач: устанавливает драйверы, инициализирует программы в автозагрузке, настраивает профиль пользователя и так далее.
По состоянию на 30 января 2011 года время загрузки возросло, и составило 115652 ms, т.е. почти 2 минуты. Это много.
Настраиваемое представление «Время загрузки» предоставляет информацию обо всех случаях загрузки системы за время ее существования. Иногда загрузка затягивается по вполне объяснимым причинам — из-за установки обновлений, драйверов или программного обеспечения.
На вкладке «Подробности» процесс загрузки описывается во всех деталях, однако для анализа продолжительности загрузки достаточно будет только трех параметров на вкладке «Подробности» (рис 6).
Увеличить рисунок
Рисунок 6
Рассмотрим суть значений этих параметров подробнее.
- Параметр «MainPathBootTime » обозначает временной интервал между возникновением на экране анимированного логотипа Windows и появлением рабочего стола. В этот момент систему уже можно использовать, но в фоновом режиме продолжается загрузка низкоприоритетных задач.
- Параметр «BootPostBootTime » указывает, через какой промежуток времени после появления рабочего стола системой можно начинать пользоваться в полном объеме.
- Параметр «BootTime » — это та же самая величина, что и на вкладке «Общие» обозначена как «Время загрузки». Она представляет собой сумму параметров «MainPathBootTime» и «BootPostBootTime».
И наконец, мы подошли к самому важному и интересному.
Диагностируем медленную загрузку
Чтобы выяснить причину замедления загрузки Windows, выделите фильтр «Замедление загрузки» в левой части окна в разделе «Настраиваемые представления» и отсортируйте столбец «Код события» (Event ID) по возрастающей. Каждый код соответствует определенному событию, увеличивающему продолжительность загрузки.
Всего существует десять кодов событий такого рода, мы же в этой статье рассмотрим только некоторые из них.
- Код события 101. Событие 101 возникает, когда приложение загружается дольше обычного. Это часто связано с установкой обновлений. Если замедление загрузки наблюдается эпизодически, ничего страшного в этом нет. Но если какое-то приложение всякий раз загружается слишком долго или время замедления оказывается ненормально большим, тут нужно уже задуматься.
- Код события 102. Событие 102 свидетельствует о замедлении инициализации драйвера. Это, опять же, может быть вызвано обновлением, но если ситуация возникает регулярно или замедление оказывается серьезным, стоит установить более свежую версию драйвера. Если таковой не имеется, попробуйте удалить и переустановить драйвер.
- Код события 103. Событие 103 возникает при замедлении загрузки служб. Иногда это случается, но если это происходит регулярно, попробуйте изменить тип запуска службы на «Автоматически отложенный запуск» или «Вручную» в консоли «Службы».
- Код события 106. Событие 106 свидетельствует о том, что выполнение фоновой операции по оптимизации затянулось. Поскольку оптимизация — операция продолжительная, ничего страшного в этом нет.
- Код события 109. Событие 109 возникает при замедлении инициализации устройства. Если это явление редкое, беспокоиться не стоит. Но если инициализация затягивается всякий раз, не забывайте регулярно делать резервное копирование и будьте готовы к замене проблемного устройства.
У меня, например, обнаружились два события. Одно с кодом ID 108 :
Увеличить рисунок
Рисунок 7
Другое с кодом 109:
Увеличить рисунок
Рисунок 8
Столь маленькое время задержки на рисунках 7 и 8 не трагично, они приведены тут лишь для наглядности.
Проведенный таким образом анализ и элементарные навыки пользования поиском в сети Интернет, позволят вам составить представление о причинах увеличения времени загрузки операционной системы.