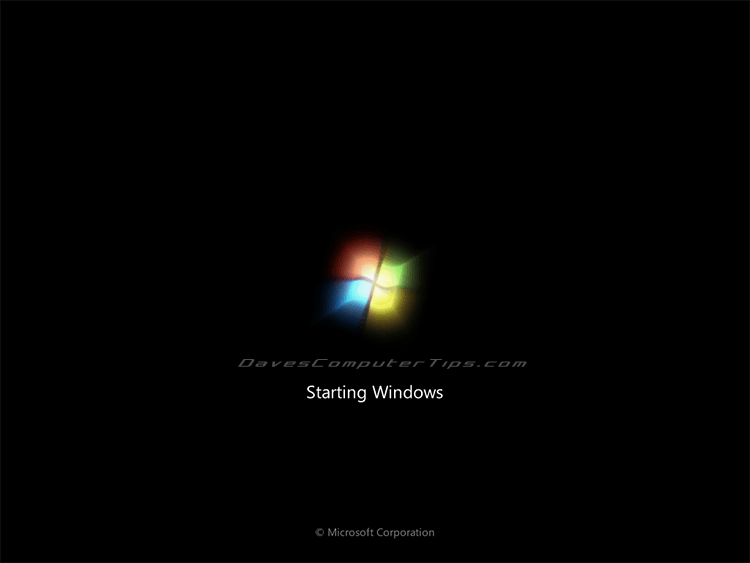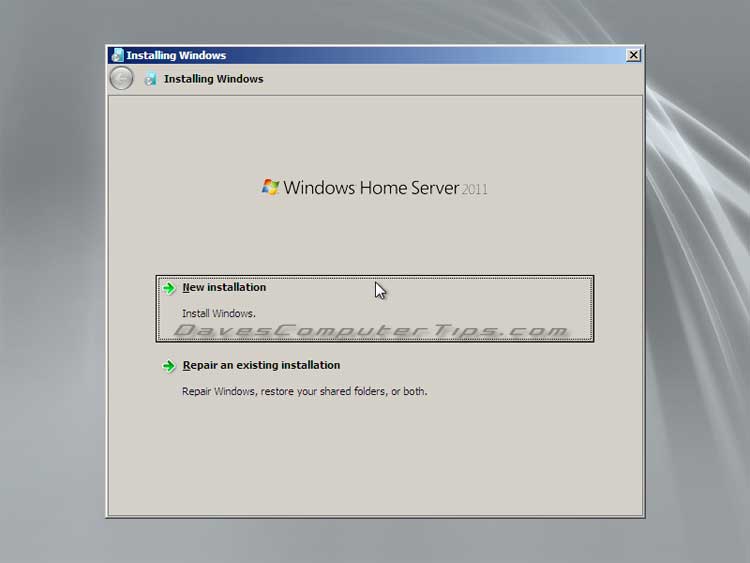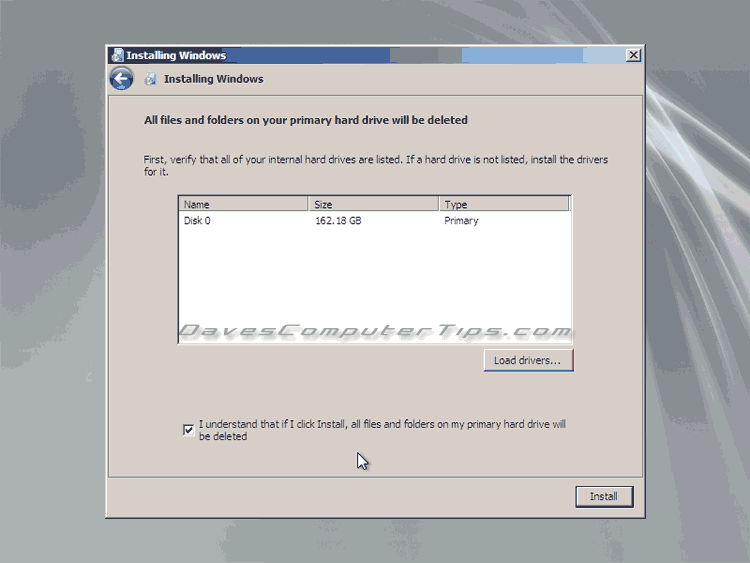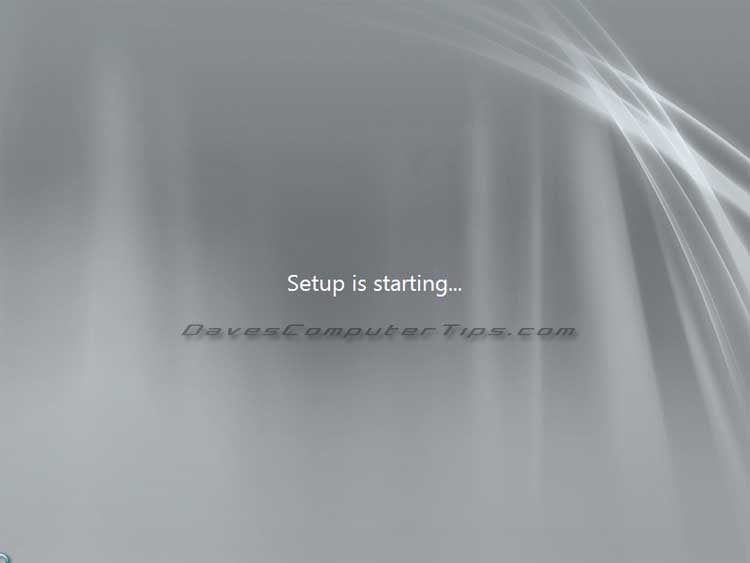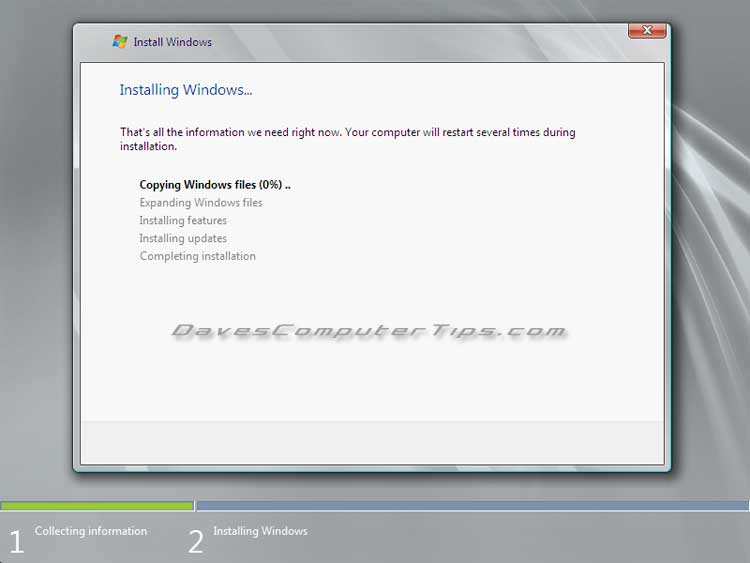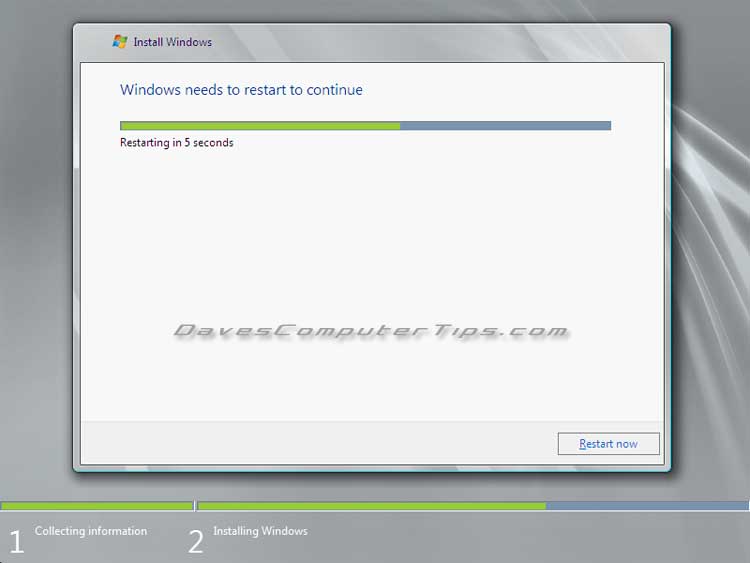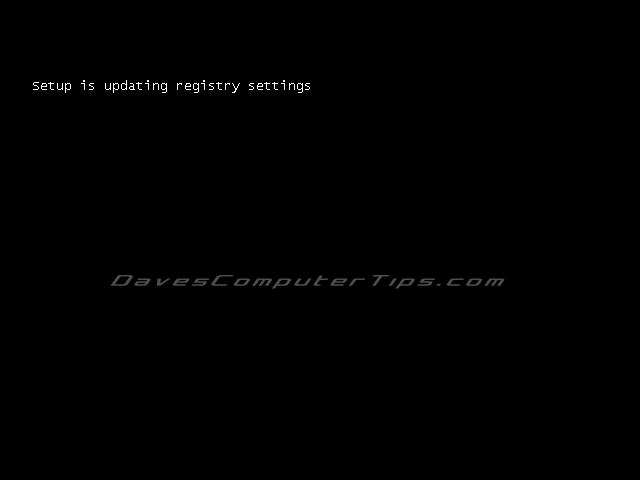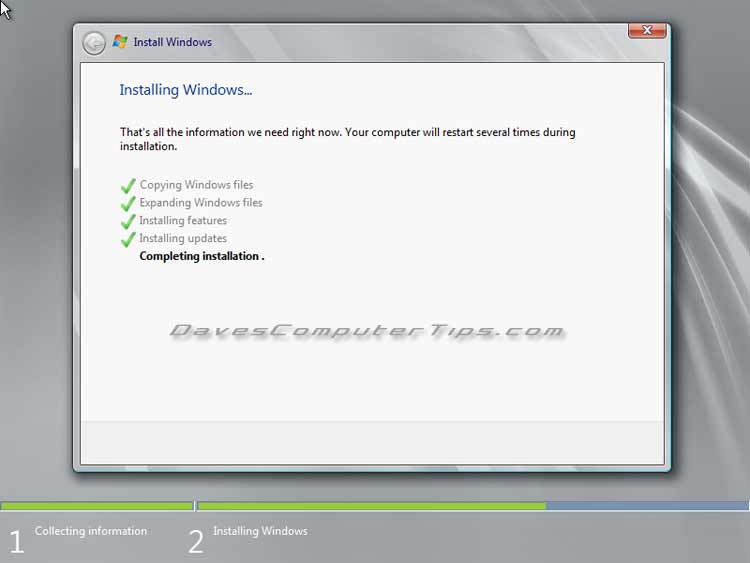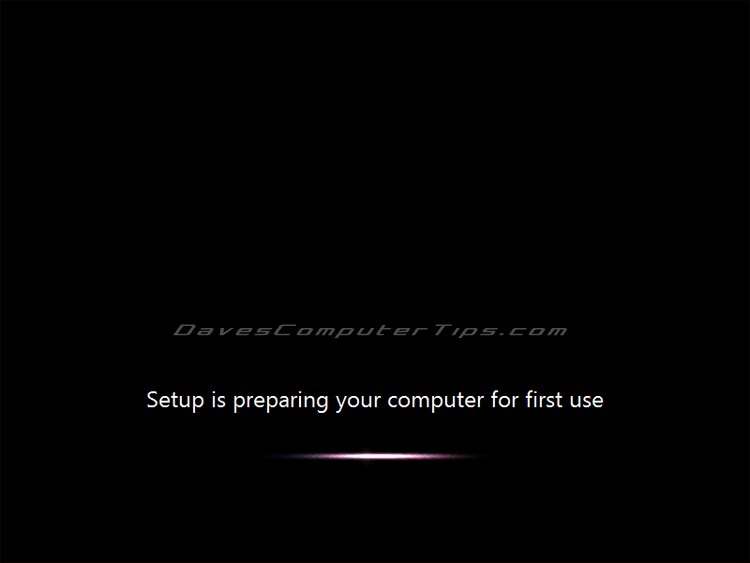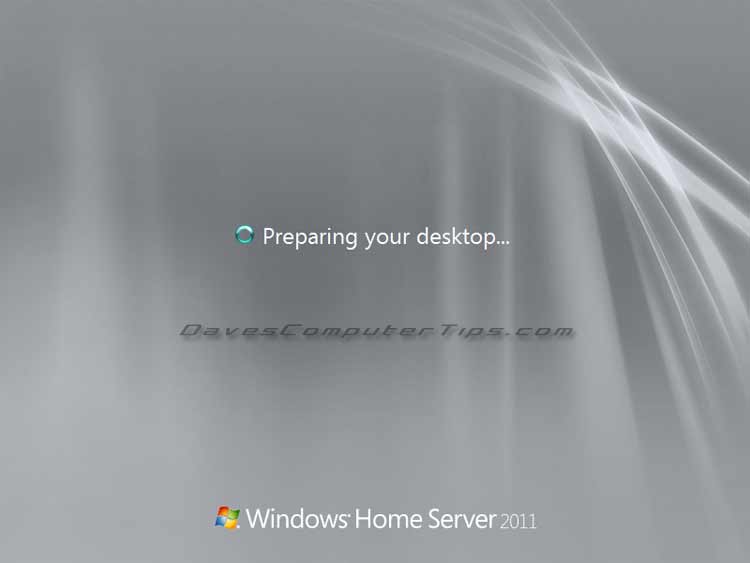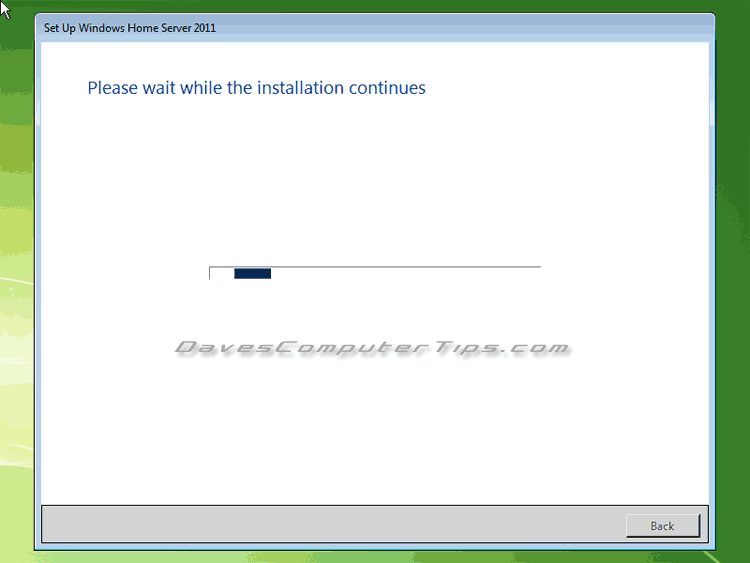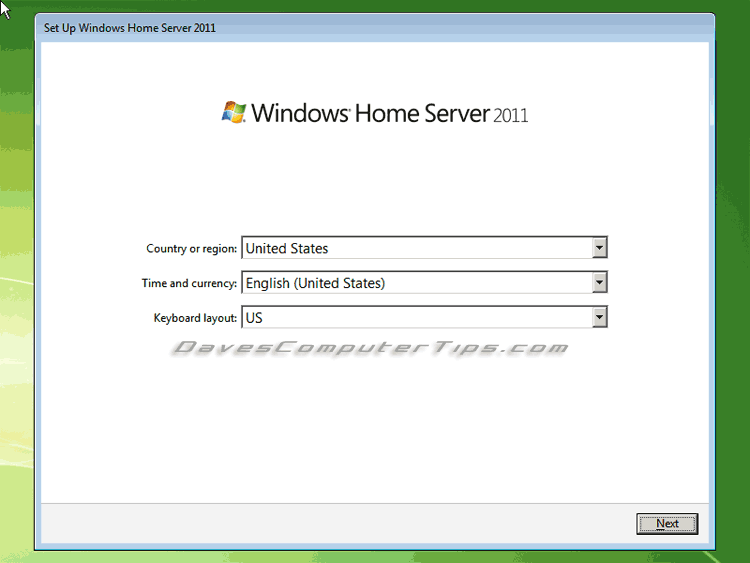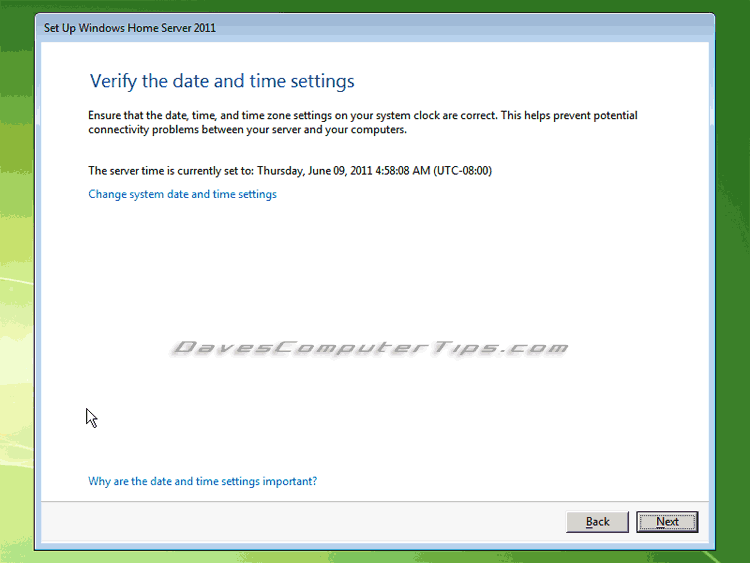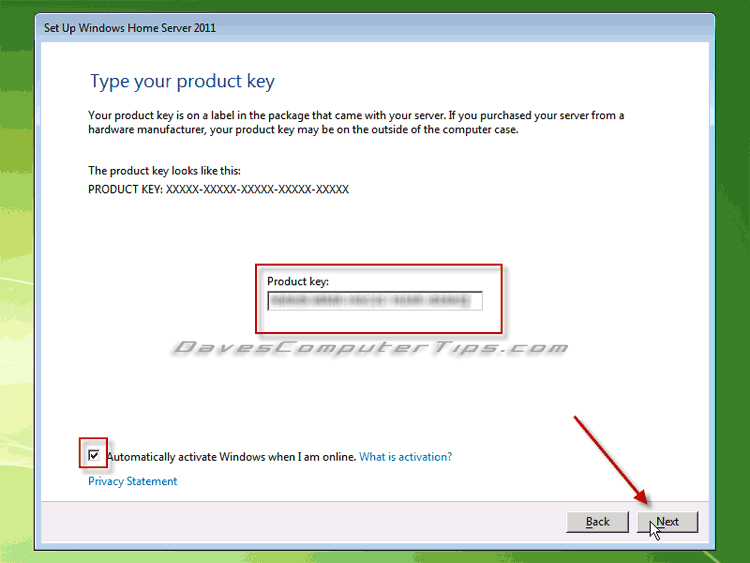From Wikipedia, the free encyclopedia
| Version of the Windows NT operating system | |

Windows Home Server 2011 desktop |
|
| Developer | Microsoft |
|---|---|
| Source model |
|
| Released to manufacturing |
6 April 2011; 11 years ago[1] |
| Update method | Windows Update |
| Platforms | x86-64 |
| Kernel type | Hybrid |
| License | Proprietary commercial software |
| Preceded by | Windows Home Server (2007) |
| Succeeded by | Windows Server 2012 Essentials (2012) |
| Official website | www.microsoft.com/windows/homeserver |
| Support status | |
| Unsupported as of April 12, 2016 |
Windows Home Server 2011 Dashboard
Windows Home Server 2011, code named Vail,[2] is a home server operating system by Microsoft designed for small office/home offices[3] and homes with multiple connected PCs to offer protected file storage, file sharing, automated PC backup, remote access, and remote control of PC desktops.[4] It was released on 6 April 2011[1][5][6] following the release of Power Pack 3 for its aging predecessor, Windows Home Server. Windows Home Server 2011 is the last Windows Home Server release[7] and was succeeded by Windows Server 2012 Essentials.[8]
Windows Home Server 2011 is based on Windows Server 2008 R2 and requires x86-64 CPUs (64-bit), while its predecessor worked on the older IA-32 (32-bit) architecture as well. Coupled with fundamental changes in the structure of the client backups and the shared folders, there is no clear method for migrating from the previous version to Windows Home Server 2011.[9]
Features[edit]
Windows Home Server 2011 includes additional entertainment capabilities, and an add in feature with an app store.[2] Including web-based media functionality.[10][11][12]
Initial speculation by technology columnist Mary Jo Foley fueled the idea that ‘Vail’ would integrate with Windows Media Center. This prompted the response «Time will tell» by Microsoft Windows Home Server Product Planner Todd Headrick,[2] but by the time of the public beta Microsoft had decided not to integrate Windows Media Center with ‘Vail’.[13]
System requirements[edit]
| Component | Required specifications |
|---|---|
| CPU | 1.3 GHz dual core or 1.4 GHz single core; x86-64 architecture |
| RAM | 2 GB (8 GB Maximum) |
| Hard disk space | At least one 160 GB drive |
Drive Extender removal[edit]
On 23 November 2010, Microsoft announced that Drive Extender would be removed from Windows Home Server 2011.[15] This announcement has led to «astonishment and outrage» from testers and users.[16] Criticism of Drive Extender’s removal is mainly related to it being seen as a core feature of Windows Home Server and a key reason for adoption. Windows Home Server 2011 developer Michael Leworthy expressed concern that the implementation of Drive Extender might lead to «data error issues.»[17] As a result, third-party products entered the market to fill the void left by Drive Extender, including Drive Bender (Division M) and DrivePool (StableBit).[18]
The volume spanning feature of Drive Extender, in which two or more drives are used as one large storage volume, is available using the Dynamic Disks feature as in any other Windows Server release.
References[edit]
- ^ a b Kean, Kevin (6 April 2011). «Windows Home Server 2011 now available for TechNet and MSDN Subscribers to Download today!». Windows Home Server Blog. Microsoft. Archived from the original on 8 April 2011.
- ^ a b c Foley, Mary Jo (25 February 2008). «Windows Home Server ‘Vail’ to get more entertainment hooks». ZDNet. CBS Interactive.
- ^ Foley, Mary Jo (9 November 2009). «Which should a small business choose: Windows Home Server or Windows Server Foundation?». ZDNet. CBS Interactive. Retrieved 2 February 2010.
- ^ «Bill Gates Unveils Windows Home Server at the 2007 International Consumer Electronics Show». News Center. Las Vegas: Microsoft. 8 January 2007. Retrieved 8 January 2007.
- ^ «Windows Home Server 2011 is Ready for Release». Windows Home Server Blog. Microsoft. 29 March 2011. Archived from the original on 1 April 2011.
- ^ Foley, Mary Jo (29 March 2011). «Microsoft releases Windows ‘Vail’ server to manufacturing». ZDnet. CBS Interactive.
- ^ «Microsoft confirms enthusiasts’ fears: No more versions of Windows Home Server». ZDNet. CBS Interactive. 5 July 2012.
- ^ «Windows Server 2012 Essentials Frequently Asked Questions» (PDF). Microsoft. pp. 4–5. Archived from the original (PDF) on 31 August 2012. Retrieved 29 December 2012.
- ^ Clark, Jim (11 April 2011). «How to: Upgrade to Windows Home Server 2011 (Part 1)». We Got Served. Archived from the original on 13 April 2011.
- ^ Foley, Mary Jo (27 January 2010). «Early version of Windows Home Server ‘Vail’ leaks to the Web». ZDNet. CBS Interactive.
- ^ Whittaker, Zack (28 January 2010). «Windows Home Server ‘Vail’: A web based media center?». ZDNet. CBS Interactive.
- ^ Thurrott, Paul (2 September 2011). «Windows Home Server 2011». SuperSite for Windows. Penton. Archived from the original on 7 October 2011.
- ^ Walsh, Terry (26 April 2010). «What’s New in Windows Home Server Vail?». We Got Served. Archived from the original on 19 August 2010.
- ^ «System Requirements». Windows Home Server 2011 Online Help. Microsoft. 30 March 2011. Archived from the original on 24 December 2011.
- ^ Leworthy, Michael (23 November 2010). «Windows Home Server code name «Vail»– Update». Windows Home Server Blog. Microsoft. Archived from the original on 29 April 2014.
- ^ Bright, Peter (26 November 2010). «Has Microsoft just ruined Windows Home Server?». Ars Technica. Condé Nast.
- ^ Bott, Ed (30 November 2010). «How Microsoft can clean up the mess in its home and small business server business». ZDNet. CBS Interactive.
- ^ Walsh, Terry (10 October 2011). «Drive Bender Public Release Arriving This Week». We Got Served. Archived from the original on 12 October 2011.
Windows Home Server 2011 (также известная как Vail), это операционная система домашнего сервера, разработанная для семей и малых предприятий (опционально) для безопасной организации и обмена фотографиями, музыкой, видео, документами и т. д. Однако Windows Small Business Server 2011 больше подходит для предприятий (малых предприятия), а не версию Home. С Windows Home Server пользователи могут получать доступ к контенту (включая цифровой контент) и обмениваться им, а также транслировать медиафайлы на другие устройства, такие как игровые консоли, такие как Xbox 360. Он автоматически выполняет резервное копирование всех подключенных к нему компьютеров, тем самым обеспечивая централизованный механизм резервного копирования. Также можно добавить ряд программных и аппаратных надстроек, чтобы расширить возможности домашнего сервера. В этом посте мы предоставим исчерпывающий обзор «Vail» и его возможностей, которыми вы можете воспользоваться.
Системные Требования
Прежде чем приступить к рассмотрению вопроса об использовании Windows Home Server 2011, стоит проверить его системные требования, которые, на мой взгляд, довольно незначительны и предоставляют возможность обновления старого ПК для работы в качестве домашнего сервера (особенно для семей). (Windows Home Server 2011 — это только 64-разрядная операционная система).
- Процессор: 1,4 ГГц x64
- БАРАН: 2 ГБ ОЗУ (минимум)
- Жесткий диск: Не менее 160 ГБ (или больше) жесткого диска
- Поддерживаемая файловая система: NTFS — единственная поддерживаемая файловая система
- Поддерживаемая сетевая конфигурация:
- Серверный компьютер должен быть подключен к роутеру
- Маршрутизатор лучше всего работает с устройством, сертифицированным UPnP ™.
- Лучше всего роутер работает в подсети 192.168.xx
Поддерживаемые операционные системы
Ниже приводится список поддерживаемых операционных систем:
- Операционная система Windows 7
- Windows 7 Home Basic (x86 и x64)
- Windows 7 Home Premium (x86 и x64)
- Windows 7 Professional (x86 и x64)
- Windows 7 Ultimate (x86 и x64)
- Windows 7 Enterprise (x86 и x64)
- Windows 7 Starter (x86)
- Операционная система Windows Vista
- Windows Vista Home Basic с пакетом обновления 2 (SP2) (x86 и x64)
- Windows Vista Home Premium с пакетом обновления 2 (x86 и x64)
- Windows Vista Business с пакетом обновления 2 (x86 и x64)
- Windows Vista Ultimate с пакетом обновления 2 (x86 и x64)
- Windows Vista Enterprise с пакетом обновления 2 (x86 и x64)
- Windows Vista Starter с пакетом обновления 2 (x86)
- Операционная система Windows XP
- Windows XP Home с пакетом обновления 3 (SP3)
- Windows XP Professional с пакетом обновления 3 (SP3)
- Windows XP Media Center Edition 2005 с пакетом обновления 3 (SP3)
Панель мониторинга Windows Home Server 2011
Панель управления, несомненно, является наиболее важной частью Windows Home Server. Это приложение, которое используется для его настройки. Все разрешения на доступ и другие важные задачи управляются с панели управления. Панель мониторинга Windows Home Server 2011 предоставляет следующие возможности:
- Проверка статуса резервного копирования домашних компьютеров
Cкомпьютеры и резервное копирование Вкладка позволяет просматривать и настраивать резервные копии для всех компьютеров (на которых установлено программное обеспечение Windows Home Server Connector).
- Настройка учетных записей пользователей
В Учетные записи пользователей Вкладка может использоваться для добавления до 10 пользователей. Он предоставляет полные параметры конфигурации учетной записи пользователя.
- Настройка общих папок и жесткие диски
Вкладка Shared Folders позволяет добавлять / удалять общие папки и настраивать их свойства. В то время как, Серверное хранилище опция позволяет просматривать подключенные жесткие диски.
- Проверка статуса предупреждения о работоспособности домашней сети
Индикатор работоспособности сети предоставляет уведомления о работоспособности системы для сервера и связанных компьютеров.
Вкладка «Надстройки» позволяет просматривать, устанавливать и удалять надстройки.
Резервное копирование, восстановление и общие папки домашнего сервера
Windows Home Server 2011 может создавать резервные копии общих папок на внешние диски. Это обеспечивает надежный вариант резервного копирования, чтобы избежать потери данных и позволяет восстанавливать старые данные (при необходимости). Это включает в себя резервное копирование клиентских операционных систем в централизованном месте, то есть на домашнем сервере. Автоматические резервные копии создаются для всех подключенных систем, а новая функция Drive Extender Enhancement Feature предоставляет возможность добавлять внешние и внутренние диски для увеличения емкости хранилища. Сохраненные резервные копии можно восстановить с огромным удобством с помощью простых параметров резервного копирования в Windows Home Server 2011.
Домашний сервер предварительно настроен с некоторыми общими папками с определенными именами, такими как «Изображения», «Музыка», «Видео», «Документы», «Записанные телепередачи» и «Пользователи». Можно создавать дополнительные папки и управлять настройками папок с панели инструментов.
Новые неинициализированные жесткие диски можно отформатировать на панели инструментов с помощью простого мастера. По мере добавления отформатированных дисков общие папки можно назначать конкретным устройствам хранения с помощью «Мастера перемещения папок». Microsoft рекомендует использовать внешние жесткие диски только для резервного копирования и сохранять важные данные на внутренних дисках.
Потоковое мультимедиа
В предварительно настроенных общих папках домашнего сервера уже включена потоковая передача видео, изображений, музыки и записанных телепрограмм. Потоковую передачу можно включить для вновь созданных папок, добавив их в медиатеку с помощью панели управления. Вы можете включить любую общую папку в медиатеку, чтобы сделать вашу музыку, изображения и видео доступными с развлекательной системы Xbox 360 или другого поддерживаемого цифрового мультимедийного ресивера. Параметры потоковой передачи мультимедиа можно настроить в разделе «Панель управления» -> «Домой» -> «Настроить параметры мультимедиа».
Удаленный доступ
Windows Home Server 2011 поставляется с широкими возможностями удаленного доступа. Пользователи могут подключаться к общим файлам / папкам, домашним компьютерам и панели управления сервером для доступа, загрузки и скачивания, даже когда их нет дома. Чтобы подключиться к одному из домашних компьютеров, на Компьютеры вкладку, щелкните значок Соединять кнопка рядом с домашним компьютером. Вы можете подключиться только к компьютеру, который Доступен для подключения и он работает под управлением одной из следующих операционных систем:
- Windows XP Professional с пакетом обновления 3 (SP3)
- Windows Vista Ultimate, Windows Vista Business или Windows Vista Enterprise с пакетом обновления 2 (SP2)
- Windows 7 Максимальная, Windows 7 Корпоративная, Windows 7 Профессиональная
Воспроизведение видео, музыки и изображений.
- Удаленный доступ к домашним компьютерам
Пользователи могут подключаться к домашнему компьютеру и запускать приложение, как если бы они сидели перед своим компьютером.
- Персонализированный Интернет-адрес
Пользователи могут зарегистрироваться для получения персонализированного Интернет-адреса, чтобы иметь возможность удаленного безопасного доступа к домашнему серверу, используя персонализированный Интернет-адрес (например, https://example.HomeServer.com/me).
- Разрешения удаленного доступа, установленные для каждого пользователя
Удаленный доступ может быть разрешен для 10 пользователей с помощью простых параметров настройки для включения или отключения разрешений доступа.
Вы можете загружать / выгружать и транслировать свой контент на свой Windows Phone 7. Удаленный доступ можно настроить с панели инструментов через Панель управления -> Главная страница -> Настройка удаленного доступа в Интернет.
Вы можете получить копию Windows Home Server 2011 RC с веб-сайта Microsoft. здесь. Вам потребуется учетная запись Windows Live для входа и загрузки. Не забудьте взять бесплатный ключ продукта для версии RC (релиз-кандидат) после входа в систему.
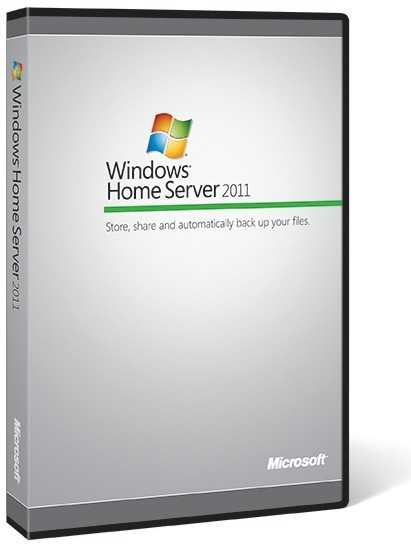
В наличии
В течении рабочего дня после оформления заказа и оплаты вы автоматически получите электронное письмо, в котором будет указана ссылка на скачивание программы и лицензионный ключ активации.
- Описание
- Отзывы (0)
Windows Home Server 2011 32/64 OEM эл ключ
Тип лицензии: ОЕМ
Данный тип лицензии дает право использования операционной системой на 1ПК или ноутбуке без права переноса на другой. Приобретение таких лицензий юр.лицами возможно только в предустановленном виде на новом оборудовании.
Тип поставки: Цифровой
В течении рабочего дня после оформления заказа и оплаты вы автоматически получите электронное письмо, в котором будет указана ссылка на скачивание программы и лицензионный ключ активации.
Языковая версия: русская (можно выбрать другой язык). Оригинальный дистрибутив на английском языке, русский язык выбирается после установки.
Срок действия лицензии: не ограничен
Основные преимущества системы:
Основными преимуществами системы являются:
– полное управление данными,
– настройка доступа,
– удаленное управление рабочими процессами,
– настройка локальной сети,
– диагностика операционной системы,
– быстродействие и доступность.
Системные требования:
— оперативная память — 1 ГБ и выше;
— процессор — 1 ГГц;
— свободное дисковое пространство — 20 ГБ для полной и 10 ГБ для Server Core.
Отзывов пока нет.
Только зарегистрированные клиенты, купившие этот товар, могут публиковать отзывы.
1. Я купил электронный ключ. Что мне делать дальше чтобы получить необходимый софт?
После оплаты онлайн вы получите ключ любым удобным методом:
1. После оплаты нажмите на “Вернутся на сайт продавца” и выделенном окне вы увидите ссылку на скачивание программы и ключ активации.
2. Вы получите на почту письмо в котором будет указана ссылка на скачивание программы и лицензионный ключ активации. Если письма нет, проверьте папку “спам”.
3. Зайдите в личный кабинет на сайте – мои заказы – нажмите на купленный товар слева и вы увидите ключ активации и ссылку на скачивание программы. В случае если вы когда-нибудь будете переустанавливать программу, ключ активации вы всегда можете найти в личном кабинете.
После скачивания программы активируйте лицензионный ключ на своем устройстве.
2. Я купил продукт, но он не скачивается с официального сайта Майкрософт!
Это санкции. Обратитесь к нам, мы дадим ссылку на альтернативный источник, или используйте VPN.
В некоторых случаях придется самостоятельно обратиться в поддержку производителя программного обеспечения.
Мы помогаем решить возникающие проблемы, насколько можем, но мы не несем ответственность за невозможность установки или прекращение работы продукта в результате действия санкций.
Сложившиеся обстоятельства не зависят от нас, просим отнестись с пониманием.
3. Как осуществляется доставка и кто за нее платит?
Доставка товаров осуществляется транспортной компанией СДЭК. За доставку товара платит покупатель. Электронные ключи отправляются только на электронную почту по предоплате.
4. Мне нужен лицензионный софт для предприятия. Могу ли я получить все необходимые документы и оплатить товар по безналичному расчету? Могу ли я оплатить банковской картой, оформленной на юр.лицо?
Да, есть возможность купить любой товар в нашем магазине по безналичному расчету. Мы отправим счет на электронную почту, а документы отправим почтой России.
Для получения счета добавьте товар в корзину, оформите заказ, выберите “оплата по безналу”, заполните реквизиты и ожидайте счет на электронную почту. Либо же напишите нам на почту sales@softmonstr.ru запрос с указанием реквизитов предприятия, наименования и количества товаров и ожидайте счет.
Внимание! Оплату от юридических лиц мы принимаем только путем оплаты выставленного счета. Если вы оплачиваете банковской бинзес-картой, такой платеж мы принимаем за оплату от физического лица. Документы (Счет, Акт, Договор) мы предоставляем только юридическим лицам.
5. Сколько времени будет идти товар?
Если речь идет о физических товарах, то доставка в любую точку России будет осуществлена за 1-5 дней. Доставка электронных ключей происходит мгновенно на электронную почту после оплаты.
6. Как происходит оплата товаров?
Оплата товаров может быть произведена: наличными курьеру при получении заказа (только для физических товаров и только по Москве), Также мы принимаем банковские карты Visa, Mastercard и МИР. Оплата возможна через популярные платежные системы: Яндекс.Деньги, Qiwi, WebMoney и пр. Оплатить можно по безналичному расчету: после заказа мы отправим счет в электронном виде, а все необходимые документы придут почтой России. Электронные ключи отправляются на электронную почту только по предоплате. Также условие предоплаты действует если отправка физического товара осуществляется за пределы Москвы.
Также есть возможность купить любой товар в нашем магазине по безналичному расчету. Мы отправим счет на электронную почту, а документы отправим почтой России.
Для получения счета выберите товар, добавьте его в корзину и выберите оплату по безналу для юр.лиц, заполните реквизиты и ожидайте счет отдельным письмом.
7. Какие документы мы получим в случае покупке лицензионного софта для предприятия?
При покупке юридическими лицами лицензионного софта с ритейл лицензиями (любые варианты боксовых версий на физических носителях) мы предоставляем:
счёт на оплату;
товарную накладную (по форме ТОРГ-12;)
Данный товар продается только с НДС.
При покупке ОЕМ-версий товаров или электронных ключей предоставляются следующие документы:
счёт на оплату;
лицензионный договор;
акт передачи прав;
Данные товары продаются без НДС. Предоставление прав на использование ПО для ЭВМ не подлежит обложению НДС на основании пп.26 п.2 ст.149 НК РФ.
8. Я купил электронный ключ и хочу его вернуть. Могу ли я это сделать, если ключ не использовался, а 14 дней ещё не прошло?
Выдержки из законов о защите прав потребителей и авторского права
1. В соответствии с Законом РФ “О защите прав потребителей” от 07.02.1992 N 2300-1, возврат товара надлежащего качества возможен, если сохранены:
• товарный вид;
• потребительские свойства;
• документ, подтверждающий факт и условия покупки указанного товара, или другие доказательства приобретения товара у данного продавца.
2. В соответствии с Законом РФ “О защите прав потребителей” от 07.02.1992 N 2300-1, Покупатель вправе отказаться от заказанного товара в следующих случаях:
• В любой момент до получения товара.
• После получения товара в течение 14 дней.*
При этом, программное обеспечение не подлежит обмену и возврату, так в соответствии со статьей № 25 «Закона о защите прав потребителей» № 2300-1 от 07.02.1992 входит в «Перечень непродовольственных товаров, не подлежащих возврату или обмену».
3. Согласно Постановлению Правительства РФ «Об утверждении Правил продажи товаров дистанционным способом»: «покупатель не вправе отказаться от товара надлежащего качества, имеющего индивидуально-определенные свойства, если указанный товар может быть использован исключительно приобретающим его потребителем». К товарам имеющим индивидуально-определенные свойства относятся корпоративные именные лицензии, лицензии, оформленные на конкретное юридическое или физическое лицо и электронные лицензии.
*Возврат товара Покупатель производит самостоятельно за свой счёт.
НЕактивированное, НЕименное программное обеспечение в форме коробочной поставки при сохранении целостности упаковки возможно обменять ( либо вернуть денежные средства ) в течение 14 дней с момента отгрузки;
Корпоративные лицензии и электронные ключи ( тип поставки – ESD, ОЕМ ) возврату НЕ подлежат. Будьте, пожалуйста, внимательны при покупке.
Покупатель вправе отказаться от товара только до его получения (в данном случае – до получения письма на электронную почту с кодом активации продукта).
9. Я купил у вас ключ Office 365 Personal. В описании написано, что я могу его активировать на 5 устройствах. Активировав на первом, пытаюсь это сделать на втором. Но пишет, что ключ уже использован. Это обман? Кто использовал мой ключ?
Это не обман. Разработчиком предусмотрена активация на 5 устройствах под одной учетной записью. Для того, чтоб активировать на втором устройстве, Вам нужно зайти с этого устройства под своей учетной записью (той, под которой вы активировали офис на первом компьютере) и зайти в список ваших покупок https://account.microsoft.com/services/. Потом нужно нажать «Установить». Чтобы установить Office 365 на мобильный, зайдите в магазин приложений под вашей учетной записью и установите оттуда.
10. Я купил Office 365 Home. Как мне установить офис на другие мои компьютеры под другими учетными записями, например для членов моей семьи?
11. Я хочу купить у вас программное обеспечение. Там точно есть русский язык?
Да, весь товар, предлагаемый на нашем сайте, поддерживает в том числе русский язык.
12. У меня уже установлен Windows/Office. Кажется, пиратский, но я не уверен. Я могу просто купить у вас ключ и активировать свое ПО?
Мы гарантируем активацию продуктов, скачанных только с официального сайта Microsoft. Если у Вас установлен оригинальный Офис, или Виндовс (пробная версия), то активировать его нашим ключом можно. Однако убедитесь, что версия точно соответствует той, которую Вы приобретаете у нас. Офис 2019 ключом от 2016 не активируется, также нельзя активировать Windows 10 Домашнюю для одного языка ключом от версии Windows 10 Домашняя и так далее. Если не уверены – обратитесь к нам за консультацией.
Активировать пиратскую версию Офиса, или Виндовс оригинальным ключом – в любом случае плохая идея. Правильнее всего переустановить с нуля.
13. Я купил Офис/Виндовс для 1ПК. Могу ли я попробовать активировать его на втором ПК, а вдруг получится?
Попробовать можно, но ничего хорошего из этого не получится. Продукты на обоих компьютерах возможно даже будут работать какое-то время, но затем в лучшем случае ключ “вылетит” на одном из устройств, в худшем – заблокируется. У нас есть инструменты для проверки и выявления таких случаев. На такие случаи гарантия не распространяется, а претензии не принимаются.
14. Я вам не верю, а вдруг обманете? Сначала дайте товар, затем, если все в порядке, я заплачу.
К сожалению, мы не имеем возможности давать товар наперед. Со своей стороны мы гарантируем полную порядочность. О нас нет негативных отзывов в интернете, Вы можете убедиться в этом самостоятельно, поискав отзывы о нашем сайте.
15. Я не уверен, подойдет ли мне данное программное обеспечение. У вас есть пробные версии?
У нас нет. Возможно, пробные версии есть на сайте производителя интересующего Вас ПО. Внимательно читайте описание товара, особенно пункты про совместимость с операционными системами. Если не уверены – спросите у нас.
16. Я столкнулся с проблемами при активации, что мне делать?
Обратитесь к нам. Отдайте предпочтение текстовому способу связи (почта, чат на сайте, мессенджеры) и будьте готовы предоставить скриншот/фотографию экрана с проблемой. Скорее всего мы попросим код ошибки, или другие сведения, но в любом случае поможем разобраться.
Самым эффективным способом коммуникации является ответ на письмо с Вашим заказом – так мы сразу Вас идентифицируем, увидим номер заказа, тип товара и так далее.
17. Я при заказе указал неправильную почту и не могу получить свой заказ, что делать?
Не проблема. Обратитесь в чат на сайте, менеджер все исправит. Также ключ активации и ссылку на программу вы можете найти в деталях заказа в своем аккаунте на нашем сайте.
18. Мне нужен только Word/Excel и я не хочу переплачивать за весь офисный пакет!
К сожалению такое программное обеспечение как Word, Excel, Powerpoint, Outlook и так далее распространяется корпорацией Microsoft только в рамках пакетов Microsoft Office. Вы можете выбрать минимальный пакет, например 2016 для Дома и Учебы, или 365 Персональный и таким образом не переплачивать за лишнее.
19. У меня уже есть Windows 7/Office 2016, я хочу Windows 10/Office 2019. Я могу доплатить разницу, а не покупать целую лицензию?
К сожалению, ни производителем данного программного обеспечения, ни нами, такая опция не предусмотрена. Офисные пакеты в принципе “не умеют” обновляться с версии на версию, а “семерку” можно повысить до “десятки”, но только при использовании приобретенного по полной стоимости ключа Windows 10.
20. Я нахожусь за рубежом. Продукты Microsoft, приобретенные у вас, будут работать?
Зачастую официальные продукты Майкрософт имеют региональную привязку. Лицензии, которые продаем мы, являются официально поставленными на территорию РФ, поэтому они предназначены для использования на территории стран СНГ, Украины и Грузии. (речь о продуктах Microsoft. Все остальные продукты, например, антивирусы, активируются только в РФ).
На практике это означает то, что активация продукта требует нахождения на территории перечисленных стран. При необходимости обойти это ограничение можно, воспользовавшись на момент активации любым VPN-клиентом. Подчеркиваем, что VPN требуется только в момент активации, т.е. уже активированный продукт будет работать без проблем в любой точке мира. Данные ограничения касаются продуктов Office и Windows FPP/ESD. OEM Windows региональных ограничений на активацию не имеет. Мы гарантируем активацию приобретенных у нас продуктов только на территории стран СНГ, Украины и Грузии. Ответственность за невозможность активировать продукт за пределами СНГ, Украины и Грузии, а так же за невозможность использования VPN по какой-либо причине лежит на покупателе. Ошибки активации за пределами СНГ, Украины и Грузии не могут являться основанием для претензий к магазину softmonstr.ru.
Мы не можем гарантировать активацию продуктов на территории Республики Крым без использования VPN.
Также мы не несём ответственность и не принимаем претензии за ограничение, или прекращение работоспособности любого программного обеспечения, или сервисов в результате действия санкций.
Будьте внимательны.
21. Нам нужно 10/20/50/100 лицензий. Это возможно? Скидки будут?
По вопросам приобретения оптовыми партиями обратитесь к нам за индивидуальным предложением. Скидки будут.
22. Я студент/пенсионер/безработный. Могу ли я получить скидку?
Наши цены – одни из самых гуманных на рынке. Мы просто не можем позволить себе делать скидки на розничных продажах до 5 единиц товара.
23. У меня стоял пиратский офис. Я уже все перепробовал, но не могу его удалить чтоб поставить лицензионный. Что делать?
Действительно, некоторые пиратские версии Офиса устанавливаются с применением сторонних установщиков и затем достаточно проблематично удаляются, т.к. не отображаются в списке установленных программ. Попробуйте воспользоваться средством полного удаления Office от Microsoft https://aka.ms/SaRA-officeUninstallFromPC
24. Купил ноутбук без Windows. Я так понимаю, для установки мне потребуется другой компьютер?
Да, при покупке Windows, Вы получаете ссылку на дистрибутив и для создания загрузочного носителя Вам потребуется другой ПК с установленной системой Windows + флешка на 8Гб и выше.
25. Я смогу сам установить Windows/Office? Что если у меня не получится? Можно вернуть деньги?
В установке Windows нет ничего сложного, но все-таки необходимо обладать базовыми знаниями – понимать как создать установочный носитель, выбрать его в качестве загрузочного и так далее. Мы поможем со сложными вопросами, если такие возникнут, но предполагается, что базовые знания у Вас есть. Если нет – лучше нанять специалиста в Вашем городе. Office устанавливается еще проще. Вам нужно иметь представление о том, как в принципе устанавливаются программы на Вашу операционную систему.
в любом случае мы продаем лицензию, а не услугу по установке, или консультации. Мы не несем ответственность за невозможность установки продукта по причине несоответствия системным требованиям, отсутствия у пользователя навыков, проблемам с интернет-соединением, региональными несоответствиями и так далее. Претензии принимаются только по вопросам непосредственно активации продукта (не скачивания, создания установочного носителя, установке и так далее). В случае с продуктами Office 2016 и 2019 мы гарантируем только привязку лицензии к аккаунту Microsoft пользователя.
В том числе мы не несем ответственности за работоспособность продукта по прошествии времени после приобретения (только если вопрос не касается повторной активации в случае если это предусмотрено). Также мы не занимаемся обучением пользователей работы с приобретенным ПО, не занимаемся его настройкой. Просим отнестись с пониманием.
26. А скажите офис 2019 будет работать на MAC/Windows?
Да, офис 2019 (для Дома и Учебы, для Дома и Бизнеса) будет работать на Мак (версии не ниже macOS High Sierra, macOS Mojave, macOS Catalina), так же будет работать на Windows 10. На всех предыдущих версиях Windows (Windows 7, Windows 8, Windows XP и т.д.) данное приложение работать не будет.
27. Что значит привязка к железу?
ОЕМ версии Windows и Office после активации “привязываются” к оборудованию. Это происходит путем автоматической передачи сведений о материнской плате пользователя и установленной лицензии на сарверы Microsoft. Повторная установка, переустановка на этот же компьютер возможна, перенос на другой компьютер не предусмотрен. Лицензия привязывается именно к материнской плате. Оперативная память, жесткие диски, видеокарты, периферия и так далее значения не имеют, то есть без потери лицензии можно менять все, кроме материнской платы. При смене материнской платы лицензия аннулируется. Этих ограничений лишены лицензии типа FPP/ESD.
28. Я купил у вас Windows 10, скачал официальную утилиту для создания установочной флешки, но она не запускается! У меня Windows XP/Vista/Linux/Mac. Что делать?
Действительно, MediaCreationTool, на который мы даем ссылку, не запускается на системах старше “семерки”. По запросу мы дадим прямую ссылку на дистрибутив в формате iso, его нужно будет распаковать на флешку при помощи сторонних программ, например UltraISO для Windows, AcetoneISO для Linux. На Mac Windows можно установить при помощи встроенной утилиты Boot Camp.
In previous posts we’ve discussed items that one should put thought into before installing Windows Home Server 2011 along with the decisions I made prior to installing the server OS. To continue on with the WHS theme I think now is a good time to walk through the installation process for those who will buy the software and install it on their own hardware. All-in-all it is pretty straight forward for those who’ve installed a Windows OS before, but there are a few caveats to be aware of.
If you are still considering WHS 2011 be aware that you will need a computer with a 64-bit CPU (most AMD and recent Intel CPU’s fall in this category) and WHS 2011 is a 64-bit operating system. You can also save yourself some future headaches by planning carefully for your storage needs, both now and in the future.
Windows Home Server 2011 Minimum Requirements
- 1 – 1.4GHz 64-bit single core processor. A multi-core CPU will provide a better experience.
- 1 – 160GB hard drive(60GB for OS/100GB for storage). Multiple drives provide more storage and provide more backup options.
- 2 GB RAM. Will function with 2GB, but if you are considering media streaming 4GB should provide better results.
- 10/100Mbit Network Interface Card (NIC). Consider 1Gb if you have a gigabit network or plan one in the future.
Let the installation begin! Server 2008 first.
WHS 2011 is like any recent Microsoft OS and can be installed from DVD or flash drive. As installation begins you are presented with the common “Windows is loading files…” screen. Nothing new here.
Next up is “Starting Windows”, which is a little misleading as the installation is just starting!
After a few moments for the installation routine to load files you are given options for New Installation and Repair an existing installation. It’s important to note that the installation media (DVD or flash drive) can also be used to repair a previous installation that is borked, just like the screen shows. In this instance we are performing a new installation.
Next up you’re asked where you want to install the OS. In this example I only have one 160GB drive (the minimum) installed. Since this is a new installation all of the data on the drive will be deleted.
This is a good sign! Sit back and enjoy a refreshing beverage for 15 or 20 minutes.
Once the files are copied to the hard drive and expanded the system will restart.
After the restart you’ll be presented with a black screen telling you that “Setup is updating registry settings.
You’ll be informed that setup is completing the installation, however you’re only halfway finished.
Installation continues with WHS 2011
Setup is preparing your computer for first use! Well, actually this is the end of the Server 2008 installation. WHS “rides” on top of Server 2008. The next screen will tell you that your desktop is being prepared and you may even see a brief glimpse of the desktop, but be aware the actual WHS 2011 installation is just beginning.
The WHS 2011 part of the installation begins.
Change your Country, Time, and Keyboard options if they are incorrect. Click Next.
Pretty standard stuff here. Check your date and time. Click Next.
Agree to the license terms or Microsoft claims rights to your first born! Click Next.
Enter your product key and check the box to activate once you have an internet connection. Click Next.
The next step is to name the server, provide a password, and password hint in case you forget the server password. This is also your one and only chance to change the Workgroup setting in WHS 2011!
In most home scenarios each computer must be part of the same workgroup to share files over the network. This isn’t the case with WHS 2011 and the default workgroup for WHS 2011 is “WORKGROUP” and it will work fine if the workgroup doesn’t match the other computers on the network. Nonetheless, there are those of us old school types who would really like the server to be part of the same workgroup as the other computers on our network – hey, you can’t teach an old dog new tricks. For those who wish to change the workgroup continue on. Those who do not wish to make a change should skip the following section.
Pages: 1 2
Год выпуска: 2011
Версия: 6.1.7601.17514
Разработчик: Microsoft
Автор сборки: m0nkrus
Платформа: x64
Язык интерфейса: английский + русский
Лекарство: не требуется (инсталлятор уже пролечен)
Системные требования:
— Процессор двухъядерный 1.3 ГГц x64 Dual Core или одноядерный 1.4 ГГц x64
— 2 ГБ ОЗУ (максимально 8 ГБ)
— Жесткий диск емкостью не менее 160 ГБ
— Маршрутизатор с поддержкой DHCP
— VGA-монитор (только на время установки)
— Клавиатура и мышь (только на время установки)
Описание:
Windows Home Server 2011 — это серверная операционная система, базирующаяся на 64-битной версии Windows Server 2008 R2 и ориентированная на домашних пользователей (что видно из названия — англ. home — дом) для использования в домашних сетях.
Windows Home Server 2011 предназначена для компьютеров, использующихся в качестве координационного центра современного «цифрового дома». К таким ПК могут быть подключены десктопы, ноутбуки и игровые приставки Xbox для взаимодействия друг с другом и резервного копирования информации. Windows Home Server 2011 поддерживает до 10 подключенных устройств. Операционная система получила улучшенный инсталлятор, более функциональные инструменты для резервного копирования и восстановления информации, а также усовершенствованные средства по взаимодействию с медиаконтентом.
Размеры образов и CRC
Размер установочного образа: 4,01 ГБ (4 308 336 640 байт)
MD5-сумма установочного образа: 0ee13f60a6d854af6e41541e1256c58b
SHA1-сумма установочного образа: 86426a5894b2c0cdc7d9882d697c77a6d5e82ca3
Размер восстановительного образа: 469 МБ (462 204 032 байт)
MD5-сумма восстановительного образа: b24a8dadebe9c2c8b77fca61c414ee0f
SHA1-сумма восстановительного образа: e46776123950d6203cf454226dd974bae56b7ed7
Немного об активации
— В данной сборке используется активатор, в основе которого лежит не KMS-сервер, и не лодер, подменяющий загрузчик системы. Здесь используется специальный драйвер, эмулирующий SLIC-таблицу.
— Если во время установки системы вы вписали валидный лицензионный ключ в соответствующее поле, то система будет активирована при помощи этого ключа на совершенно законных основаниях. Если же поле оставить пустым, то будут задействованы альтернативные методы активации. Оставите вы галочку напротив «Автоматически активировать Windows при подключении к Интернету» или нет, значения не имеет.
— В случае, если вы устанавливаете систему на компьютер, имеющий в БИОС’е SLIC-таблицу версии 2.1, будут задействованы стандартные законные (почти) средства активации, разработанные Майкрософт для подобных компьютеров.
— Если у вас нет лицензионного ключа и нет SLIC-таблицы в БИОС’е, то система будет активирована встроенным в сборку активатором, в основе которого лежит специальный драйвер, эмулирующий SLIC-таблицу.
FAQ
Вопрос: Что вырезано или доработано в системе, установленной с данной сборки? Какие программы добавлены?
Ответ: Кроме активации, никаких отличий от официальной версии конечный продукт иметь не будет.
Вопрос: Сборка содержит два образа диска. Какой из них для чего?
Ответ: Один образ, что побольше — для установки Windows Home Server 2011. Второй, что поменьше — загрузочный диск для восстановления на ПК операционных систем из созданных, при помощи Windows Home Server 2011, резервных копий.
Вопрос: Почему я никак не могу задать пароль для входа в систему, хотя соблюдаю все условия, прописанные для пароля?
Ответ: При установке пароля для входа в систему нельзя использовать кириллицу. Это не указано во всплывающей подсказке, но, тем не менее, это так.
Вопрос: Можно ли включить автоматическое обновление для системы, установленной с данной сборки?
Ответ: Да, можно использовать автообновление безбоязненно.
Вопрос: В чем преимущество активации, основанной на наличии БИОС’е SLIC-таблицы версии 2.1 и какие компьютеры могут претендовать на данный метод активации?
Ответ: Преимущество этого метода в том, что он по сути разработан самой Майкрософт и заблокировать этот метод попросту невозможно. Можно смело качать любые обновления, проходить любые проверки — вычислить вас как владельца нелицензионной копии нереально. Метод этот разработан для оффлайн-активации системы на ноутбуках. Поэтому может быть использован преимущественно на них. Да и то не на всех — SLIC 2.1 имеется преимущественно на ноутбуках, проданных после начала продаж Windows 7. Иногда, правда, есть возможность обновить БИОС свежей прошивкой с офсайта, после чего появляется SLIC 2.1. Имеется, также, ряд компьютеров не-ноутбуков, в которых вшивается SLIC 2.1, но их очень мало. Ну и существуют хакерские способы по вшиванию SLIC 2.1 в свой БИОС самостоятельно — но неумелыми действиями можно угробить свой комп.
Вопрос: В чем преимущество активации, в основе которой драйвер, эмулирующий SLIC-таблицу, над активатором на основе лодера?
Ответ: Активатор, на основе драйвера не подменяет системных файлов, как в случае с лодером. Единственное жесткое вмешательство, которое он производит, это в 64-битной системе прорубает себе лазейку для установки неподписанных драйверов, что многие тоже сочтут за благо. При использовании этого активатора при установке системы отсутствуют конфликты с кард-ридерами, с Recovery-разделами ноутбуков, с загрузчиками другой, ранее установленной, системы (после установки доступен выбор запускаемой ОС).
Вопрос: Как мне узнать, система активировалась за счет вшитой в БИОС SLIC-таблицы или же сработал активатор?
Ответ: Запустите активатор Windows 7 Loader eXtreme Edition v3 от napalum. Если при его запуске у вас «вывалилась» ошибка, значит был использован активатор, в противном случае активация произведена за счет встроенной SLIC-таблицы.
Вопрос: Как долго проживет активация системы, встроенная в данную сборку?
Ответ: Если активация была произведена за счет встроенного в сборку активатора, то я без понятия. Я не представитель Майкрософт и не знаю когда они перекроют очередную лазейку и перекроют ли ее вообще. Но если активация была произведена за счет наличия в БИОС’е SLIC-таблицы, то вероятность слета такой активации составляет менее 0.01%. Активация валидным лицензионным ключом, как вы сами понимаете, слететь, также, не может.
Специально для сайта Torrent-Windows.net
Скриншоты:




с нашего сервера
В настоящее время я использую Windows Home Server — версию, которая работает по технологии Microsoft Server 2003. WHS 2011 вышел уже несколько месяцев, и я решил обновить его. Вот как сделать чистую установку WHS 2011.
Прежде чем начать, есть несколько вещей, которые вам нужно знать. В отличие от своего 32-разрядного предшественника, WHS 2011 является только 64-разрядным и требует минимум 160 ГБ жесткого диска и 1 ГБ оперативной памяти. Конечно, это минимальные характеристики — так что, по крайней мере, удвойте все. Кроме того, поскольку вы собираетесь создавать резервные копии своих ПК, хранить на нем мультимедиа, фотографии и все свои документы, вам понадобится достаточно места для хранения.
Если у вас нет подписки MSDN или TechNet, вам нужно будет купить физическую копию WHS 2011. Она варьируется в цене, но стоит меньше 100 долларов, что очень хорошо! Если вы загрузите ISO-образ от Microsoft, используйте Windows 7 Disc Image Burner для создания загрузочного установочного DVD.
Сначала убедитесь, что система настроена на загрузку с DVD-привода. Вы можете сделать это в BIOS или нажать соответствующую клавишу во время запуска, которая позволяет выбрать временное загрузочное устройство. Вставьте установочный DVD, который вы купили, в привод вашей системы.
Первый экран, с которым вам нужно взаимодействовать, — это выбор новой установки или восстановления. Поскольку это совершенно новая система, я выбираю «Новая установка».
Затем выберите диск, на который вы устанавливаете WHS 2011. Установите флажок, что вы знаете, что данные на диске будут стерты. Нажмите Установить.
Примечание. Если вы не видите локальный диск в списке, вам необходимо загрузить драйверы для контроллера. Найдите драйверы и запишите их на диск или вставьте в USB-накопитель. Если вам нужно это сделать, извлеките установочный DVD-диск WHS 2011 и поменяйте его с диском драйвера. Затем нажмите кнопку «Загрузить драйверы», перейдите к расположению драйверов и установите их.
Как только локальный диск будет распознан, начните установку. Опять же, процесс выглядит как установка Windows 7. Сервер будет перезагружаться пару раз на первом этапе установки.
Во время установки сервера вы увидите ряд разных экранов. На этом этапе взаимодействие с пользователем не требуется.
Когда вы перейдете на следующий экран, вам нужно будет ввести некоторую информацию. Проверьте свою страну, время и раскладку клавиатуры. Нажмите кнопку «Далее.
Установите время и дату для сервера.
Согласитесь с условиями лицензии на программное обеспечение Microsoft. Нажмите на кнопку «Я принимаю» внизу. Нажмите кнопку «Далее.
Теперь введите ключ продукта, который поставляется с WHS 20111. Затем установите флажок Автоматически активировать, когда я в сети. Это завершает активацию, так что вам не придется иметь дело с этим позже и получать надоедливые экраны. Нажмите кнопку «Далее.
Теперь вам нужно дать вашему серверу имя … будьте умны, это ваш новый сервер! Имя должно быть не более 15 символов. Дважды введите надежный пароль, затем введите подсказку для пароля. Имейте в виду, что каждый может увидеть подсказку к вашему паролю, поэтому не делайте это слишком очевидным. Нажмите кнопку «Далее.
Вот и вся информация, которая нужна WHS 2011 от вас. Этот следующий этап установки занимает больше всего времени. Ваш сервер будет обновлен и настроен для использования. Это займет полчаса или больше — в зависимости от характеристик вашей системы. Вы можете оставить его в покое и периодически проверять, чтобы убедиться, что все работает правильно.
Через полчаса мы добились успеха! Windows Home Server 2011 установлен и готов к использованию. Нажмите Закрыть.
Подключите первый клиентский компьютер к WHS 2011
Конечно, оставьте сервер включенным, затем перейдите на один из клиентских компьютеров в вашей сети. Откройте Internet Explorer и в адресной строке введите: http: // yourservername / connect . Где yourservername = имя, которое вы дали вашему серверу. Так что в моем примере это будет http: // geek2011 / connect
Это позволит вам загрузить программное обеспечение, которое поможет вам подключить ваш компьютер к WHS 2011.
Вы загрузите wlsetup-web.exe — запустите файл и следуйте указаниям мастера. Система проверит наличие необходимых компонентов, таких как Microsoft .NET Framework 4.0 или более поздней версии. Если вы этого не сделаете, установщик автоматически загрузит и установит его для вас.
После установки необходимых компонентов введите пароль, который вы создали для WHS 2011.
Затем продолжите работу через мастера. Это прямо и основано на тексте. Вас попросят ввести описание клиентского компьютера, активировать или нет его для резервного копирования и хотите ли вы присоединиться к программе MS Improvement Program.
Программное обеспечение соединителя клиента установлено. Когда он закончится, вы получите следующее сообщение. Установите флажок, чтобы открыть панель инструментов для администрирования вашего сервера и сразу приступить к работе. Нажмите Готово.
Запустится панель инструментов (ранее называемая WHS Console). Войдите с паролем, который вы дали вашему серверу. Нажмите «Параметры» и установите флажок, чтобы запомнить пароль и выбрать надстройки для загрузки.
После входа в систему вы увидите панель инструментов Windows Home Server 2011. Именно здесь вы будете выполнять большую часть ваших действий администратора с сервером. Начните с выполнения перечисленных задач. Начните с «Получить обновление для других продуктов Microsoft» и пройдите по списку.
Многое изменилось с первой версии WHS. В ближайшие недели я буду писать больше статей о том, что делать дальше, и расскажу о многих интересных вещах, которые вы можете сделать с WHS 2011.
Некоторое время назад, я купил домашний сервер HP EX475 MediaSmart Server.
Краткие характеристики:
CPU Intel® Pentium® Processor E5200
RAM 4Gb DDR2 PC 5300
HDD 1x1Tb
На нем была предустановлена WindowsHomeServer 2003, но время бежит вперед, и пришел момент обновиться на WHS 2011. Поскольку этот сервер не имеет возможности для подключения монитора, установка ОС возможна только с помощью автоматической установки, с использованием файла конфигурации. Полазив по сети, я нашел несколько статей на англоязычных ресурсах с описанием процесса, но в процессе установки выяснилось, что есть несколько нюансов, которые не были нигде описаны. Так как сервер не оснащен выходом для монитора, каждый раз течение установки определялось «на слух» — работает или не работает жесткий диск, и не мигает ли индикатор флешки.
Для столкнувшихся с похожей ситуацией, хочу систематизировать все нюансы установки, и сделать пошаговую инструкцию.
В момент установки ОС нужно удалить все HDD, кроме системного. Системый HDD — самый нижний, для его удаления нужно повернуть локер.
Перед установкой нужно подключить системный HDD к другому ПК, и вручную удалить с него все разделы. Это необходимо для того, чтобы наш сервер не пытался с него загрузиться при установке. Нюанс состоит в том, что даже при наличии неактивного раздела, установка с флешки может не начаться, поэтому винчестер должен быть пуст и не размечен.
Теперь нужно подготовить флешку для установки. Она должна быть больше 4 гигабайт, т.к. размер MSDN образа WHS 2011 — 4,31 Гб.
Скачиваем Microsoft Store Windows 7 USB/DVD Download
Далее, у нас должен быть iso образ WHS. Его можно скачать с сайта Microsoft, либо сделать с заранее купленого диска.
Дальше несколько картинок, как использовать Microsoft Store Windows 7 USB/DVD Download
После создания флешки, нужно создать файл с параметрами установки. Это не сложно: в корне флешки создаем файл cfg.ini
[WinPE]
InstallSKU=SERVERHOMEPREMIUM
ConfigDisk=1
CheckReqs=0
SystemPartitionSize=60
[InitialConfiguration]
Language=en-US
Locale=0409
Country=US
KeyboardLayout=00000409
AcceptEula=true
ServerName=VailPremServer
PlainTextPassword=Str0ngPa$$w0rd
PasswordHint=This Is Your Password Hint
Settings=All
Из важного тут: SystemPartitionSize — размер системной партиции(меньше 60 гигабайт делать не рекомендуется), PlainTextPassword — пароль администратора.
Ну вот у нас почти все готово для установки ОС.
Вставляем флешку в самый нижний usb разъем на задней панели сервера.
Убеждаемся, что системный диск пуст, и установлен в самый нижний отсек. Включаем питание. Самый правый нижний индикатор на лицевой панели начинает попеременно мограть синим и красным светом. Дальше примерно, в течении 20-30 минут происходит первый этап установки. Определить его окончание можно по цвету индикатора — он синий. После этого заходим на свой роутер, и в настройках dhcp, смотрим выданный серверу адрес. Заходим на этот адрес браузером (тут еще один нюанс — заходить нужно с помощью IE, потому что в других браузерах страница отображается некорректно), появляется окно с запросом запуска exeшника, соглашаемся. Далее следует несколько вопросов о текущем времени, пароле администратора и названии сервера, далее наблюдаем индикатор прогресса, и вуаля — сервер перезагружается и становится доступен по RDP.
В статье рассказывается о порядке развертывания Windows Home Server 2011, а также создании домашней группы в Windows 7.
Set Up a Home Server. PC World, сентябрь 2011 г., с. 99.
Первоначальная установка. Загрузите ПК с установочного диска. Процедура инсталляции Windows Home Server похожа на обычную установку Windows, но в конце процесса нас поджидала неприятная неожиданность: в системе не оказалось встроенного драйвера для контроллера Gigabit Ethernet. В результате на экране отображалось сообщение об ошибке, а система уходила на перезагрузку. Если такое же произойдет и у вас, то при появлении на экране индикатора процесса настройки конфигурации Windows нажмите комбинацию клавиш ++, откройте Диспетчер задач и завершите процесс инсталляции. На экране сразу отобразится Рабочий стол Windows. Теперь можно установить нужные драйверы набора микросхем и сетевого адаптера.
Настройка конфигурации клиента. При настройке конфигурации клиента установочный диск или флеш-накопитель вам не понадобится. Откройте браузер и наберите в адресной строке /connect, заменив на имя, которое было присвоено серверу в процессе установки. Загрузите и запустите программу установки коннектора Windows Home Server. Если у вас настроено автоматическое подключение, в приложении коннектора WHS переключитесь в режим регистрации по запросу. Затем нужно перезагрузиться и запустить процедуру установки коннектора заново.
После установки коннектора Windows Home Server запустите приложение Launchpad. Потом Windows Home Server Dashboard. Launchpad и Dashboard будут выполнять разные функции. В дополнение к учетной записи системного администратора создайте еще одну и назначьте ей другой пароль, с тем чтобы можно было работать исключительно с совместно используемыми файлами.
Настройка глобальных параметров
Теперь, когда клиент и сервер установлены и запущены, настало время перейти к конкретным настройкам.
Среда. Качество потока зависит от производительности процессора вашего ПК. К сожалению, дать какие-либо конкретные рекомендации здесь довольно сложно. Но если установлен процессор Core i3 или более производительный, то, скорее всего, можно смело устанавливать параметр настройки в положение Best.
Домашняя группа. Добавьте свой сервер в домашнюю группу Windows 7 (о том, как создать ее, см. «Как создать домашнюю группу Windows 7»). Это упростит подключение к серверу других компьютеров сети.
Удаленный доступ в Сеть. Если у вас уже зарегистрирован домен, можно включить в него компьютер с Windows Home Server. Благодаря этому, появится возможность организовать удаленный доступ к серверу. Но в качестве поставщиков доменных имен могут выступать только GoDaddy.com и eNomCentral.com.
Итак, основные моменты процедуры установки и настройки конфигурации Windows Home Server мы рассмотрели. Но в других ситуациях могут потребоваться дополнительные действия: определение нового сервера для клиентов сети DLNA, настройка резервного копирования, поиск модулей расширения и т.д. На текущем же этапе базовые процедуры выполнены, и все готово к работе.
How to Set Up a Windows 7 HomeGroup. PC World, октябрь 2011 г.
Как создать домашнюю группу Windows 7
Появившаяся в Windows 7 домашняя группа позволяет организовать обмен информацией со всеми компьютерами, работающими в среде Windows 7, менее чем за 30 с.
Окно настройки параметров домашней группы Windows 7 . Любой, кто когда-нибудь пытался организовать совместный доступ к файлам или принтерам на нескольких компьютерах в домашней сети, знает, насколько сложным может быть этот процесс. На первый взгляд простая задача обычно предполагает выполнение нескольких операций, описанных на непонятном сетевом жаргоне, и управляется загадочными командами операционной системы, неясный смысл которых не позволяет большинству пользователей осознать весь потенциал их домашней сети.
Чтобы облегчить пользователям жизнь, корпорация Microsoft включила в операционную систему Windows 7 новую функцию «Домашняя группа». Она позволяет организовать обмен информацией со всеми компьютерами, работающими в среде Windows 7, менее чем за 30 с.
Нажмите кнопку «Пуск», наберите в поисковой строке «Домашняя группа» и нажмите .
В появившемся на экране окне выберите пункт «Создать домашнюю группу».
Укажите типы файлов, к которым получат доступ другие компьютеры (например, документы, музыка, изображения). Можно также задать, какие из принтеров, подключенных к данному компьютеру, будут применяться совместно. Определив все параметры, нажмите кнопку «Далее».
В следующем окне нужно ввести безопасный пароль для домашней группы. Пароль этот будет использоваться для подключения к только что созданной домашней группе других компьютеров. Введите пароль и нажмите кнопку «Готово».
Исключить определенные типы файлов из общего доступа можно в любой момент. Теперь, когда домашняя группа создана и инициирован внешний доступ к ресурсам первого компьютера, нужно включить в нее и другие ПК, находящиеся в сети. Для добавления к домашней группе очередного компьютера, работающего в среде Windows 7, выполните следующие операции.
Нажмите кнопку «Пуск», наберите в поисковой строке «Домашняя группа» и нажмите .
В появившемся на экране окне отобразится информация о найденной в сети домашней группе. Чтобы добавить туда новый компьютер, нажмите кнопку «Присоединиться».
Если вы хотите, чтобы добавленный компьютер предоставлял доступ к своим файлам и принтерам другим компьютерам домашней группы, установите нужные опции и нажмите кнопку «Далее».
Введите пароль домашней группы, заданный ранее, и нажмите «Далее».
На экране должно появиться подтверждение того, что теперь компьютер входит в состав домашней группы. Если процедура завершилась успешно, щелкните на «Готово».
Повторите процедуру присоединения для всех остальных компьютеров, которые должны получить доступ к хранящейся в сети информации.
Ваша домашняя группа отобразится в Проводнике Windows.
После того как все компьютеры будут добавлены к домашней группе, просмотр файлов на подключенной к сети машине станет такой же простой операцией, как и просмотр файлов на локальном компьютере! Нажмите кнопку «Пуск» и выберите из появившегося на экране меню пункт «Компьютер». Домашняя группа отобразится в левой части панели навигации. Щелкните мышью по домашней группе, чтобы вывести на экран список включенных в нее компьютеров и их файлов.