- Файлы
- Прикладная литература
- Компьютерная литература
- Microsoft Windows
-
Windows 2000 / XP
-
Файл формата
rar - размером 12,88 МБ
-
содержит документ формата
djvu
- Добавлен пользователем hiddenn, дата добавления неизвестна
- Описание отредактировано 10.10.2009 18:13

М.: НТ Пресс, 2006, 240с.: ил.
В данной книге содержится «хакерский» материал о скрытых возможностях операционной системы Microsoft Windows ХР. Показывается, каким образом неизвестные технологии и функции упрощают работу с ней, предоставляют информацию для общего доступа к ПК и управления рабочим столом ХР.
Откройте для себя удивительные малоизученные функции Microsoft Windows ХР с помощью этой книги, которая, прежде всего, представляет интерес для пользователей, желающих достаточно глубоко освоить возможности самой «скандальной» операционной системы XXI века.
- Чтобы скачать этот файл зарегистрируйтесь и/или войдите на сайт используя форму сверху.
- Регистрация
- Узнайте сколько стоит уникальная работа конкретно по Вашей теме:
- Сколько стоит заказать работу?
главная — 1 :: 2 :: 3 :: 4 :: 5 :: 6 :: 7 :: 8 :: 9 :: 10 :: 11 :: 12 :: 13 :: 14 :: 15 :: 16 :: 17 :: 18 :: 19 :: 20 :: 21 :: 22 — вниз

Книга: Microsoft Windows XP Pro. Установка, настройка и переустановка
Книга адресована читателям, желающим самостоятельно и в короткие сроки освоить установку,
настройку и переустановку операционной системы Windows XP.
Доступный стиль изложения, большое количество иллюстраций и подробное, пошаговое описание основных приемов и методов способствуют быстрому усвоению предлагаемого материала.
Автор:
Издательство:
Год: 2006
Кол-во страниц: 255
|
|
|
20 Mb |

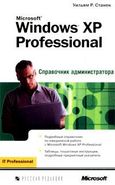
Книга: Microsoft Windows XP Professional. Справочник администратора
Этот краткий справочник поможет вам в выполнении повседневных задач администрирования рабочих станций под управлением Windows XP, таких как управление системой и учетными записями пользователей и групп, конфигурирование рабочего стола Windows, администрирование портативных компьютеров и мобильного доступа к сетям, управление доступом, групповая политика, удаленная помощь, оптимизация и восстановление, а также устранение неполадок этих компонентов.
Книга адресована системным администраторам Windows 2000, опытным пользователям, выполняющим функции
администраторов, а также администраторам, переходящим на Windows XP с других платформ.
Автор:
Издательство:
Год: 2002
Кол-во страниц: 432
|
|
|
13 Mb |


Книга: Microsoft Windows ХР SP3. Скрытые возможности
В данной книге содержится «хакерский» материал о скрытых возможностях операционной системы Microsoft Windows ХР. Показывается, каким образом неизвестные технологии и функции упрощают работу с ней, предоставляют информацию для общего доступа к ПК и управления рабочим столом ХР.
Откройте для себя удивительные малоизученные функции Microsoft Windows ХР с помощью этой книги, которая, прежде всего, представляет интерес для пользователей, желающих достаточно глубоко освоить возможности самой «скандальной» операционной системы XXI века.
Автор: Леонтьев Б.К
Издательство:
Год: 2006
Кол-во страниц: 420
|
|
|
13 Mb |


Книга: Windows ХР для бывалого бойца
Книга посвящена Windows ХР. Популярно рассказано об истории ОС Windows, настройке Windows XР и корпоративной миграции на Windows ХР, особенностях работы с Windows ХР на рабочей станции, в ЛВС и Интернете.
Подробно обсуждаются вопросы эргономичности, устойчивости, производительности. безопасности и совместимости.
Автор: Ахметов К. С.
Издательство:
Год: 2006
Кол-во страниц: 223
|
|
|
19 Mb |

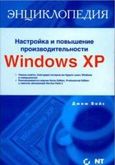
Книга: Настройка и повышение производительности Windows ХР
Эта книга посвящена наиболее популярной операционной системе Windows XR. В ней вы найдете описание возможностей и особенностей Windows XP, о которых могли раньше не знать, но которые могут существенно облегчить вашу работу. В книге рассматриваются обе версии Windows XP: Home Edition и Professional. Также здесь представлен обзор пакета обновлений Service Pack 2. Вы найдете множество советов по работе с Windows XP, а различные предупреждения помогут избежать непоправимых последствий.
Книга предназначена, в основном, для опытных пользователей и системных администраторов, которым нужны эффективные способы управления и контроля над компьютерами с операционными системами Windows XP. Однако начинающие пользователи также могут существенно повысить уровень своих знаний о Windows XP благодаря простому и понятному изложению материала.
Автор: Джим Бойс
Издательство:
Год: 2007
Кол-во страниц: 688
|
|
|
25 Mb |


Книга: Недокументированные и малоизвестные возможности Windows XP
Конечно, вы знаете о том, что в обычной жизни используется лишь незначительная часть возможностей человеческого мозга и для расширения этих границ на пути к сверхвозможностям требуется постоянная тренировка собственных интеллектуальных способностей. А знаете ли вы, что использование «мозга» вашего компьютера на полную мощность способно вывести качество работы на новый уровень?
Познакомьтесь с неожиданными возможностями Windows XP, проведите тонкую настройку операционной системы, загляните в самые недра Реестра с помощью консоли управления mmc.exe, узнайте об оснастках, принципах работы с программами rundll32.exe и regsvr32.exe и многих других нетривиальных способах повысить производительность вашего компьютера.
Автор: Клименко Роман
Издательство:
Год: 2006
Кол-во страниц: 458
|
|
|
15 Mb |

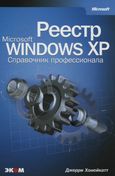
Книга: Реестр Microsoft Windows XP. Справочник профессионала
Книга адресована продвинутым пользователям и IT-профессионалам — специалистам технической поддержки, настройки и развертывания программного обеспечения. Умение работать с реестром позволит вам настроить Windows XP так, как вы не сможете настроить ее с помощью интерфейса пользователя.
Вы узнаете, куда в реестре Windows XP и другие программы сохраняют свои настройки, научитесь создавать и распространять эффективные профили пользователей, писать скрипты для редактирования реестра, создавать собственные файлы пакетов Windows Installer для управления установками реестра, выясните, как реестр влияет на развертывание Windows XP и Office ХР. Вы откроете для себя специальные возможности реестра, познакомитесь с богатейшим опытом автора книги и выберете оптимальные для себя формы и методы работы с реестром.
Автор: Джерри Хонейкатт
Издательство:
Год: 2005
Кол-во страниц: 665
|
|
|
7 Mb |


Книга: Реестр windows XP. Настройки, трюки, секреты
Реестр — это база данных, в которой хранится информация обо всех настройках и параметрах работы Windows ХР, а также конфигурация всех установленных в системе приложений. С помощью реестра можно делать с системой все что угодно, даже то, что невозможно сделать через стандартные средства Windows ХР и ее диалоговые окна.
Эта книга научит вас с помощью реестра проделывать всевозможные трюки с Windows ХР, решать проблемы в ее работе, активизировать скрытые механизмы системы и многое другое. Книга рассчитана на реальные пользовательские задачи, интересы и проблемы. Написана доступным языком с разъяснением всех сопутствующих понятий. Предназначена самому широкому кругу читателей.
Автор: Куприянова А. В.
Издательство:
Год: 2006
Кол-во страниц: 188
|
|
|
19 Mb |

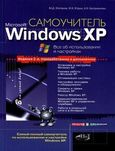
Книга: Самоучитель Windows XP
Данная книга представляет собой превосходное руководство по использованию Windows XP и ее настройке. Помимо описания стандартных технологий в книге приводится множество дополнительных настроек, секретов и трюков.
Вы узнаете, как оптимизировать свою систему и как использовать ее возможности на все 100%. Причем познакомитесь даже с такими возможностями, которые разработчики предпочли не афишировать, для этого подробно рассматривается реестр Windows XP. Отдельное внимание уделено новым особенностям и инструментам, появляющимся после установки Service Pack 2 для Windows XP. Книга написана простым и понятным языком. Используется большое количество наглядных иллюстраций. Лучший выбор для изучения Windows XP
Автор: М. Д. Матвеев, М. В. Юдин, А. В. Куприянова
Издательство:
Год: 2006
Кол-во страниц:
|
|
|
70 Mb |


Книга: Самоучитель системного администратора.
Изложены основные задачи системного администрирования, подробно описаны технологии, используемые при построении информационных систем, способы построения и обслуживания как одноранговых сетей (домашних и на малых предприятиях), так и сетей с централизованным управлением. Рассмотрены вопросы управления с помощью групповых политик, организации почтового обслуживания, взаимодействия с Интернетом, основы создания безопасной информационной системы, настройки и определения неисправностей, шифрования сообщений, создания электронных подписей и использования средств управления компьютерными системами. Книга написана на основе многолетнего опыта администрирования компьютерных сетей.
Второе издание дополнено описаниями принципов построения логической структуры сети, включены новые разделы по виртуализации и использованию систем на основе Linux в доменах Windows. С учетом предложений читателей доработаны разделы информационной безопасности и автоматизации разворачивания программ.
Автор: Александр Кенин
Издательство: /Второе издание/
Год: 2008
Кол-во страниц: 560
|
|
|
79 Mb |

|
|
|
||||||||
Вот, качнул книгу на infanata.org с таким названием: Леонтьев Б. К. Microsoft Windows XP SP3. Скрытые возможности. М.НТ Пресс, 2006.
Привожу почти всю главу из нее, которая невольно повергла меня в шок. Каково будет мнение у народа?
«Глава 8.
Windows без «глюков»
Так называемые «глюки» Windows не являются ошибками в прямом смысле этого слова. Они преднамеренно генерируются системой. Мало того, для Windows не нужен быстрый компьютер…
Ниже приводится интервью со Стивом Б. (имя изменено), бывшим высокопоставленным сотрудником корпорации Microsoft, недавно вынужденным оставить свой пост из-за разногласий с руководством компании. После долгих уговоров он согласился дать интервью, проливающее свет на воистину сенсационные тайны софтверного гиганта.
— Итак, Стив, вы согласились рассказать о недокументированных секретах Microsoft Windows, доселе известных лишь ограниченному кругу работников корпорации.
— Да. не только обычные пользователи и программисты, но и рядовые сотрудники Microsoft не имеют понятия об истинных возможностях Windows. Большинство руководствуется популярными мифами. Например, один из наиболее распространенных — будто Windows крайне ненадежная и «глючная» (buggy) система.
— Но разве это не так?
— Разумеется, нет. На самом деле Windows вовсе не содержит глюков. Согласитесь, было бы странно, если бы такая мощнейшая корпорация, как Microsoft, с ее финансовыми ресурсами, была не в состоянии справиться с задачей, с которой худо-бедно справляются даже создатели какого нибудь бесплатного наколенного (homebuilt) Линукса.
— Но позвольте, я сам неоднократно сталкивался…
— Так называемые «глюки» Windows не являются ошибками в прямом смысле этого слова. Они преднамеренно генерируются системой. Существует секретный циркуляр руководства компании, #321/А, определяющий количество «глюков» для каждой версии Windows.
— Но зачем?!
— Потому что Microsoft не хочет резать курицу, несущую золотые яйца. Представьте себе, что мы выпустили бы на рынок идеальную операционную систему, каковой на самом деле является Windows. Рынок насытился бы очень быстро, после чего пользователи потеряли бы всякий стимул для дальнейшего апгрейда. А нестабильная система заставляет быстрее покупать следующую версию в надежде избавиться от «глюков» предыдущей. Представляете себе, сколько рабочих мест создают службы технической поддержки, выпуск патчей и т.п.?
— А существует какой-нибудь способ отключить генерацию «глюков»?
— Да, разумеется. Достаточно прописать в system.ini в секции [boot] bugs=off.
— Что, неужели так просто?
— Нет, конечно, это шутка. На самом деле надо изменить в реестре значение ключа HKEY_LOCAL_MACHINESOFTWAREClassesInterface{00000023-0000-00I0-8000-00AA006D2EA4}. По умолчанию там стоит Error, надо прописать ErrorFree.
— Непременно сделаю это сразу по окончании интервью. А какие еще мифы о Windows вы можете разоблачить?
…
— Существует секретное соглашение между Microsoft и ведущими производителями винчестеров. Точную сумму сделки я вам не могу назвать, но, сами понимаете, речь идет о числе с очень многими нулями.
— А остальные требования к железу, очевидно, вызваны контрактами с другими производителями?
— Вижу, вы начали понимать. Так и есть. Реально Windows XP, не говоря уже о предыдущих версиях, может вполне прилично идти уже на 386 в классической конфигурации. Это даже особо и не скрывается — обратите внимание, в system.ini есть секция [386Enh], в именах системных файлов неоднократно встречается 386, но нигде не упоминаются более мощные процессоры.
— Но почему конкуренты Microsoft не пытаются выпускать компактные и «безглючные» программы с высоким быстродействием?
— Мелкие фирмы попросту не обладают достаточной компетентностью, к тому же они вынуждены пользоваться компиляторами и библиотеками Microsoft и других крупных про¬изводителей. А крупные компании руководствуются теми же соображениями, что и Microsoft. Кстати, это касается не только софтверных производителей. IBM, например, уже сейчас располагает процессорами в 10 ГГц, имеющими себестоимость менее 100 долларов.
Но какой смысл выбрасывать их на рынок сейчас, когда с пользователя еще можно «слупить» денег за гигагерцовые, потом за полуторагигагерцовые, двухгигагерцовые и т. д., преподнося каждый этап как последнее и дорогостоящее достижение?
— Считается, что Windows занимает слишком большой объем и предъявляет чрезмерные требования к железу (hardware).
— Это тоже не так?
— Конечно, не так. В системных файлах Windows лишь очень небольшая часть кода реально выполняет полезные функции. Остальное — просто бессмысленный набор байт, которые вообще никак не используются, — разве что периодически туда передается управление для генерации «глюков». Реальный дистрибутив Windows XP занимает коробку дискет, предыдущие версии — еще меньше.
Вспомните, во времена восьмиразрядных компьютеров на одной дискете умещалась операционная система, все необходимые утилиты и еще десяток игр в придачу. Все почему-то очень быстро об этом забыли…»
Так какая доля шутки в этой шутке?
Секреты Microsoft Windows XP
Операционная система Windows XP стала настоящим прорывом в семействе ОС от компании Microsoft. Она имеет огромное количество функций и системных настроек, на изучение которых у вас может уйти не один месяц. Тем не менее, мы предлагаем вашему вниманию описание самых интересных, на наш взгляд, моментов, которые будут интересны любому пользователю Windows.
Проверка времени работы без загрузки.
В Windows XP реализована интересная функция, которая позволяет пользователю просмотреть информацию о том, в течение какого срока ОС работает без перезагрузки. Для этого необходимо зайти в командную строку, вызвать которую можно сочетанием клавиш Win+R, и ввести команду systeminfo. В отобразившемся окне вы найдете большой объем полезной информации, а так же его время бесперебойной работы. Если вы хотите сохранить эту информацию в текстовый файл, набирайте команду systeminfo > info.txt.
Завершаем процесс из командной строки.
В Windows XP у пользователей появилась возможность завершать процессы прямо из командной строки. Для этого достаточно ввести команду taskkill /pid и идентификатор задачи. Для того, чтобы узнать номер задачи – введите команду tasklist. Так вы сможете не только узнать номера всех процессов, но и получить много информации о происходящем в вашей системе.
Как от имени другого пользователя запускать программы?
Отличная функция, которая позволяет запускать программы от имени любого другого пользователя, не выходя из текущего профиля. Это особенно удобно, если вы работаете в профиле с ограниченными правами и у вас возникла необходимость установить какую-либо программу. Для этого нет необходимости завершать работу и заходить под профилем Администратора. Достаточно просто кликнуть на ярлыке программы правой клавишей и выбрать пункт «Запуск от имени». Далее выбираем имя пользователя и вводим пароль.
Индикатор работы локальной сети.
Если ваш системный блок стоит под столом, и вы не видите светодиодный индикатор сети на сетевой карте – не беда. В Windows XP существует функция, которая поможет всегда контролировать наличие сетевого трафика. Для ее активации зайдите в меню «Сетевое окружение», щелкните правой клавишей мыши по значку подключения вашей локальной сети и щелкните по кнопке «Свойства». Отметьте пункт «При подключении вывести значок в панель уведомлений». Теперь при активности сети вы всегда будете видеть мигание значка в системном трее.
Изменение времени открытия меню «Пуск».
В Windows XP по умолчанию меню «Пуск» появляется с некоторой задержкой, что часто не нравится пользователям. Для того, чтобы исправить эту досадную оплошность разработчиков, нам необходимо зайти в реестр. Сделать это можно, если открыть командную строку и ввести в ней команду regedit. После этого находим в реестре ключ с названием HKEY_CURRENT_USER/Control Panel/Desktop/MenuShowDelay и устанавливаем для него значение 0.
Удаление файлов, минуя корзину.
По умолчанию все файлы, удаляемые в операционной системе Windows XP, помещаются в корзину. Это сделано якобы для безопасности пользователей, чтобы они по неведению не удалили важные файлы и всегда имели возможность их восстановить. Тем не менее, будучи отправленными в корзину, файлы никуда не исчезают и продолжают занимать место на жестком диске. Чтобы решить эту проблему и сразу же удалять файлы навсегда – зайдите в командную строку и наберите команду gpedit.msc. В новом окне выберите пункт «Конфигурация пользователя», затем «Административные шаблоны», далее «Компоненты Windows», далее «Свойства проводника Windows» и отметьте пункт «Не перемещать удаленные файлы в корзину». В меню «Групповая политика», которое вы открыли при помощи команды gpedit.msc, можно найти много полезных настроек системы. Но изменяйте их осторожно, поскольку некорректное редактирование может привести к нестабильной работе системы. Обращаем ваше внимание на то, что данные настройки доступны только в версии Windows XP Professional Edition.
Корректное удаление системных утилит.
В Windows XP реализован механизм защиты от удаления пользователем ряда системных утилит, таких как Windows Messenger. Если же вы твердо решили, что эта программа вам не нужна и хотите корректно удалить ее, вам поможет любой текстовый редактор, например, Блокнот. Найдите системный файл sysoc.inf, который находится в папке windows/inf, и откройте его, используя текстовый редактор. В нем вам нужно отыскать строку с программой, которую вы хотите деинсталлировать, и удалить из нее слово hide. После этого заходите в Панель управления – Установка и удаление программ и выбираете пункт Добавить/Удалить компоненты Windows. Там вы найдете нужную вам программу и сможете корректно удалить ее.
Блокировка компьютера.
В Windows XP у пользователя появилась возможность мгновенно заблокировать свой компьютер на тот случай если, например, понадобилось срочно выйти. Для этого, можно создать ярлык и в поле «Рабочая папка» ввести строку «rundll32.exe user32.dll,LockWorkStation». Назовите этот ярлык любым именем и разместите в удобном для вас месте – например, на рабочем столе. Двойной щелчок по этому ярлыку и на экране появиться окно приветствия, где необходимо ввести пользователя и пароль для входа в Windows. При этом все программы, которые были запущены, продолжат свою работу. Ту же самую функцию выполняет сочетание клавиш Win+L.
Сглаживание шрифтов ClearType.
Встроенная технология сглаживания шрифтов ClearType значительно улучшает восприятие текста с монитора компьютера. По умолчанию в Windows XP эта функция отключена. Чтобы ее включить, необходимо кликнуть мышью, а точнее её правой клавишей на рабочем столе, выбрать пункт «Свойства». В новом окне откройте вкладку «Оформление», затем — меню «Эффекты». Во втором выпадающем меню выберите пункт «ClearType» и разрешите использование этой функции.
Удаление временных файлов интернета.
Встроенный в Windows XP браузер Internet Explorer 6 при работе создает большое количество временных файлов, которые со временем начинают занимать слишком много места. Чтобы решить эту проблему, необходимо удалять эти файлы после закрытия браузера. Чтобы Internet Explorer выполнял удаление в автоматическом режиме, зайдите в браузере в меню «Инструменты/Настройки интернета», выберите пункт «Дополнительно» и в разделе «Безопасность» включите опцию «Очищать директорию с временными файлами интернета при завершении работы браузера».
Групповое переименование файлов.
Вы можете переименовать группу файлов прямо в Проводнике Windows. Для этого необходимо выделить группу файлов, кликнуть по одному из этих файлов клавишей мыши (правой) и выбрать пункт «Переименовать». Задайте имя для данного файла, после чего все файлы, которые были выделены, будут названы таким же именем с индивидуальным номером в скобках.
Вход в систему с привилегиями администратора.
Данная уязвимость была исправлена только с выходом Service Pack 3 для Windows XP. Это обновление до сих пор стоит далеко не на всех компьютерах под управлением этой операционной системы, а потому его можно успешно применять. Для начала нам нужно войти в Windows под любым аккаунтом с любыми правами, чаще всего такой доступ есть для пользователя «Гость». После этого заходим в папку C:Windowssystem32. В этой директории находим файлы logon.scr и cmd.exe. На всякий случай делаем резервную копию файла logon.scr в другую директорию, а файл cmd.exe переименовываем в logon.scr. После этого выполняем перезагрузку и ждем появления окна для ввода имени пользователя и пароля. Ничего не делаем и ожидаем появления хранителя экрана. Когда Windows, по истечении определенного времени попытается запустить screensaver, запустится переименованный нами файл cmd.exe и мы увидим командную строку. Если теперь ввести команду explorer, то запустится Проводник Windows с правами Администратора. Если что-то пошло не так и Проводник не запустился – вводите команду regedit. Получив доступ к реестру, можно произвести манипуляции, которые наделяют правами Администратора любого пользователя.
Ускорение работы интерфейса.
Если вы имеете не слишком производительный компьютер, имеет смысл отключить визуальные эффекты Windows XP и, тем самым, увеличить скорость работы ОС. Для этого нужно щелкнуть правой клавишей мыши по значку «Мой компьютер», далее выбрать из выподающего меню «Свойства». В появившемся диалоговом окне переходим на вкладку «Дополнительно» и выбираем пункт «Параметры» в разделе «Быстродействие». В окне «Параметры быстродействия» открываем вкладку «Визуальные эффекты» и отмечаем пункт «Обеспечить наилучшее быстродействие». После того, как будет нажата кнопка ОК, внешний вид операционной системы изменится на более простой и аскетичный, но, вместе с тем, это освободит часть драгоценных системных ресурсов под ваши задачи.
В том случае, если у вас возникла срочная потребность освободить пространство на жестком диске, можно несколько уменьшить занимаемое операционной системой место. Во-первых, можно удалить папку WindowsDriverCachei386, в которой находится набор драйверов для Windows. Если вы не планируете в ближайшем времени изменять аппаратную часть своего компьютера – смело удаляйте данную папку, ведь все необходимые драйвера у вас уже установлены. Если же возникнет срочная необходимость переустановить какие-либо драйвера – достаточно будет просто вставить установочный диск с Windows в привод компьютера. Во-вторых, операционная система имеет защищенный кэш, где хранит копии важных системных файлов на случай повреждения оригиналов. Чтобы установить размер этого кэша равным нулю, необходимо в командной строке прописать “sfc cachesize =0”. После этого можно удалить кэш. В-третьих, в Windows XP существует функция восстановления системы, которая позволяет выполнить откат в устойчивое состояние после сбоя. Вместе с тем, под потребности данной функции может быть зарезервировано до 20% места на каждом логическом диске. Это место отводится под хранение точек восстановления системы. Освободить этот объем можно путем полного отключения функции восстановления системы. Чтобы это сделать, в свойства «Мой компьютер». В новом окне перейдите на вкладку «Восстановление системы» и отметьте пункт «Отключить восстановление системы на всех дисках», после чего нажмите ОК.
Автоматическое завершение зависших задач.
В Windows XP не реализована функция автоматического завершения зависших процессов. Если какая-либо программа перестала отвечать на действия пользователя, она все равно будет находиться в оперативной памяти, пока пользователь не выполнит ее принудительное завершение при помощи Диспетчера задач. Однако, есть возможность заставить систему принудительно завершать процессы, которые в течение определенного времени не отвечают на запросы пользователя. Для этого необходимо зайти в реестр и найдите ветку HKEY_CURRENT_ USER Control Panel Desktop. В ней содержится несколько ключей, работа с которыми будет для нас полезна. Параметр HungAppTimeout отвечает за время, по истечению которого программа считается зависшей в том случае, если она не отвечает на запросы. По умолчанию оно равно 5 000 миллисекунд или 5 секунд, установите его на необходимое значение. Параметр WaitToKillAppTimeout задает время, которое ожидает система перед закрытием зависшего приложения. По умолчанию оно равно 20 000 миллисекунд, его также можно изменить на необходимую величину. Последний ключ AutoEndTasks разрешает системе автоматически завершать зависшие процессы,для этого необходимо присвоить ему значение равное 1. Следует избегать устанавливать слишком маленькие задержки для данных ключей, поскольку даже корректно работающая программа может некоторое время не отвечать на запросы по причине большой загрузки компьютера. Если выставить небольшое значение задержки, то Windows может начать принудительно завершать вполне стабильные процессы, что приведет к непредсказуемым последствиям.
Автор: Константин Черницкий
Вы почитали обзоры и знаете все о главных особенностях новой операционной системы. Теперь самое время забраться поглубже и раскрыть некоторые секреты Windows ХР.
1. Если предыдущие версии Windows скрывали, как долго они способны работать без перезагрузки, то ХР в этом плане есть чем гордиться. Войдите в командную строку из меню Accessories, которое вызывается стартовой кнопкой All Programs, и наберите systeminfo. Компьютер выдаст много полезной информации, в том числе время бесперебойной работы. Для сохранения этих данных в файле наберите systeminfo > info.txt.
2. Для того чтобы удалять файлы, не сохраняя их в «мусорной корзине», выберите Run… из меню Start и наберите gpedit.msc, затем выберите User Configuration, Administrative Templates, Windows Components, Windows Explorer и отметьте флажком Do not move deleted files to the Recycle Bin. Покопавшись в gpedit, можно найти массу параметров интерфейса и системы, однако будьте осторожны: некоторые из них могут привести к нежелательному поведению компьютера. (Это работает только в Professional Edition.)
3. Рабочую станцию ХР можно запереть двумя щелчками мыши. Кликнув на рабочем столе правой кнопкой, создайте новый ярлык и введите в поле location строку rundll32.exe user32.dll,LockWorkStation. Присвойте этому ярлыку какое-нибудь имя. Теперь двойным щелчком по нему вы сможете блокировать свой компьютер. Того же эффекта можно добиться сочетанием клавиш Windows + L.
4. XP скрывает отдельные элементы системного ПО, которые кто-то, возможно, захочет удалить. Это может быть, например, Windows Messenger. Пользуясь редактором Notepad или Edit, исправьте текстовый файл /windows/inf/sysoc.inf, найдя и удалив в нем слово hide. Затем войдите в меню Add or Remove Programs на панели управления, выберите Add/Remove Windows Components — и вам откроется все, что было сокрыто.
5. Тем, кто владеет искусством работы с пакетными файлами DOS, ХР предлагает ряд интересных новых команд. В их числе eventcreate и eventtriggers для создания системных событий и слежения за ними, typeperf для контроля за производительностью различных подсистем и schtasks для управления запланированными задачами. Как обычно, /? после имени команды выдает список опций — их слишком много, чтобы перечислять здесь все.
6. В ХР есть поддержка IP версии 6 — интернет-протокола нового поколения. К сожалению, такой поддержки нет у вашего ISP, поэтому экспериментировать с ней можно лишь в пределах локальной сети. Введите ipv6 install в поле Run… (не беспокойтесь, текущие сетевые настройки от этого не пострадают), а затем наберите ipv6 /? в командной строке, чтобы получить дополнительную информацию. Если вы не знаете, что такое IPv6, не переживайте и не утруждайте себя.
7. Наконец-то появилась возможность снимать задачи из командной строки. Наберите taskkill /pid и номер задачи или просто tskill и номер процесса. Номер можно узнать, набрав команду tasklist, которая вдобавок сообщит многое о том, что происходит в вашей системе.
8. XP считает файлы Zip папками — это удобно, если у вас быстрая машина. На более медленных системах можно заставить ХР отказаться от такой практики, набрав в командной строке regsvr32 /u zipfldr.dll. Позднее, если вы передумаете, можно все вернуть назад командой regsvr32 zipfldr.dll.
9. В ХР встроена технология сглаживания шрифтов на экране ClearType, но по умолчанию она выключена. Ее стоит попробовать, особенно если вы начинали с DOS и пялились на экран все эти годы, заработав астигматизм. Чтобы включить ClearType, кликните правой кнопкой мыши на десктопе, выберите Properties, Appearance, Effects, затем найдите во втором падающем меню ClearType и разрешите эту опцию. Лучшие результаты получаются на лаптопах. Если вы хотите использовать ClearType и на экране приветствия Welcome, присвойте параметру HKEY_USERS/.DEFAULT/Control Panel/Desktop/FontSmoothingType в реестре значение 2.
10. Вы можете помочь приятелю, который работает в домашней сети и пользуется трансляцией сетевых адресов (NAT), применив механизм удаленного доступа — но не сразу. Сначала попросите друга прислать вам e-mail с приглашением Remote Assistance, предварительно отредактировав файл. В атрибуте RCTICKET указан IP-адрес NAT, например 192.168.1.10. Его надо заменить действительным IP-адресом вашего приятеля — он может определить его, посетив сайт www.whatismyip.com, — и пусть он убедится, что в его брандмауэре порт 3389 открыт и переадресован на проблемный компьютер.
11. Вы можете исполнять программы от имени другого пользователя — без выхода из системы и повторной регистрации. Кликните на значке правой кнопкой, выберите Run As… и введите имя пользователя и пароль. Они будут действовать до окончания текущего сеанса работы. Это особенно полезно, когда нужно получить права администратора для установки программы, что случается очень часто. Имейте в виду, что многократно исполнять программы под разными именами — занятие увлекательное, но оно может привести к непредсказуемым эффектам.
12. Windows XP проявляет настойчивость в отношении автоматической проверки апдейтов, регистрации в системе Passport, использования Windows Messenger и т.п. Со временем вы привыкните, но, если чувствуете, что не доживете до этого момента в здравом уме, запустите Regedit, войдите в HKEY_CURRENT_USER/Software/Microsoft/Windows/Current Version/Explorer/Advanced и создайте параметр DWORD с именем EnableBalloonTips и значением 0.
13. Можно начинать работать, не набирая имени пользователя и пароля. Выберите Run… из стартового меню и наберите control userpasswords2, что приведет к открытию приложения, управляющего учетными записями пользователей. На вкладке Users удалите флажок у позиции Users Must Enter A User Name And Password To Use This Computer и кликните ОК. Появится диалоговое окно Automatically Log On; введите имя пользователя и пароль для нужной учетной записи.
14. Internet Explorer 6 можно настроить на автоматическое удаление временных файлов. Запустите браузер, выберите Tools / Internet Options… и Advanced, спуститесь до раздела Security и отметьте позицию Empty Temporary Internet Files Folder When Browser is Closed.
15. К ХР прилагается бесплатный индикатор работы сети — на тот случай, если вам не видно светодиодов на сетевой плате. Кликните правой кнопкой на My Network Places на рабочем столе и выберите Properties. Кликните правой кнопкой на ярлыке своей локальной сети или dial-up соединения, выберите Properties и активизируйте значок Show в зоне оповещения о работе в сети. Теперь при наличии сетевого трафика в правой части панели задач вам будет весело подмигивать маленький значок сети.
16. Меню Start, когда оно решит появиться, может показаться медлительным, но этот процесс можно ускорить, уменьшив значение параметра реестра HKEY_CURRENT_USER/Control Panel/Desktop/MenuShowDelay, которое по умолчанию равно 400. Сделайте его, например, нулевым.
17. В Windows Explorer файлы можно переименовывать скопом. Выделите в окне группу файлов, кликните правой кнопкой по одному из них и, если нужно, переименуйте его. Все выделенные файлы получат имя указанного файла с индивидуальными номерами в скобках. Кроме того, значки в папке можно организовать в упорядоченные по алфавиту группы — для этого выберите View, Arrange Icon By… Show In Groups.
18. Windows Media Player в процессе воспроизведения треков отображает обложки альбомов — если находит их изображение в Интернете во время копирования трека с CD. В противном случае, а также если у вас большая библиотека музыкальных файлов WMP, вы можете поместить свою собственную копию изображения обложки в тот же каталог, где хранятся записи. Просто назовите ее имя_каталога.jpg, и Windows Media Player найдет и выведет эту картинку.
19. Сочетание клавиш Windows + Break открывает системный аплет Control Panel; сочетание клавиш Windows + D открывает рабочий стол; сочетание клавиш Windows + Tab переключает кнопки панели задач.
20. Следующая версия Windows XP с кодовым названием Longhorn должна выйти в конце 2005 или в начале 2006 года, в ней будет немало изменений.

Многие пользователи знают, что у Виндовса есть скрытые параметры. В этой статье я раскрою с помощью каких самых популярных параметров можно настроить Виндовс так, чтоб он работал быстро и долго служил.
1.Если предыдущие версии Windows скрывали, как долго они способны работать без перезагрузки, то ХР в этом плане есть чем гордиться.
Войдите в Командную строку из МЕНЮ ПУСКAccessories (Стандартные), которое вызывается стартовой кнопкойAll Programs (Все программы), и наберите systeminfo. Компьютер выдаст много полезной информации, в том числе время бесперебойной работы. Для сохранения этих данных в файле наберите systeminfo > info.txt.
2.Для того чтобы удалять файлы, не сохраняя их в «мусорной корзине», выберите Run… из меню Start(ПУСК)инаберитеgpedit.msc, затемвыберитеUser Configuration, Administrative Templates, Windows Components, Windows Explorerиотметьтефлажком Do not move deleted files to the Recycle Bin. Покопавшись в gpedit, можно найти массу параметров интерфейса и системы, однако будьте осторожны: некоторые из них могут привести к нежелательному поведению компьютера. (Это работает только в Professional Edition.)
3.Рабочую станцию ХР можно запереть двумя щелчками мыши. Кликнув на рабочем столе правой кнопкой, создайте новый ярлык и введите в полеlocation строку rundll32.exeuser32.dll,LockWorkStation. Присвойте этому ярлыку какое-нибудь имя. Теперь двойным щелчком по нему вы сможете блокировать свой компьютер. Того же эффекта можно добиться сочетанием клавиш Windows + L.
4.XP скрывает отдельные элементы системного ПО, которые кто-то, возможно, захочет удалить. Это может быть, например, Windows Messenger. Пользуясь редактором Notepad или Edit, исправьте текстовый файл/windows/inf/sysoc.inf, найдя и удалив в нем словоhide. Затем войдите в меню Add or Remove Programsна панели управления, выберитеAdd/Remove Windows Components — и вам откроется все, что было сокрыто.
5.Тем, кто владеет искусством работы с пакетными файлами DOS, ХР предлагает ряд интересных новых команд.В их числеeventcreate и eventtriggersдля создания системных событий и слежения за ними, typeperf для контроля за производительностью различных подсистем иschtasks для управления запланированными задачами. Как обычно, /? после имени команды выдает список опций — их слишком много, чтобы перечислять здесь все.
6.В ХР есть поддержка IP версии 6 — интернет-протокола нового поколения. К сожалению, такой поддержки нет у вашего ISP, поэтому экспериментировать с ней можно лишь в пределах локальной сети. Введитеipv6 installв полеRun… (не беспокойтесь, текущие сетевые настройки от этого не пострадают), а затем наберитеipv6 /?в командной строке, чтобы получить дополнительную информацию. Если вы не знаете, что такое IPv6, не переживайте и не утруждайте себя.
7.Наконец-то появилась возможность снимать задачи из командной строки. Наберитеtaskkill /pidи номер задачи или простоtskillи номер процесса. Номер можно узнать, набрав командуtasklist, которая вдобавок сообщит многое о том, что происходит в вашей системе.
8.XP считает файлы Zip папками — это удобно, если у вас быстрая машина. На более медленных системах можно заставить ХР отказаться от такой практики, набрав в командной строкеregsvr32 /u zipfldr.dll. Позднее, если вы передумаете, можно все вернуть назад командойregsvr32 zipfldr.dll.
9. В ХР встроена технология сглаживания шрифтов на экране ClearType, но по умолчанию она выключена.Ее стоит попробовать, особенно если вы начиналис DOS и пялились на экран все эти годы, заработав астигматизм. Чтобы включитьClearType, кликните правой кнопкой мыши на десктопе, выберитеProperties, Appearance, Effects, затем найдите во втором падающем меню ClearTypeи разрешите эту опцию. Лучшие результаты получаются на лаптопах. Если вы хотите использовать ClearTypeи на экране приветствияWelcome, присвойте параметруHKEY_USERS/.DEFAULT/Control Panel/Desktop/FontSmoothingTypeв реестре значение2.
10.Вы можете помочь приятелю, который работает в домашней сети и пользуется трансляцией сетевых адресов (NAT), применив механизм удаленного доступа — но не сразу.Сначала попросите друга прислать вамe-mailс приглашениемRemote Assistance, предварительно отредактировав файл. В атрибуте RCTICKET указан IP-адрес NAT, например 192.168.1.10. Его надо заменить действительнымIP-адресом вашего приятеля — он может определить его, посетив сайт www.whatismyip.com, — и пусть он убедится, что в его брандмауэрепорт 3389открыт и переадресован на проблемный компьютер.
11.Вы можете исполнять программы от имени другого пользователя — без выхода из системы и повторной регистрации.Кликните на значке правой кнопкой, выберитеRun As… и введите имя пользователя и пароль. Они будут действовать до окончания текущего сеанса работы. Это особенно полезно, когда нужно получить права администратора для установки программы, что случается очень часто. Имейте в виду, что многократно исполнять программы под разными именами — занятие увлекательное, но оно может привести к непредсказуемым эффектам.
12.Windows XP проявляет настойчивость в отношении автоматической проверки апдейтов, регистрации в системе Passport, использования Windows Messenger и т.п. Со временем вы привыкните, но, если чувствуете, что не доживете до этого момента в здравом уме, запустите Regedit, войдите в HKEY_CURRENT_USER/Software/Microsoft/Windows/Current Version/Explorer/Advanced и создайте параметрDWORD с именем EnableBalloonTips и значением 0.
13.Можно начинать работать, не набирая имени пользователя и пароля. Выберите Run… из стартового меню и наберитеcontrol userpasswords2, что приведет к открытию приложения, управляющего учетными записями пользователей. НавкладкеUsers удалитефлажокупозицииUsers Must Enter A User Name And Password To Use This ComputerикликнитеОК. Появится диалоговое окно Automatically Log On; введите имя пользователя и пароль для нужной учетной записи.
14.Internet Explorer 6 можно настроить на автоматическое удаление временных файлов.Запустите браузер, выберитеTools / Internet Options… и Advanced, спуститесь до раздела Security и отметьте позицию Empty Temporary Internet Files Folder When Browser is Closed.
15.К ХР прилагается бесплатный индикатор работы сети — на тот случай, если вам не видно светодиодов на сетевой плате.Кликните правой кнопкой наMy Network Placesна рабочем столе и выберитеProperties. Кликните правой кнопкой на ярлыке своей локальной сети или dial-up соединения, выберите Propertiesи активизируйте значокShowв зоне оповещения о работе в сети. Теперь при наличии сетевого трафика в правой части панели задач вам будет весело подмигивать маленький значок сети.
16.Меню Start, когда оно решит появиться, может показаться медлительным, но этот процесс можно ускорить, уменьшив значение параметра реестраHKEY_CURRENT_USER/Control Panel/Desktop/MenuShowDelay, которое по умолчанию равно 400. Сделайте его, например, нулевым.
17. В Windows Explorer файлы можно переименовывать скопом.Выделите в окне группу файлов, кликните правой кнопкой по одному из них и, если нужно, переименуйте его. Все выделенные файлы получат имя указанного файла с индивидуальными номерами в скобках. Кроме того, значки в папке можно организовать в упорядоченные по алфавиту группы — для этого выберите View, Arrange Icon By… Show In Groups.
18.Windows Media Player в процессе воспроизведения треков отображает обложки альбомов — если находит их изображение в интернете во время копирования трека с CD. В противном случае, а также если у вас большая библиотека музыкальных файлов WMP, вы можете поместить свою собственную копию изображения обложки в тот же каталог, где хранятся записи. Просто назовите ее имя_каталога.jpg, и Windows Media Player найдет и выведет эту картинку.
19.Сочетание клавишWindows + Breakоткрывает системный аплет Control Panel; сочетание клавишWindows + D открывает рабочий стол; сочетание клавишWindows + Tabпереключает кнопки панели задач

2.) Очень неудобно редактировать в Windows’е текстовые файлы с расширениями типа Bat,Sys,Dll. Зная совет 1 (см. выше), создаем ярлык в папке Send to к notepad’у (лежит в каталоге Windows). Все! Теперь любой файл можно отредактировать с помощю notepad’а
3.) Теперь посмотрите на клавиатуру, обратите внимание на клавишу с «окошечками» (назавем ее Win). Нажмите на нее, откроется «Главное меню» что соответствует нажатию кнопки «Пуск». Это известно всем, но не многие пользуются комбинациями этой клавиши с другими
Win+M, Win+D — Сворачивает все открытые окна
Win+Shift+M — Отменяет свертывание
Win+E — Открывает «Проводник»
Win+Pause/Break — Открывает окно»Свойство: система»
Win+F — Окно поиска файлов
Win+R — Окно Выполнить
Win+Tab — Особым образом переключает задачи
Win+F1 — Вызывает справку (Help) Windows
4.) Много удобных возможностей в работе представляет клавиша «Shift». Если при удаление файла удерживать «Shift», то файл будет удален без перемещения в корзину. Для «быстрой» перезагрузки Windows, то есть без перезапуска BIOS, следует удерживать «Shift» во время выбора команды «Перезагрузить компьютер — Да». Нажатая «Shift» во время загрузки «Windows» отменит запуск программ из меню «Автозагрузка», а если нажать «Shift» и вставить компакт-диск, для которого предусмотрен автозапуск («autorun»), то он будет отменен. Когда требуется открыть какой-нибудь файл с помощью другой программы, кликните по файлу левой кнопкой мыши, потом удерживая «Shift», кликните правой кнопкой. В дополнение к стандартной команде «Открыть» контекстного меню появится команда «Открыть с помощью…», выбрав ее, укажите необходимое приложение.
5.) Видели как в «Главном меню» (кнопка «Пуск») необходимые команды и программы выбираются из выпадающих каскадных меню? Удобно и быстро… Но, когда мы выбираем, к примеру, «Панель управления», то открывается новое окно папки (такие папки называются «спецпапками») в котором уже можно выбрать необходимый пункт. Неудобно. Открываем каталог b>»Windows», затем папку «Главное меню». Создаем здесь новую папку, в имени папки вводим такое:»Панель управления.{21EC2020-3AEA-1069-A2DD-08002B30309D}» и нажмите «Enter». Нажмите кнопку «Пуск» — здесь появился новый пункт «Панель управления», в котором «выпадают» все подпункты этой спецпапки. Удобно? То же можно сделать для папки «Удаленный доступ к сети». Заходим в папку «Windows — Главное меню — Стандартные» и создаем новую папку с именем: «Удаленный доступ к сети.{992CFFA0-F557-101A-88EC-00DD010CCC48}», предварительно удалив ярлык «Удаленный доступ к сети». Теперь можно выбрать нужное соеденение или создать новое прямо из «Главного меню». Можно вывести и пункт меню для «Корзины». Создайте в папке «Главное меню» папку с именем «Корзина. {645FF040-5081-101B-9F08-00AA002F954E}», после чего сможете просматривать содержимое «Корзины» прямо из «Главного меню», а при выборе любого подпункта будут вызваны свойства удаленного файла (честно говоря, пункт «Корзина» не всегда корректно работает). Тем, кто использует «Internet Explorer», будет интересно создать меню «History», имя для папки — «History.{FF393560-C3A7-11CF-BFF4-444553540000}» и переходить из «Главного меню» по ссылкам Интернета, которые использовались ранее. Чтобы создать меню для папки «Принтеры», следует использовать имя новой папки — «Принтеры.{2227A280-3AEA-1069-A2DE-08002B30309D}».(Стоит отметить, что вместо слова «Принтеры» можно использовать любое другое, главно, чтобы была верна остальная часть имени, следующая после точки.Это справедливо для всех спецпапок. Важно, чтобы рядом с точкой не было пробелов. Кавычки, естественно, в названия папок вводить не нужно.)
6.) Для многих команд Windows можно сделать ярлыки. Сделать это очень просто: в контекстном меню выберите Создать > Ярлык и укажите необходимую командную строку.
7.) При перетаскивании файла удерживайте не левую, а правую кнопку мыши. Тогда появится контекстное меню, где можно выбрать: скопировать файл, перенести, создать ярлык или отменить.
8.) Многие игры и различные мультемедийные программы довольно часто требуют, чтобы были установлены определенные параметры в свойствах экрана. Можно создать ярлык на «Рабочем столе» с такой командной строкой: «CONTROL.EXE desk.cpl,,3».
Desk.cpl указывает вызываемую функцию «Панели управления». Например, appwiz.cpl откроет окно «Установка и удаления программ», а цифра следующая после двух запятых — номер нужной вкладки, начиная с нуля!
9.) Чтобы быстро включить заставку (при долгом неиспользовании Windows), сделайте для нее ярлык. Файлы заставок с расширением SCR находятся в папке WINDOWSSystem.
10.) Когда вы работаете с каким-либо приложением (Word, Paint) и вызываете команды сохранить, записать, то всегда открывается одна и та же папка (называется Рабочий каталог). Чтобы изменить Рабочий каталог, создайте ярлык этой программы, а в свойствах ярлыка измените путь к нему. Правда, на некоторые приложения это не действует.
11.) Откройте папку Удаленный доступ к сети, вызовите свойства соеденения с провайдером, перейдите во вкладку. Тип сервера и уберите флажок Войти в сеть. После этого соединитесь с провайдером и убедитесь, что все работает нормально. Большинство провайдеров не используют режим входа в сеть, а период ожидания может занять до 60 секунд, поэтому, скорее всего, процесс подключения к Интернету будет происходить быстрее.
12.) Чтобы убрать какой-либо пункт в меню Пуск — Программы, совсем не обязательно его удалять. Откройте папку «WindowsГлавное менюПрограммы», правым щелчком мыши вызовите свойства выбраного ярлыка (папки) и установите флажок «Скрытый». После перезагрузки компьютера этот ярлык (папка) в «Главном меню» отображаться не будет.
13.) Чтобы появилось при запуске Windows меню выбора запуска, не обязательно долбить по F8, достаточно зажать CTRL.
14.) Чтобы скопировать изображение на экране в буфер обмена, нажмите кнопку PrtSc (Print Screen). А затем вставте в любой графический редактор рисунок из буфера обмена. Для копирования в буфер изображения активных окон любой запущенной программы или сообщения системы (типа «Программа выполнила недопустимую операцию…»), воспользуйтесь комбинацией клавиш ALT + Print Screen.
15.) Запуская Windows из командной строки DOS с помощью команды WIN, можно указывать ключи. К примеру, наберите: WIN /? и плучите краткую справку.
16.) Чтобы создать свою иконку, зайдите в Paint, выберите рисунок — Атрибуты и поставьте размер 31 на 31 в пикселях. Нарисуйте здесь что хотите, сохраните в формате Bmp. Теперь найдите этот файл и переименуйте его расширение в Ico. Теперь вы получите полноценную иконку. Переименуйте в Cur и получите полноценный курсор для мышки.
17.) Чтобы поменять начальную заставку Windows надо создать графический файл размером: высота — 320 пикселей, длина — 400 пикселей. Рисунок должен быть с палитрой 256 цветов. Сохранить файл надо под именем Logo.sys в корне диска С (если Windows стоит на C). Для изменение остальных заставок надо открыть с помощью Paint файлы Logos.sys Logow.sys в директории Windows.
Источник winlab.ru
Оцените статью: Голосов



