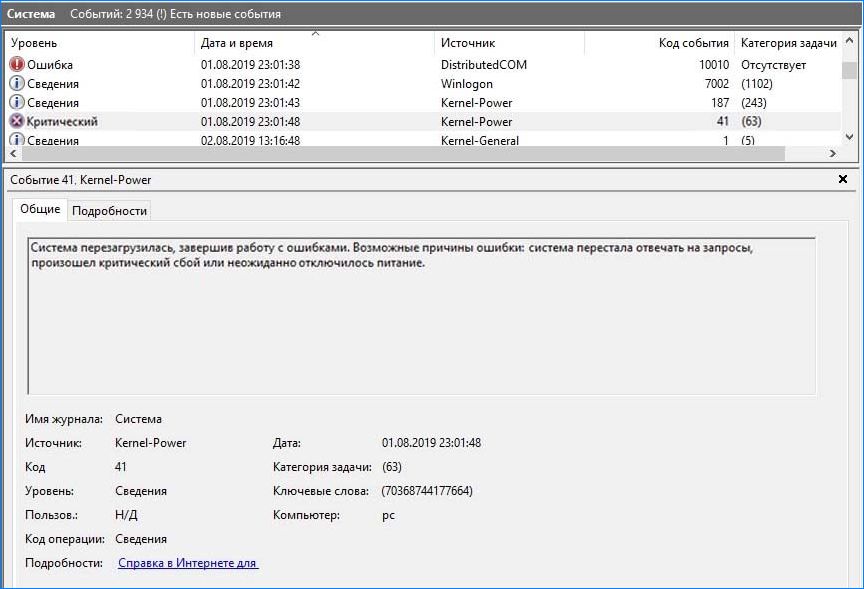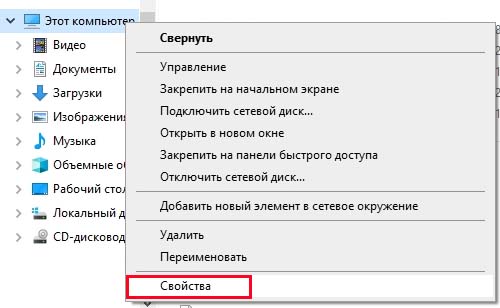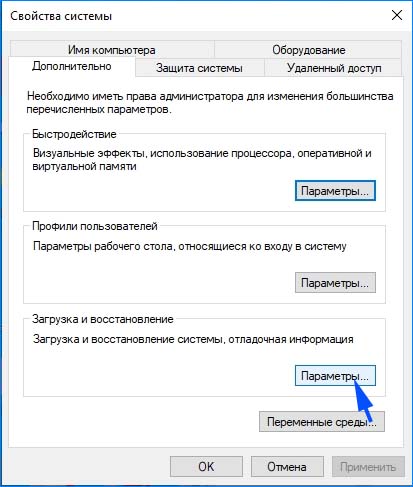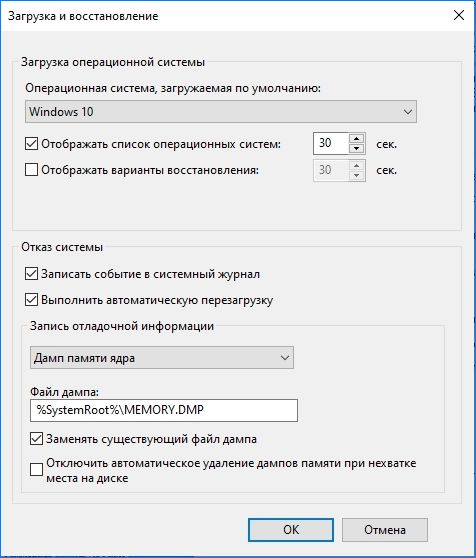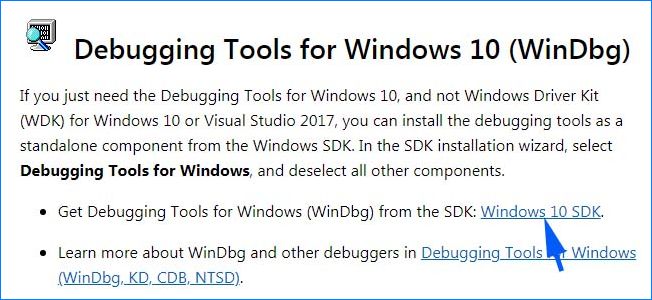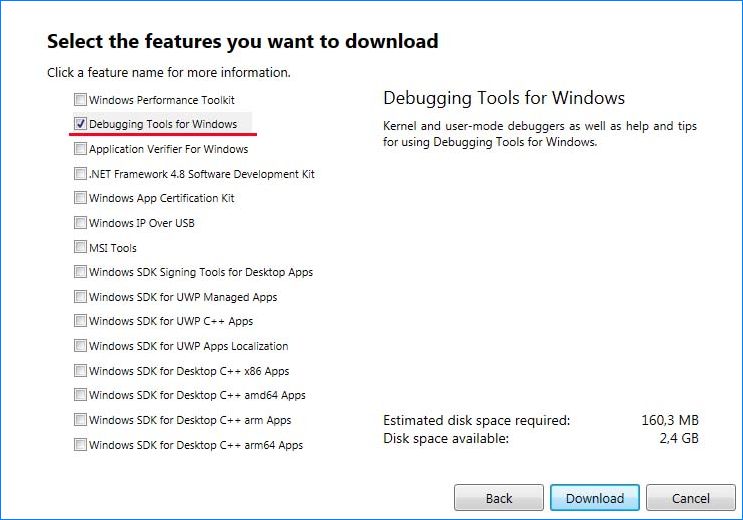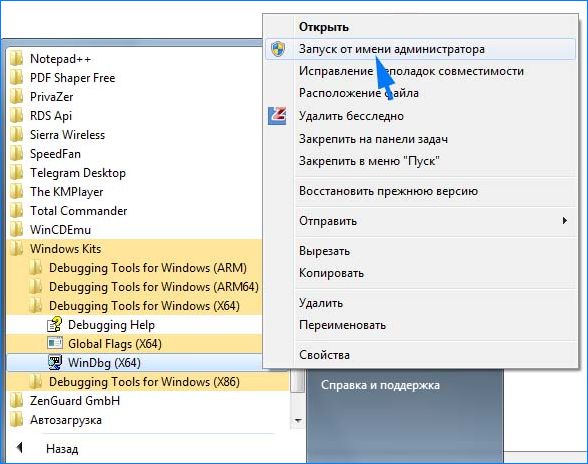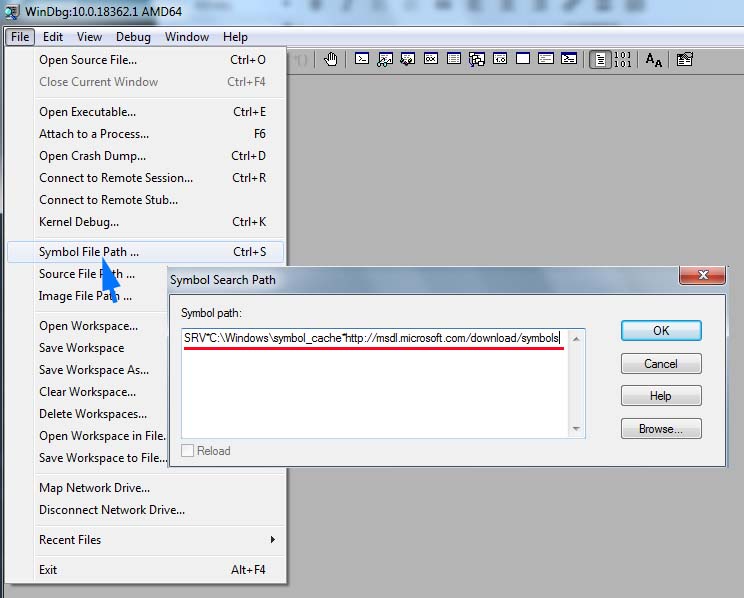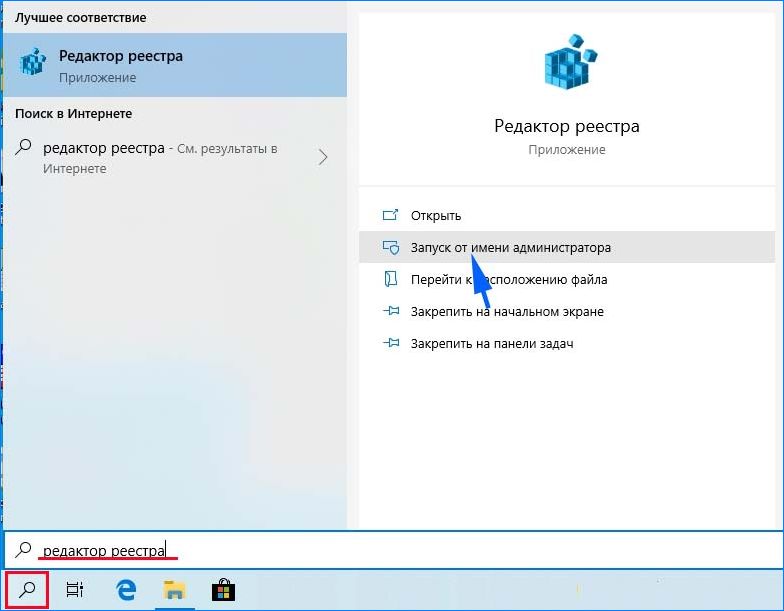Всем привет! Сегодня мы поговорим про ошибку Kernel Power с кодом событий – 40 и категорией задачи – 63 (в более редких случаях встречается – 36). Во вкладке «Общие» можно прочитать текст описания:
Система перезагрузилась, завершив работу с ошибками. Возможные причины ошибки: система перестала отвечать на запросы, произошел критический сбой или неожиданно отключилось питание.
Прежде чем решать какую-то проблему, нужно понять причины ошибки Kernel Power 41 (63) в Windows. Если прочитать текст сообщения, то станет понятно, что сама операционная система резко перестала отвечать на вводимые команды и вывод хоть каких-то данных. Это может быть из-за поломки в электропитании или сбоях в железе (например, жесткий диск или оперативная память). При этом комп может резко выключиться или пойти в перезагрузку. В более редких случаях система просто намертво виснет или вылезает синий экран смерти.
Все причины и решения я подробно описал в статье ниже. Инструкции подходят для всех операционных систем семейства Windows (7, 8, 10 и 11). Самое главное нам понять, что именно не так с нашим компьютером. Поэтому я настоятельно рекомендую внимательно читать то, что я написал. Вы также можете дополнительно задавать свои вопросы и дополнения в комментариях.
Содержание
- Причина 1: Проблема в электропитании
- Причина 2: Режим сна или гибернации
- Причина 3: Драйвера
- Причина 4: Блок питания и перегрев
- Причина 5: Жесткий диск
- Причина 6: Оперативная память
- Причина 7: общие рекомендации при зависании и резком выключении
- Как понять в чем причина по коду ошибки?
- Задать вопрос автору статьи
Причина 1: Проблема в электропитании
В первую очередь проверьте питание компьютера и ноутбука. Иногда даже небольшие искры могут создавать короткое замыкание в цепи ПК. Нужно чтобы штекер питания четко был вставлен в порт БП. Попробуйте полностью выключить ноут или комп. Далее вытащите все кабели и блоки питания – проверьте, чтобы они были в исправном состоянии. Блок не должен быть вздутым или со следами гари. Также проверьте розетку. Если вы используете какие-то переходники, тройники, двойники – попробуйте подключить комп напрямую к розетке.
Если же с питанием все хорошо, а критическая ошибка Kernel Power 63 с кодом 41 и категорией 63 – возникает вновь, то уже переходим к другим вариантам.
Причина 2: Режим сна или гибернации
Windows 10 на компьютерах и нетбуках при выключении на самом деле переходим в режим, который очень похож на гибернацию. Он называется – режимом быстрого запуска. По сути вся система загружается в файл hibefil.sys, а при включении она оттуда же начинает запускаться в привычном нам режиме. Быстрый запуск позволяет сократить время загрузки ОС, но и обладает некоторыми минусами.
Если после выключения компьютер или ноутбук полностью отключить от электросети, то может возникнуть сбой. Подобное можно наблюдать и при переходе в режим сна и отключении компа от розетки. Как минимум вы при первом запуске увидите сообщение об ошибке или синий экран смерти. Как максимум – ОС может вообще перестать загружаться. Тут есть два варианта. Или не отключайте компьютер от электросети. Например, многие любят выключать сетевой фильтр или вообще выдергивать комп из розетки – так делать не стоит.
Второй вариант – это отключить быстрый запуск вместе с гибернацией. Да система будет при этом грузиться дольше, но проблем будет меньше. Плюс на диске освободится достаточно много места, так как полностью удалится файл hibefil.sys, в который и загружается наша Виндовс.
Посмотрите во вкладке «Подробности». Если в разделе «EventData» в строчках «SleepInProgress» и «ConnectedStandbyInProgress» будет стоять ненулевое значение, то значит в режиме сна произошел сбой и отключите компьютера от электросети.
Причина 3: Драйвера
Если ошибка возникает не из-за электропитания или режима быстрой загрузки, то причина может быть в драйверах. Особенно это касается тех дров, которые отвечают за работу питания в ноутбуке или компьютере. Как правило, это происходит из-за кривых драйверов, которые не предназначены для вашей операционной системы.
Например, у вас установлены драйвера для Windows 10, а у вас стоит Виндовс 7 или 11. Также не забываем про разрядность (32 и 64 бита). Как правило, пользователи не сами устанавливают дрова, а они автоматом скачиваются с серверов Microsoft через «Диспетчер устройств». Когда компьютер не может найти на серверах нужные драйвера – он пытается подобрать максимально подходящие. И как вы уже поняли, они могут вызывать критические ошибки в работе системы. Поэтому, вот четкие указания, которые должны помочь.
Вам нужно полностью переустановить драйвера на все железо. Самое главное – это материнская плата и чипсет. Установку делаем в ручном режиме – то есть находим драйвер, проверяем, чтобы он подходил под вашу систему, а дальше уже скачиваем и устанавливаем. Самое главное не использовать «Диспетчер устройств».
По установке драйверов можете почитать руководство тут (ссылка). Для ноутбуков вообще все легко – так как обычно все нужные драйвера находятся в одном месте, на сайте производителя. Можете также использовать метод – «по ID».
В таком случае есть еще один интересный симптом. При выключении продолжают вертеться вентиляторы, или не с первого раза включается комп.
Причина 4: Блок питания и перегрев
Ошибку Kernel Power 41 (63) может возникать из-за проблем с блоком питанием. Тут есть два варианта. Вы можете его самостоятельно проверить. Или можно попробовать переподключить запасные штекеры к материнской плате, да и вообще проверить, чтобы все было подключено правильно.
Дополнительно я советую почистить комп от грязи и пыли, так как сильный перегрев может аналогично являться виновником нашего торжества. Особенно если комп зависает в момент нагрузки в игре или при долгой работе в определенной программе. Посмотрите температуру процессора и видеокарты. При обнаружении перегрева сначала чистим от пыли, а потом меняем термопасту. Не забываем проверить также и видеокарту.
Причина 5: Жесткий диск
Операционная система в работе постоянно использует жесткий носитель. Если у вас старый жестак SSD или HDD, то на нем, скорее всего, уже скопилось достаточно битых секторов. Тут все очень просто: чем старше диск, тем больше этих секторов, и чаще будут возникать различного рода проблемы. Ваша задача проверить носитель. Я советую использовать всем известную программу Victoria HDD/SSD. Можете глянуть видеоинструкцию ниже.
Причина 6: Оперативная память
Одна из самых частых причин зависания и синего экрана смерти – это проблема ОЗУ (RAM). Возможно, одна из плашек побита, или вы ранее пытались разогнать оперативную память. В любом случае оперативу нужно проверить (ссылка на инструкцию). Советую использовать MemTest86 с флешки без загрузки Виндовс.
Причина 7: общие рекомендации при зависании и резком выключении
Читаем общие рекомендации ниже. Я сразу же буду прикреплять ссылки на инструкции, которые должны помочь.
- Если комп резко зависает намертво или выключается – смотрим эту инструкцию.
- Если же комп просто перезагружается – то уже идем сюда (ссылка).
- Проверьте систему антивирусной программой со свежими базами. Можно использовать встроенный антивирусник (Windows Defender).
- Проверьте целостность системных файлов.
- Почистите комп от мусора и ненужного хлама.
- Если вы ранее разгоняли память, процессор, видеокарты, то попробуйте вернуть все как было, или выключить используемые программы.
- Если система вылетает в играх, то попробуйте скачать и установить свежие драйвера с сайта производителя вашей видеокарты. Можно попробовать переустановить игру.
- Попробуйте зайти в BIOS и вернуть настройки по умолчанию.
Как понять в чем причина по коду ошибки?
Чтобы понять точную причину, нужно посмотреть на код ошибки. Если у вас до этого вылезал синий экран смерти – то используем программу «BlueScreenView». Или можно посмотреть по коду.
- На любой Windows жмем по кнопкам:
+ R
- И запускаем калькулятор. Вы можете использовать любой вариант – найти его в «Пуск» или воспользоваться поиском. Для запуска через «Выполнить», вводим команду:
calc
- На вкладке «Подробности» найдите число параметра «BugcheckCode». В моем случае – это 270. У вас может быть любая другая цифра.
- Теперь нам нужно переконвертировать это десятичное число в шестнадцатеричный вид. Откройте меню калькулятора, нажав по кнопке слева сверху.
- Далее выбираем режим «Программиста».
- Вводим число и смотрим в строку «HEX» – это и будет наше число. Но нам нужно его перевести в нормальный вид, для этого добавляем одну букву и нули, так чтобы получился вот такой вид (после x идет 8 цифр с нулями в самом начале):
0x0000010E
- Теперь просто вбиваем этот код ошибки в поиск и видим результат. В моем случае ошибка произошла из-за видеопамяти в видеокарте. Возможно, проблема связана с драйверами.
Минус в том, что не всегда получается идентифицировать код ошибки, в таком случае вы увидите значение 0 (или false). Иногда проблема возникает постоянно, а код меняется. Именно поэтому я постарался описать как можно больше решений в статье выше.
На этом все, дорогие читатели портала WiFiGiD.RU. Если ваша проблема не решилась, или возникли какие-то дополнительные трудности – пишите в комментариях.

В этой инструкции подробно о том, что чаще всего вызывает ошибку Kernel Power 41 в Windows 10 и о том, какие сведения для диагностики проблемы может предоставить нам информация об ошибке в «Просмотре событий». Примечание: если события с кодом 41 у вас встречаются редко, переживать и что-то предпринимать обычно не стоит, но ознакомиться с теорией может быть полезным.
- Простые причины ошибок Kernel-Power 41
- Диагностика причин ошибки Kernel Power 41 (63)
- Видео
Простые причины ошибок Kernel-Power код события 41
Сообщениях о сбоях Kernel Power 41 (63) регистрируются при тех или иных сбоях, связанных с управлением электропитанием компьютера. При этом пользователь может этого никак не замечать, а может, наоборот, сталкиваться с проблемами: например, полностью зависшим и не отвечающим на команды компьютером.
Начнем с первого варианта, когда с точки зрения пользователя всё работает относительно нормально (или пользователь так считает), но в просмотре событий регистрируются ошибки Kernel Power с кодом события 41. Причинами в данном случае могут быть:
- Выключение компьютера долгим удержанием кнопки питания, выключение кабеля питания из розетки (или внезапное отключение электричества). Для ноутбука — отключение вследствие полного разряда или отключения аккумулятора. В описании ошибки будет почти стандартное: «Система перезагрузилась, завершив работу с ошибками. Возможные причины ошибки: система перестала отвечать на запросы, произошел критический сбой или неожиданно отключилось питание».
- Выключение компьютера или ноутбука, находящегося в режиме сна или гибернации. Очень распространенный вариант в случае с Windows 10 и вот почему: при «Завершении работы» компьютер с Windows 10 по умолчанию не выключается полностью, а переходит в особый режим, схожий с гибернацией. Если его после этого выключить из розетки, может быть зарегистрирована ошибка Kernel Power Если вы намеренно выключаете компьютер из розетки (или иным образом прекращаете подачу электропитания) после каждого завершения работы, отключите функцию Быстрый запуск в Windows 10 — после её отключения «Завершение работы» будет действительно выключать ваш ПК и его можно будет безопасно обесточивать.
- Неправильная работа драйверов, связанных с управлением электропитанием (драйверы чипсета, Intel ME, отдельные драйверы управления электропитанием некоторых ноутбуков), часто в следствие отсутствия оригинальных драйверов (вместо них — те, которые нашла сама Windows 10). Часто при этом наблюдаются странности в цикле завершения работы и включения, например: продолжающие работать вентиляторы после завершения работы, включение компьютера или ноутбука со второго раза или с подобием перезагрузки вначале (еще до входа в систему). Примечание: эти же признаки бывают симптомом неисправности блока питания компьютера, которая в свою очередь, тоже может приводить к ошибкам Kernel Power Для некоторых таких случаев (когда речь именно о драйверах), помимо установки оригинальных драйверов производителя помогает быстрое решение в виде отключения быстрого запуска, как в предыдущем случае, а также отказ от использования режимов сна и гибернации.
Для случаев проблем, связанных с отключением питания в режиме сна или «Connected Standby» (то, что происходит при завершении работы с включенным «Быстрым запуском») вследствие обесточивания или неправильной работы системы управления электропитанием, на вкладке «Подробности» в сведениях об ошибке в разделе EventData параметры SleepInProgress или ConnectedStandbyInProgress будут 1 или true соответственно.
При принудительном отключении кнопкой питания обычно (но не всегда) там же вы увидите параметр LongPowerButtonPressDetected равным true.
Диагностика причин ошибки Kernel Power 41
Всё описанное выше можно отнести к относительно простым случаям появления ошибки Kernel Power 41 с категорией задачи 63. Однако, нередки и более сложные случаи, проявляющиеся в дополнительных (помимо записи в просмотре событий) проблемах и не всегда легко диагностируемые, например:
- Полное зависание компьютера при работе с необходимостью его выключать принудительно.
- Синие экраны с последующей перезагрузкой.
- Внезапные самопроизвольные выключения компьютера (если это происходит под нагрузкой теоретически причиной может быть блок питания или иногда перегрев).
В этих случаях следует попробовать разобраться, а что именно является причиной такого поведения. Если в подробностях об ошибке в разделе EventData параметр BugcheckCode отличается от 0 (ноль), это нам может помочь в диагностике:
- Запустите встроенный калькулятор Windows 10 (можно использовать поиск или нажать клавиши Win+R, ввести calc и нажать Enter). Откройте меню калькулятора и включите режим «Программист».
- Введите число из BugcheckCode а затем переключите представление из десятичной в шестнадцатеричную систему, нажав HEX в калькуляторе.
- Например, самый частый такой код — 159. Если его перевести в HEX, получим 9F. Это будет соответствовать коду ошибки 0x0000009F — мы подставляем полученный на 2-м шаге результат таким образом, чтобы получилось 0x + несколько нулей + наш результат, а общее число знаков после x равно 8. Если выполнить поиск в Интернете по 0x0000009F мы выясним, что этот код соответствует ошибке DRIVER_POWER_STATE_FAILURE и сможем отдельно ознакомиться с причинами и методами исправления этой ошибки.
К сожалению, код не всегда регистрируется, остальные значения в сведениях об ошибке Kernel Power 41 также бывают не определены (равны 0 или false), в этом случае останется лишь наблюдать за закономерностями этой ошибки, а также попробовать следующее:
- Отключить любой разгон памяти, процессора, если они используются.
- Исключить проблемы с блоком питания. Особенно если спонтанные зависания и отключения происходят под нагрузкой. Выходящий из строя блок питания может «продолжать работать», но быть неспособным выдавать необходимую мощность. При этом это не всегда приводит к полному выключению компьютера, например, возможен вариант полной остановки изображения на экране и любой реакции на любые действия.
- Проверить RAM (оперативную память) на ошибки.
- Выполнить проверку системных файлов Windows и жесткого диска на ошибки.
- Иногда причиной может оказаться стороннее ПО, тесно интегрированное с системой, например, сторонние антивирусы.
Видео
Надеюсь, статься помогла разобраться с тем, что вызывает ошибку Kernel Power 41 в вашем случае и предпринять необходимые действия для её устранения.
Что такое критическая ошибка Kernel-Power
Kernel-Power — это достаточно непредсказуемая ошибка, информацию о которой можно увидеть журнале событий Windows. Windows описывает эту ошибку как результат перезагрузки системы ненадлежащим образом. В нем также указано, что эта ошибка может быть связана со сбоями системы, потерей питания и другими неожиданными проблемами, которые возникают по необъяснимым причинам. В подробных сведениях об ошибке пользователи могут увидеть ряд показателей, помогающих выявить проблему. Ошибка Kernel-Power обозначается Кодом 41, который указывает на неправильное завершение работы системы. Обычно такая ошибка появляется, когда Windows не может правильно завершить сеанс и принудительно перезагружается после последнего завершения работы. Как правило, такие проблемы возникают из-за сбоев в питании ПК. Это может быть связано с жесткими дисками, памятью и другими компонентами. Чтобы исправить это, есть несколько основных решений, которые помогли многим людям решить проблему. Следуйте нашим подробным инструкциям ниже.
Скачать средство восстановления Windows
Скачать средство восстановления Windows
Существуют специальные утилиты для восстановления Windows, которые могут решить проблемы, связанные с повреждением реестра, неисправностью файловой системы, нестабильностью драйверов Windows. Мы рекомендуем вам использовать Advanced System Repair Pro, чтобы исправить «Критическая ошибка ядра» в Windows 10.
1. Измените настройки питания
Лучше всего исправить проблему Kernel-Power путем изменения параметров питания. Поскольку можно изменить способ подачи питания Windows на каждое из устройств, это один из способов избавиться от проблемы. Ниже мы покажем вам изменения, которые необходимо внести, чтобы ваша система не завершала работу таким образом, как упоминалось ранее.
- Тип Параметры питания и спящего режима в строке поиска рядом с Меню Пуск.
- Откройте их и перейдите в Дополнительные параметры питания.
- Найдите выбранный вами план и нажмите Настройка схемы электропитания.
- Теперь нажмите Изменить дополнительные параметры питания.
- Найдите Жесткий диск . Щелкните по нему и затем выберите Отключать жесткий диск через.
- Измените оба От батареи и От сети варианты на Никогда и сохраните изменения, нажав Применить.
- Наконец, следует повторить предыдущий шаг, только с Сон после. Вы можете найти его, развернув вкладку Спящий режим из списка.
2. Обновите или откатите драйверы
Частью проблемы могут стать драйверы, которые не обновлялись очень давно. Из-за новых обновлений оборудования и программного обеспечения старые драйверы устаревают и становятся несовместимыми. Иногда драйверы могут быть установлены новые, но работать со сбоями из-за различных багов, которые упустили разработчики до выпуска обновлений. Windows может автоматически обновлять драйверы и информировать пользователей о низ в панели уведомлений. Вы можете обновить драйверы или откатить их, если ошибка возникла после недавнего обновления. Вы можете сделать это вручную, однако, если вы не хотите делать это самостоятельно, можно доверить эту задачу IOBIT Driver Booster — популярной утилите, специально разработанной для автоматической установки и замены неисправных драйверов. Вот ссылка для ее скачивания.

Стартовый экран Driver Booster

Результаты сканирования Driver Booster

Раздел инструментов Driver Booster
Скачать Driver Booster
Чтобы обновить драйверы вручную:
- Щелкните правой кнопкой мыши по значку Меню Пуск и выберите Диспетчер устройств.
- В открывшейся вкладке найдите неисправный драйвер (отмечен желтым треугольником) и откройте раскрывающееся меню.
- Найдите драйвер, щелкните на него правой кнопкой мыши, выберите Обновить драйвер и следуйте инструкциям на экране. Также вы можете выбрать Свойства и нажмите Откатить чтобы вернуть предыдущую версию устройства.
- Windows начнет поиск доступных обновлений и автоматически установит их на ваш компьютер.
3. Отключите одинаковые аудиодрайверы.
Еще одна часто встречающаяся причина ошибок Kernel-Power — одновременная работа идентичных аудиодрайверов. Некоторые пользователи говорят, что отключение ATI High Definition Audio Device может помочь решить проблему. Чтобы узнать, есть ли у вас одинаковые драйверы, выполните следующие действия.
- Как мы делали выше, откройте Диспетчер устройств.
- Из списка найдите Звуковые, игровые и видеоустройства .
- Разверните его и проверьте, есть ли там идентичные аудиодрайверы.
- Если да, нажмите на один из них правой кнопкой мыши и выберите Отключить.
- Некоторым людям удалось решить возникающую проблему после выполнения этих шагов. Если никакого результата это не дало, перейдите к другим методам ниже.
4. Отключите Быстрый запуск.
Быстрый запуск — это функция Windows, которая включена у каждого пользователя системы по умолчанию. Данная функция очень полезно, поскольку сокращает время запуска вашей системы. Другими словами, если эта опция включена, пользователи могут загружать свой компьютер быстрее, чем обычно. Когда эта функция включена, Windows не закрывается полностью, а перемещается в состояние между спящим режимом и выключением. К сожалению, если у вас включена функция быстрого запуска, это может вызвать конфликт между некоторыми устройствами. Это не означает, что все пользователи должны отключить эту функцию. Как мы уже упоминали ранее, данная функция не несет намеренного вреда вашей системы, однако у некоторых ПК пользователей она может вызывать соответствующие проблемы. Если вы все так же продолжаете сталкиваться с ошибкой Kernel-Power, стоит попробовать эти шаги:
- Перейдите в Параметры питания и спящего режима и Дополнительные параметры питания как мы делали в самом первом способе.
- Нажмите на Действия кнопок питания.
- Чуть выше Настроек кнопок питания и сна, выберите Изменение параметров, которые сейчас недоступны.
- Уже открытое окно обновится и откроет доступ к изменению необходимых значений.
- Снимите галочку с Включить быстрый запуск (рекомендуется) и нажмите Сохранить изменения.
- Как только вы завершите эти шаги, перезагрузите компьютер и проверьте, исчезла ли ошибка Kernel-Power.
5. Обновите BIOS
BIOS — это микросхема материнской платы, которая хранит настройки многих устройств. Такие вещи, как блок питания, оперативная память и процессор, работают исправно благодаря настройкам BIOS. Другими словами, он отвечает за правильную работу множества компонентов в вашей системе. К сожалению, иногда конфигурация BIOS может сбиться с правильных настроек, что приведет к различным проблемам. Дабы исправить это, пользователям рекомендуется обновить BIOS. Это можно сделать, посетив страницу производителя материнской платы и загрузив с нее нужные обновления. Обратите внимание, что это достаточно сложная и ответственная процедура, требующая внимания и необходимых навыков. Обязательно следуйте инструкциям по обновлению, прилагаемым на веб-сайте производителя. Если вы не делали этого раньше и не хотите рисковать, рекомендуем обратиться за профессиональной помощью квалифицированных специалистов.
6. Проверьте оборудование на наличие физических проблем.
Иногда устранить ошибки с помощью программной составляющей невозможно. Мы рекомендуем убедиться в том, что все компоненты правильно подключены к вашему ПК. Такие вещи, как Оперативная память, Процессор, Видеокарта и другие важные компоненты, могут быть плохо подключены к необходимым портам. Также проблема может возникнуть из-за скопления пыли на некоторых компонентах. Сильный слой пыли и другие элементы иногда могут препятствовать правильной работе оборудования. Поэтому стоит почистить компьютер от пыли, особенно если вы не делали этого очень давно.
Еще одна важная вещь, которую стоит упомянуть, — это температура. Если компоненты сильно греются, Windows намеренно вызывает аварийное отключение. Такой механизм был создан разработчиками с целью предотвращения возможных повреждений аппаратных компонентов. Вы можете проверить температуры с помощью утилит, которые отслеживают температуру во время использования вашего ПК или игры в видеоигры. Отличные и бесплатные программы для этого — Open Hardware Monitor, AIDA64 Extreme и многие другие, которые можно найти в Интернете.
Кроме всего упомянутого, есть такая важная вещь, как PSU (Блок питания). Очевидно он предназначен для подачи питания на внутренние компоненты вашего ПК. В некоторых случаях пользователи замечали, что их блок питания окислен из-за чего он не мог работать должным образом. Поэтому стоит проконсультироваться с ПК специалистами, которые помогут определит и исправить найденную проблему. Вместо ремонта, в большинстве случаев пользователи просто заменяют старый блок питания новым, поскольку это самый простой способ решения проблемы.
Заключение
Kernel-Power (номер 41) — довольно серьезная проблема, которая указывает на проблемы, связанные с питанием. Иногда их можно решить путем изменения определенных настроек, однако в других случаях такие ошибки могут вызвать довольно много хлопот. Предсказать, что такие ошибки появятся когда-нибудь в будущем невозможно. Важнее, как вы реагируете на эти проблемы в момент их возникновения. Мы надеемся, что вам удалось исправить ошибку в конце концов. Если ни один из шагов не помог, вы также можете просканировать свой компьютер на наличие вредоносных программ, поскольку они тоже могут вызывать на такие изменения.
Ошибка Kernel-Power код: 41 в Windows – причины возникновения и все способы устранения
Если ваш компьютер часто перезагружается без какой-либо причины, вы можете столкнуться с критической ошибкой Kernel Power 41. Ядро является центральной частью операционной системы, и его сбой вызывает перезагрузку ПК. Вы можете проверить наличие ошибки в журнале событий вашего ПК. Она чаще всего возникает при запуске игр и других требовательных процессов. Иногда эта ошибка также вызывает BSOD (синий экран смерти) с ошибкой 0x8000400000000002. Также многие пользователи получают сообщение «Система перезагрузилась без предварительной полной остановки. Эта ошибка может быть вызвана тем, что система перестала отвечать, произошёл сбой или неожиданное отключение питания». Такая проблема затрагивает не только Windows 10, но и предыдущие версии ОС.
Как устранить ошибку «Kernel-Power код: 41».
В сообщении об ошибке Kernel-Power (ID 41) говорится, что система была перезагружена без предварительного полного выключения. Это может быть вызвано тем, что ОС перестаёт отвечать на запросы, происходит сбой или неожиданное отключение питания. Точнее, ошибка возникает, когда компьютер неожиданно выключается или перезагружается. Критическая ошибка Kernel-Power Event ID 41 генерируется, когда компьютер под управлением Windows запускается после его последнего выключения, и ОС обнаруживает, что предыдущее выключение было выполнено неправильно. Событие с кодом 41 сообщает, что произошло нечто неожиданное, что не позволяет корректно завершить работу Windows.
Причины неисправности и способы устранения
Само сообщение об ошибке предоставляет много информации, и поэтому важно знать, что компьютер делал непосредственно перед событием, и определить потенциальное решение. Недостаточное или неисправное электропитание может быть одной из основных причин. Например, если вы недавно добавили оперативную память (RAM), дополнительные устройства или жёсткие диски, после чего столкнулись с ошибкой, причиной может быть источник питания. Среди других популярных причин появления ошибки Kernel-Power 41 в Windows 10 и других:
- Некорректные, повреждённые или устаревшие драйвера.
- Неправильные настройки BIOS.
- Антивирусное ПО.
- Настройки электропитания.
Вот ещё несколько примеров этой проблемы:
- Ошибка питания ядра при игре – Ошибка питания ядра 41 обычно возникает при запуске игр.
- Событие питания ядра 41, задание 63 Windows 10 – ещё один вариант ошибки питания ядра 41.
- Ошибка BSOD 0x8000400000000002 – Kernel Power 41 обычно вызывает BSOD, за которым следует код ошибки 0x8000400000000002.
В приведённом ниже руководстве есть несколько возможных решений для исправления ошибок Kernel-Power. Они касаются операционной системы Windows и параметров, которые могут вызывать проблемы.
Обновление драйверов
Microsoft постоянно выпускает различные обновления для улучшения общего впечатления пользователей Windows. Но такое событие может принести много боли, поскольку некоторые из них делают систему полностью непригодной для использования. Итак, проверьте, не возникает ли после установки последнего обновления проблема Kernel-Power 41, и стоит ли его удалять. Следуйте инструкциям, чтобы сделать это:
- Нажмите Windows+I, откройте приложение «Настройки».
- Выберите «Обновление и безопасность», нажмите «Просмотр истории установленных обновлений».
- Выберите «Удалить обновления».
Теперь проверьте, исправлена ли ошибка или нет.
Проверка оперативки
Ещё одной распространённой причиной неисправности ядра в Windows является оперативная память (RAM), когда она не подключена должным образом или слот (или сама планка) запылён. Чтобы отсоединить оперативную память, достаточно отогнуть специальные зажимы по бокам слота. Извлеките чип, удалите пыль и грязь и верните его на место. Не делайте этого, когда ваш компьютер включён или подключён к источнику питания. По окончании снова подключите компьютер к источнику питания и включите его. Проверьте систему на работоспособность. Следующим шагом будет использование встроенного в Windows инструмента диагностики памяти. Чтобы добраться до него, откройте панель управления и нажмите «Администрирование». Вы также можете открыть пуск и ввести «память» в поле поиска. Вы увидите ссылку для диагностики проблем с памятью вашего компьютера.
Затем вас спросят, хотите ли вы перезагрузить компьютер немедленно или запустить тест при следующей перезагрузке. Компьютер загрузится в диагностический инструмент и начнёт выполнение теста, который разбит на два отдельных этапа. Внизу вы увидите поле «Состояние», в котором будут отображаться обнаруженные проблемы. Вы также можете нажать клавишу F1 и изменить несколько параметров, таких как тип теста (базовый, стандартный или расширенный), настройки кэша и счётчик проходов.
Диагностика с memtest86
memtest86 на сегодняшний день является самым популярным среди инструментов проверки оперативки, который существует с 1990-х годов. Чтобы использовать его, вы должны записать ISO-образ на компакт-диск, а затем настроить компьютер для приоритетной загрузки с диска. После загрузки с компакт-диска вы увидите меню с несколькими различными параметрами. По умолчанию будет автоматически выбран первый вариант. Начнётся тест памяти, и при наличии ошибок в правом нижнем углу появится сообщение. Memtest86 имеет несколько тестов памяти, поэтому процесс занимает немного больше времени, чем инструмент проверки памяти Windows. Это отличный помощник каждого администратора и в значительной степени промышленный стандарт для диагностики памяти. Существуют и другие инструменты, которые выполняют аналогичные проверки памяти, но memtest86 является наиболее исчерпывающим и точным из всех.
Критическая ошибка Kernel-Power обычно связана с питанием и указывает на то, что что-то не так с блоком питания компьютера. Причиной может быть окисление на задней панели переключателя устройства. В этом случае обратитесь к специалисту для проверки блока питания – замена может решить проблему. Другая возможная причина этой критической ошибки – перегрев. Компьютер обычно выключается, когда температура слишком высокая. Вы можете скачать программу SpeedFan, которая контролирует температуру и проверяет, не перегреваются ли компоненты ПК при включении компьютера. Убедитесь, что все провода подключены правильно (внутри и снаружи компьютерного блока), и проверьте, правильно ли подключены разъёмы питания для графического процессора и основной (материнской) платы. Кроме того, удалите процессор и переустановите его (если у вас есть практические навыки и опыт подобной процедуры).
Изменение настроек BIOS
BIOS (Basic Input Output System) – это программное обеспечение, хранящееся на небольшом чипе памяти на материнской плате. Чтобы обновить BIOS, перейдите на веб-сайт производителя материнской платы и загрузите последнюю версию BIOS для материнской платы. Там должно быть руководство, описывающее, как обновить BIOS — убедитесь, что вы внимательно прочитали это. Имейте в виду, что обновление BIOS — это процедура для опытных пользователей, и, если она не выполняется должным образом, может привести к необратимому повреждению оборудования. Если вы не знаете, как обновить BIOS, найдите эксперта, чтобы избежать повреждения вашего компьютера. Большинство IT-специалистов пришли к выводу, что изменение определённых фоновых режимов в BIOS и в ОС Windows 7 и других также может помочь при устранении проблемы. Для этого выполните следующие шаги:
- Выключите компьютер.
- Теперь включите ПК и войдите в BIOS, нажав клавишу BIOS во время загрузки системы. Ключ BIOS обычно отображается на экране загрузки с надписью «Нажмите ___, чтобы войти в программу установки». Обычными кнопками запуска BIOS являются F1, F2, Del, Esc и F10. Обратите внимание, что действовать нужно сразу после включения ПК, так как сообщение исчезает довольно быстро.
- Найдите раздел Power. Он находится на разных вкладках инструментов прошивки BIOS, в зависимости от производителя, и уникального способа найти его не существует. Обычно он находится в разделе «Параметры питания» или что-то похожее на это, и называется «Настройки ACPI».
- Найдите параметр «Включить спящий режим» или «Функции ACPI» и убедитесь, что они включены. Ниже вы должны увидеть варианты состояния сна ACPI или состояния ожидания ACPI, поэтому убедитесь, что вы изменили их с S1 на S3.
- Перейдите в раздел «Выход» и выберите «Сохранить изменения и выйти».
После перезагрузки проверьте, появляется ли ошибка.
Устранение конфликта двух звуковых карт
Некоторые пользователи получают критическую ошибку питания ядра kernel-41 из-за звукового драйвера, поэтому обязательно проверьте дубликаты драйверов и отключите драйверы. Следуйте шагам:
- Нажмите клавишу Windows+X, выберите Диспетчер устройств и откройте его.
- Теперь найдите аудио драйверы в контроллерах звука, видео и игр.
- Если есть какие-либо повторяющиеся записи, щёлкните правой кнопкой мыши одну из них и выберите «Отключить» в меню.
Если в вашей системе нет дублирующих аудио драйверов, попробуйте отключить аудио драйверы из списков. Некоторые пользователи сообщают, что отключение ATI High Definition Audio Device из диспетчера устройств решило проблему. Однако вы также можете попытаться отключить любой другой драйвер аудиоустройства, чтобы устранить проблему, и проверить, помогает ли это исправить ошибку.
Другие способы избавиться от ошибки
Возможно, вы столкнулись с критической ошибкой Kernel-Power, связанной с идентификатором события 41. Она обычно наблюдается в средстве просмотра событий Windows, в котором отображается журнал системных сообщений и сообщений приложения, включая предупреждения, информационные сообщения и ошибки. Часто в средстве просмотра событий отображается много ошибок, но, если ваш компьютер работает нормально, вы можете их игнорировать. Однако не следует игнорировать критическую ошибку Kernel-Power, так как она может повлиять на стабильность Windows. Щёлкните правой кнопкой мыши на ярлыке Мой компьютер и выберите Свойства-Дополнительные параметры системы-Параметры запуска и восстановления, и отключите параметр «Автоматически перезагружать» в разделе «Сбой системы». Откройте редактор реестра, набрав «regedit» в строке поиска или в диалоговом окне «Выполнить», и перейдите к следующему ключу:
HKEY_LOCAL_MACHINE/СИСТЕМА/ CurrentControlSetControlPower
Найдите REG_DWORD с именем «HibernateEnabled» в правой части окна, щёлкните его правой кнопкой мыши и выберите «Изменить». Измените его значение на 0.
Мы надеемся, что это руководство было полезным и помогло исправить критическую ошибку Kernel-Power (ID 41). Если ни один из методов, упомянутых выше, не решил проблему, это может быть связано с аппаратным обеспечением, и вам следует обратиться к специалисту по компьютерам для проверки системы. Если же вы уже сталкивались с подобной проблемой и смогли исправить ошибку, поделитесь с нашими читателями в комментариях под этой статьёй.
Обычно, критическую ошибку kernel power с кодом события 41 и категорией задачи 63 вызывают неисправные комплектующие или поврежденные системные файлы. В результате чего компьютер намертво зависает, выдает синий экран или автоматически перезагружается. Чаще всего это происходит при запуске требовательных игр или приложений.
Содержание статьи
- Причины ошибки
- Разбираемся с драйверами
- Автоматическое обновление
- Ручное обновление
- Откат драйвера
- Настройка плана электропитания
- Отключение гибернации в Windows 10
- Проверка целостности файлов
- Устранение конфликта 2 звуковых карт
- Проверка оперативной памяти
- Сброс параметров BIOS
- Отключение автоматического перезапуска
- Другие варианты решения
- Видео по теме
- Комментарии пользователей
Причины ошибки
К основным причинам появления «kernel power 41» можно отнести следующее:
- Неправильные настройки Windows 10, 7.
- Поврежденные драйвера или системные файлы.
- Конфликты между комплектующими.
- Сбившиеся настройки Биос.
- Неисправность комплектующих «железа».
- Программные сбои.
Решений проблемы будет много. Подробно пройдемся по каждому пункту и попробуем самостоятельно исправить сбой.
Разбираемся с драйверами
Первое, что обычно делается при возникновении подобной неполадки, это обновление драйверов. Определить, какой именно драйвер вызвал сбой затруднительно. Но чаще всего такие трудности возникают по вине сетевого адаптера. Его и нужно обновить.
Автоматическое обновление
В этом случае все действия выполняются с помощью диспетчера устройств.
- Откройте «Выполнить» (Win+R), введите devmgmt.msc, щелкните «ОК».
- В списке установленного оборудования найдите ветку «Сетевые адаптеры» и откройте ее.
- Найдите наименование оборудования, кликните по названию правой кнопкой мыши и выберите «Обновить».
- В следующем окошке выберите «Автоматический поиск».
По завершении инсталляции система попросит перезагрузки. Необходимо согласиться, поскольку только так операционка сможет задействовать новую версию.
Альтернативным способом станет использование соответствующих программ.
Ручное обновление
Для этого потребуется предварительно загрузить свежую версию ПО с сайта материнской платы (если речь идет о сетевом оборудовании, например, «Realtek»).
- Перейдите в каталог загрузок и найдите скачанный файл.
- Дважды щелкните по файлу с расширением EXE.
- Следуйте указаниям мастера.
Установщик сам найдет старую версию, удалит ее и установит новую. После этого потребуется перезагрузка.
Откат драйвера
Если неполадка начала появляться после обновления, то это говорит о несовместимости программного обеспечения с текущей версией ОС или некорректной установки. Нужно вернуться к старой редакции.
- Запустите диспетчер устройств.
- Кликните ПКМ по названию оборудования и выберите «Свойства».
- Перейдите на вкладку «Драйвер» и щелкните «Откатить».
- Подтвердите действие и перезагрузите ПК.
Таким образом будет возвращена прежняя версия.
Если кнопка «Откатить» неактивна, то попробуйте применить «Удалить устройство». Это действие напрочь удаляет устройство из системы. После рестарта вы сможете беспрепятственно установить более подходящую версию. Или Windows инсталлирует наиболее подходящее ПО с официального сайта Microsoft.
Настройка плана электропитания
Проблема может наблюдаться в том случае, если выбран неправильный план электропитания. К примеру, если для мощного ПК используется экономичный план, предназначенный для ноутбуков. А вообще, лучше эти параметры настроить вручную.
- Нажмите Win+R, введите control и щелкните «ОК».
- В панели кликните по пункту «Электропитание».
- Зайдите в «Действие кнопок питания» и снимите галочку с быстрого запуска.
- Вернитесь в предыдущий раздел и отметьте пункт «Высокой производительности».
- Щелкните по «Настройка схемы электропитания».
- Отключите функцию перехода в спящий режим.
- Далее кликните «Изменить дополнительные параметры».
- Разверните раздел с жестким диске и укажите в графе «Состояние» значение «0».
- Выставите значение «99%» для максимального состояния процессора.
- Нажмите «ОК», закройте окна.
Эта конфигурация подходит обычному домашнему компьютеру. Если у вас ноутбук, то следует использовать сбалансированную схему питания. Ничего настраивать вручную в этом случае не нужно, так как схема и без того оптимизирована.
Эта опция также влияет на работу компьютера (иногда в неприятном ключе). Особенно, если перед нами классический ПК, который на ночь отключается от электрической сети. В этом случае гибернацию действительно лучше выключить, поскольку она является генератором подобных ошибок.
- Откройте редактор реестра через меню «Пуск» или найдите его в «Поиске».
- Переместитесь в ветку HKEY_LOCAL_MACHINESYSTEMCurrentControlSetControlPower.
- Дважды кликните по параметру HibernateEnabled.
- Присвойте ему значение 0 и нажмите «ОК».
- Перезагрузите компьютер.
После рестарта ОС перестанет использовать режим гибернации. К тому же, на системном разделе освободится довольно приличное количество места после отключения данной опции.
Проверка целостности файлов
Если важные файлы, были повреждены в результате деятельности вирусов, аппаратных проблем или сбоев, то проблемы типа kernel power 41 не заставят себя долго ждать. Нужно проверить целостность объектов и восстановить их.
- Откройте инструмент «Выполнить» (Win+R), введите в строке cmd и нажмите «CTRL + SHIFT + ENTER».
- В консоль вставьте команду SFC /SCANNOW и щелкните «Enter». Это действие запустит процесс автоматической проверки.
- После окончания процедуры и выдачи результатов выполните другую команду DISM.exe/Online/Cleanup-image/Restorehealth. Эта еще одна программа по восстановлению важных данных, требующая для работы доступ в интернет.
- Следом выполните chkdsk C: /f. Подтвердите действие, введя «Y» и щелкнув «Enter». Сканирование начнется автоматически после перезапуска.
Время, затраченное на проверку, зависит от степени повреждения данных, объема установленной ОС и производительности компьютера. По завершении процесса необходимо перезагрузить ПК.
Если поврежденные данные восстановить не удается, то выполните откат Windows 10 к начальной конфигурации. Зажмите Win+I, войдите «Обновление и безопасность», кликните по вкладке «Восстановление», найдите блок «Вернуть компьютер в исходное состояние». Нажмите кнопку «Начать». Для семерки можно воспользоваться классическим восстановлением с ранее созданными точками («Win + R» – rstrui.exe – ОК – Далее).
Устранение конфликта 2 звуковых карт
Если установлены две звуковые карты, то они могут мешать работе друг друга и при этом вызывать критические ошибки. Однако есть способ, позволяющий устранить конфликт.
- В строке «Выполнить» введите devmgmt.msc и нажмите Enter.
- Разверните раздел «Звуковые, игровые и видеоустройства».
- Найдите в списке повторяющееся оборудование и отключите его (ПКМ по имени устройства, далее «Отключить»).
- Выполните перезагрузку.
Отключение девайсов, связанных со второй аудиокартой, должно существенно повысить стабильность операционки и устранить сбои.
Проверка оперативной памяти
Ошибки в работе RAM приводят к появлению неполадок. Чаще всего такое наблюдается в играх или ресурсоемких приложениях, когда используется максимальное количество ресурсов. Нужно проверить оперативку на наличие ошибок.
В Windows 10 и 8 это делается следующим образом:
- В поиске введите «памяти» и откройте средство проверки.
- В следующем окошке выберите «Выполнить перезагрузку и проверку».
После рестарта ОС запустится не сразу. Сначала встроенный инструмент проверит работу оперативной памяти. После загрузки операционки появится сообщение с отчетом о проведенной процедуре. Если будут ошибки, они будут отображены. Более того, инструмент попытается их исправить. Если это сделать не удастся, то придется рассмотреть вопрос о приобретении новой ОЗУ.
Также для проверки RAM можно использовать популярную утилиту «Memtest86».
Сброс параметров BIOS
Если в BIOS применены пользовательские настройки, касающиеся оборудования, то они могут повлиять на стабильность работы устройства. Ведь для тонкой настройки BIOS требуется обладать определенными знаниями. Лучше всего вернуться к заводским установкам.
- Войдите в биос по инструкции.
- С помощью мышки, стрелок на клавиатуре или клавиш нажмите по опции «Load Setup Defaults» или «Optimized Defaults». В некоторых версиях она может иметь другие похожие названия.
- Подтвердите действие.
ПК сразу же перезагрузится и будет стартовать со стандартной конфигурацией BIOS.
Если нет желания возиться с настройками, то есть другой способ их сбросить. Обесточьте ПК и вскройте корпус. Найдите на плате батарейку типа «таблетка», помечается маркировкой «CR2032» и аккуратно извлеките ее из держателя на 10 секунд. Затем верните обратно, закройте крышку и подключите питание. Конфигурация будет сброшена.
Отключение автоматического перезапуска
Радикальный способ, который следует использовать только в крайнем случае. Он не устранит ошибку kernel power 41, но избавит от постоянного перезапуска.
- Войдите в «Свойства» компьютера.
- Выберите «Изменить параметры».
- Переместитесь во вкладку «Дополнительно» и в «Загрузке и восстановлении» кликните «Параметры».
- Снимите галочку с «Автоматической перезагрузки».
Другие варианты решения
Если ничего из рассмотренного ранее не помогло, то можно предложить альтернативные методы.
- Переустановите драйвера на чипсет. Загрузить их можно с официального сайта материнской платы. Название своего чипсета можно увидеть в диспетчере устройств в разделе «Системные устройства».
- Установите актуальную версию BIOS.
- Проверьте жесткий диск на битые сектора. При необходимости замените его.
- Иногда ОС ведет себя так потому, что контакты планок оперативной памяти загрязнились или окислились. Рекомендуется их очистить при помощи обычного ластика. Откройте корпус, извлеките модули памяти и протрите контакты ластиком. Удалите остатки стирки, вставьте модули на место и включите компьютер.
- Если в BIOS были применены определенные профили для разгона процессора или памяти (или же эти параметры менялись вручную), рекомендуется их отключить. Вероятно, оборудование не подходит для разгона или переусердствовали с конфигурацией. Отсюда и постоянные сбои при работе.
- Если проблема появилась после инсталляции обновлений Windows 10, то нужно удалить все, что было установлено. Нажмите Win+I, перейдите в раздел «Обновление и безопасность», кликните по пункту «Просмотр журнала». Выберите кнопку «Удалить».
- Некоторые защитные продукты умеют влиять на системные файлы. Проверить этот момент можно временно отключив антивирус. В дальнейшем стоит установить менее агрессивный продукт.
- Проверьте температуру процессора, видеокарты и прочих компонентов под нагрузкой и в простое. Лучше это делать в программе AIDA64 (раздел «Компьютер», категория «Датчики»). Если температура зашкаливает, то нужно поменять термоинтерфейс между радиатором охлаждения и крышкой центрального процессора.
- Не стоит исключать проблемы с блоком питания. Это оборудования выходит из строя постепенно, не дотягивая до максимально выдаваемой мощности. Именно поэтому неполадка проявляется только под нагрузкой. Выбирайте надежные БП с определенным цветом сертификата 80 PLUS.
- Также возможна неисправность материнки. Тогда следует ее заменить.
На этом список возможных решений заканчивается. Надеюсь, статья была полезна.
Видео по теме
Одной из проблем в результате которой зависает компьютер является ошибка «kernel power 41». Возникает она по разным причинам, поэтому и способов устранения ошибки существует несколько.
Проверка наличия проблемы
Чтобы не начать решать другую проблему, приняв её за kernel power с кодом события 41 следует убедиться в её наличии. Для этого нужно проверить журнал событий. Для этого (на примере Windows 10, в Windows 7 и 8 это делается аналогично), нужно:
- Открыть меню поиска по системе, где нужно прописать слово «событий».
- Предложенный вариант будет один: «просмотр событий», который и требуется открыть.
- Перейти в раздел «Журнал Windows» и открыть раздел «Система».
- Настроить «Фильтр», чтобы он отображал только ошибки. Это поможет избежать длительного изучения журнала.
- Можно оставить только «Критические», чтобы быстрее найти искомую проблему.
Код события «41» указывает на то, что такая проблема присутствует.
Определение источника
Открыв в журнале ошибку (двойное нажатие левой кнопкой мыши) следует просмотреть событие. В окне выбирается пункт «Подробности».
Для удобства следует перейти к разделу «Понятное представление».
Развернуть раздел «System» и ознакомиться с его содержимым.
Если проблема вызвана не отключением питания, а системным сбоем, то среди информации раздела будет присутствовать пункт «Application». В нём будет указано какая программа вызвала сбой.
Причины возникновения ошибки
Следует отметить, что источник проблемы зашифрован в самом её названии. Kernel Power – питание ядра. То есть, компьютер выключается или перезагружается в следствии того, что пропадает питание на ядре (иногда может сопровождаться ошибкой «диспетчер питания ядра инициировал завершение работы»). Под ядром в этом случае следует понимать центральный процессор (далее – ЦП или CPU).
Данный код ошибки присутствует и в ситуациях, когда компьютер был выключен с кнопки или отключением питания. Поэтому, иногда решения проблемы может оказаться неверным. Разбирать вопрос следует только в том случае, если компьютер выключился самопроизвольно, без внешних вмешательств.
Критическая ошибка kernel power 41 возникает в результате следующих проблем:
- сбой в работе «железа». Чтобы избежать значительных повреждений просто выключается питание (срабатывает защита);
- некорректные настройки BIOS (в частности установка функций разгона);
- повреждение системных компонентов;
- устаревшие или некорректные драйвера.
Большинство проблем легко диагностируются даже без специального оборудования. Поэтому в способах решения не будут указаны следующие дейтвия, поскольку их лучше проводить специалисту:
- прозвон напряжения в блоке питания;
- подбрасывание резервного CPU;
- прошивки микросхемы BIOS на основе донора.
Сложнейшим из предложенных решений будет прошивка BIOS с помощью съёмного носителя.
Способы решения
Решения поданы в произвольном порядке. Есть ситуации в которых проверка и решение являются чуть ли не одним и тем же действием. В ходе тестирования могут возникнуть ситуации, которые помогают пользователю устранить неисправность.
Проверка блока питания
Возможно, что отключение питания связано с тем, что при наличии нагрузки блок перестаёт выдавать штатное напряжение. Нормально измерить такое напряжение можно только в СЦ или при наличии необходимого оборудования (мультиметр и 3-4 жёстких диска) под рукой.
В домашних условиях можно попробовать подключить другой блок питания. Если компьютер стартовал нормально, следует его нагрузить. Нагрузку хорошо дают требовательные игры или специальные программы (FurMark или Aida64). При отсутствии проблемы можно нести старый БП в сервисный центр, где его окончательно признают нерабочим.
Данный способ подразумевает наличие запасного блока питания. Увы, такая вещь не всегда есть под рукой. Можно обратиться к друзьям за помощью.
Целостность файлов
В результате повреждения некоторых файлов Windows может возникать Kernel Power 41. Проверяется это просто, но долго. Из плюсов – автоматический режим работы. От пользователя требуется:
- Запустить командную строку (“Win+R” с текстом cmd).
- Ввести текст: «sfc /scannow».
Командную строку следует запускать от имени администратора для некоторых версий ОС. Также, потребуется подождать довольно длительное время, если дело действительно в файлах системы (они будут заново записаны).
Настройки BIOS
Желание получить лучшую производительность ускоряет износ железа, либо нарушает его корректную функциональность. Настройки БИОС лучше сбросить до заводских (вытягиванием батарейки с материнской платы на выключенном компьютере) или поменять на нормальные.
Если имеются подобные изменения лучше поставить все параметры на Auto. Расположение функций «разгона» полностью зависит от версии самого BIOS.
Требуется войти в BIOS. Для этого выполняется перезагрузка ПК и когда он только начинает включаться нужно нажимать кнопку «del». В самой утилите нужно отыскать указанный пункты, место расположение которых и наличие отлично в зависимости от версии БИОСа.
Конфликт звуковых карт
Проблемы со звуковой картой — случай исключительной редкости. При наличии на материнской плате встроенной и дискретной звуковой карты, иногда начинается своеобразная борьба за управление звуком. Это выливается в спонтанные выключения компьютера. Поэтому нужно убрать одну из звуковых карт и проверить работоспособность.
Извлечь интегрированную звуковую нельзя. Её можно только отключить в BIOS. В разделе «Chipset» или «On-board devices» такая опция присутствует даже на миди-тауэрах сборки НР.
Исправление реестра
Крайний случай, но простой. Можно запустить редактор реестра («Win+R» и текст «regedit»).
В реестре через поиск нужно найти ключ: DeviceMetadataServiceURL.
Заменить текст в этом параметре на: http://dmd.metaservices.microsoft.com/dms/metadata.svc
Требуется создать резервную копию на случай, если изменения не помогут. Менять что-либо ещё в реестре без должных знаний категорически запрещено.
Проверка оперативной памяти
Ошибку Kernel Power может вызывать и оперативная память. Проверить её можно либо с помощью специальной программы Memtest, либо стандартным средством Windows во время запуска компьютера. Чтобы вызвать средство проверки потребуется:
- Перезагрузить компьютер.
- После инициализации BIOS (текст об обнаружении HDD) начать нажимать «F8».
- В вариантах загрузки выбрать «memory check» или «Диагностика памяти».
- Настроить нужные параметры проверки и запустить её (если есть критические ошибки любой, даже поверхностный тест сообщит об этом). Если ошибок не будет – проблема в другом.
Этот способ на самом деле проще, чем запуск средства диагностики памяти или memtest’а. Но и достоверность тут всего 75%.
Отключить внешние устройства
Альтернативным решением является полное отключение всех внешних устройств. То есть нужно отключить от компьютера всё, кроме клавиатуры. И попробовать нагрузить его. Если ошибка не появляется, то начинаем подключать устройства обратно и так пока не определим, что сочетание колонки+мышка или принтер+модем вызывают ошибку.
Способ долгий и не гарантирует решения проблемы. Обычно нужно не только заменить элемент вызывающий сбой, но и провести в СЦ диагностику материнской платы.
Обновление драйверов
Логично предположить, что сбой может быть вызван некорректной работой драйверов. Поэтому их следует обновить. Чтобы добиться результатов нужно:
- Открыть диспетчер устройств.
- Выбрать устройство и открыть его «Свойства».
- Перейти на вкладку «Драйвер» и там выбрать «Обновить».
Чаще всего выручает обновление драйвера сетевой карты. Обычно его сбои вызывают такую ошибку.
Обновлять предстоит всё, причём вручную и стандартными драйверами. Обновлять драйвер видеокарты нужно с помощью фирменной утилиты. Нюансы могут быть в самых неожиданных местах.
Температуры
Последней, но самой важной проблемой может стать нарушения температурного режима. Обычно это провоцирует отключение питания для сохранения работоспособности. Существует много программ-мониторов, которые проверяют температуру различных компонентов.
К примеру, программа Aida64 имеет вкладку «датчики», которая показывает степень нагрева тех или иных компонентов. Также во вкладке сервис можно проверить работу системы под максимальной нагрузкой. Если температура выходит за разумные рамки возможны 2 дальнейших сценария:
- Отдать компьютер в чистку, чтобы поменяли термопасту и привели в порядок все необходимые компоненты.
- Редкий случай, когда стопорятся вентиляторы. Тогда они не дают достаточно охлаждения и требуют замены.
Также, следует понимать, что Kernel Power 41 может возникать в следствии выхода из строя некоторых компонентов материнской платы. Подобное диагностируется только в сервисных центрах.
Kernel Power 41 63 относится к самым редким ошибкам в Windows 10, но и одновременно имеет репутацию самой опасной. Часто возникает при интенсивном потреблении ресурсов системы, например, в ходе прохождения игры. Есть несколько эффективных методов, которые позволят ее исправить.
Содержание
- 1 Установка меньшего значения максимальной мощности процессора
- 2 Поиск неисправного драйвера
- 3 Изменение настроек питания в БИОС
Установка меньшего значения максимальной мощности процессора
Сбой системы, вызванный критическим событием Kernel Power с кодом 41 63, возникает случайным образом, когда мощности процессора используется больше, чем требуется. Пользователь никак не сможет контролировать этот процесс, но есть универсальная настройка, которая позволяет установить максимальный предел мощности процессора.
Если используете ноутбук, кликните правой кнопкой мыши на значок батареи и выберите параметры Электропитания. Или запустите команду control panel из окна «Выполнить» (Win + R) для входа в Панель управления и перейдите в раздел Электропитание.
Кликните на настройки схемы электропитания активного плана.
Перейдите по ссылке в «Изменить дополнительные параметры питания».
Разверните вкладку « Управление питанием процессора». Установите значения от батареи и сети «Максимального состояния процессора» на 10-20% ниже от установленного значения.
То же самое сделайте и для других схем электропитания. После проверьте, отображается ли сообщение об ошибке Kernel Power с кодом события 41 категории 63.
Поиск неисправного драйвера
Всегда можно проанализировать файлы дампа, которые создаются в момент появления синего экрана BSOD. Они содержат много информации об ошибке, в том числе причину и время возникновения, а иногда даже рекомендации, как ее исправить. Когда анализируем ошибку с кодом события 41 Kernel Power категории 63, то часто она связана с драйвером.
Откройте Проводник, кликните правой кнопкой мыши на «Этот компьютер» и выберите «Свойства».
Перейдите на вкладку «Дополнительные параметры системы». Кликните на кнопку «Параметры» раздела «Загрузка и восстановление».
В секции «Отказ системы» установите флажки для действий, которые Windows должна выполнять при возникновении системной ошибки:
Функция записи события в системный журнал включена по умолчанию. В некоторых конфигурациях она может быть неактивна, тогда ее можно отключить с помощью командной строки. Для этого введите команду:
wmic recoveros set WriteToSystemLog = False
Функция автоматической перезагрузки при сбое также активирована по умолчанию. Для ее отключения введите в командной строке:
wmic recoveros set AutoReboot = False
В разделе «Запись отладочной информации» выберите вариант записи дампа при отказе системы. Малый дамп памяти записывает наименьший объем информации, вполне достаточной для анализа ошибки. Для его установки через командную строку выполните следующую команду:
wmic recoveros set DebugInfoType = 3
Для анализа файла дампа воспользуемся инструментом WinDbg, который можно загрузить из сайта Майкрософт.
Запустите файл установки winsdksetup.exe и следуйте инструкциям на экране. На экране выбора инструментов оставьте флажок «Debugging Tools for Windows».
После завершения установки запустите программу от имени администратора.
В окне программы разверните пункт меню «File» и перейдите на вкладку «Symbol File Path». Укажите путь к файлу символов:
SRV*C:Windowssymbol_cache*http://msdl.microsoft.com/download/symbols
После переходим в пункт «Open Crash Dump» и указываем расположение файла MEMORY.DMP.
Если файл дампа раскрылся не полностью для доступа к подробной информации нажмите на ссылку «analyze -v». Найдите имя драйвера с расширением sys, он и является причиной критической ошибки Kernel Power 41 с кодом 63.
Сделайте по нему запрос в интернете, чтобы узнать с каким устройством он связан. После нужно открыть «Диспетчер устройств» и обновить драйвер вручную, предварительно загрузив последнюю версию ПО из официального сайта. Также можно удалить его, а после перезагрузки система должна автоматически установить его заново при обнаружении оборудования.
Изменение настроек питания в БИОС
Часто с критическим событием 41 и категорией задачи 63 kernel power сталкиваются пользователи ноутбуков, которая связана с режимом гибернации в настройках BIOS или UEFI.
Если используете Windows 10 для перехода в UEFI выполните такие шаги. Разверните меню Пуск, нажмите на кнопку «Питание» и удерживая Shift, щелкните на кнопку «Перезагрузка».
При отображении экрана с выбором действий перейдите по пути: Поиск и устранение неисправностей – Дополнительные параметры – Параметры встроенного ПО UEFI.
Для входа в BIOS включите компьютер и первом экране нажмите на кнопку входа в Биос. Обычно это клавиши F2, Del, Esc и F10. Она отображается внизу экрана в записи «Press _ to enter Setup».
В настройках BIOS найдите раздел «ACPI Settings». Активируйте опции «Enable Hibernation» или «ACPI Function». После станут доступными для редактирования параметры «ACPI Sleep State» или «ACPI Standby State». Нужно переключить их значение с S1 на S3.
После выйдите из BIOS с сохранением изменений. Проверьте, остается ли в журнале событий Windows 10 kernel power 41 63.
Чтобы полностью ее исправить нужно сделать еще несколько шагов.
Откройте Редактор реестра командой regedit из строки системного поиска.
Раскрывая структуру разделов перейдите по пути:
HKEY_LOCAL_MACHINE — SYSTEM — CurrentControlSet — Control — Power
С правой стороны найдите параметр REG_DWORD с названием «HibernateEnabled», кликните на нем правой кнопкой мыши и выберите «Изменить». Установите значение на «0».
Закройте редактор и после перезапуска системы проверьте, удалось ли исправить критический сбой системы kernel power.