Субтитры в Windows Media Player
Часто ругают встроенные инструменты в операционную систему Windows, но иногда и они выручают. Простой пример: открываем видео с субтитрами в VLC проигрывателе и получаем ошибку: VLC не может определить формат входных данных.
Открываем это видео в программе VirtualDub и получаем подробную информацию об ошибке:
Вся проблема в звуковой дорожке mp3 VBR, можно попробовать извлечь звук в WAV, и прицепить его к видео, как описано здесь. Но этот вариант не всегда дает положительный результат. Но такое видео правильно и без ошибок вопроизводит штатный проигрыватель Windows Media Player. Один нюанс, он не видит субтитры которые находятся в отдельном файле (.srt или .ass). Для того чтобы Windows Media Player их увидил, они должны иметь одно название, и второе: необходимо установить плагин для чтения субтитров, например: VobSub. Если мы скачали файл .ехе, то просто запускаем его, выбираем язык установки:
Нажимаем на кнопку: Next >
При необходимости отключаем лишние пункты установки, убрав галку:
Есть возможность изменить директорию установки. Нажимаем на кнопку: Install.
По окончании установки, нажимаем на кнопку: Close.
Если мы скачиваем отдельно фильтр, то копируем длл-ку VSFilter.dll в папку WindowsSystem32, затем жмем Пуск > Все программы > Стандартные > Выполнить и и вбиваем в поле regsvr32 VSfilter.dll. Нажимаем ОК.
Запускаем проигрыватель Windows Media Player, нажимаем правую кнопку мыши и выбираем из контекстного меню Слова песен, субтитры и подписи > Включить, если доступно.
При необходимости, можно выбрать для субтитров: Русский (Россия) [ru]. Правая кнопка мыши и выбираем из контекстного меню: Слова песен, субтитры и подписи > По умолчанию.
Если при просмотре дублируются субтитры, то они проигрываются как самим проигрывателем, так и внешним фильтром.
Поэтому отключить субтитры либо в фильтре, либо в самом проигрывателе: правая кнопка мыши и выбираем из контекстного меню Слова песен, субтитры и подписи > Откл.
Источник
Добавляем полезные модули в Windows Media Player

Устанавливаем и настраиваем плагин Media Player Plus
Меню проигрывателя Windows Media Player, как уже говорилось выше, довольно функционально и разнообразно, однако все же некоторые, для многих удобные инструменты в нем отсутствуют. С помощью бесплатного плагина Media Player Plus мы попытаемся их восполнить.
Первым делом плагин необходимо скачать. Седлать это можно как на нашем сайте, так и на сайте разработчика.
- Разработчик: BM-productions
- Интернет: bmproductions.fixnum.org
- ОС: Windows XP/Vista/7
- Скачать Windows Media Player Plus!
После загрузки плагина следует сразу же его установить. Делается это просто, так же как и установка любой другой программы: закройте проигрыватель Windows Media Player, щелкните два раза по загруженному файлу WMPPlus-2.6.exe, выполните все подсказки мастера установки приложений. По завершению процесса инсталляции модуля можно переходить к его настройке.
Некоторые модули для Windows Media Player будут сразу же активированы после инсталляции Media Player Plus, остальные мы включим самостоятельно и настроим их.
Запускаем проигрыватель Microsoft и видим, что помимо него запустились дополнительные настройки.

Как видно на рисунке выше в настройках Media Player Plus! в меню Library уже активирован пункт “Enable “Find as you type””, который переводится как “Поиск при вводе”. Этот модуль для плеера выполняет поиск во время запроса, например названия композиции, так же как это происходит современных браузерах (Firefox, Chrome и тп.). В этом же меню можно активировать чекбокс с полезным модулем “Disable group headers in the Library Pane”, который отключит группу заголовки в панели плеера библиотеки.
В категории меню “Use Interface” также уже активирован модуль, который отображает название проигрываемой дорожки в заголовке плеера. Вы можете отключить его, если он вам не нужен, или изменить формат вывода заголовка. По умолчанию он будет отображаться как “Название трека – Исполнитель – Название проигрывателя”.
Еще одной полезной категорией меню, является “Restore Media at Startup”, в которой можно активировать модуль “Restore last active playlist”. C помощью этой функции можно запрограммировать поведение плеера по своему желанию. Предположим при просмотре фильма, вам кто-то позвонил, вы отвлеклись и поставили просмотр на паузу. После того как вы поговорите по телефону, и нажмете кнопку воспроизведения, плеер начнет показ фильма с момента за (в нашем примере) 10 секунд до остановки.
Собственно данный плагин для Windows Media Player добавляет еще массу полезных настроек, но все мы из рассматривать не будем. Поэкспериментируйте, чтобы настроить плеер под свои нужды. Только после внесения изменений в плагин, не забывайте нажимать кнопку “Применить”, что последние вступили в силу.
Источник
Windows Media Player для Windows
Поддерживаемые ОС Windows, MAC Разрядность 32 bit, 64 bit, x32, x64 Для устроиств компьютер Язык интерфейса Русский Последнее обновление 2019 Тип распространения Бесплатный Разработчик Microsoft Официальный сайт windows.microsoft.com
Windows Media Player (Виндовс медиаплеер) – проигрыватель видео и аудио файлов, входящий в состав операционных систем семейства Windows. На сегодняшний день бесплатно распространяется компанией Microsoft. Поддерживает подключение дополнительных плагинов, таких, как:
- AC3filter – обеспечивает поддержку многоканального звука, а также выходы S/PDIF. Кроме того, декодирует в режиме реального времени аудиоформат AC3/DTS;
- Xiph.org – предназначен для работы с форматами FLAC, а также Ogg Vorbis, Speex, Theora;
- WMP Tag Pius – плагин, с помощью которого подключаются библиотеки для интеграции в проигрыватель дополнительных форматов: FLAC, Ogg Vorbis, Monkey’s Audio, MPEG-4, Musepack.
Впервые программа появилась в Windows 98 Second Edition. При первой установке медиапроигрыватель проверяет подлинность лицензионной копии операционной системы Windows.
Основные возможности программы
Кроме воспроизведения медиафайлов, программа умеет приобретать в сети платный контент, производить синхронизацию с другими устройствами, например, MP3-плеером, а также проигрывать аудио и видео из iTunes. Помимо этого, Windows Media Player умеет:
- Воспроизводить мультимедийные файлы локально или в потоковом режиме в большинстве популярных форматов;
- Проигрывать DVD, CD или VCD диски;
- Работать с титрами и текстами песен (опционально);
- Просматривать в сети ТВ-каналы и прослушивать FM-радио;
- Импортировать, экспортировать и создавать плейлисты форматов: .asx, .wax, .m3u, .wmx, Search-MS, .wpl, а также изменять их параметры;
- Выводить подробную информацию о воспроизводимом файле – формат, путь размещения, жанр, альбом, исполнитель или композитор. Может отыскать более детальную информацию, воспользовавшись выходом в интернет;
- Записывать с заданной скоростью DVD и CD диски, а также копировать содержимое с музыкальных компакт-дисков в форматах MP3 или WMAWAV с выбором качества звучания от 48 до 192 кб. Есть возможность установить защиту от копирования;
- Воспроизводить медиаконтент с локального компьютера на удаленный ПК или мобильное устройство;
- 10-полосный графический эквалайзер с поддержкой предустановленных пресетов, к примеру, «Рок» или «Классика».
Последняя на сегодняшний день версия имеет индекс 12 и была выпущена в 2017 году.
Источник
Adblock
detector
| Версия | Платформа | Язык | Размер | Формат | Загрузка |
|---|---|---|---|---|---|
 Windows Media Player 11 Windows Media Player 11 |
Windows | Русский | 25,7MB | .exe |
Обзор
VobSub – это набор компонентов для создания, редактирования и копирования титров из VOB-данных. Инструментарий идеально подходит для работы с DVD, позволяя вставлять собственные титры в видеофайл.
Копирование титров можно проводить двумя методами — OCR и Bitmaps. Лучшим конечно будет второй метод. Именно этот вариант и предлагает VobSub. Программа сохраняет титры в форматах: .idx и .sub.
| Системы: |
Windows |
| Размер: |
717 Кб |
| Автор: | |
| Языки: |
Английский |
| Лицензия: |
Freeware
(Бесплатная)
|
| Обновление: | 03.01.2014 |
| Версия: | 2.23 |
| Имя файла: |
VobSub_2.23.exe |
Подписка на обновления
Зачем могут понадобиться субтитры? Если вы хотите посмотреть иностранный фильм, для которого еще не появился перевод, либо потренироваться в переводе с этого языка. Также это пригодится, если вы хотите услышать голоса актеров.

Вам понадобится
- — компьютер;
- — доступ в интернет;
- — Windows Media Player.
Инструкция
Выполните установку кодеков для воспроизведения фильма с субтитрами. Установите набор кодеков K-lite. Далее необходимо скачать сами субтитры. Сделать это можно на сайтах fansubs.ru, subs.com.ru. Далее распакуйте субтитры из архива (с архивами в формате *.rar и *.zip справится программа Winrar), поместите их в папку, где находится фильм.
Скачайте и установите специальный плагин, предназначенный для подключения субтитров к видеоплеерам. Лучше всего установить такой плагин, который поддерживает разные плееры и различные форматы субтитров. Например, установите DivXG400. Он обладает поддержкой практически всех известных форматов субтитров, но есть проблемы с отображением кириллицы.
Скачайте плагин DivXG400, чтобы включить субтитры в Media Player. Для этого перейдите по ссылке http://www.free-codecs.com/download/DivXG400.htm, щелкните по названию плагина, выберите место сохранения и дождитесь загрузки. После этого запустите инсталляционный файл и установите плагин на компьютер. Скопируйте файл с субтитрами в папку, в которой находится файл видеозаписи. Переименуйте файл субтитров: он должен иметь такое же название, как и видеофайл. Откройте фильм в Windows Media Player.
Выполните подключение субтитров в Media Player с помощью плагина VobSub. Он поддерживает субтитры в таких форматах: *.ssa, *.smi, *.srt, *.sub. Чтобы просматривать эти субтитры, скачайте плагин по ссылке http://sourceforge.net/project/showfiles.php?group_id=82303&package_id=84359 и установите его на компьютер.
Подключите плагин в программу Media Player, чтобы установить поддержку кириллицы, выберите версию Unicode. Далее переместите файл с субтитрами в папку с фильмом. Переименуйте файл субтитров: он должен иметь такое же название, как и файл с видео (например, фильм.srt, фильм.avi). Откройте фильм с помощью Windows Media Player.
Видео по теме
Войти на сайт
или
Забыли пароль?
Еще не зарегистрированы?
This site is protected by reCAPTCHA and the Google Privacy Policy and Terms of Service apply.
Если вы закоренелый традиционалист и сторонним мультимедийным проигрывателям предпочитаете классический Windows Media Player, возможно вам будет интересно узнать, каким образом к просматриваемому в этом проигрывателе фильму можно подключить внешние субтитры.
Как всегда, в таких случаях мы готовы предложить вашему вниманию готовое решение. Но перед тем как мы перейдем к его рассмотрению, позвольте сделать маленькое примечание. Описываемый здесь способ действенен для Windows Media Player 12, а вот для более ранних версий он может оказаться нерабочим.
Итак, предположим, что у нас установлена соответствующая версия проигрывателя, где-то в папке лежит фильм, а где-то хранятся подготовленные или загруженные из Интернета файлы субтитров в формате STR.
Способ, надо сказать, донельзя прост. Чтобы заставить Media Player читать внешние субтитры поместите фильм и файл STR в отдельную папку, а затем переименуйте последний так, чтобы его название в точности соответствовало названию фильма. Расширения файлов, разумеется, это не касается. В нашем примере файл видео получил имя seminar.avi, а файл субтитров seminar.srt.


Теперь кликаем по видео правой клавишей мыши и в контекстном меню выбираем «Воспроизвести с помощью проигрывателя Windows Media». По идее, при воспроизведении видео файл субтитров также должен быть захвачен.
Если субтитры не показываются, делаем следующее. Сначала убедитесь, что опция воспроизведения текста в настройках проигрывателя включена. Для этого (в режиме библиотеки) кликнете правой клавишей по верхней панели выбора действий и перейдите к пункту «Слова песен, субтитры и подписи». Выберите опцию «Включить, если доступно». Проверьте корректность отображения субтитров еще раз.



Если это не принесло ожидаемого результата, возможно, вам поможет установка дополнительного программного модуля DirectVobSub (VSFilter). Он совершенно бесплатен, прост в установке и не нуждается в настройках.
Установка этого компонента помогает в 90 процентах случаем проблем с отображением внешних субтитров. Если Windows Media Player и на этот раз будет продолжать упорствовать, попробуйте немного схитрить. Измените расширение файла субтитров с SRT на SUB. Это должно окончательно решить ваши проблемы с отображением субтитров.
Поскольку в примере мы использовали случайный файл субтитров и к тому же англоязычный, к видео отображаемый текст отношения не имеет. Впрочем, это совершенно неважно, субтитры отображаются и это главное.
Скачать DirectVobSub: http://www.free-codecs.com
Содержание
- Субтитры в Windows Media Player
- Подключаемые модули и надстройки для проигрывателя Windows Media
- Подключаемые модули и надстройки для воспроизведения DVD
- Подключаемые модули звуковых эффектов (процессора цифровой обработки сигналов)
- Windows Media Player для Windows
- Основные возможности программы
- Software » Codecs » VobSub 2.23
- Description
- Download
- Download old versions
- Version history / Release notes / Changelog
- Sections/Browse similar tools
- Codecs
- Subtitle Editors
- Alternative to VobSub
- DVDSubEdit
- SubRip
- Subtitle Edit
- VSFilter / DirectVobSub
- xy-VSFilter
- Guides and How to’s
- Add permanent subtitles to VCD,SVCD,DVD,AVI with ffdshow or vobsub and convert with Tmpgenc
- How to add permanent subtitle to a video with virtualdubmod
- How to play video or DVD with external subtitles(srt, sub) on your computer
- VobSub video tutorials
Часто ругают встроенные инструменты в операционную систему Windows, но иногда и они выручают. Простой пример: открываем видео с субтитрами в VLC проигрывателе и получаем ошибку: VLC не может определить формат входных данных.
Открываем это видео в программе VirtualDub и получаем подробную информацию об ошибке:
Вся проблема в звуковой дорожке mp3 VBR, можно попробовать извлечь звук в WAV, и прицепить его к видео, как описано здесь. Но этот вариант не всегда дает положительный результат. Но такое видео правильно и без ошибок вопроизводит штатный проигрыватель Windows Media Player. Один нюанс, он не видит субтитры которые находятся в отдельном файле (.srt или .ass). Для того чтобы Windows Media Player их увидил, они должны иметь одно название, и второе: необходимо установить плагин для чтения субтитров, например: VobSub. Если мы скачали файл .ехе, то просто запускаем его, выбираем язык установки:
Нажимаем на кнопку: Next >
При необходимости отключаем лишние пункты установки, убрав галку:
Есть возможность изменить директорию установки. Нажимаем на кнопку: Install.
По окончании установки, нажимаем на кнопку: Close.
Если мы скачиваем отдельно фильтр, то копируем длл-ку VSFilter.dll в папку WindowsSystem32, затем жмем Пуск > Все программы > Стандартные > Выполнить и и вбиваем в поле regsvr32 VSfilter.dll. Нажимаем ОК.
Запускаем проигрыватель Windows Media Player, нажимаем правую кнопку мыши и выбираем из контекстного меню Слова песен, субтитры и подписи > Включить, если доступно.
При необходимости, можно выбрать для субтитров: Русский (Россия) [ru]. Правая кнопка мыши и выбираем из контекстного меню: Слова песен, субтитры и подписи > По умолчанию.
Если при просмотре дублируются субтитры, то они проигрываются как самим проигрывателем, так и внешним фильтром.
Поэтому отключить субтитры либо в фильтре, либо в самом проигрывателе: правая кнопка мыши и выбираем из контекстного меню Слова песен, субтитры и подписи > Откл.
Подключаемые модули и надстройки для проигрывателя Windows Media
Подключаемые модули и надстройки добавляют в проигрыватель Windows Media новые функции, например звуковые эффекты или возможность воспроизведения DVD. Вы можете скачать их для используемой вами версии проигрывателя по указанным ниже ссылкам.
Подключаемые модули и надстройки для воспроизведения DVD
Некоторые выпуски Windows включают в себя полнофункциональную функцию воспроизведения DVD-дисков в проигрывателе Windows Media. В тех случаях, когда вы не можете приобретать плагин или надстройку, которые добавляют в проигрыватель Windows Media такие функции, как полноэкранное воспроизведение видео и описание глав DVD.
CinePlayer DVD Decoder декодер
DVD
Скачать для Windows Vista

сложные DVD-декодеры Corel
Улучшенные DVD-декодеры Corel обеспечивают более высокое качество изображения, яркий цвет и старший звук прямо на ПК. Использует технологию WinDVD.
Скачать для Windows Vista

CYBERLINK PowerDVD SE
Совместимо с проигрывателем Windows Media 10 и проигрывателем Windows Media 11. Воспроизводит DVD-диски, звуковые дорожки Dolby и ТЕЛЕВИЗИОНные шоу, записанные в Windows Media Center.
Скачать для Windows Vista
Для Windows 10. Пользователи, выполнившие обновление до Windows 10 с Windows 7 Домашняя расширенная, Windows 7 Профессиональная, Windows 7 Максимальная, Windows 8 или Windows 8.1 с Windows Media Center, в течение ограниченного времени могут бесплатно установить DVD-проигрыватель Windows. Больше можно узнать в разделе «Вопросы и ответы» для DVD-проигрывателя Windows.
Для Windows 8.1. Если вы используете Windows 8.1 или Windows 8.1 Профессиональная, то можете скачать DVD-проигрыватель в Магазине Windows (дополнительные сведения о Магазине Windows).
Для Windows 7. Для Windows 7 Домашняя расширенная, максимальная и Корпоративная поддерживаются возможности воспроизведения DVD-дисков. Функция полного DVD-диска недоступна в Windows 7 Home Basic или Starter.
Для Windows XP или Windows Vista. Если ваш компьютер работает под управлением Windows XP, Windows Vista Home Basic, Windows Vista Business или Windows Vista Enterprise, приобретите один из указанных ниже пакетов DVD-декодеров, чтобы расширить возможности воспроизведения DVD.
Подключаемые модули звуковых эффектов (процессора цифровой обработки сигналов)
Добавляйте эффекты, такие как передействие, эхо и другие, с помощью плагина обработки цифровых сигналов (DSP) для проигрывателя Windows Media.

улучшений
звука SRS Настройте звук с помощью патентных технологий SRS, а затем воспроизводите трехмерные звуковые и впечатляющие объемные звуковые сигналы во всех конфигурациях динамиков.
Получить плагин

DFX
Улучшите возможности прослушивания с помощью таких функций, как объемное звуковое сопровождение, низкочастотное звучание и оптимизация наушников.
Получить плагин
Поддерживаемые ОС Windows, MAC Разрядность 32 bit, 64 bit, x32, x64 Для устроиств компьютер Язык интерфейса Русский Последнее обновление 2019 Тип распространения Бесплатный Разработчик Microsoft Официальный сайт windows.microsoft.com
|
|
|
| Версия | Платформа | Язык | Размер | Формат | Загрузка |
|---|---|---|---|---|---|
 Windows Media Player 11 Windows Media Player 11 |
Windows | Русский | 25,7MB | .exe | |
| * скачайте бесплатно Windows Media Player для Windows, файл проверен! |
Windows Media Player (Виндовс медиаплеер) – проигрыватель видео и аудио файлов, входящий в состав операционных систем семейства Windows. На сегодняшний день бесплатно распространяется компанией Microsoft. Поддерживает подключение дополнительных плагинов, таких, как:
- AC3filter – обеспечивает поддержку многоканального звука, а также выходы S/PDIF. Кроме того, декодирует в режиме реального времени аудиоформат AC3/DTS;
- Xiph.org – предназначен для работы с форматами FLAC, а также Ogg Vorbis, Speex, Theora;
- WMP Tag Pius – плагин, с помощью которого подключаются библиотеки для интеграции в проигрыватель дополнительных форматов: FLAC, Ogg Vorbis, Monkey’s Audio, MPEG-4, Musepack.
Впервые программа появилась в Windows 98 Second Edition. При первой установке медиапроигрыватель проверяет подлинность лицензионной копии операционной системы Windows.
Основные возможности программы
Кроме воспроизведения медиафайлов, программа умеет приобретать в сети платный контент, производить синхронизацию с другими устройствами, например, MP3-плеером, а также проигрывать аудио и видео из iTunes. Помимо этого, Windows Media Player умеет:
- Воспроизводить мультимедийные файлы локально или в потоковом режиме в большинстве популярных форматов;
- Проигрывать DVD, CD или VCD диски;
- Работать с титрами и текстами песен (опционально);
- Просматривать в сети ТВ-каналы и прослушивать FM-радио;
- Импортировать, экспортировать и создавать плейлисты форматов: .asx, .wax, .m3u, .wmx, Search-MS, .wpl, а также изменять их параметры;
- Выводить подробную информацию о воспроизводимом файле – формат, путь размещения, жанр, альбом, исполнитель или композитор. Может отыскать более детальную информацию, воспользовавшись выходом в интернет;
- Записывать с заданной скоростью DVD и CD диски, а также копировать содержимое с музыкальных компакт-дисков в форматах MP3 или WMAWAV с выбором качества звучания от 48 до 192 кб. Есть возможность установить защиту от копирования;
- Воспроизводить медиаконтент с локального компьютера на удаленный ПК или мобильное устройство;
- 10-полосный графический эквалайзер с поддержкой предустановленных пресетов, к примеру, «Рок» или «Классика».
Последняя на сегодняшний день версия имеет индекс 12 и была выпущена в 2017 году.
Software » Codecs » VobSub 2.23
Search or Browse all software by sections
Description
VobSub is a directShow subtitle filter for all software video players. It also contains a subtitle filter for Virtualdub and some useful subtitles utilities such as subresync than can convert idx/sub to srt text subtitles, submux, vobsub sub/idx cutter and vobsub sub/idx joiner.
2.23 (December 11, 2002)
Download
Download old versions
Freeware (Free download and usage!)
Supported operating systems

More information and other downloads
Download vobsubstrip here, strip out subtitles from a idx/sub file.
Download VobSub Shuffle here, Rearrange, strip and merge streams from VobSubs (idx/sub).
Download Vobsub223fix here, submux/subresync should work if you have IE8 installed.
Version history / Release notes / Changelog
Codecs
Subtitle Editors
Alternative to VobSub
DVDSubEdit
SubRip
Subtitle Edit
VSFilter / DirectVobSub
xy-VSFilter
Guides and How to’s
Add permanent subtitles to VCD,SVCD,DVD,AVI with ffdshow or vobsub and convert with Tmpgenc
How to add permanent subtitle to a video with virtualdubmod
How to play video or DVD with external subtitles(srt, sub) on your computer
VobSub video tutorials
Acronyms / Also Known As
subresync,textsub, sub cutter, vobsub cutter, vobsubstrip, vobsubmuxer, vobsub joiner, VobSub Shuffle, vobsubmux

Notify me when software updated or report software
«NO LONGER DEVELOPED» — as are most (?) of the tools listed in the (subtitles) thread @
http://forum.videohelp.com/viewtopic.php?t=316471
You’re GREAT, I was going MAD with Subresync!
Yes, you beauty! I thought it was something about my personal set up that had messed subresync up! It now works a treat again. Many thanks.
I’m glad I found this post. I had wondered why the H*** Subresync quit working!
This fix is great! I have used this program for many years and when IE8 buggered it up, it left basically no options for manipulating .idx/.sub based subs. Thank you very much to who ever «tweaked» the program to get past MS’s reckless programming.
5 reviews, Showing 1 to 5 reviews
5 reviews, Showing 1 to 5 reviews
| 1 tool hits, Showing 1 to 1 tools |
Explanation: Latest version Type and download Rating Adblock |
Windows 10 Windows 8.1 Windows 7 Windows Media Player Windows Vista Еще…Меньше
Подключаемые модули и надстройки добавляют в проигрыватель Windows Media новые функции, например звуковые эффекты или возможность воспроизведения DVD. Вы можете скачать их для используемой вами версии проигрывателя по указанным ниже ссылкам.
Подключаемые модули и надстройки для воспроизведения DVD
Некоторые выпуски Windows включают в себя полнофункциональную функцию воспроизведения DVD-дисков в проигрывателе Windows Media. В тех случаях, когда вы не можете приобретать плагин или надстройку, которые добавляют в проигрыватель Windows Media такие функции, как полноэкранное воспроизведение видео и описание глав DVD.
Дополнительные сведения о параметрах воспроизведения DVD
|
|
|
|
|
-
Для Windows 10. Пользователи, выполнившие обновление до Windows 10 с Windows 7 Домашняя расширенная, Windows 7 Профессиональная, Windows 7 Максимальная, Windows 8 или Windows 8.1 с Windows Media Center, в течение ограниченного времени могут бесплатно установить DVD-проигрыватель Windows. Больше можно узнать в разделе «Вопросы и ответы» для DVD-проигрывателя Windows.
-
Для Windows 8.1. Если вы используете Windows 8.1 или Windows 8.1 Профессиональная, то можете скачать DVD-проигрыватель в Магазине Windows (дополнительные сведения о Магазине Windows).
-
Для Windows 7. Для Windows 7 Домашняя расширенная, максимальная и Корпоративная поддерживаются возможности воспроизведения DVD-дисков. Функция полного DVD-диска недоступна в Windows 7 Home Basic или Starter.
-
Для Windows XP или Windows Vista. Если ваш компьютер работает под управлением Windows XP, Windows Vista Home Basic, Windows Vista Business или Windows Vista Enterprise, приобретите один из указанных ниже пакетов DVD-декодеров, чтобы расширить возможности воспроизведения DVD.
Подключаемые модули звуковых эффектов (процессора цифровой обработки сигналов)
Добавляйте эффекты, такие как передействие, эхо и другие, с помощью плагина обработки цифровых сигналов (DSP) для проигрывателя Windows Media.
|
|
|
Нужна дополнительная помощь?
ИСПРАВЛЕНИЕ: Windows Media Player не может загрузить субтитры
Субтитры видео могут пригодиться, когда пользователям нужно уменьшить громкость или для перевода иностранных фильмов. Однако, в отличие от некоторых сторонних медиаплееров, Windows Media Player не поддерживает файлы субтитров SRT «из коробки», поэтому иногда он не может загружать субтитры. Это не означает, что пользователи не могут загружать субтитры в WMP, но это программное обеспечение нуждается в дополнительном пакете кодеков для воспроизведения субтитров с видео.
Проигрыватель Windows Media не может прочитать файл SRT
1. Проверьте, включен ли параметр «Тексты, подписи и субтитры»
- Пользователи, которые установили требуемый пакет кодеков, должны убедиться, что они включили текст, заголовки и субтитры в WMP. Для этого нажмите « Воспроизвести» в верхней части окна проигрывателя Windows Media.
- Затем выберите « Текст, подписи и субтитры», чтобы развернуть подменю.
- Выберите опцию Вкл, если доступно, чтобы включить субтитры.
2. Добавить DirectVobSub в Windows
- Нажмите кнопку « Скачать EU Main Link» для получения последней версии DirectVobSub (в настоящее время 2.46.4616) на странице кодека DirectVobSub .
- Затем откройте загруженный установщик DirectVobSub для установки этого кодека.
- Расширенный кодек является альтернативой DirectVobSub, который некоторые пользователи считают более надежным. Если проигрыватель Windows Media по-прежнему не воспроизводит некоторые субтитры для видео с установленным DirectVobSub, попробуйте установить расширенный кодек, нажав « Загрузить местоположения» на веб-странице пакета кодеков .

Используйте один из этих медиаплееров вместо устаревшего проигрывателя Windows Media и навсегда избегайте проблем с субтитрами.
3. Проверьте соответствие заголовков видео и субтитров.
- Чтобы проверить, совпадает ли заголовок файла субтитров с его видео, нажмите горячую клавишу Windows + E.
- Затем откройте папку с видео, для которого предназначен субтитр. Эта папка также должна содержать файл SRT с субтитрами видео.
- Если файл SRT не находится в той же папке, что и его видео, откройте папку, содержащую SRT. Затем перетащите СТО в папку с видео, чтобы переместить его.
- Название файла SRT также должно совпадать с именем файла видео (с другим суффиксом файла). Если это не так, щелкните правой кнопкой мыши файл и выберите параметр « Переименовать» .
- Затем измените имя файла SRT так, чтобы оно совпадало с названием видеофайла, но не меняйте суффикс SRT в конце.
4. Конвертировать субтитры в формат SRT
- Файлы видео-субтитров также должны быть в поддерживаемом Windows Media Player формате SRT. Если у них есть альтернативный формат субтитров, преобразуйте необходимые субтитры в SRT, открыв в браузере функцию Преобразовать субтитры в SRT-конвертирование .
- Нажмите кнопку « Выбрать файлы» .
- Выберите файл субтитров для преобразования и нажмите кнопку « Открыть» .
- Затем нажмите кнопку « Преобразовать в СТО» .
- Загрузите преобразованный файл SRT.
- Если проигрыватель Windows Media не может загрузить субтитры, рассмотрите возможность повторной загрузки файла субтитров или перехода на другой проигрыватель.
СВЯЗАННЫЕ СТАТЬИ, ЧТОБЫ ПРОВЕРИТЬ:
- Требуемый видеокодек не установлен Media Player error [EXPERT FIX]
- Как запустить и использовать Media Player в Windows 10, 8.1
- Как исправить Windows Media Player не может воспроизвести ошибку файла











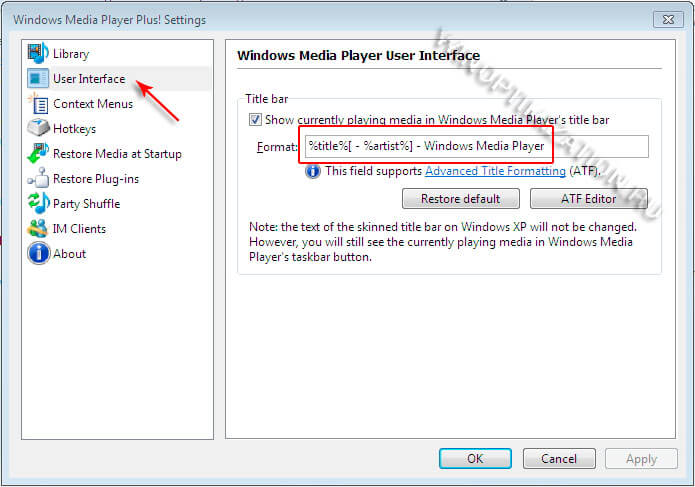


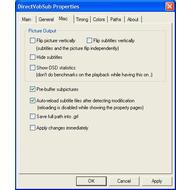












 = Mac OS version available.
= Mac OS version available.  = Linux version available.
= Linux version available. 


